As an added functionality to the S Pen, the Pen Window enables you to create floating application windows on your Samsung Galaxy Note 3—a tool that's extremely useful when it comes to multitasking.
However, there's always room for improvement.
In today's softModder guide, I'm going to show you how to place shortcuts on your home screen for quick access to certain apps in the Pen Window feature—without having to pull out your S Pen.
Step 1: Install Floating Windows Shortcut
Go ahead and install Floating Windows Shortcut from dev Aeon Time, which lets you create shortcuts that open adjustable floating windows of certain stock apps in Pen Window mode.
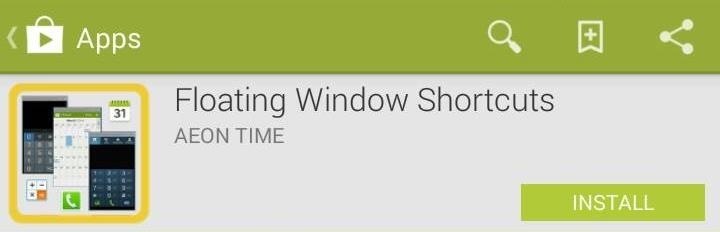
Step 2: Start a New Custom Shortcut
To create your own floating window, tap on either the baby blue Create Shortcut bar or the plus sign in Floating Windows Shortcut. A popup will appear where you can manage certain aspects of the Pen Window.
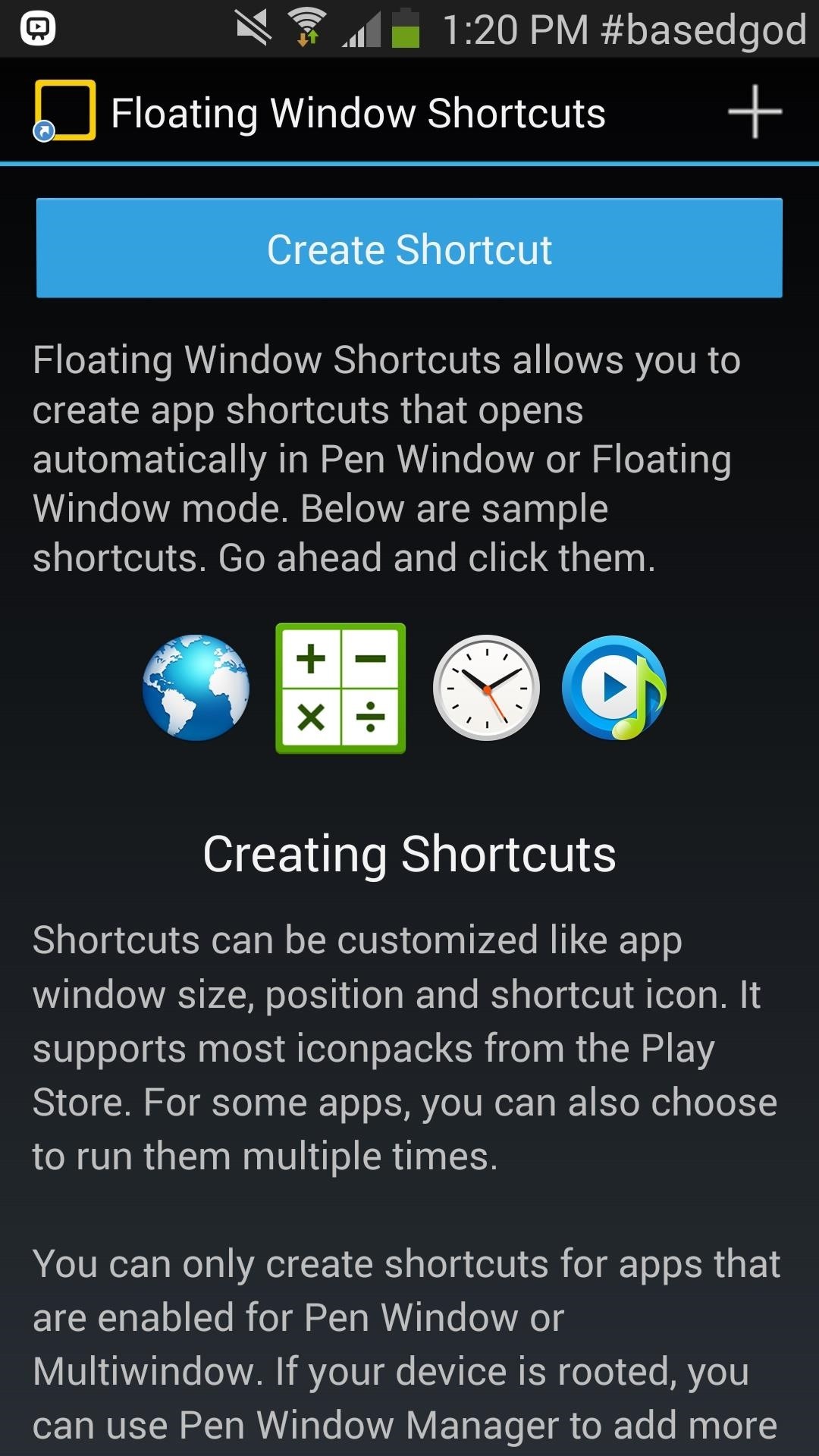
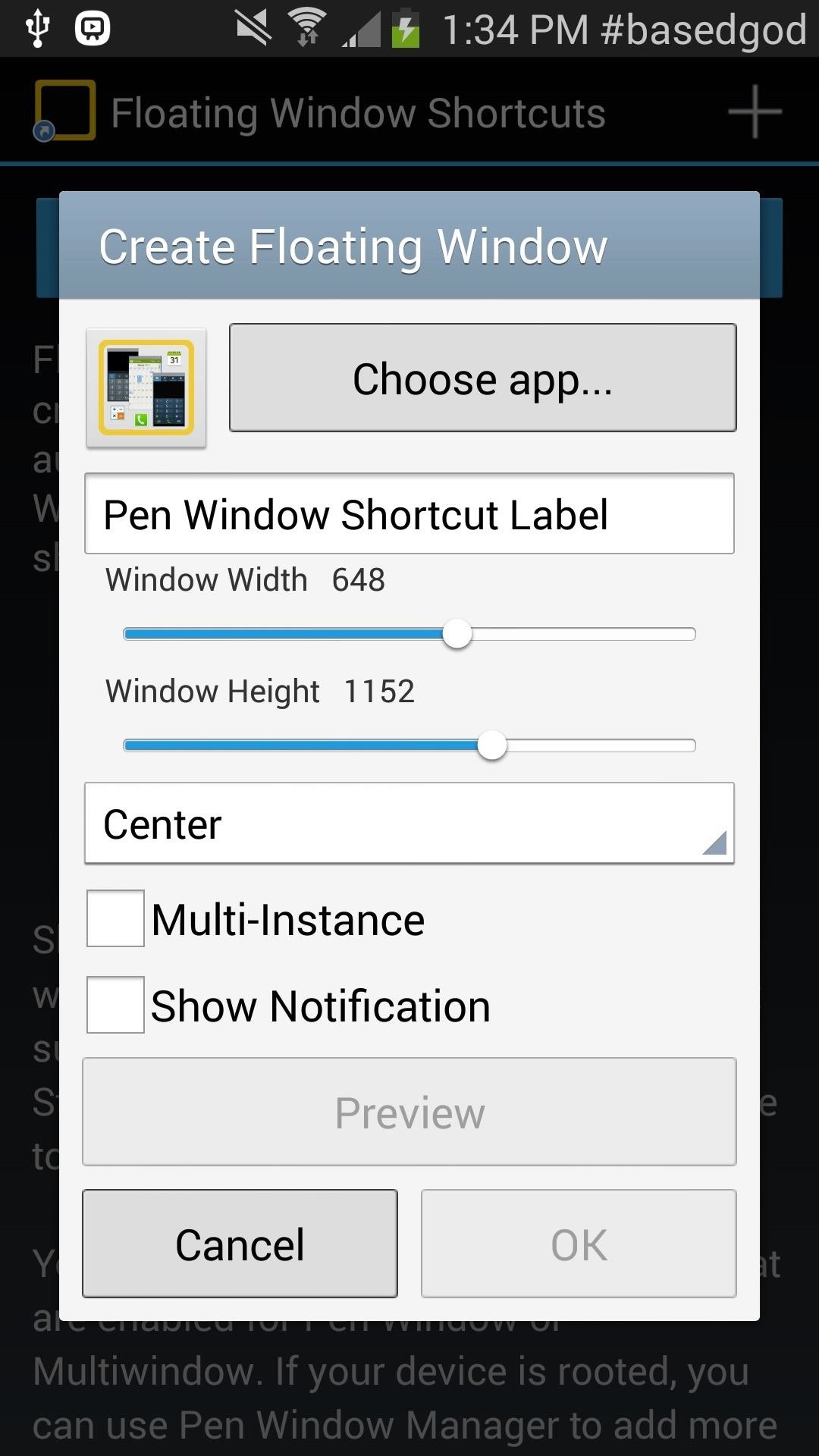
Step 3: Customize Your Shortcut
In this popup editor, you can organize which app you want to choose, window width and height, and where the app appears.

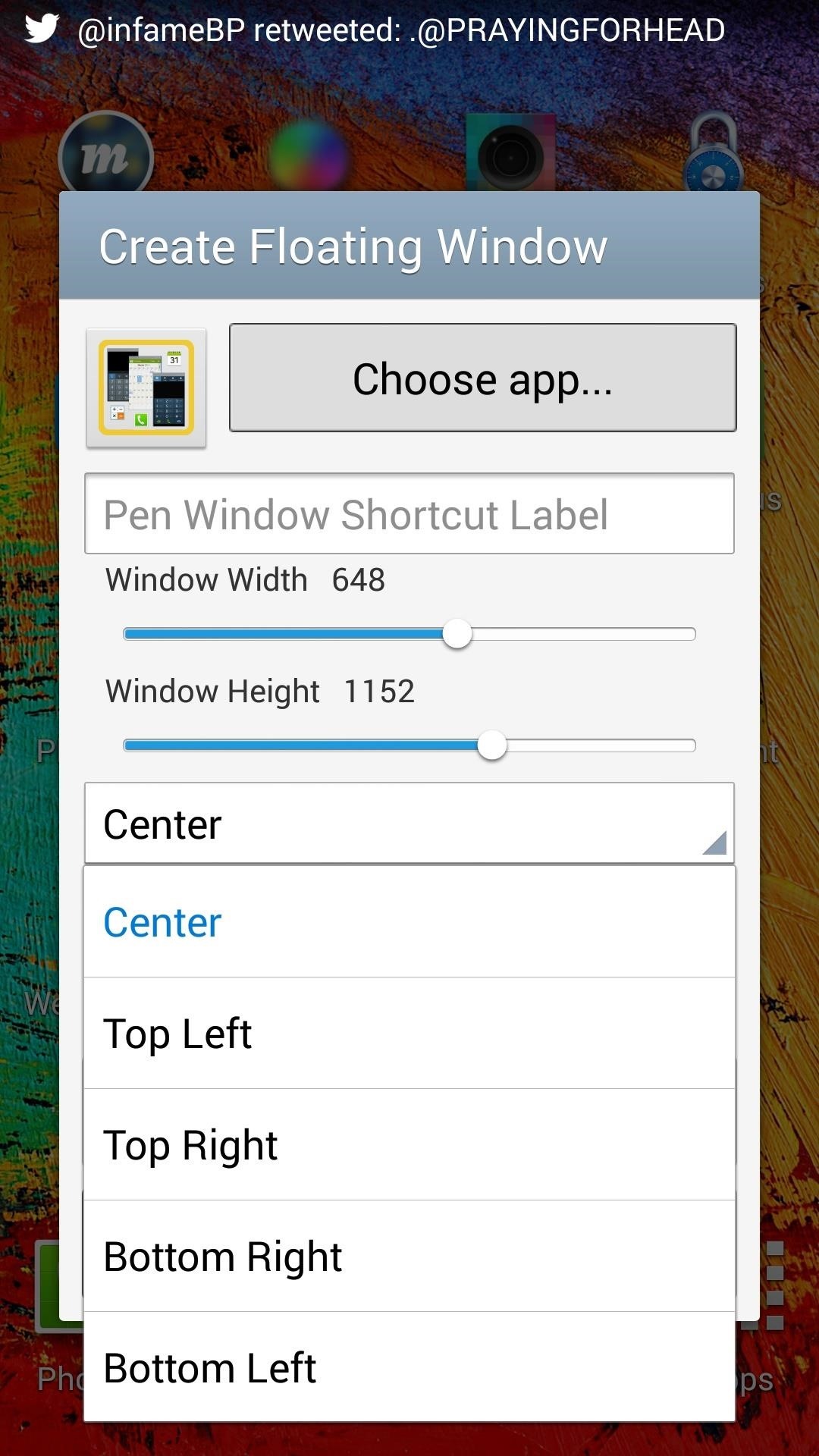
At the bottom of the popup are a few other options, including Multi-Instance, which lets you open the same app in two or more windows, and Show Notification, which will show a notification in your tray when the app is active. For both of these options, you'll need to purchase a Floating Windows Pro Key in order to enable them.
Step 4: Confirm Your New Shortcut on the Home Screen
Once you're done setting the options, you can preview the Pen Window and if you're satisfied, tap on OK to actually create the home screen shortcut. If you tap on the shortcut, the Pen Window for whichever app you chose will appear.
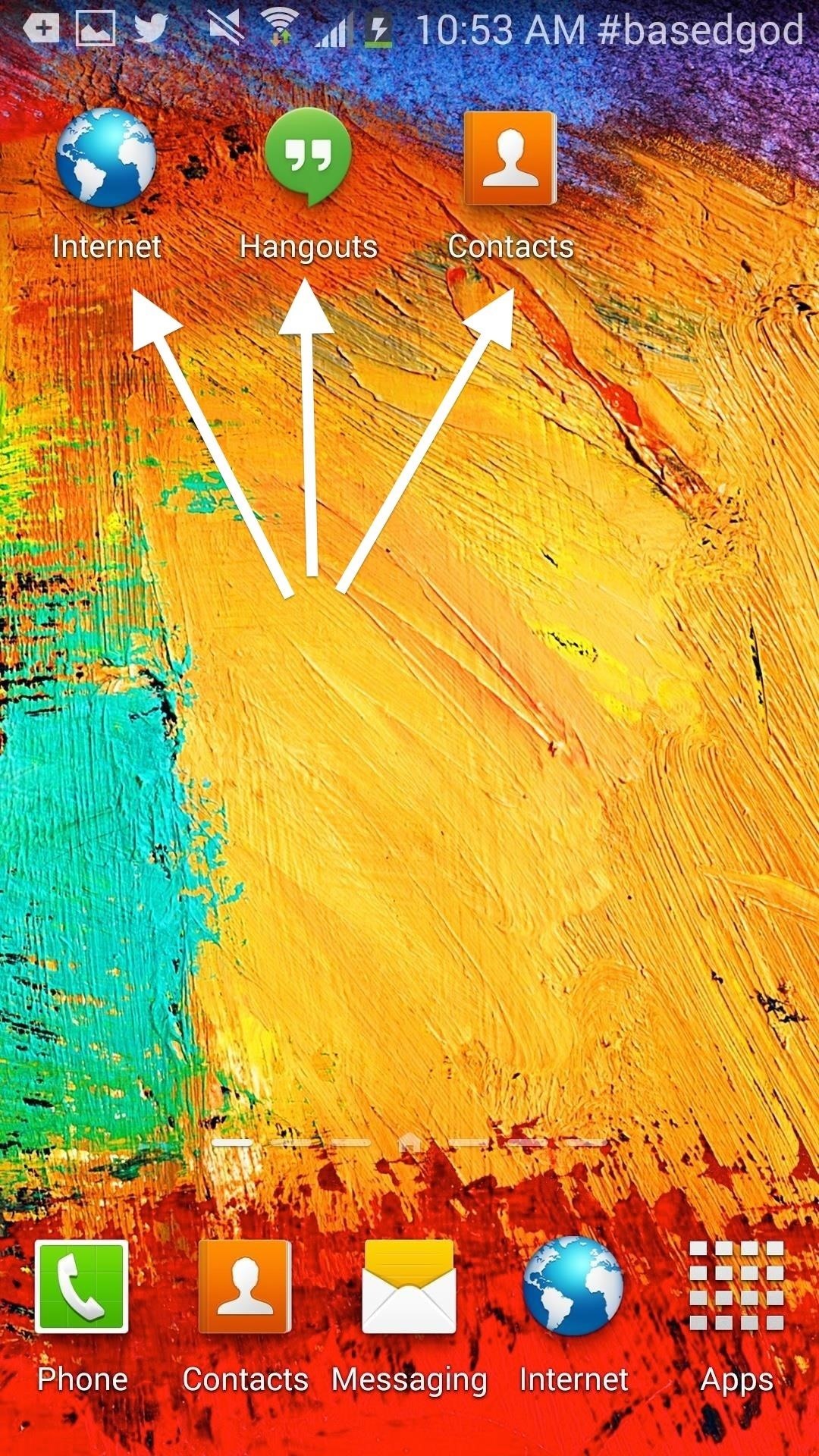
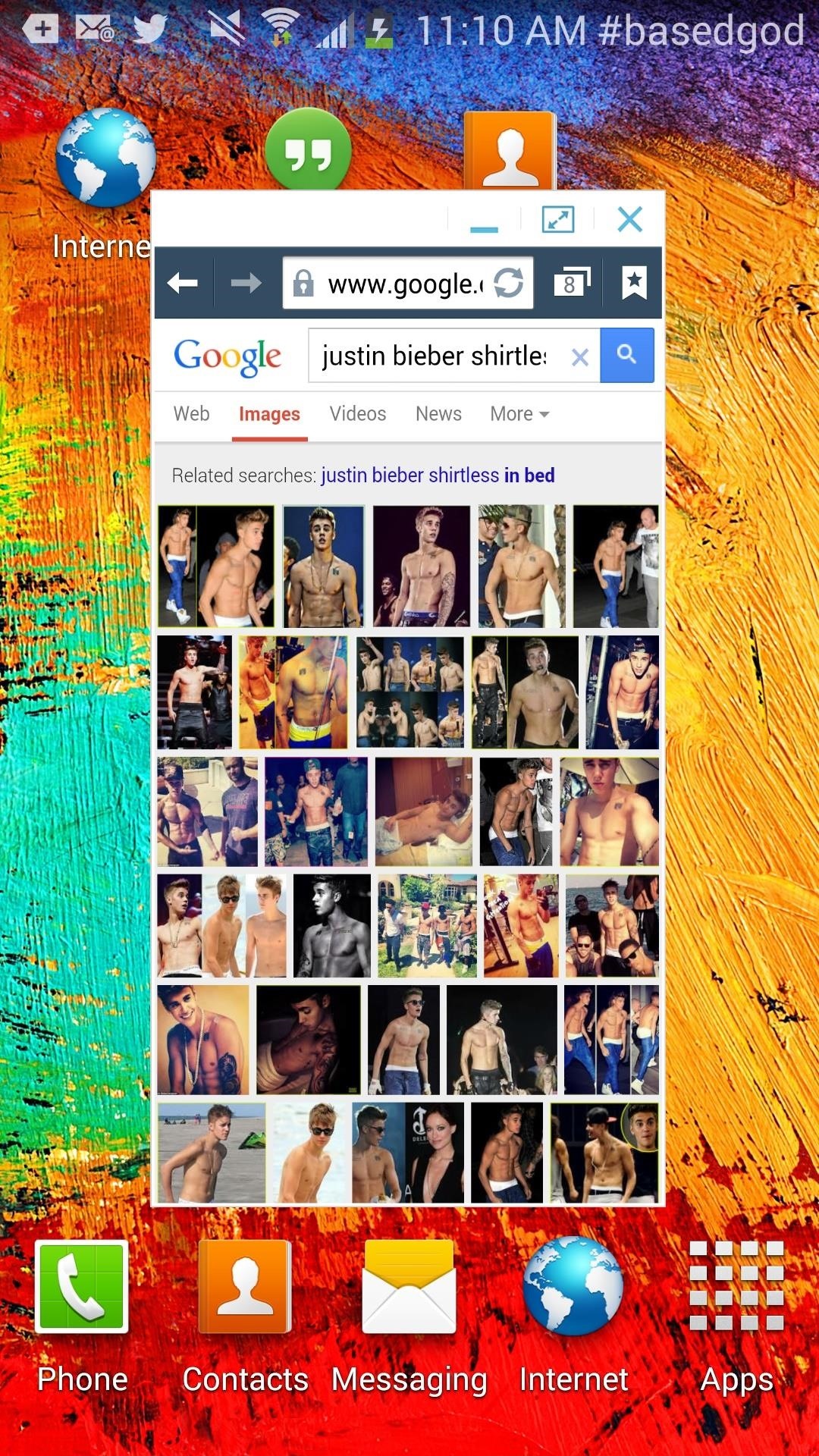
While these shortcuts may look like exactly like the app icons themselves, they're actually 1x1 widgets. Make sure you place these widgets on your home screen where it makes most sense, and where you won't confuse them with the original app icons.
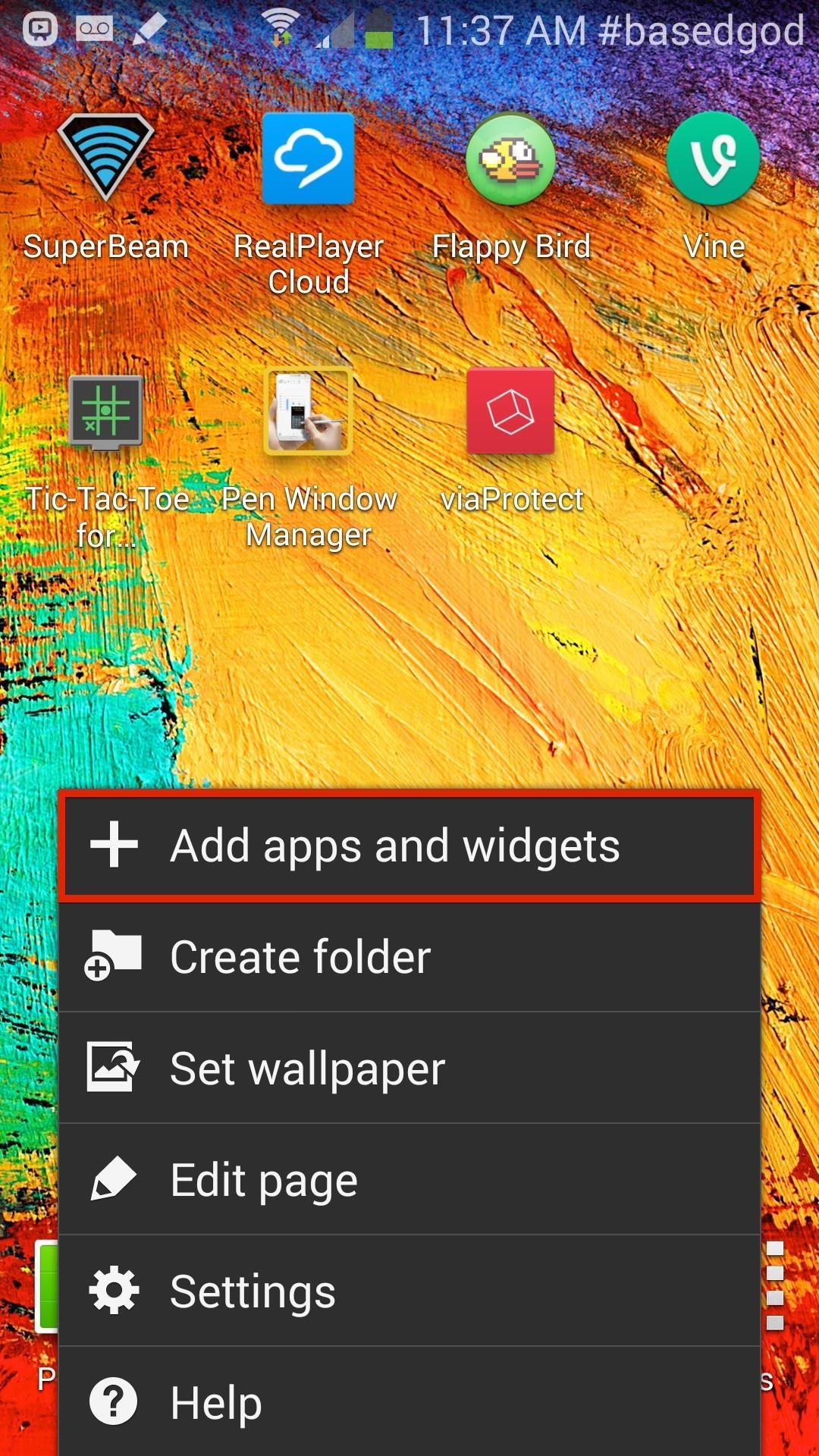
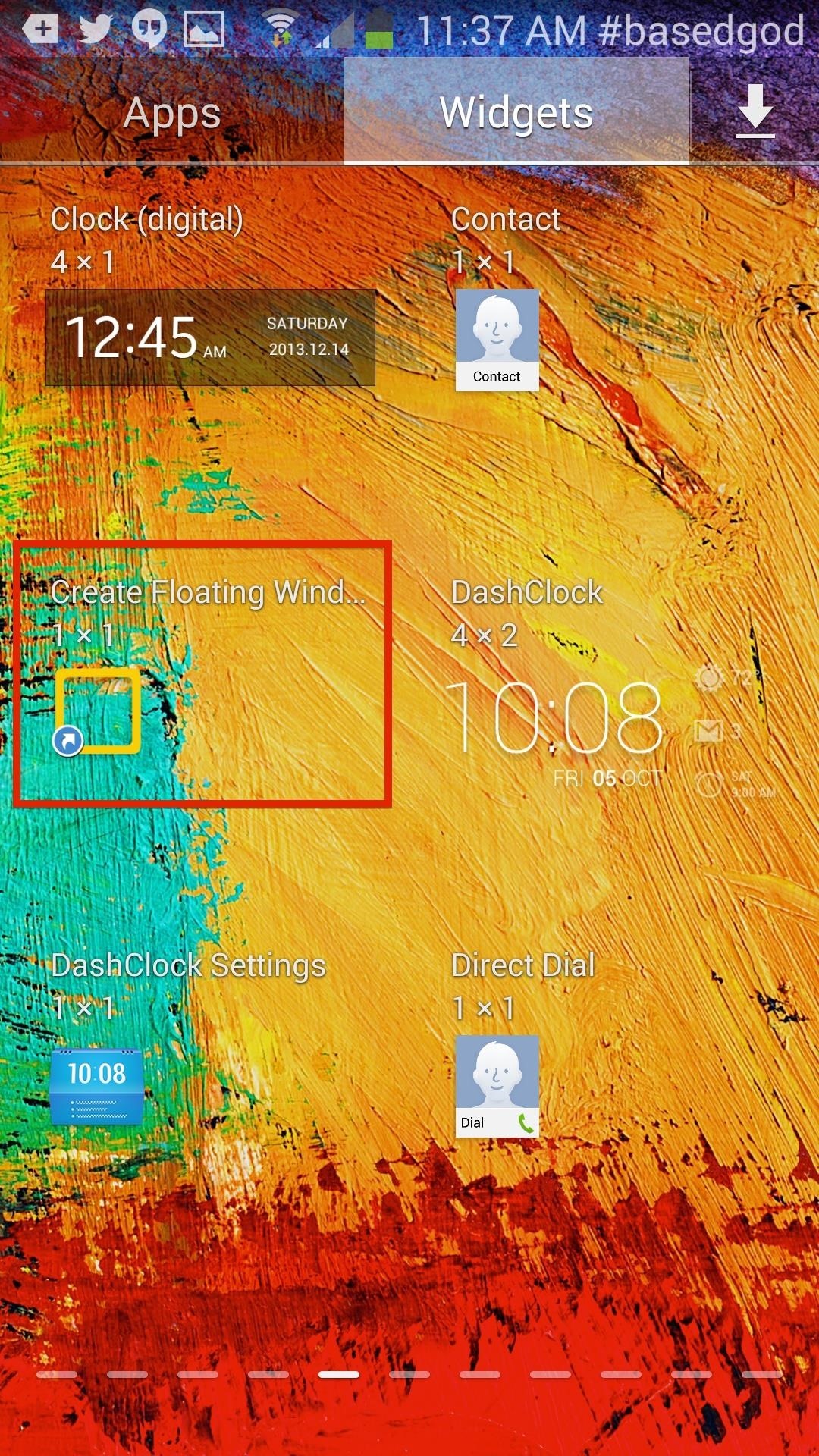
As an alternative to placing these through the Floating Windows Shortcuts app, you can go to Menu -> Add apps and widgets and find the 1x1 widget shortcut, then place it as you would any other widget.
Step 5: Adjust Your Shortcut Widget
Without even using your S Pen, you can resize, maximize, and minimize the Pen Windows into small floating icons (like below), but I would suggest using your stylus for a better overall experience.
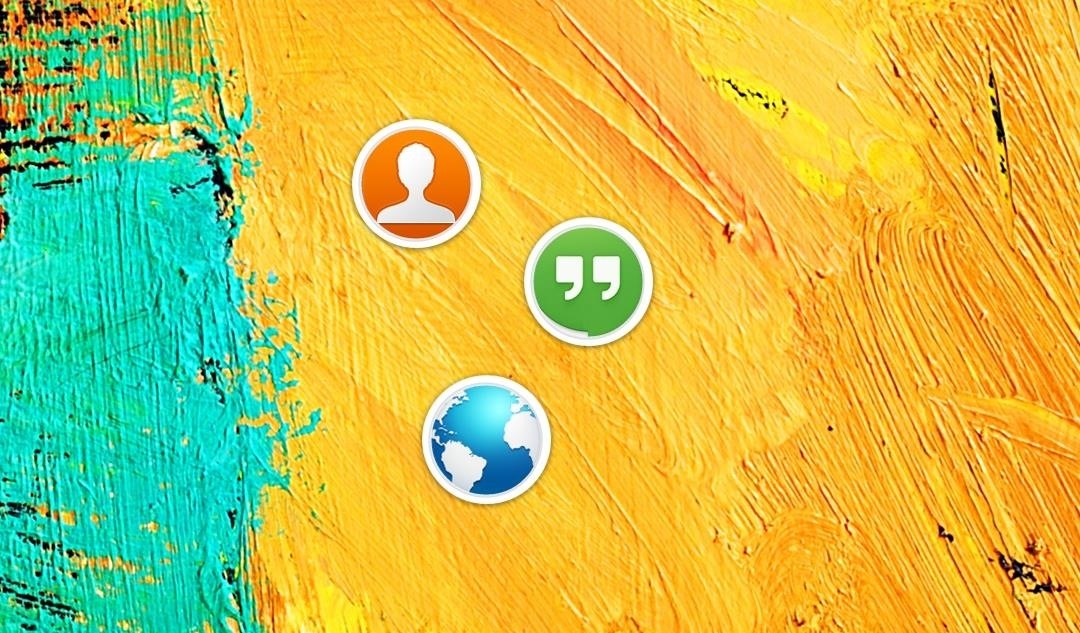
What You Get in the Pro Version
If you want the best experience possible, you can purchase the Floating Windows Pro Key. As mentioned before, you'll get the Multi-Instance and Show Notification options, and you'll also have more apps to choose from, as long as they're available for either the Pen Window or Multi Window features.
To add more apps to use with the Pro version, use MW Apps Manager, Pen Window Manager, or MW-PEN App Enabler, which are all available on the Google Play for free.
With all of these applications combined, the S Pen experience becomes that much better.
Just updated your iPhone? You'll find new features for Podcasts, News, Books, and TV, as well as important security improvements and fresh wallpapers. Find out what's new and changed on your iPhone with the iOS 17.5 update.
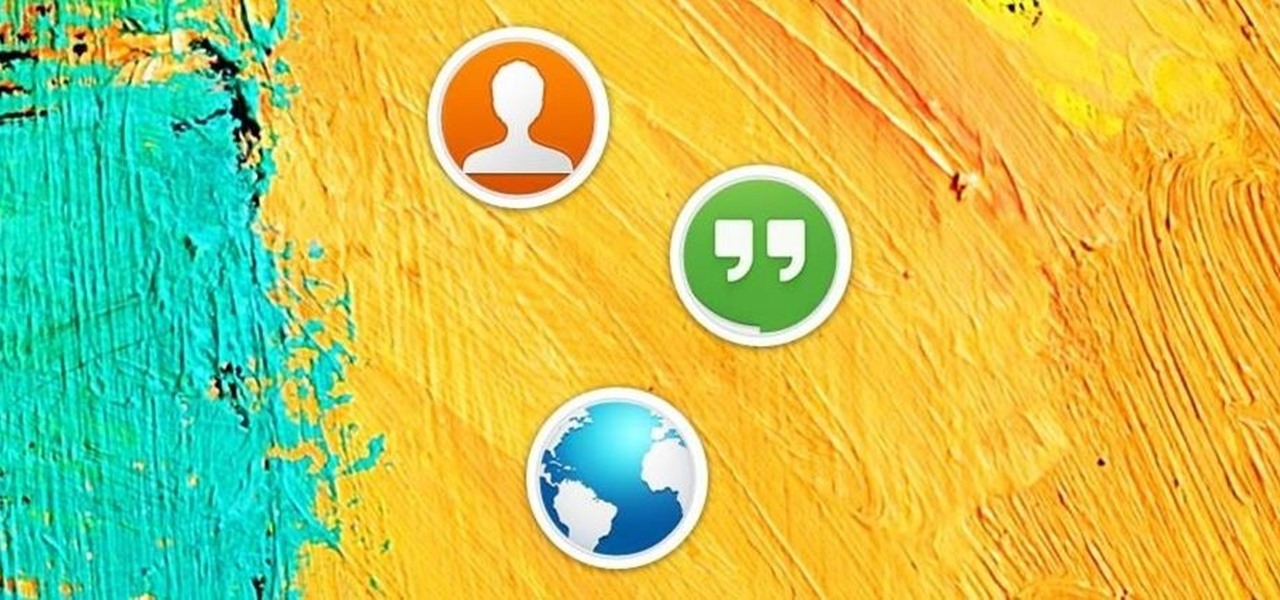









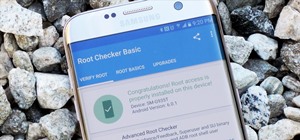




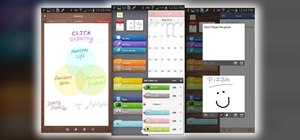




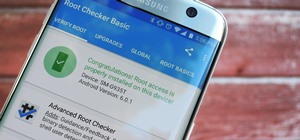

Be the First to Comment
Share Your Thoughts