If you scan the notification panel on your Samsung Galaxy smartphone daily, all those red circles with numbers that litter the apps on your home screen and app drawer can feel like persistent nagging and unnecessary clutter rather than friendly reminders to check your app alerts — but you can do something about it.
To rid yourself of those anxiety-inducing constant reminders that you're failing to give your apps the attention they crave, you can simply hide all notification counts or disable the red dots entirely.
Since Android 8 (Oreo) with Samsung Experience, we've been able to change how badge app icons work on the home screen and app drawer, and it pretty much works the same way now that we're up to Android 12 (Snow Cone) with OneUI. Plus, it works no matter which Samsung Galaxy model you have, whether that's an S9, S10, S20, S21, S22, Z Fold, Z Fold 2, Z Fold 3, Z Flip, Z Flip 3, Note 9, Note 10, Note 20, or another model, such as those from the A, F, J, and M series.
To Disable App Icon Badges Entirely
If your Samsung Galaxy smartphone runs Android 11 or 12, open the Settings app and head into the "Notifications" menu. Then, tap "Advanced settings" and toggle off the "App icon badges" switch.
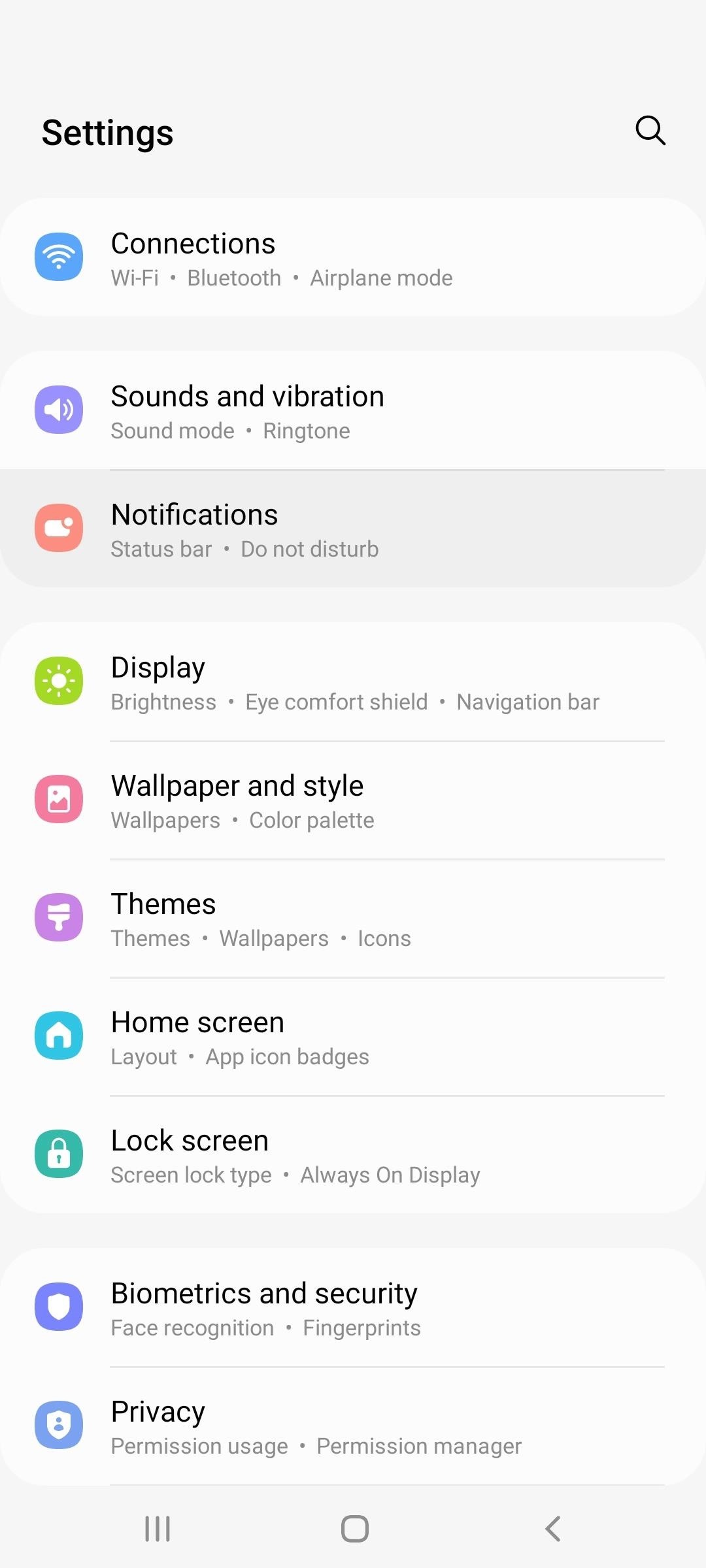
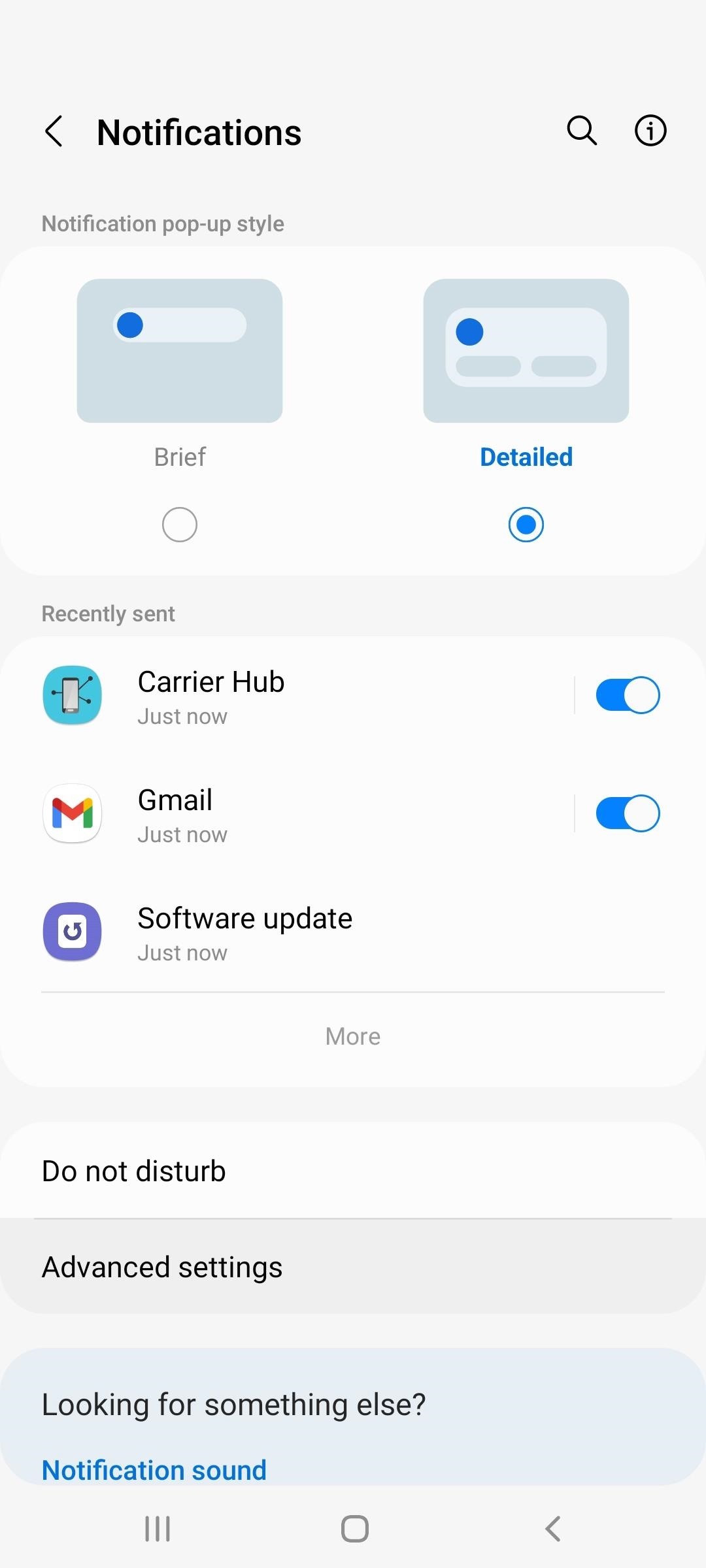
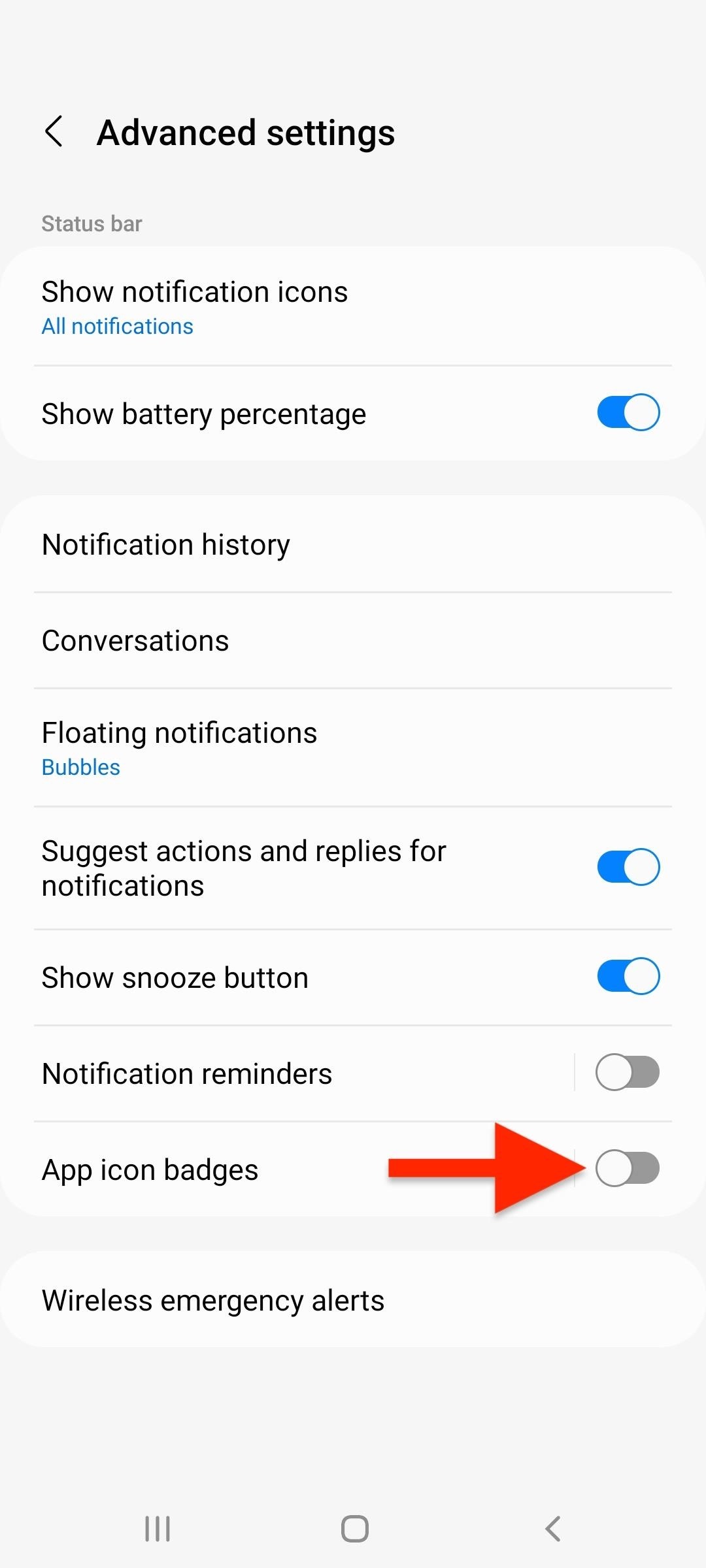
For an older Galaxy model running Android 8, 9, or 10, you also go to the "Notifications" menu in Settings, but you can find and switch off "App icon badges" without opening another menu.

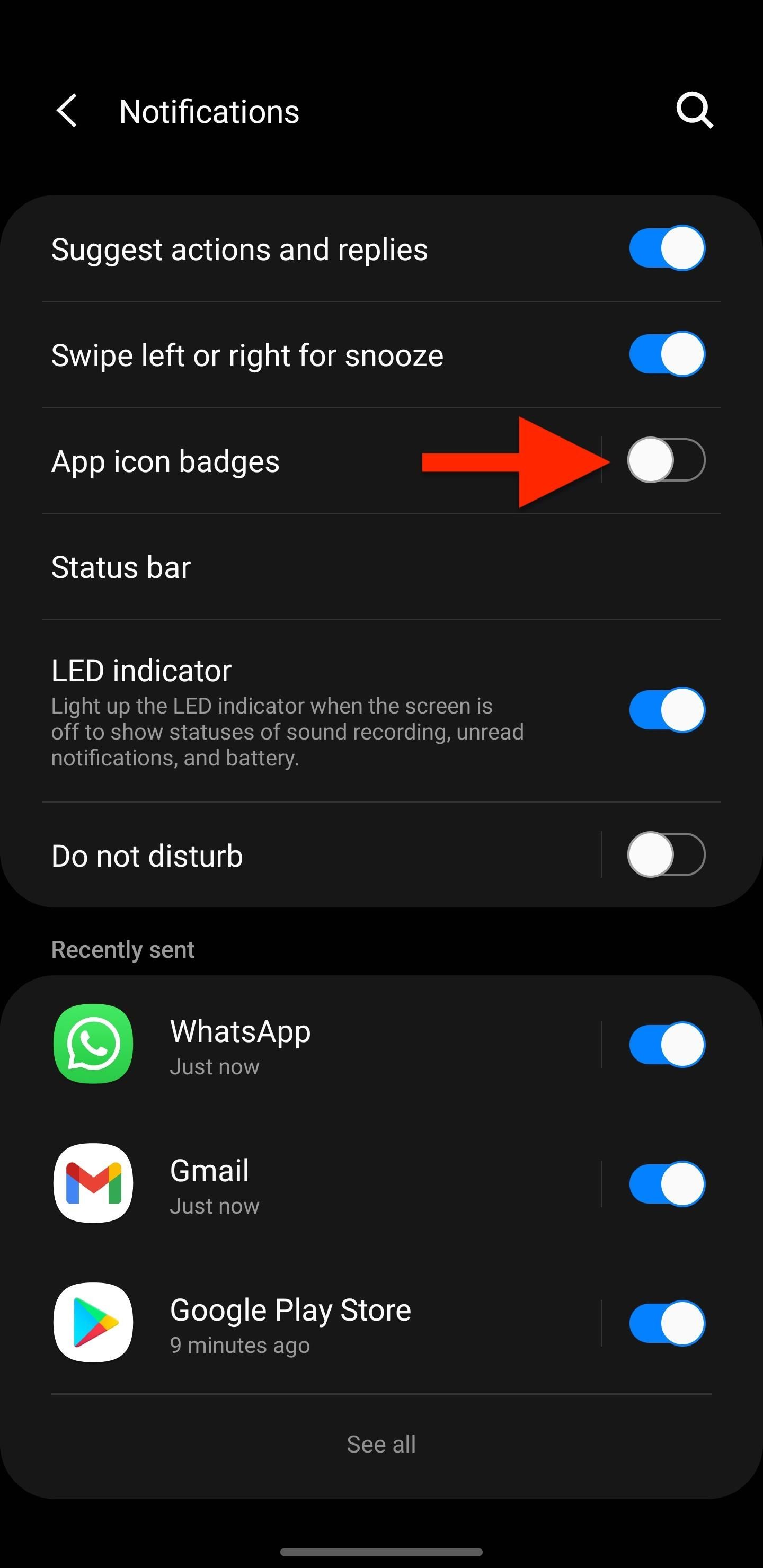
Alternatively, you can switch it off from:
- Settings –> Search, then find and select "App icon badges." (Android 8–12)
- Settings –> Home screen. (Android 11–12)
- Settings –> Display –> Home screen. (Android 8–10)
- Long-press a blank space on the home screen, then tap "Settings" or "Home screen settings." (Android 8–12)
- Tap the vertical ellipsis in the app drawer, then tap "Settings" or "Home screen settings." (Android 8–12)
When you return to your home screen or app drawer, all of the intrusive overlay notification icons for apps will no longer be there.
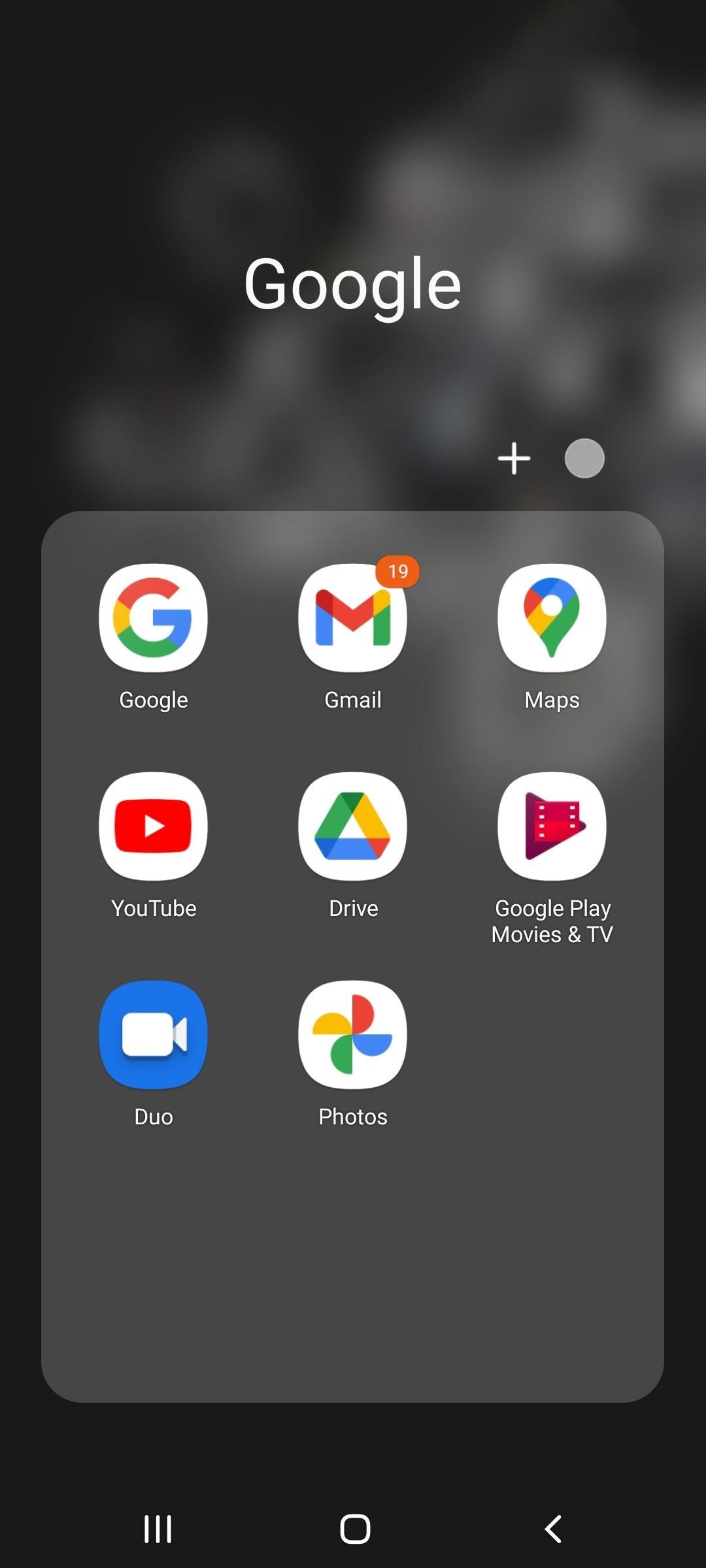
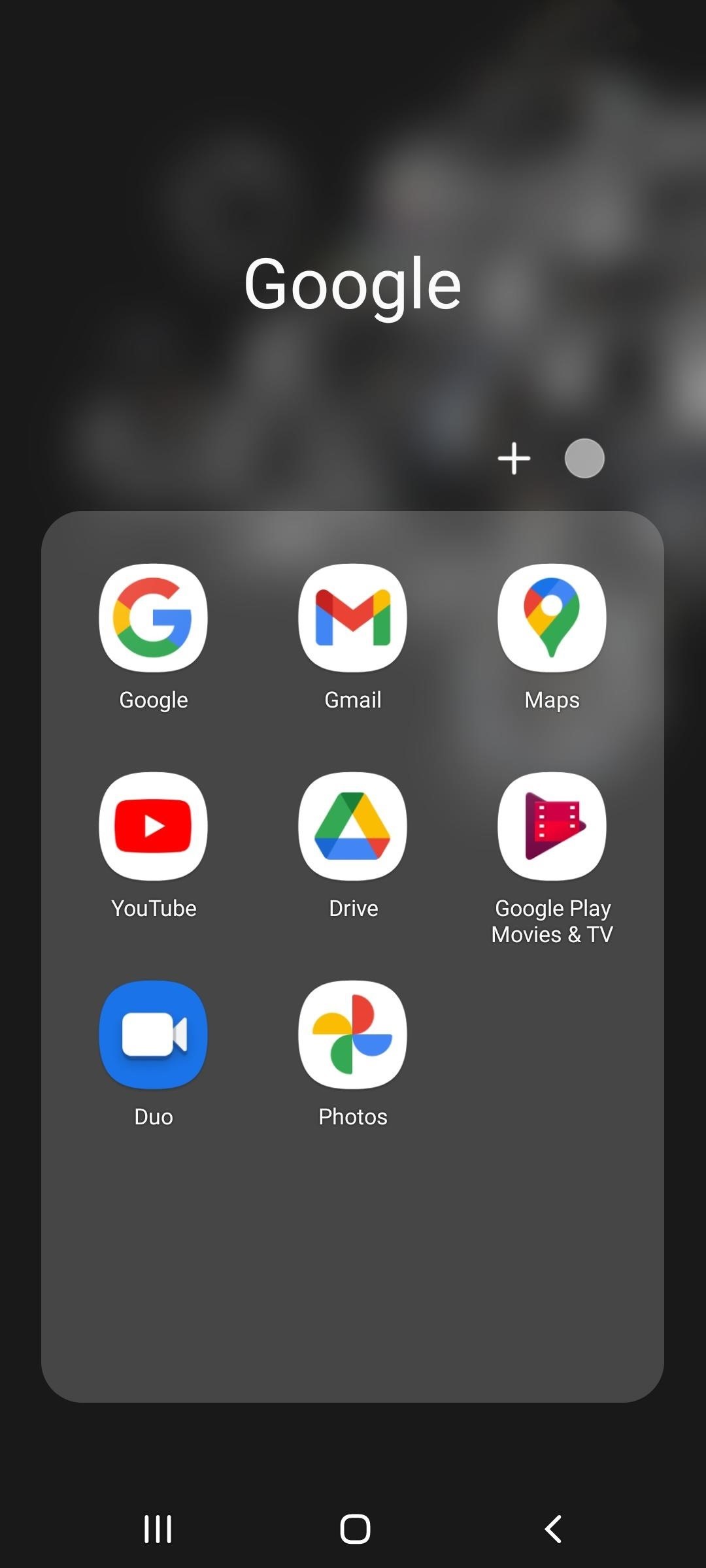
To Remove Unread Counts from App Icon Badges
Instead of removing app icon badges entirely from your home screen and app drawer, you can hide the number in the badges so that you can't see how many unread notifications you have.
To do so, tap anywhere on the "App icon badges" menu item except its toggle, and you'll see more options. Then, change the badge style from showing numbers to "Dot" (on Android 10–12) or "Show without number" (on Android 8–9).
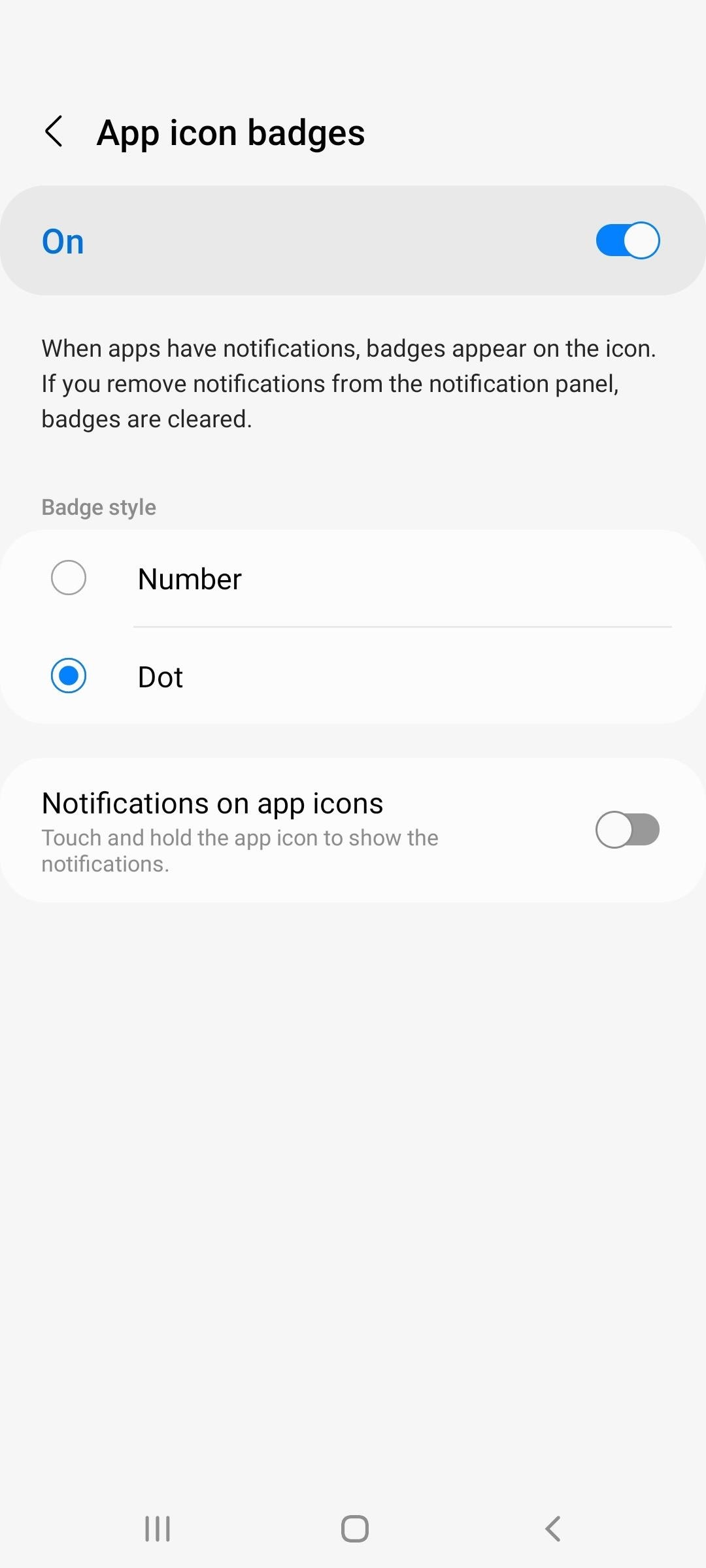
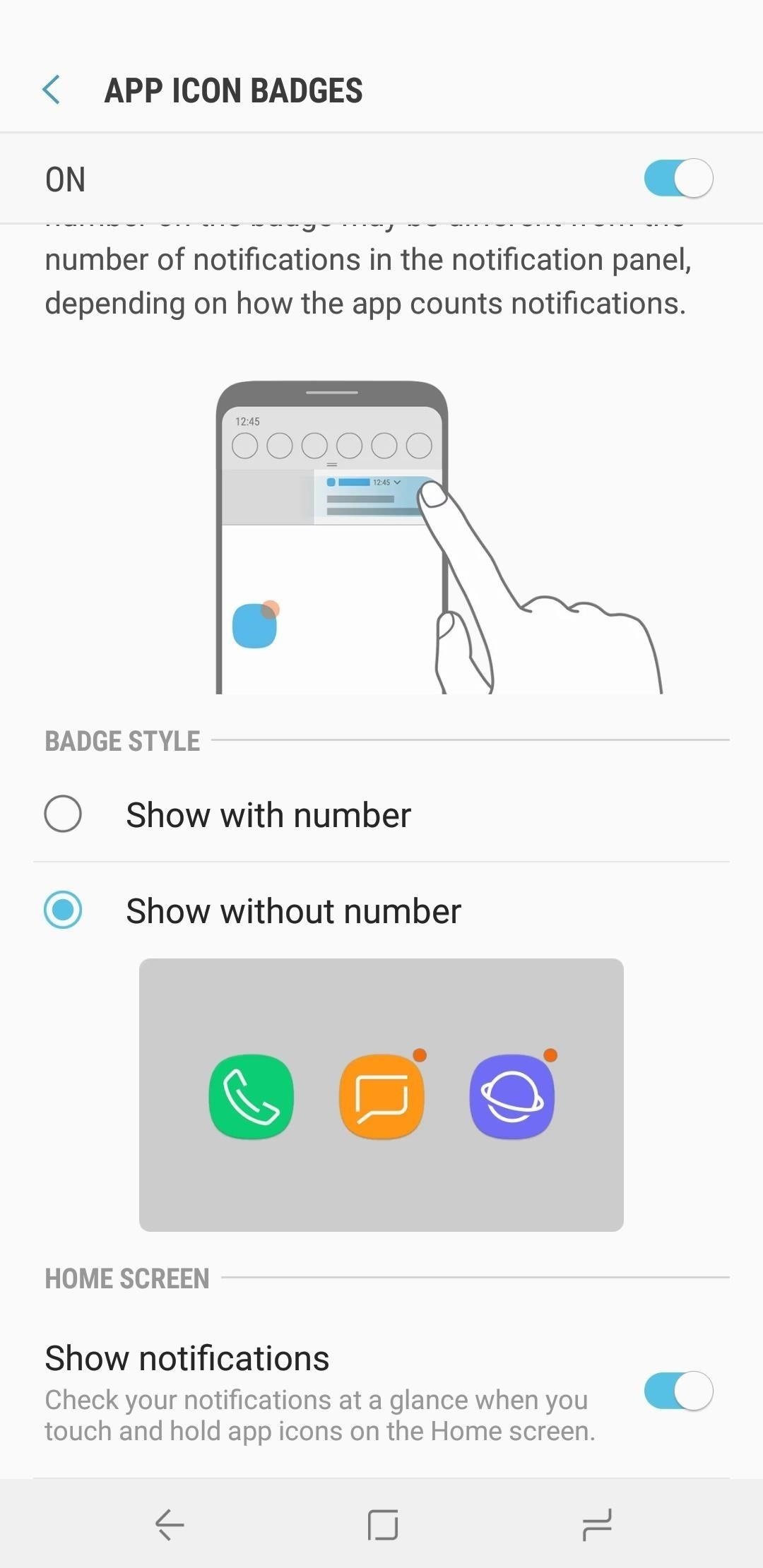
Your app icons will now display a more subtle dot-style badge when unread notifications are present, and the number indicating how many unread alerts there are will be nowhere in sight.
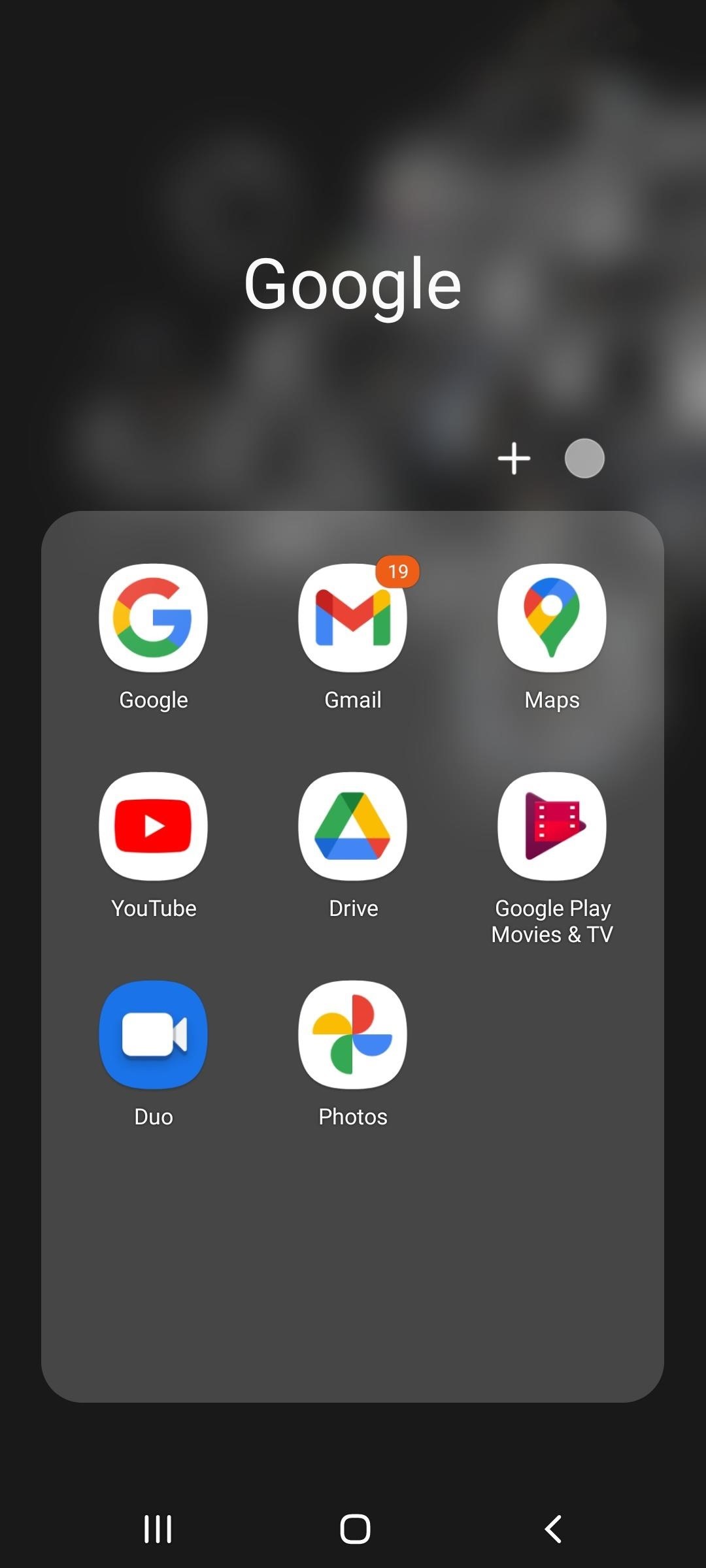
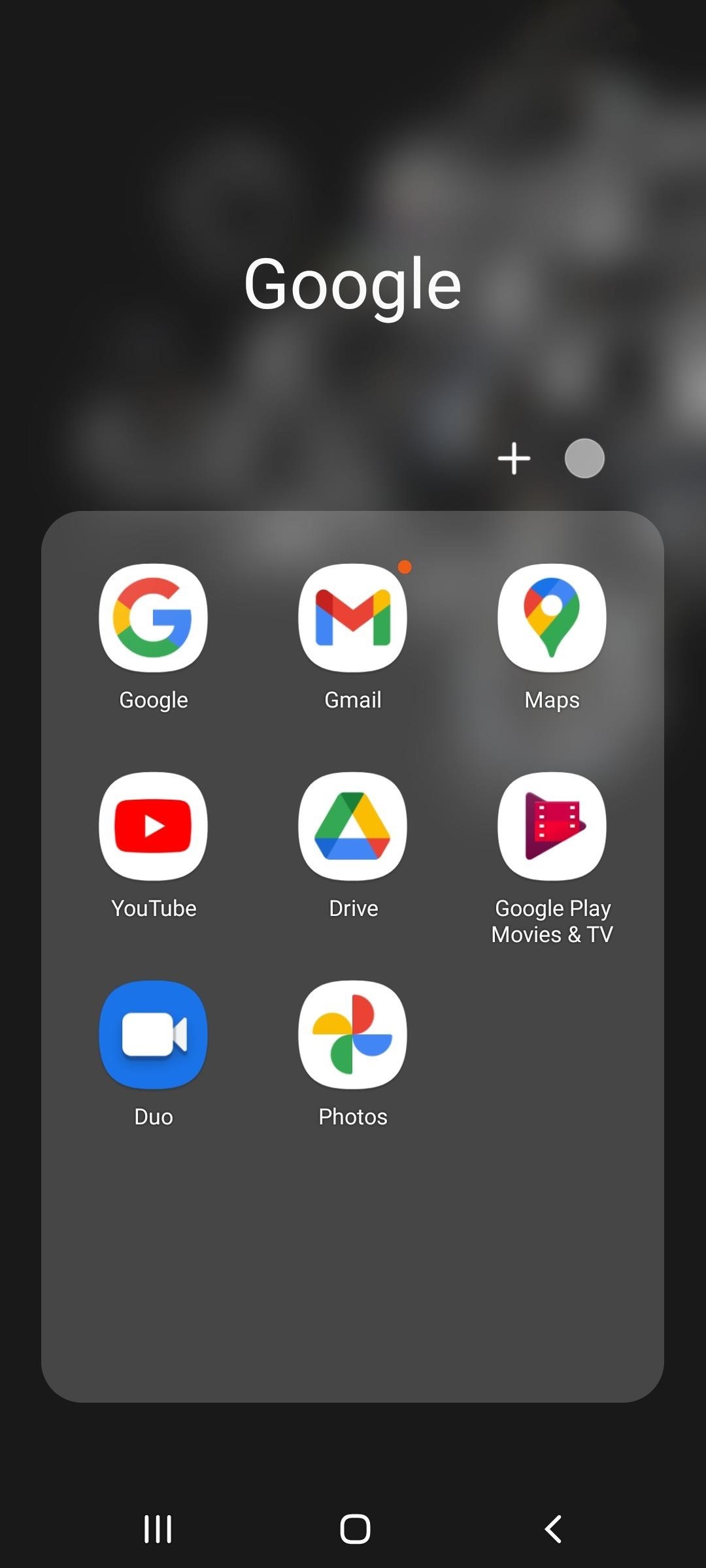
To View Notifications from an App's Icon
If you want to see the most recent notification for an app on your home screen or app drawer, toggle on the "Notifications on app icons" switch in the same "App icon badges" menu. Then, whenever you long-press the app's icon, you'll see the latest unread alert, and you can tap to view it.
This works whether you have badges with unread counts, badges without numbers, or no badges at all.
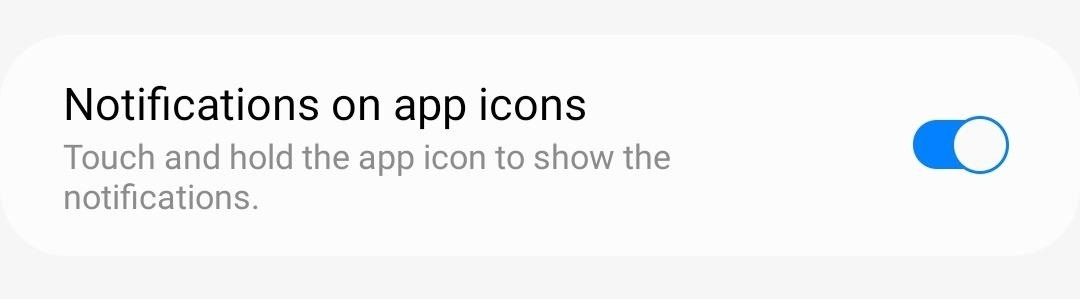
Just updated your iPhone? You'll find new features for Podcasts, News, Books, and TV, as well as important security improvements and fresh wallpapers. Find out what's new and changed on your iPhone with the iOS 17.5 update.


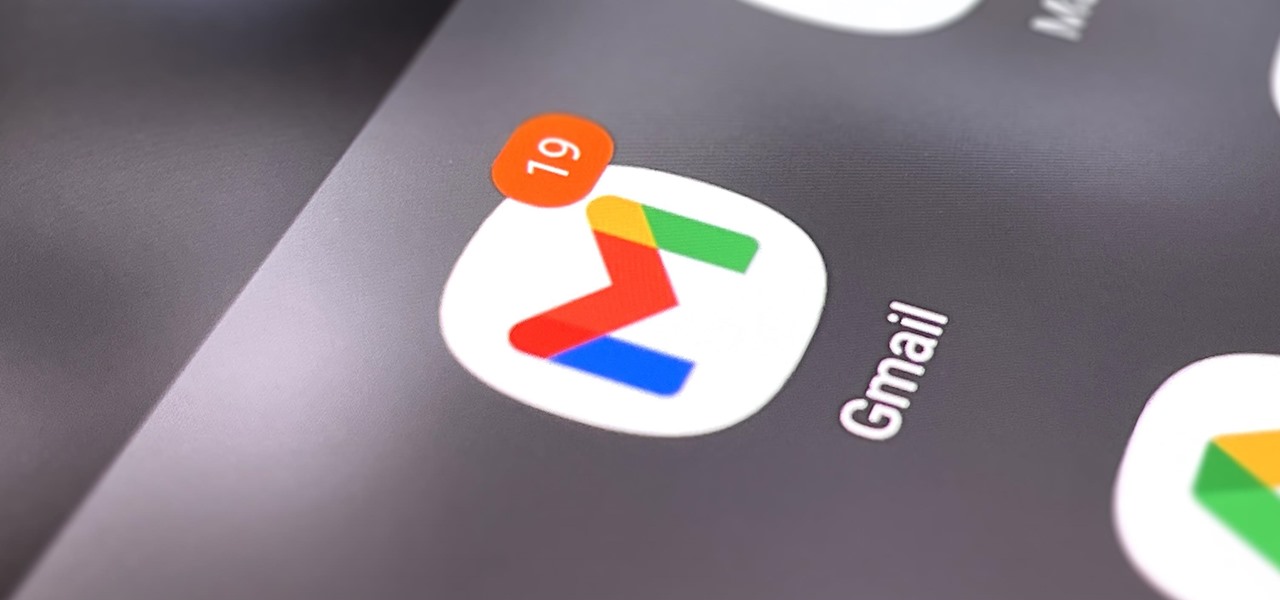








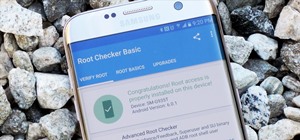

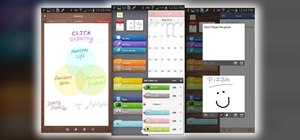






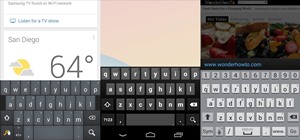
1 Comment
Good info. Turned them all off, notification's are evil.
Share Your Thoughts