Say what you want about Samsung's TouchWiz UI being cluttered or overbearing, but one thing you can never complain about is a lack of features. In fact, it's been almost 8 months since I first took my Galaxy S6 Edge out of its box, but I'm still discovering features to this day.
Take for example the lock screen wallpaper. Did you know that the current group on Galaxy devices—the Galaxy S6 (and Edge) as well the new Note 5 and Edge Plus—allow you to choose a group of images that will be displayed on your lock screen in a sort-of slideshow? If so, good catch. But if you're like me and you're just now discovering this, I'll show you how to use the feature below.
Open Wallpaper Settings
To get this one going, just head to your phone's main Settings menu and select the "Wallpaper" entry. From here, use the drop-down menu at the top of the screen to select "Lock screen," then press the "From Gallery" button in the bottom-left corner.
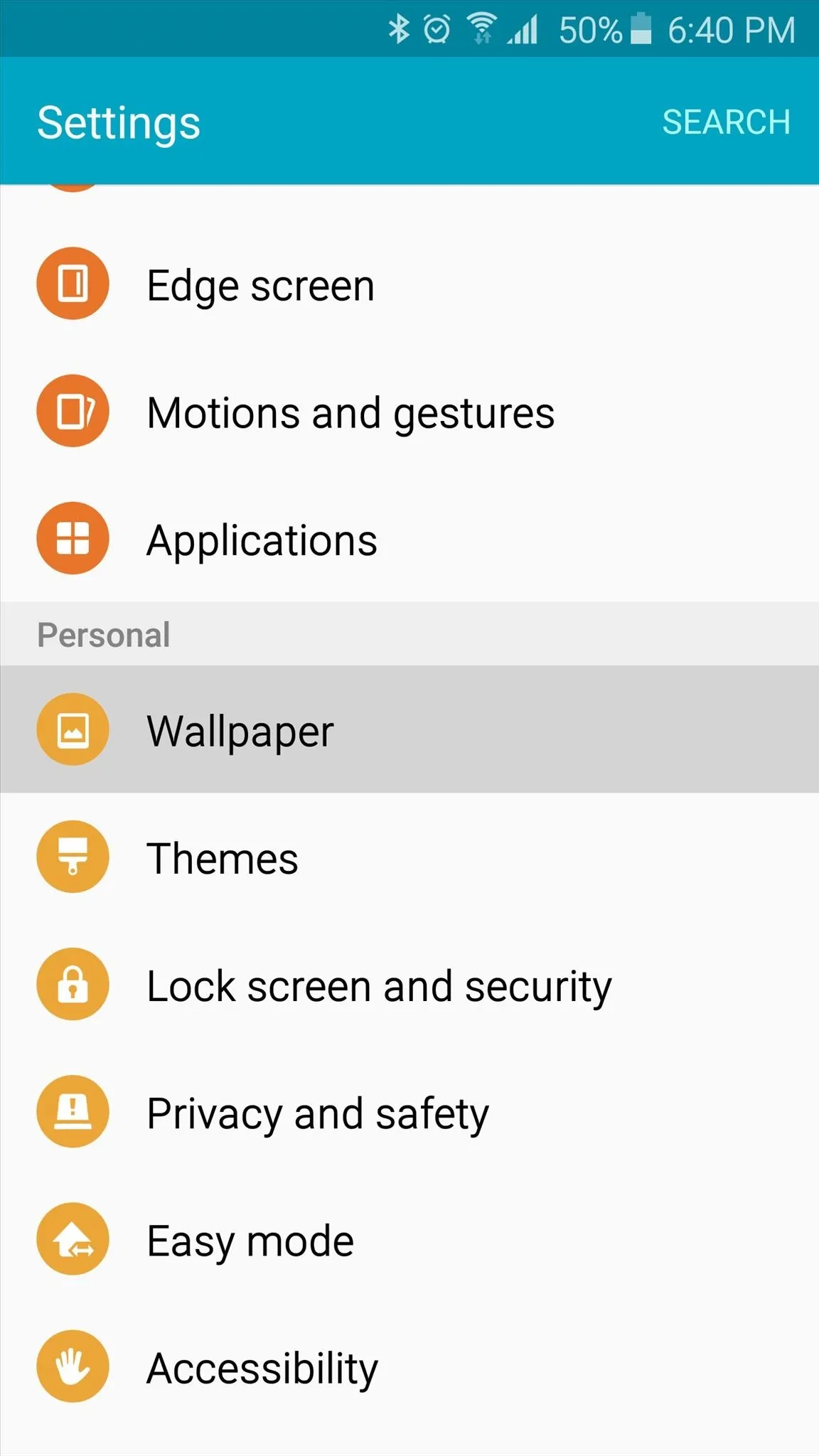
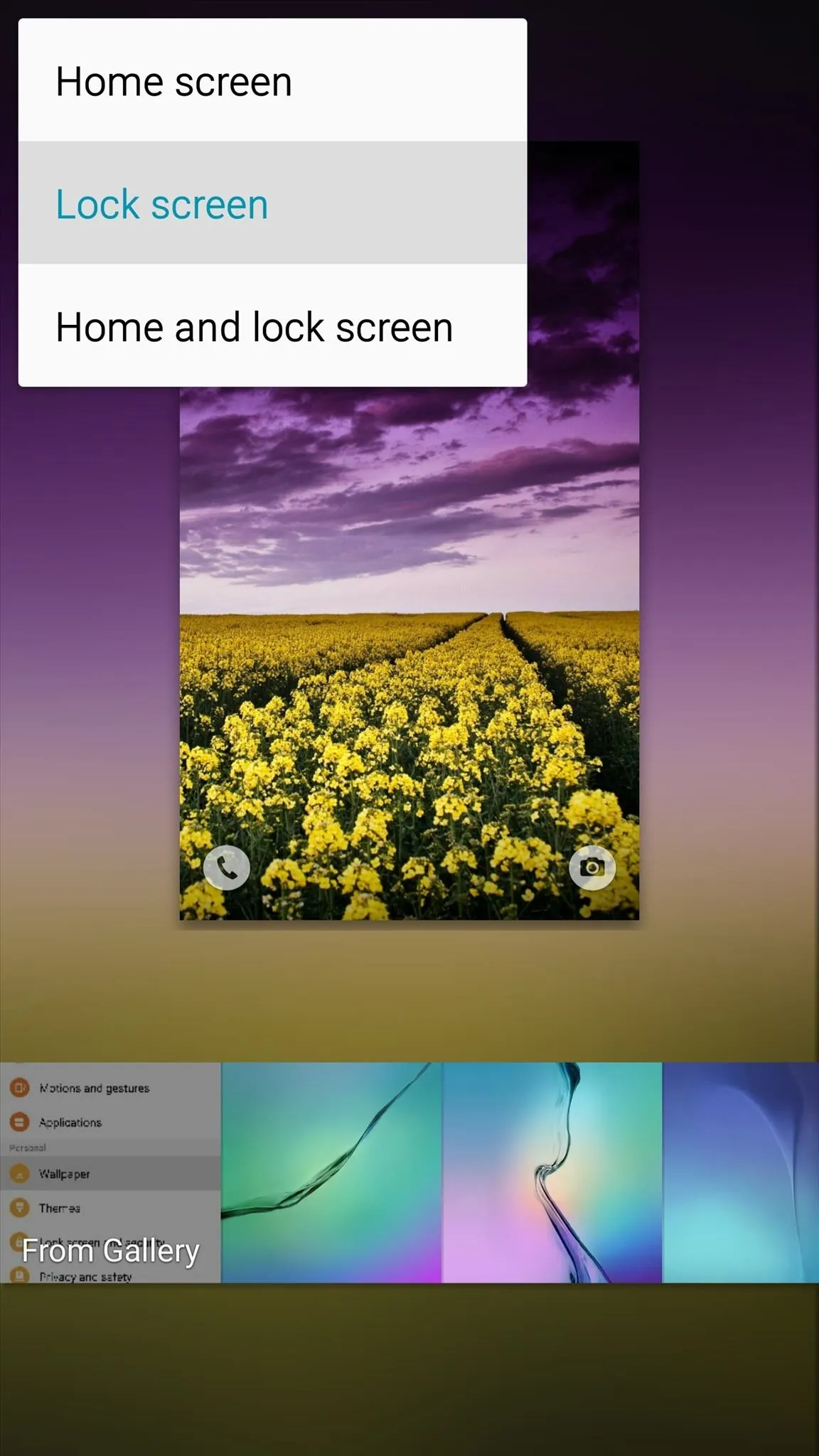
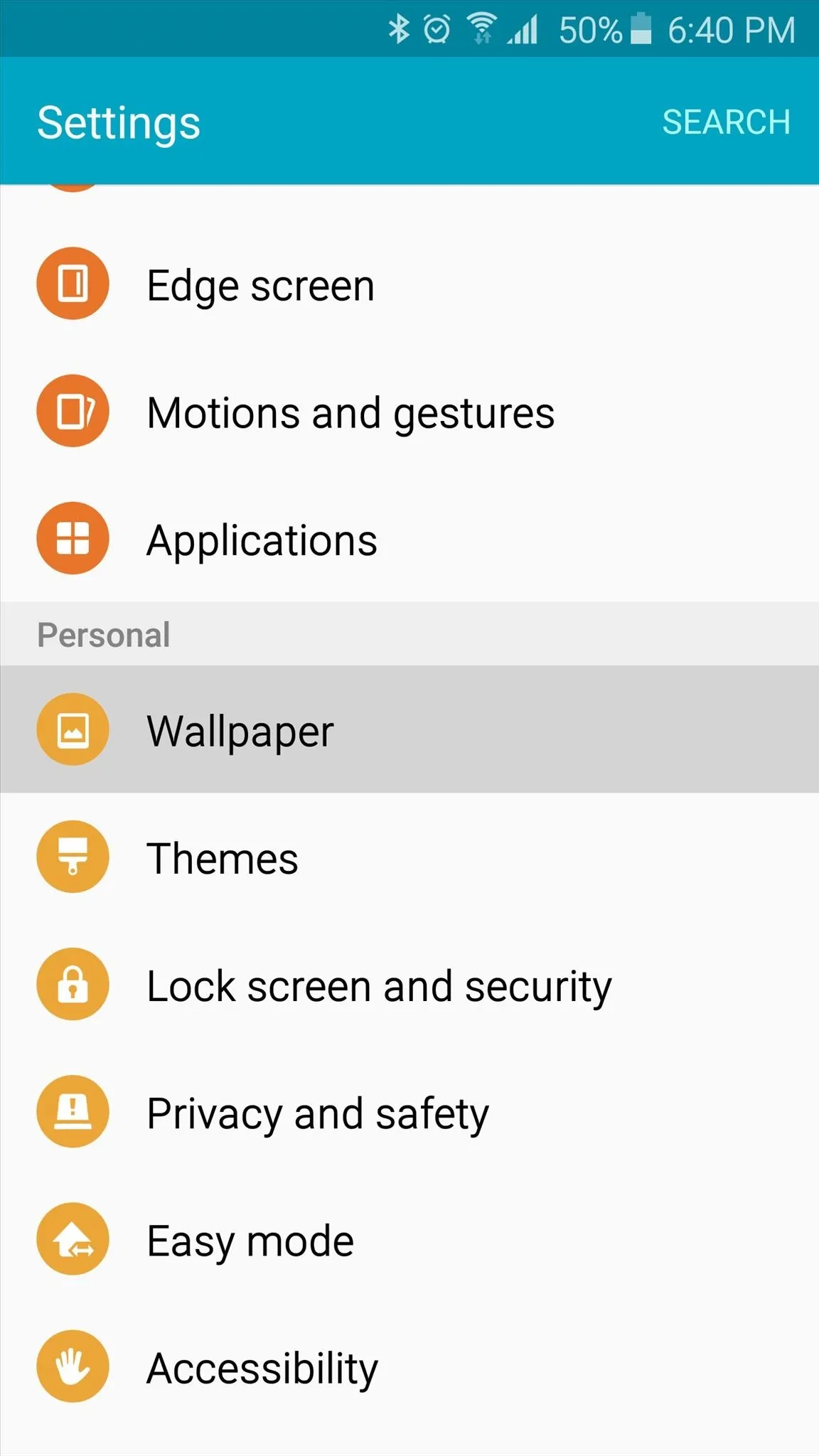
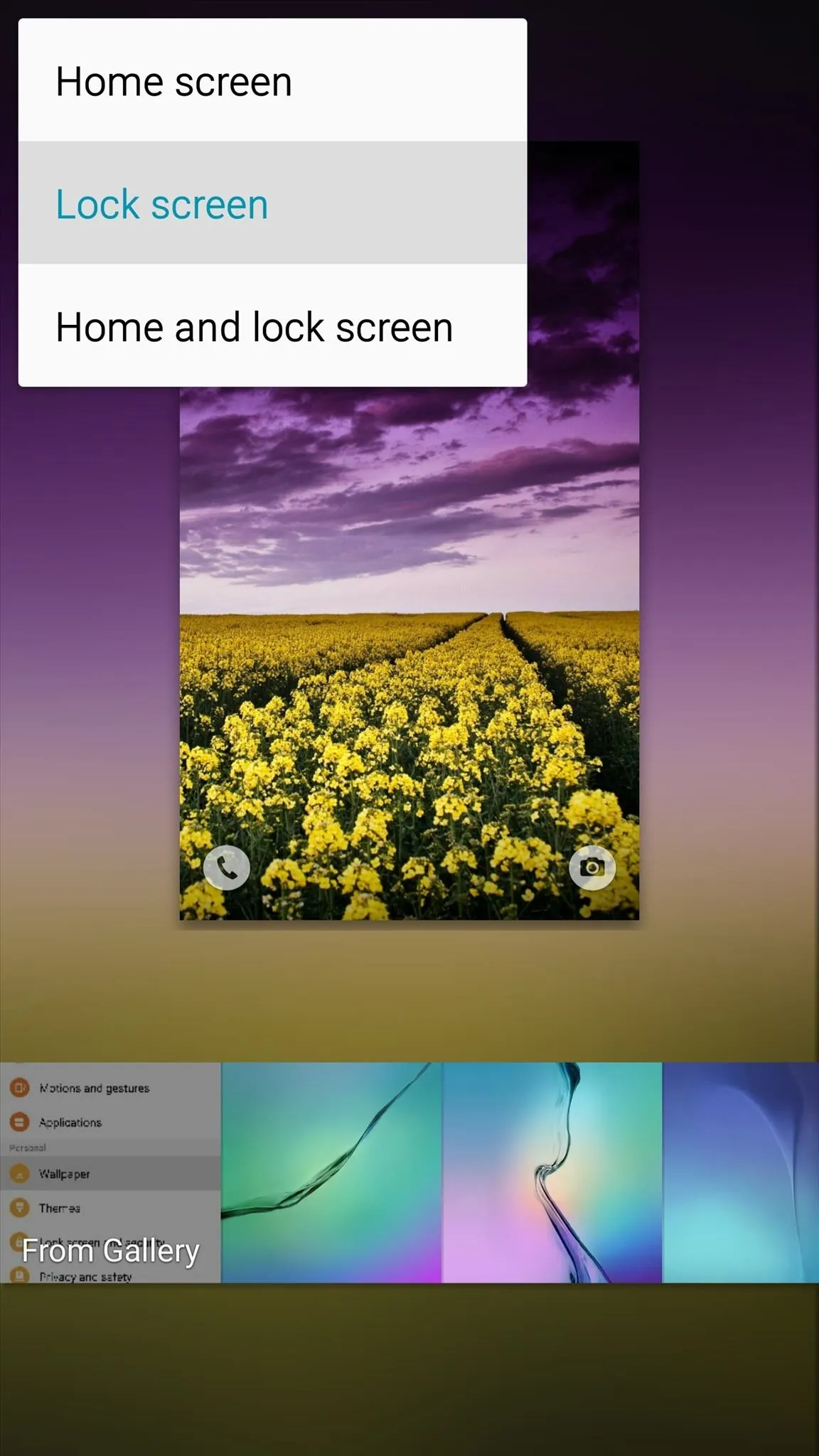
Choose Your Pictures
Next, you'll see a photo-picker interface, which is pretty standard stuff. But upon closer examination, you'll notice a small check box superimposed on the top-left corner of each thumbnail. Tick this check box for each image that you'd like to use in your lock screen wallpaper slideshow, then be sure to tap the "Done" button in the top-right corner.
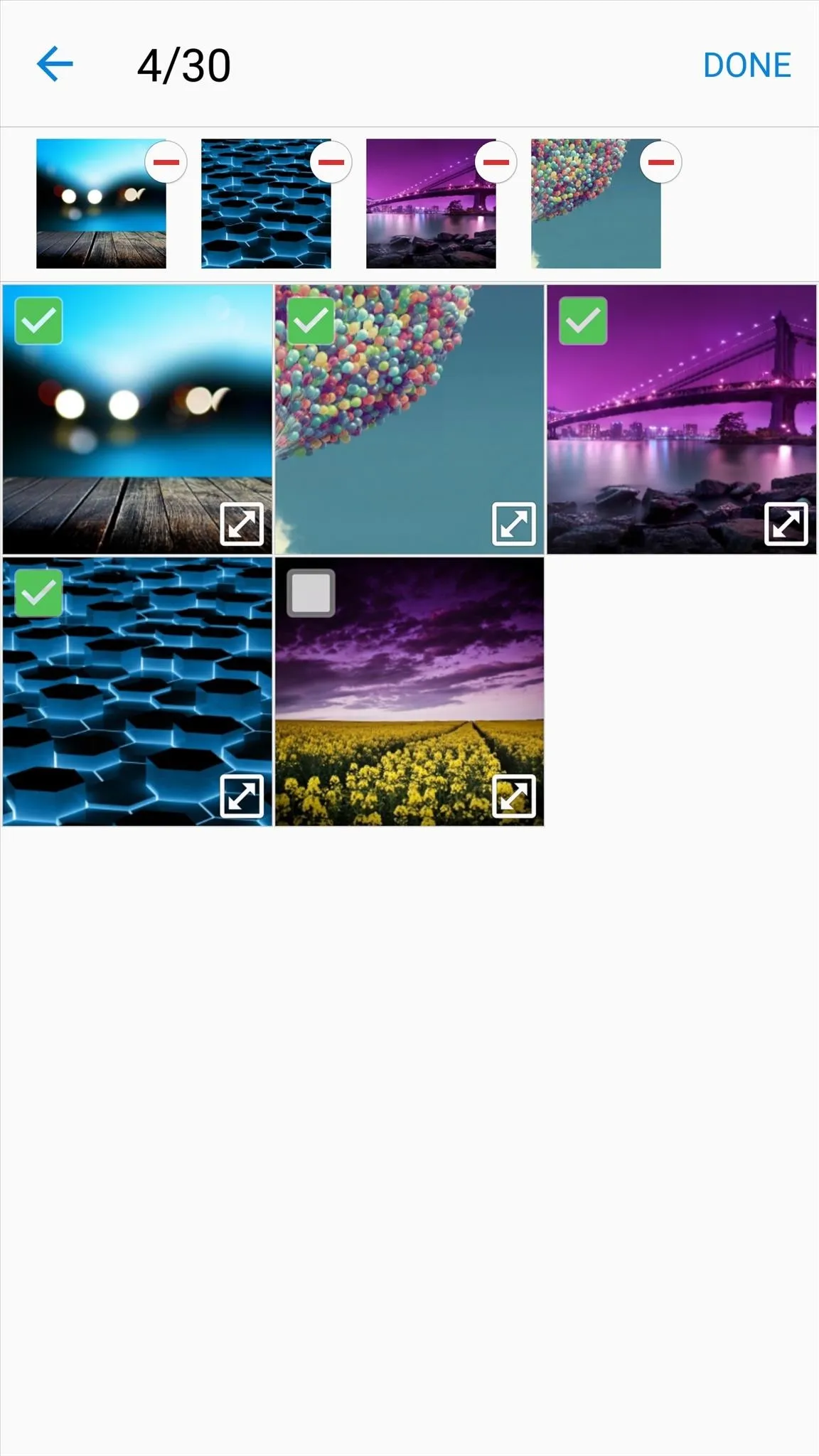
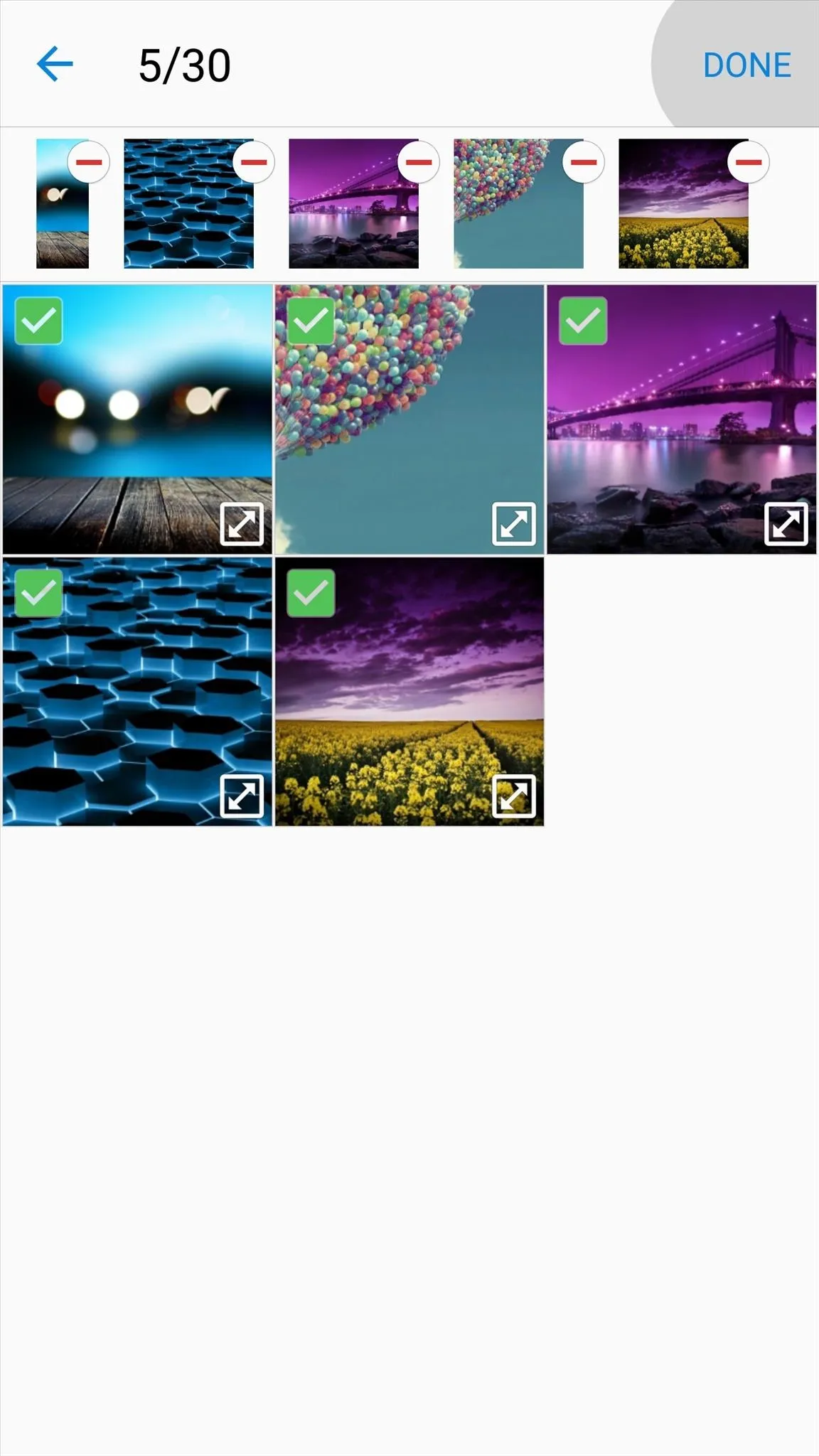
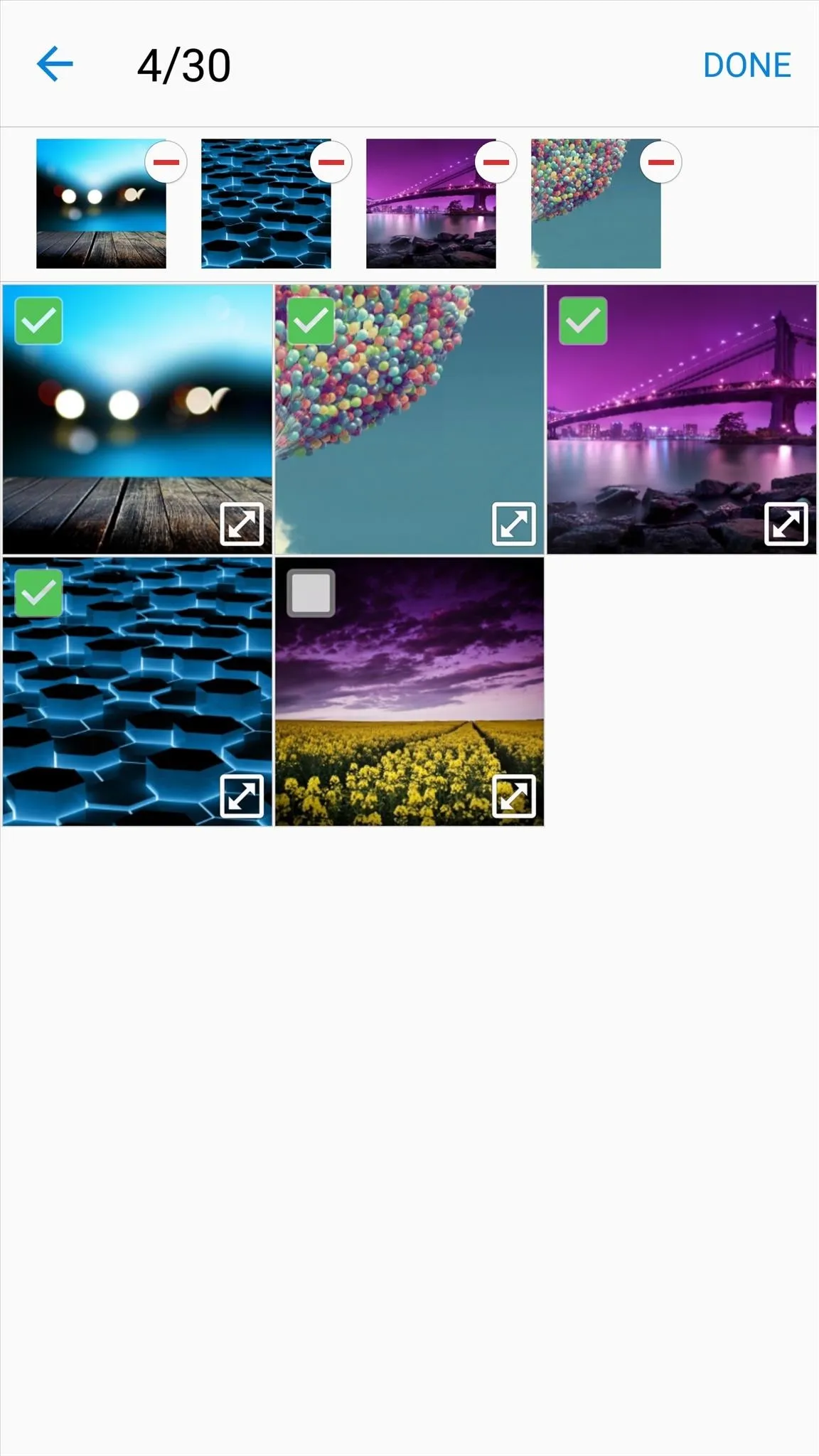
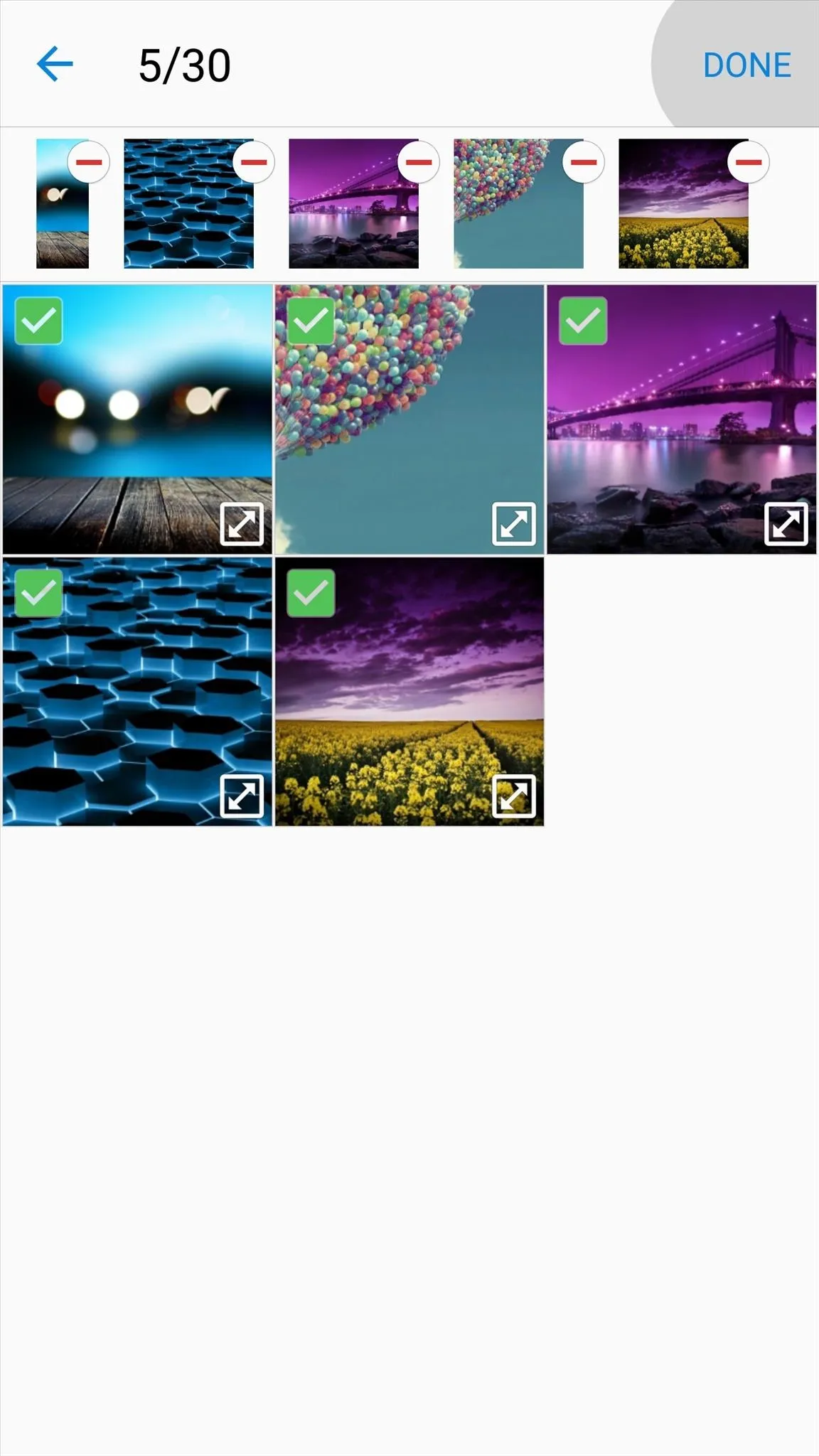
Set Wallpaper
At this point, you'll be given a chance to size your wallpaper to fit by panning and zooming as necessary, but when you're done here, make sure to hit the "Set As Wallpaper" button at the bottom of the screen to make your changes permanent.
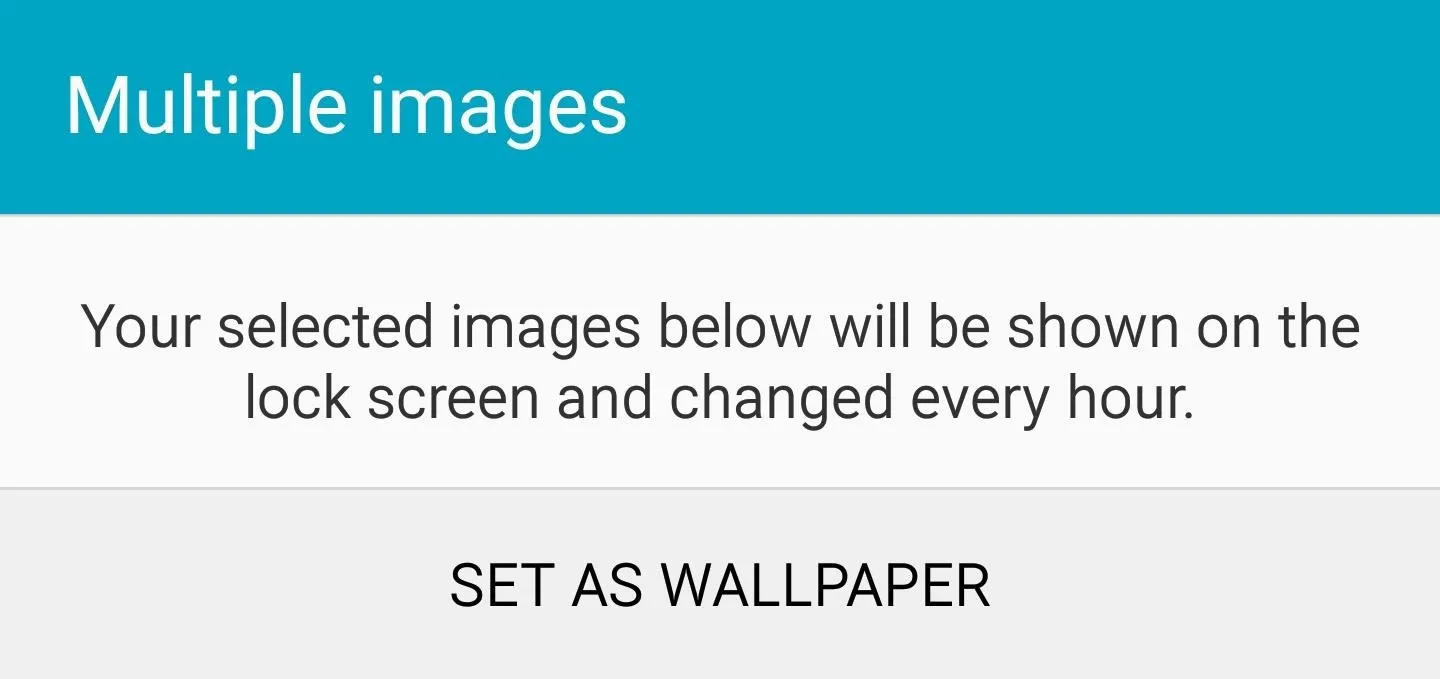
From now on, your phone will display a different lock screen wallpaper each hour of the day—pretty cool, right?
If you've found any other cool little tips like this whilst poking around in the various settings menus on your Galaxy S6, we'd love to hear about them in the comments section below. Or, if you'd rather go the social media route, drop us a line on Android Hacks' Facebook or Twitter, or on Gadget Hacks' Facebook, Google+, or Twitter.




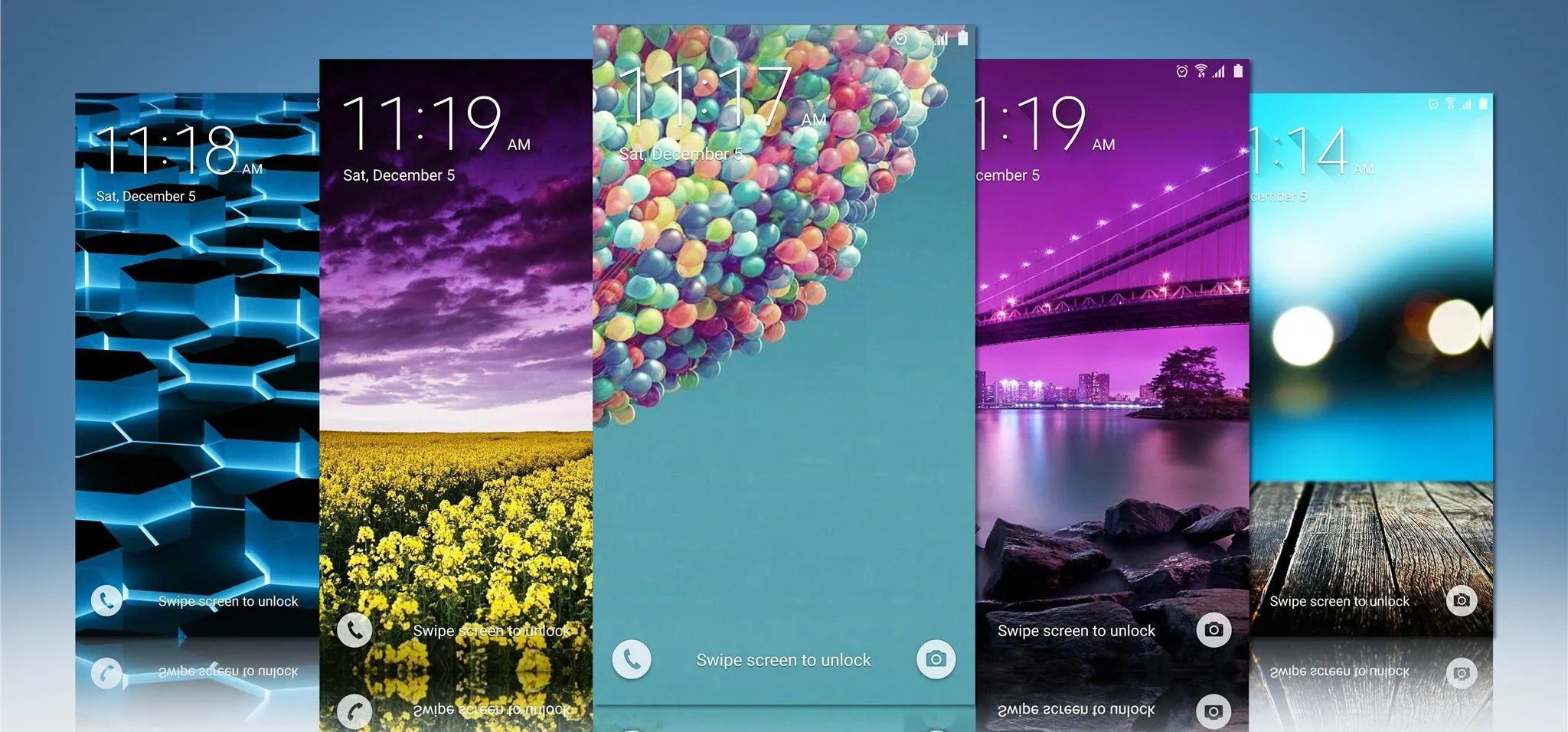




















Comments
Be the first, drop a comment!