An iPad can serve as a second screen for a Mac via Sidecar, available since iPadOS 13, but Apple isn't the only manufacturer to support such a feature. Samsung has had a similar tool since One UI 3.1 that lets you turn certain Samsung Galaxy tablets into second displays for your PC — and there's a hidden feature that expands it to more tablets and even Samsung Galaxy smartphones.
Officially, the Galaxy Tab S7 and Galaxy Tab S8 are the only Samsung devices with the second screen feature. You can easily activate it via the "Second screen" button in the Quick Settings panel and then connect the tablet wirelessly as a secondary display to a supported Windows PC running at least Windows 10 version 2004.
The hidden method for connecting Samsung Galaxy phones and other Galaxy tablets (like the Galaxy Tab S6) as additional monitors for Windows PCs is thanks to Samsung's Smart View screen-mirroring tool. Keep reading to see how to unlock this extraordinary capability.
Step 1: Open Smart View
Smart View is available on most Samsung Galaxy phones and tablets as long as they have the most recently available One UI update. Once you've confirmed One UI is up to date, you're ready.
Swipe down with two fingers from the top of your screen to uncover the Quick Settings panel, then select the Smart View icon. If you don't see the Smart View icon on the Quick Settings first page, left-swipe to find it. You may need to add it to your Quick Settings if you still don't see it.
You'll need to go through the setup the first time you open Smart View. Tap "Next" on the details page, then "Continue" to grant it storage and location permissions.
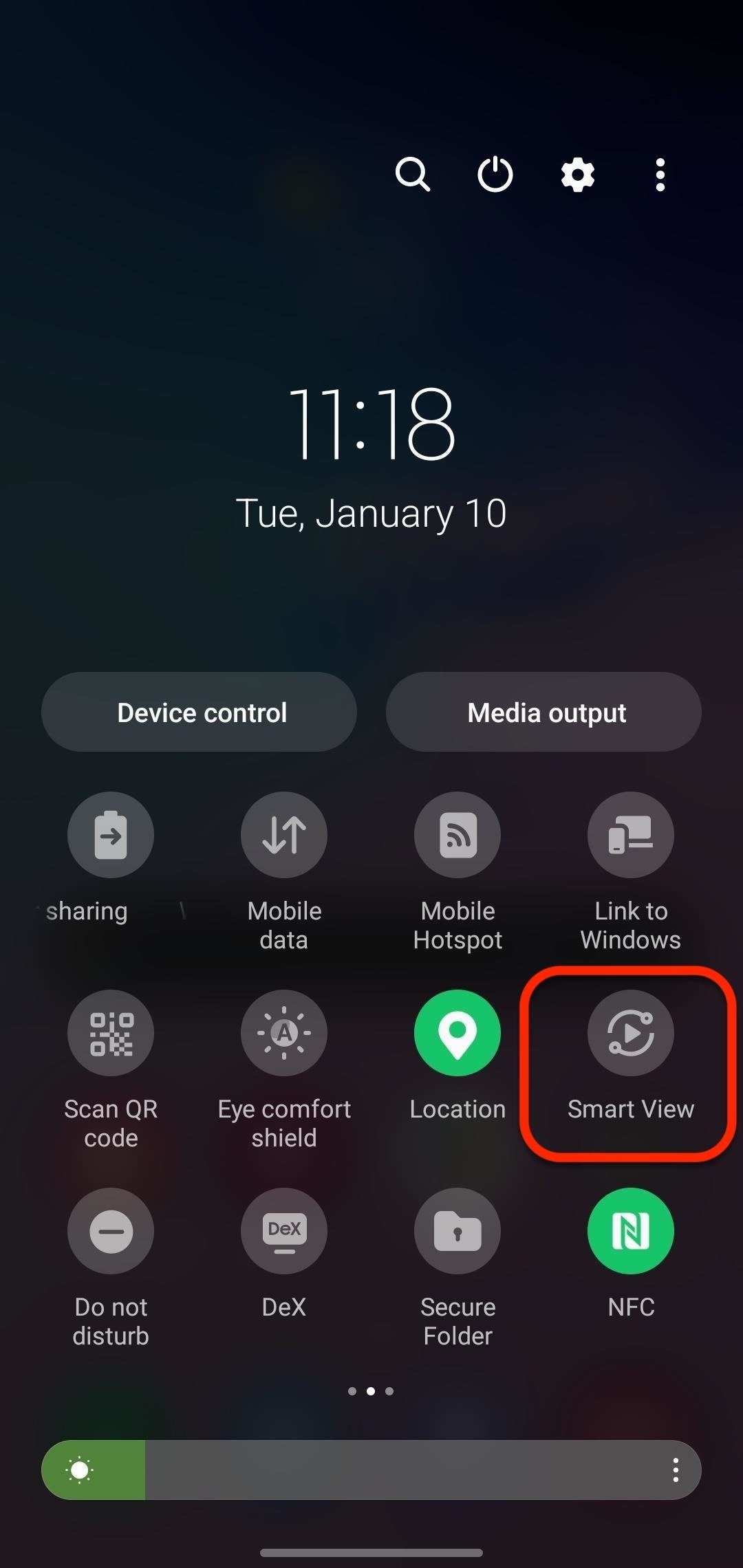
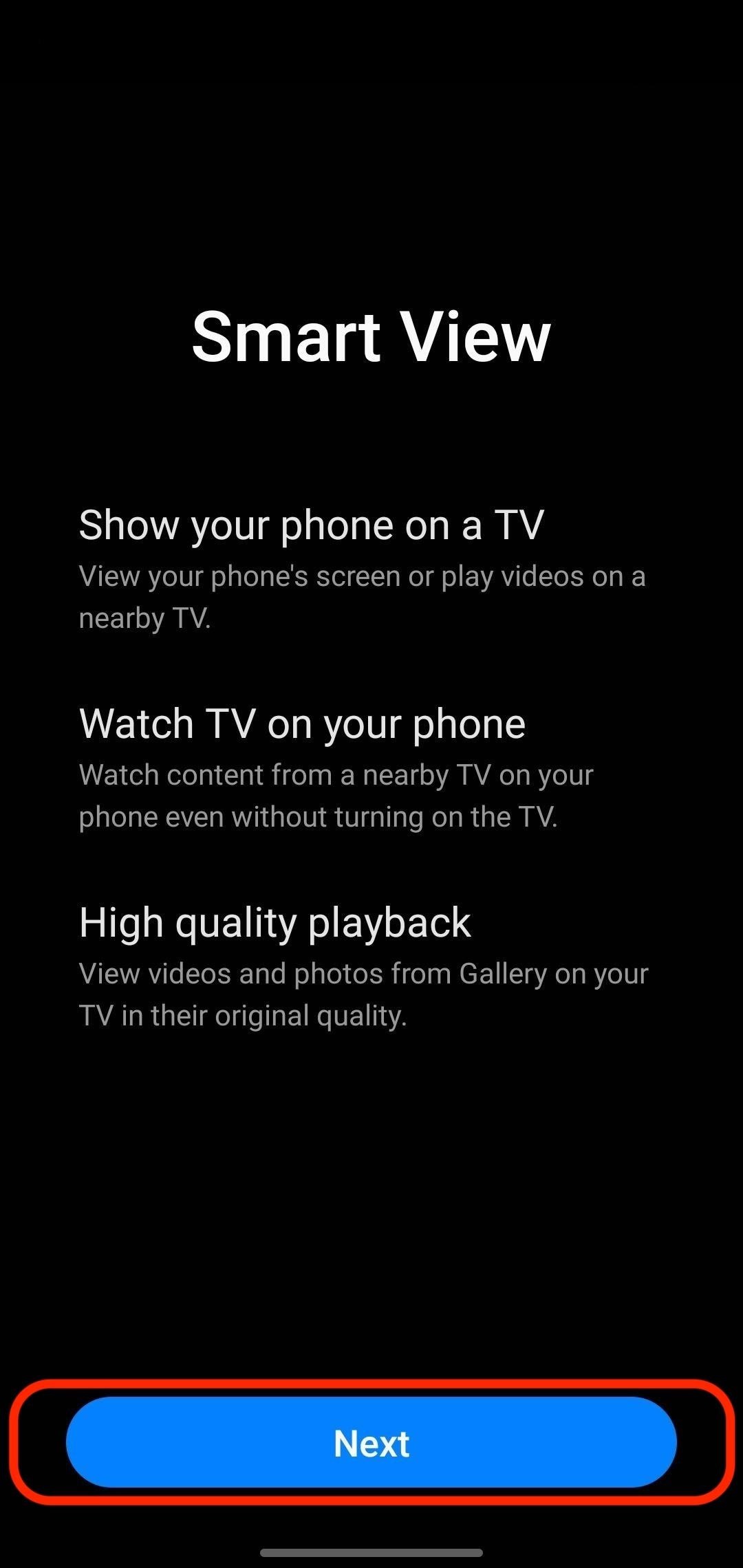
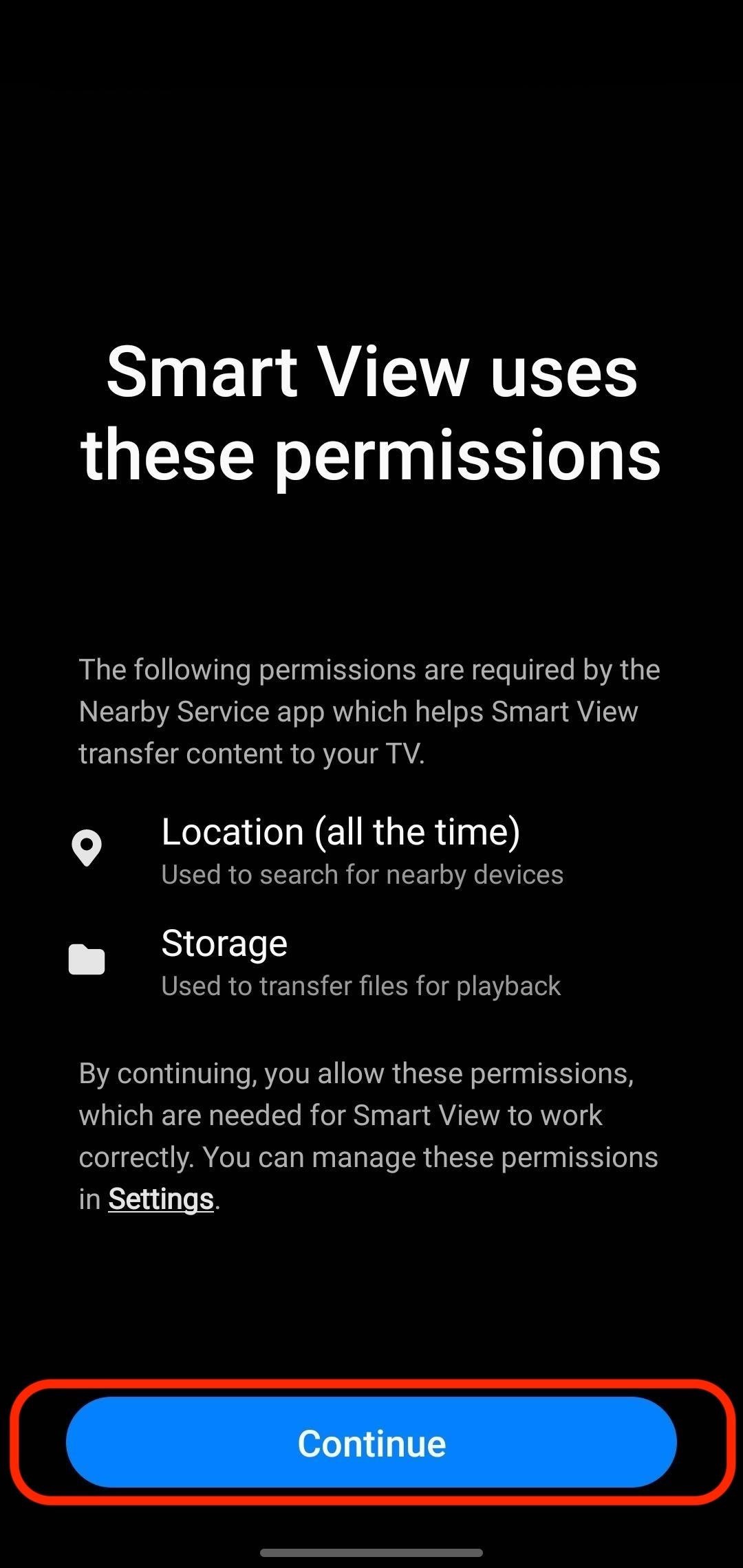
Step 2: Go to Smart View's Settings
Smart View can mirror your Galaxy's screen to a Miracast-enabled smart TV or Windows PC via the "Phone –> Other device" menu. You can also flip it around and mirror your TV or PC to your Galaxy device via the "Other device –> Phone" menu. But that's not what we want.
The option to use your Galaxy device as a second display for a Windows PC is locked behind a secret developers menu. To unlock it, tap the vertical ellipsis (the three dots), select "Settings," and then "About Smart View."
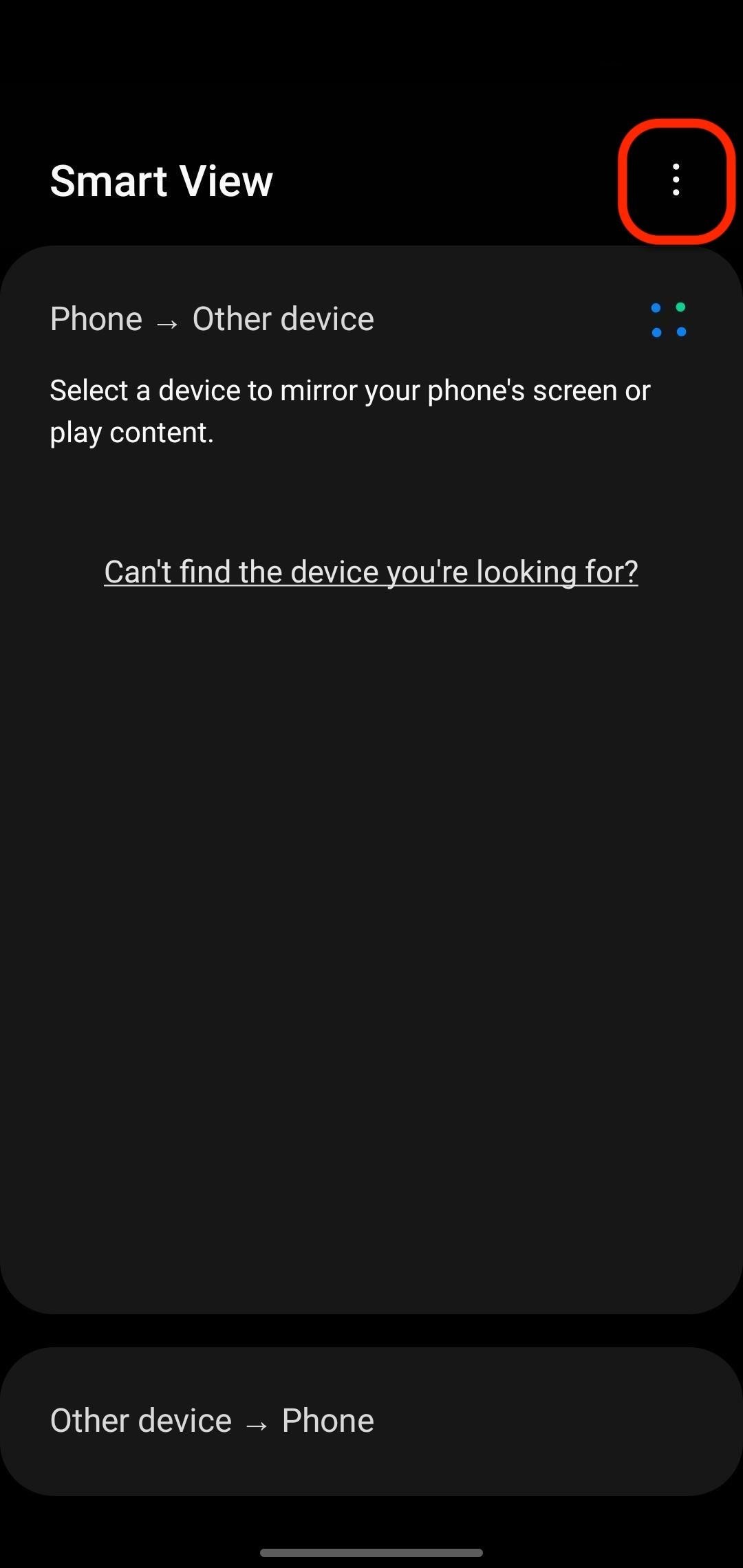
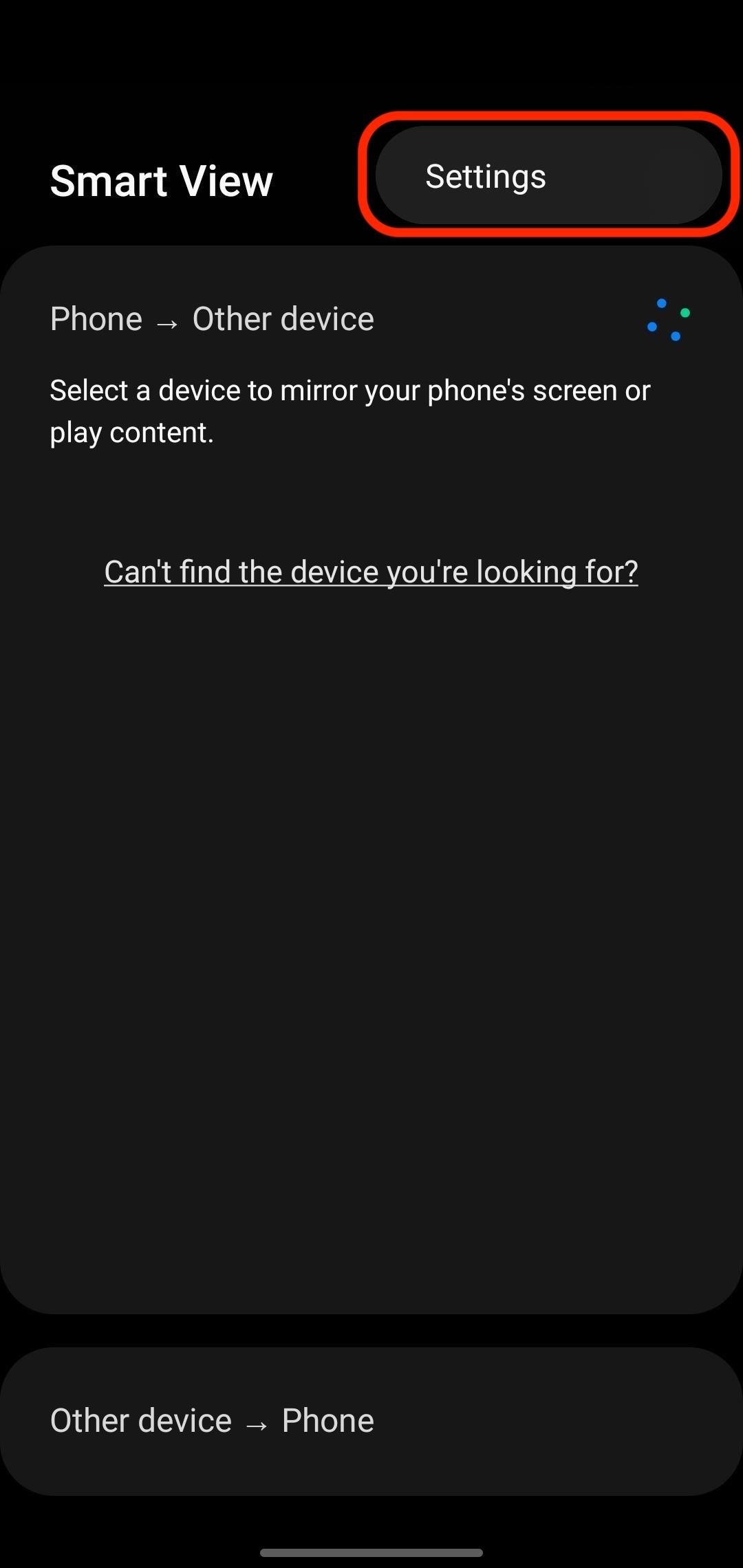
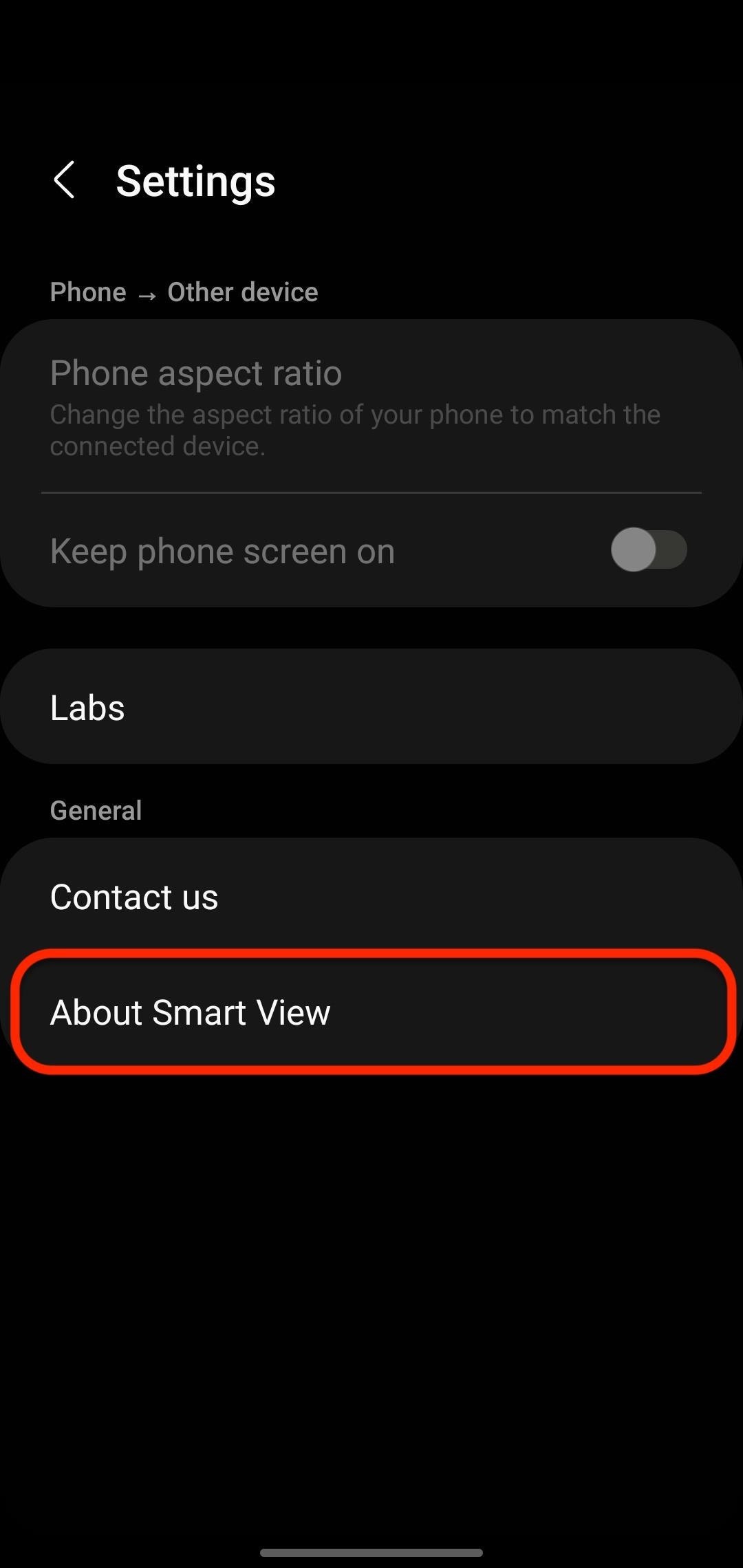
Step 3: Unlock the Secret Developer Options
Tap the "Smart View" title above the version number until the secret developer options menu appears. Unlike Android's developer options, Smart View's does not remain unlocked, and you'll have to do this each time you want to use your Galaxy as a second screen.
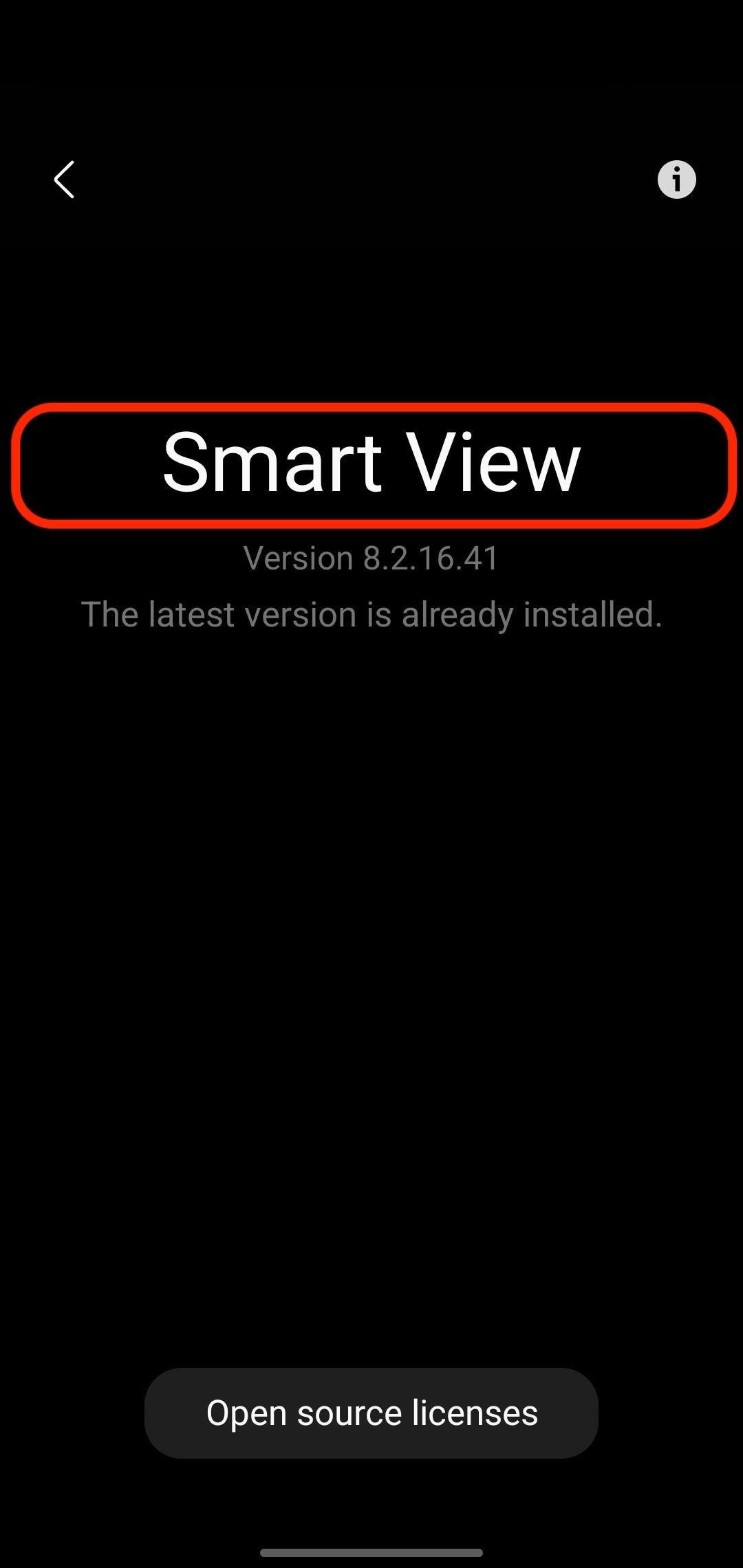
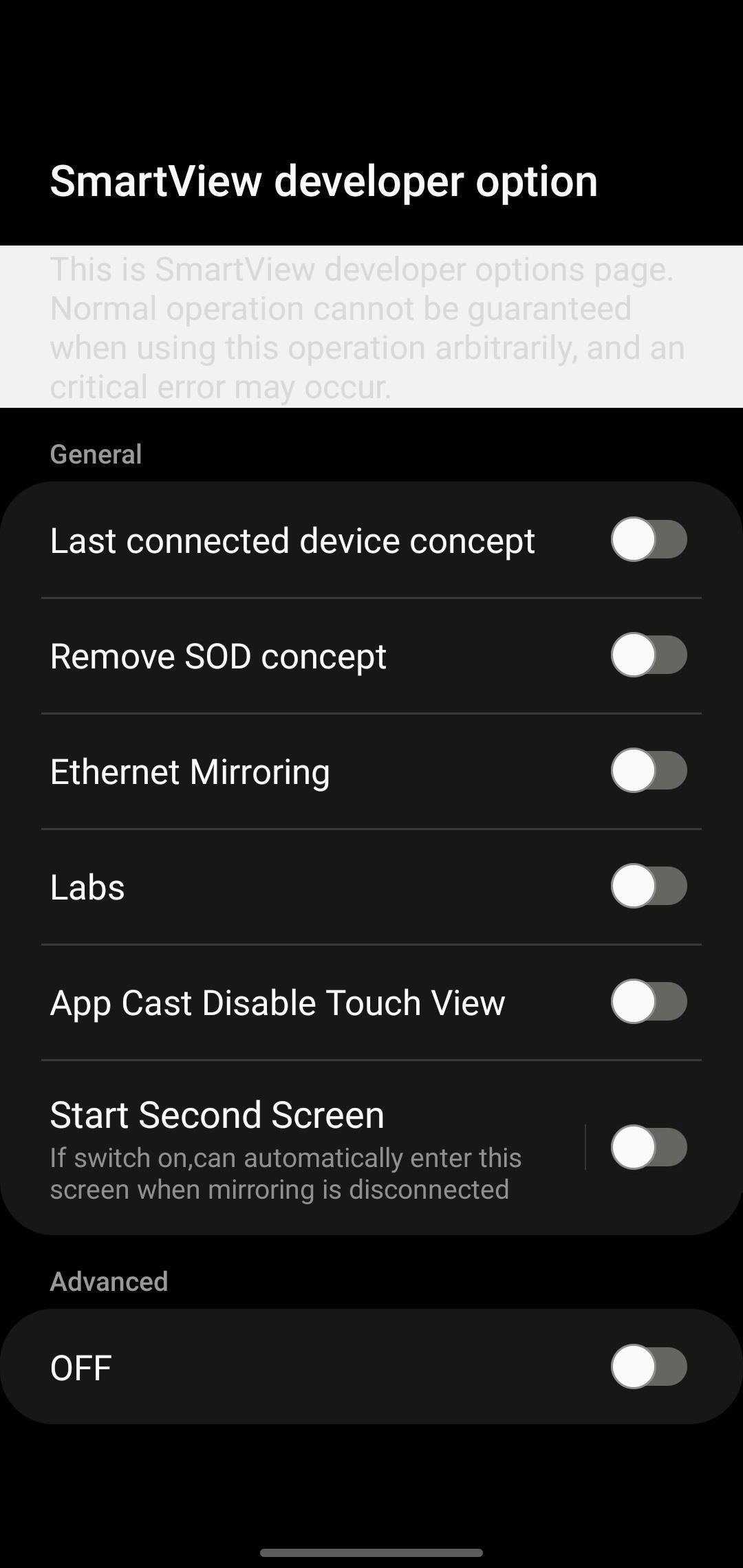
Step 4: Start Smart View's Second Display
Under the General heading of the Smart View developer options, find "Start Second Screen" and then toggle on the switch. Next, tap the words "Start Second Screen" to open up its preferences. If you're running older One UI software, there may be no toggle switch, and the second screen preferences may be in "Start screen in."
Under "Connection mode," change it from "Drawing/gaming (faster response)" to "Video (smoother playback)." Keep your device on this screen as you proceed to the next step. Your computer won't be able to detect your Galaxy device if it's not still on the second screen page.
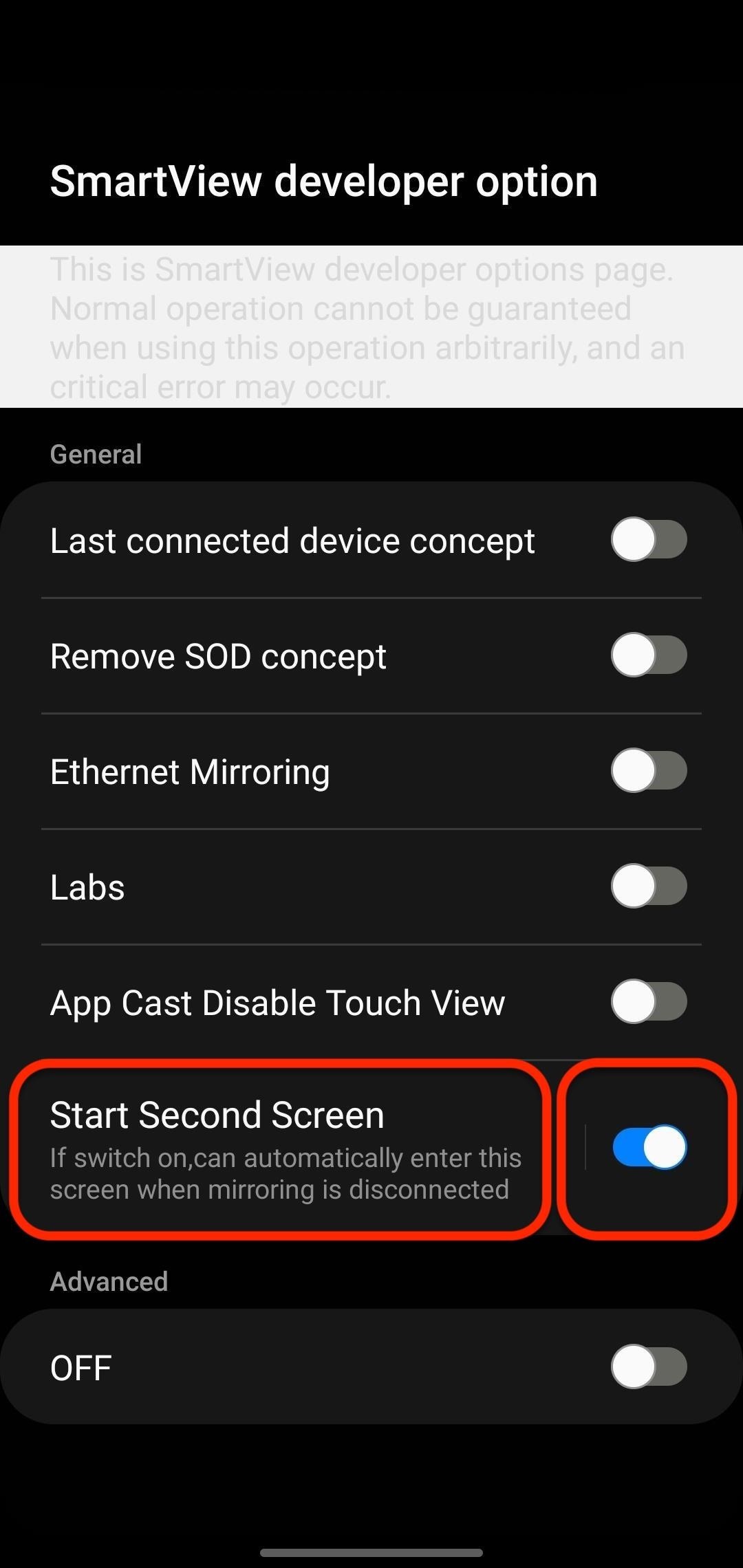
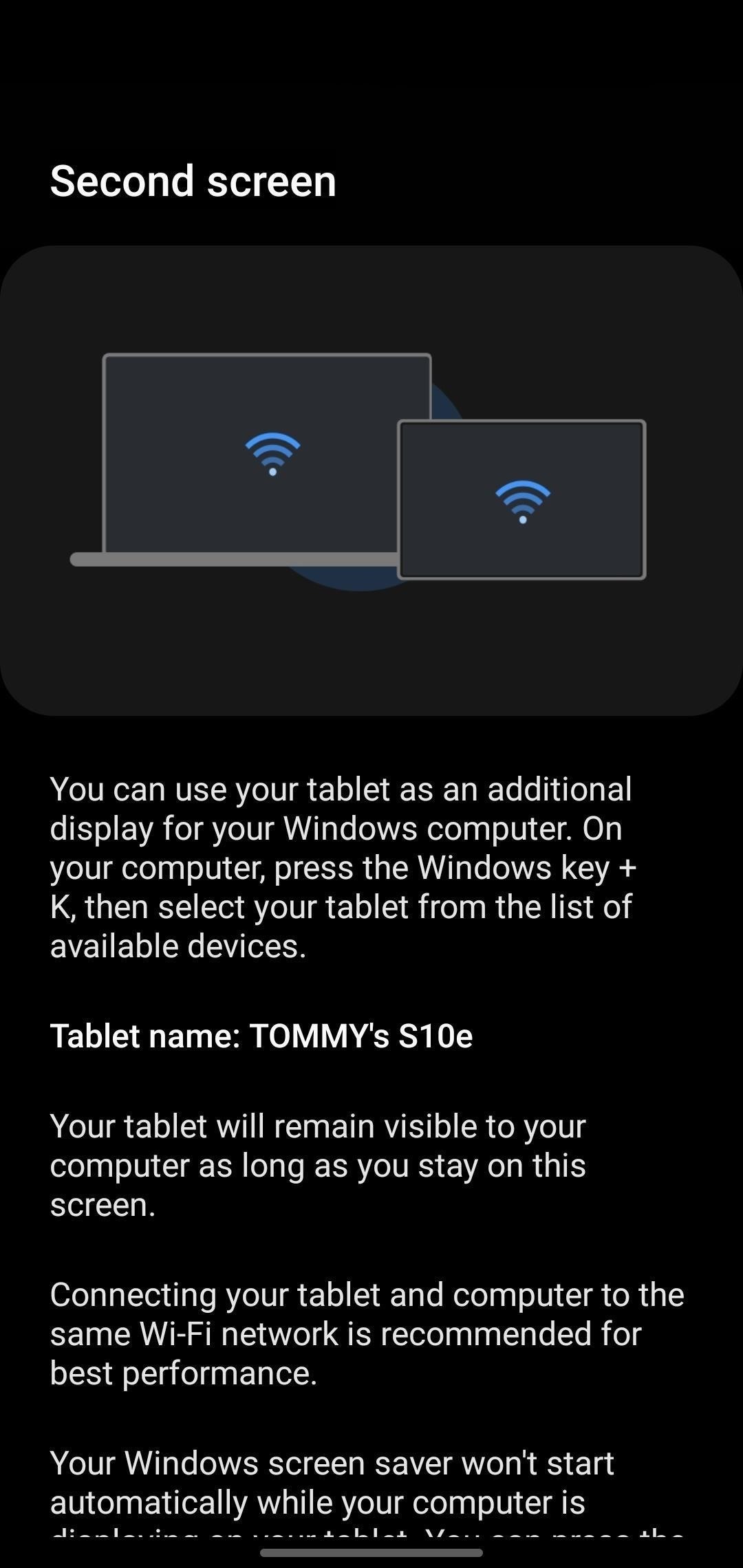
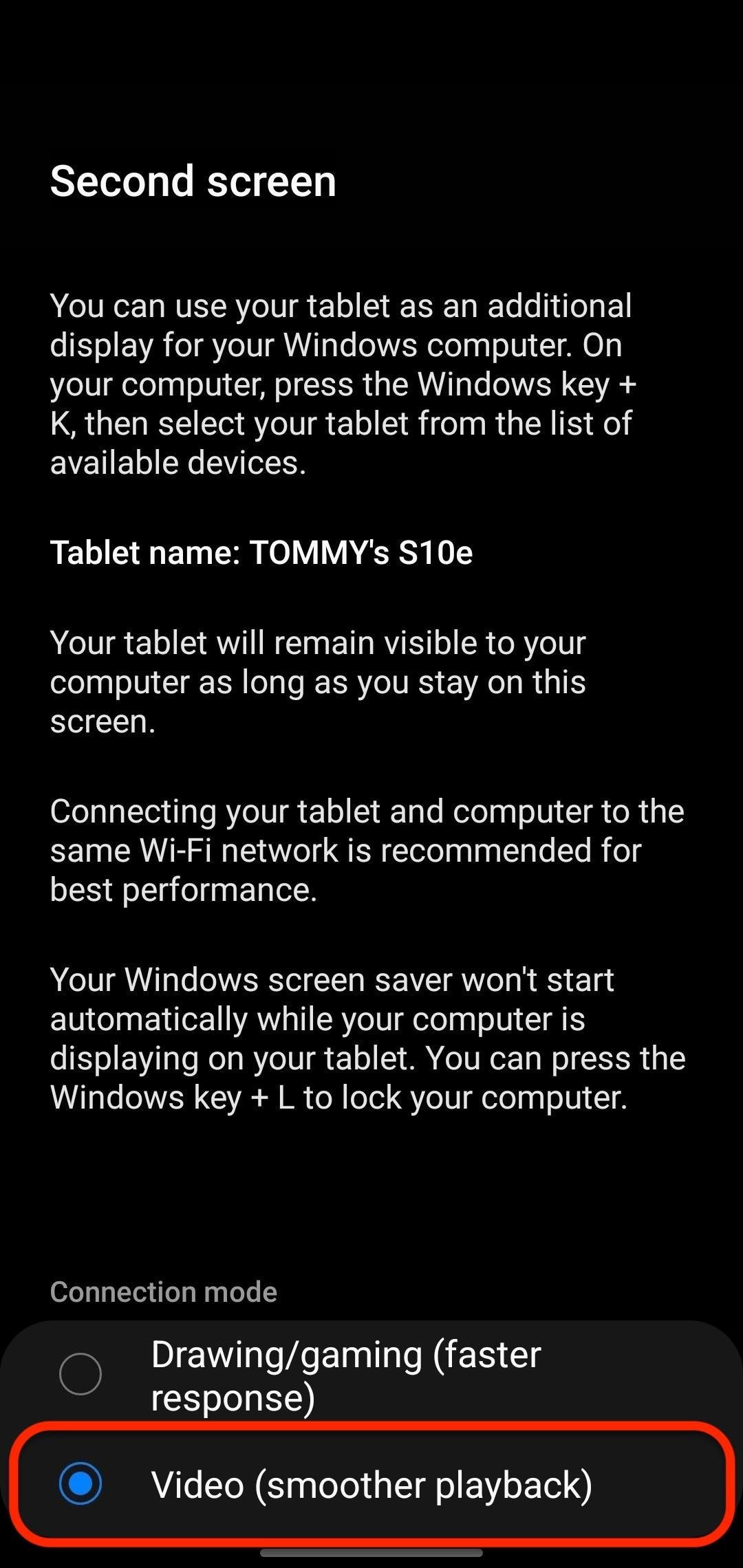
Step 5: Connect Your Windows PC
With your Windows PC and Samsung device connected to the same Wi-Fi network, press the Windows logo key + K to connect to a secondary display. Doing so will open a pop-up window showing your available displays; Select your Samsung phone or tablet when you see it.
By default, this will mirror your Windows display to your Samsung device. To extend the display instead, click the "Change projection mode" link or press the Windows logo key + P, then choose "Extend."
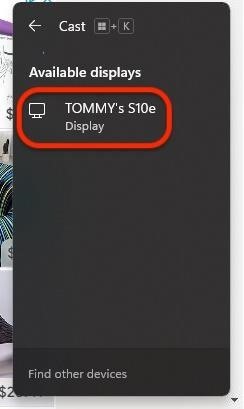
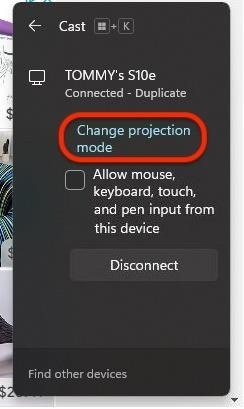
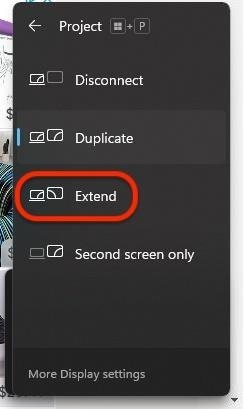
Now your Windows PC should appear on your Galaxy device as an extended monitor. Success! Optionally, you can install the Second Screen app on your Windows PC for additional options, such as removing the black bars around your screen.
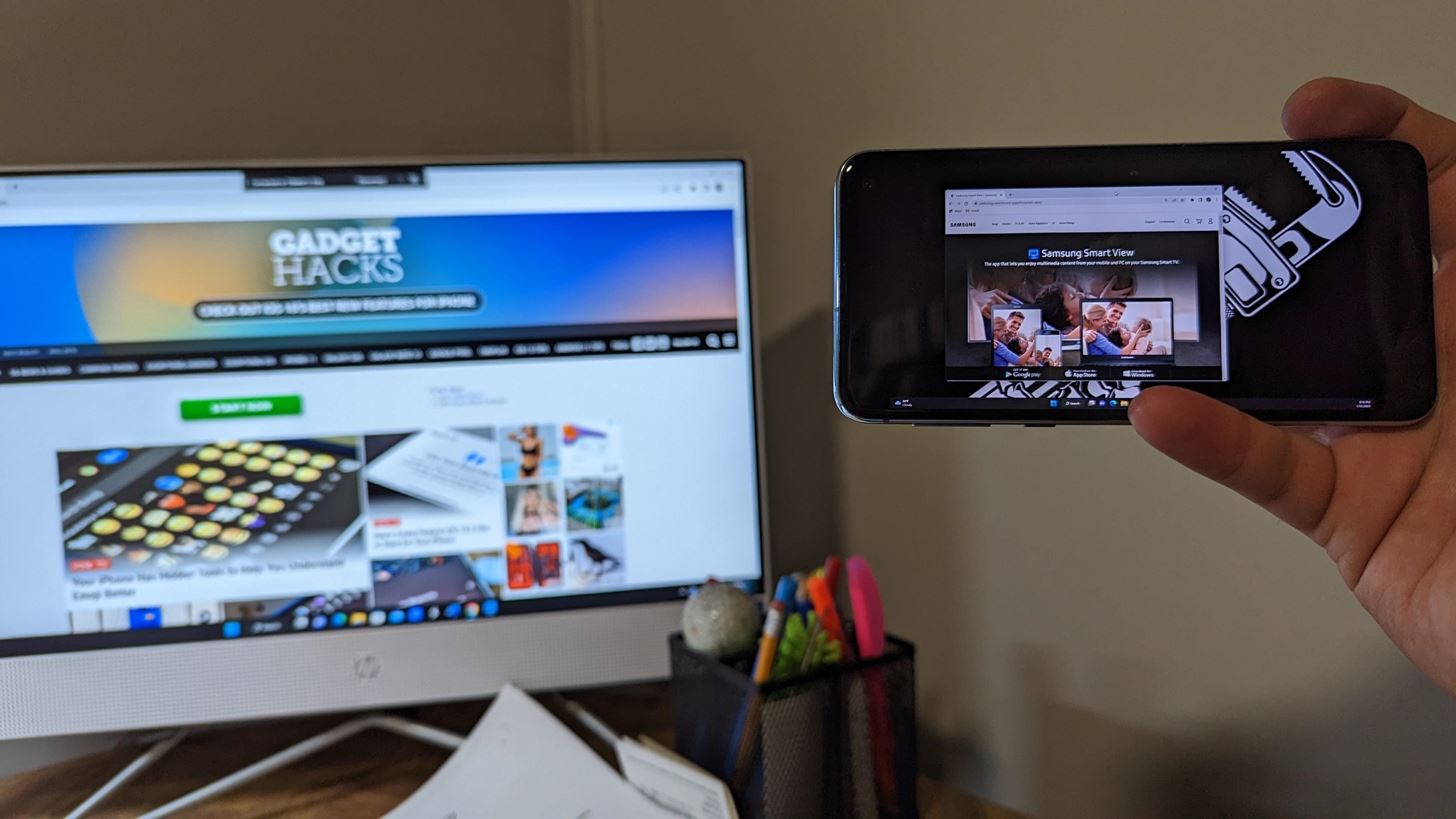
When you're done using your Samsung Galaxy phone or tablet as a second screen for your Windows PC, select "Disconnect" in the top toolbar on your computer or Galaxy device. You can also use the Windows logo key + K shortcut to disconnect.
Just updated your iPhone? You'll find new features for Podcasts, News, Books, and TV, as well as important security improvements and fresh wallpapers. Find out what's new and changed on your iPhone with the iOS 17.5 update.
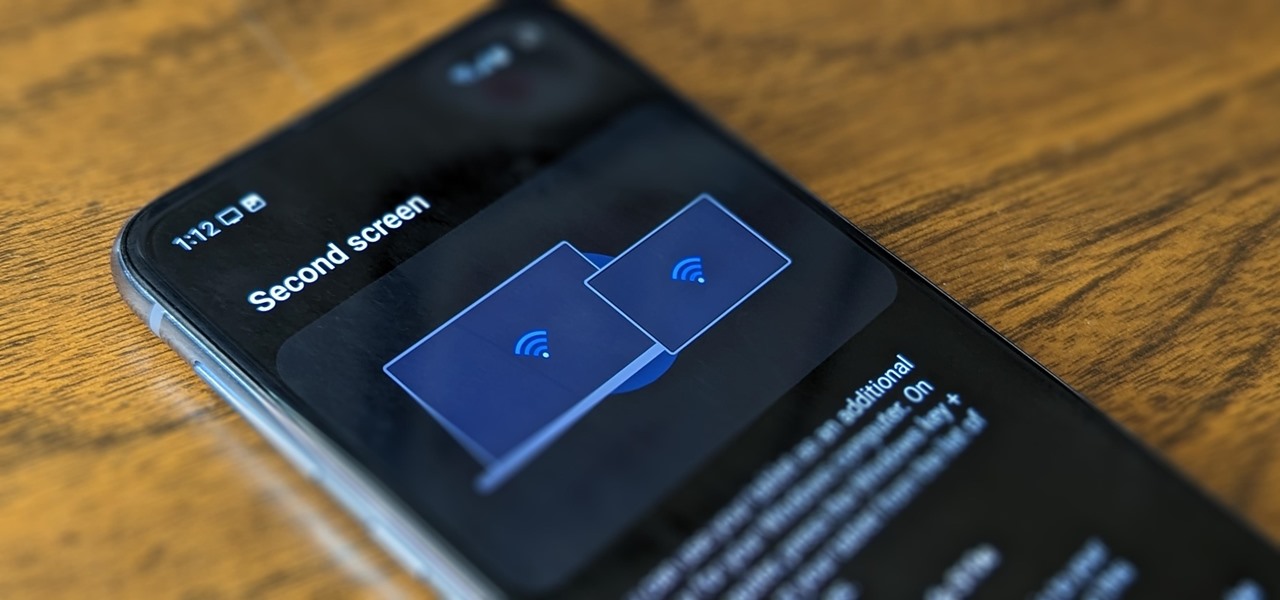









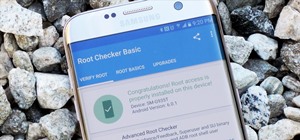





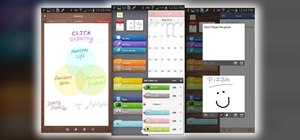




1 Comment
I loved this feature!!
But with the update to version 8.2.21.26 of Smartview, this has disappeared...
Do you have any idea how to bring this back??
Share Your Thoughts