The Galaxy S5's fingerprint scanner feels like something straight out of a sci-fi movie. Giving you the ability to lock your device without having to fuss with a PIN or password every time you go to use it, the feature is definitely one of the device's main selling points, especially now that you can use it to unlock individual apps.
But that doesn't mean the interface couldn't use a little sprucing up on occasion, does it? With nearly 5 months passing since the GS5's release, many folks might want to get a fresh look going on their lock screen.
Developer kimdalanxa combed through the visual assets of the S5's fingerprint scanner interface, and created a set of themes that can be applied to liven things up. With multiple themes to choose from, you're bound to find a look that fits your style.
Requirements
- Rooted Galaxy S5
- Custom Recovery Installed (Safestrap for AT&T and Verizon or PhilZ Touch for Sprint, T-Mobile, and International)
Step 1: Enable Fingerprint Lock
This wouldn't be much fun without the actual fingerprint scanner lock screen enabled, so let's take care of that part first. Head to your phone's Settings, then tap Lock Screen to begin. After that, choose Screen Lock from the next menu.
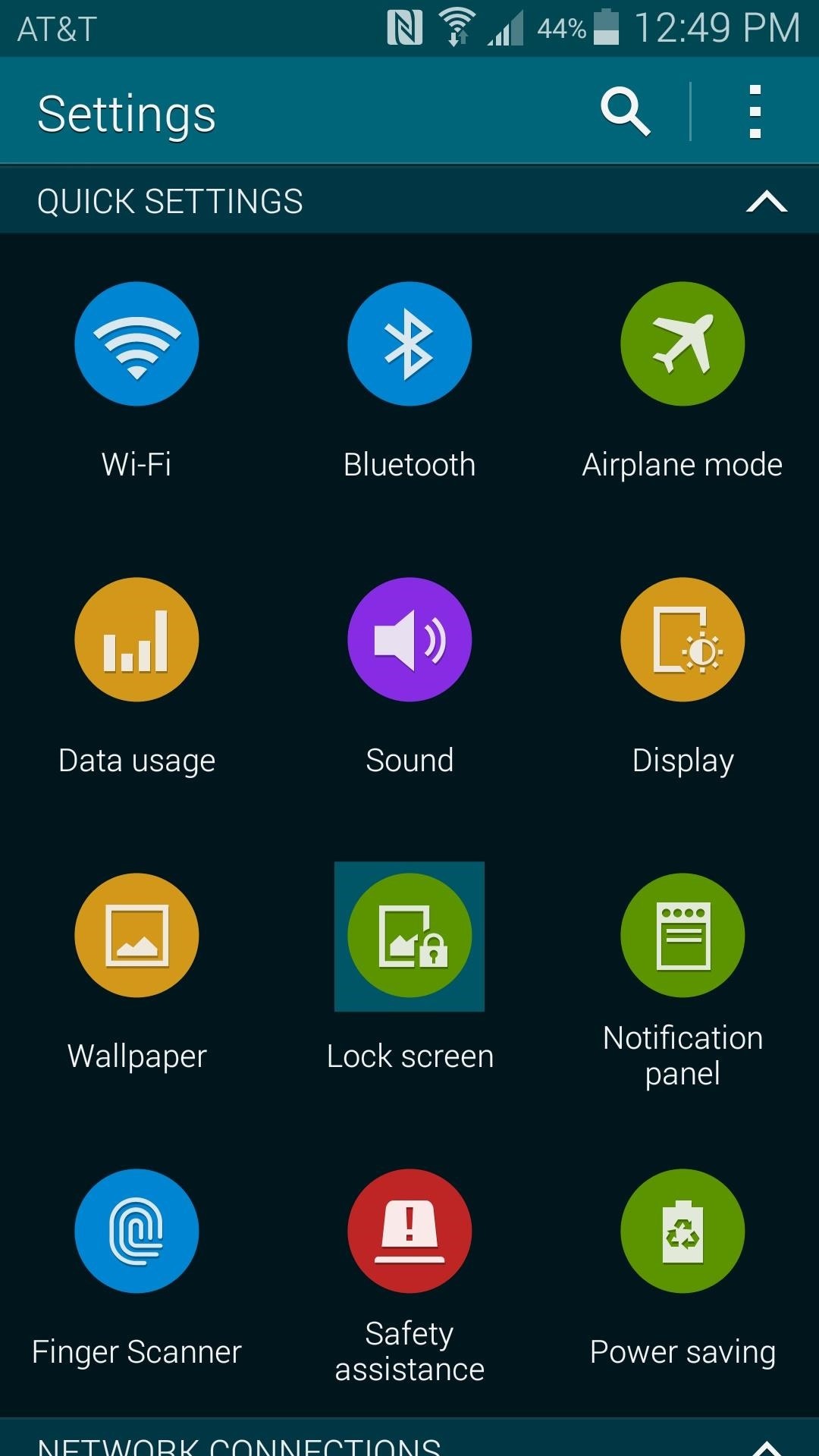
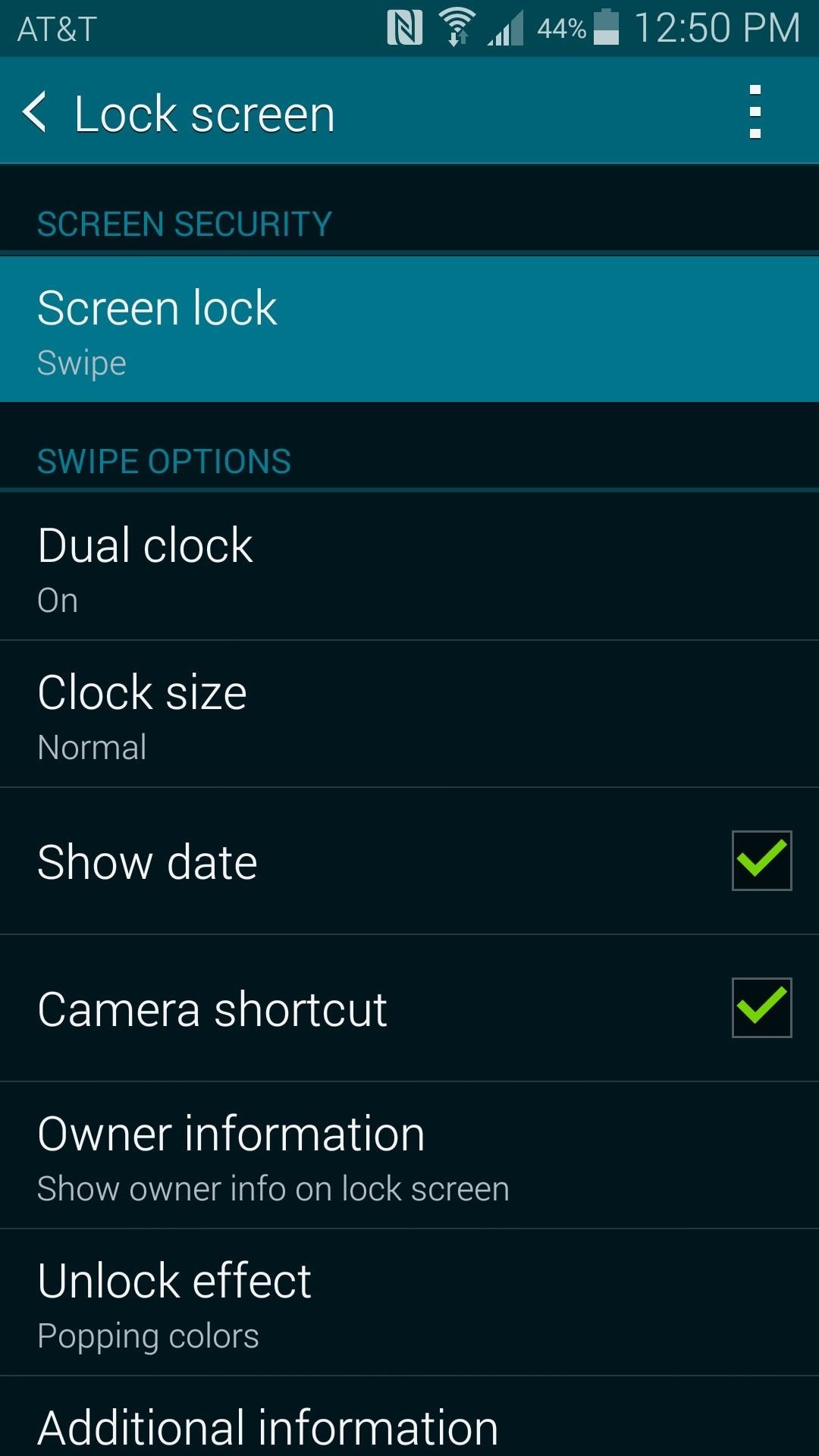
From here, select Fingerprint as your lock screen security type. Follow the prompts to register your fingerprint, and you'll be all set to move on to the next step.
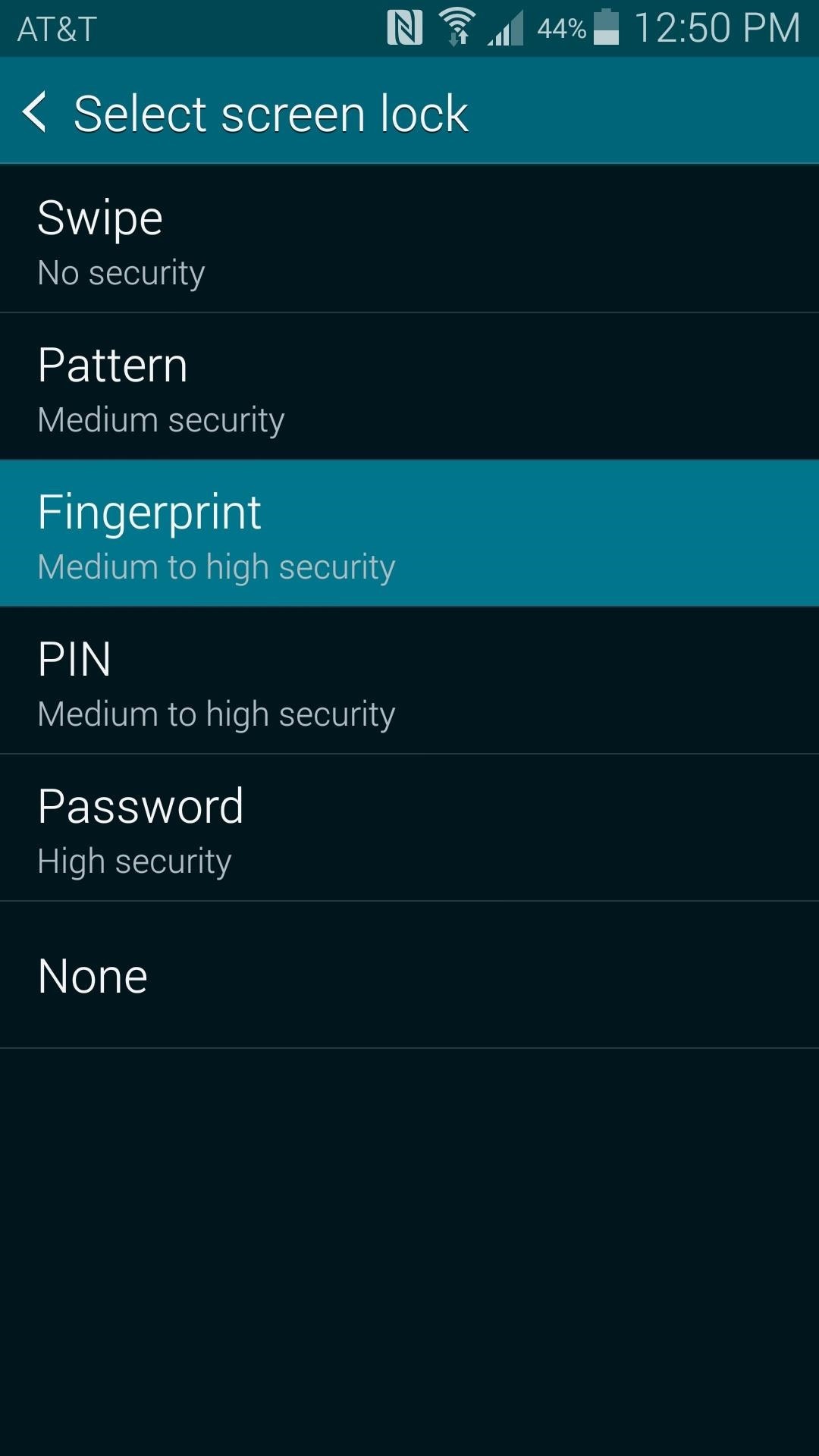
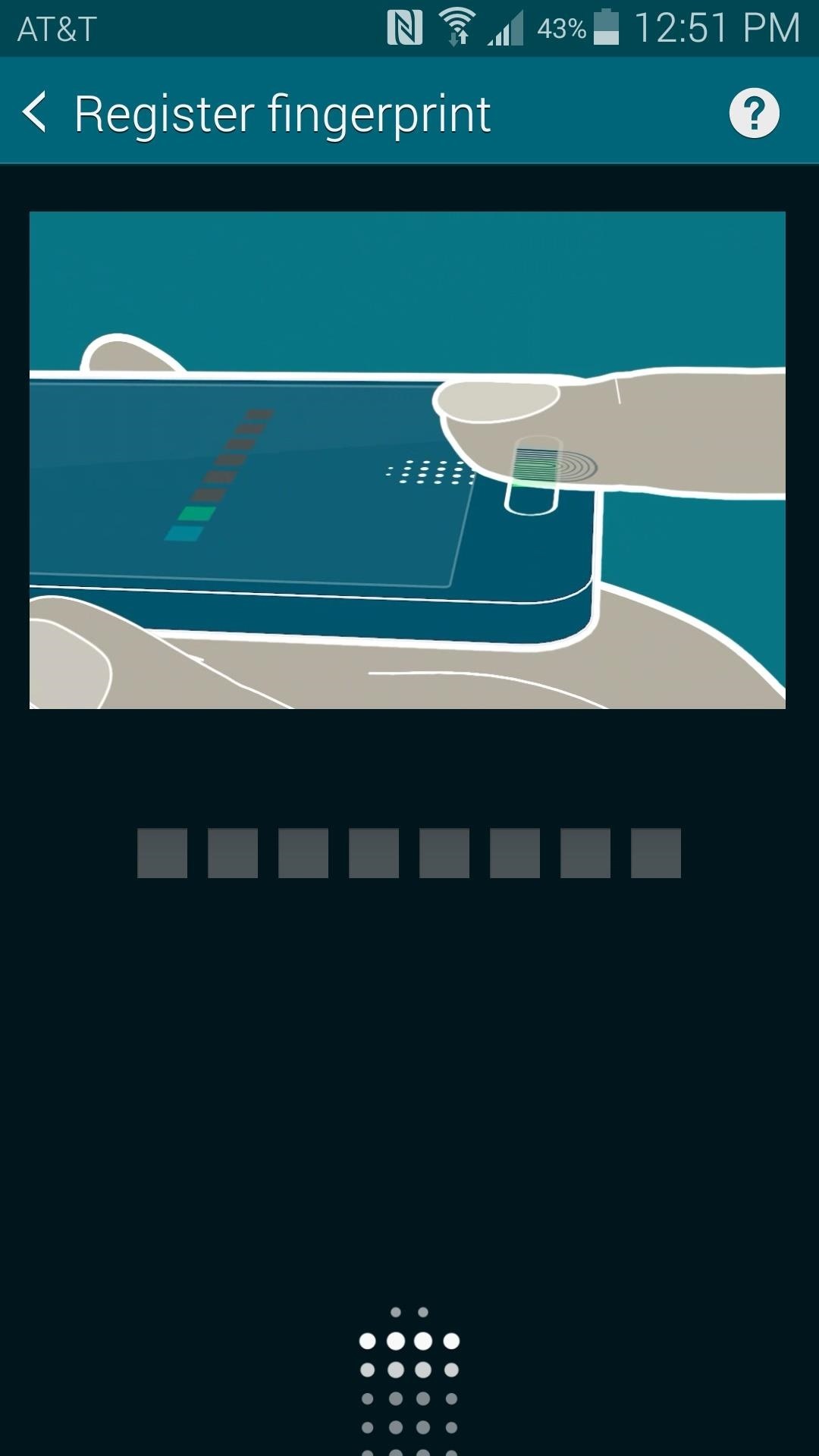
Step 2: Choose Your Theme
As I said, there are multiple themes for you to choose from. Below, you'll find screenshots of 5 of my favorites, with download links to their respective flashable ZIP files located beneath the images. The remainder of the themes can be found on the creator's thread.
When you've found the look that suits you best, just tap the download link from your Galaxy S5's web browser.
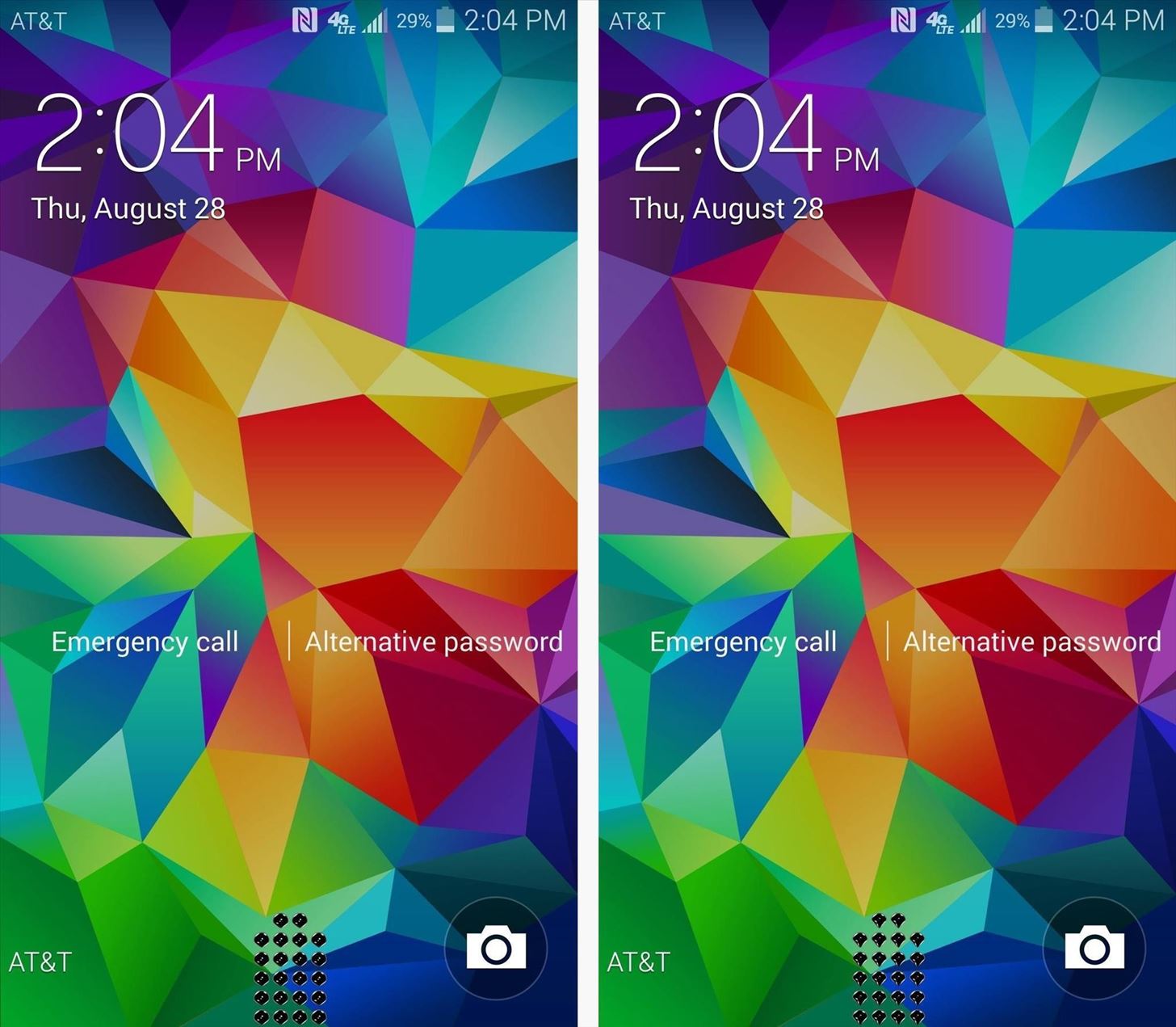
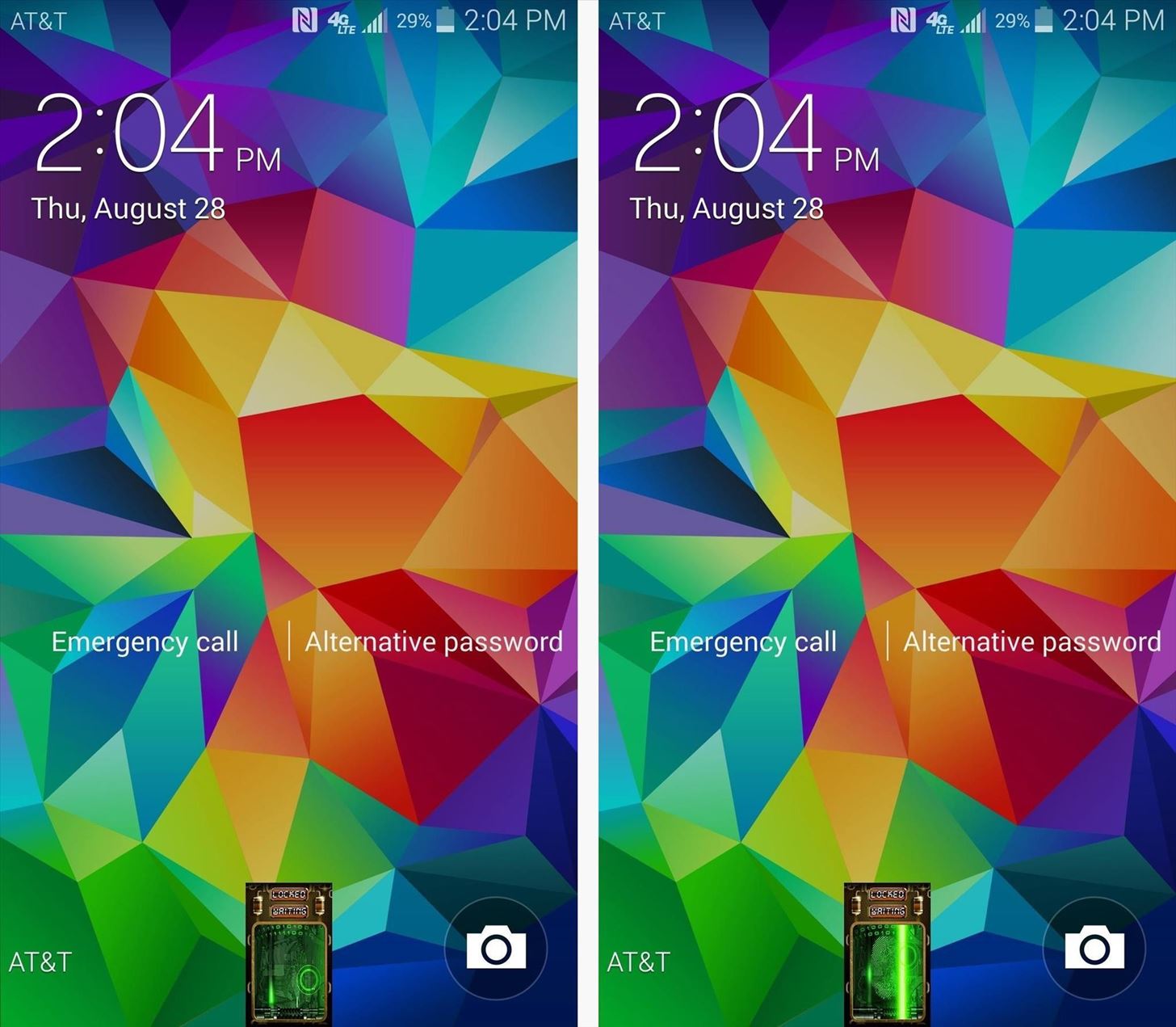
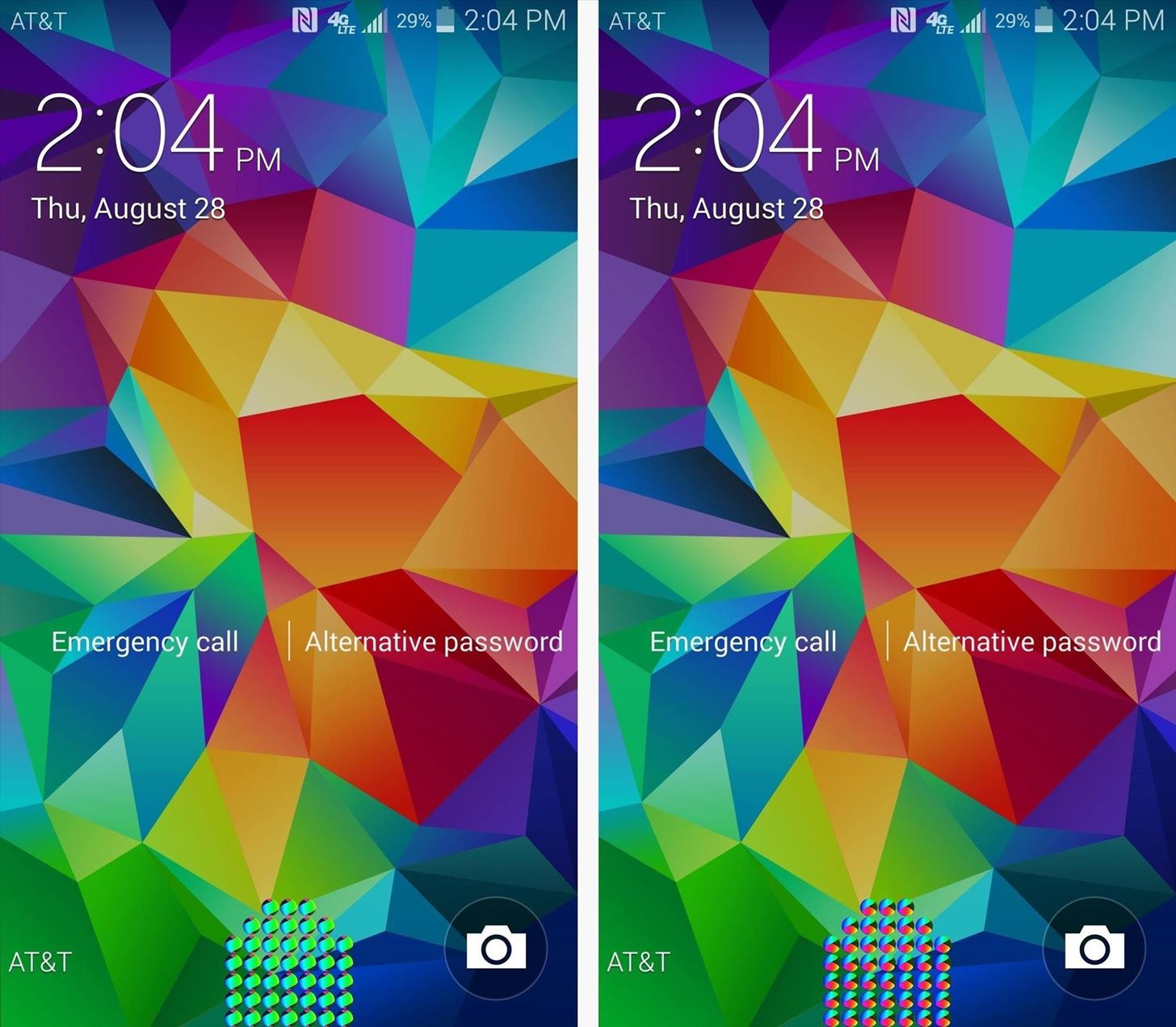
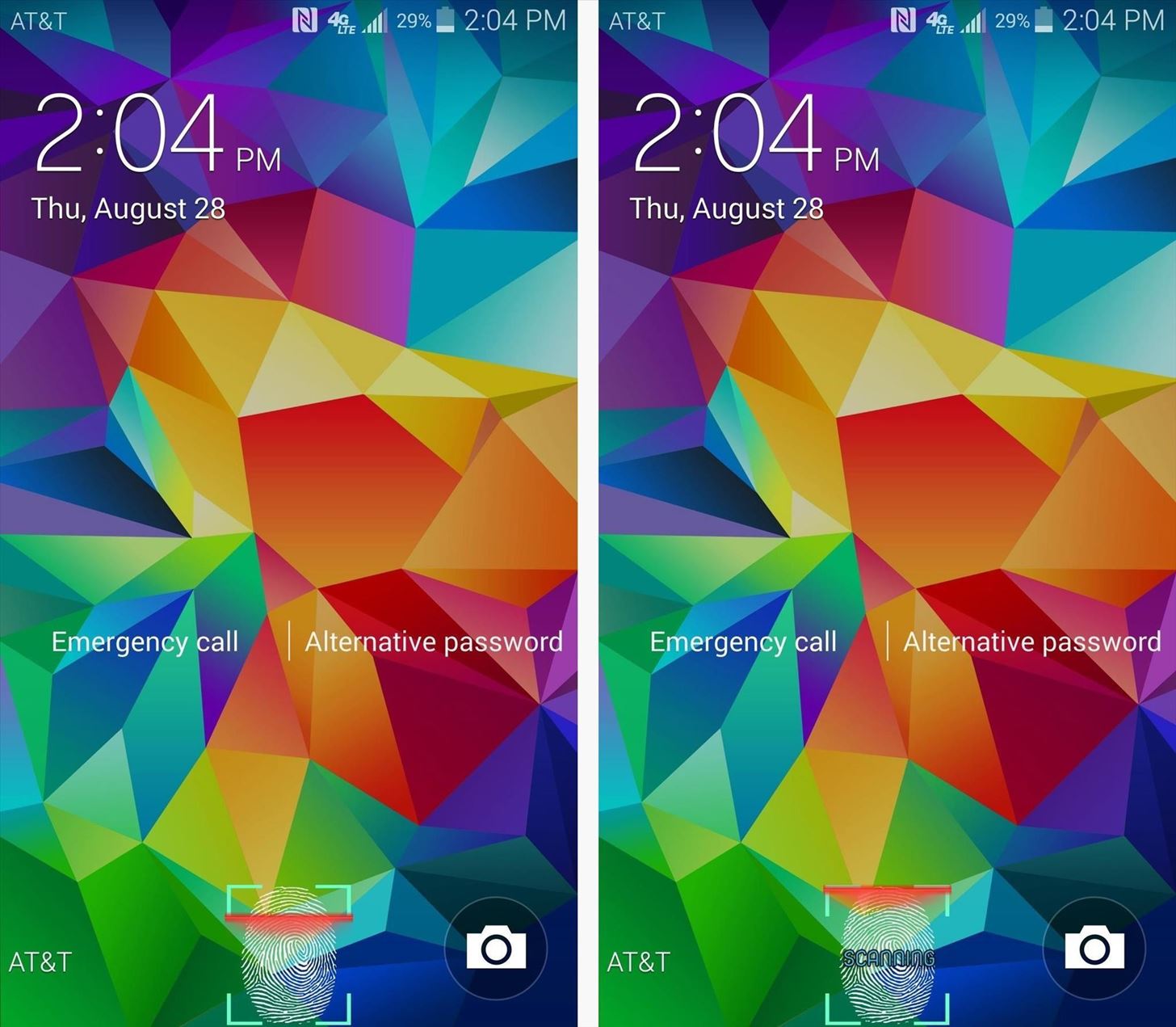

Again, there are quite a few other themes available for download—check them all out here.
Step 3: Boot into Custom Recovery
With your theme file downloaded, you can now boot into your custom recovery to apply it.
The process of booting into a custom recovery varies depending on your device model. If you're using an AT&T or Verizon variant of the Galaxy S5, start by rebooting your phone. After the Samsung Galaxy S5 logo appears, tap the Recovery button in the lower left-hand corner to boot into Safestrap.
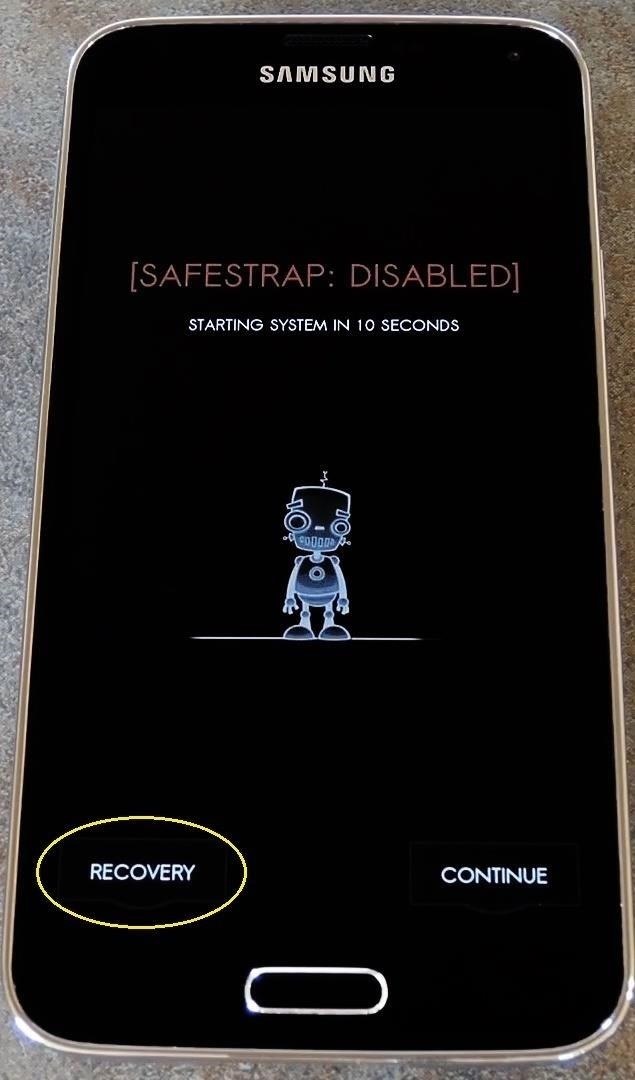

For all other variants, begin by turning your phone completely off. When the screen goes black, press and hold the Power, Home, and Volume Up buttons simultaneously. After a few seconds, your custom recovery will come right up.
Step 4: Apply the Theme
The screenshots below depict this process using Safestrap Recovery, which uses TWRP's interface. If you're using PhilZ Touch or ClockworkMod recovery, the wording of the specific functions may not be identical, but the process of installing your theme will be the same overall.
From the main screen, tap Install, then browse to the Download folder on your internal SD Card.
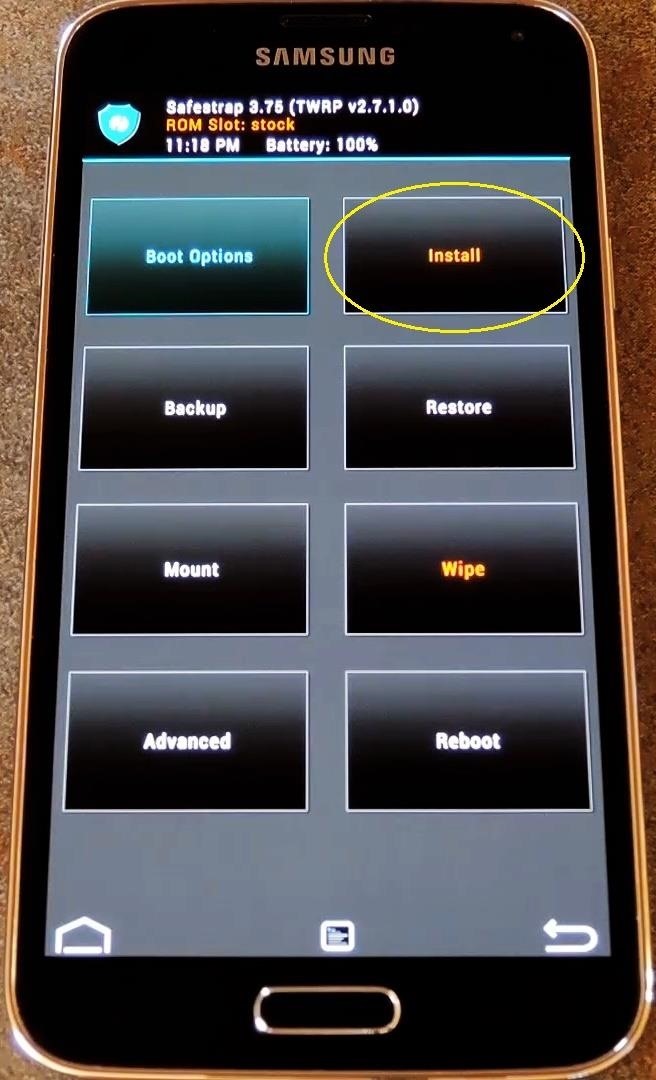
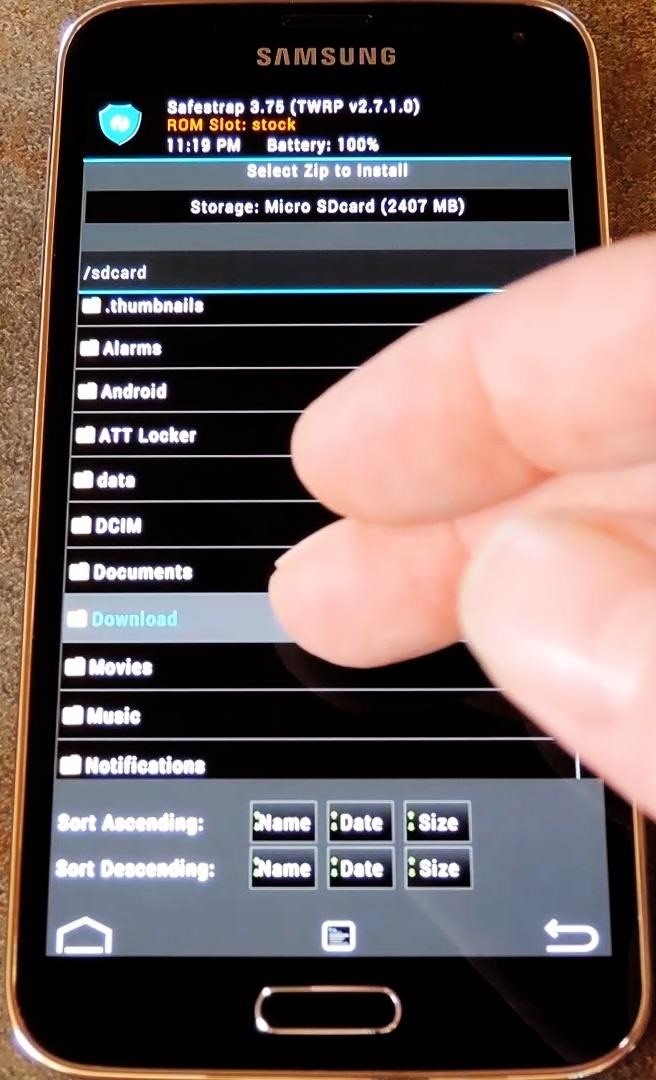
Next, select the theme file that you just downloaded, then swipe the slider at the bottom of the screen to install it. For ClockworkMod or PhilZ Touch users, simply tap Yes to install the theme.
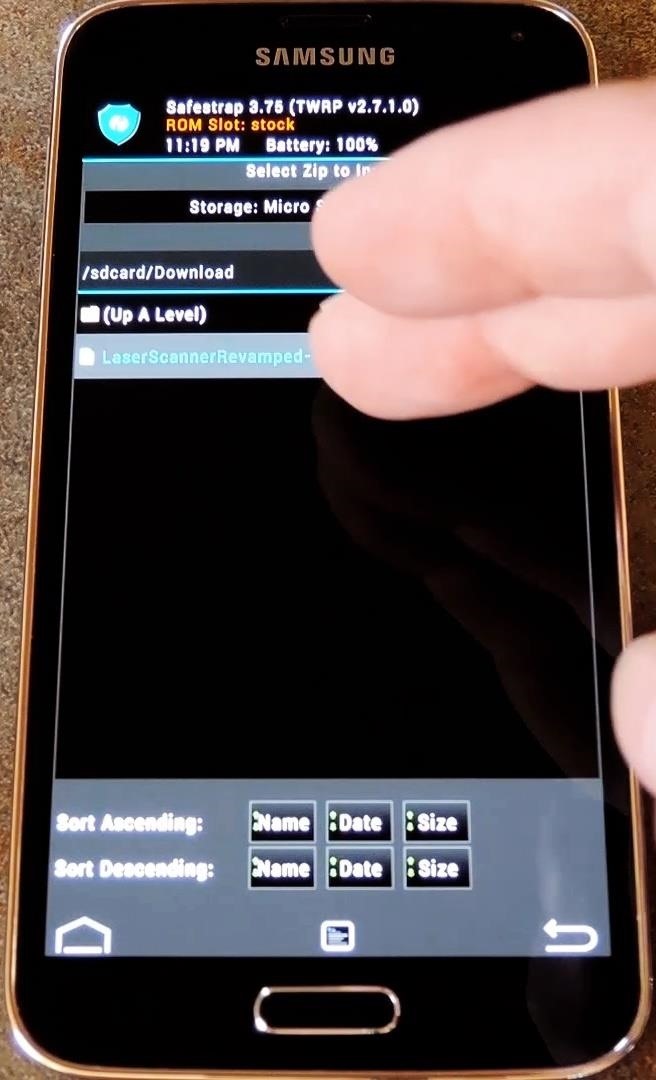
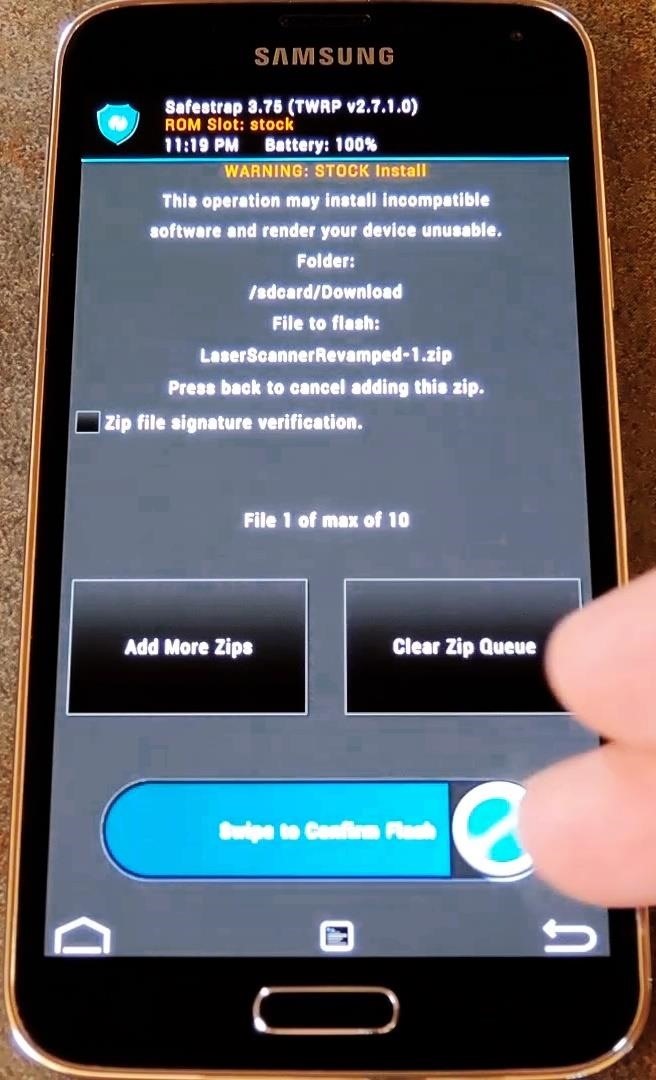
When that's finished, head back to the main screen of your Custom Recovery and select Advanced.
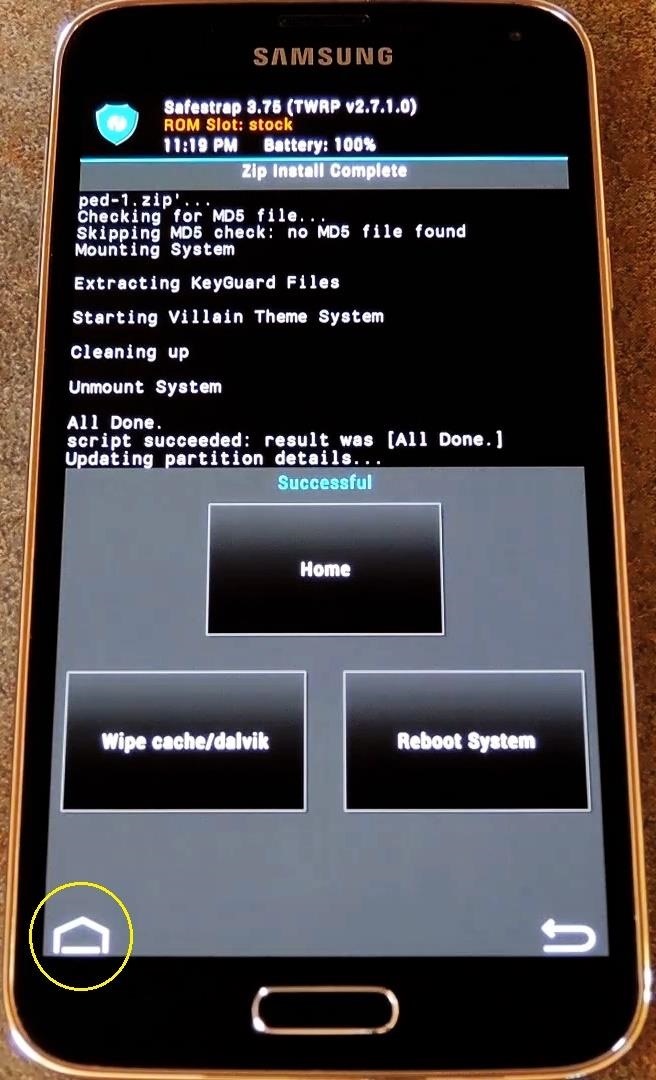
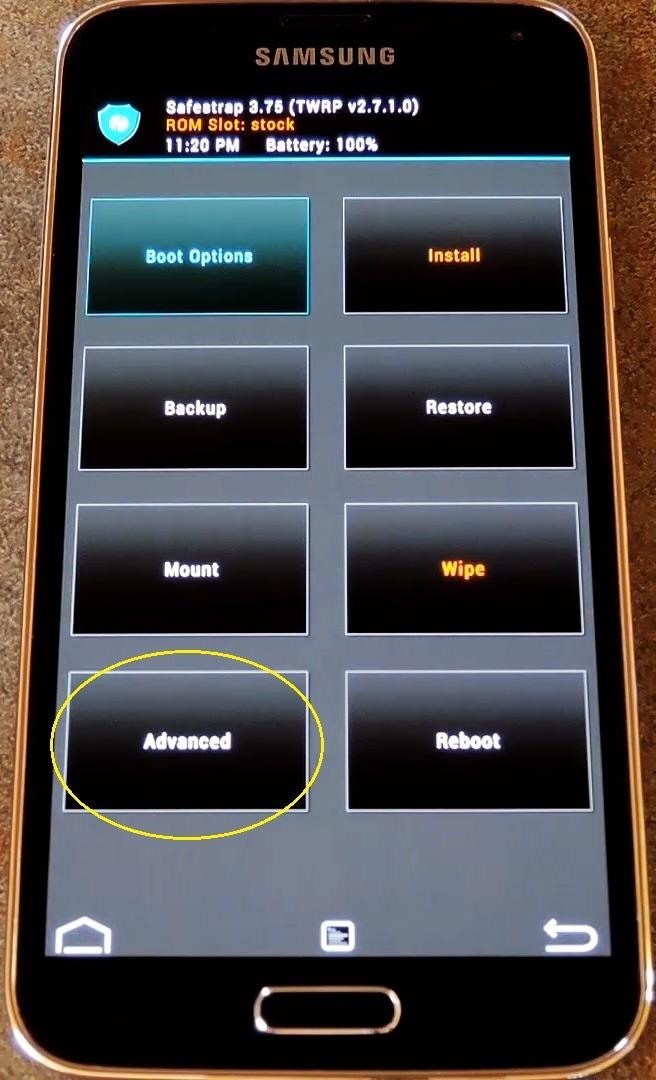
From here, choose Fix Permissions, then confirm your choice by swiping the slider at the bottom of the screen (or tapping Yes in CWM or PhilZ).
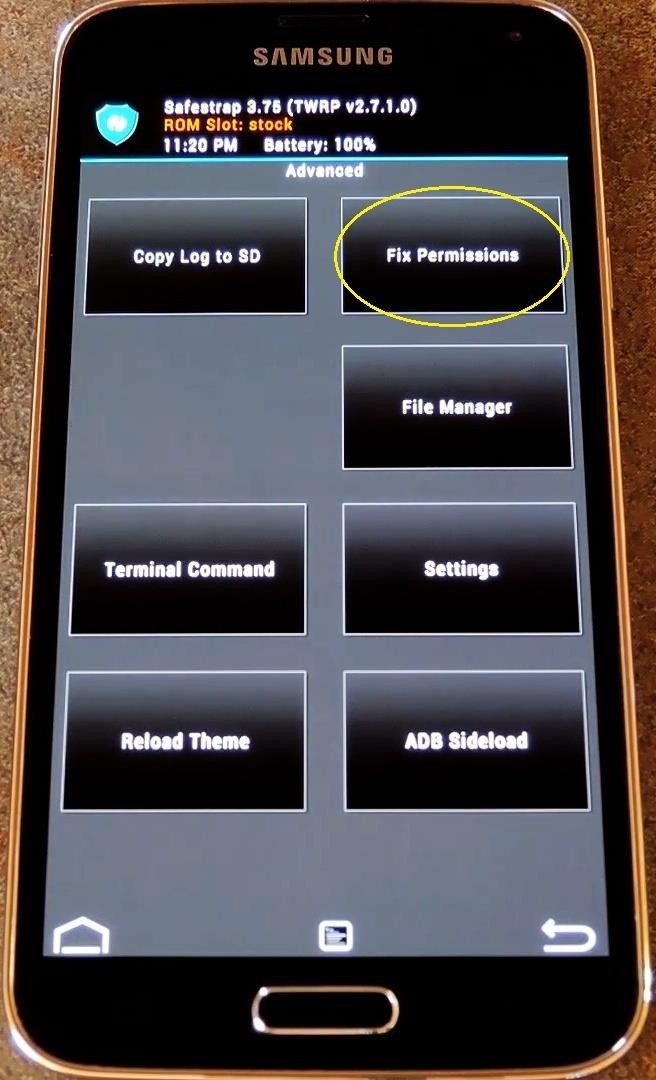
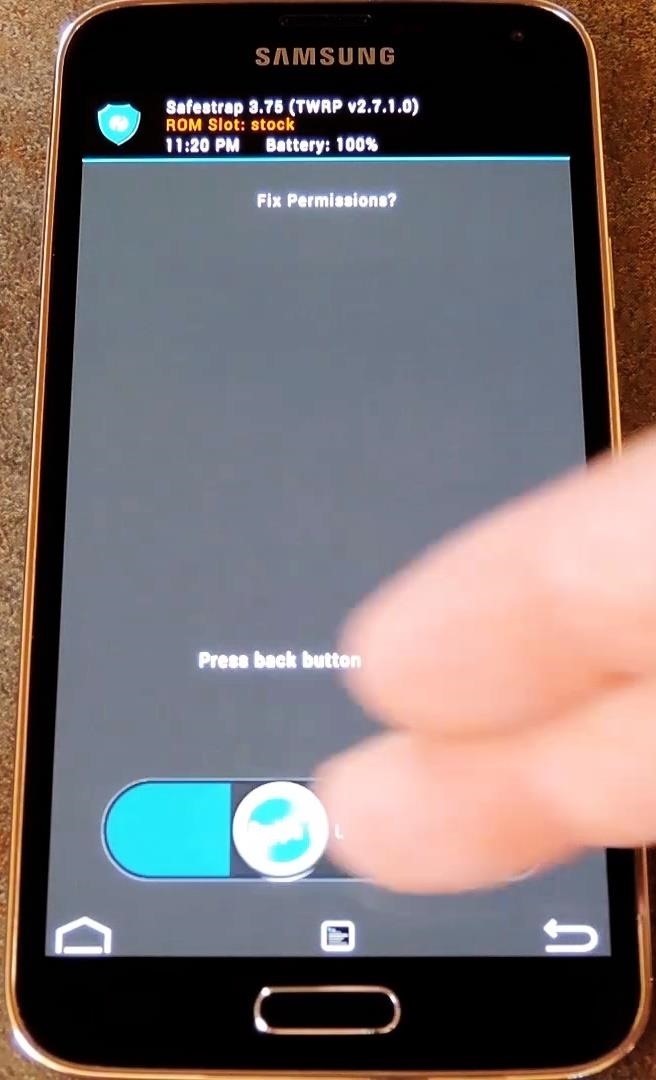
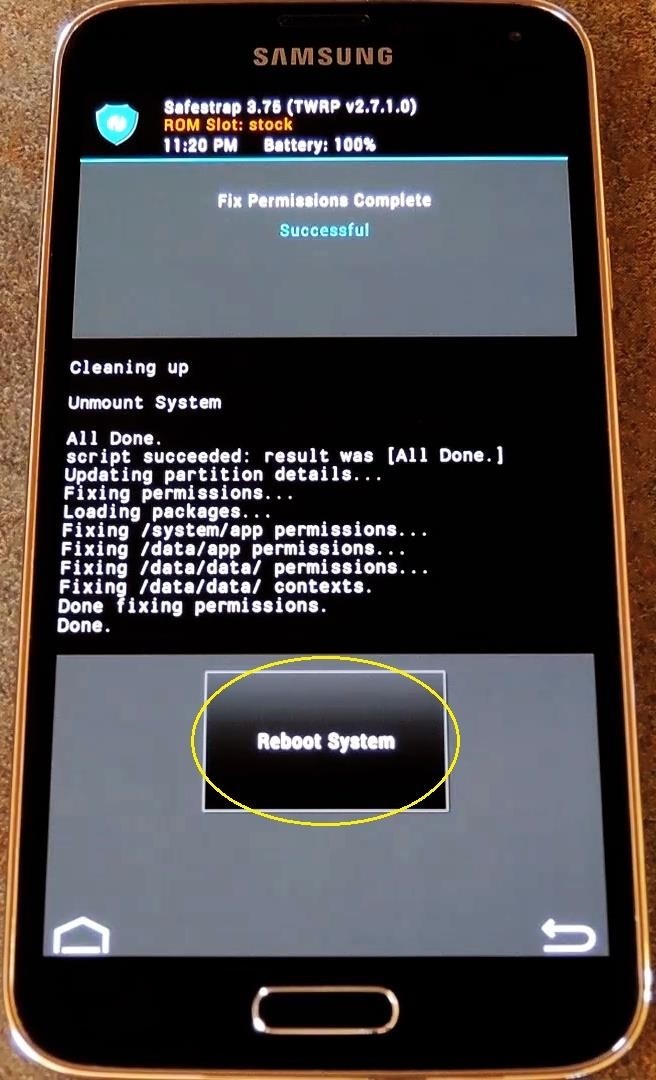
With that out of the way, simply reboot your phone to try out your new theme.
Reverting Back to the Stock Fingerprint Theme
If you decide that you'd like to switch back to the stock theme at some point, I've made a ZIP file that will revert all of these changes. You can download that ZIP at this link, and the process of installing it is the same as depicted above.
So far, I think I like the LaserScanner theme the best. Which theme did you go with? Let us know in the comments section below, or tweet at us or leave a post on Facebook.
Just updated your iPhone? You'll find new features for Podcasts, News, Books, and TV, as well as important security improvements and fresh wallpapers. Find out what's new and changed on your iPhone with the iOS 17.5 update.







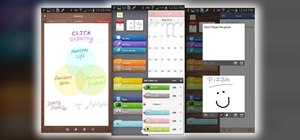







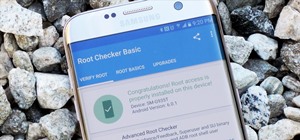






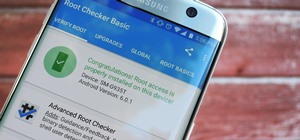
1 Comment
i do not get used to use s theme in my phone but all the theme you mention above is very useful and thanks for your sharing
Share Your Thoughts