If you pay close attention, you might notice that the screen on your Android begins to flicker or pulsate when you lower the brightness past a certain point. This is a result of the AMOLED technology Samsung, among other manufacturers, use in their displays, and the way that these types of screens operate.
With a traditional LCD screen, a light is projected through the array of pixels to increase or decrease their luminosity, and brightness adjustments are made by simply dimming this light. But with AMOLED displays, each pixel emits its own light—so in order to decrease your screen's brightness, the electrical current flowing through these pixels has to be reduced in some way. It's this reduced current that can make your screen seem to pulse or flicker.
An Xposed Module from developer Tony Manou can cure these AMOLED woes, with the added benefit of allowing you to darken your screen further than the minimum stock brightness level. It accomplishes this by adding a transparent layer of black atop your screen, then providing you with an easily accessible slider to darken this transparent layer.
In effect, the module will darken the pixels being displayed on your screen without having to lower the current flowing through them. This means that you can keep your stock brightness slider at a high enough level that screen flicker issues are not present, while still darkening the actual luminosity of your display when you need to save your eyes.
Requirements
- Rooted Galaxy S5 (or any other rooted Android device)
- Xposed Framework Installed
- Unknown Sources Enabled
Installing 'Screen Filter'
Manou's Xposed Module is fittingly-named Screen Filter. Head to the Download section of your Xposed Installer app to search it by name, then tap the top result.
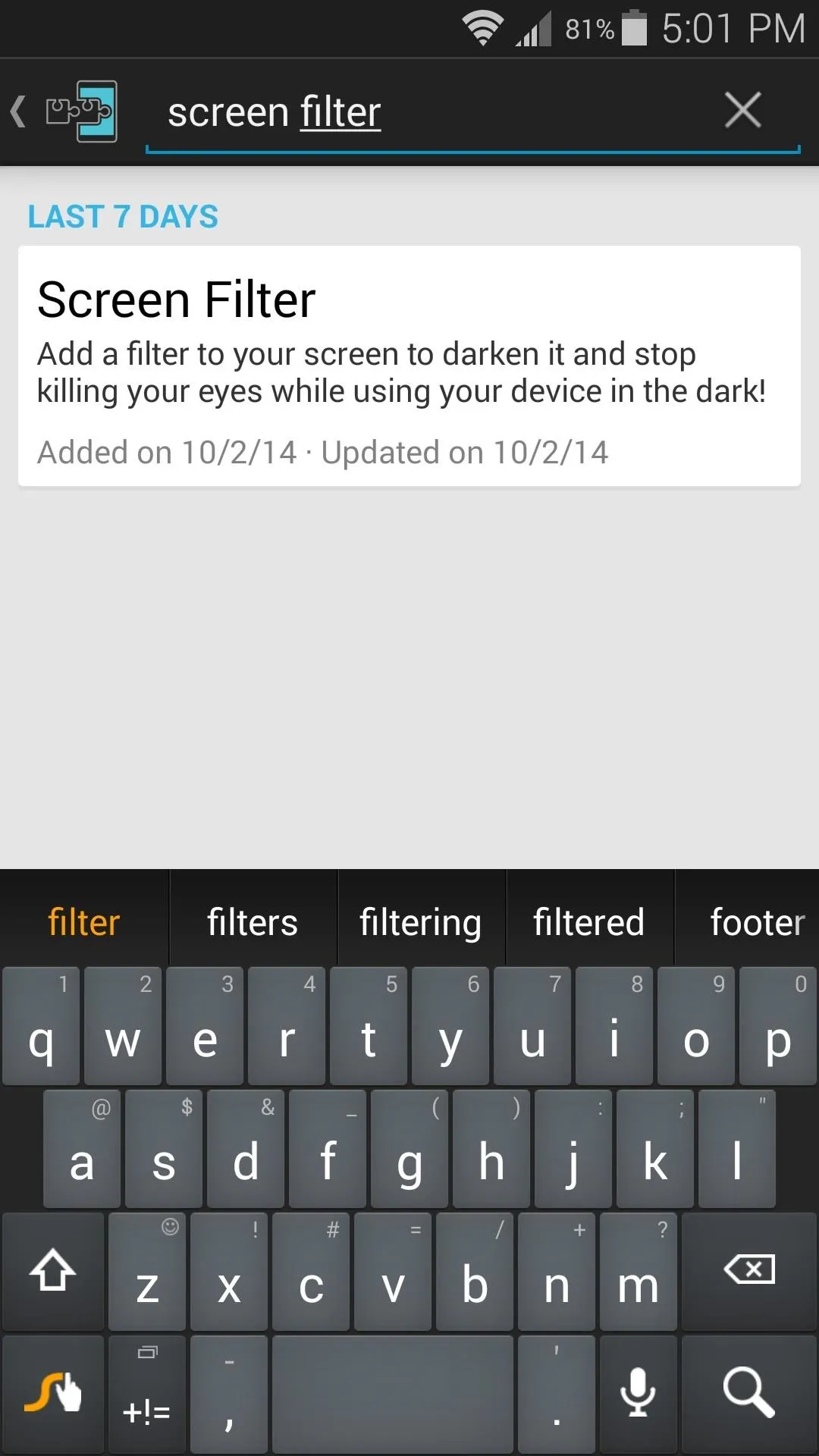
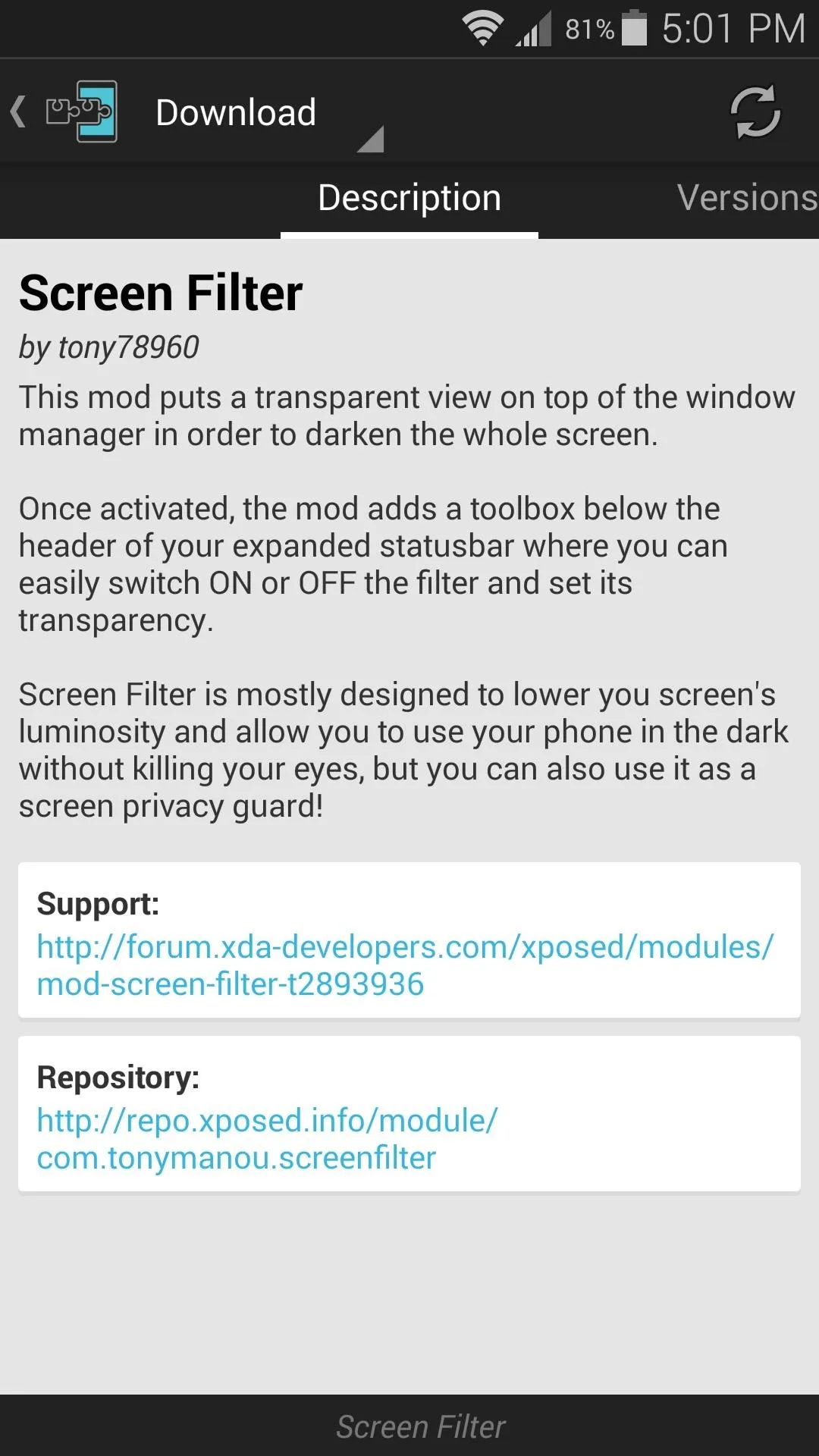
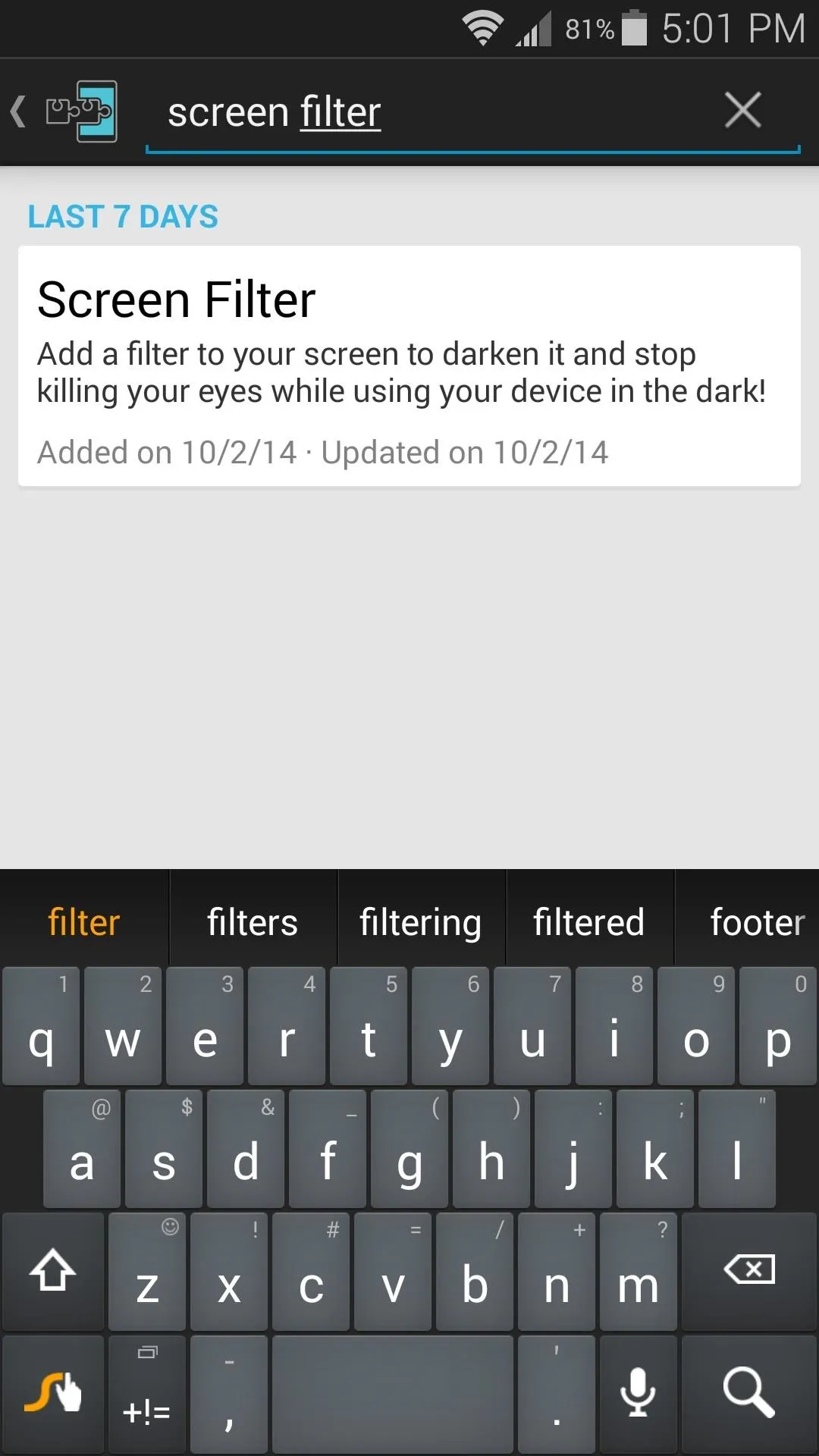
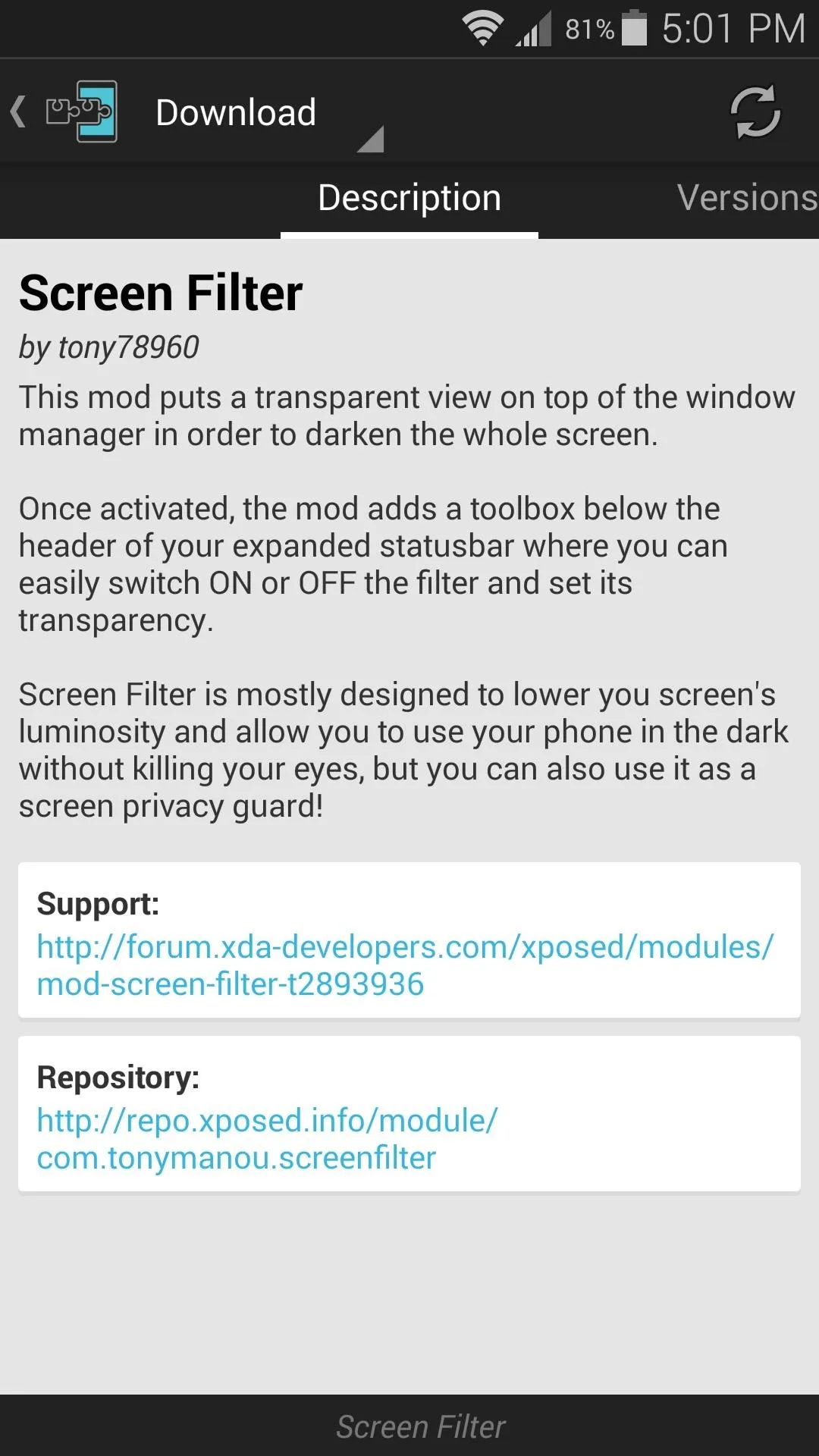
From here, swipe over to the Versions tab, then hit the Download button next to the most recent entry.
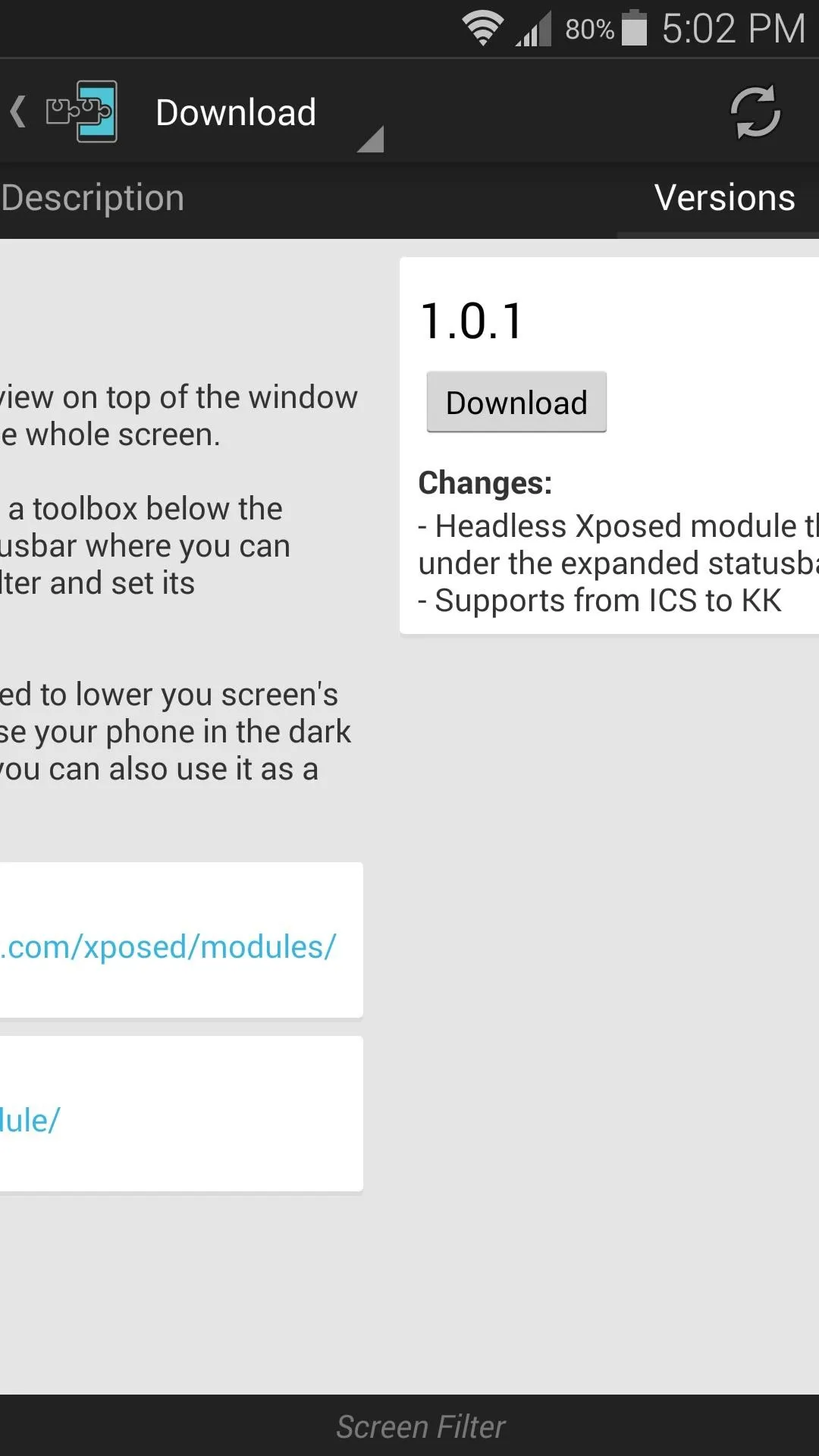
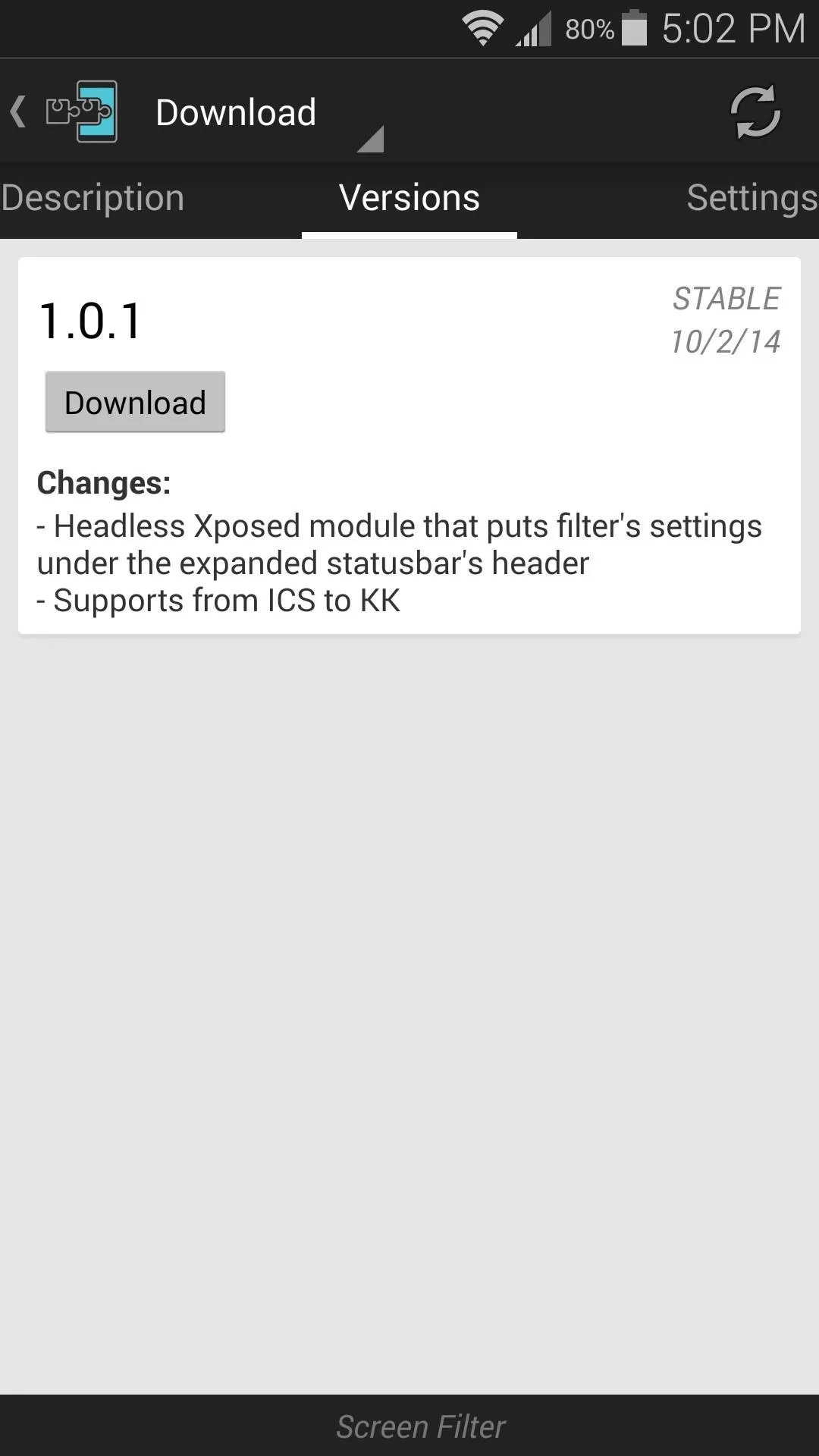
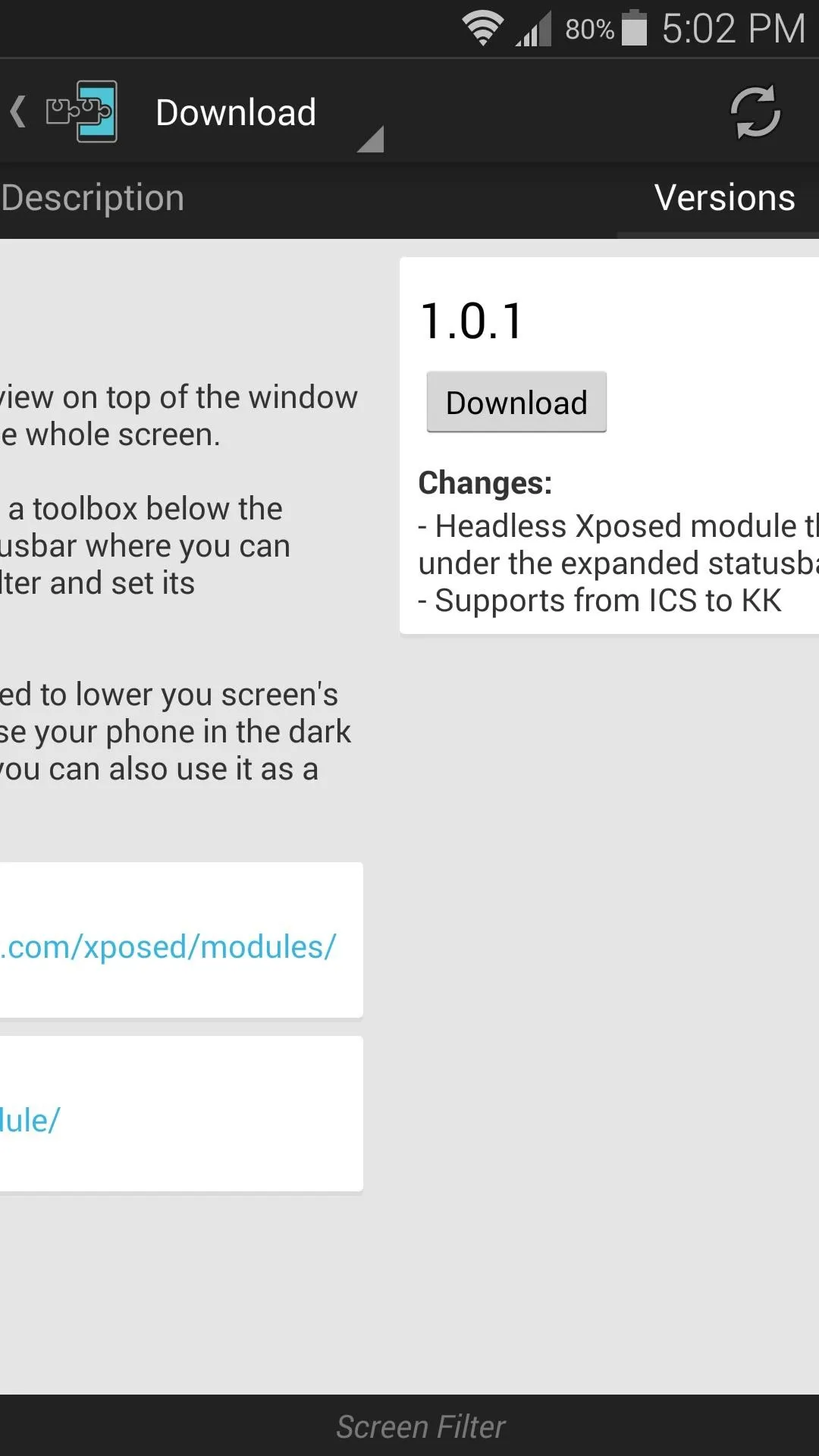
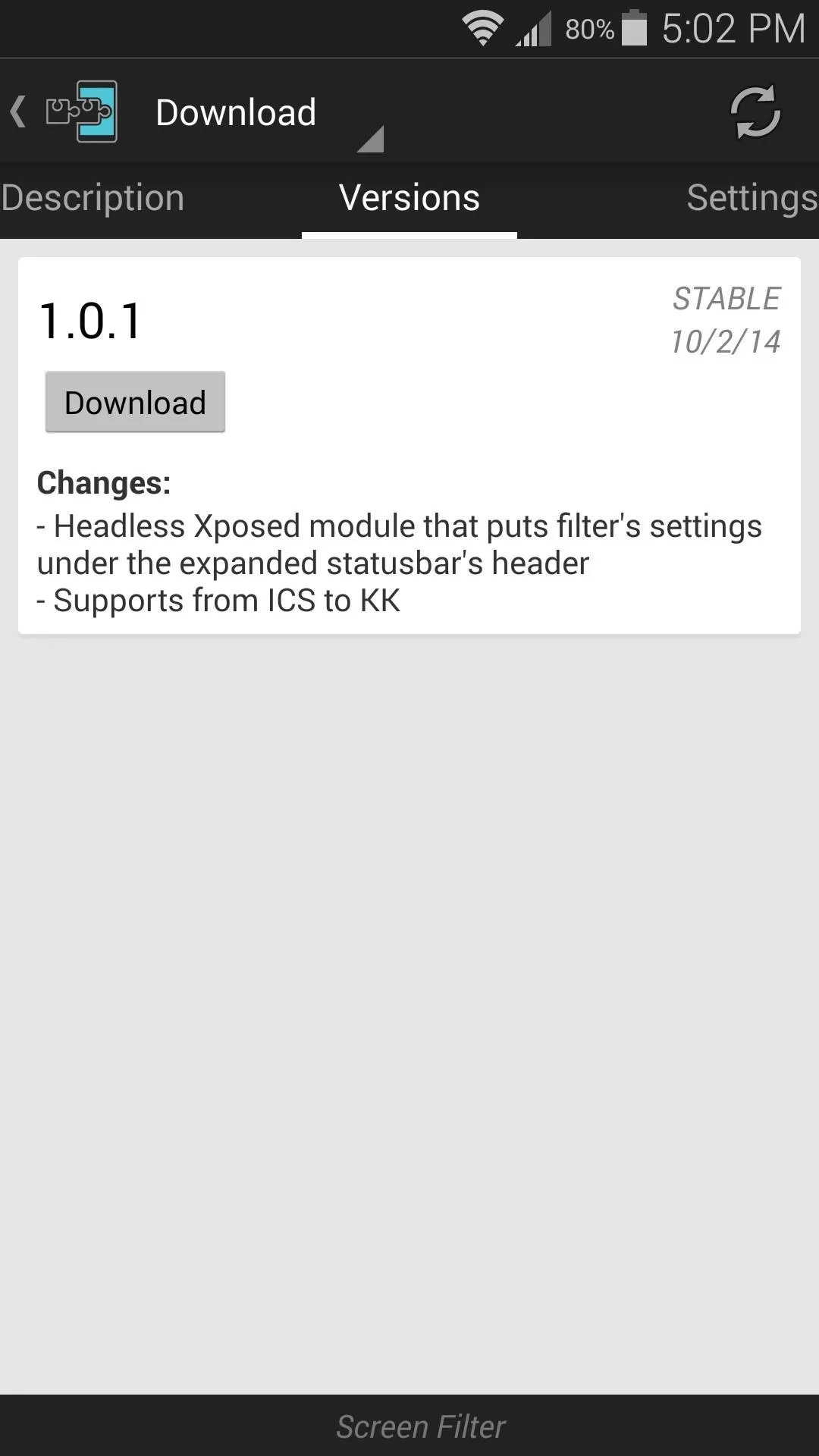
After a few seconds, Android's installer interface should come right up, so tap Install on the next screen.
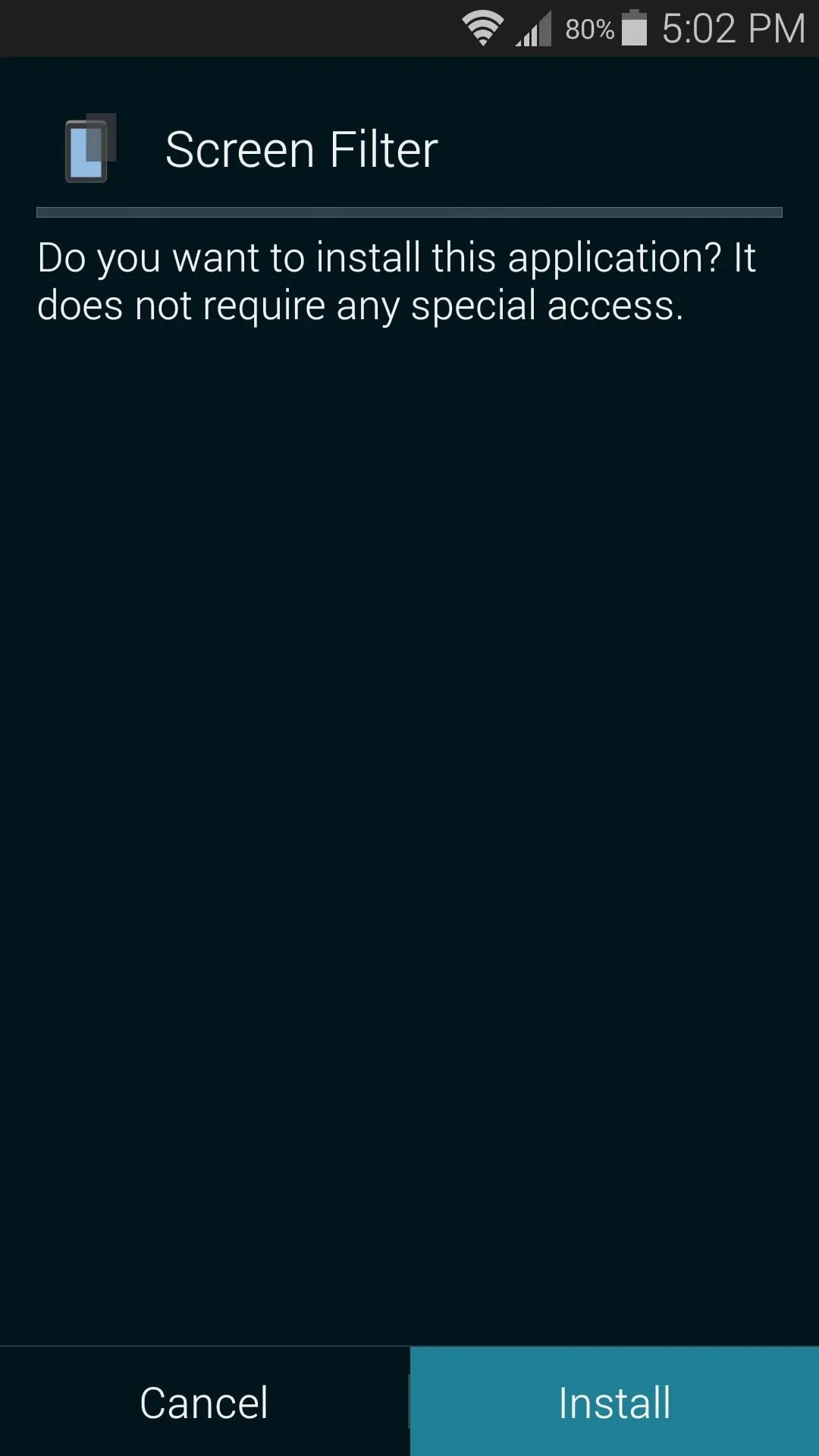
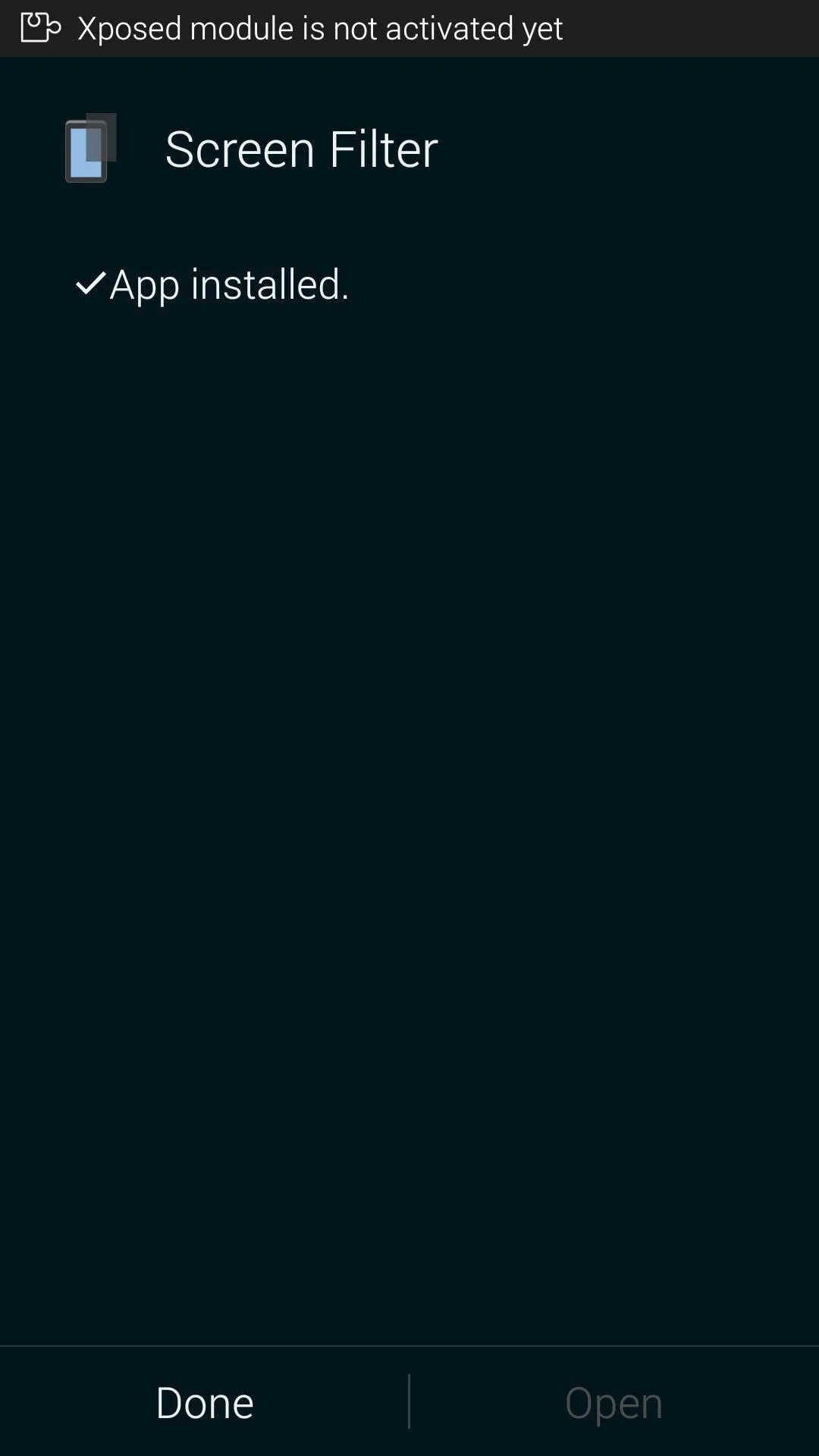
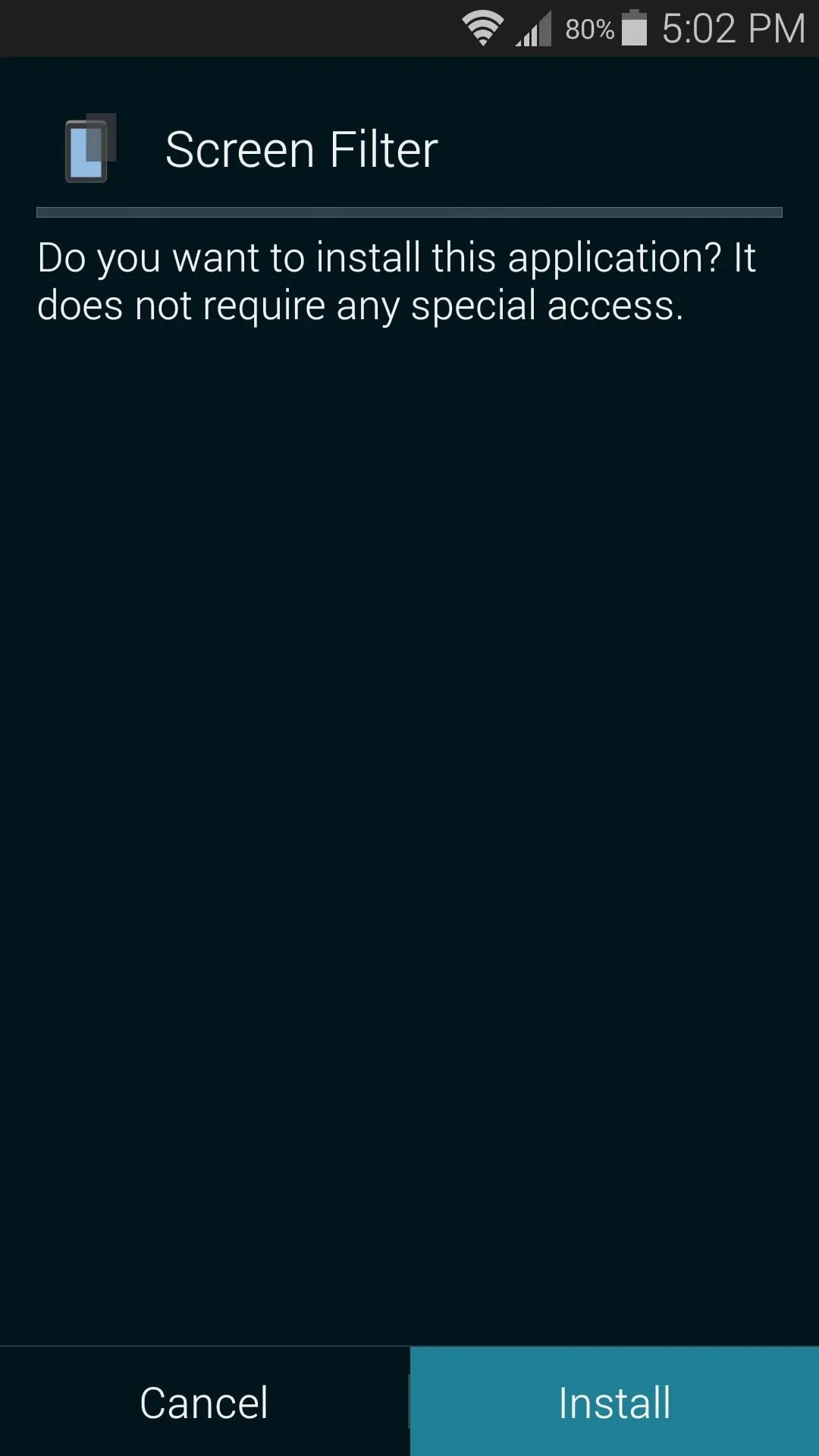
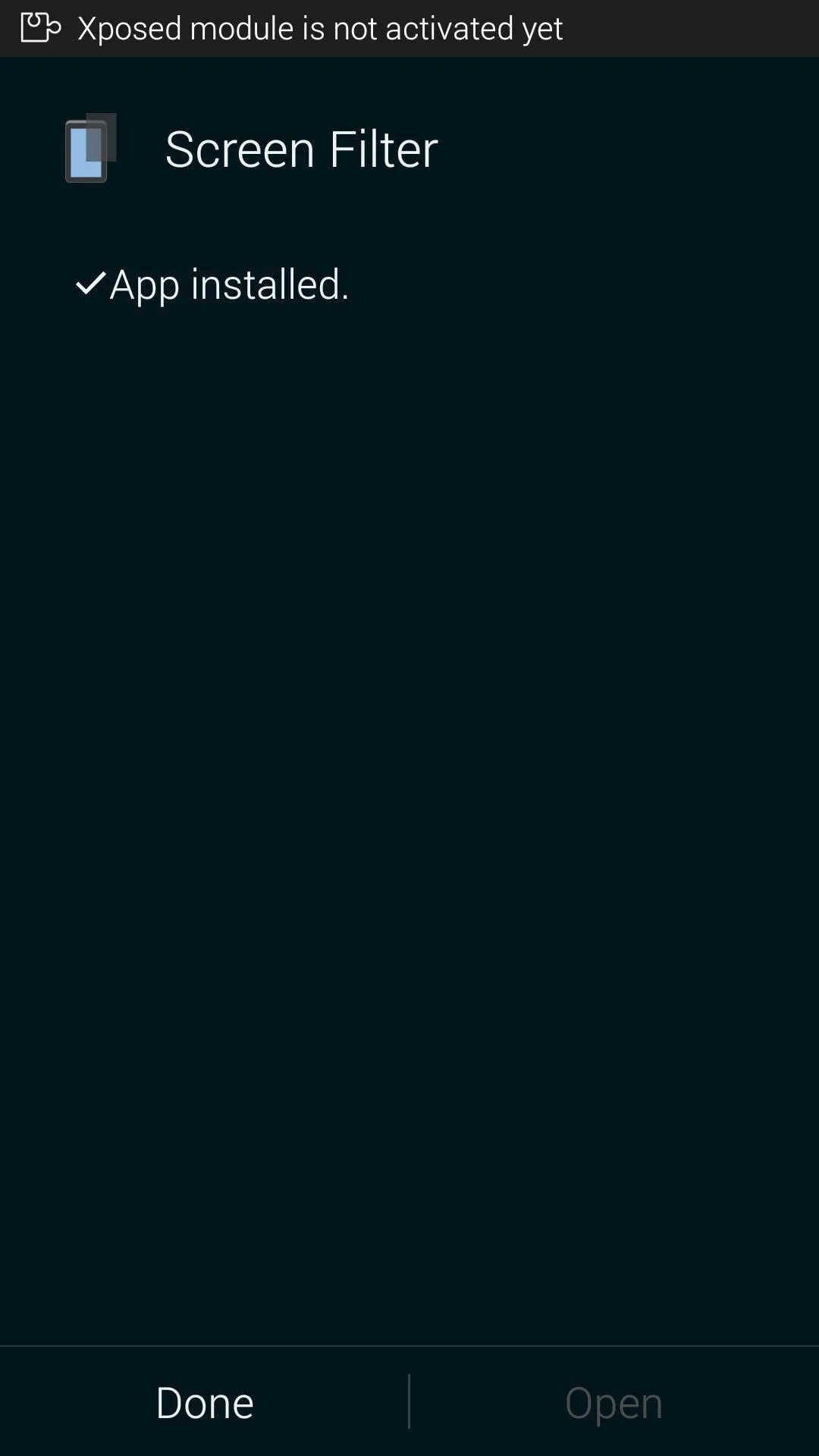
When installation has finished, Xposed will notify you that the module needs to be activated. Tap the Activate and Reboot button on this notification, and Xposed will handle the rest automatically.
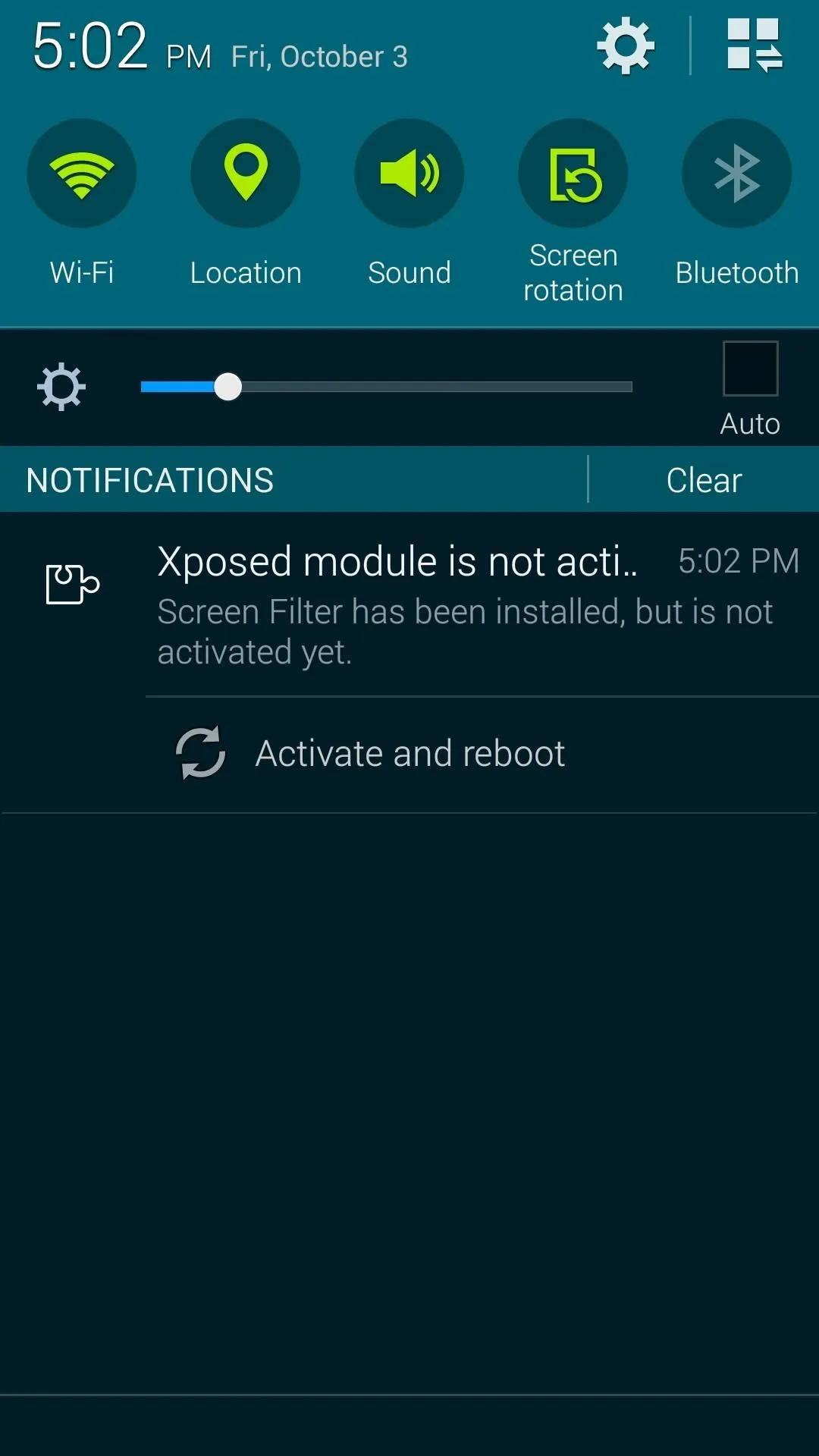
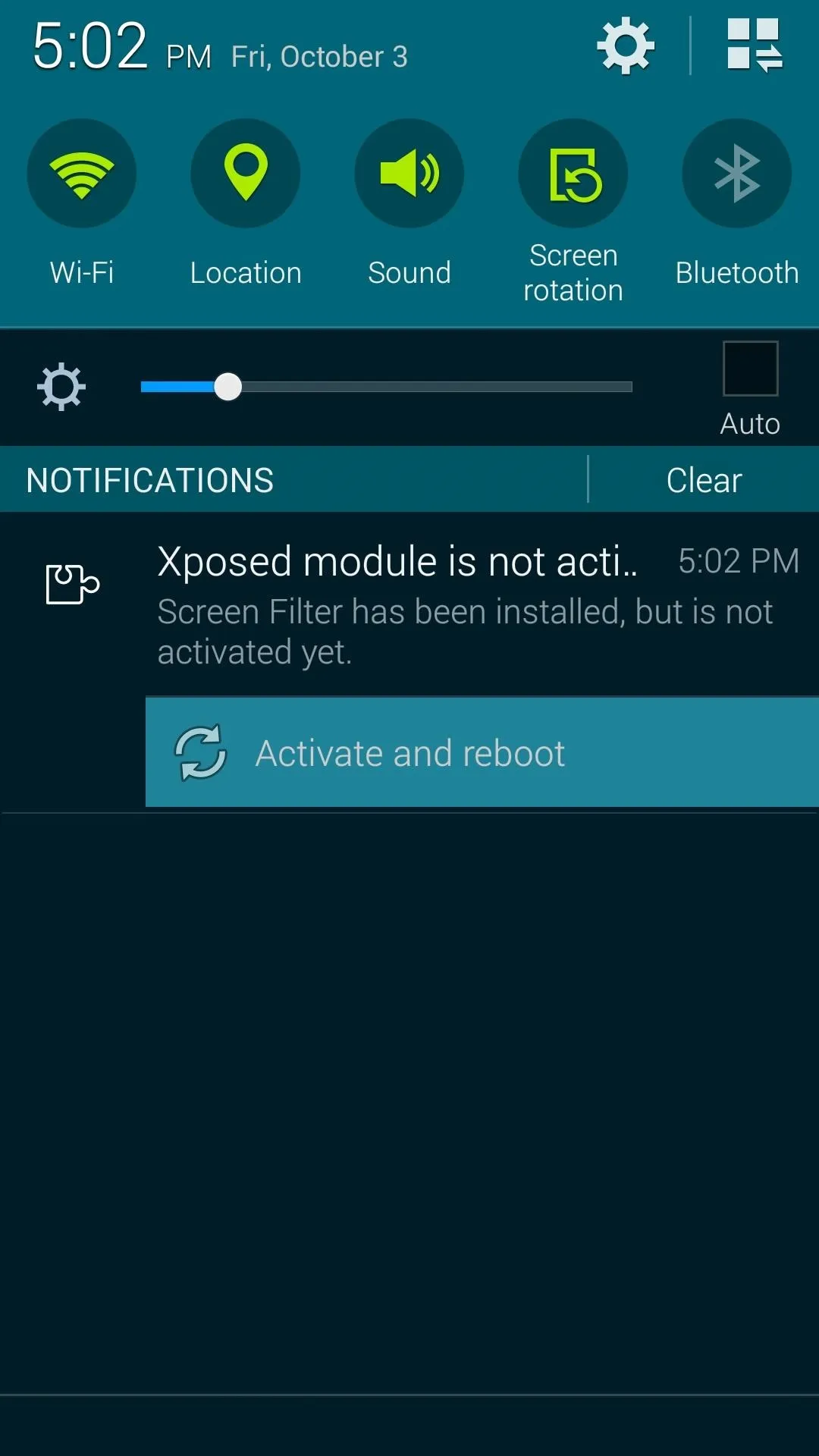
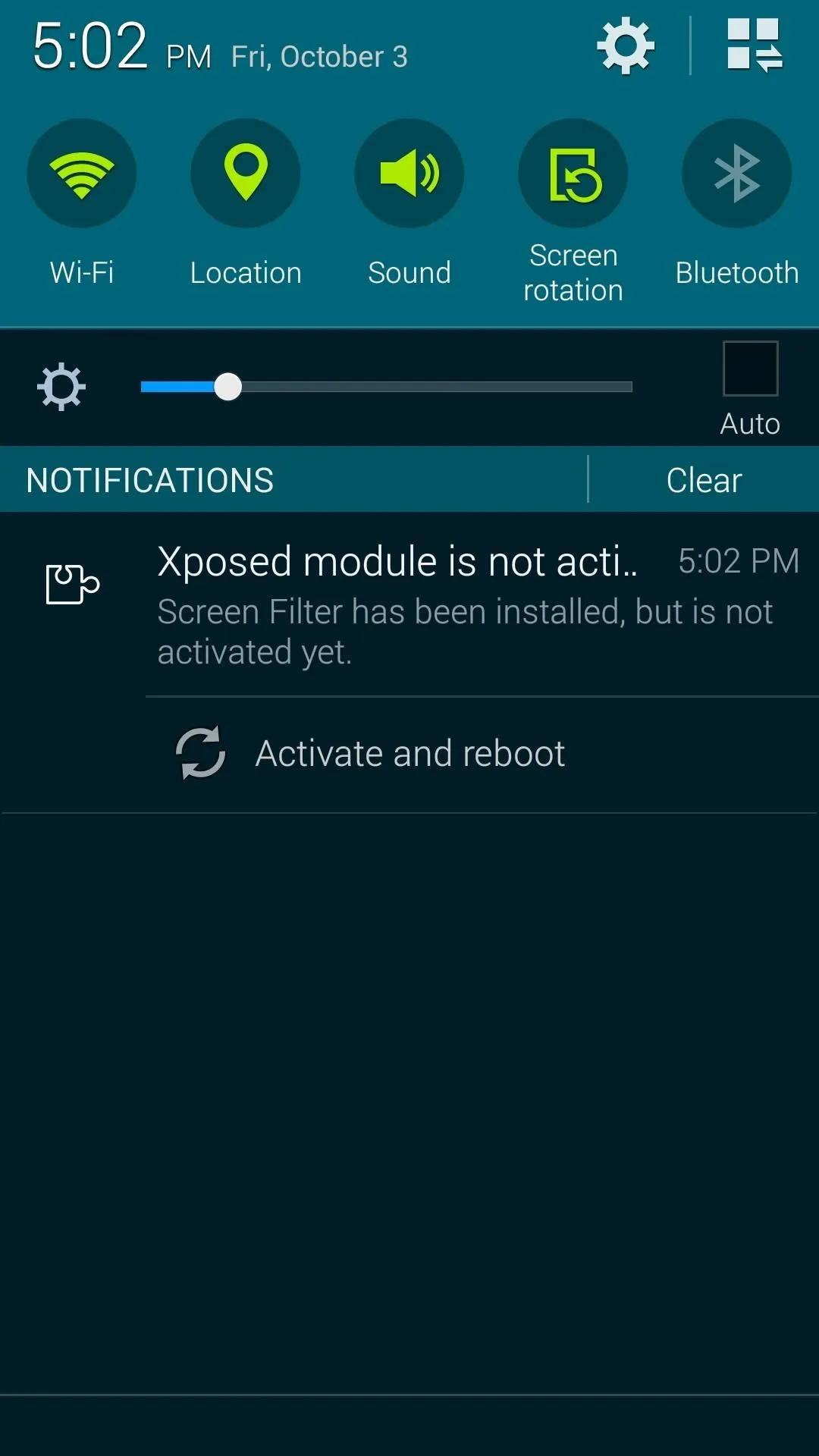
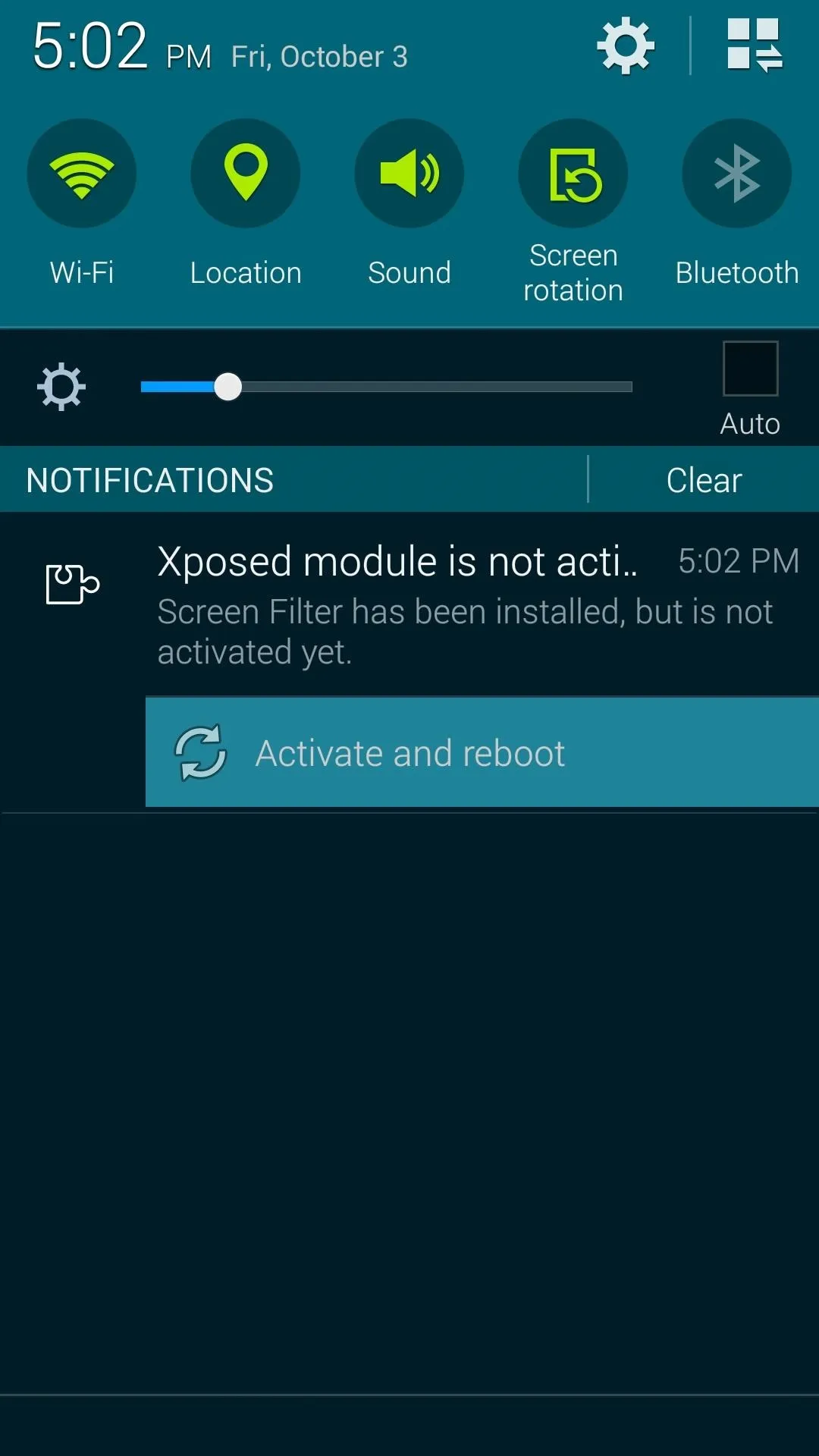
Using 'Screen Filter'
After installation, the Screen Filter module does not require any further setup—it simply adds an extra slider to your notification tray. A button at the right of this slider reads Off when the screen filter is not in use. Simply toggle this switch on, then use the slider to darken your screen.
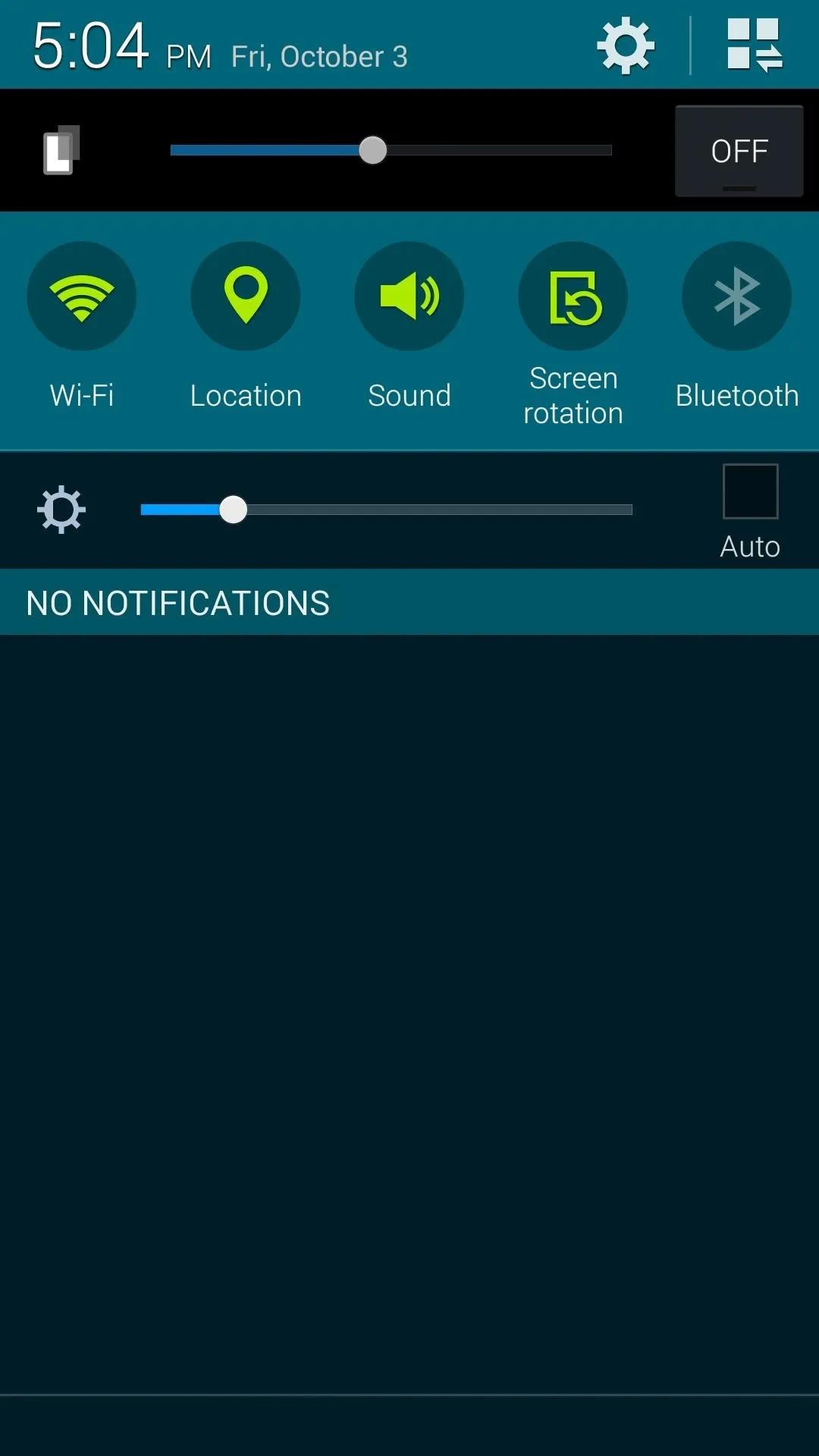
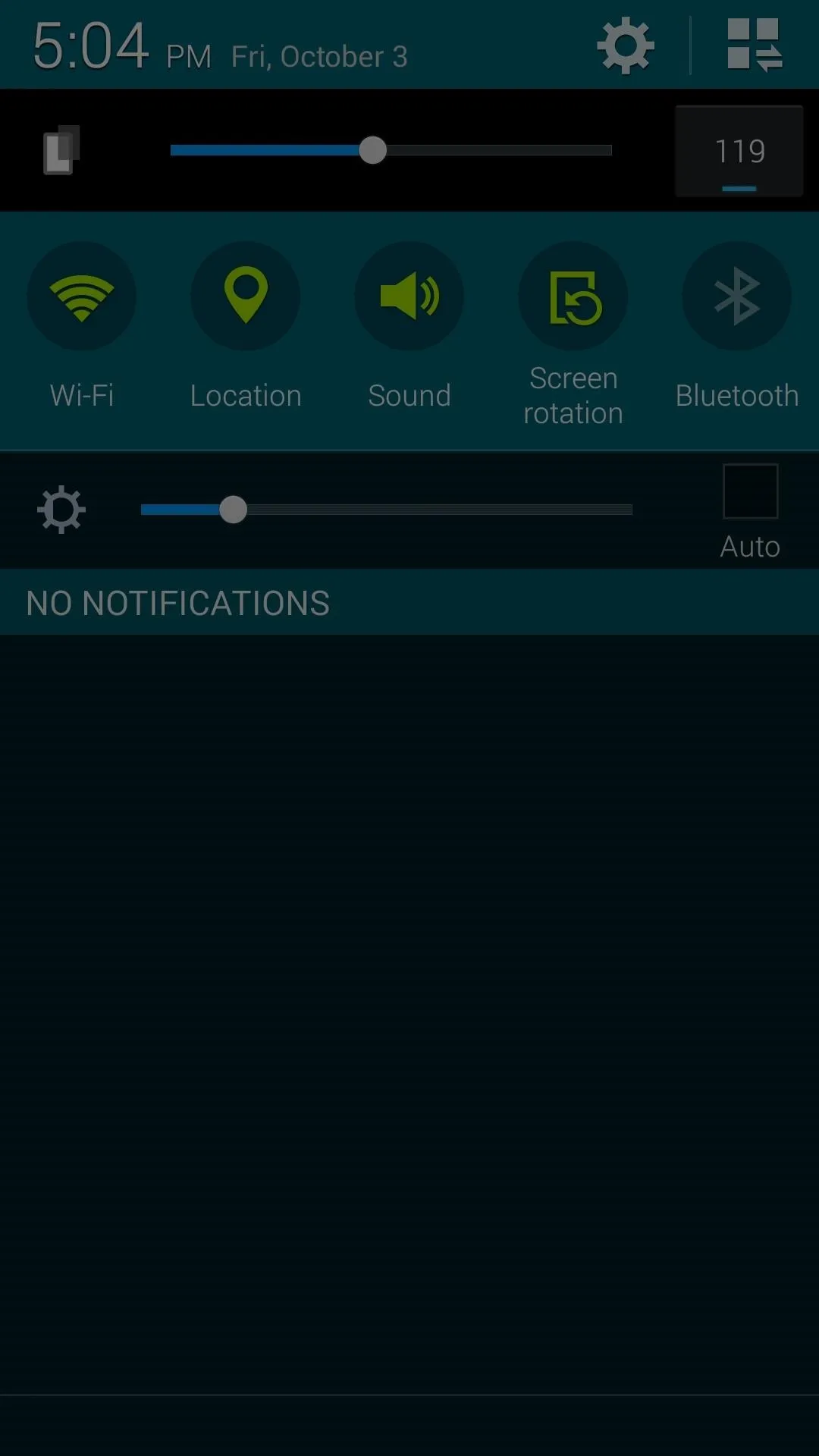
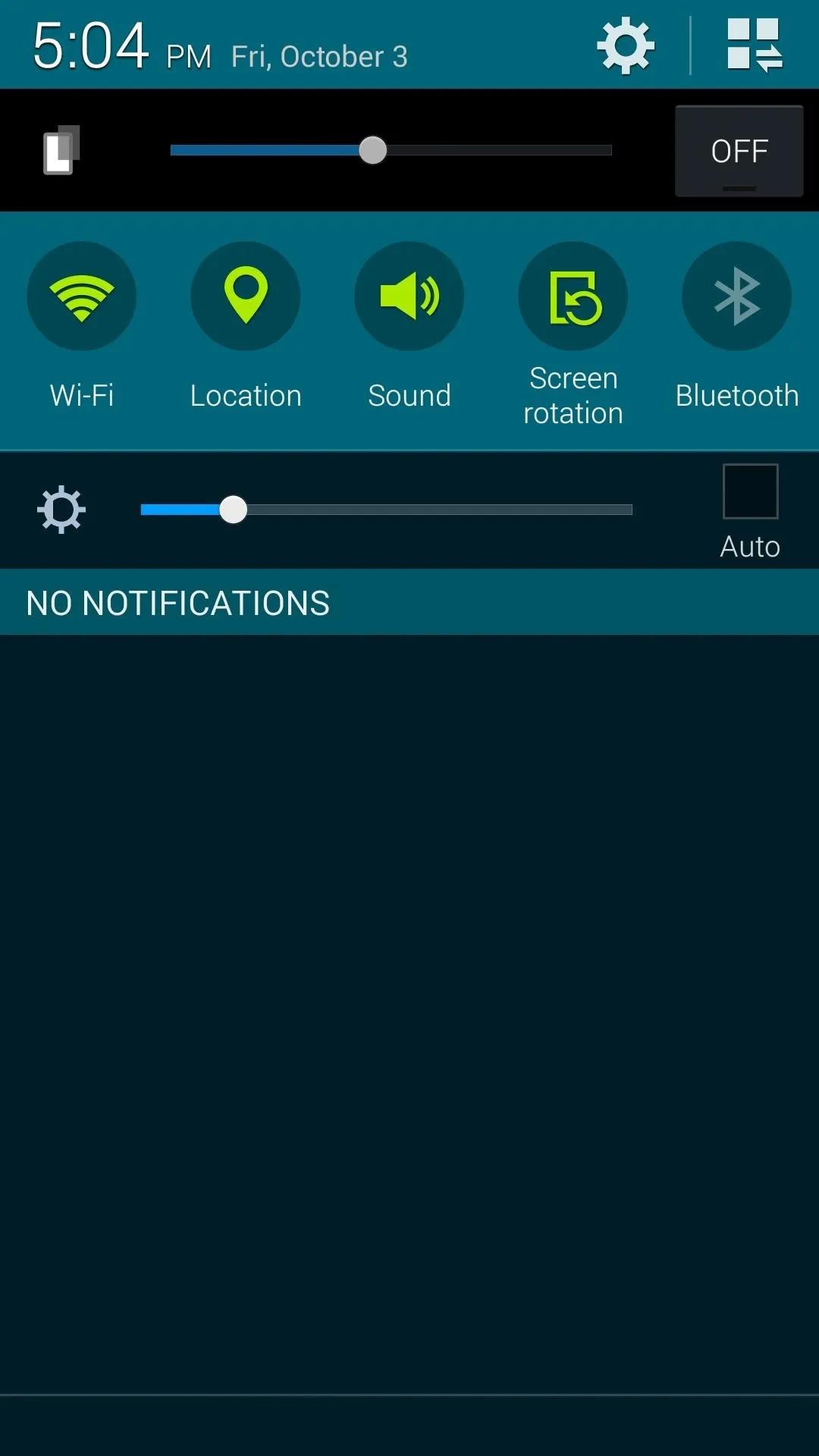
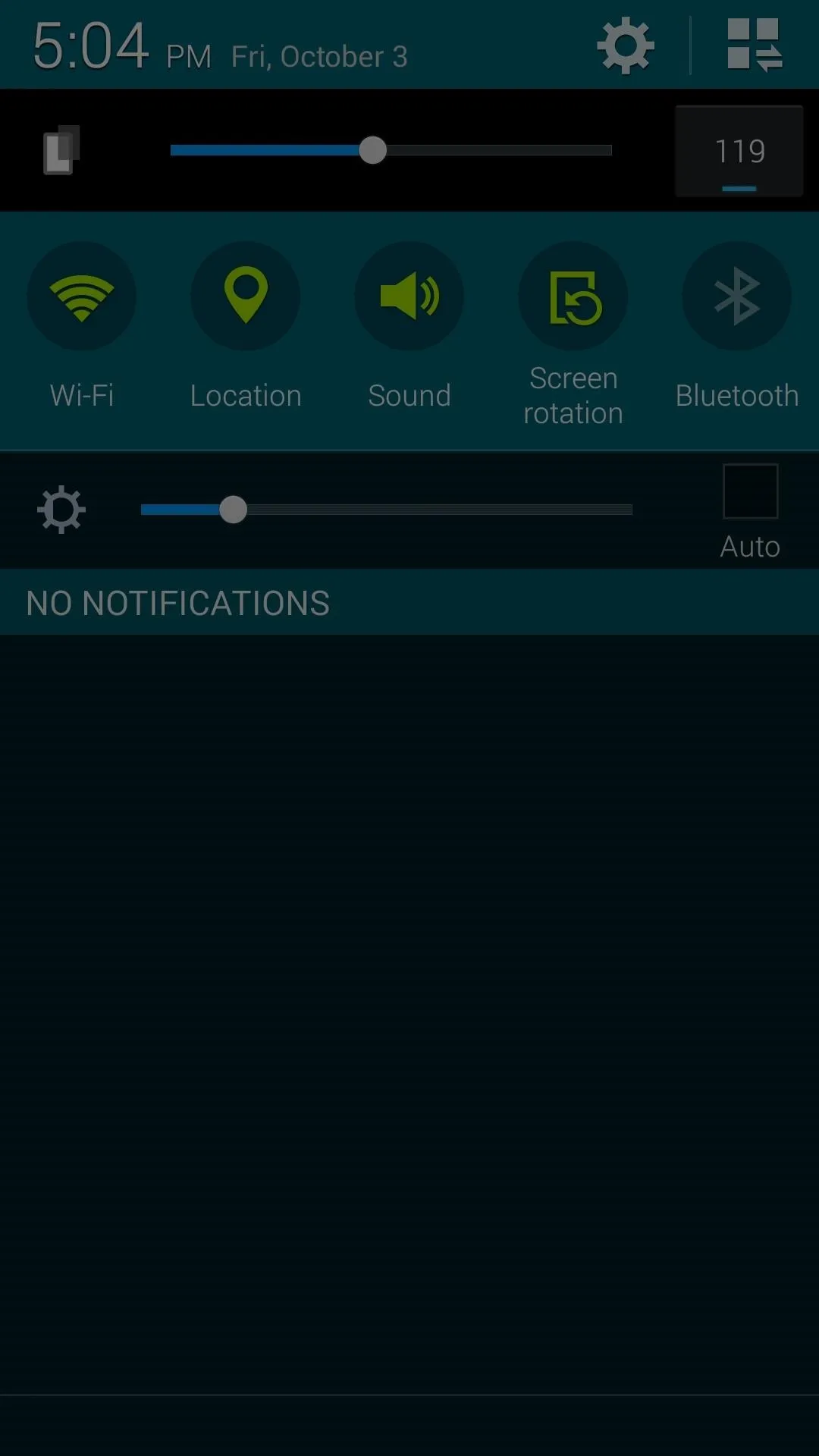
You can still use your stock brightness slider to adjust the amount of current flowing through your screen's pixels. I'd suggest finding a sweet spot where the flickering or pulsating issues aren't present, then using the Screen Filter slider to go from there.
As you can see from the screenshots, the actual image being rendered by your display has been darkened. This essentially adds a partial Greyscale Effect, which on an AMOLED display, is known to save battery life.

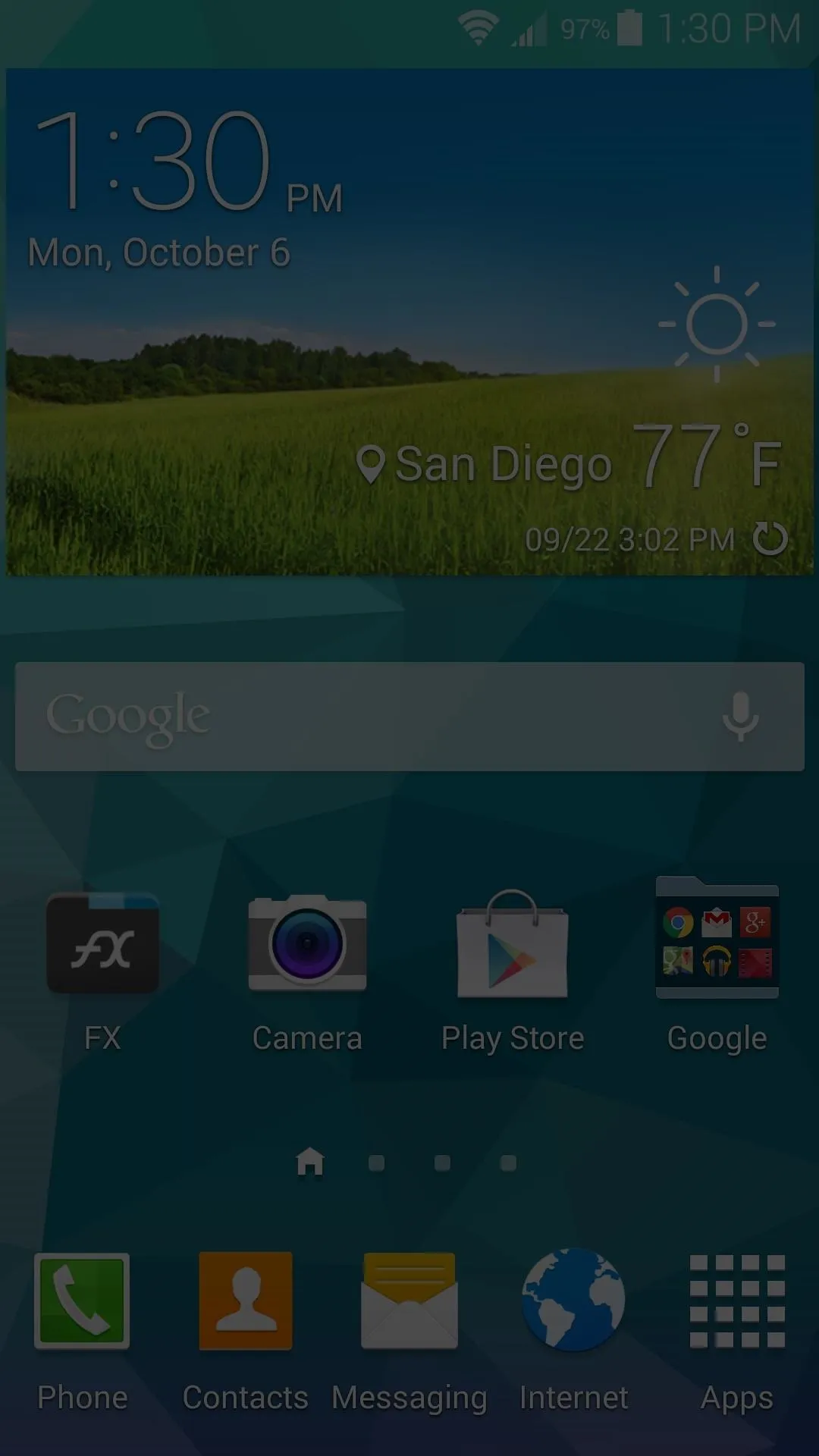

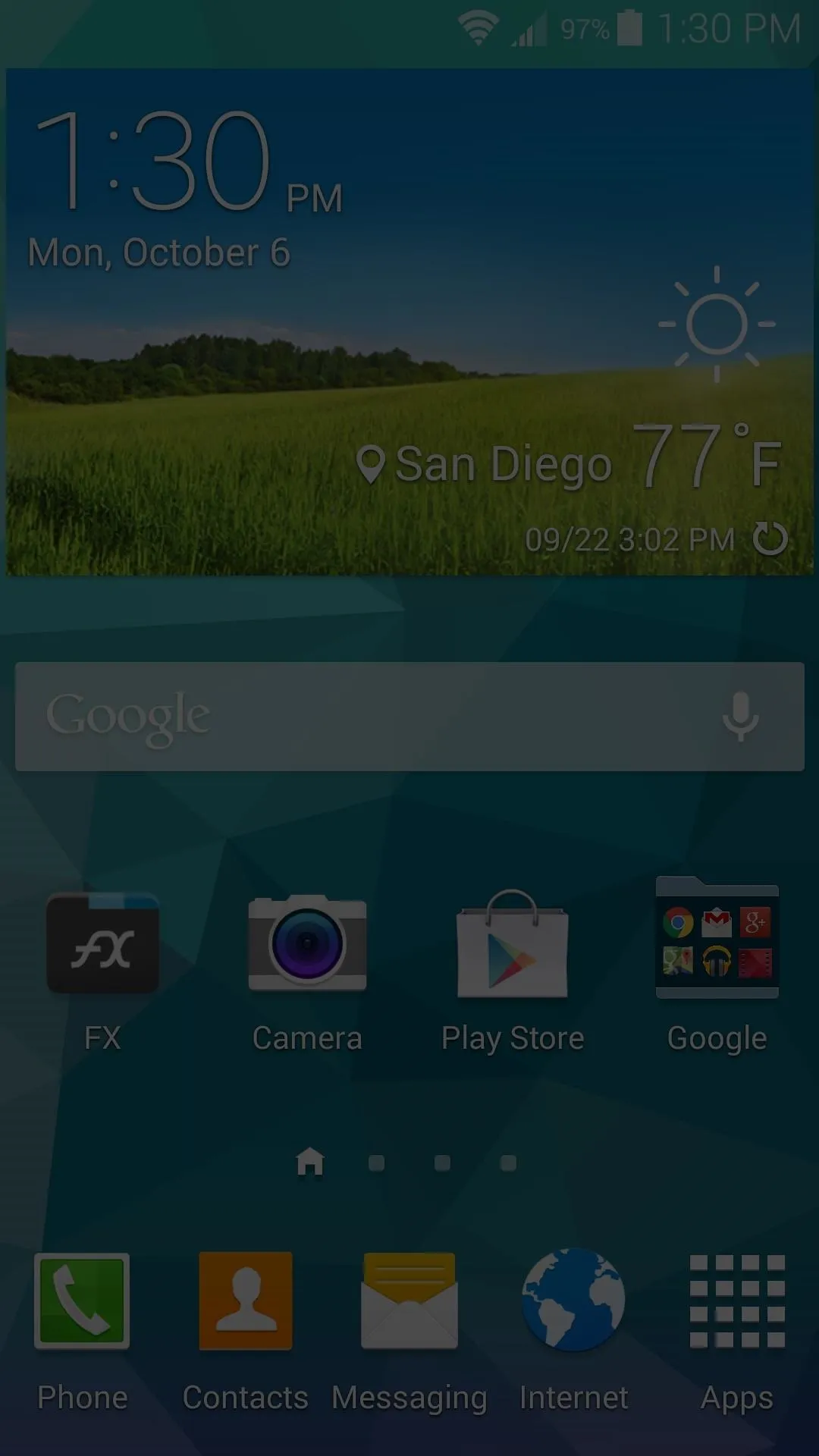
In the end, not only should Screen Filter cure any flickering issues you've been experiencing, but it also lets you darken your display beyond the stock values and even has a positive effect on battery life.
Which of these three benefits do you find the most useful? Let us know in the comments section below, as well as on Facebook and Twitter.

























Comments
Be the first, drop a comment!