Samsung included an "SOS" feature for its phones since the Galaxy S6 that could literally be a lifesaver should you ever find yourself in an emergency situation. It's one of those things that we hope to never have to use but will be very thankful for if a need ever arises.
The feature can be activated in an emergency situation with three quick taps of your power button, and it will immediately send pictures from your front and rear camera to a set of emergency contacts. In addition to that, it sends a message stating that you need help, with your exact location and an audio recording. But SOS must be set up before it can be used, so what better time than right now?
Step 1: Enable the SOS Feature
From your Galaxy's settings menu, head to the "Privacy and Safety" submenu to begin. From here, select the "Send SOS messages" entry. One newer Galaxy models, you'll find it in Settings –> Advanced features –> Send SOS messages.
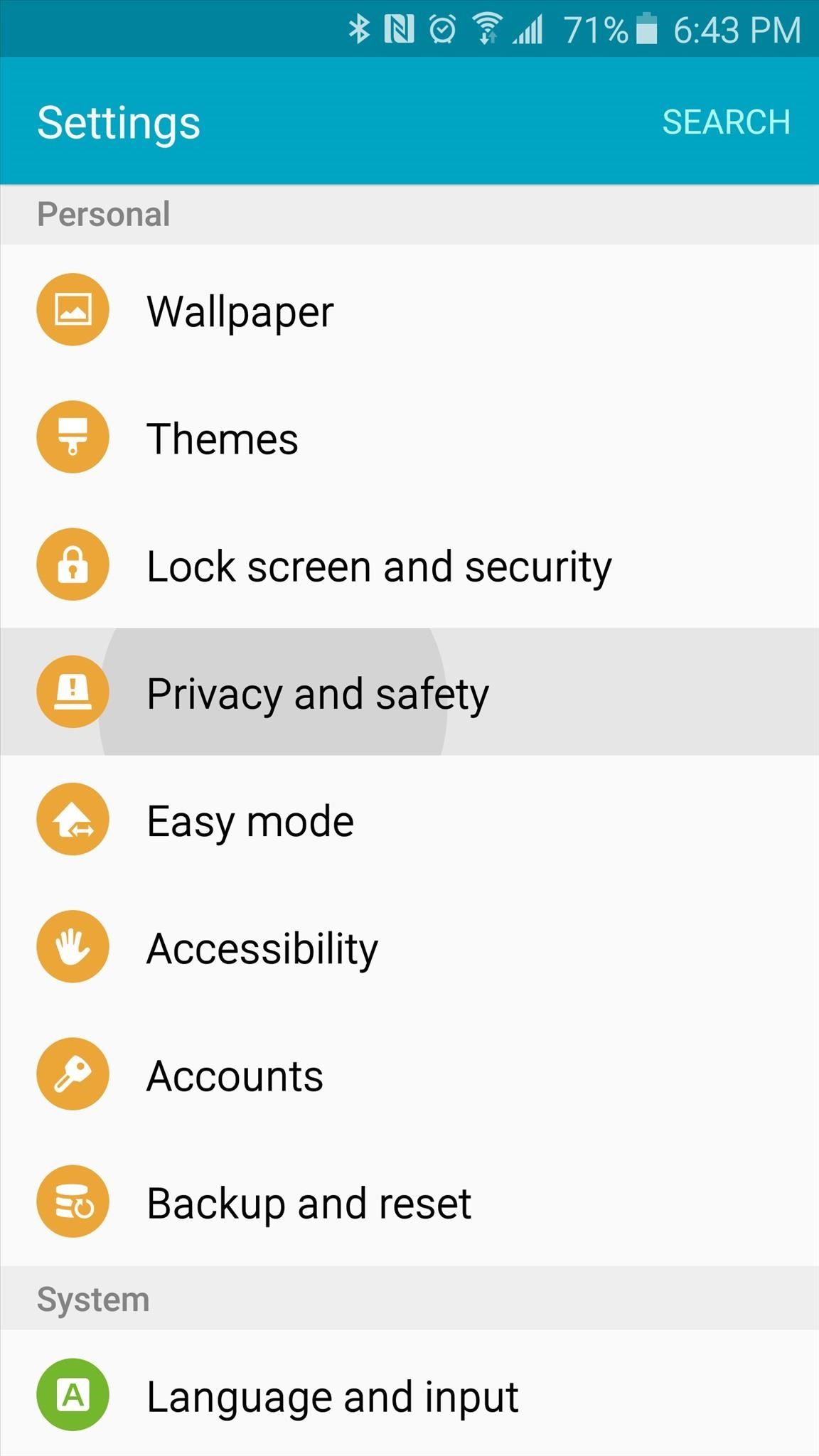
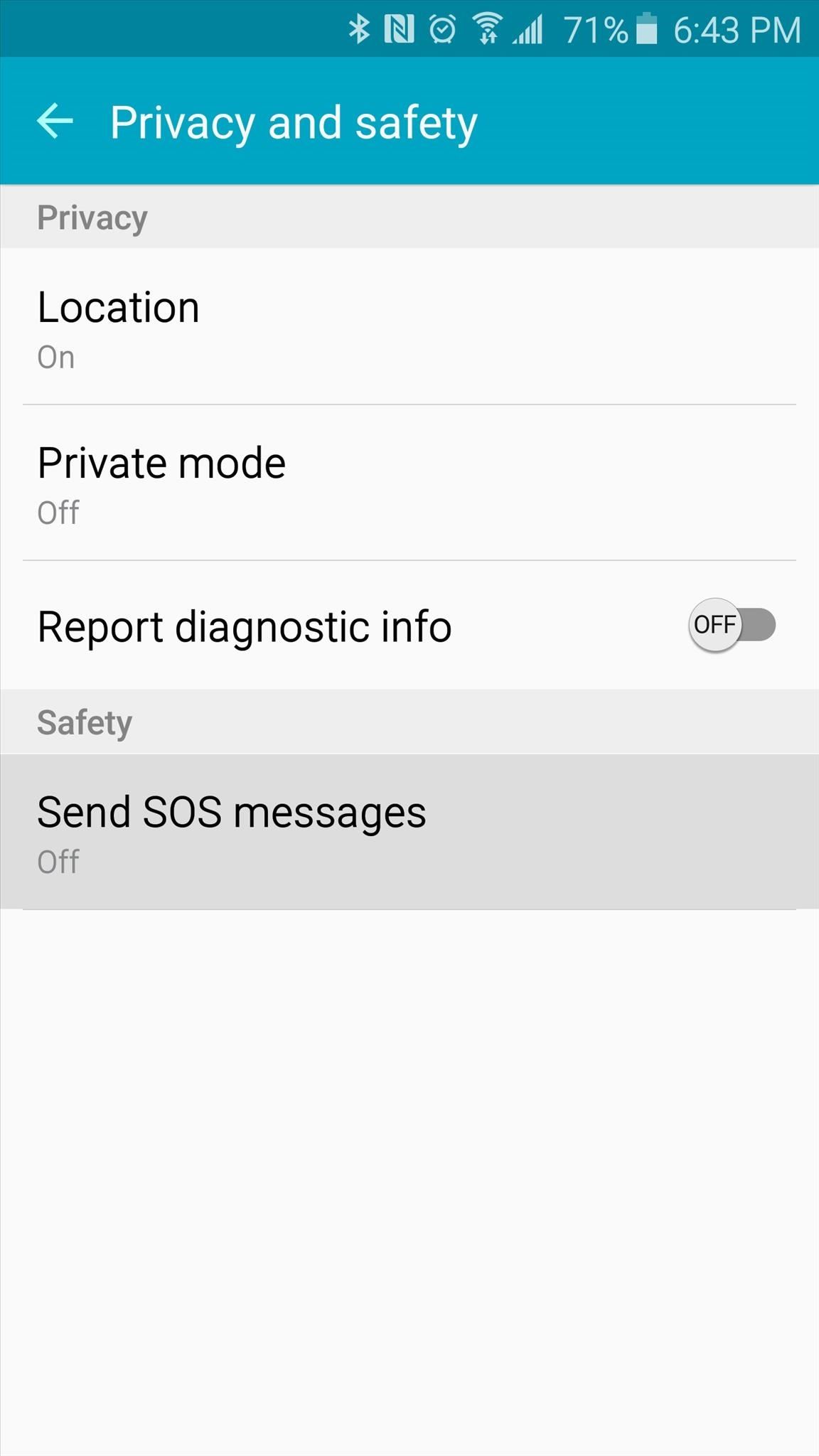
Next, toggle the switch at the top of the screen to "On," then tick the box near the bottom of the following screen and press "Agree."
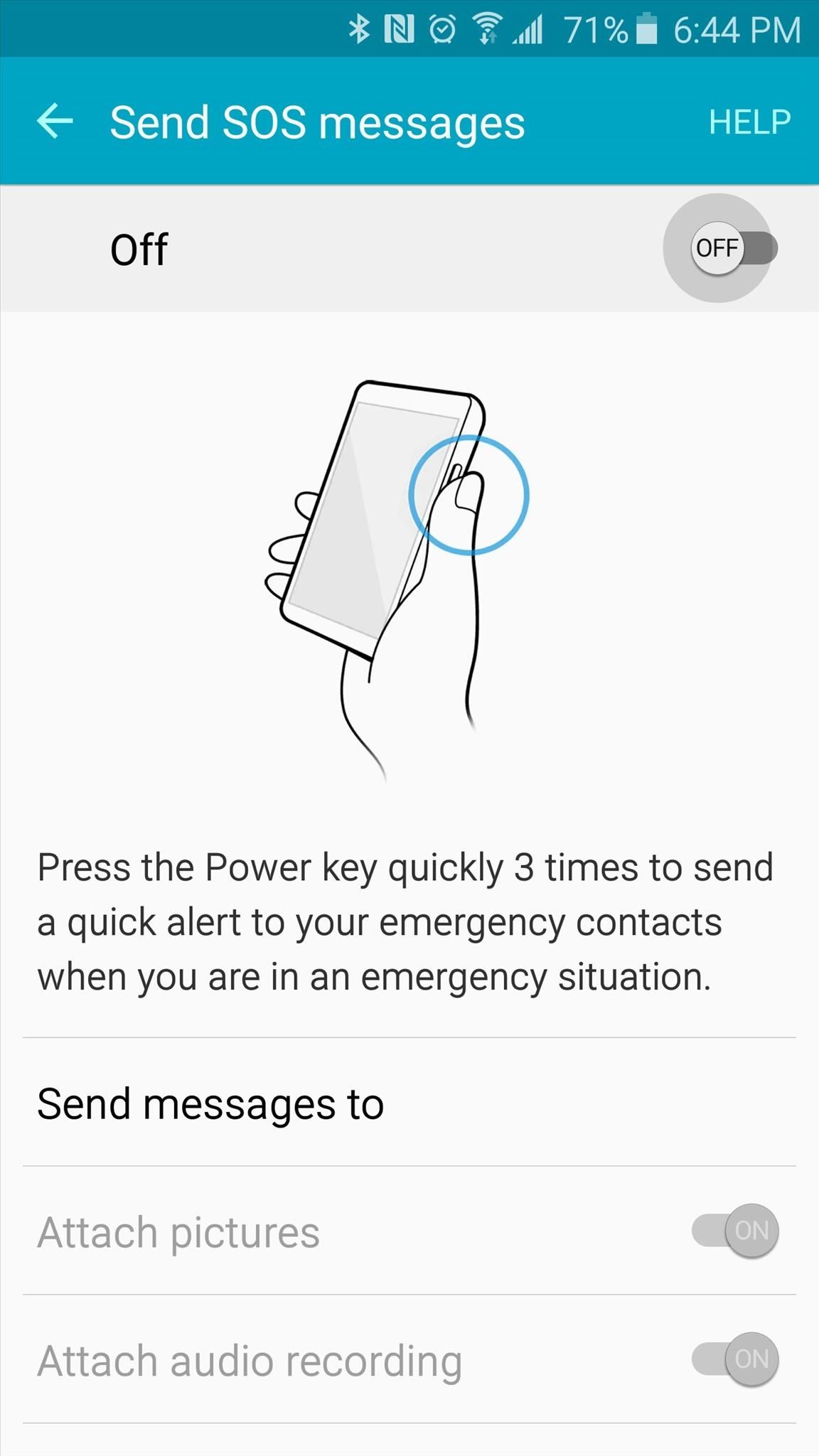
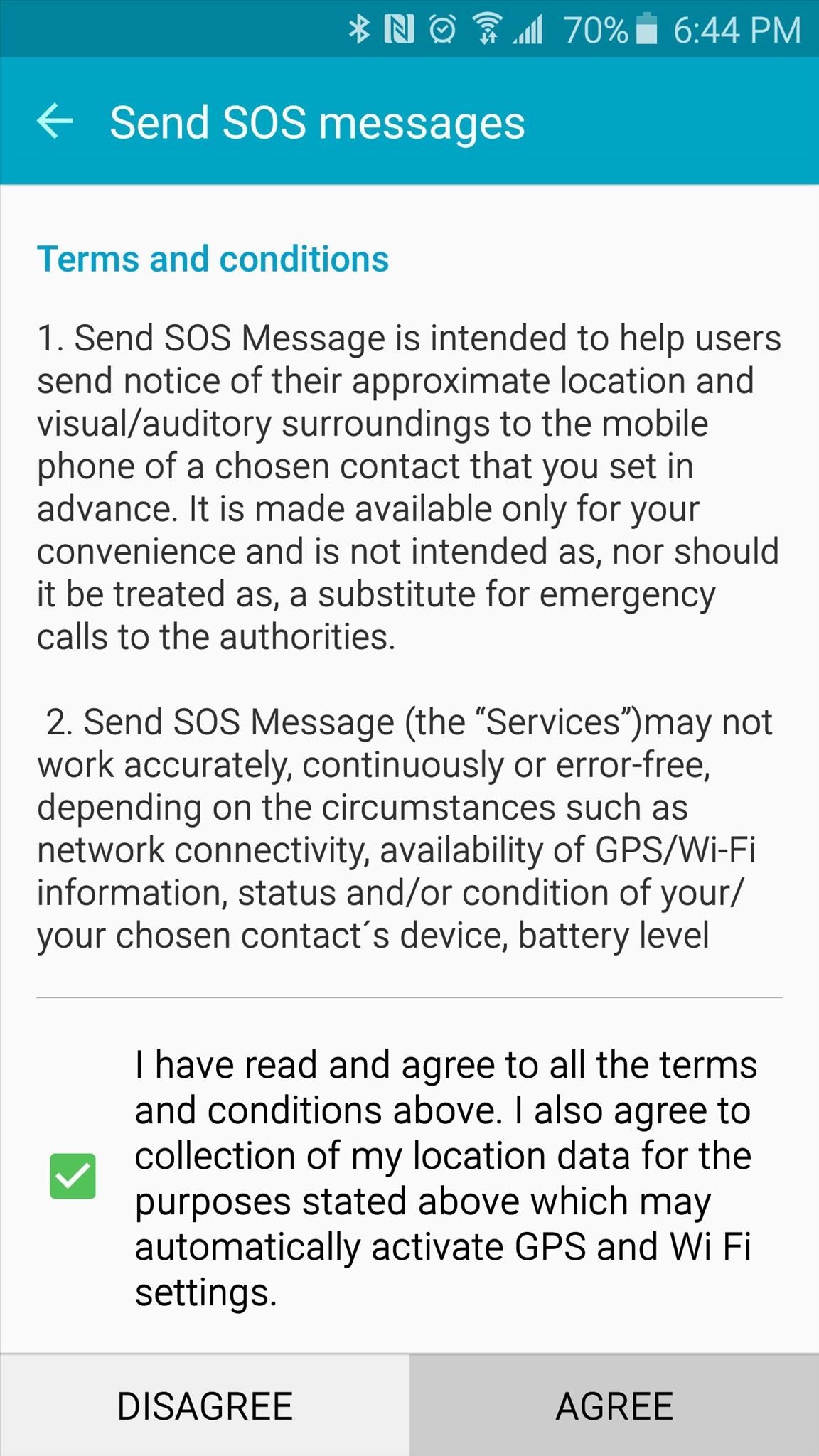
Step 2: Add Emergency Contacts
At this point, you'll be prompted to add at least one emergency contact who will receive your SOS messages. Tap "Add" on this popup, then select up to 4 contacts to add to your emergency list.
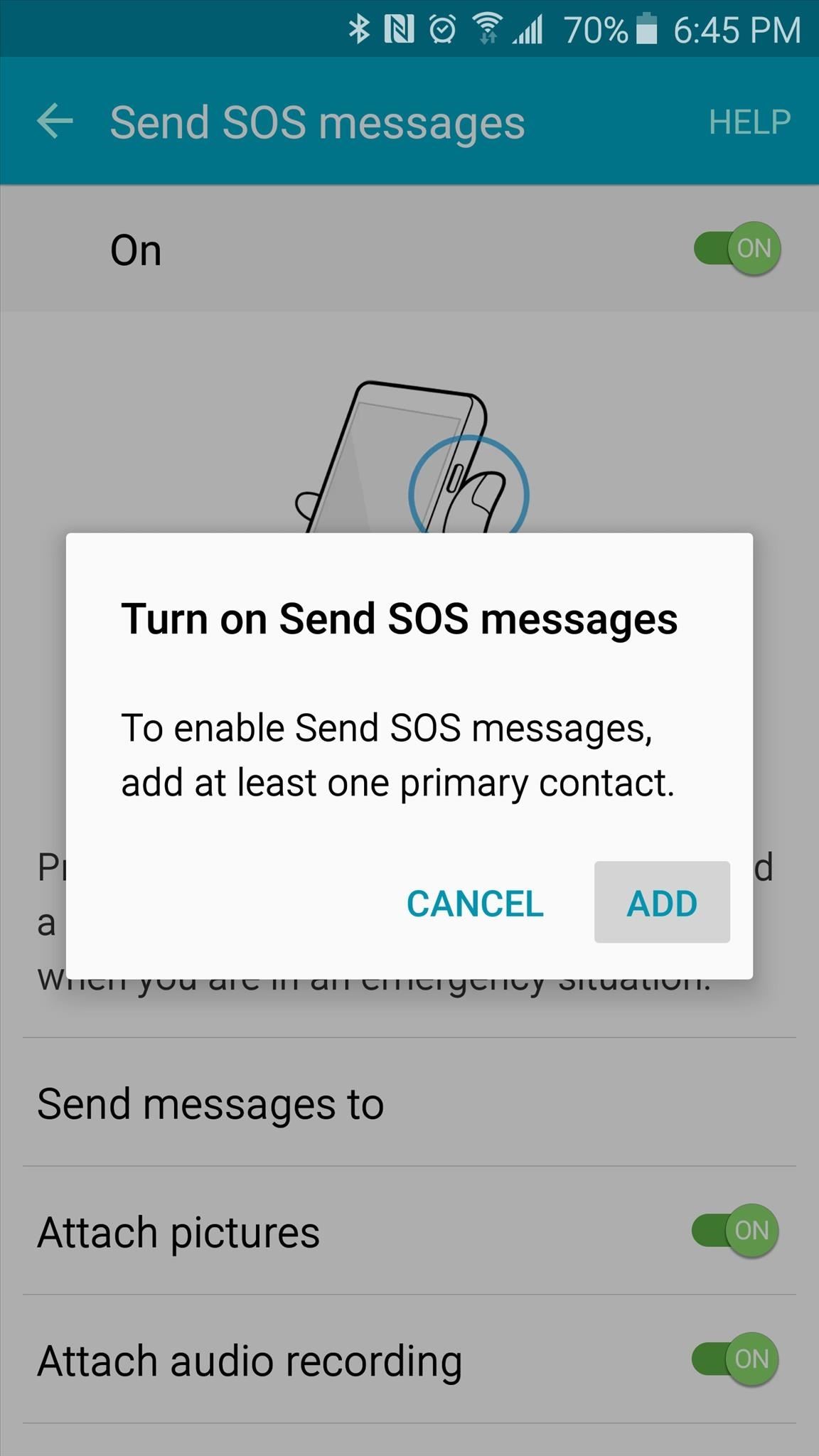
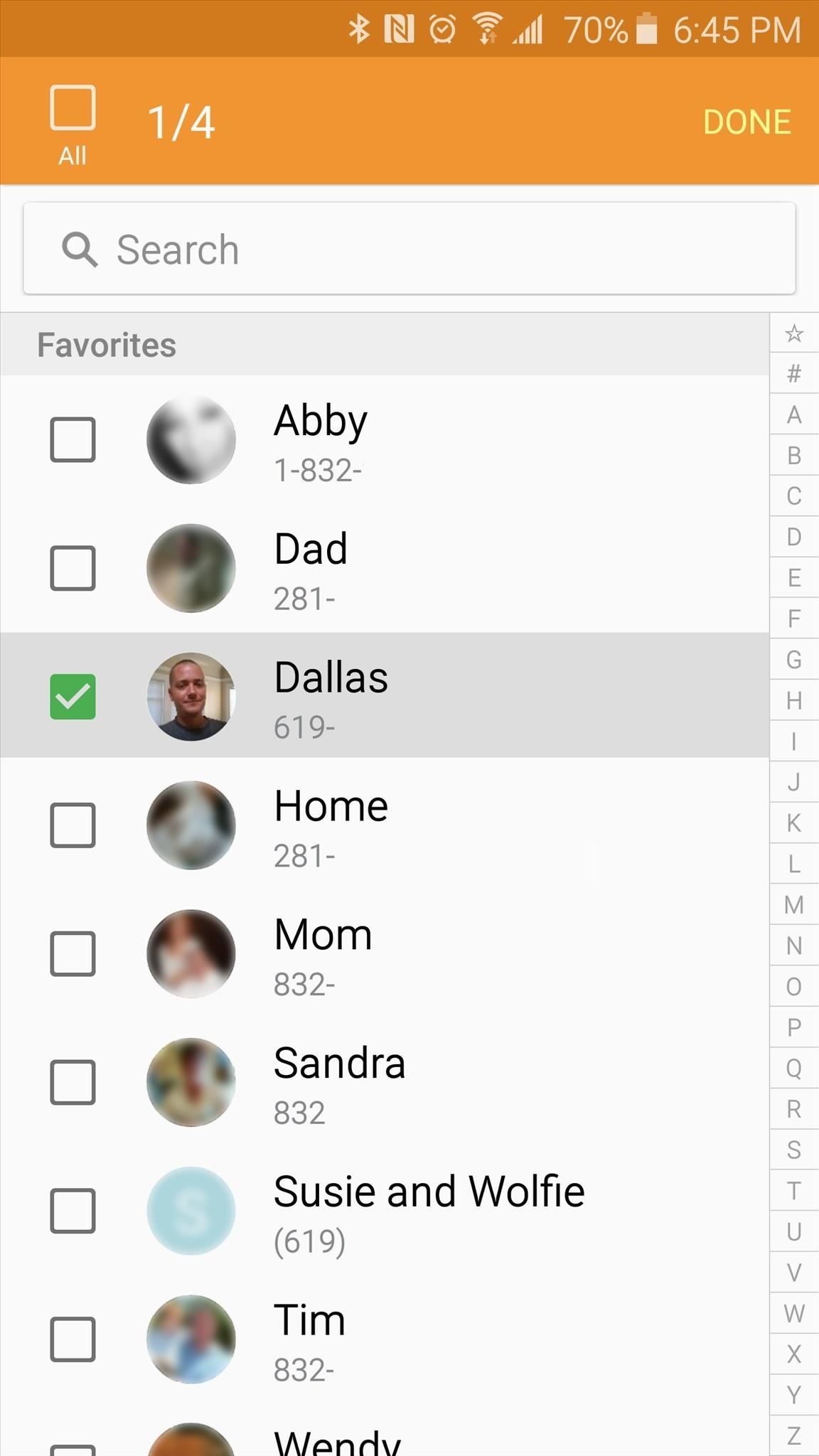
When you're finished here, tap "Done," then press the back button at the top of the screen.
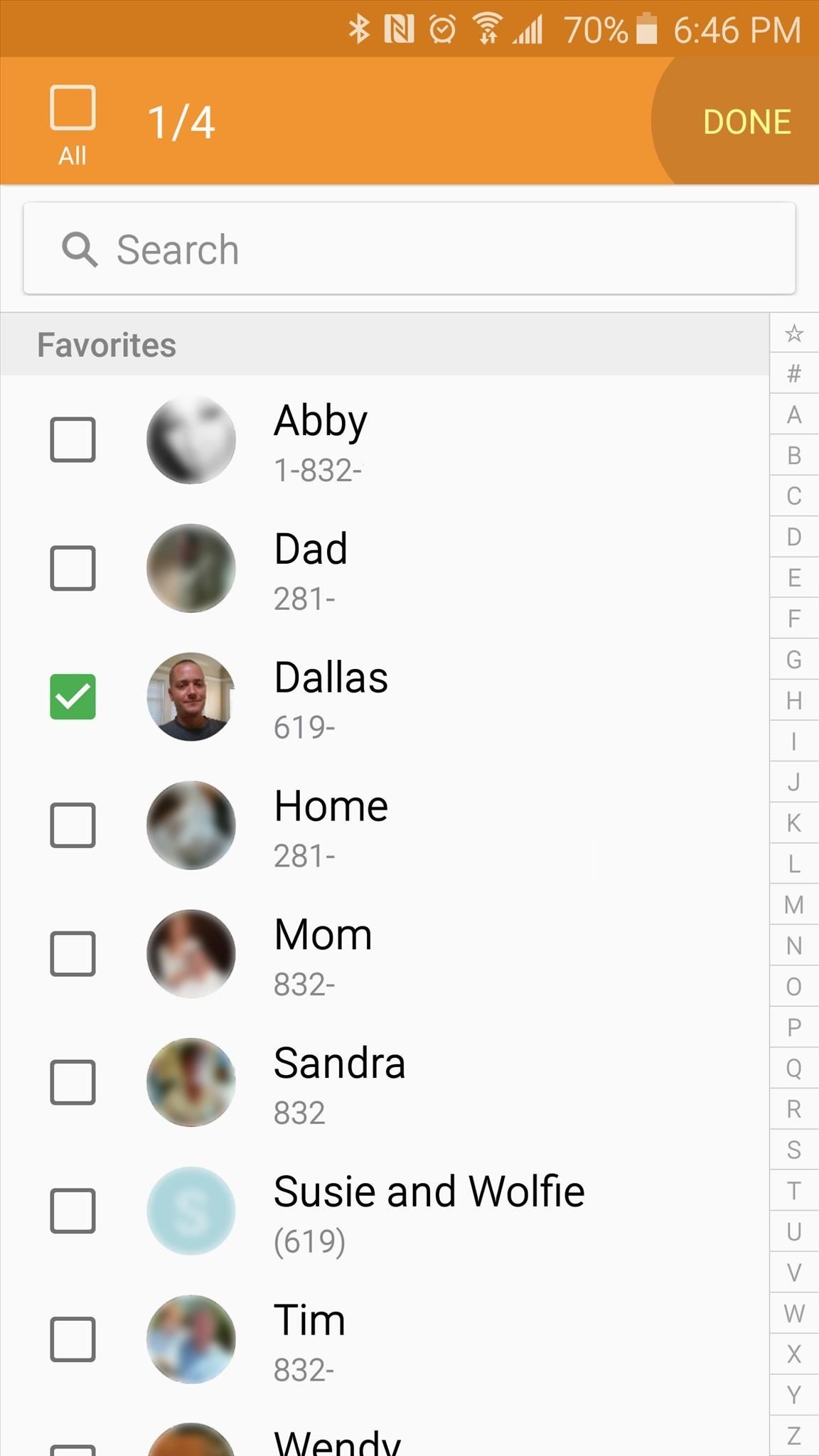
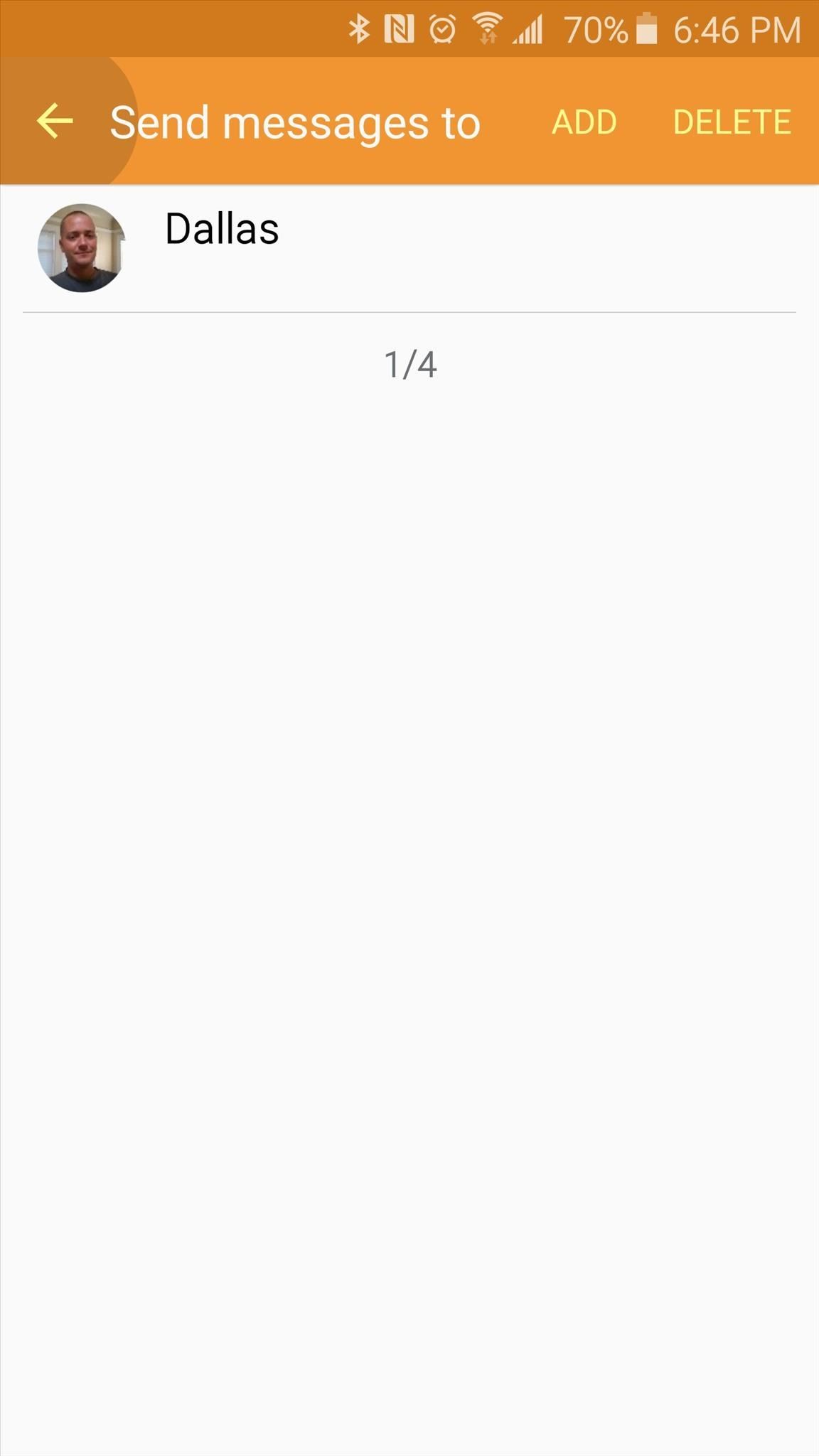
At this point, you'll get a chance to review the information that will be sent if you ever trigger the SOS feature. You can opt to include photos from your front and rear camera, and you can also have an audio recording sent to your emergency contacts.
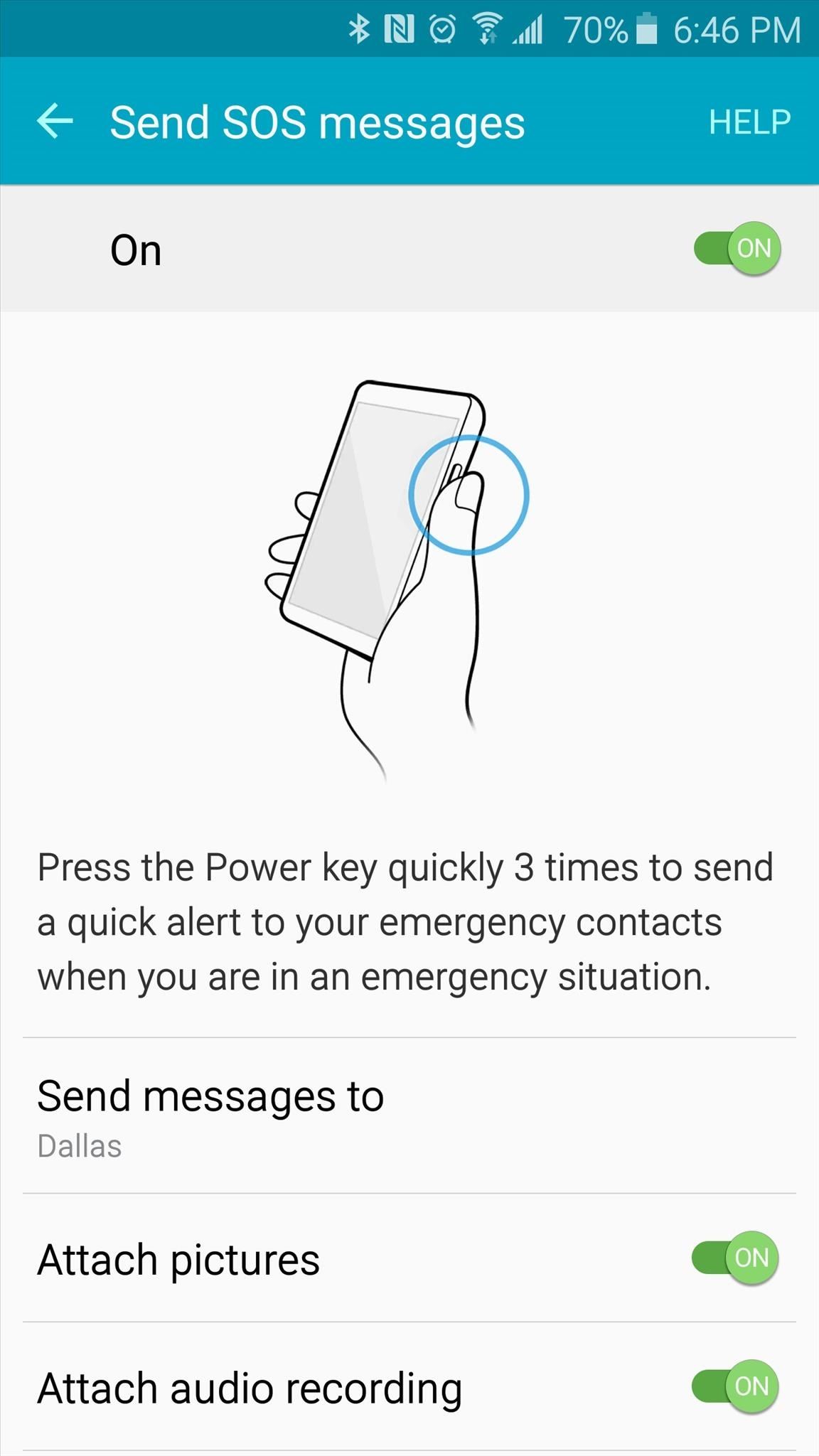
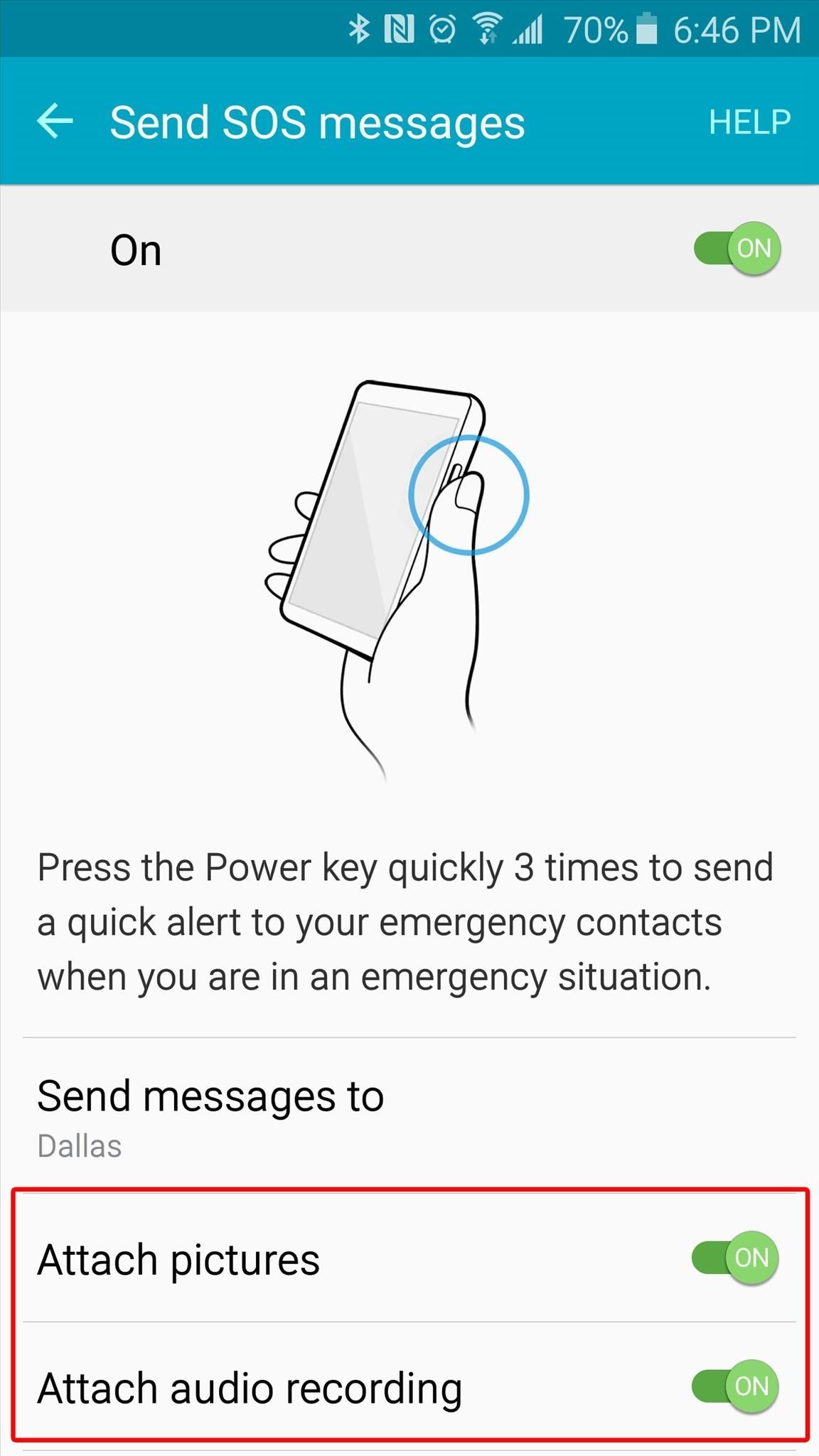
Step 3: Using the SOS Feature
For this feature to work properly, you'll need to be using the stock Messaging app that came pre-installed on your Galaxy S6. In other words, if you've set a third-party messaging app as your default SMS client, the SOS feature will not work.
In the event of an emergency, simply tap your Galaxy's power button three times in rapid succession—it does not matter if your screen is on or off for this to work. At this point, you'll see an ongoing notification informing you that SOS mode was activated.

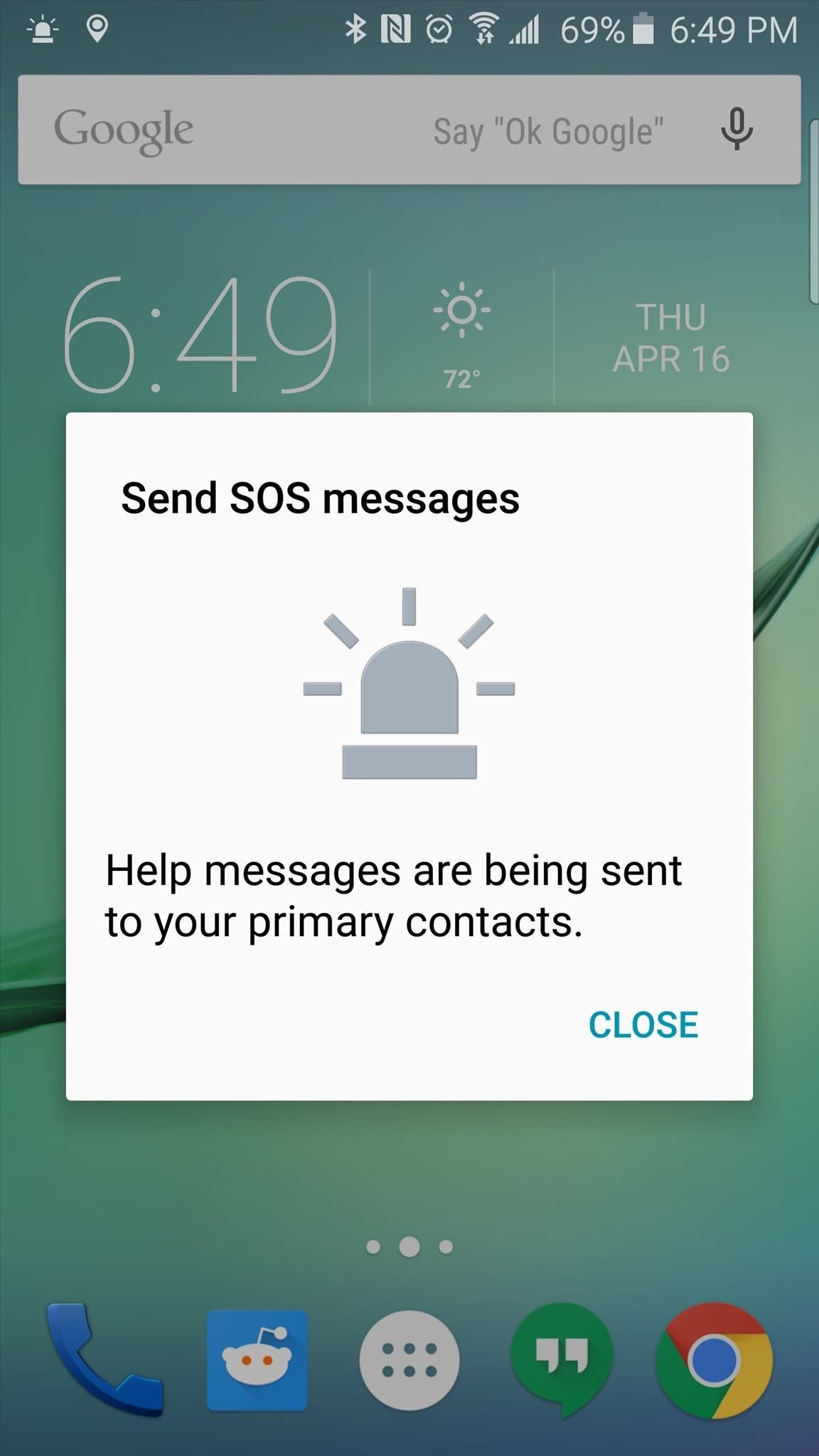
The SOS feature will then take pictures with your front and rear camera, and record a clip of the ambient audio. It will then attach these files to a message containing your exact location with the words "I need help," and this will be sent to all of your emergency contacts.
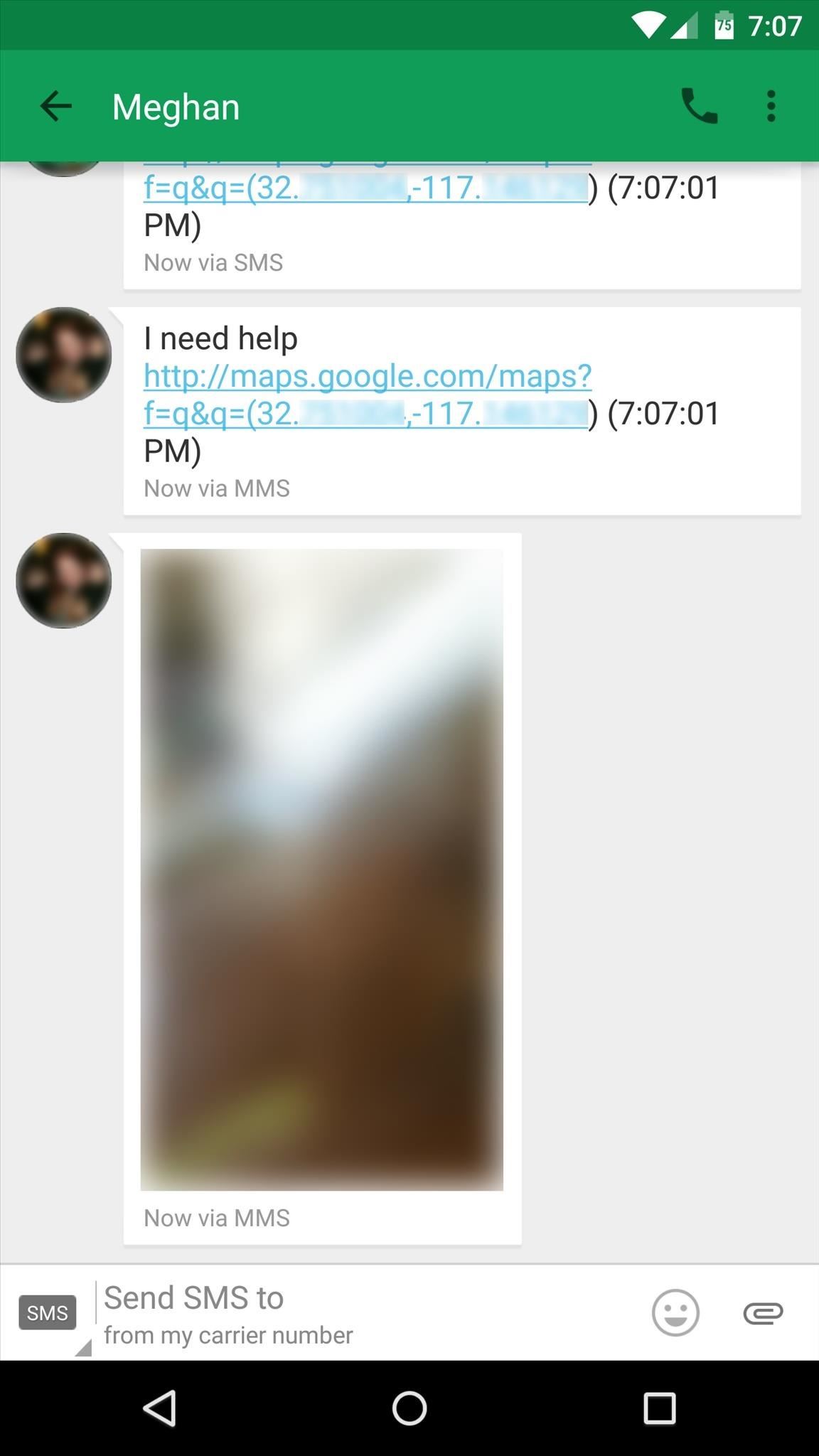
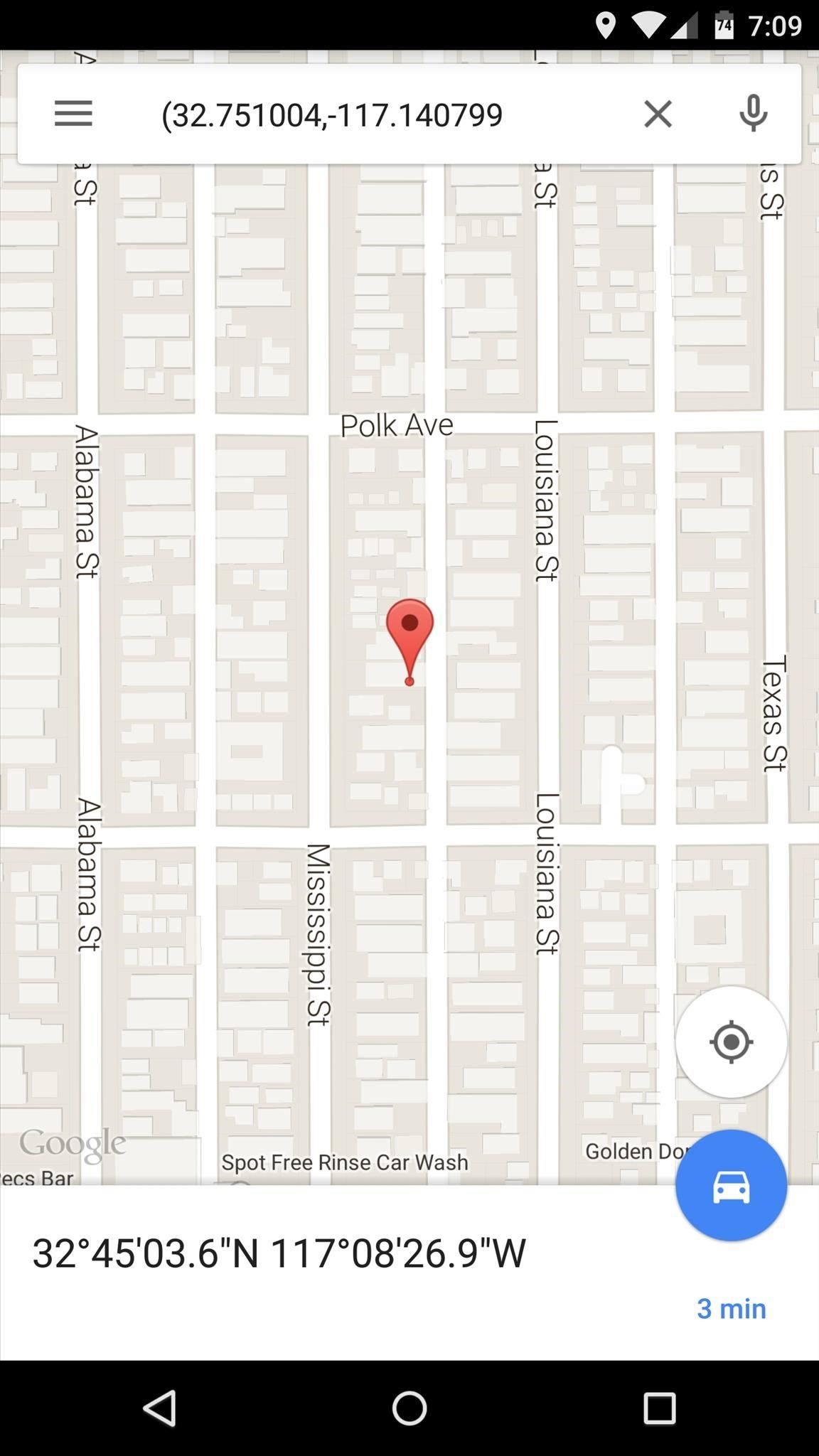
Did enabling SOS mode on your Samsung Galaxy at least give you a little peace of mind?
Just updated your iPhone? You'll find new features for Podcasts, News, Books, and TV, as well as important security improvements and fresh wallpapers. Find out what's new and changed on your iPhone with the iOS 17.5 update.
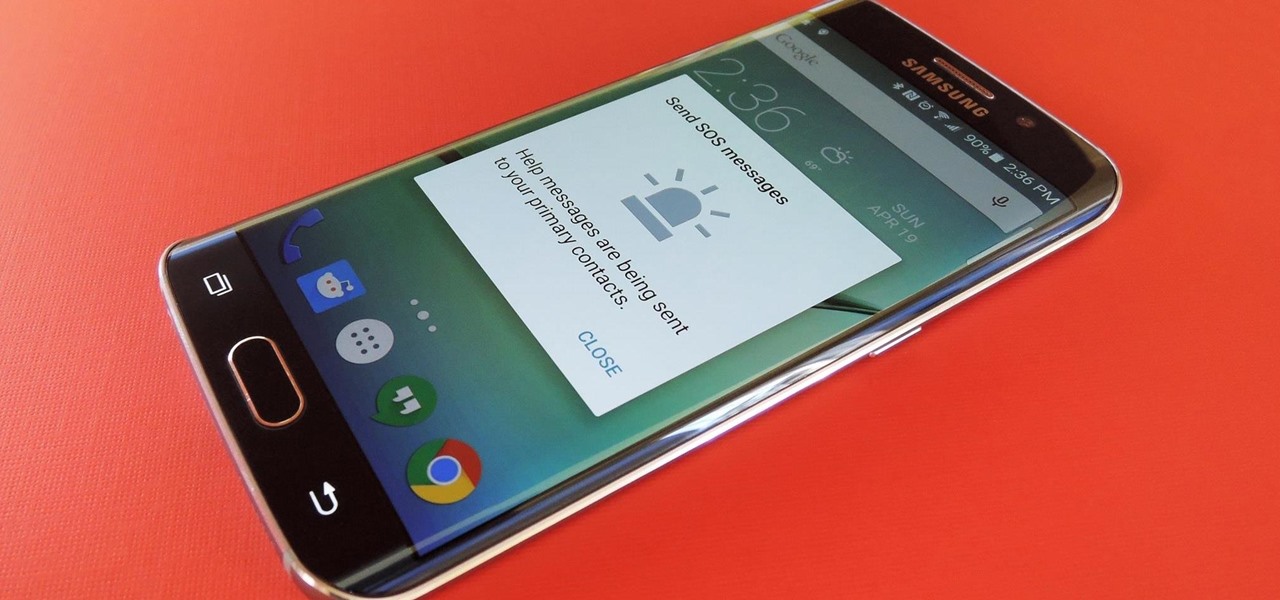










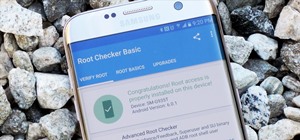

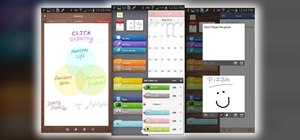






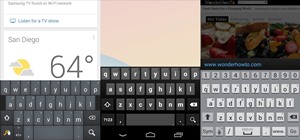
7 Comments
It's great to know there is something out there that can alert my family and emergency responders to a potential situation. Thanks for sharing the info.
This feature wasn't new to the Galaxy S line; it was in the S5 under "Safety Assistance". I'm disappointed to read that the default messaging app has to be used in the S6. That was not the case with the S5 where any app could be used.
Let's hope an update changes that restriction.
Great feature but I've woken people up at 6:30 in the morning on the way to work. It seems to go off on its own. It's done it 3 times on me. I had to turn it off.
Great at first but it just goes off randomly. So now shutting it down.
Great idea but too easy to trigger with normal use....guilty as charged.
plus it has sent sos messages at the same time in the last two days. Phone was just lying on a kitchen counter...no one around. Have had to turn feature off
My phone also has sent 2 emergency messages on its own... worrying my family. I did not even know it was on, but found your page and now that feature is turned off... As Kim Pete Hughes said, it is a great idea, but obviously too easy to trigger.
I don't remember turning this on but in the last two days it has sent messages to my emergency contacts worrying them. Once while in my five year old nieces hands and once while in my pocket. Might have to turn it off and only on when I am out.
Share Your Thoughts