Out of the box, your Android device can be customized in many different ways, and a ton more with root access, but adjusting the actual interface of the system is a little bit more challenging. Changing the status bar size, icon width/length, and positioning of toast notifications are things that require a little bit more know-how—until now.
If you want to tweak some of the elements of your Samsung Galaxy Note 2's user interface, it can be done easily using a simple Xposed mod. Of course, you will need to be rooted with the Xposed Framework installed, and if you haven't done either of those yet, what are you waiting for?!?
Also, make sure you have Unknown sources enabled on your device.
Step 1: Install Dimensions Editor
You can find and install Dimensions Editor from dev Hamzah Malik (of Jaw Dropper Games) from the Download section of Xposed Installer, or you can download it directly onto your device here.
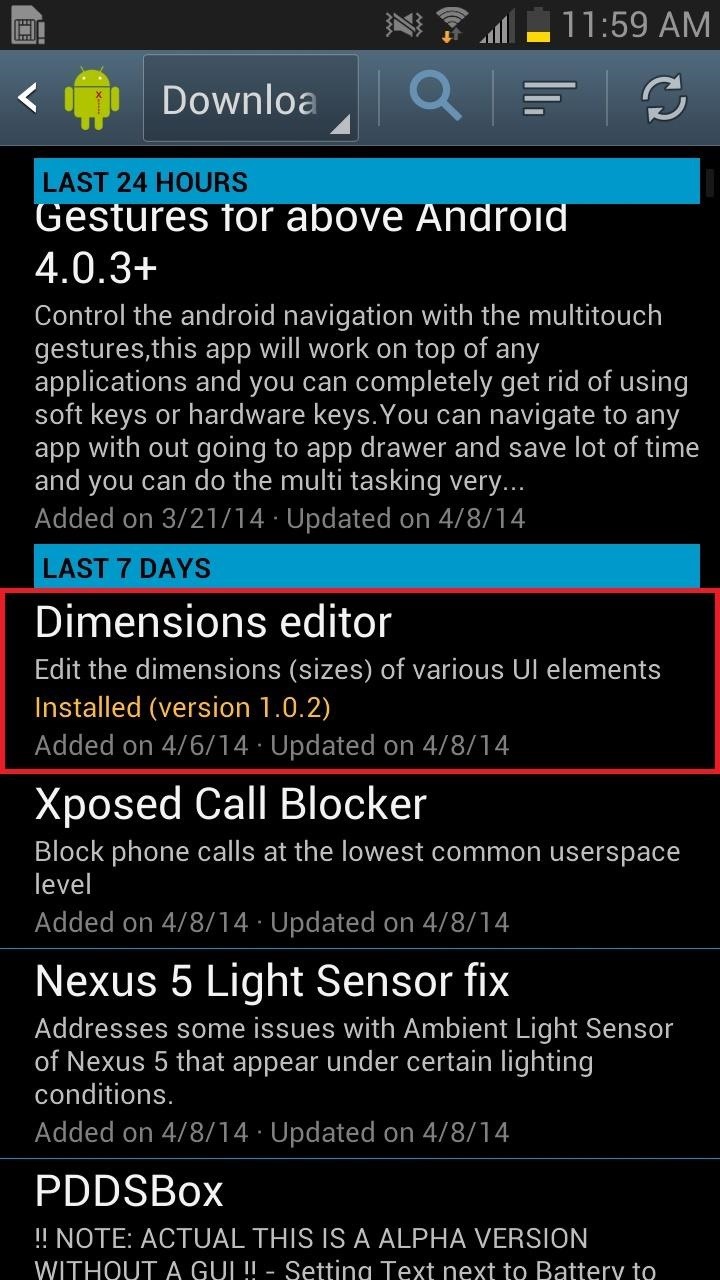
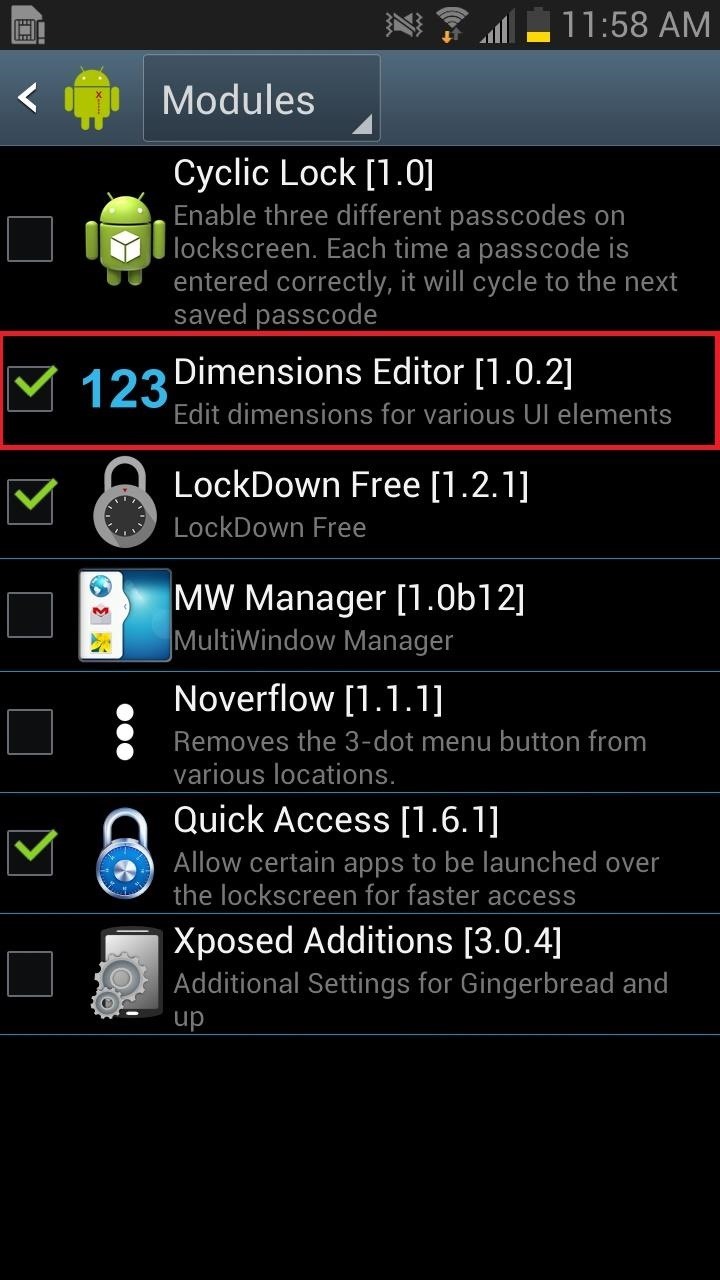
After the app has been installed, you'll need to activate it before you can use it. If you're new to this, check out our full guide on how to activate Xposed modules for help.
Step 2: Set the UI Dimensions
In the Dimensions Editor application, you'll be able to customize all of the following items.
- Status bar height and icon sizes
- Navigation bar height and width (does't apply to us Note users, unless you utilize the Nav button softkeys)
- Action bar height, title and subtitle sizes
- Alert dialog, button, and title sizes
- Volume panel position
- Toast notification distance
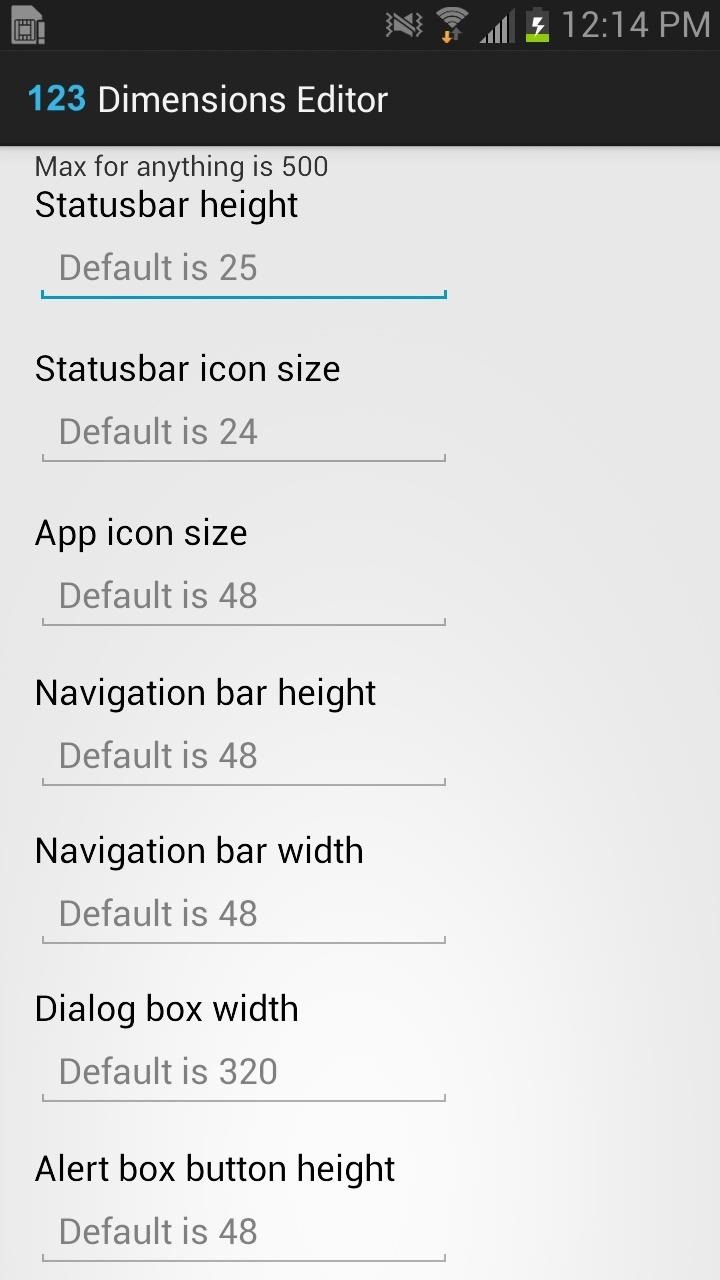
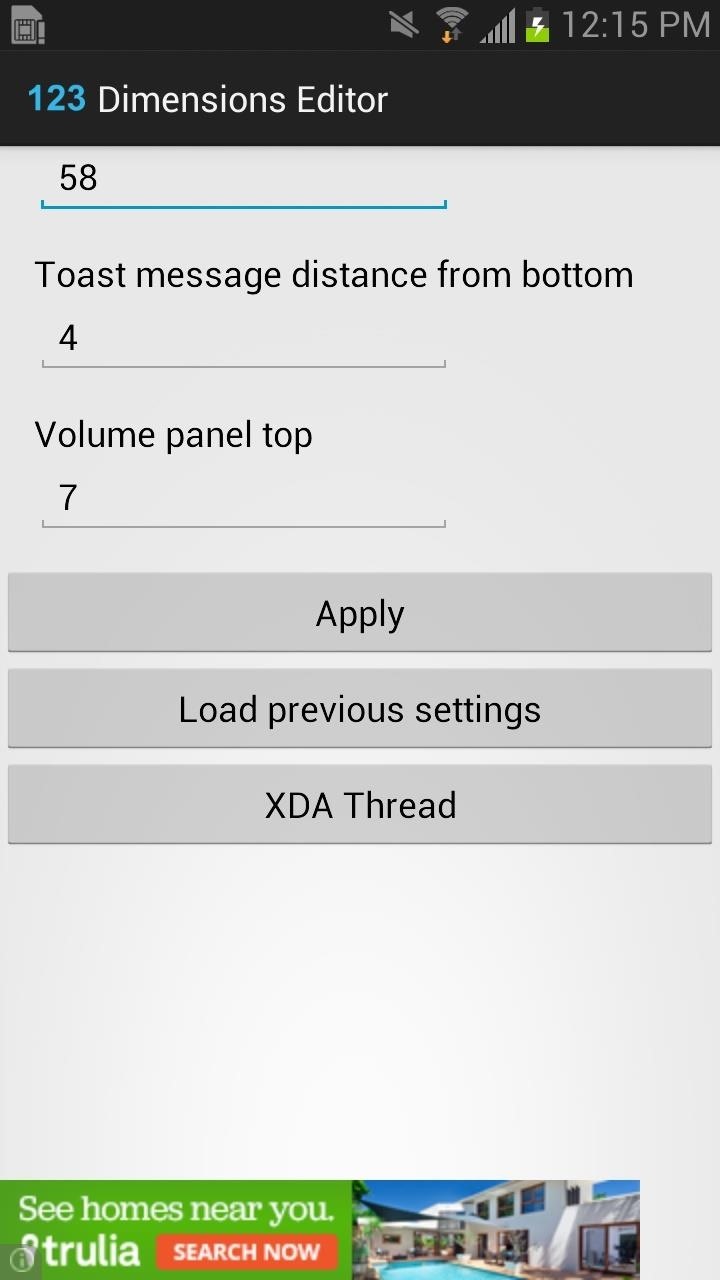
I've found it best to not stray too far from the defaults values for sizing elements, such as icons and height/width settings, but again, you'll need to play around with these values to find just the right look for you. Once you've edited the various UI element, scroll all the way to the bottom, select Apply, and reboot your device to apply the changes.
Step 3: Tinker Around for the Perfect Look
After rebooting, your device UI will be altered. Initially, some of the things might look out of whack, so it's up to you to adjust the numbers accordingly until you get the best look.
Below you can see smaller app icons, a relocated toast notification, and a smaller status bar in the left screenshot below. On the right you'll see the volume panel moved to the bottom of the screen, originally located at the top.
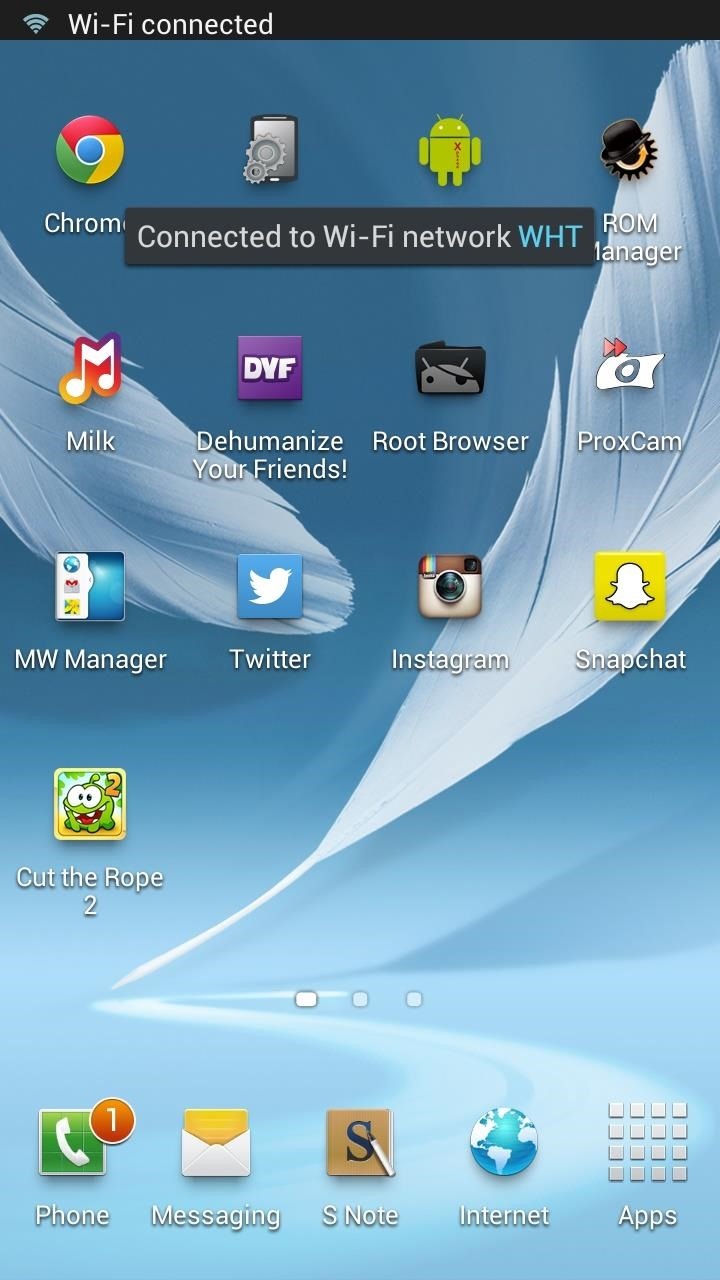
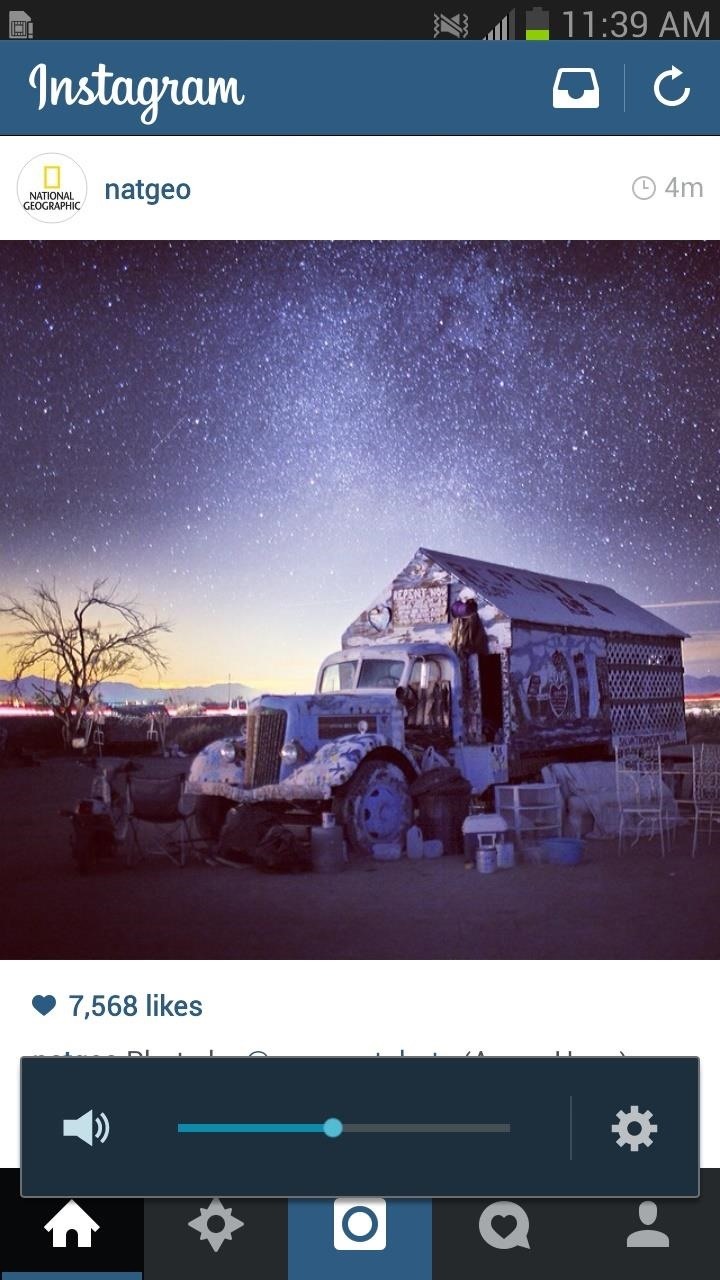
I also messed with the "Complete Action Using" pop-up (bottom left screenshot), but the app icons are waaayyyy too large and look pretty weird. Finally, you can see action bar (bottom right screenshot) is a bit smaller (where it says "123 Dimensions Editor"), with the text being significantly smaller than usual.
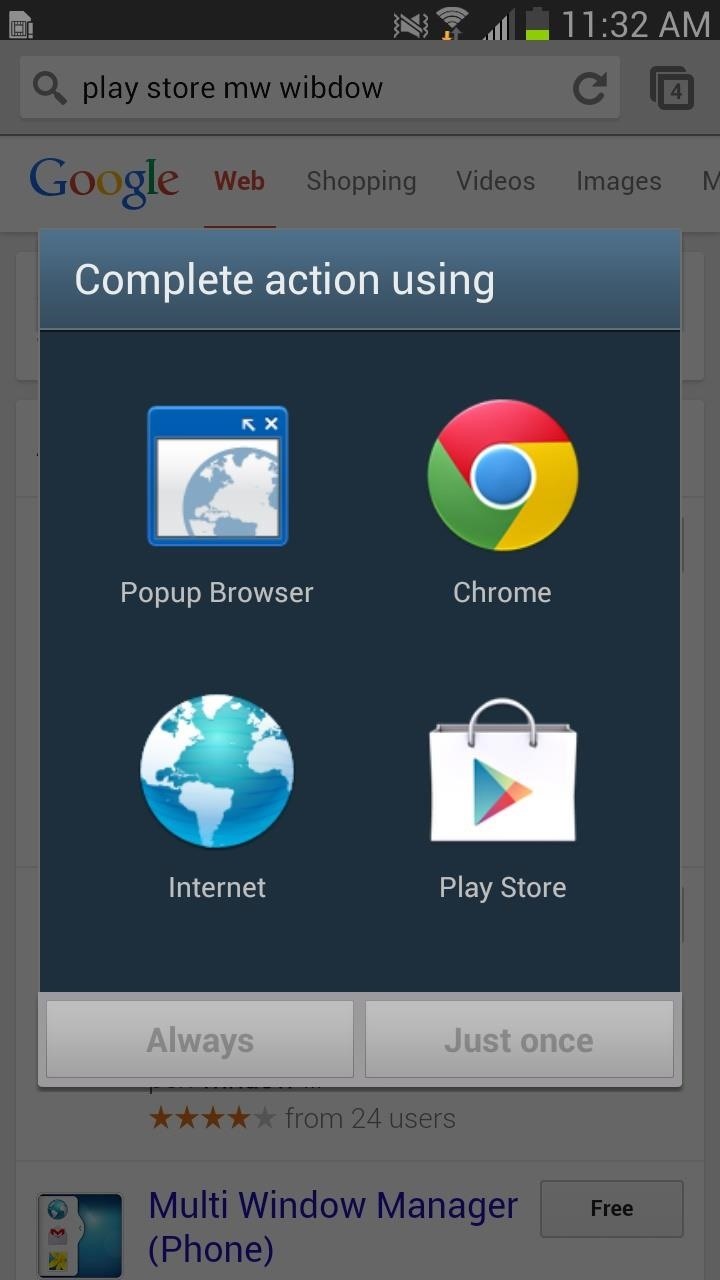
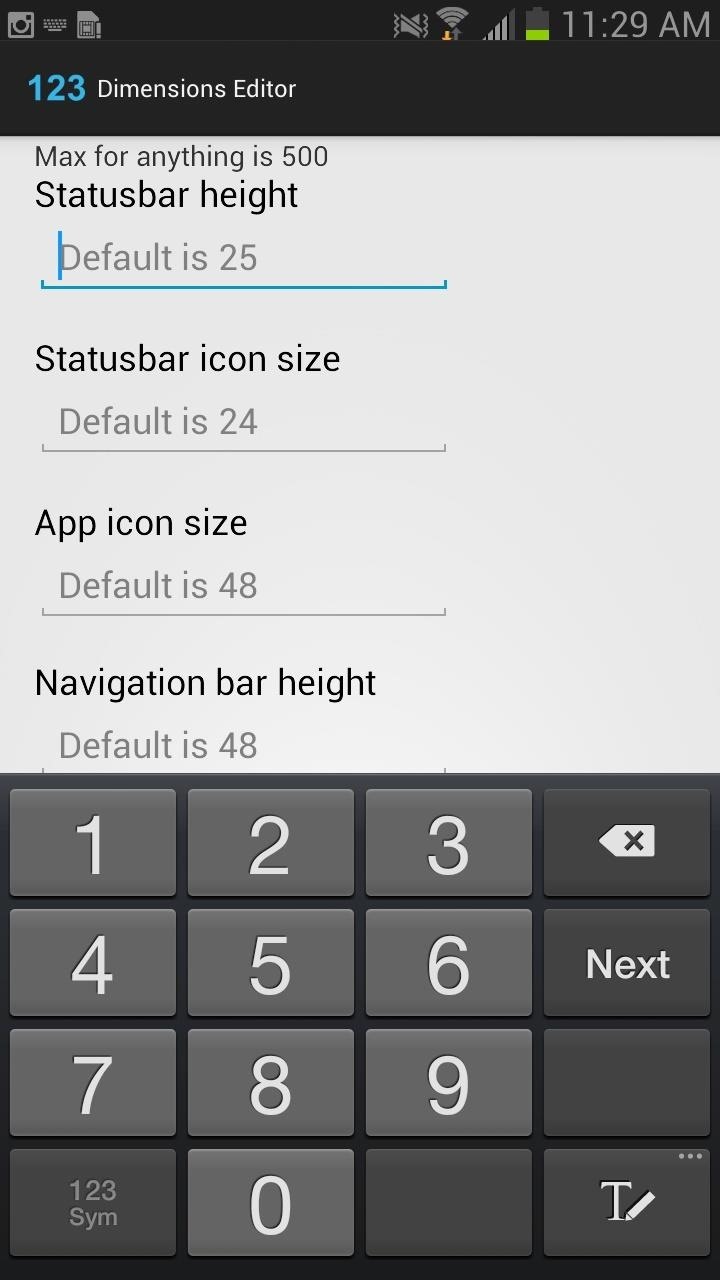
As I mentioned before, just mess around with the settings to get the perfect UI. Trial and error is the key here, but once you get the setup right, you'll love your new, custom look.
How to Revert Back to Stock Dimensions
To revert back to your original settings, simply type in the default values for the UI element you want back to stock, then reboot your device.
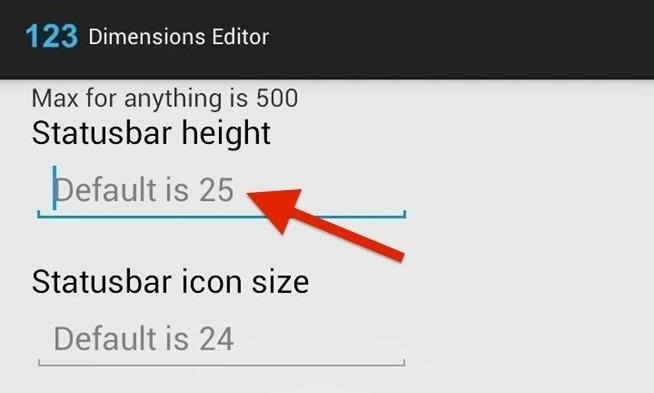
In addition, you can also simply uncheck and disable Dimensions Editor from Xposed and reboot your device to switch back to stock for all UI elements.
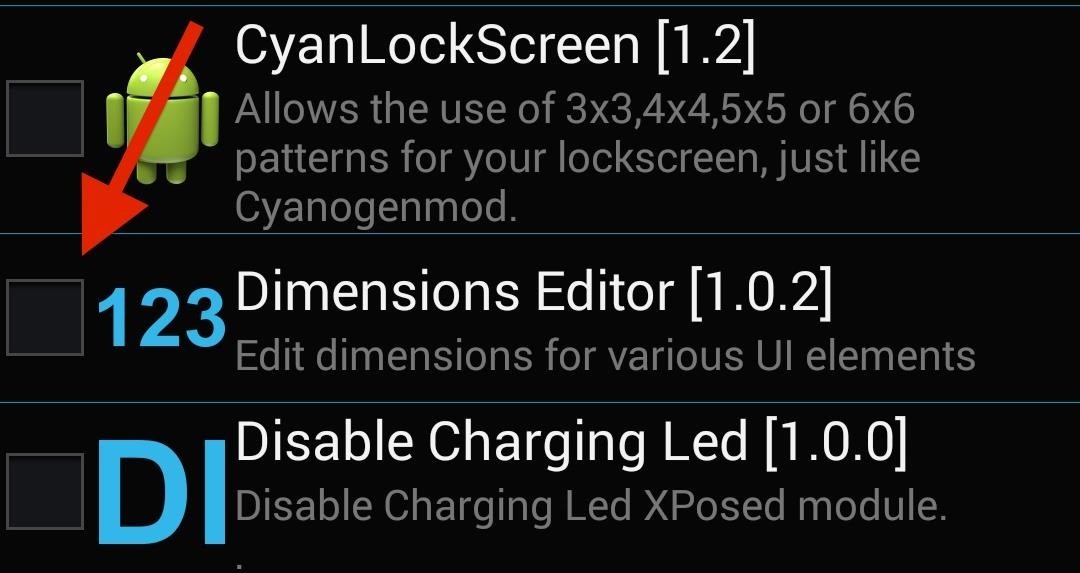
What are the best UI alterations for your Note 2? Share your favorite designs in the comments below so we can all benefit from your newfound perfect interface.
Just updated your iPhone? You'll find new features for Podcasts, News, Books, and TV, as well as important security improvements and fresh wallpapers. Find out what's new and changed on your iPhone with the iOS 17.5 update.
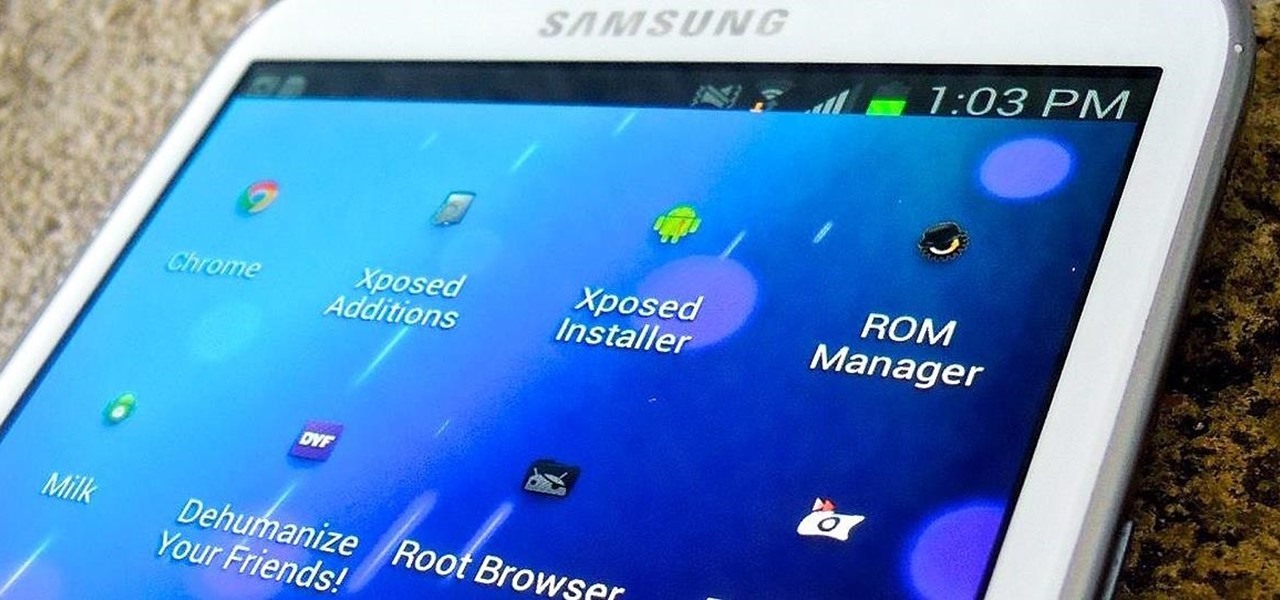











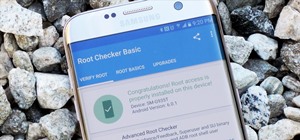





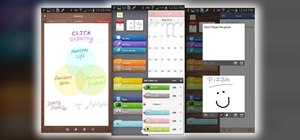



Be the First to Comment
Share Your Thoughts