My phablet has incredible battery life, but that doesn't mean I wouldn't like it to last even longer. Unlike the Samsung Galaxy S5, the Note 3 does not come equipped with Ultra Power Saving Mode, which can keep the phone running for another 24 hours with only 10% power remaining.
As crazy as it may sound, it works by only keeping on the radios needed to send and receive calls and messages, and using the AMOLED display in grayscale to keep colors from draining the battery. With a rooted S5, you can even take this a step further by turning any app on your phone into a UPSM-compatible one.
There's an AMOLED display on the Note 3, so why can't we enjoy UPSM, too? Well, with root, we can. Thanks to developer Aeon Time (aka xperiacle) and his Note3 UPSM-Emergency Mode module for Xposed, we can enjoy UPSM just like the S5 can. Plus, with a paid upgrade, you'll be able to add UPSM compatibility to any app you want, not just the stock apps.
Prerequisites
Before you begin, make sure you have all of the following requirements met. If you're missing a requirement, just follow the link to find the how-to on getting that done. If it looks like a lot to do, don't worry—it's easier than you may think.
- Rooted Note 3
- Xposed Installer
- Safestrap Recovery (or TWRP for unlocked bootloaders)
- Unknown Sources enabled
Firmware & OS Requirements
This mod is still in development, so the number of Note 3 variants the mod has been tested on is small. The international Note 3 (model SM-N9005) on firmwares ending in NF4, NG2, and NG1 are confirmed working. I got this up and running on my AT&T variant, so other AT&T users should make sure their firmware and OS matches mine (below) before going any further.

If you have another variant not mentioned, just make sure you have a backup made with your custom recovery before you install the mod. I can't vouch for it working on your device, so a backup is an absolute must!
Backing Up Your Phone
Before we get to installing this mod, we're going make a nandroid backup of our entire phone. This mod doesn't have an uninstaller, so this is going to be permanent. If anything breaks, we'll use our backup to restore it.
In your custom recovery, tap Backup followed by Swipe to Back Up to perform a full backup. Thought not necessary, go ahead and select Reboot System here to boot back into your TouchWiz ROM, because you'll need to be on Android anyway for the next step.
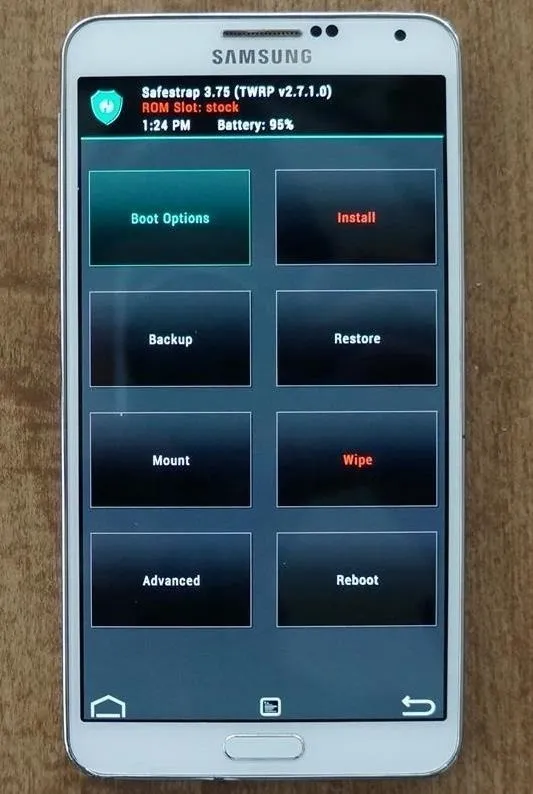

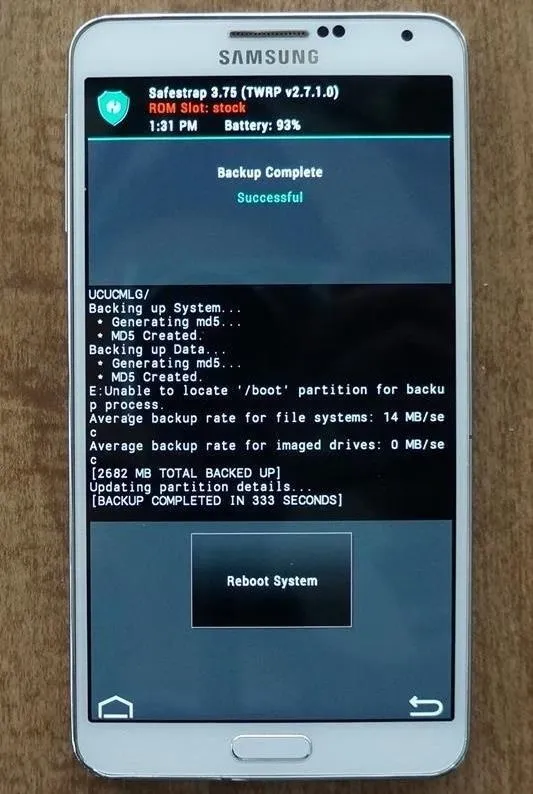
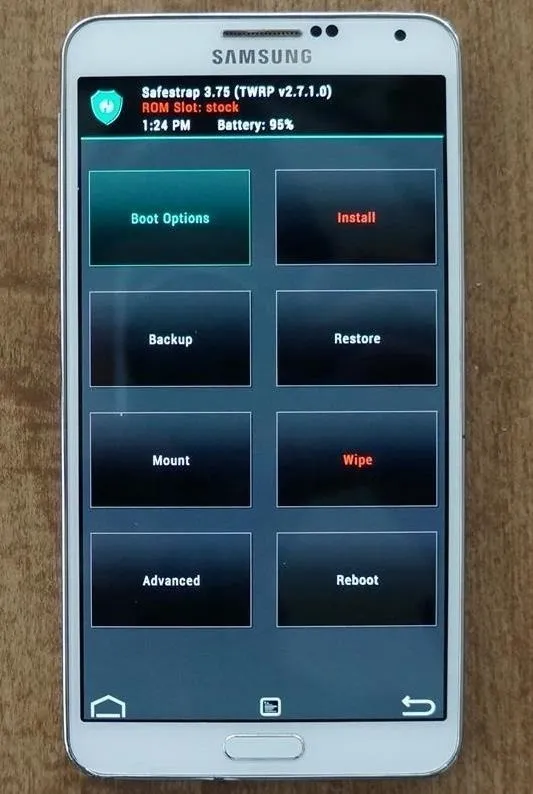

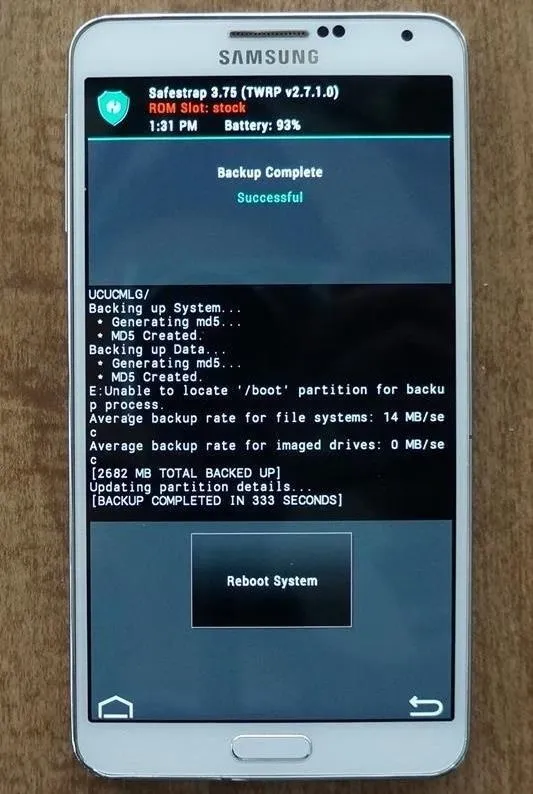
Downloading the Xposed Module
Begin by tapping here to go to xperiacle's XDA post to download the correct module for your device.
International users, feel free to download the latest version (currently 3.3), but if you're an AT&T user (model SM-N900A), you'll need to download 1.2, as newer versions do not work and will break your phone.
Version 1.2 uses older system files taken from the S5's Ultra Power Saving Mode, and in 3.1, some minor changes were made to make the mod work more closely like on a S5, like the addition of a time indicator for how much longer your phone will run with Ultra Power Saving Mode.
Functionality is the same in both versions, so don't think that running the old version means you're missing anything. For a detailed list of changes, refer back to the official XDA thread.
If you have a different variant, like I said before, make sure you have a backup, then try the latest version. This mod is a work in progress, so things may break, but having a backup means it's a cinch to get back to where you were.
Installing the Xposed Module
Once your download has finished, go ahead and tap on the APK file to install the module, but do not click open yet when it's done.
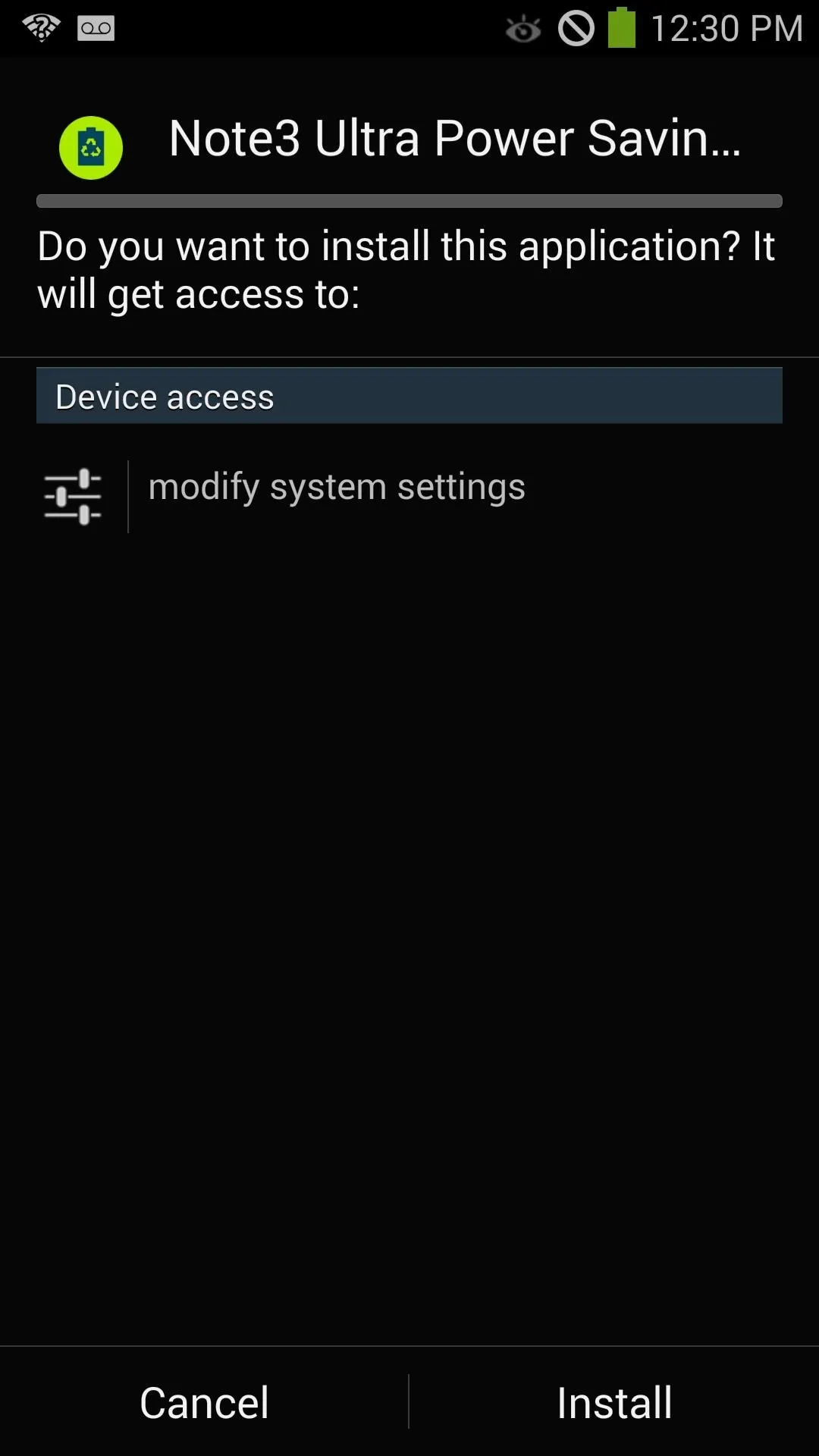
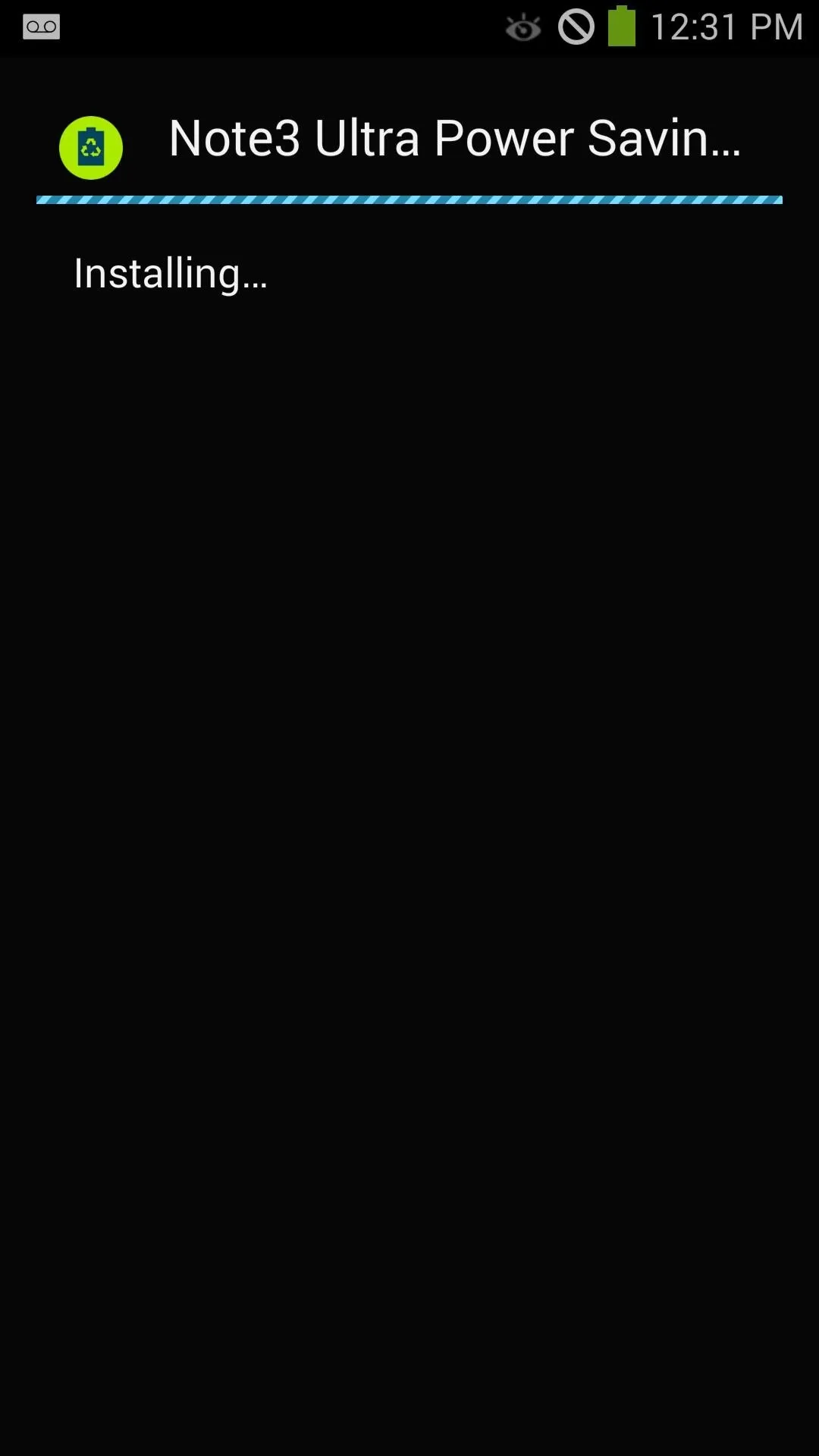
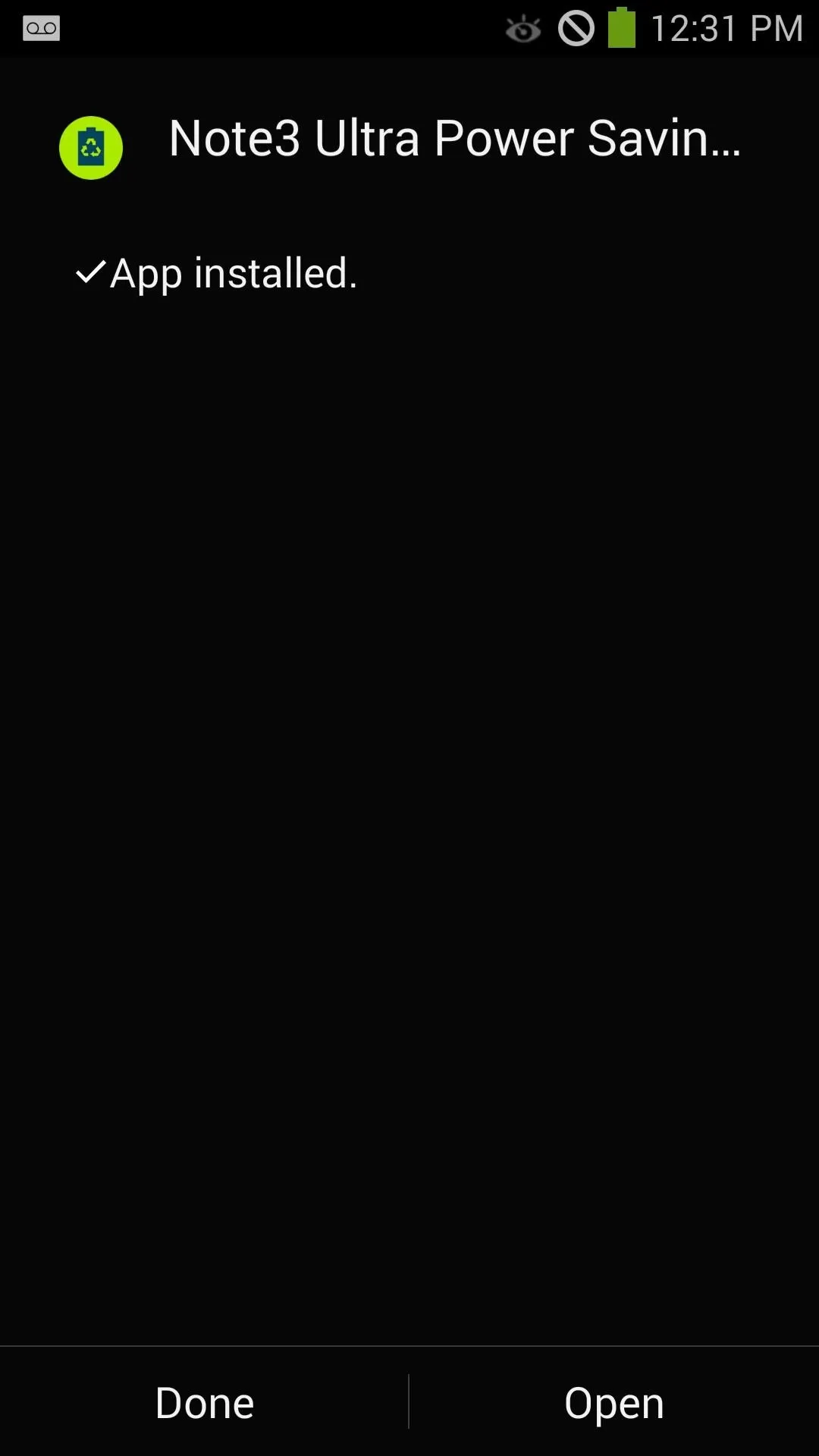
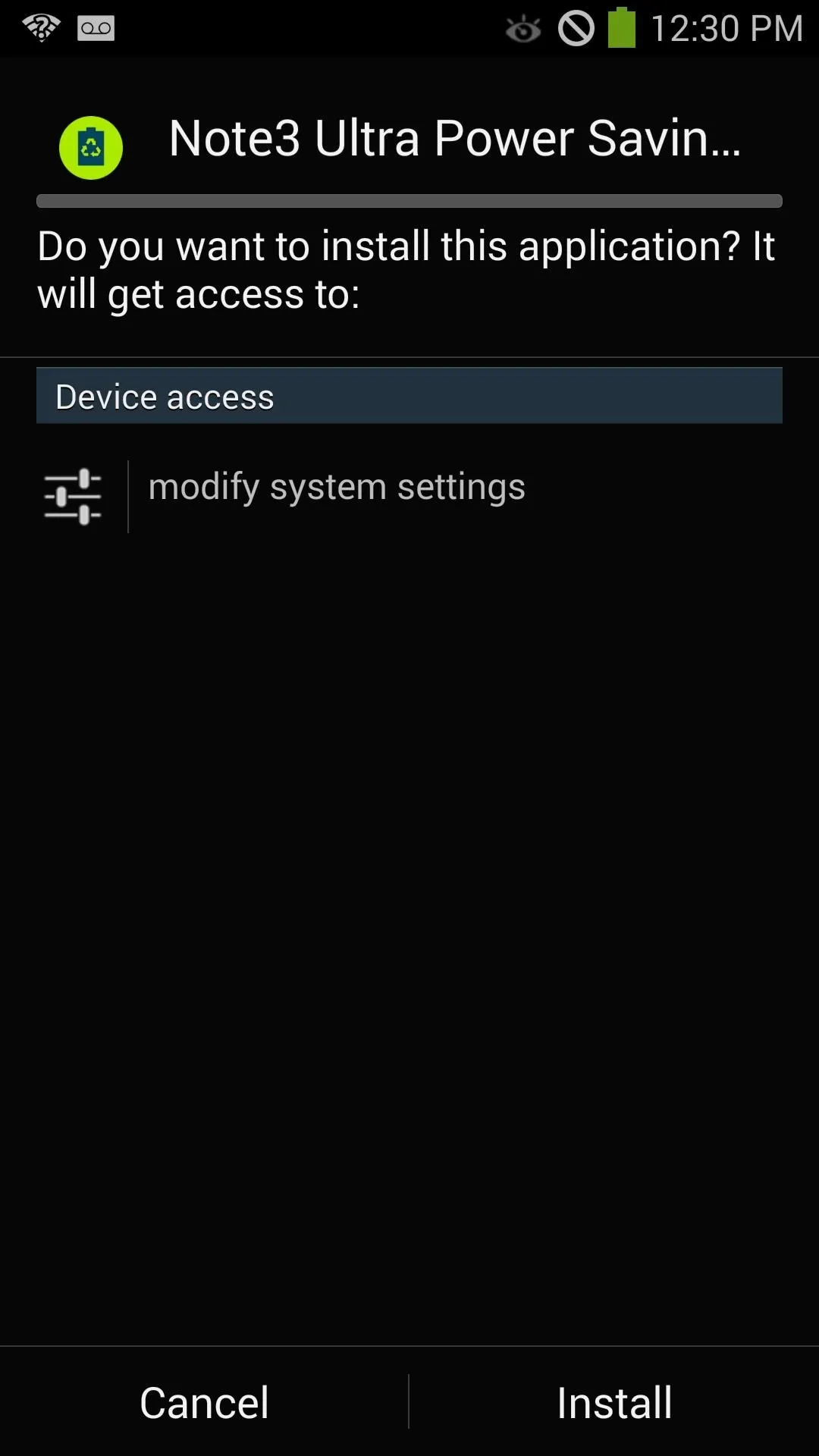
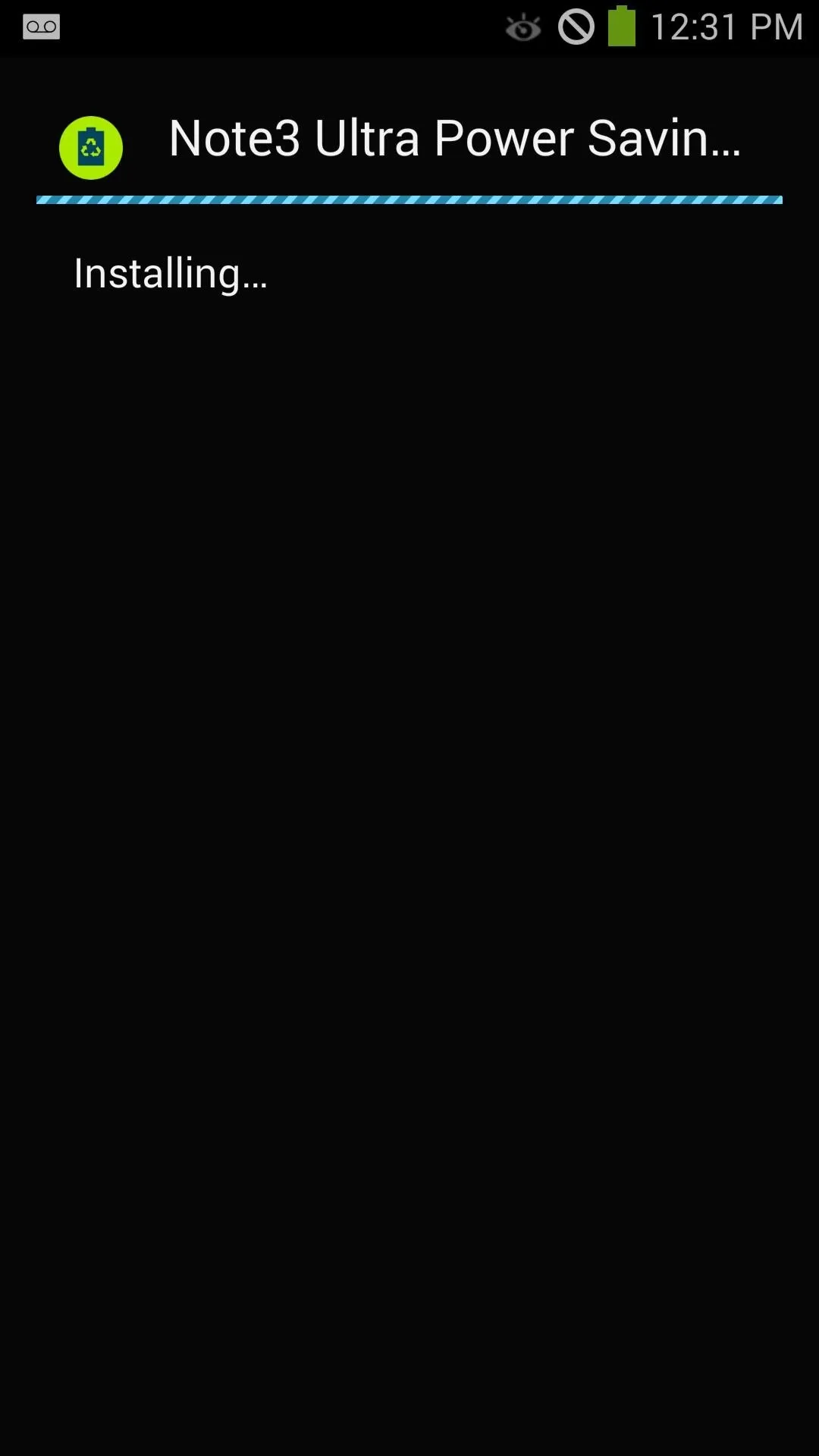
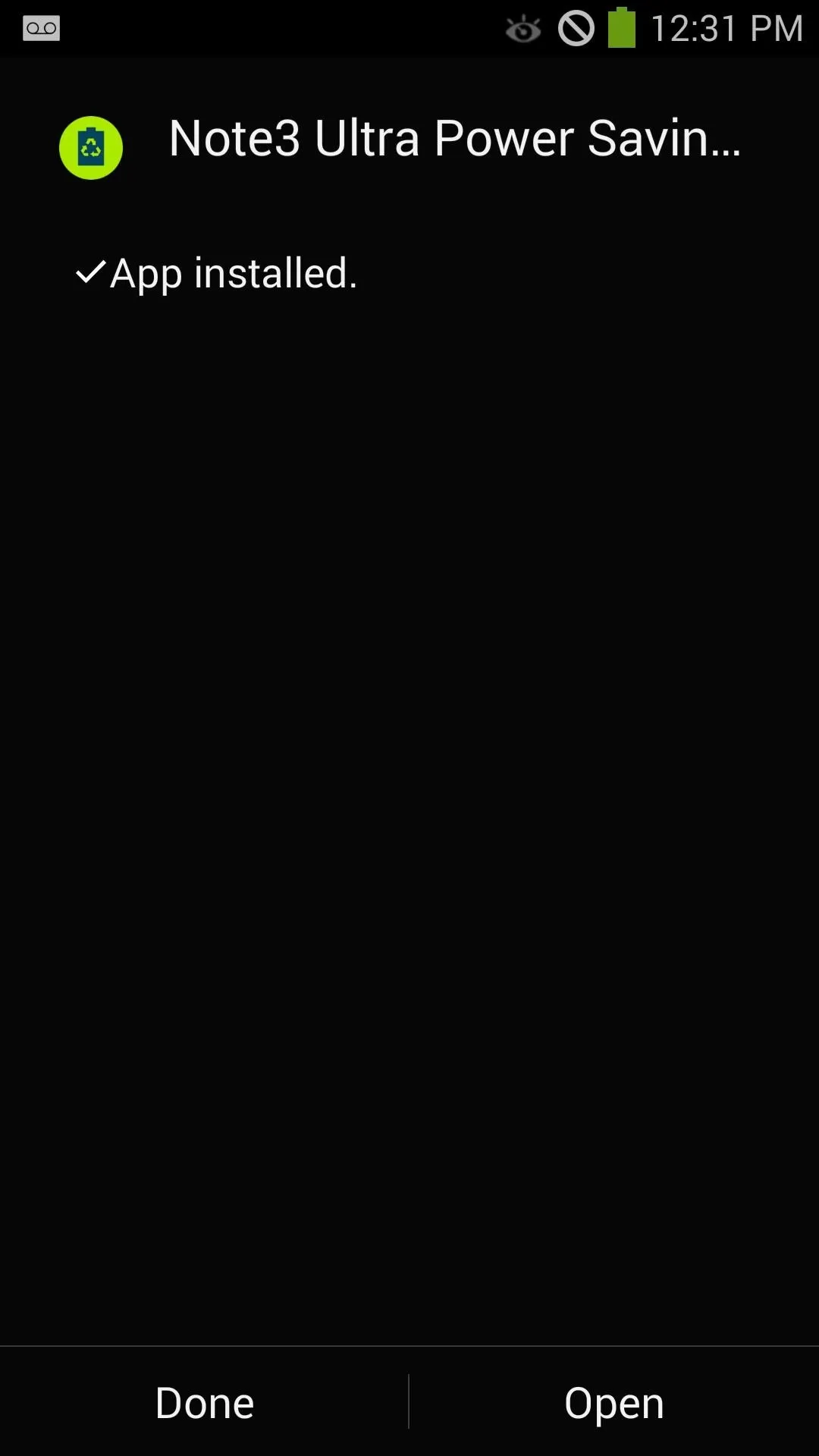
Activating the Xposed Module
Now, head into the Xposed Installer app on your device and tap Modules. Next, check the box next to "Note3 Ultra Power Saving Mode," and then reboot your phone to activate the module.
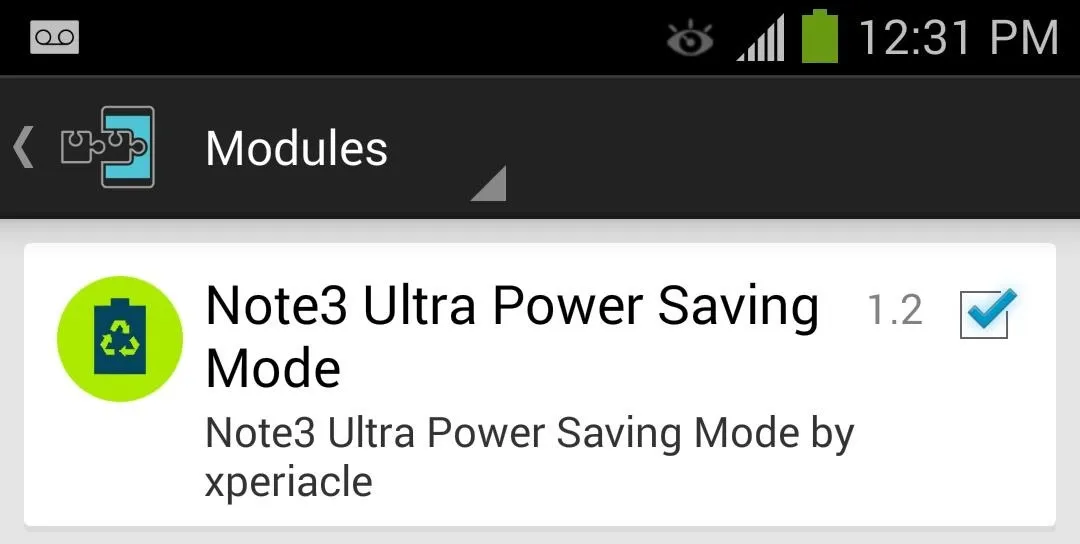
Finishing the Setup Process
We're almost done with this mod, just a few more steps. Once your phone is booted up again, launch Note3 Ultra Power Saving Mode from the app drawer. A warning will pop up saying to make a backup of your phone—tap Proceed to continue.
Next, SuperSU will ask for root permissions, so be sure to grant them. System files needed for Ultra Power Saving Mode will then begin installing on to your Note 3. Once complete, tap OK to reboot.
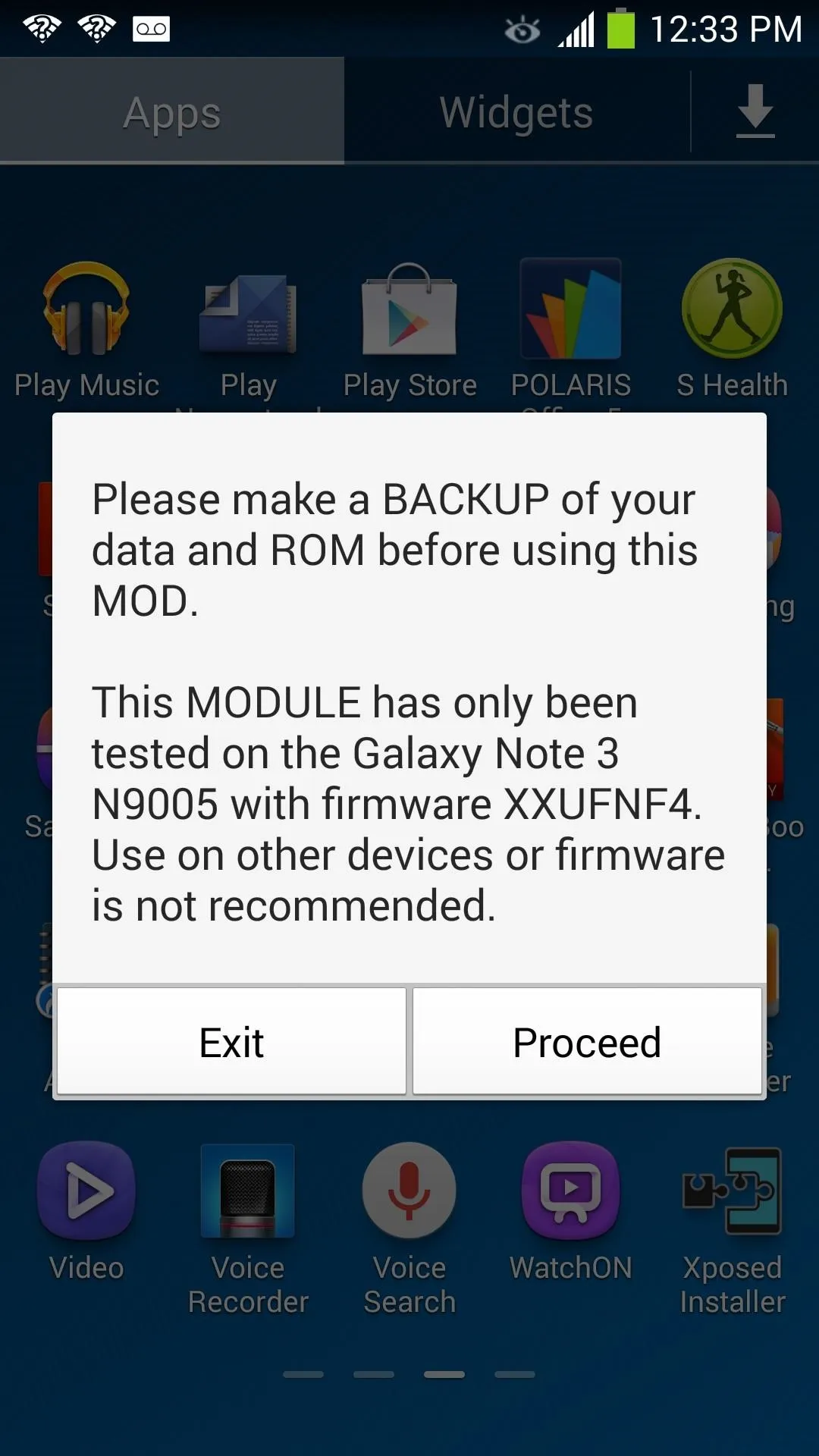
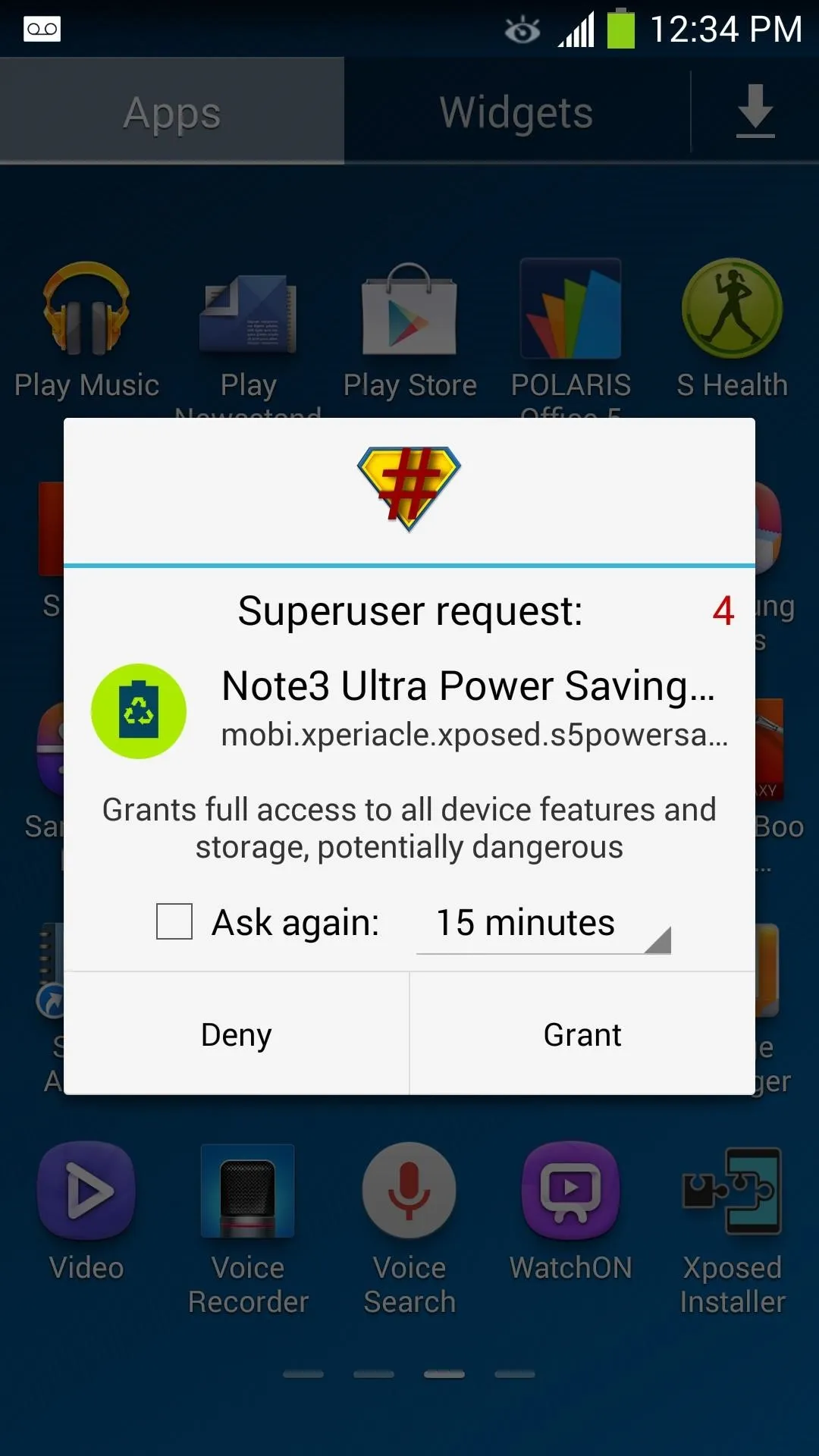
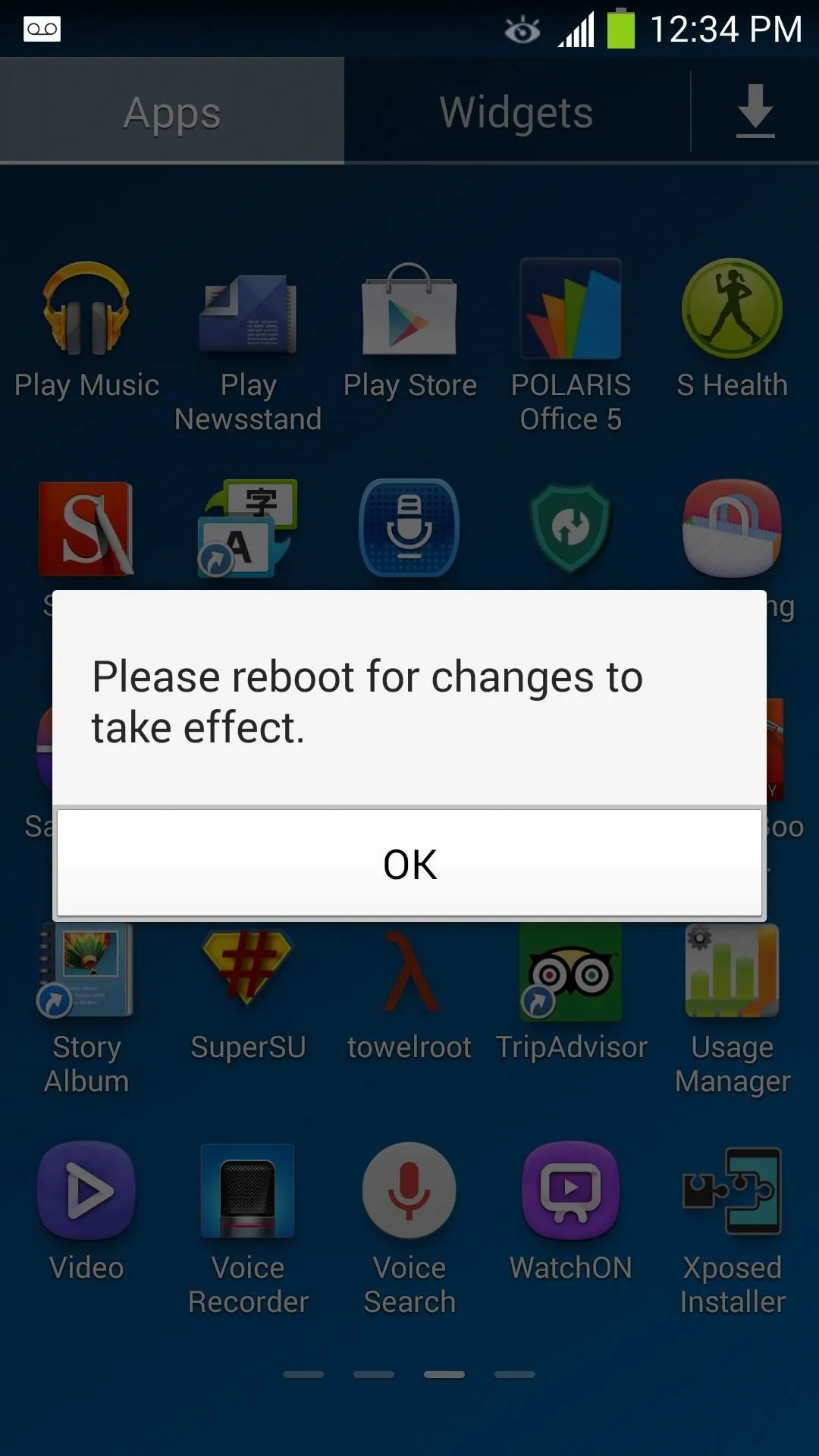
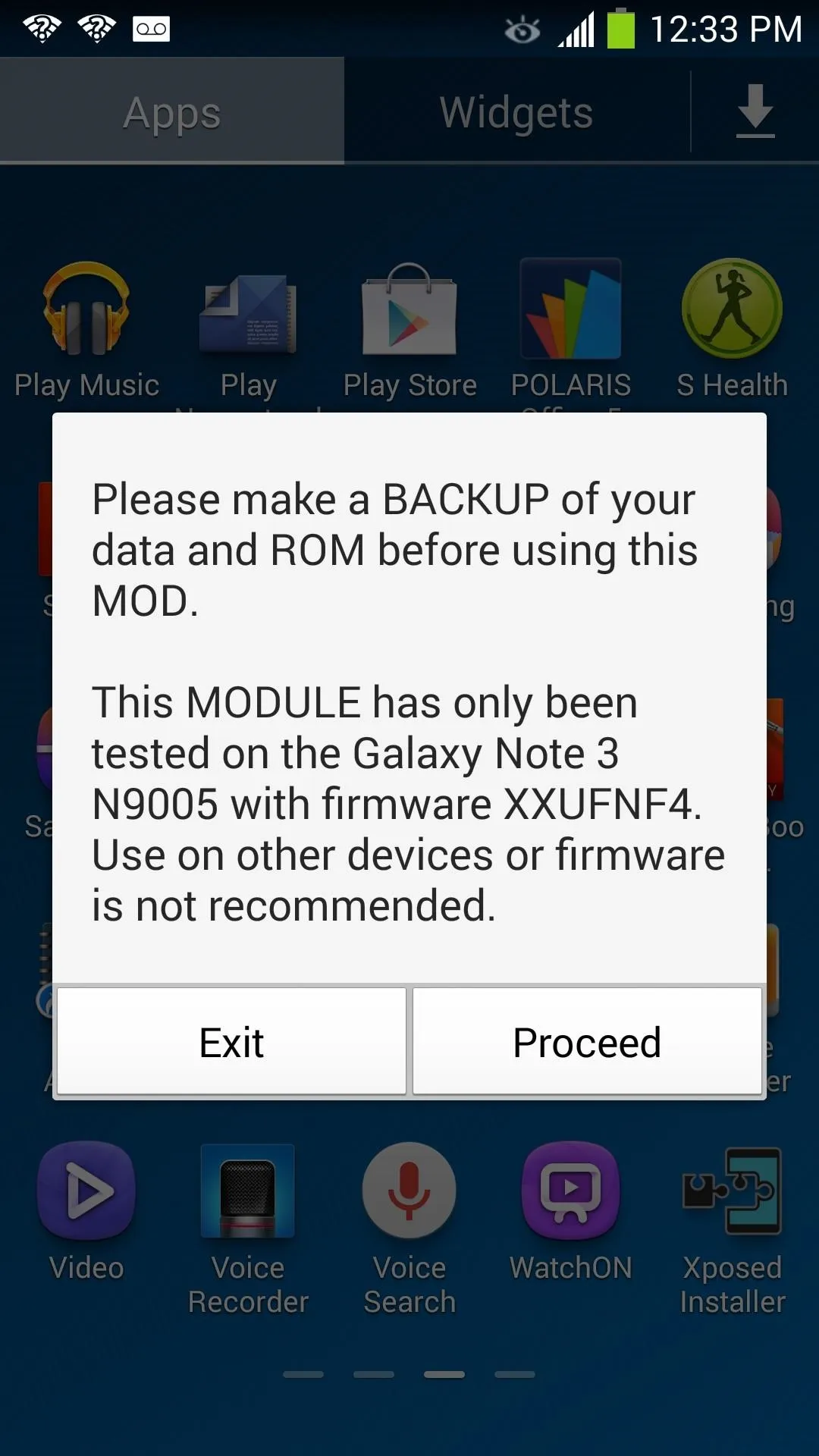
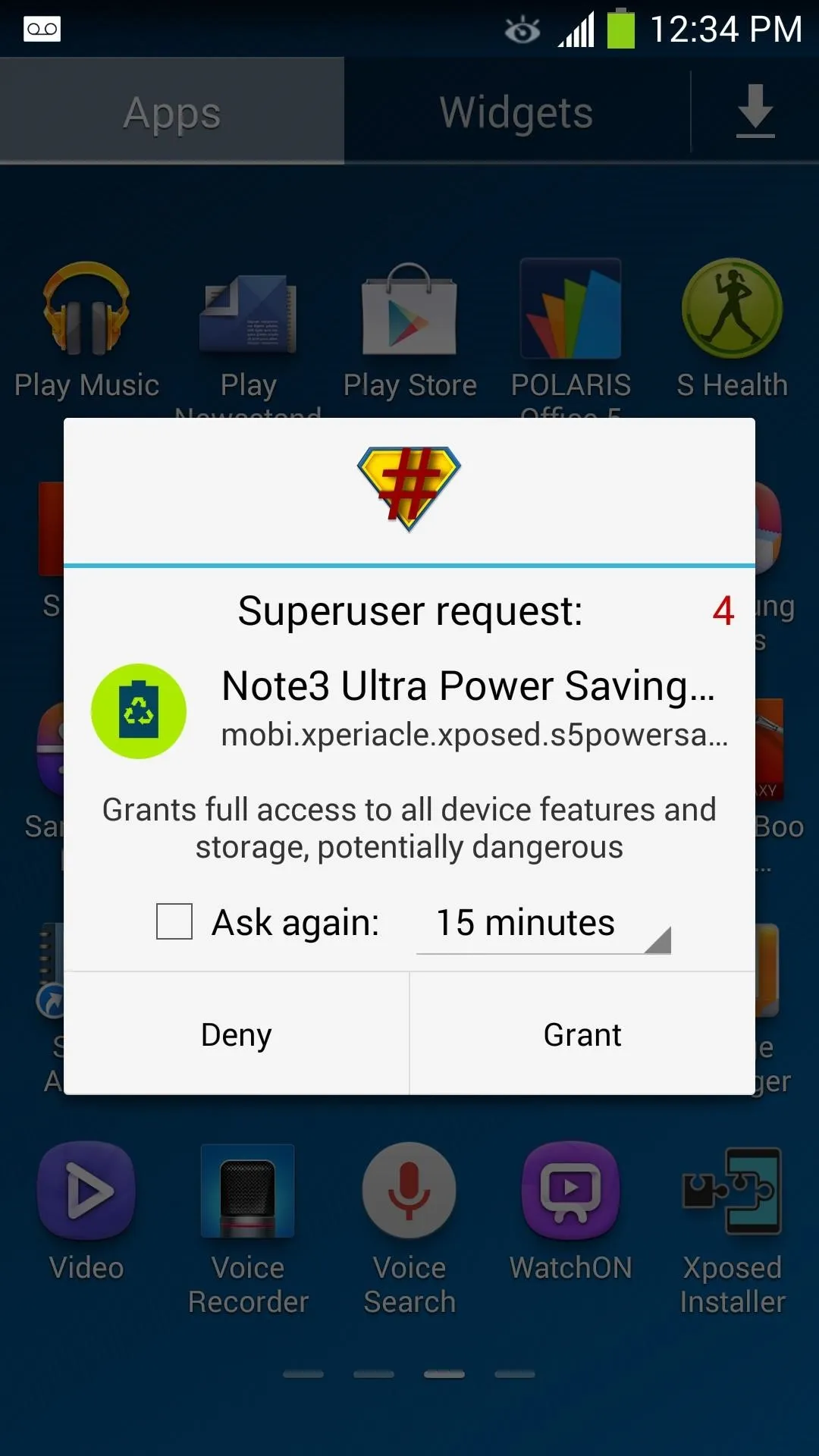
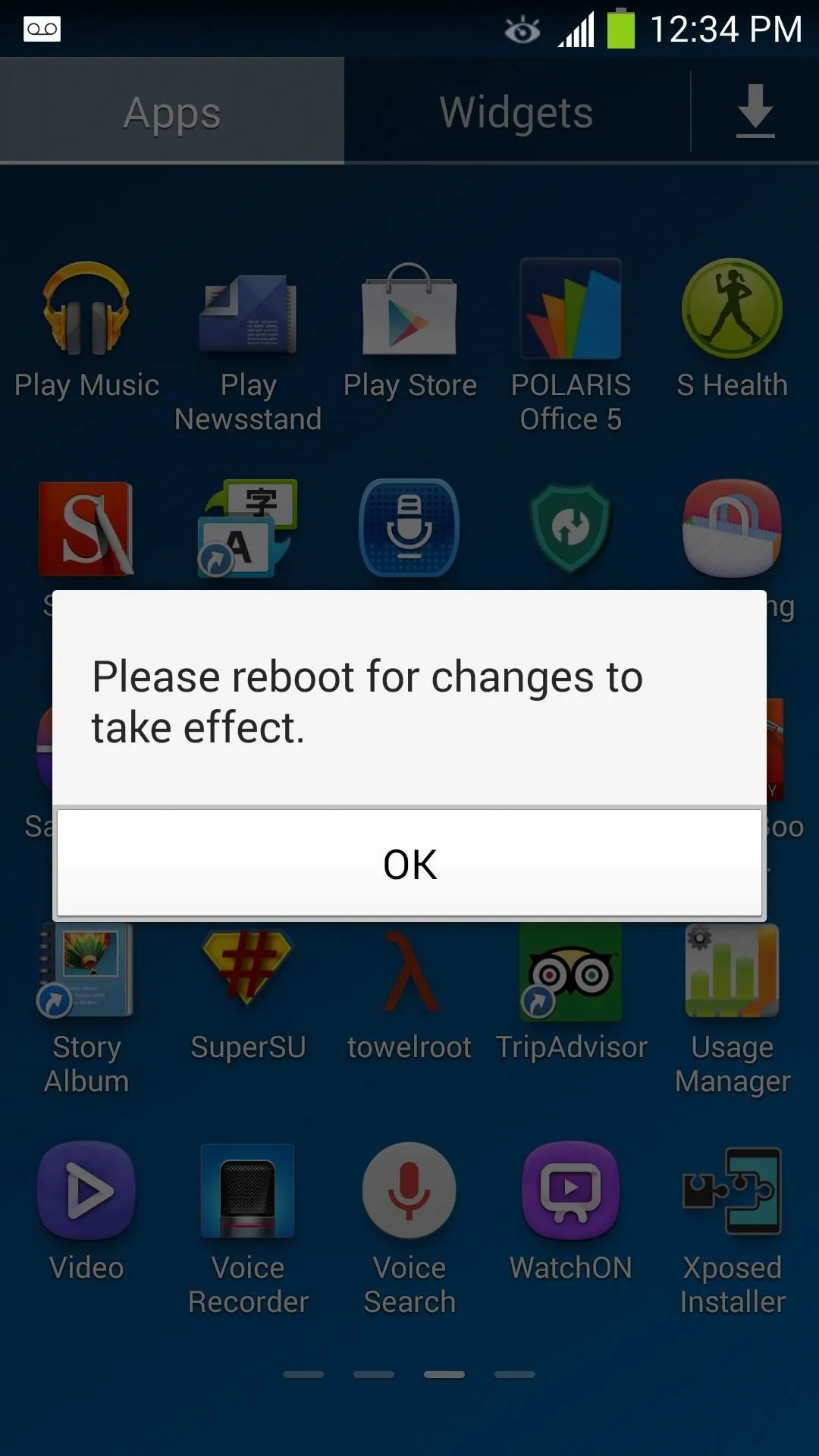
Using Ultra Power Saving Mode
Ultra Power Saving Mode is now installed on your Galaxy Note 3. To use it, launch Note3 Ultra Power Saving Mode from the app drawer a second time. A new menu will pop up with many options, and here's a rundown of what they do:
Grayscale On/OFF
This option removes all of the color from your screen and will have everything shown in grayscale. The AMOLED screen will only light up the pixels that require color to be shown. What this means is, text and images shown in grayscale will lead to a huge power savings than when shown in full color.
Ultra Power On
This switches UPSM on. Your screen will switch to grayscale and your phone will switch to the UPSM launcher.
Ultra Power OFF
This switches UPSM off.
Enable UPSM Launcher
Enabling this will launch the UPSM launcher, but not enable power saving itself.
Add Apps to UPSM
Normally, only the Dialer, Messages, Calculator, Clock, and the Browser are the apps you can launch when you have UPSM enabled, but this option will allow you to add additional apps. This feature is unlockable only with paid pro key, which is currently going for $1.71.
Enjoying Prolonged Battery Life
Now that we know what these options do, tap Ultra Power ON to start getting your battery savings. That's all there is to it, and trust me—it's worth it.
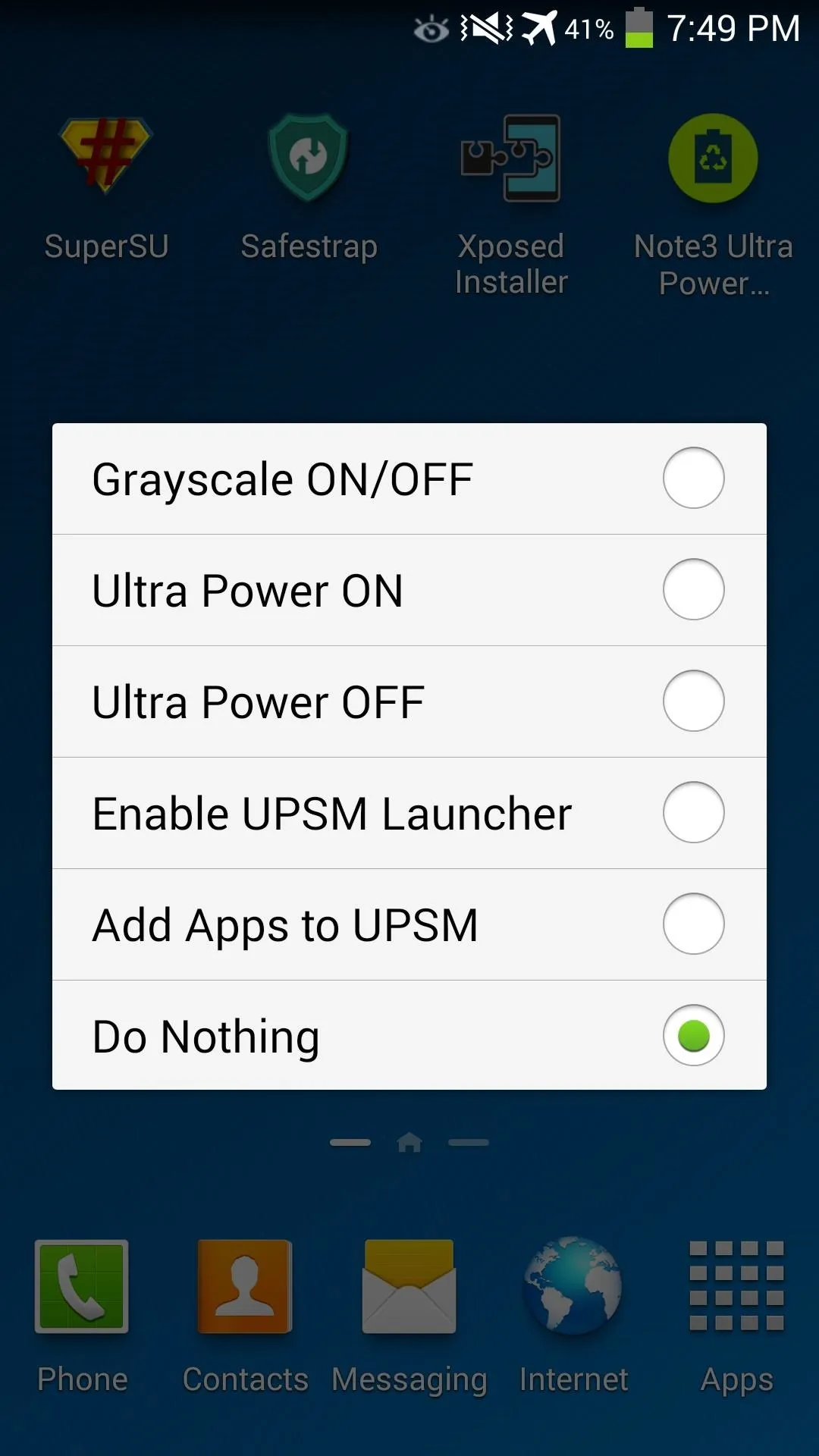
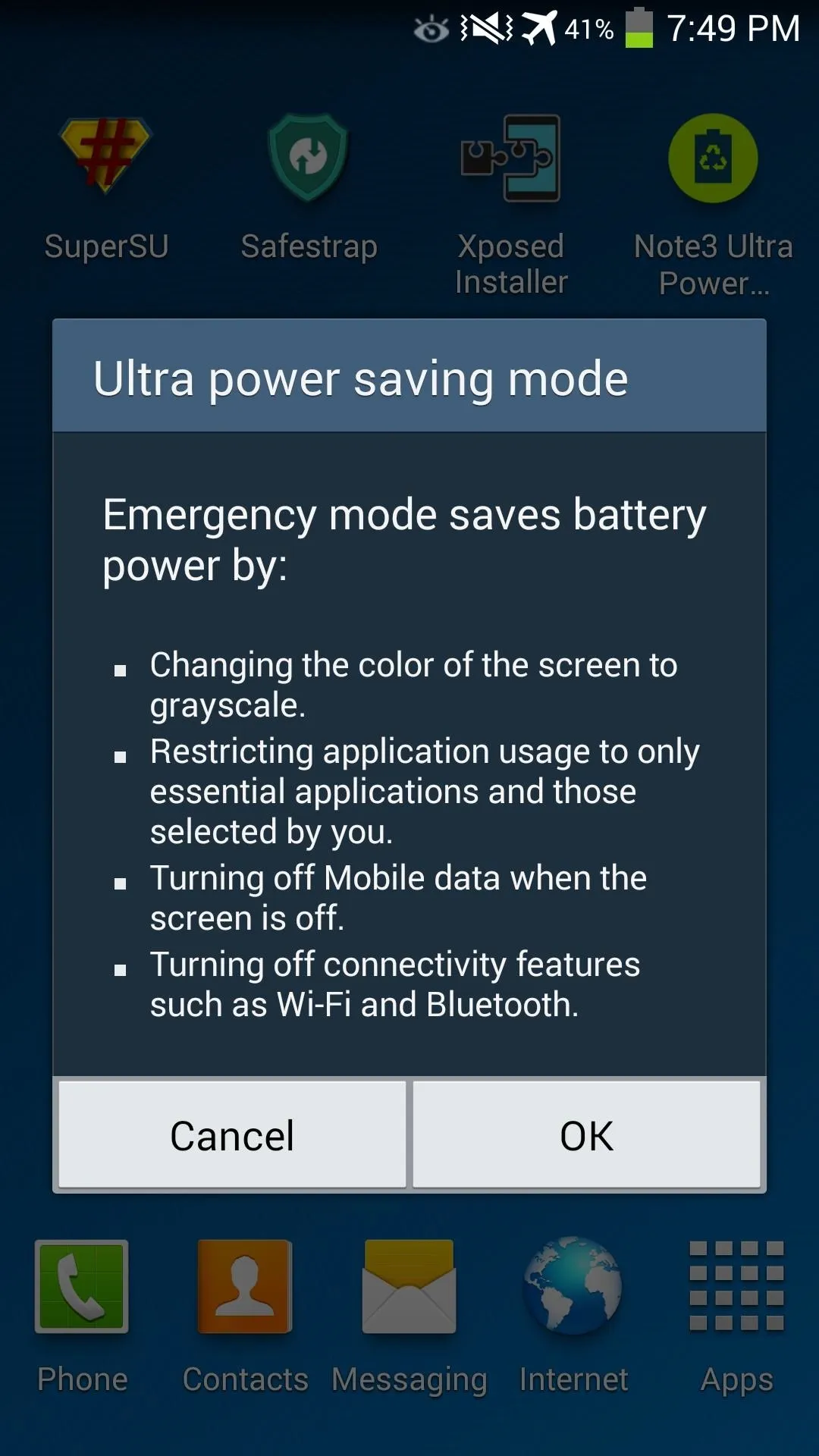
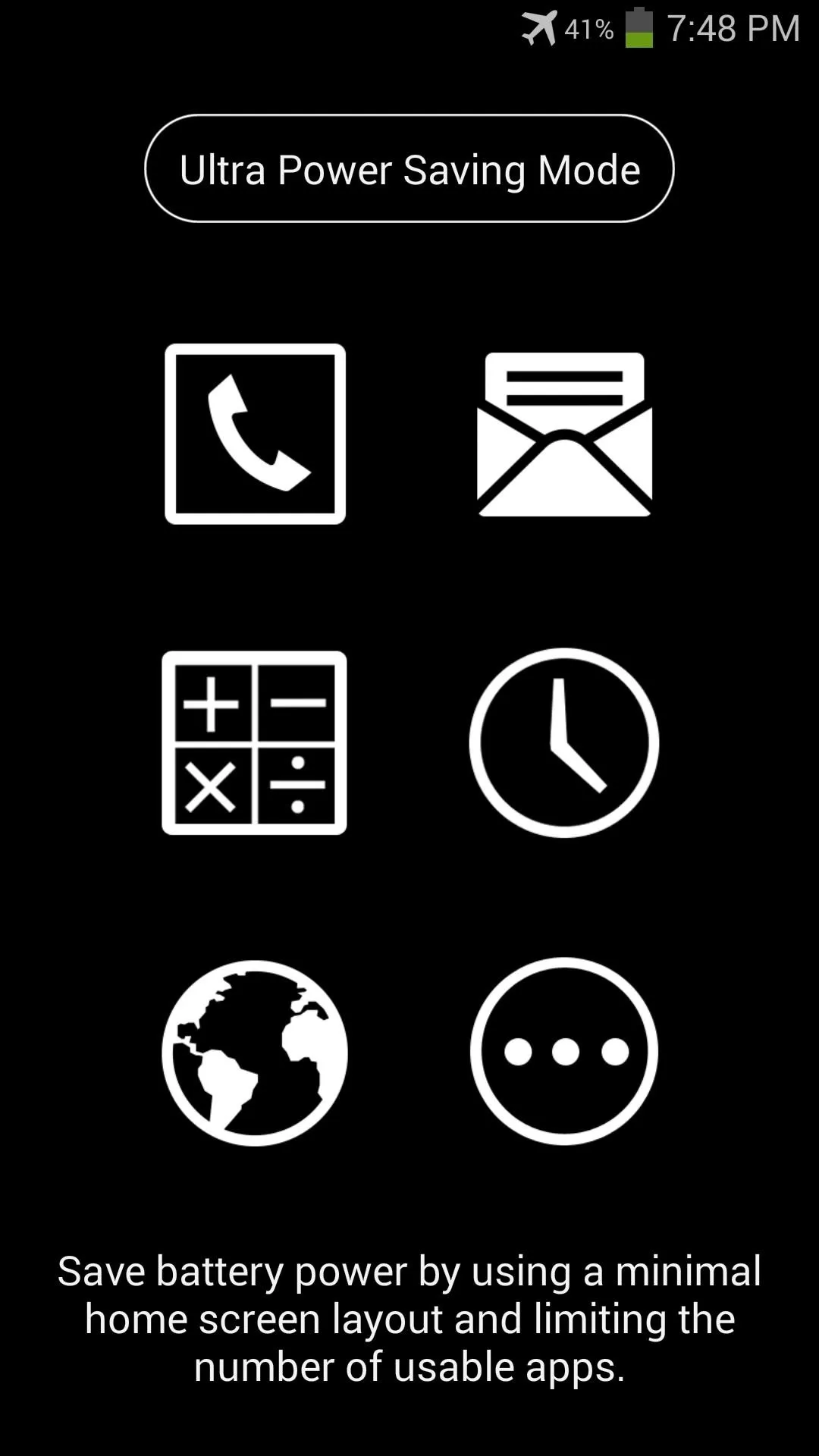
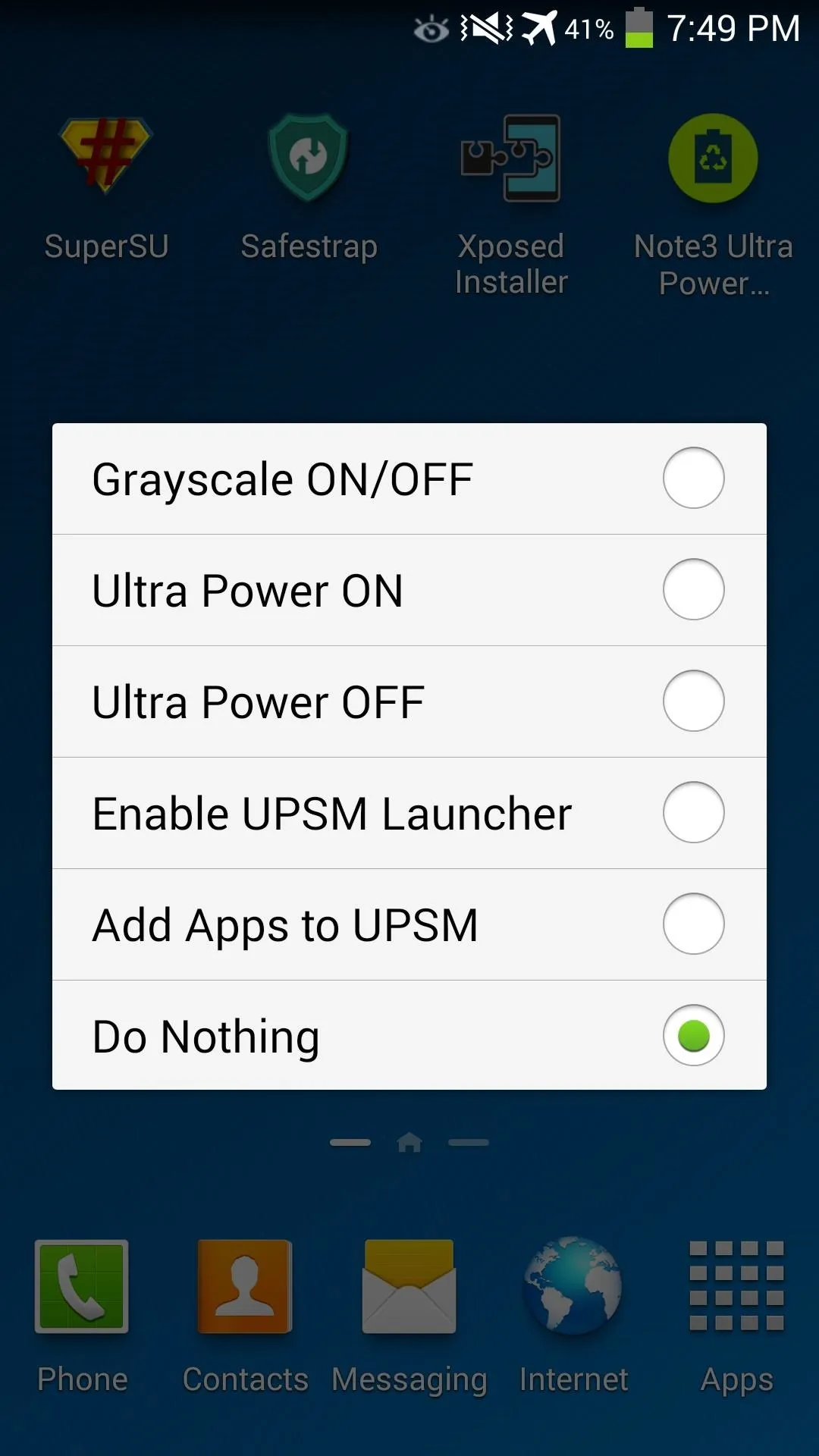
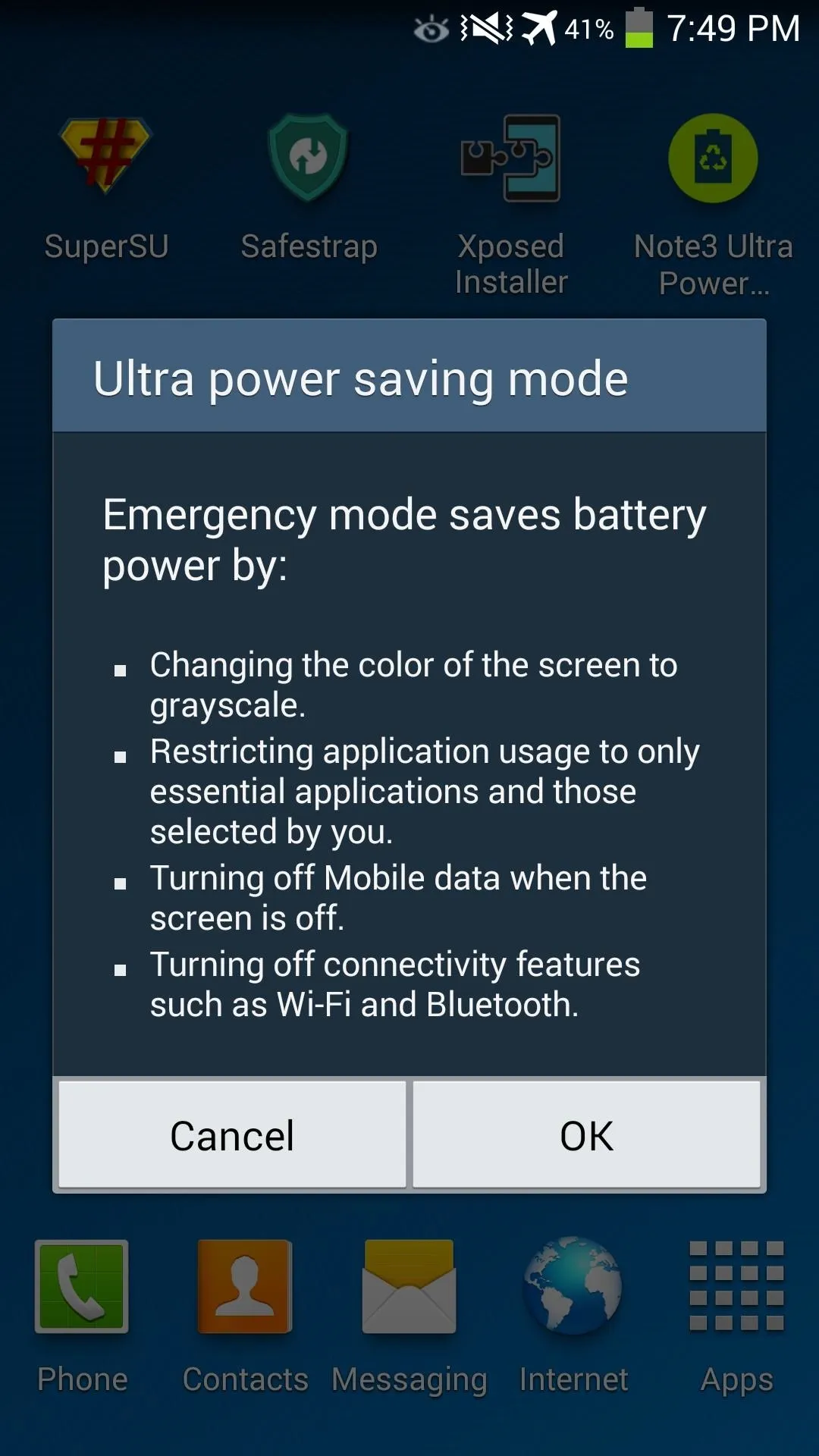
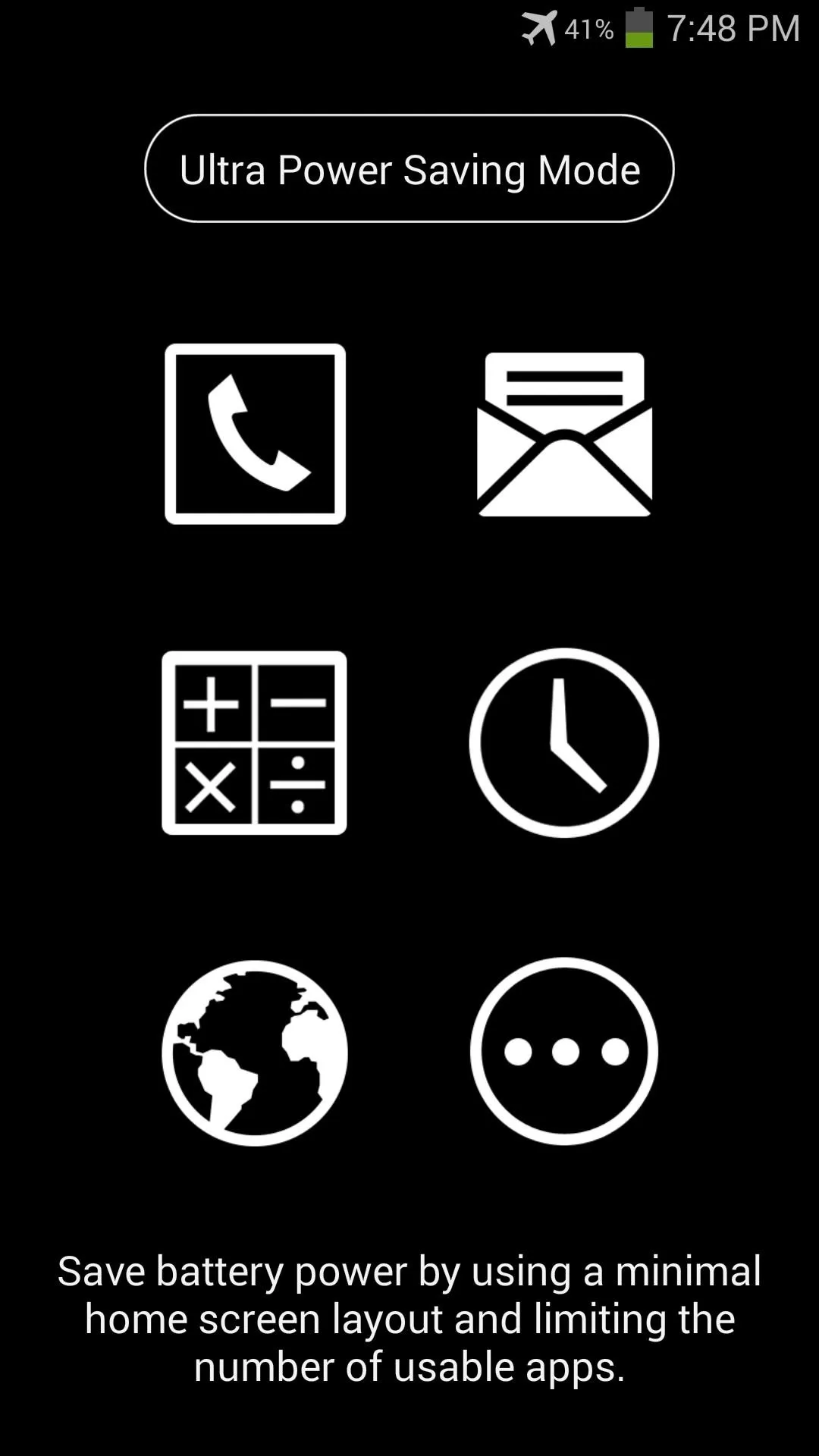
If you have any questions or concerns about this mod, let me know in the comments section below.

























Comments
Be the first, drop a comment!