There's a 2800mAh battery powering the Samsung Galaxy S5, but even it's no match for the constant day-to-day torture you put it through. Taking photos, watching videos, and playing games can make your fully charged S5 powerless in no time.
While there are some features built-in to help you better manage battery life, most of them aren't very obvious, so let's go over them one by one and get your rapid-draining battery back up to snuff.

Tip #1: Lower the Screen Brightness
The leading culprit for rapid battery loss is the brightness of your screen. With a resolution of 1080 x 1920 pixels and 432 pixels per inch, the Galaxy S5 packs a brilliant, albeit power-hungry punch.
When you don't need an extremely bright screen, simply lower the brightness. Additionally, if you spend a lot of time outdoors, you can enable the Automatic brightness feature, which uses the ambient light sensor in your device to automatically adjust the screen's brightness. If you're not spending the majority of your day outside, it's better to keep a lower brightness set, and adjust up for those times that you need it.
You can access these settings by swiping down on the status bar, or by going to Settings -> Display -> Brightness.
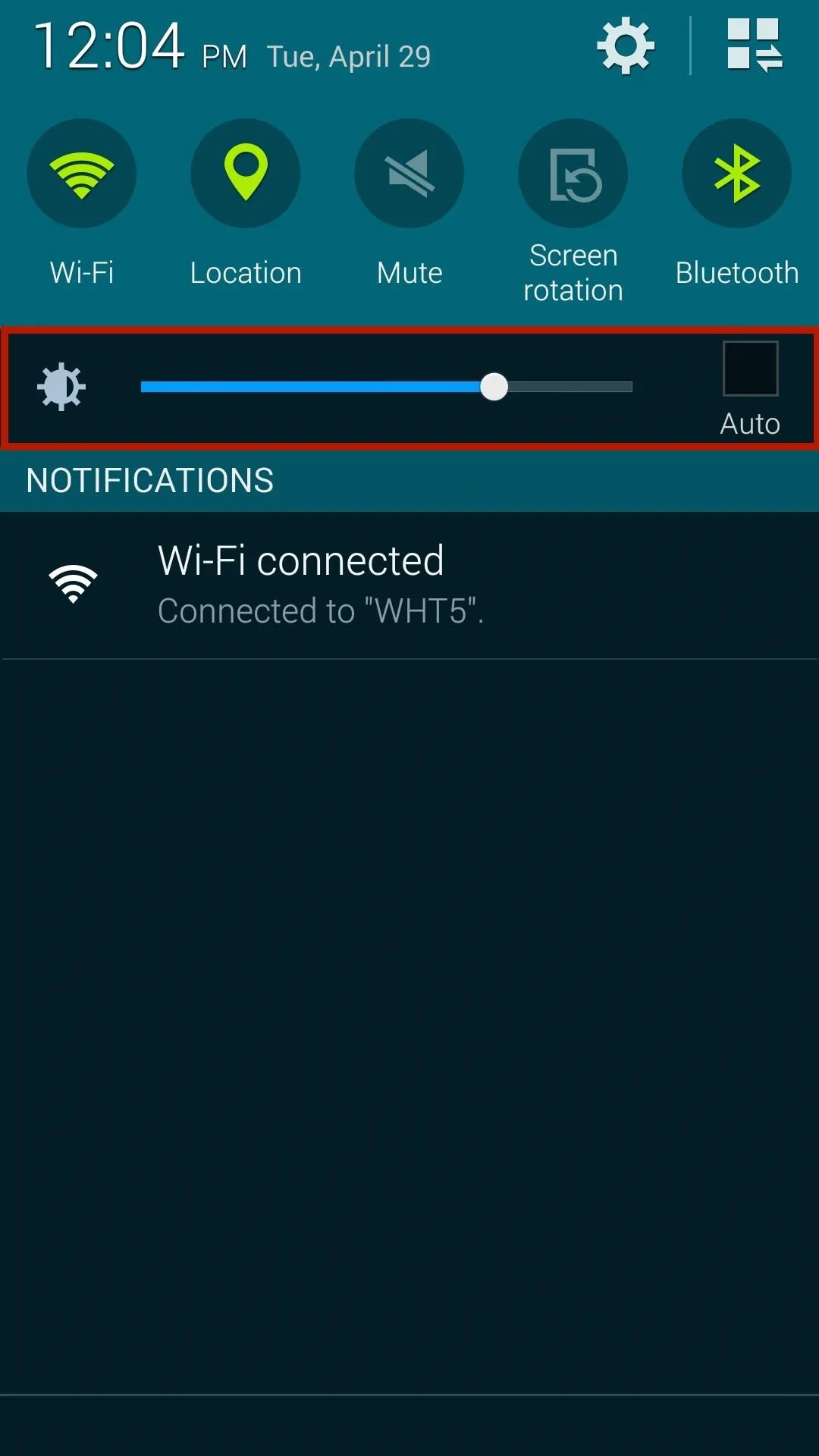
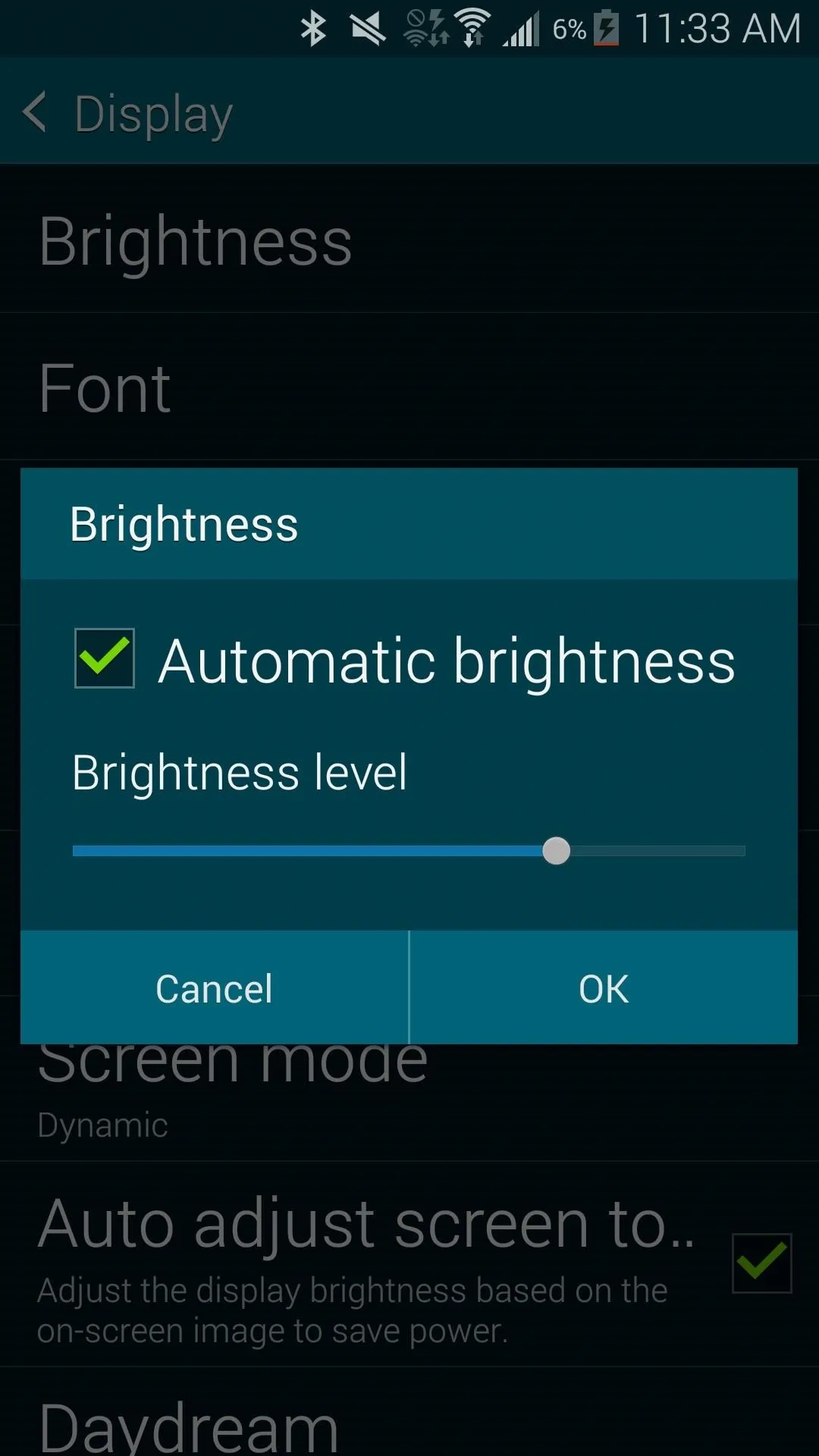
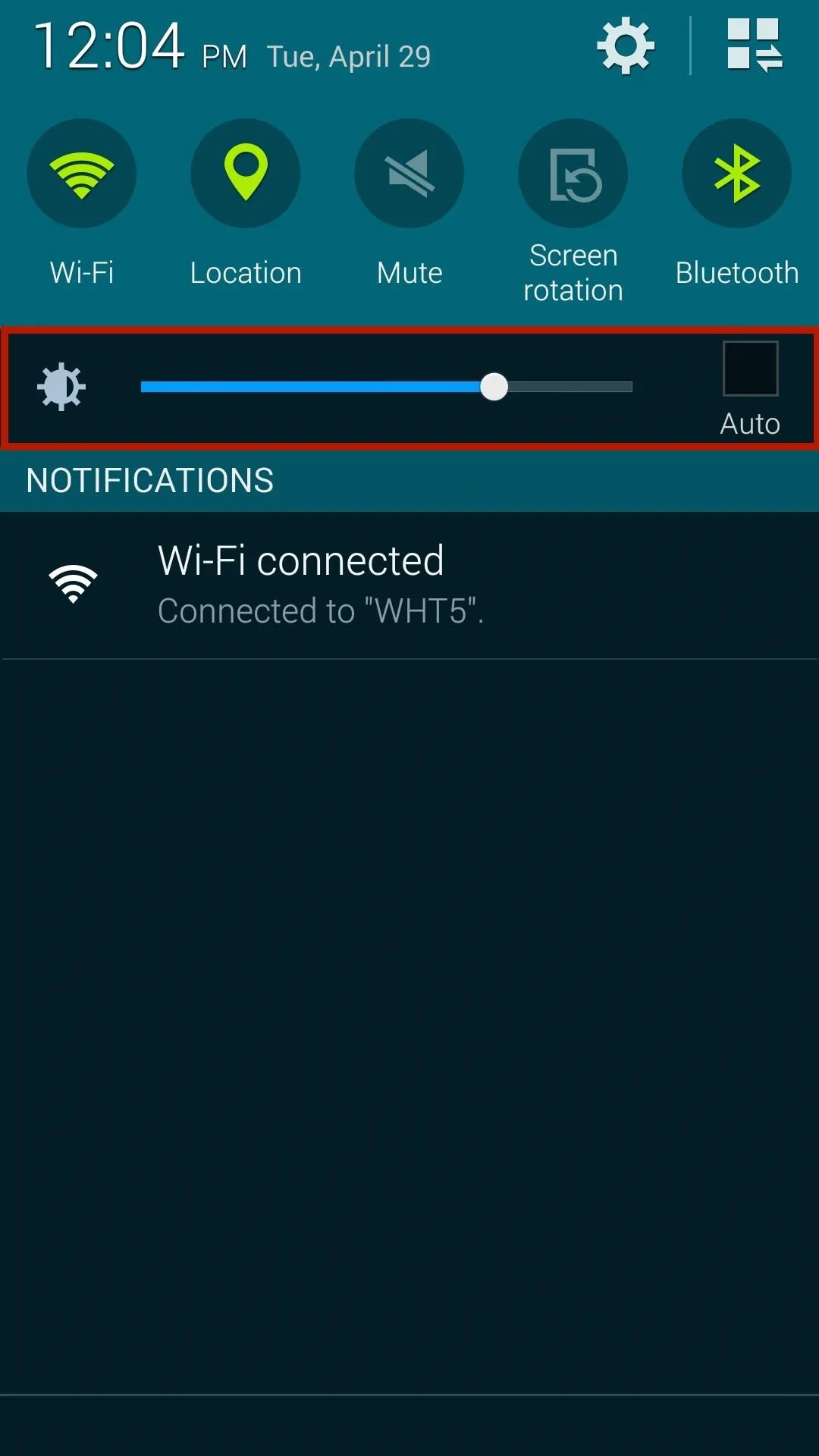
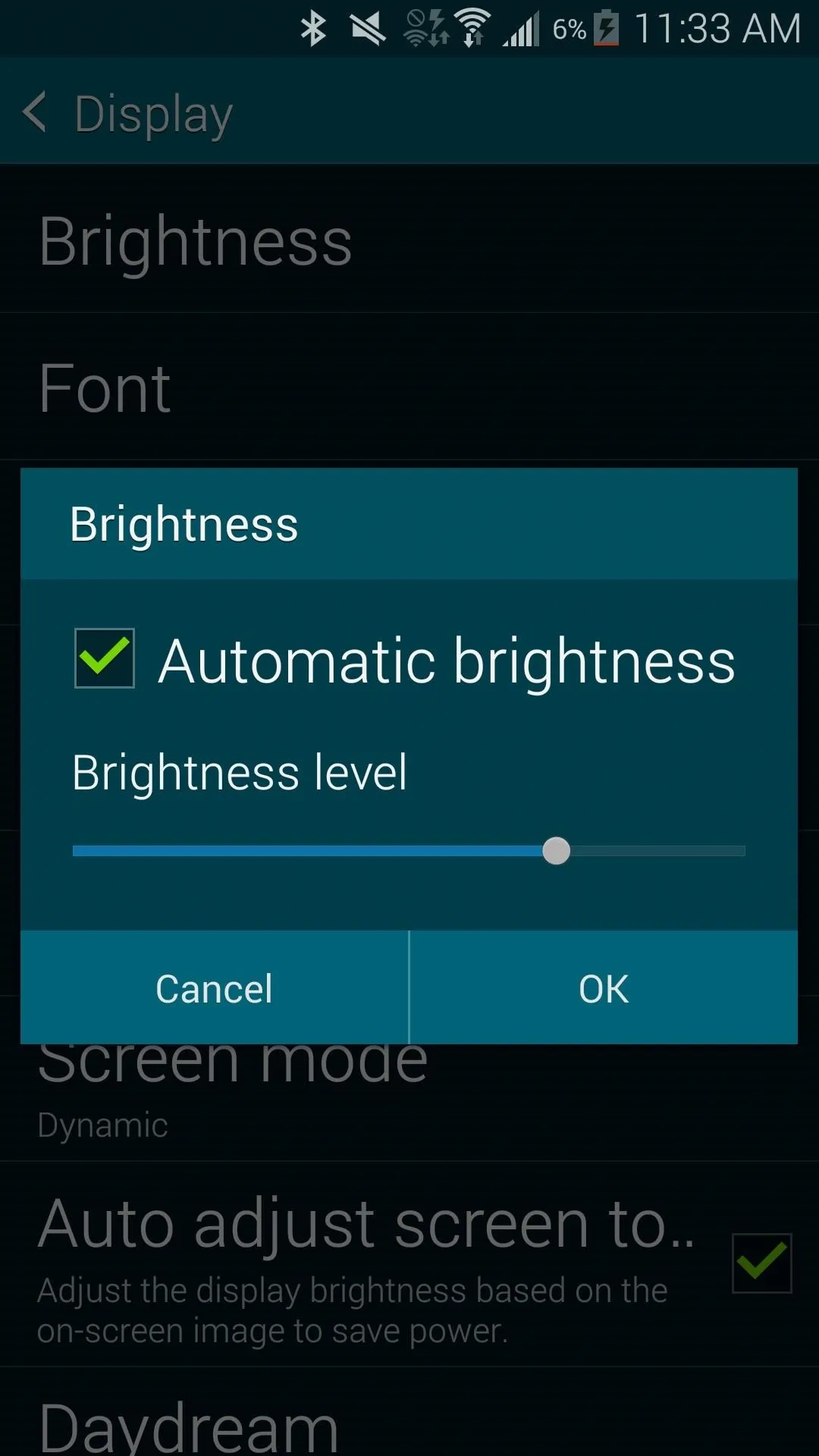
Also found in the Display settings is the Auto adjust screen tone feature, which saves power by adjusting the display brightness based on an analysis of images on your screen.
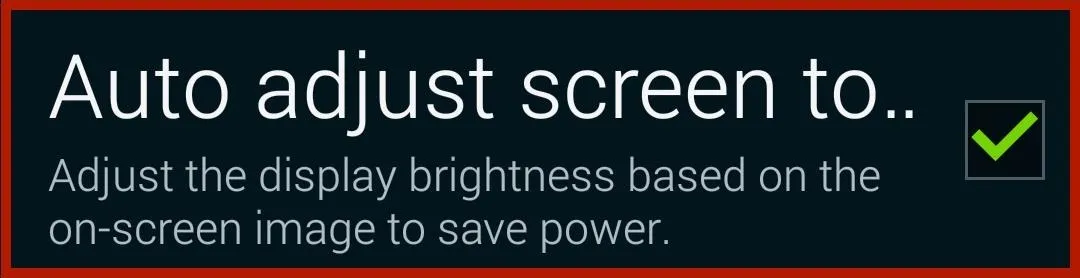
Tip #2: Adjust the Screen Timeout Interval
While still in the Display section, Screen timeout can be configured to a lower interval for when your idle screen turns off. Use shorter timeouts—15 or 30 seconds—because the longer your screen stays on, the more juice it consumes.
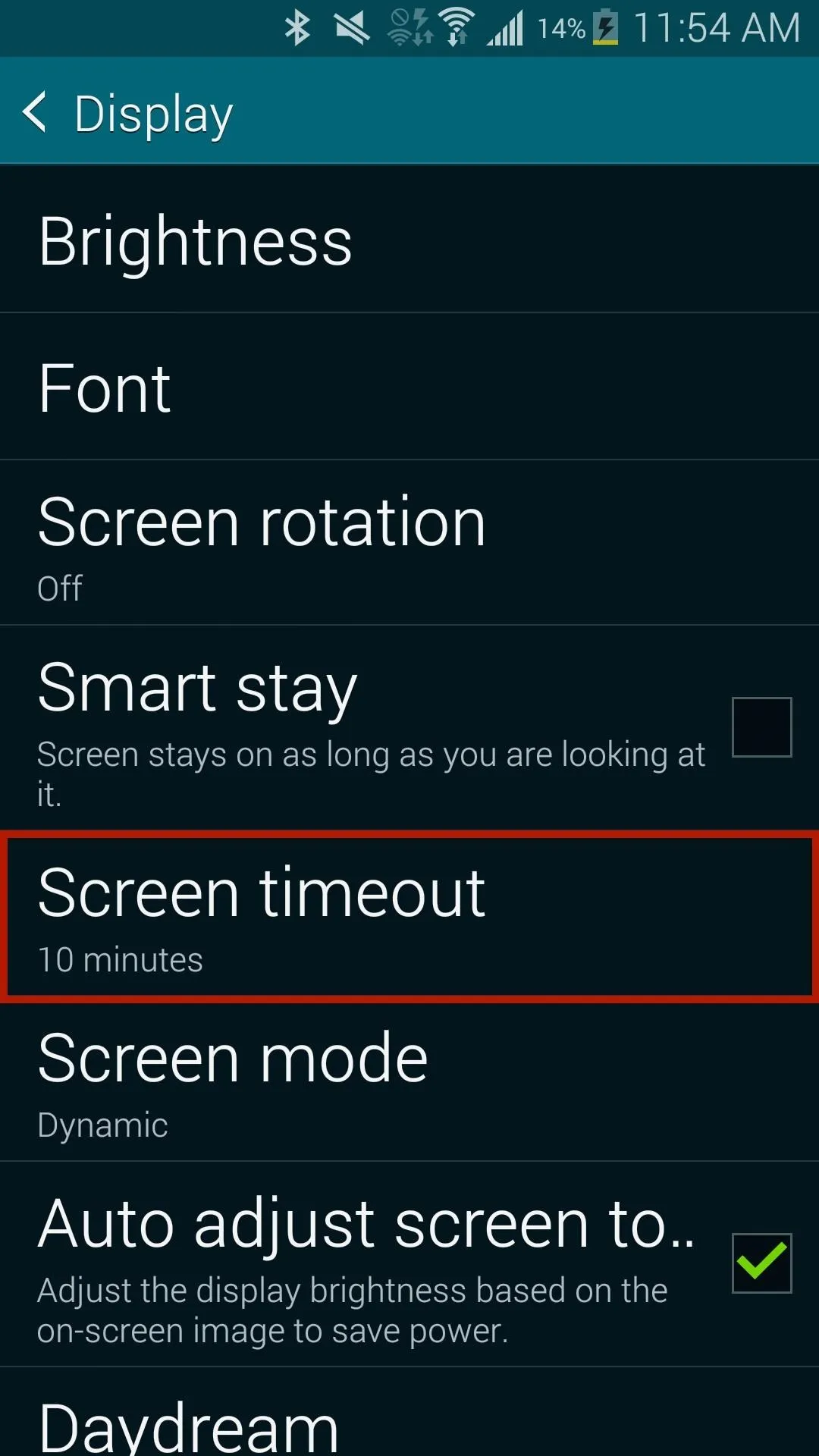
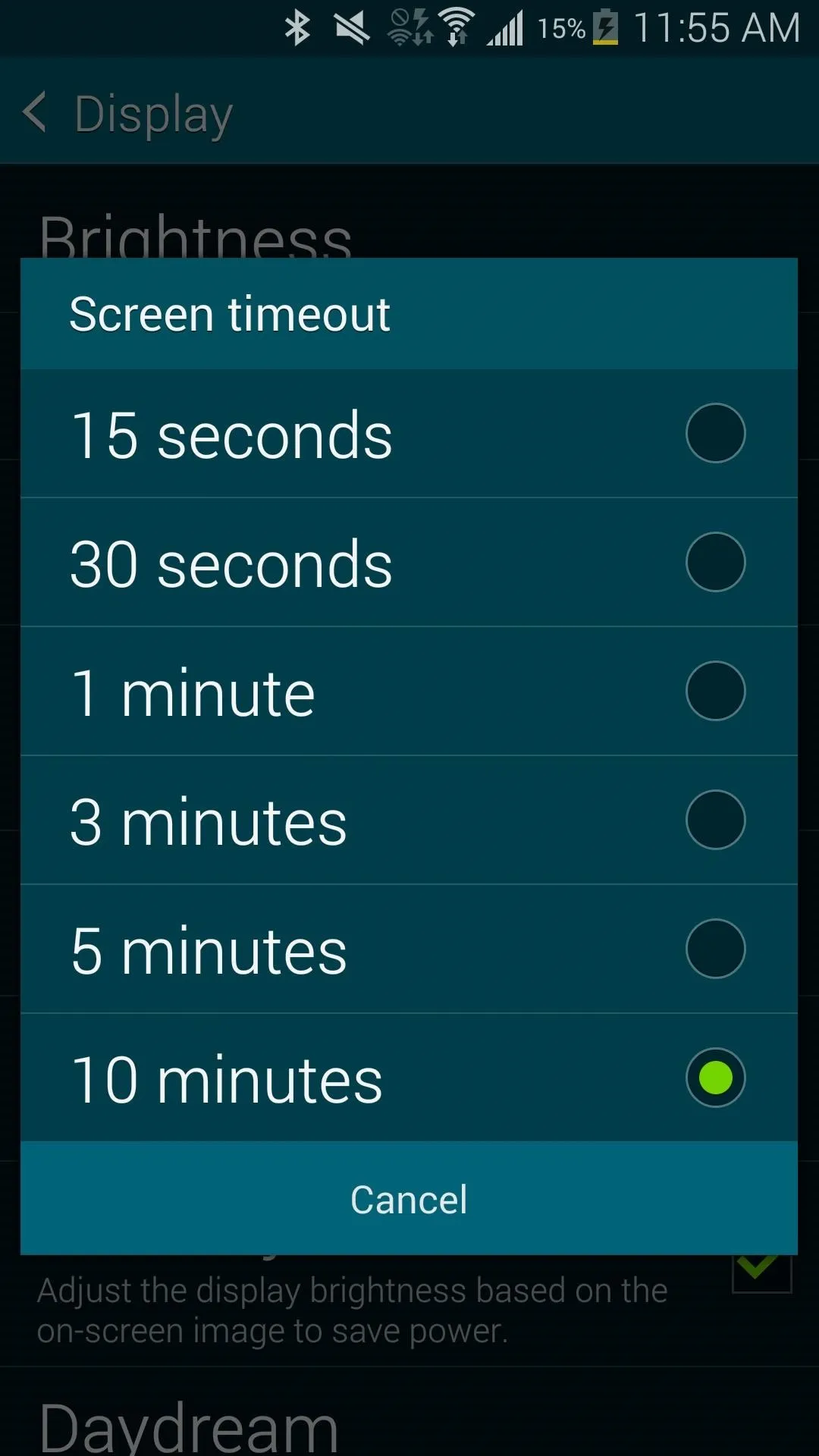
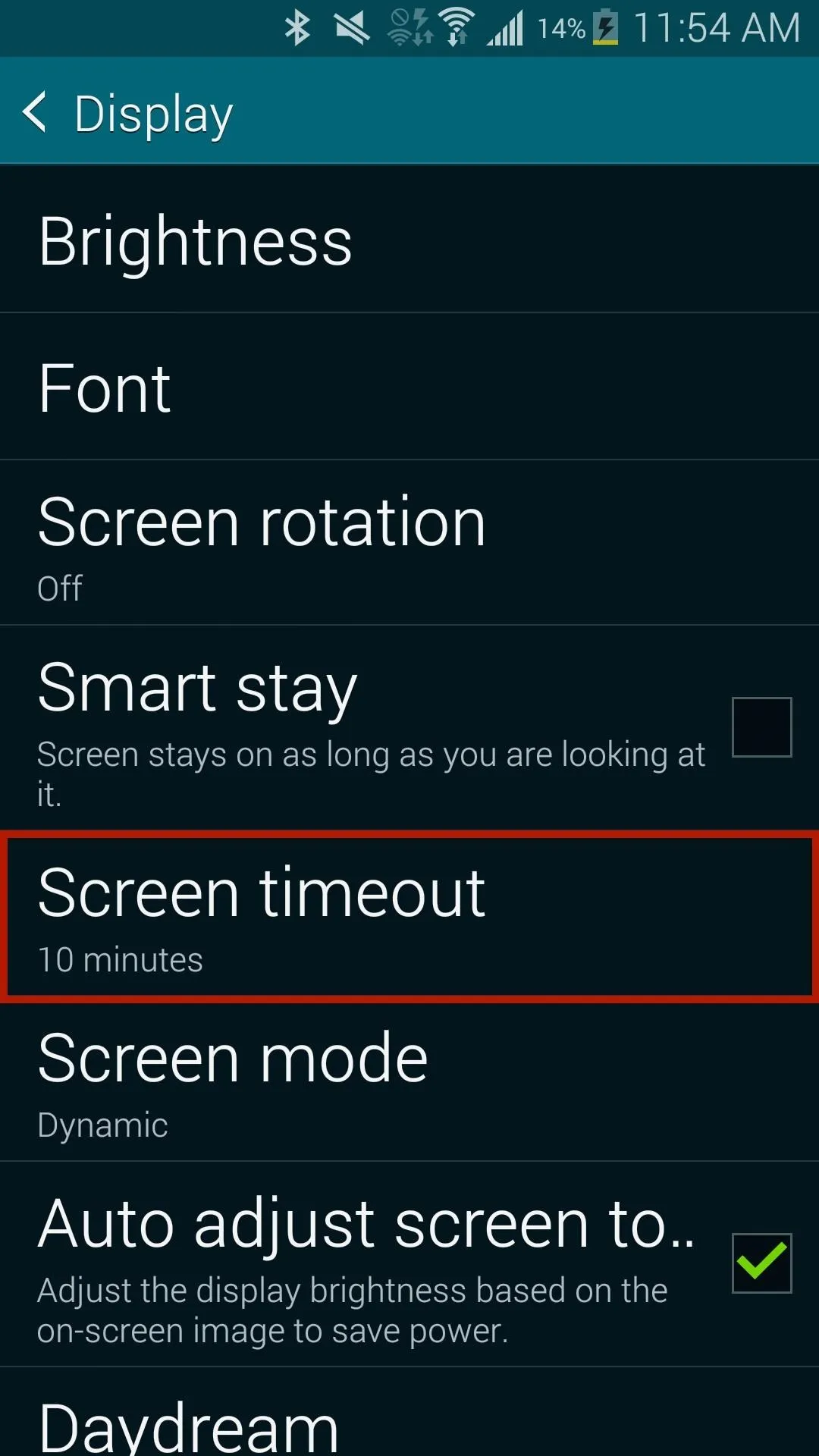
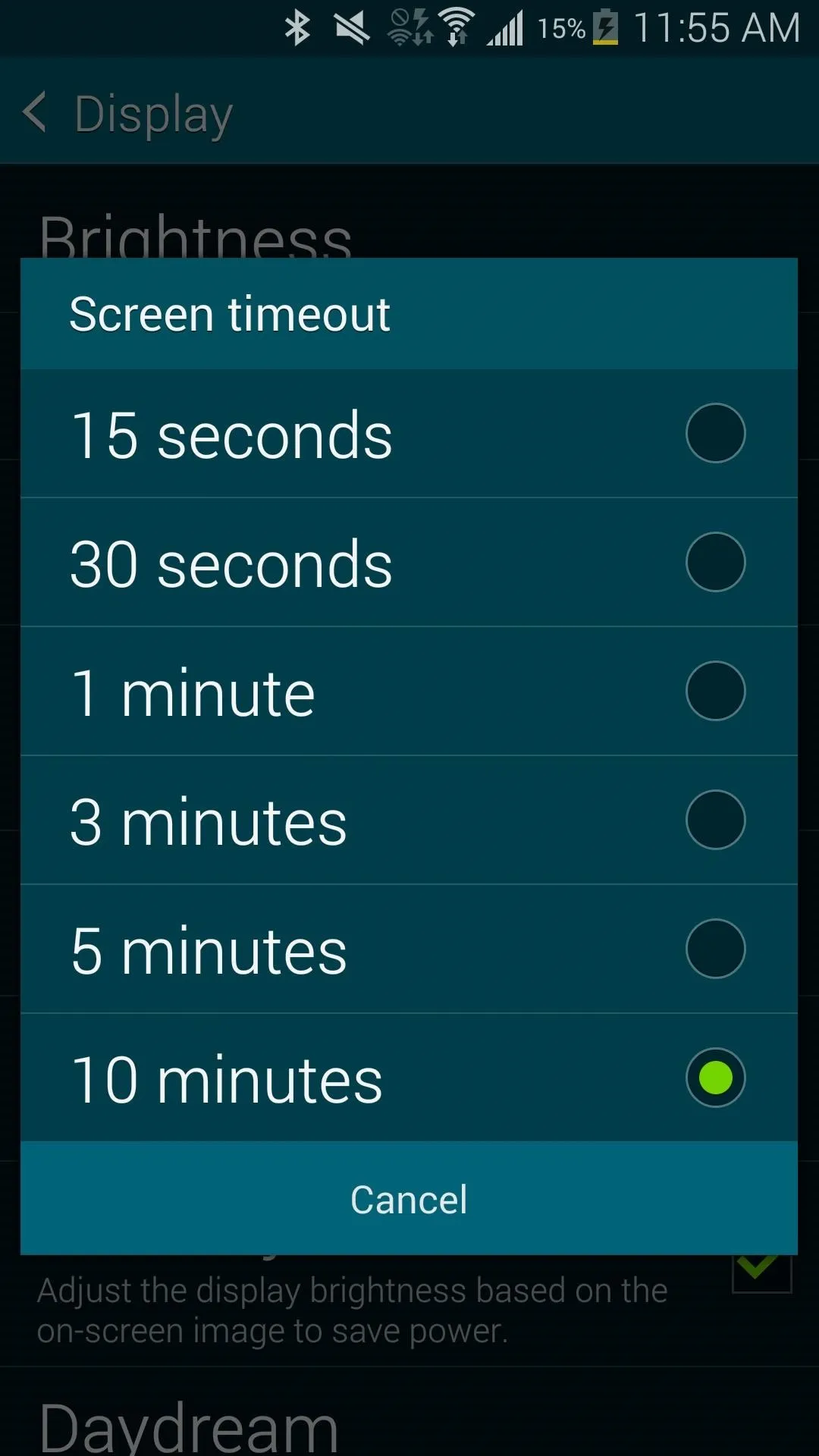
Tip #3: Control Your Data & Wi-Fi Usage
When in an area that has strong Wi-Fi, take advantage! Using Wi-Fi will drain your battery significantly less than using your carrier's data. Alternatively, turn off Wi-Fi when you're not in an area with an available connection, thus preventing your device from checking for available networks and wasting battery.
If you don't want to turn Wi-Fi off completely, tap on the three-dot menu in Wi-Fi settings and head over to the Advanced page. For best results, keep Always allow scanning enabled, as this can be used for location data instead of GPS, which wastes even more battery.
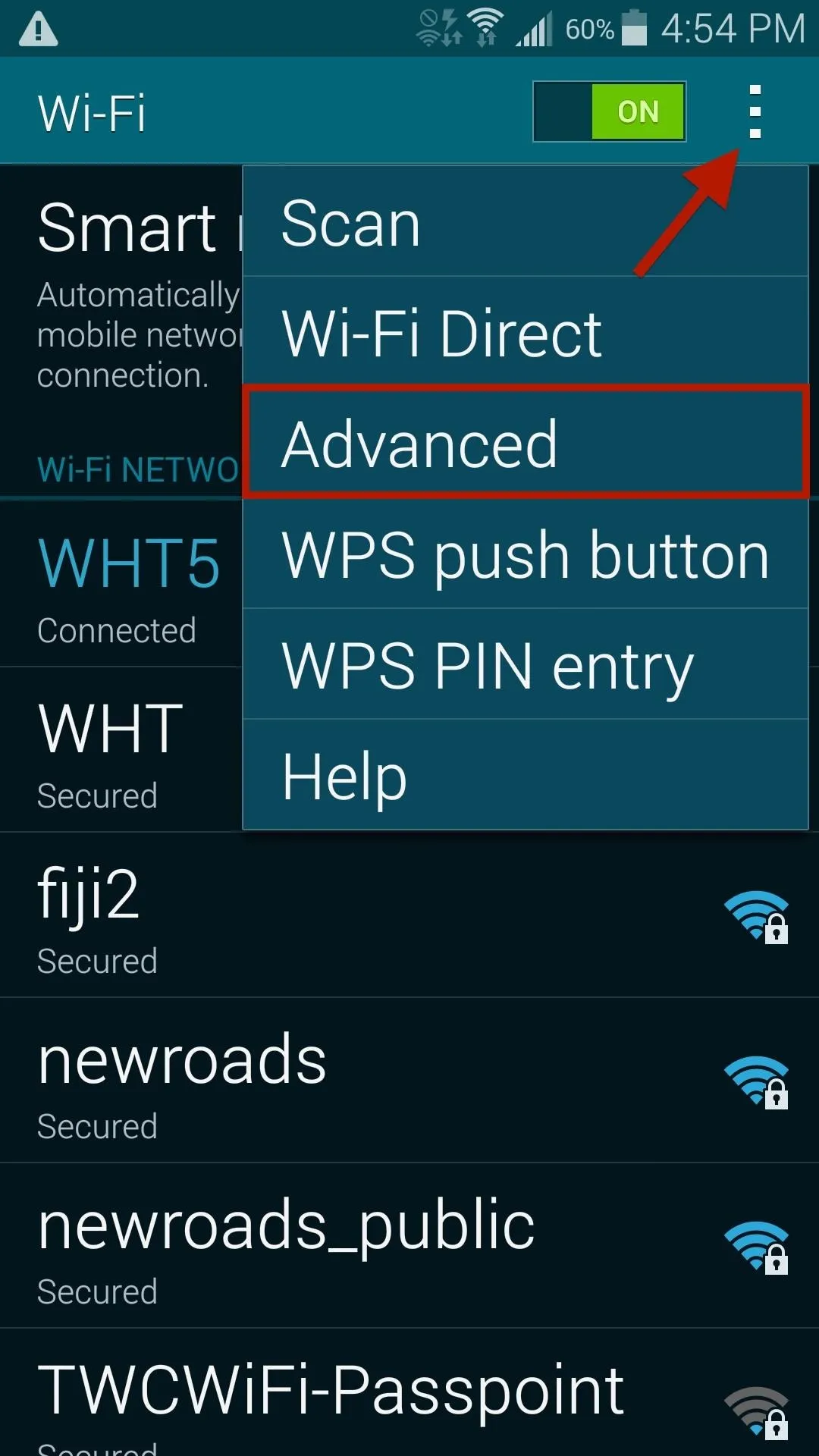
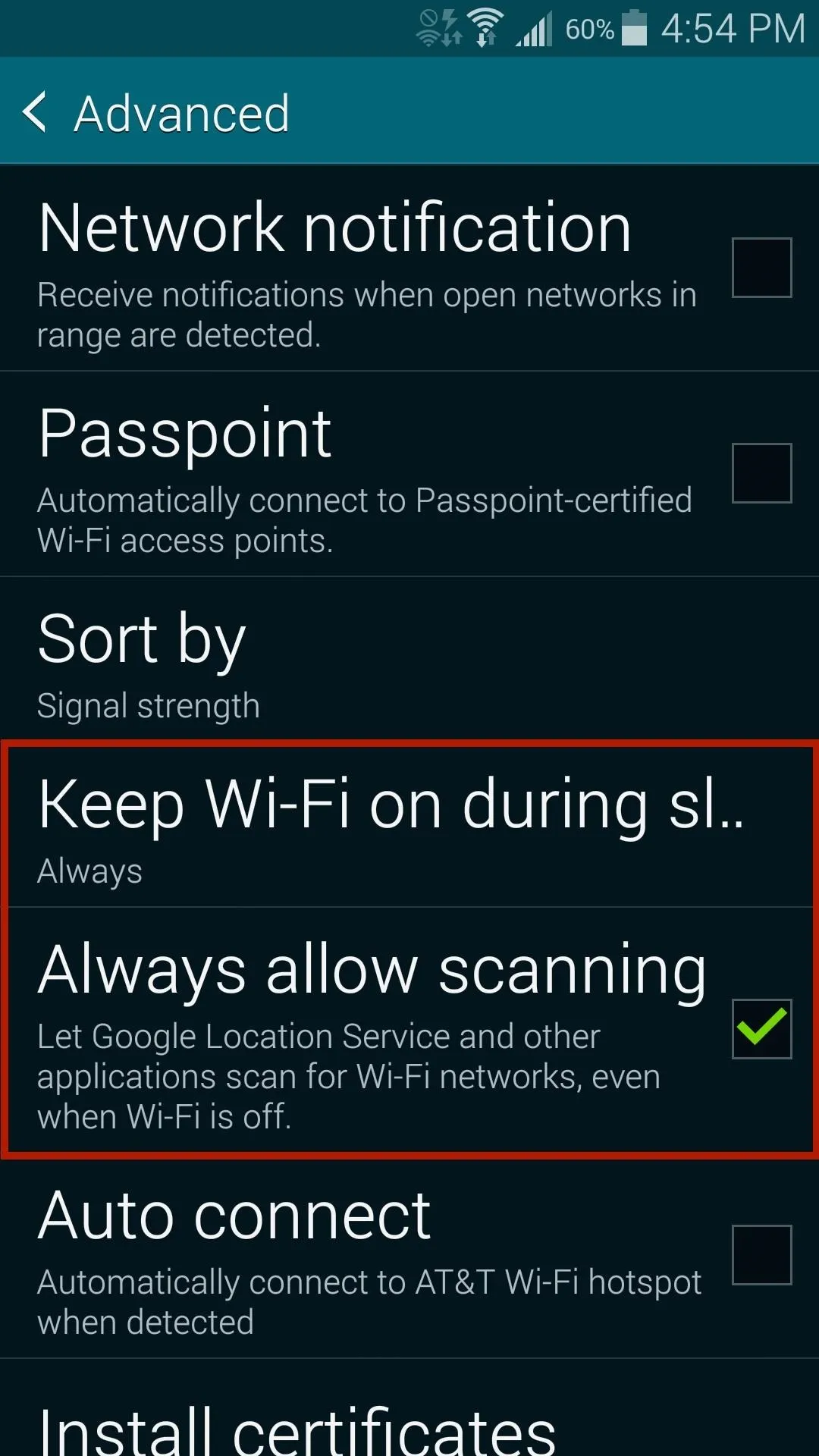
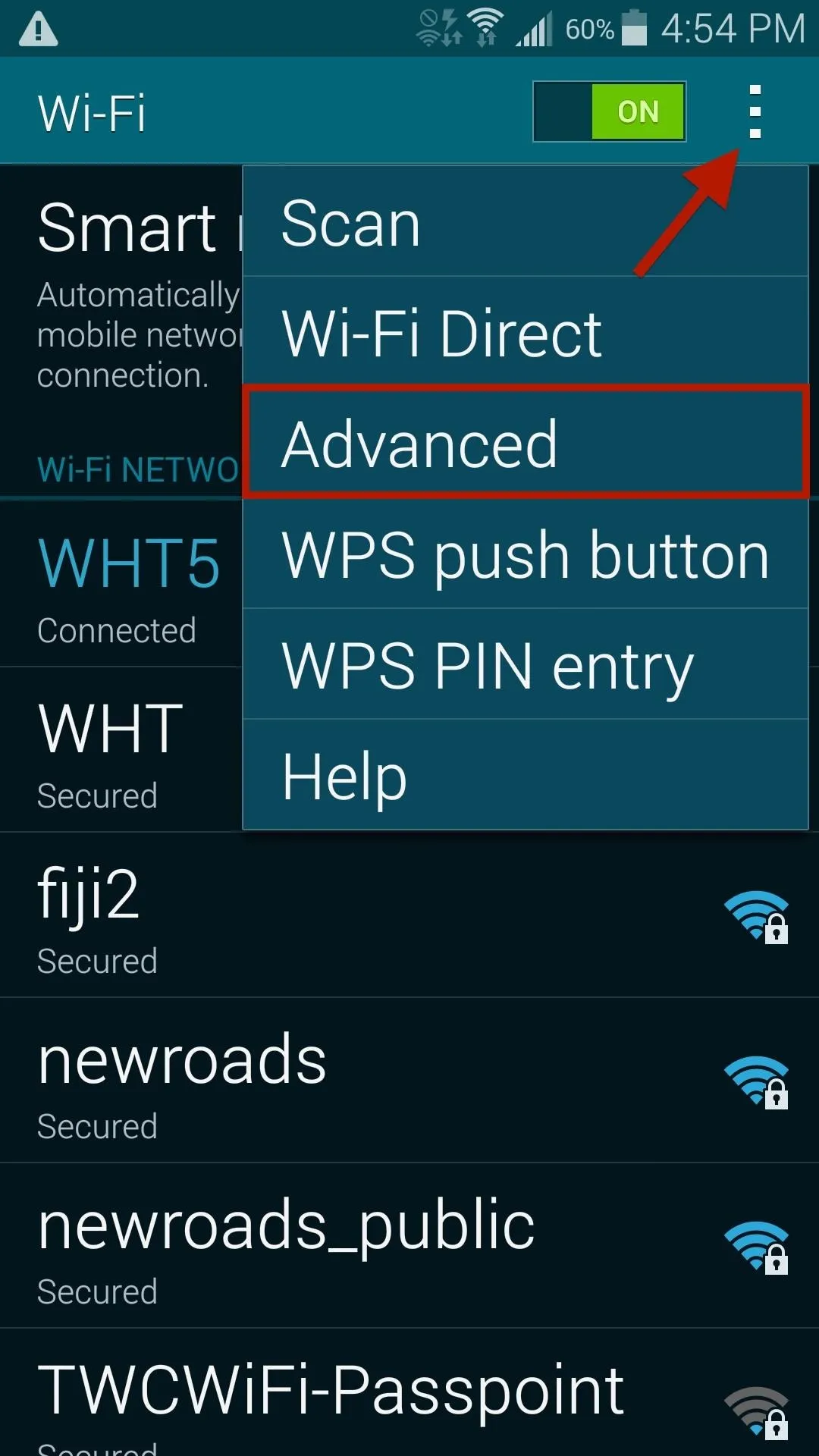
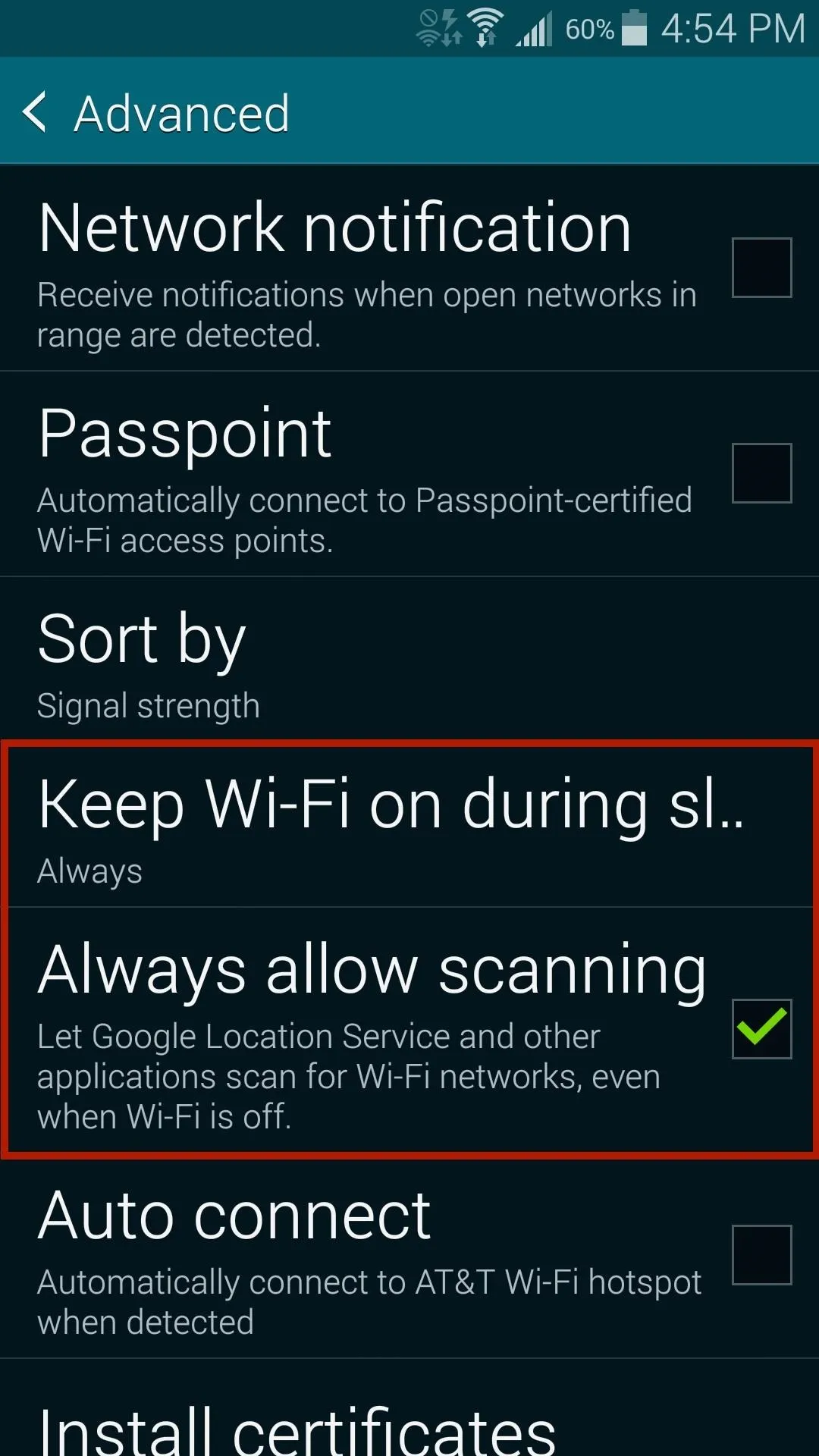
You can also choose when to keep Wi-Fi on during sleep and whether or not you want Google Location Services to scan for hotspots, even when Wi-Fi is off. Select either Only when plugged in or Never for when you want to keep Wi-Fi on during sleep.

Furthermore, if you're in an area that doesn't have great data connection or available Wi-Fi networks, turn them both off. When you have bad data connection, your phone will continuously try and connect in the background, wasting an absurd amount of battery.
Tip #4: Use Airplane Mode When Necessary
To turn off data, W-iFi, and Bluetooth all at the same time, simply pull down at the status bar menu with two fingers and put it your device into Airplane mode.
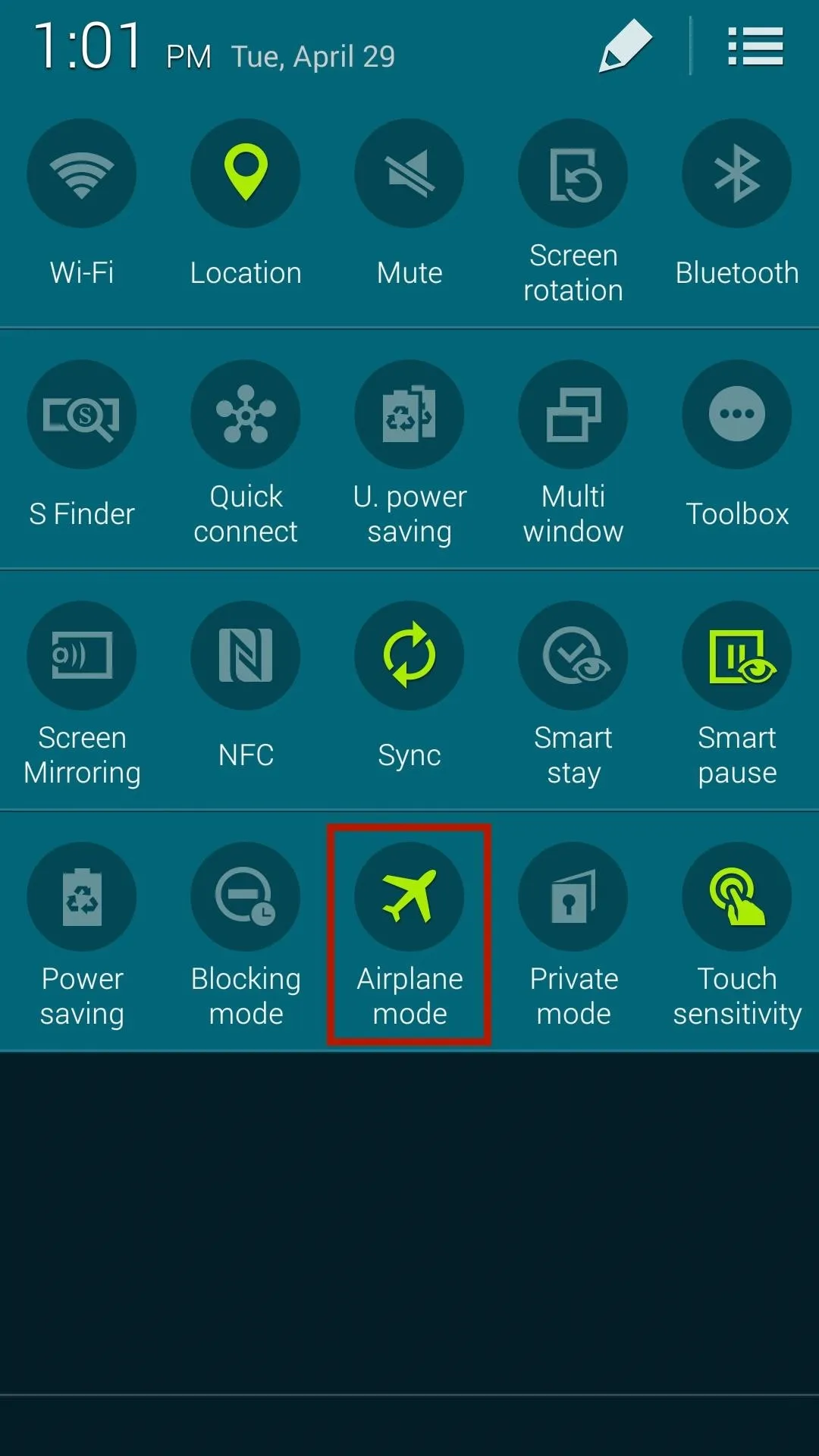
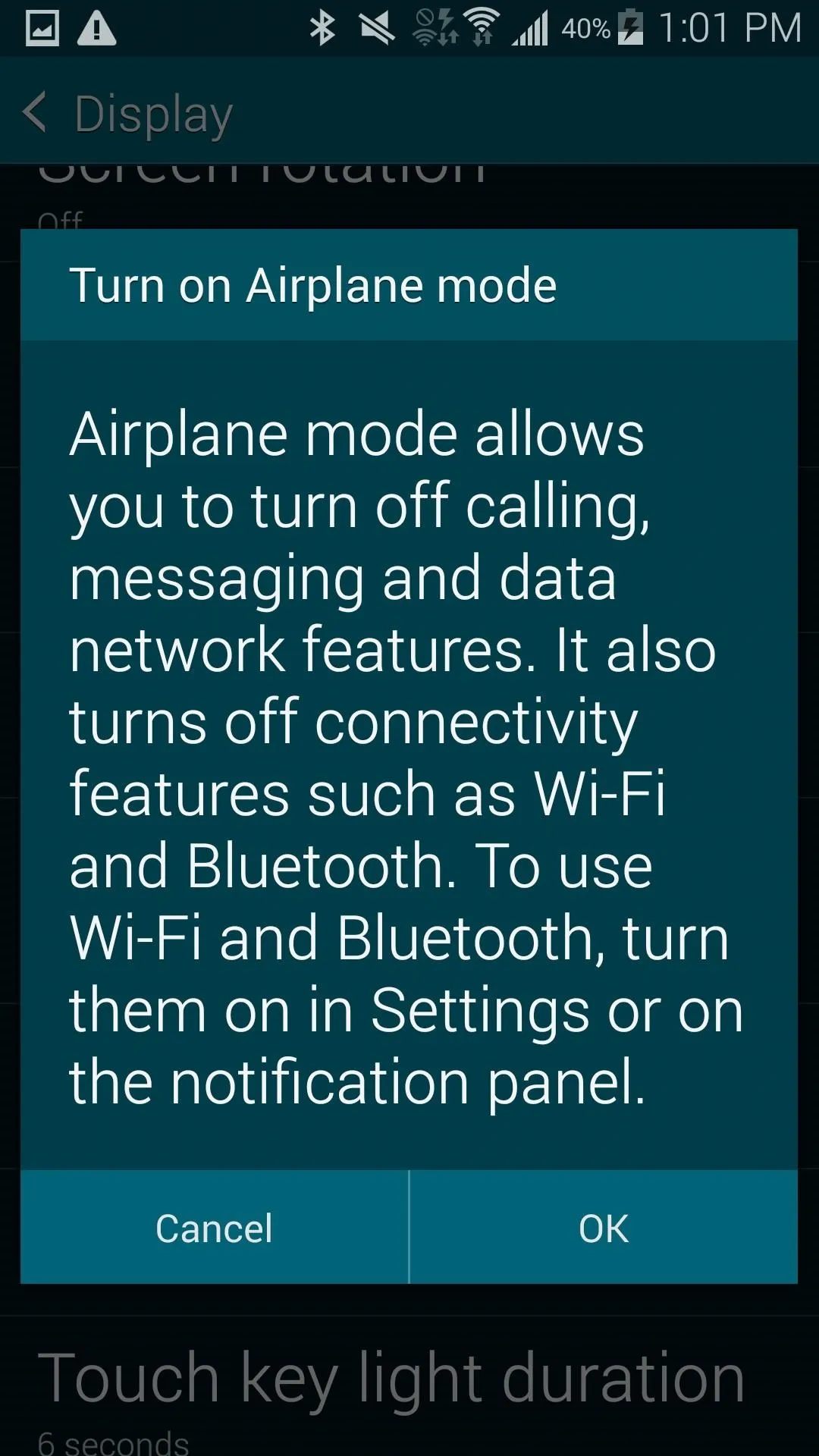
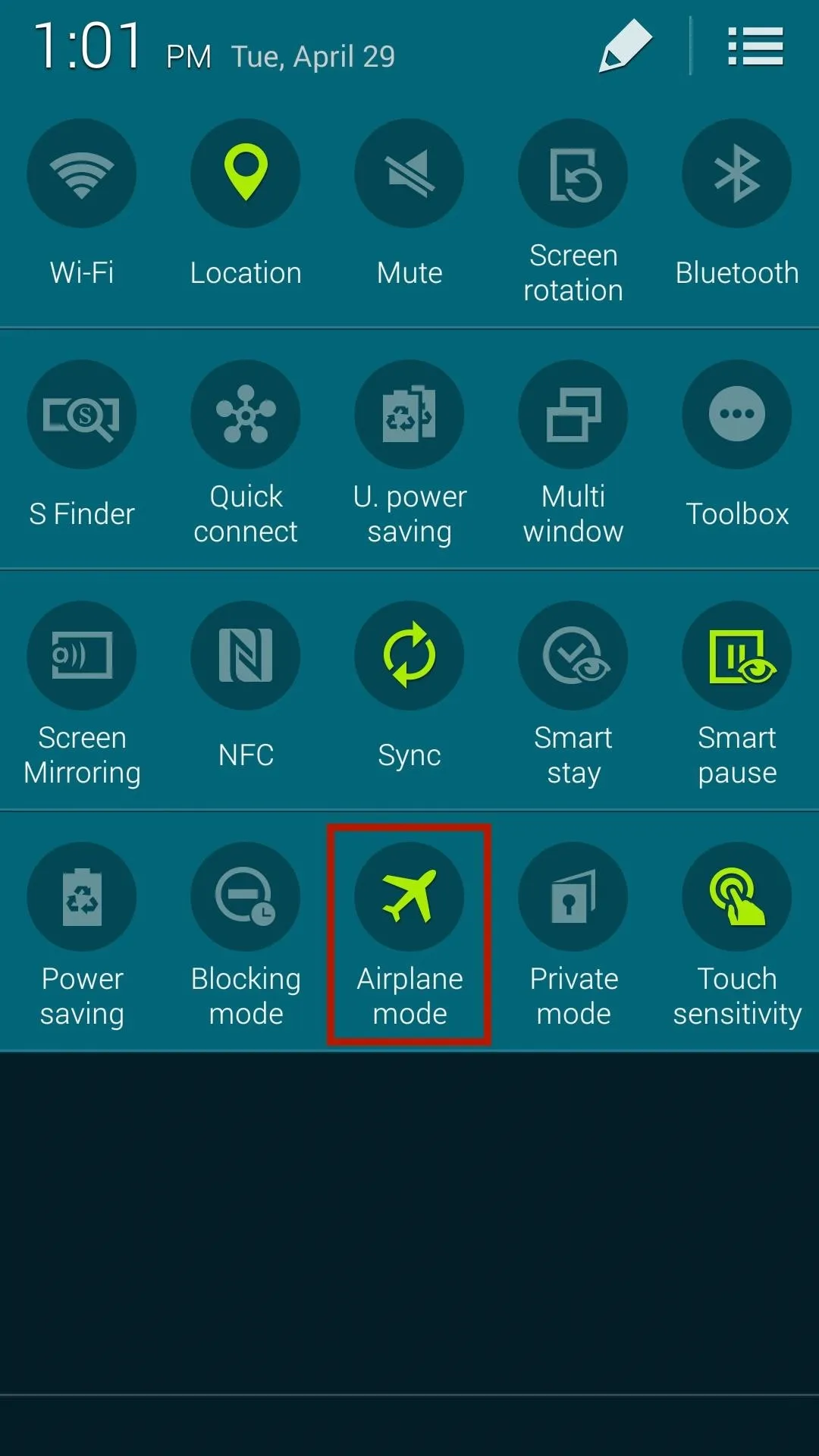
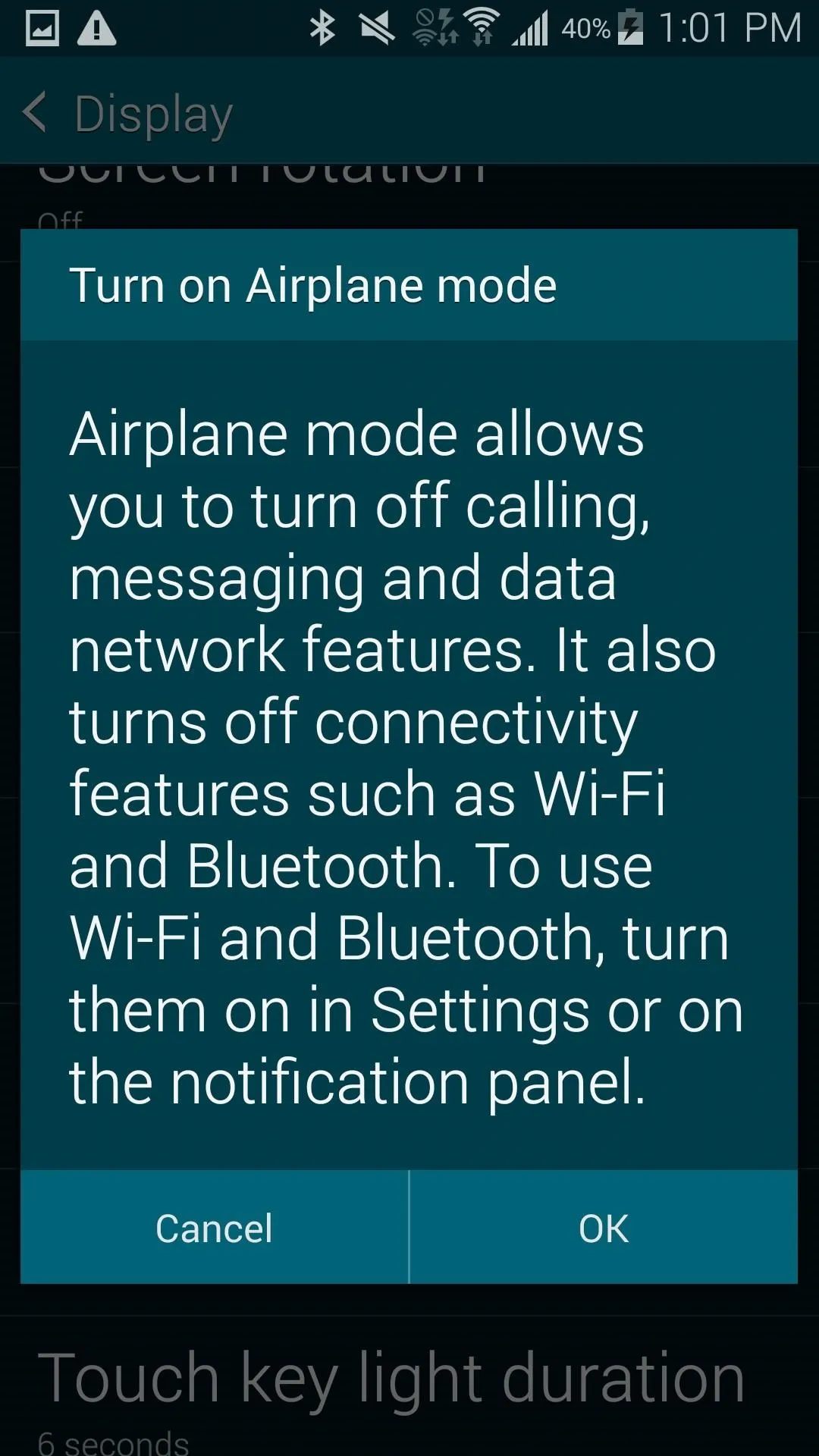
Tip #5: Turn Off Location Services
While location services are useful for navigating through unfamiliar streets, finding local restaurants, or checking into Facebook and Instagram, they don't always have to be on.
From Settings -> Location, tap on Mode and enable the Power saving locating method, which uses WiFi and mobile networks to estimate your location without using GPS.
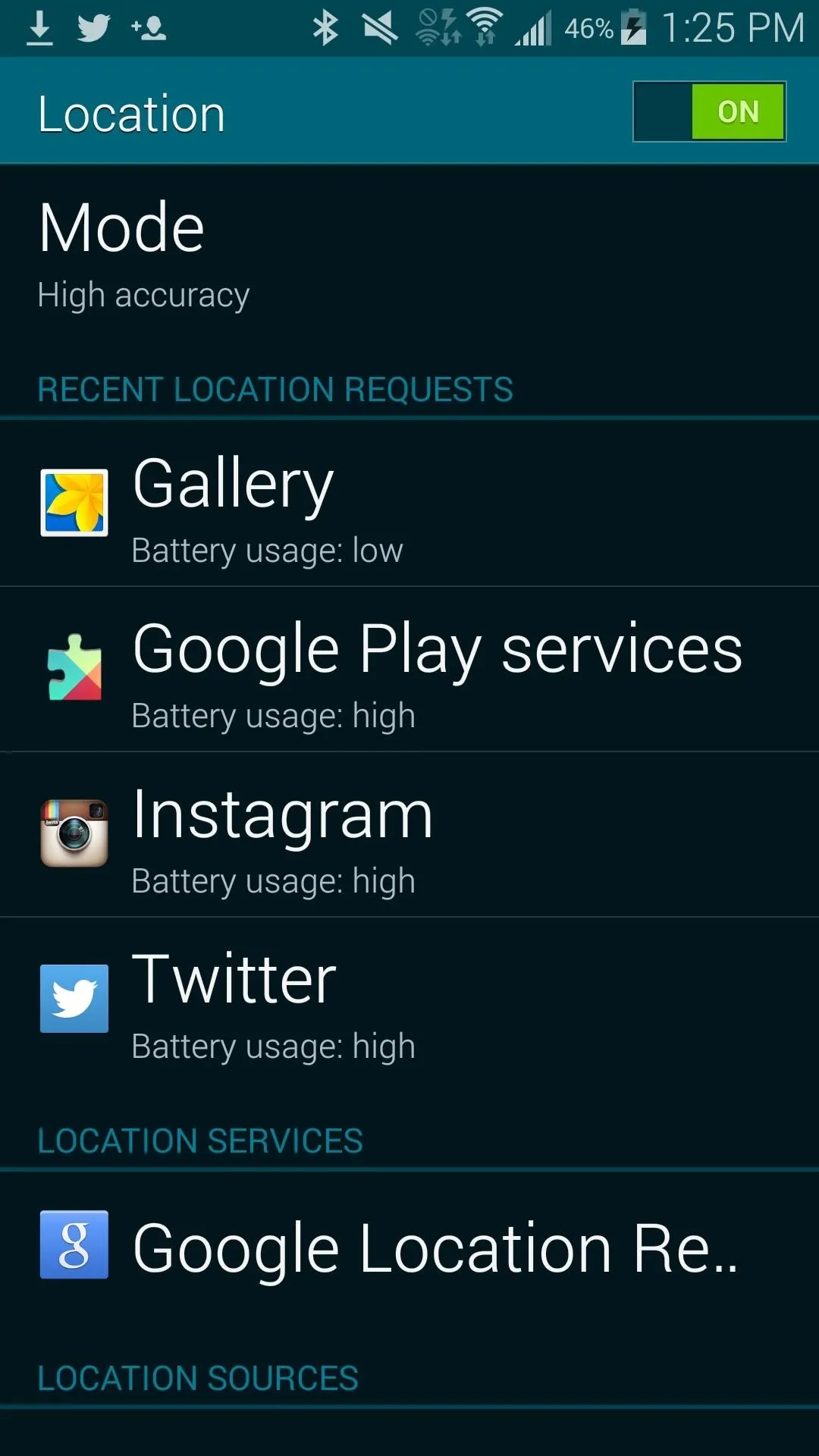
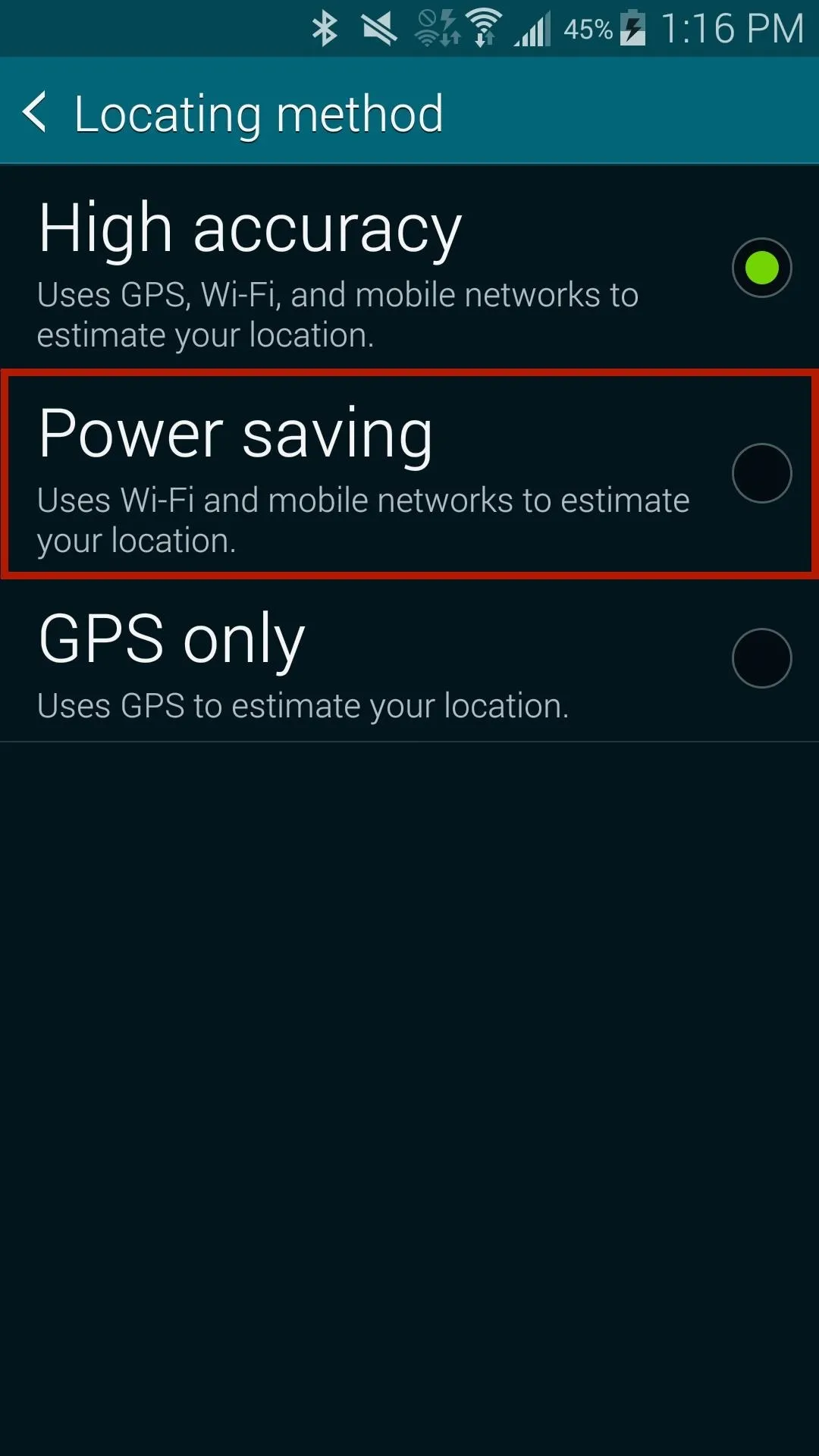
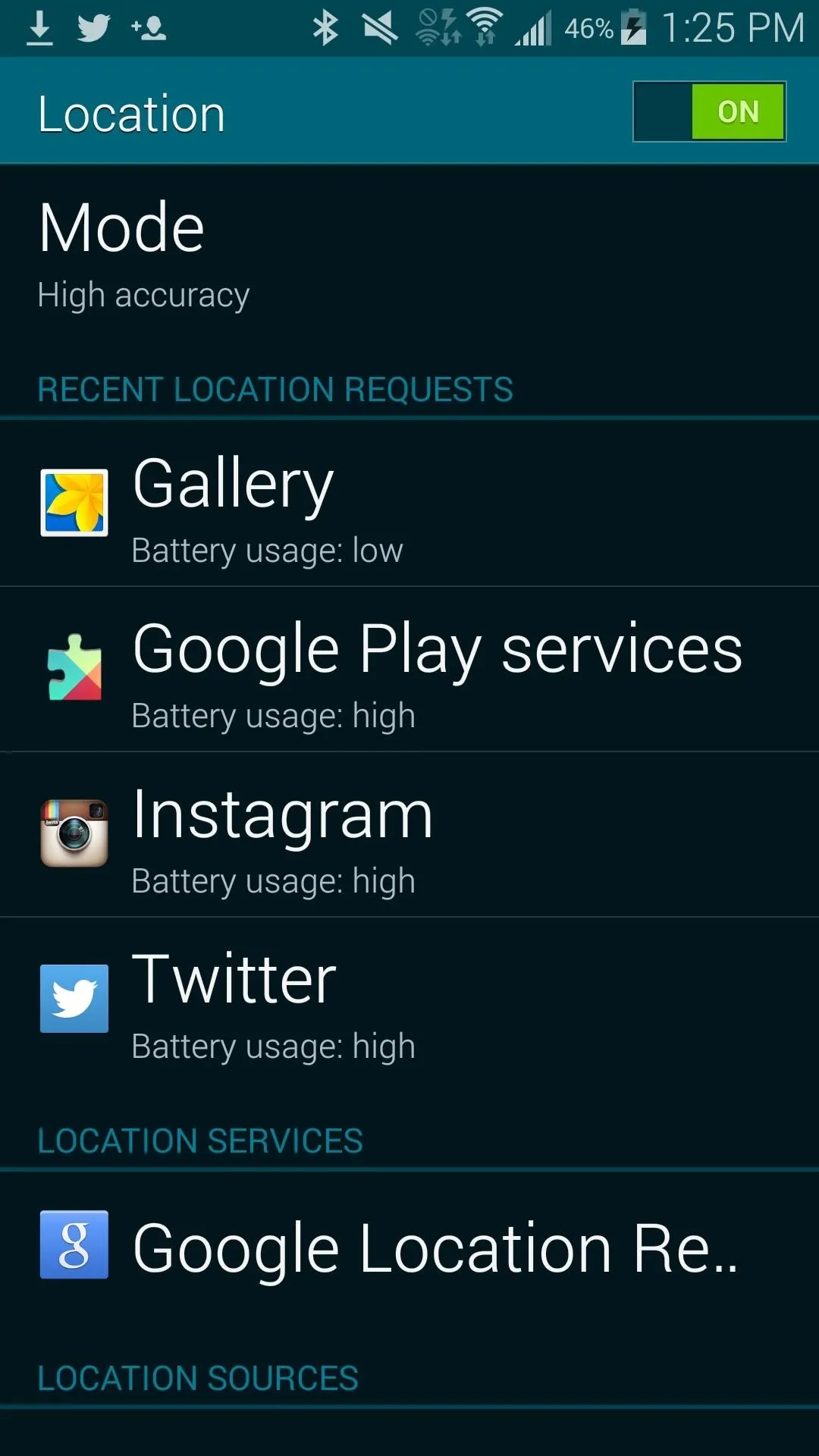
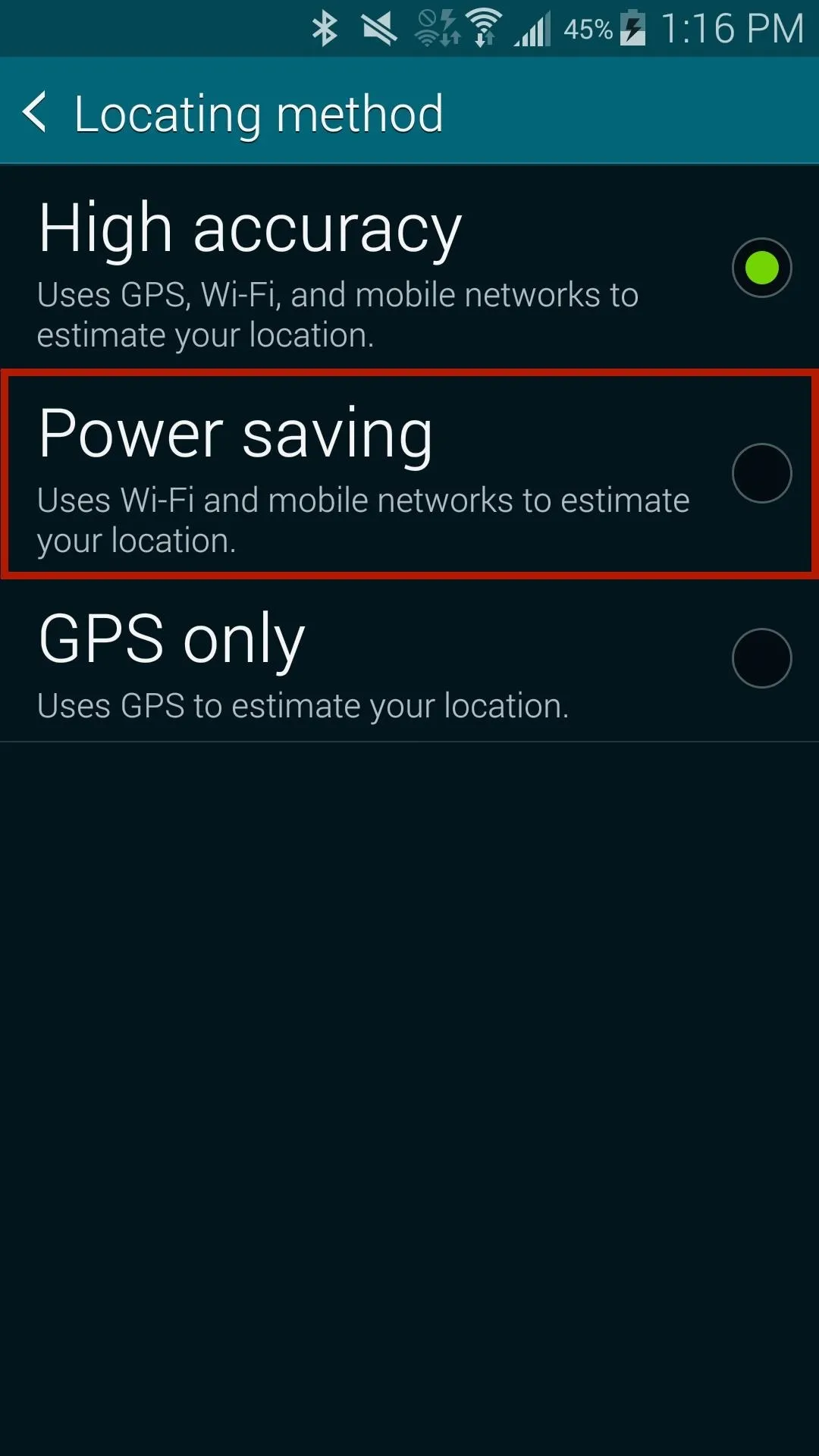
In this same menu, you can also see which applications use the most battery with their location services. To disable location services for a specific app, go to its own settings and disable or uncheck location services.
In the screenshot below, you can see that Twitter has a built-in setting to turn off location.
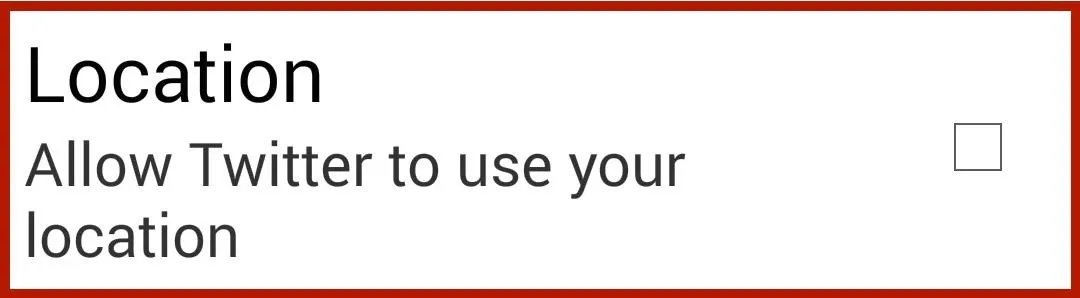
Tip #6: Disable Bluetooth & NFC
Bluetooth and NFC are useful for connecting to other devices in order to share music, pictures, videos, and more, but since these are mostly used for specific periods of time, why have them on throughout the day? To minimize battery drain, turn off Bluetooth and NFC when you're not using them.
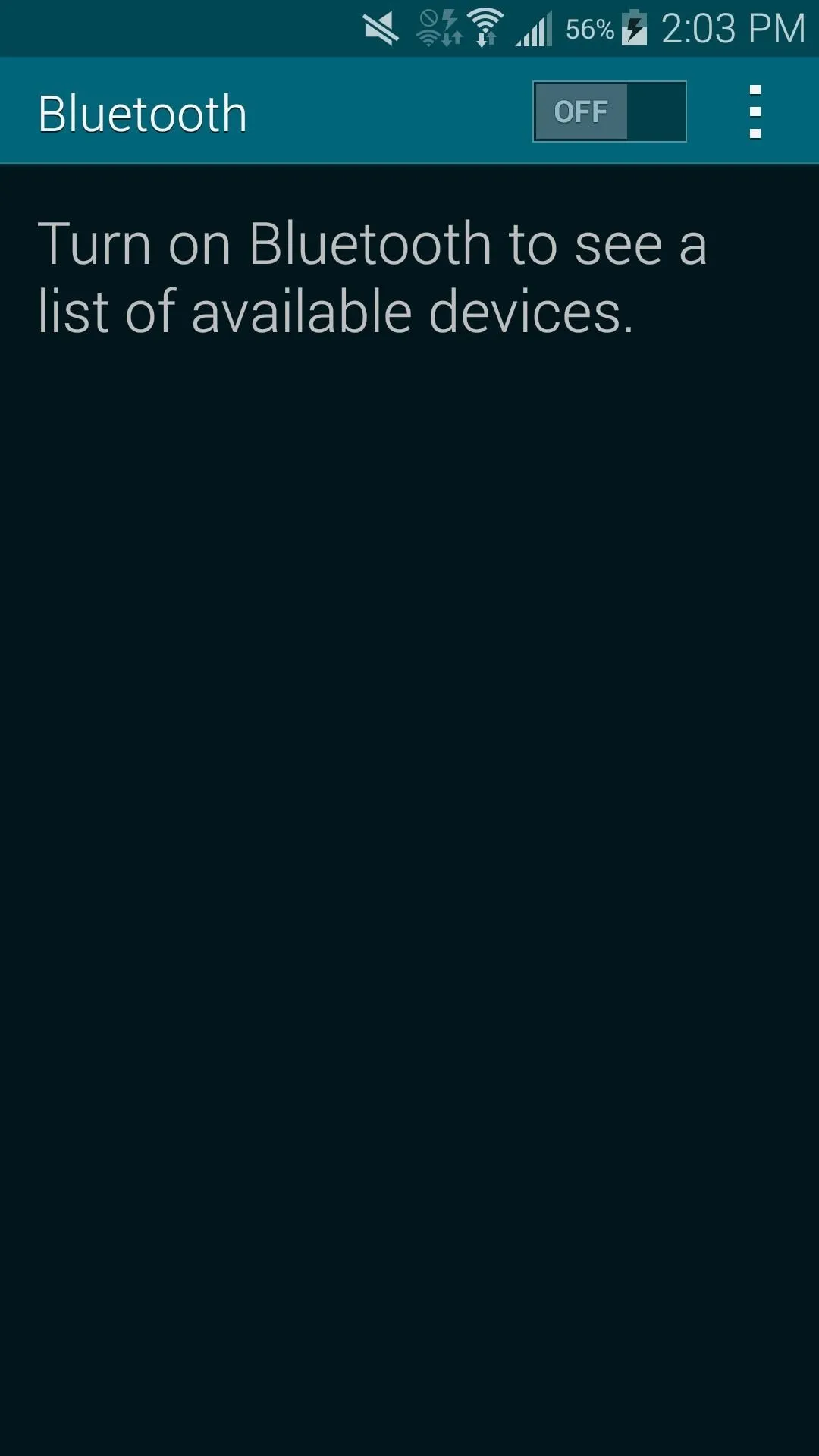
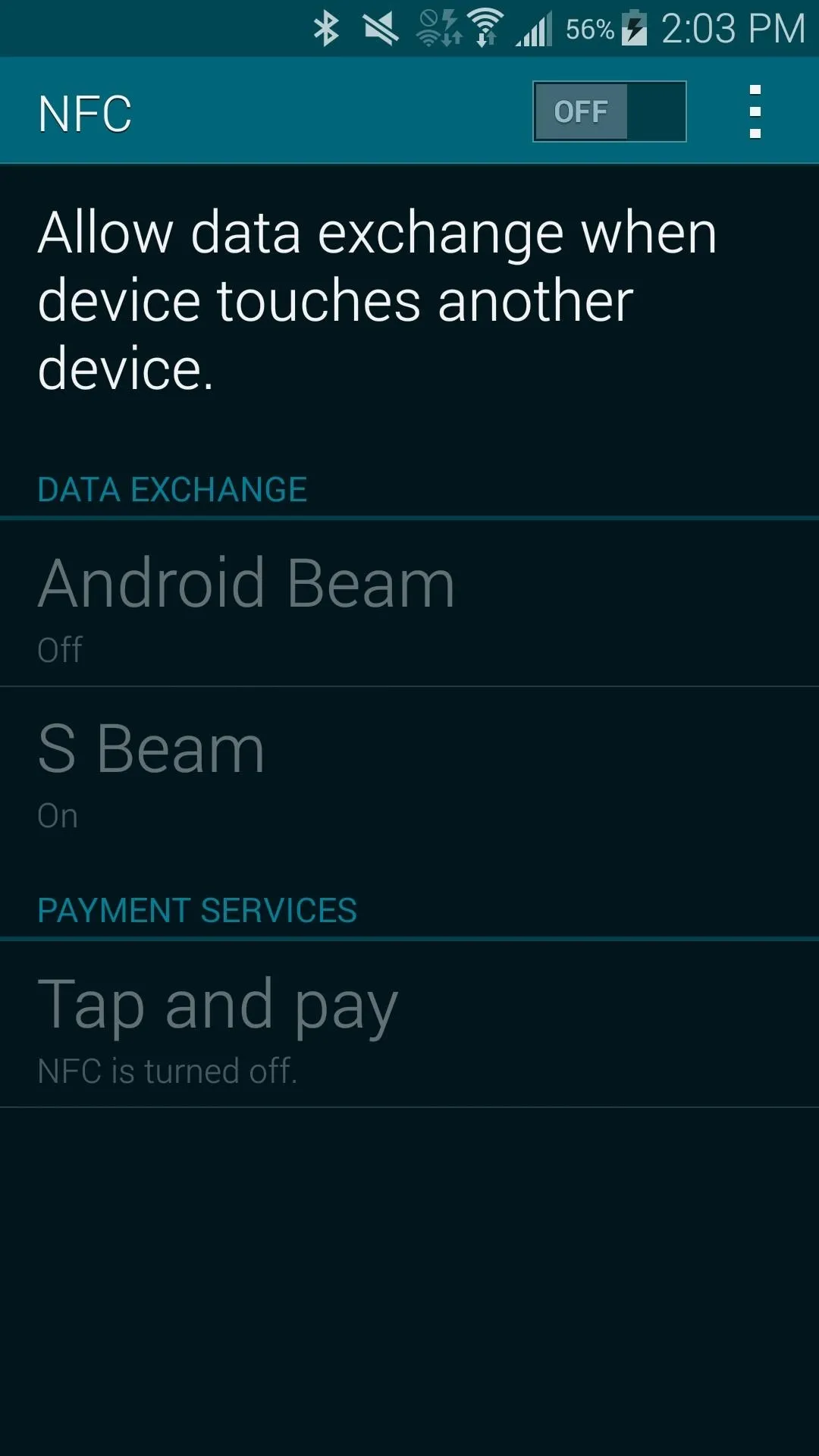
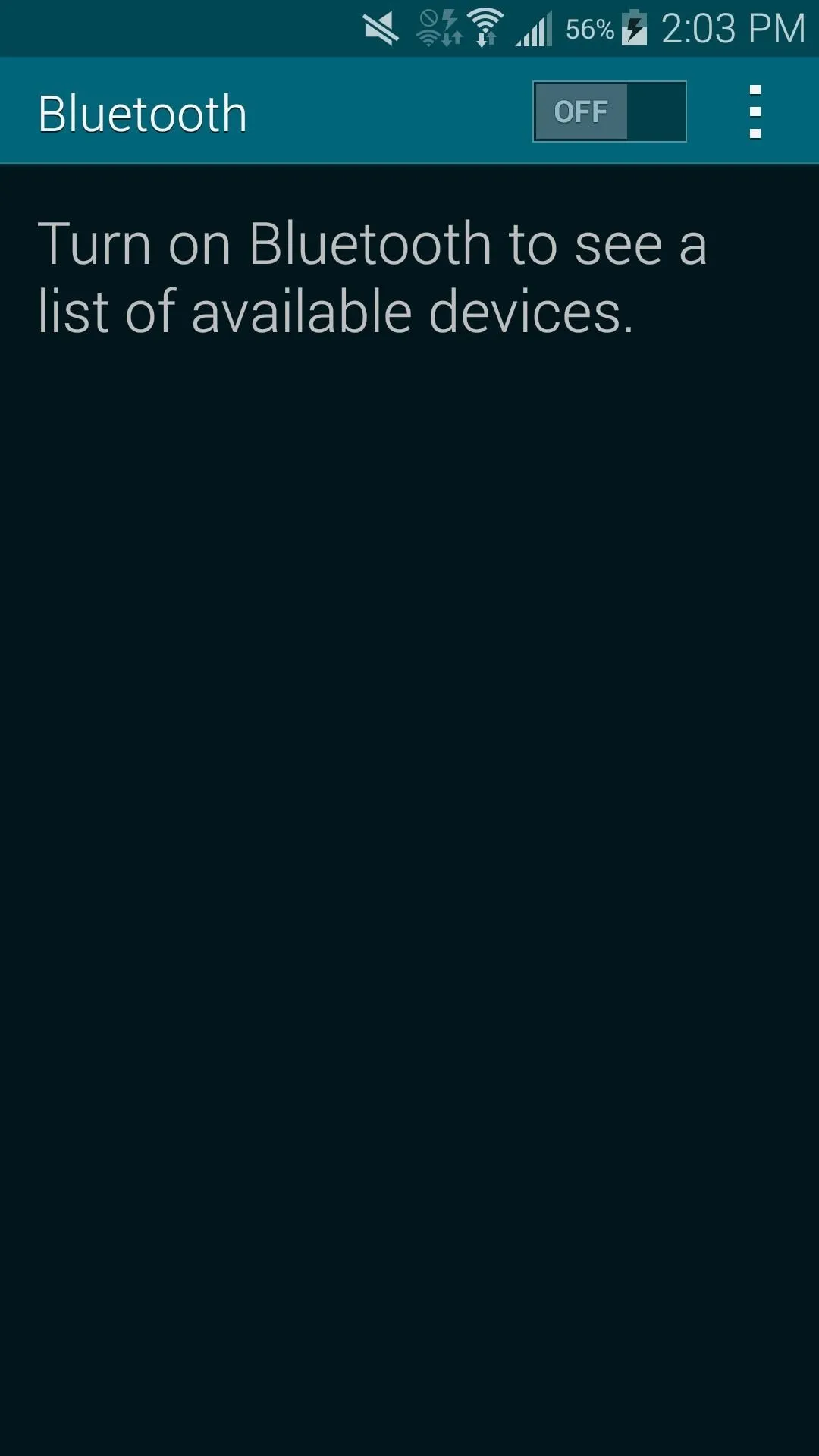
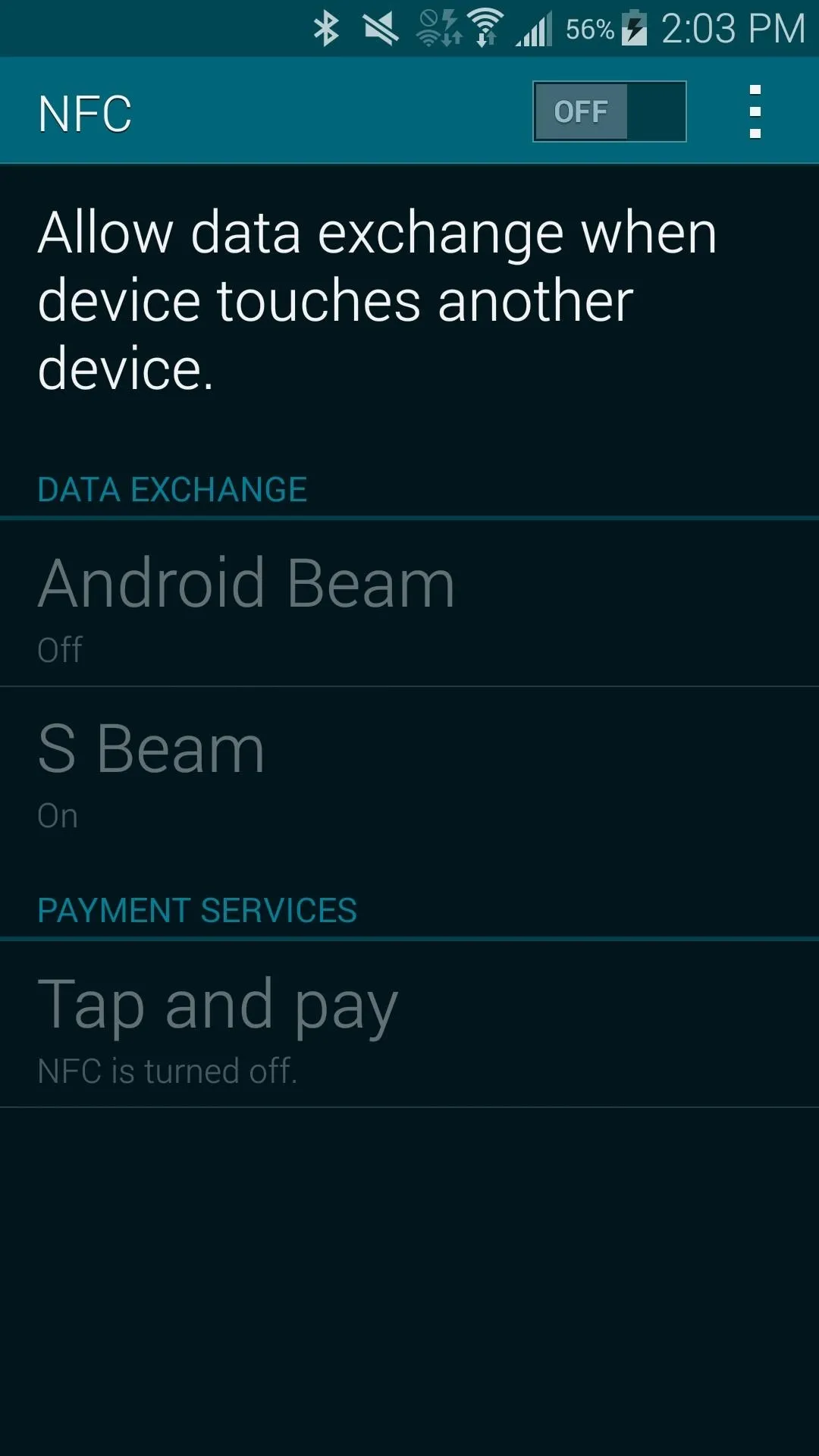
You can find Bluetooth and NFC in Settings, or access them from the toggle menu by swiping down on the status bar with two fingers and long-pressing their respective icons.
Tip #7: Use a Black Wallpaper & Leave Out Live Wallpapers
Your Galaxy S5 comes with an AMOLED screen, meaning it doesn't have a solid backlight. Instead, each pixel produces its own light. If the pixel is white, it produces light. If it's black, no light is emitted.
So what does this mean for you?
If you place a black background on an AMOLED display, less light will be produced, thus saving battery on your device.

Live wallpapers are on the other end of the spectrum when it comes to saving battery, so steer clear if you don't want your battery drained at a much more rapid pace. They not only keep your display active, but can use quite a bit of processing power.
Tip #8: Take Control of Your Widgets
Widgets sort of work as standalone apps that are always on, often updating in the background in order to serve up the latest news, weather, and notifications. It only makes sense that the more widgets you have on your device, the quicker your battery drains.
Limit your widgets to only the ones you really need, and adjust the settings for each one, which you can usually access by tapping on the widget or opening up the full app. You'll be able to change the rate at which they update automatically, if at all.
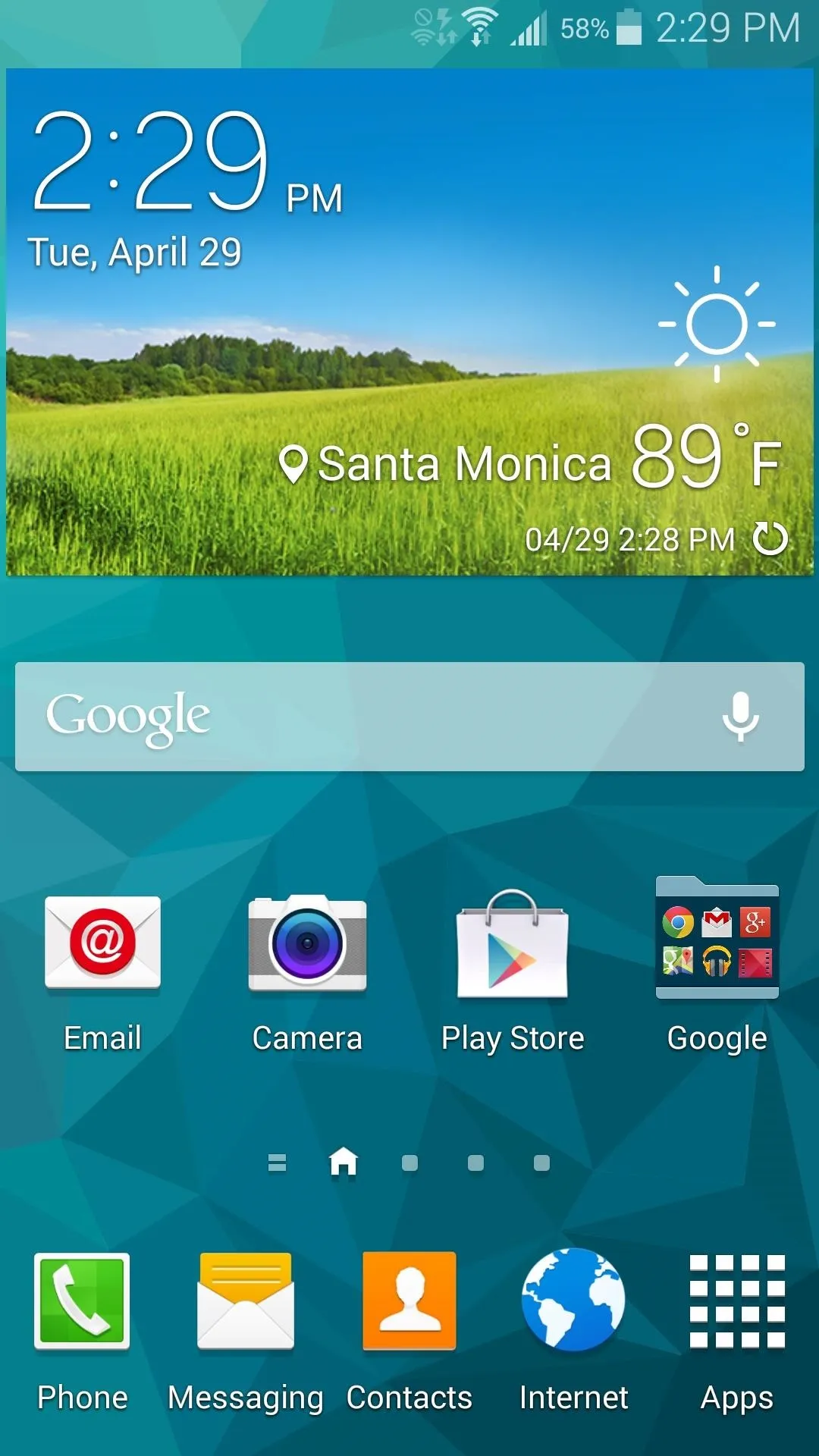
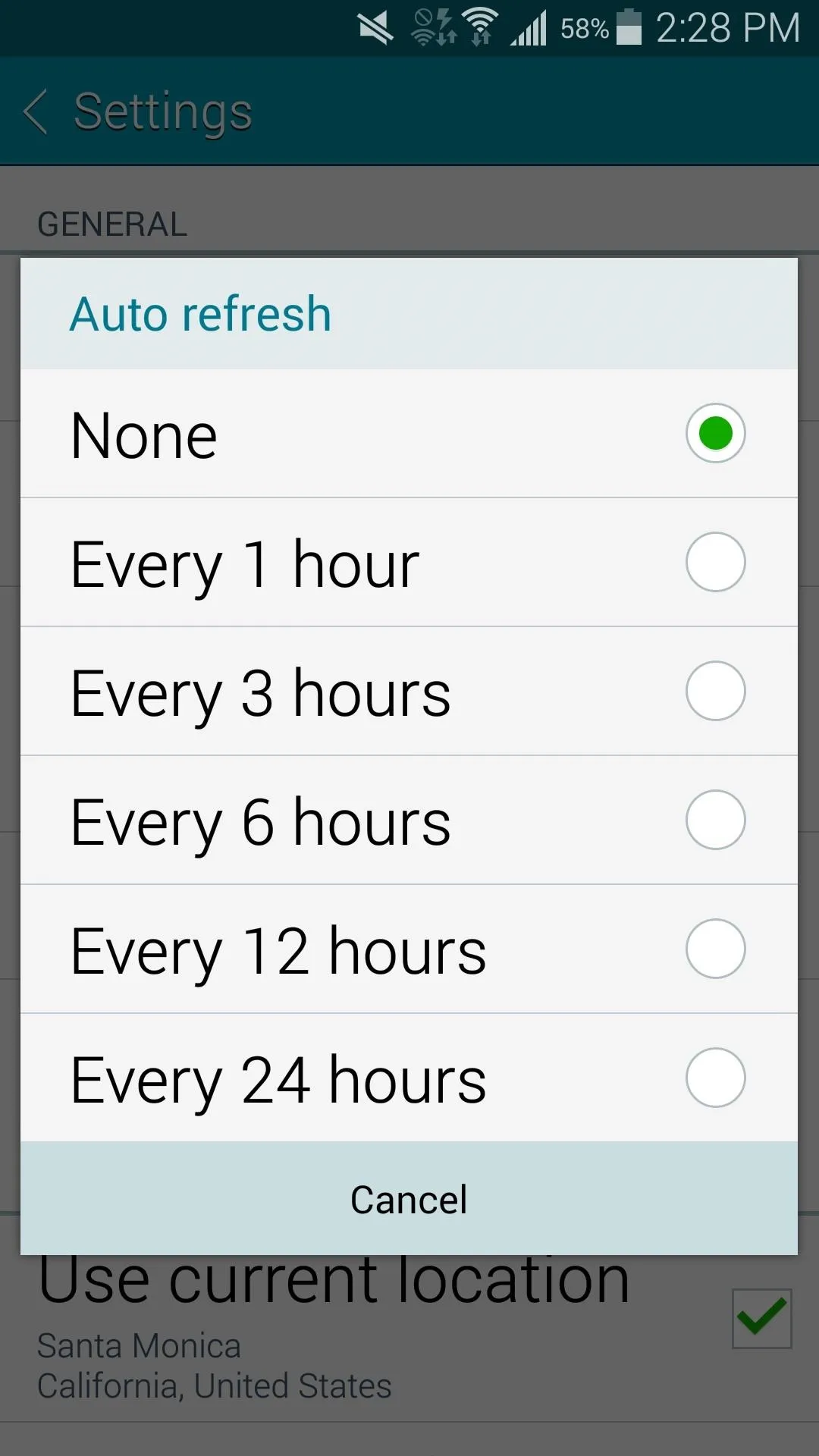
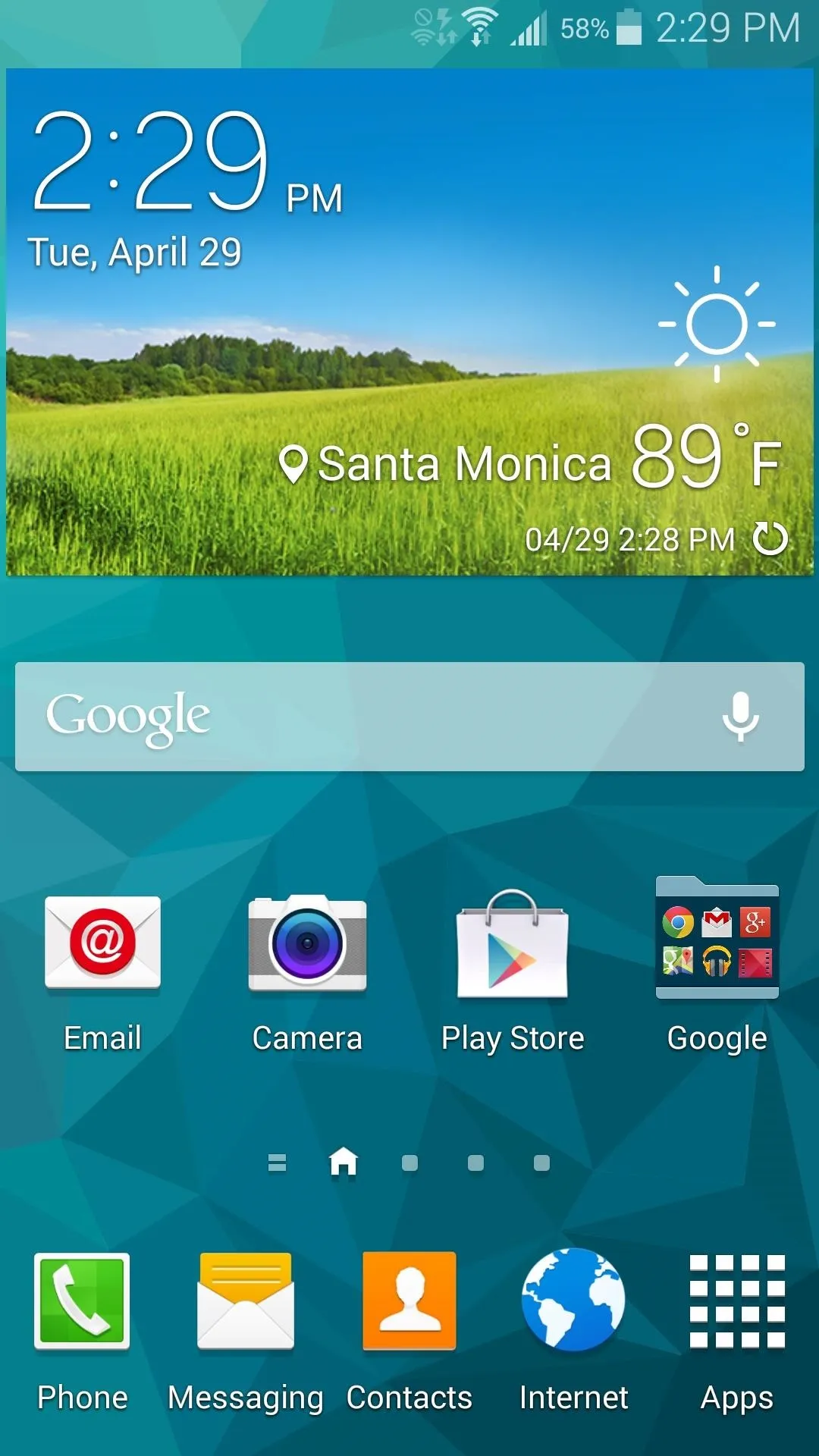
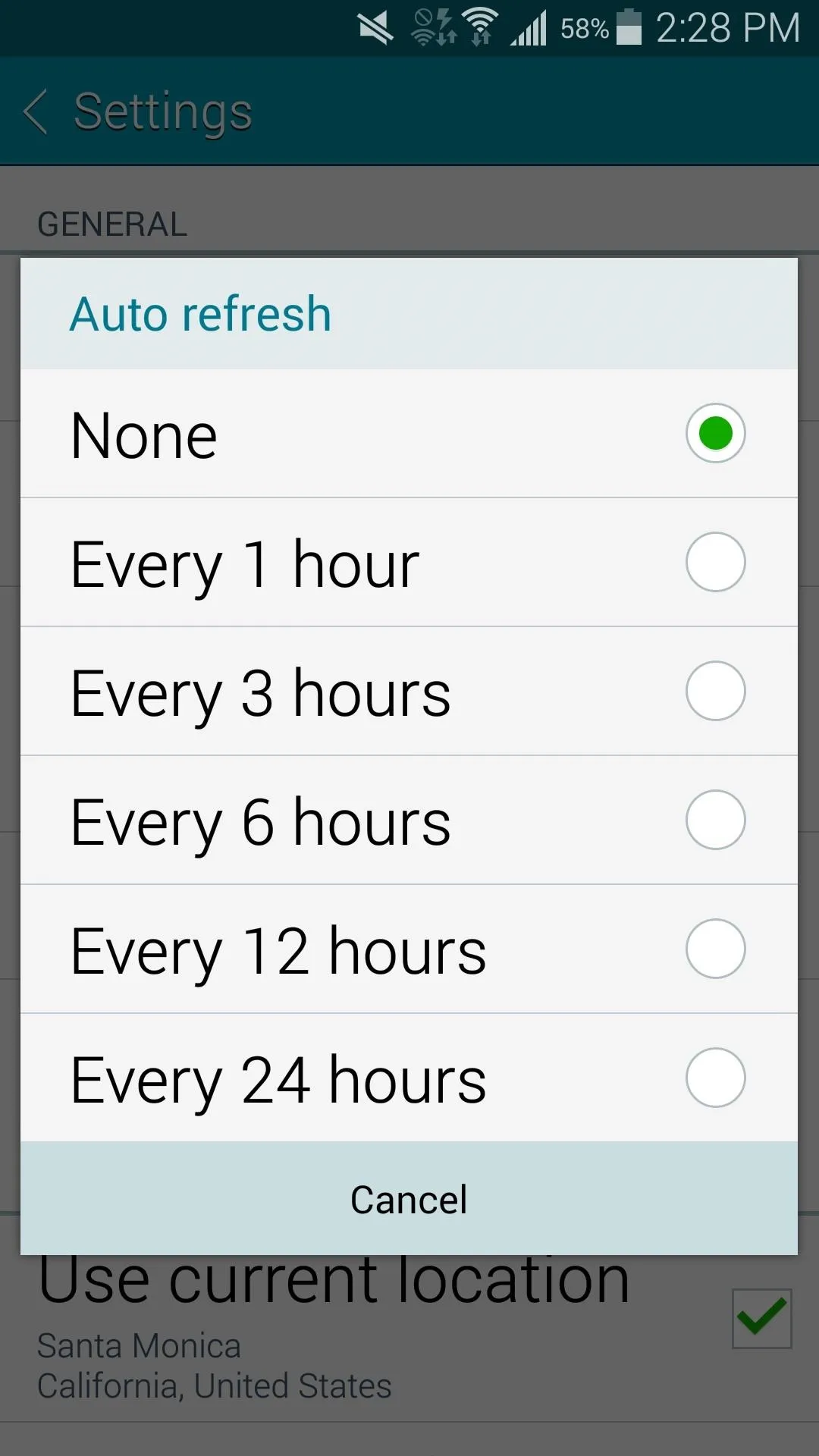
Tip #9: Keep Your Apps Up to Date
App updates help fix bugs, as well as improve any issues that an app might have. These issues can sometimes lead to battery drain, so always make sure to keep your apps updated.
From the Google Play app, go to My apps and update all of the ones that need it. You can also set apps to auto update in Settings -> Auto-update apps -> Auto-update apps over Wi-Fi only.
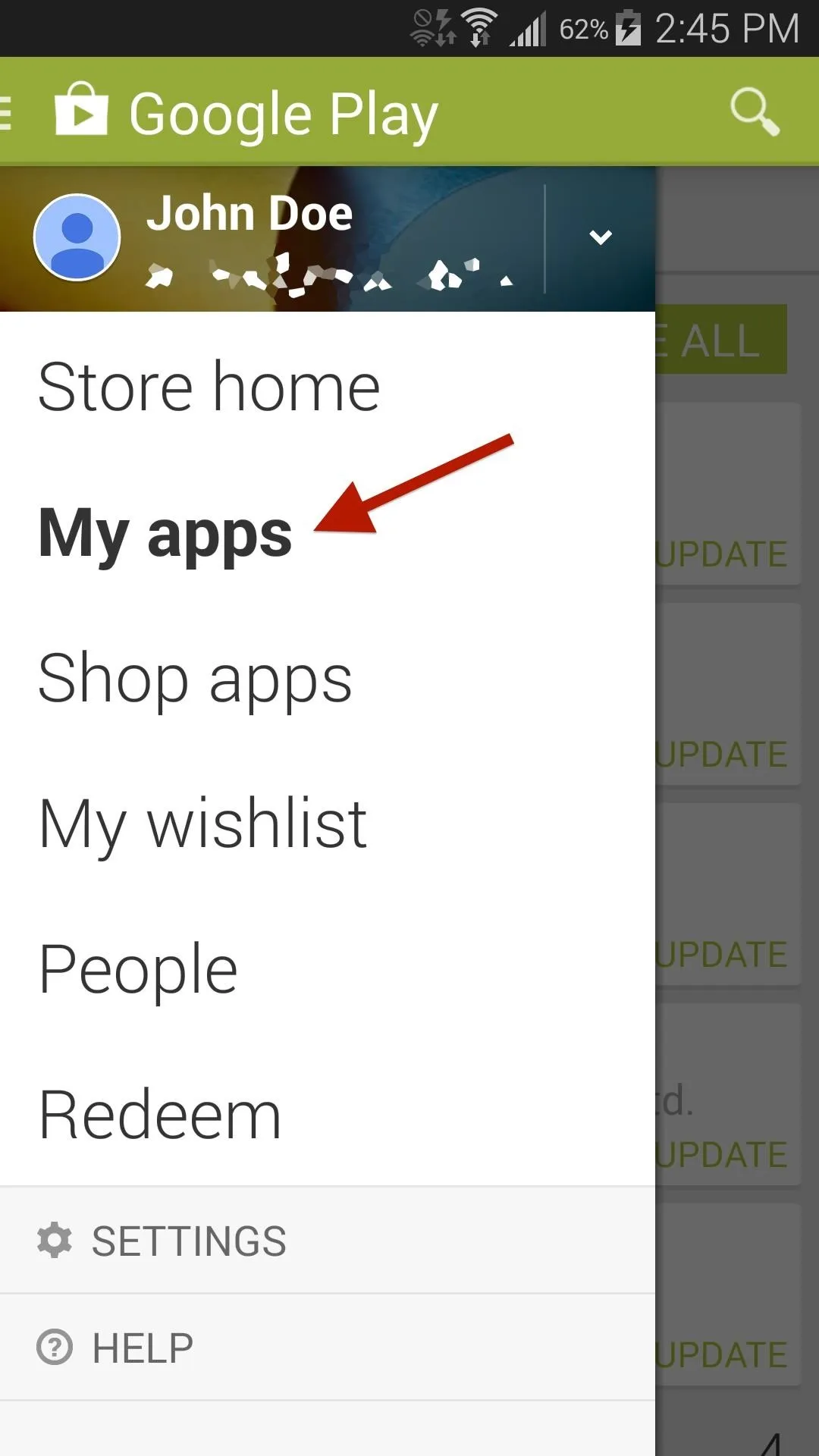
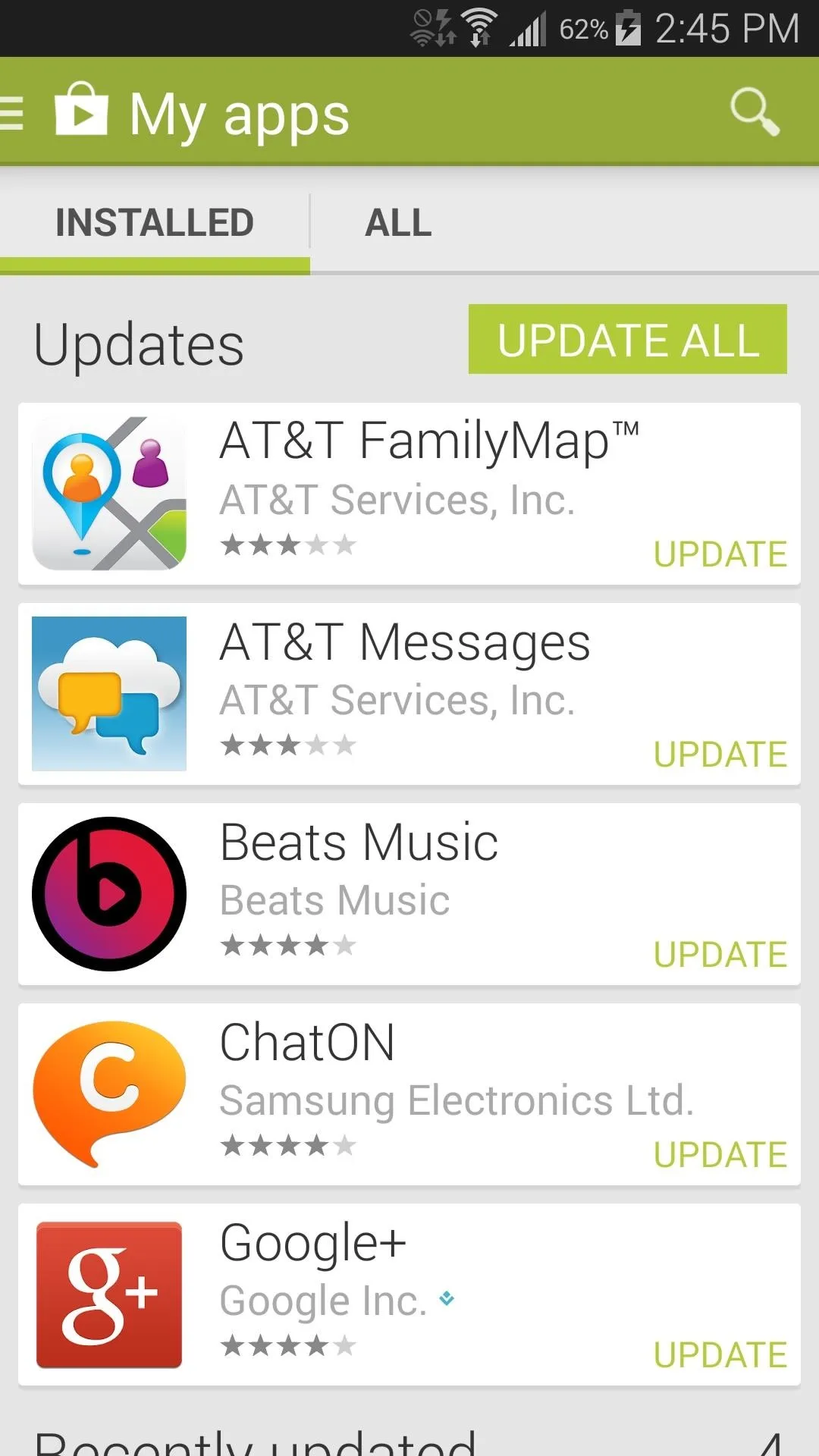
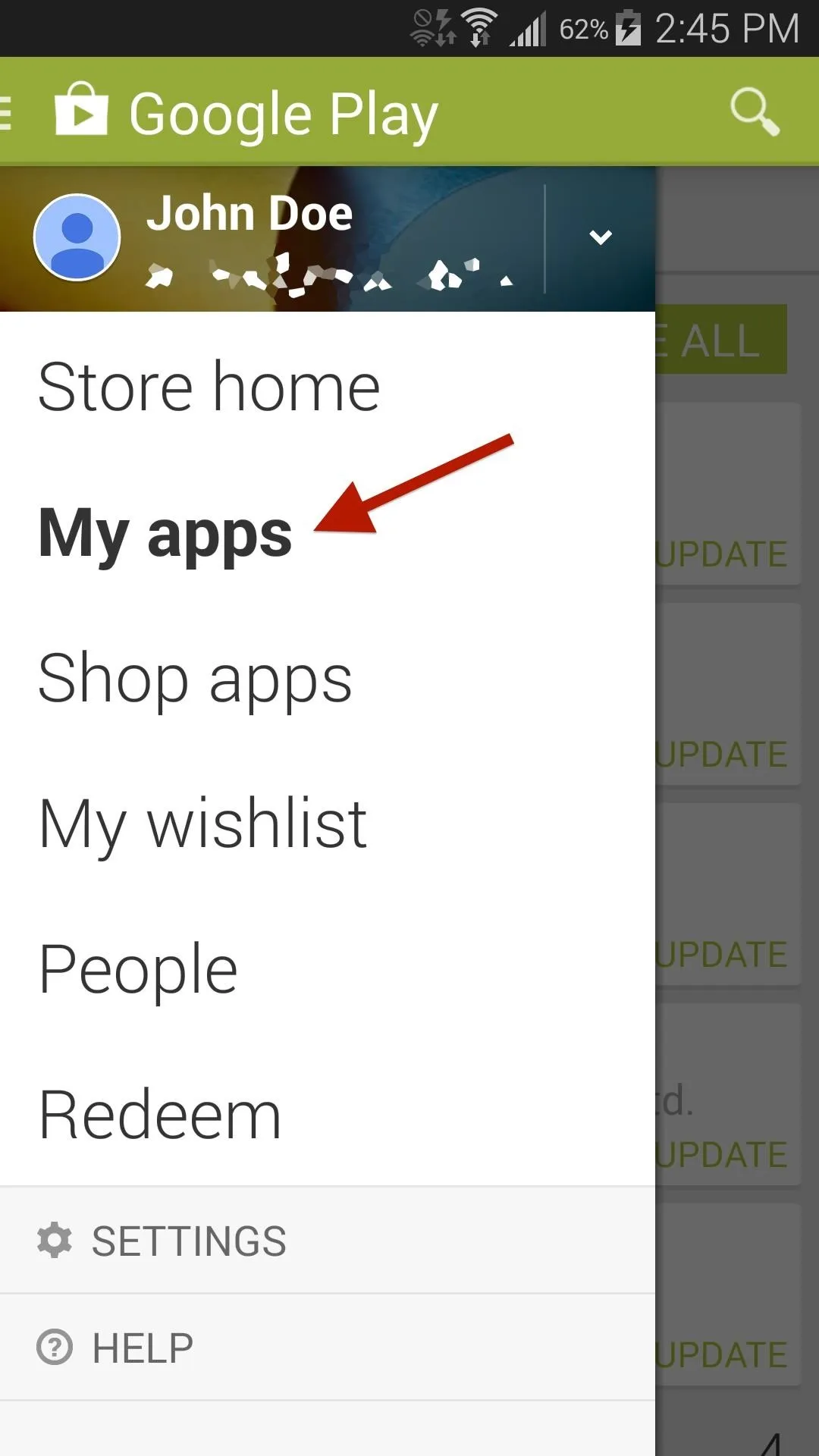
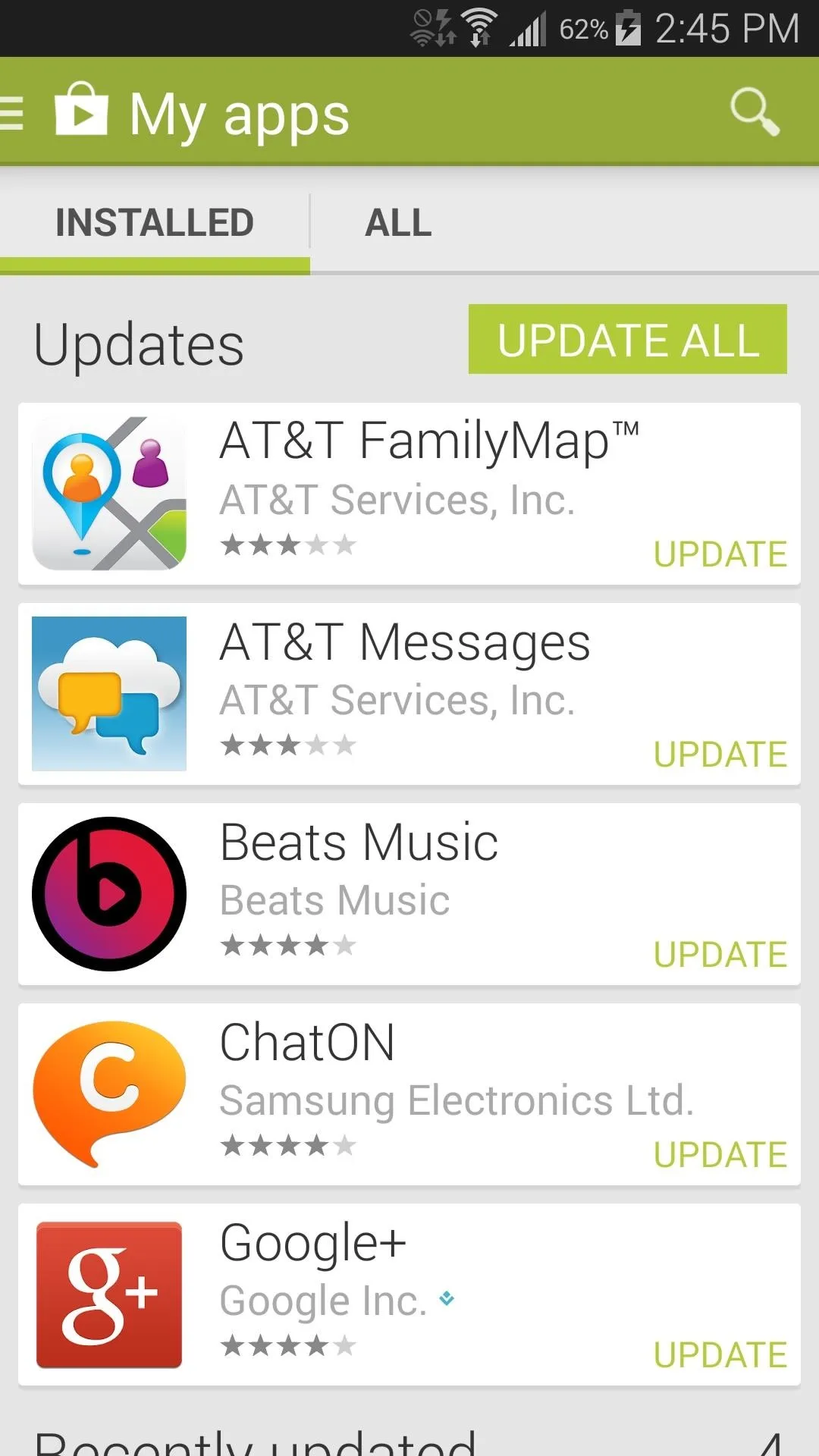
Tip #10: Check for Rogue Apps
The Android system does a great job at monitoring for malicious apps, but some can slip through the cracks. In Settings -> Battery, you can check battery usage for individual apps and processes. If you see an app that is using more battery than normal, tap on it to either report it, or force-stop and uninstall it.
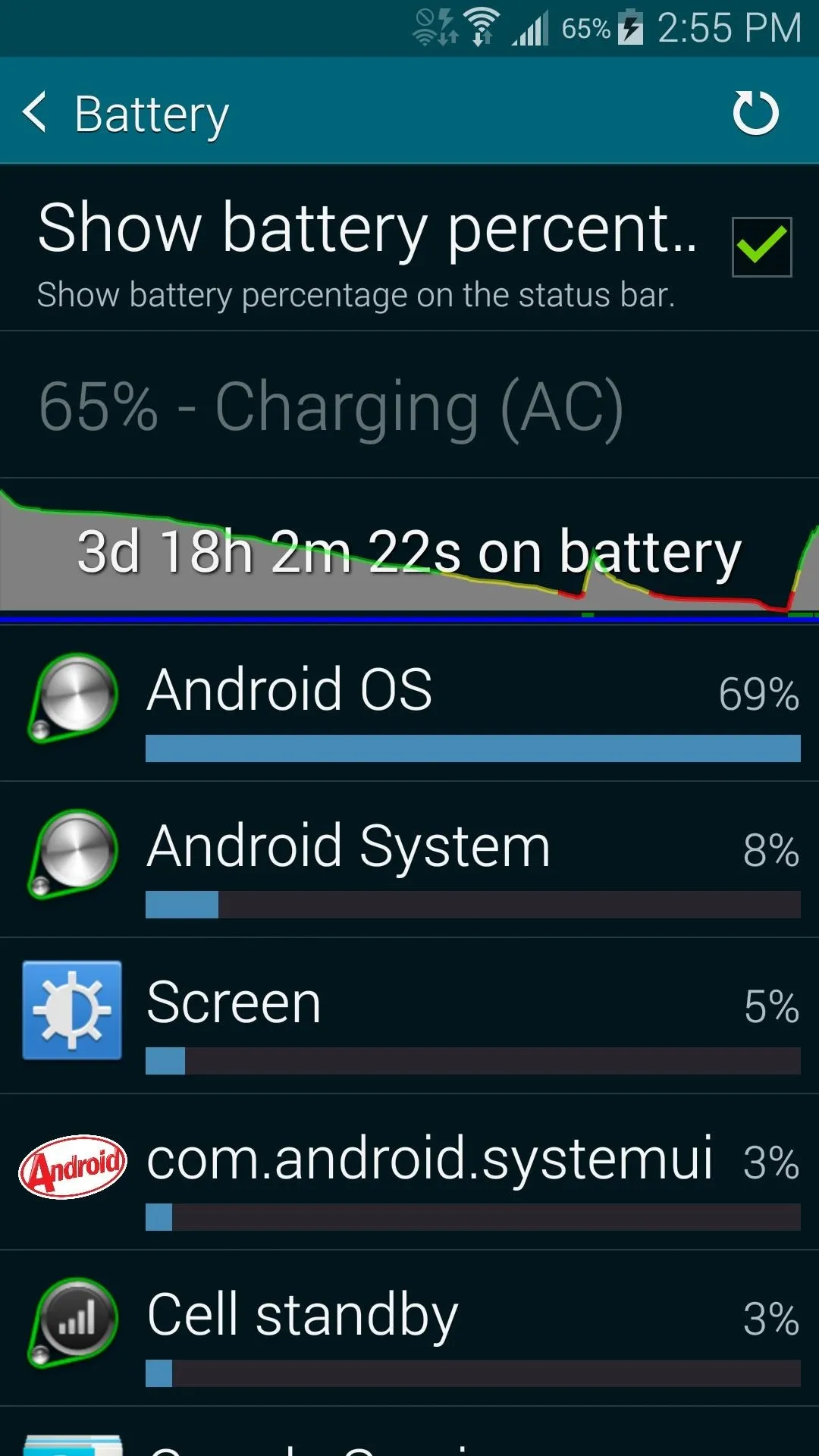
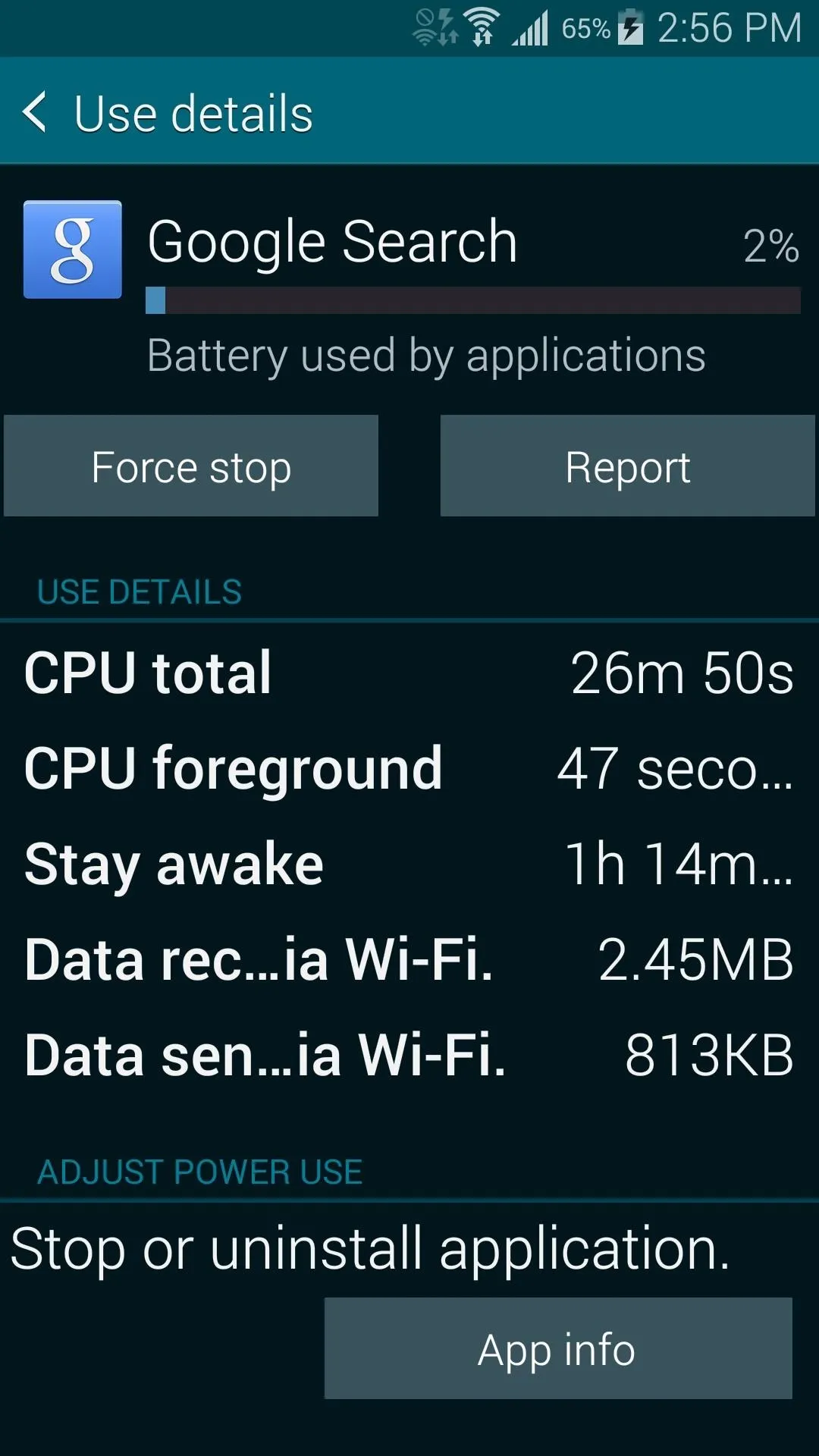
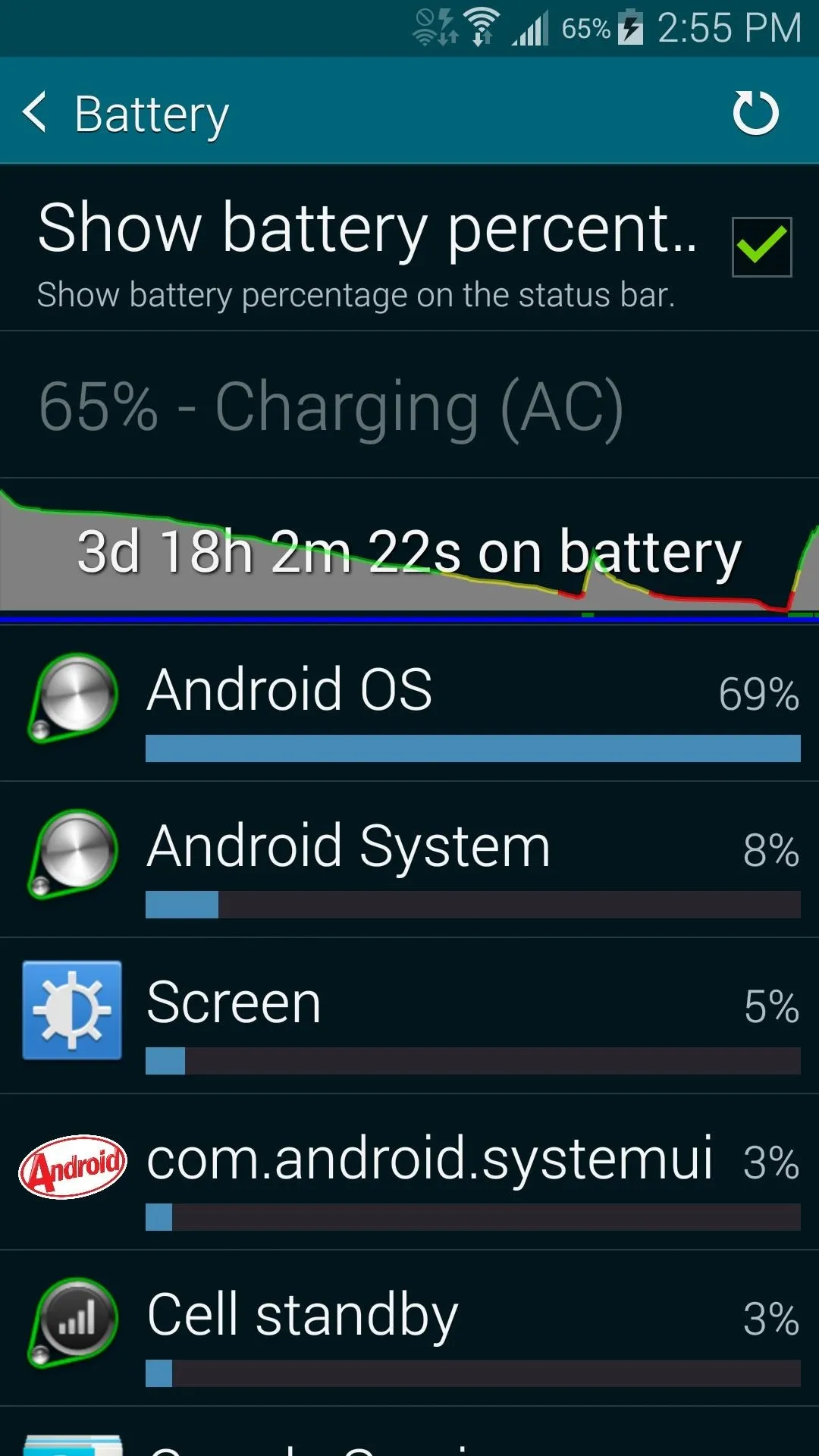
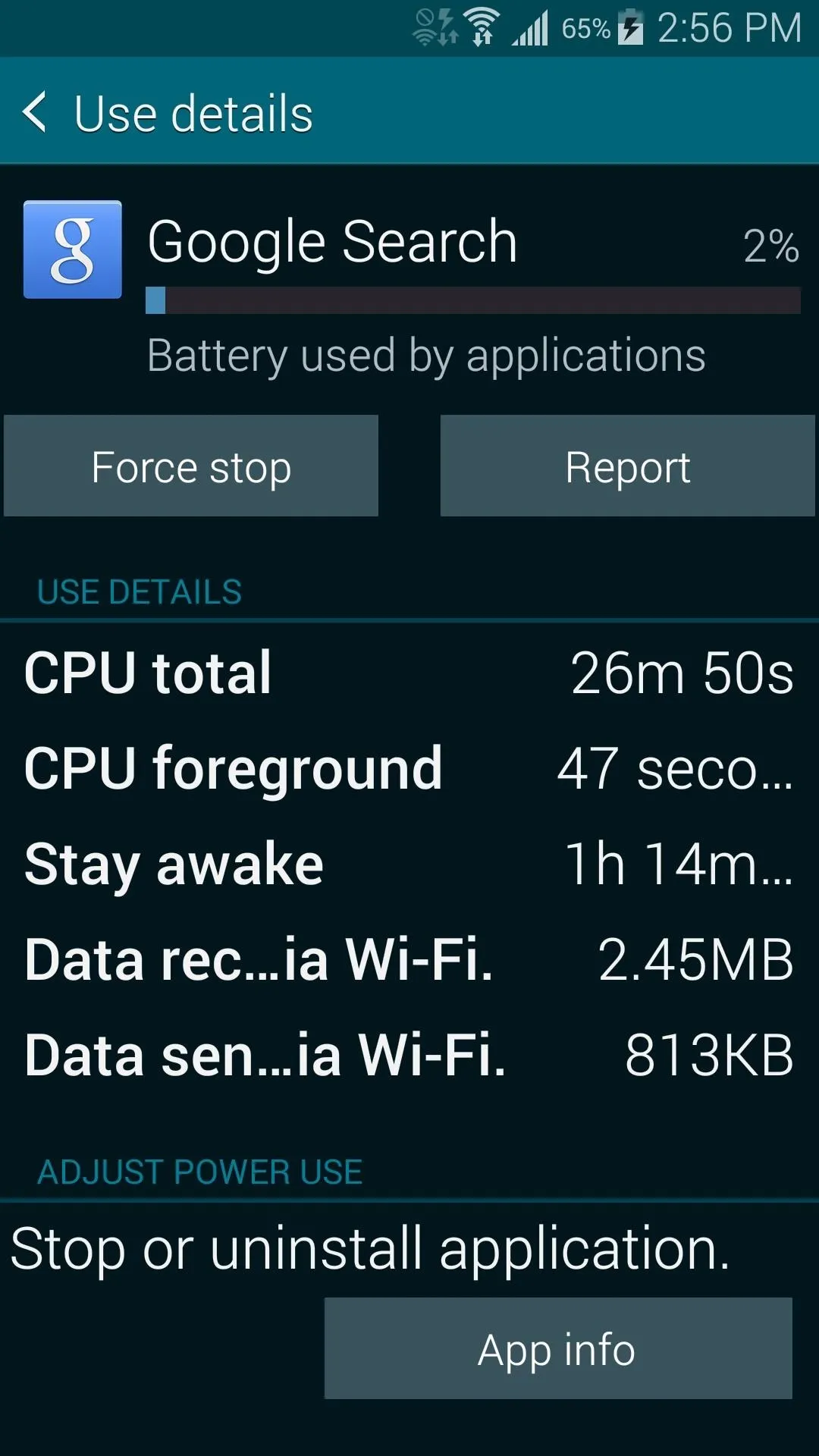
Tip #11: Pay for the Apps That You Use a Lot
This might sound strange, but paying for applications could help you save battery. If you're using a free app that has a paid version, it mostly likely has ads. According to New Scientist, up to 75% of the energy used by these free ad-supported Android apps is spent serving up ads or tracking and uploading user data.
So, if you're using one of these free ad-supported apps quite often, why not shell out a few extra dollars for the pro version? You'll not only help the developer, you'll probably get more features and save battery life in the process. Alternatively, you can always try removing ads from certain apps manually.
Tip #12: Use a Wearable Device
If you own any of the Samsung Galaxy Gear watches compatible with the S5, you could use them to check your notifications, look at the time, and just keep your phone's display off altogether—saving battery in the process. Of course, then you have to worry about your Gear's battery life, but it makes much more sense to have a dead wearable than a dead phone.
Tip #13: Enable Ultra Power Saving Mode
Finally, in dire times where you need to squeeze out those last few precious minutes of battery life, you have the option of putting the phone into battery saving mode. The Galaxy S5 comes with two options—Power saving mode and Ultra power saving mode.
Power saving mode restricts background data, limits performance, and turns off several other battery-sucking features. While it works great, Samsung has upped the ante with Ultra power saving mode. This feature is great for those times when you have very little life left, but just need your device to stay on for basic functions like calling and texting. It will turn your screen grayscale, with an altered and minimal interface.
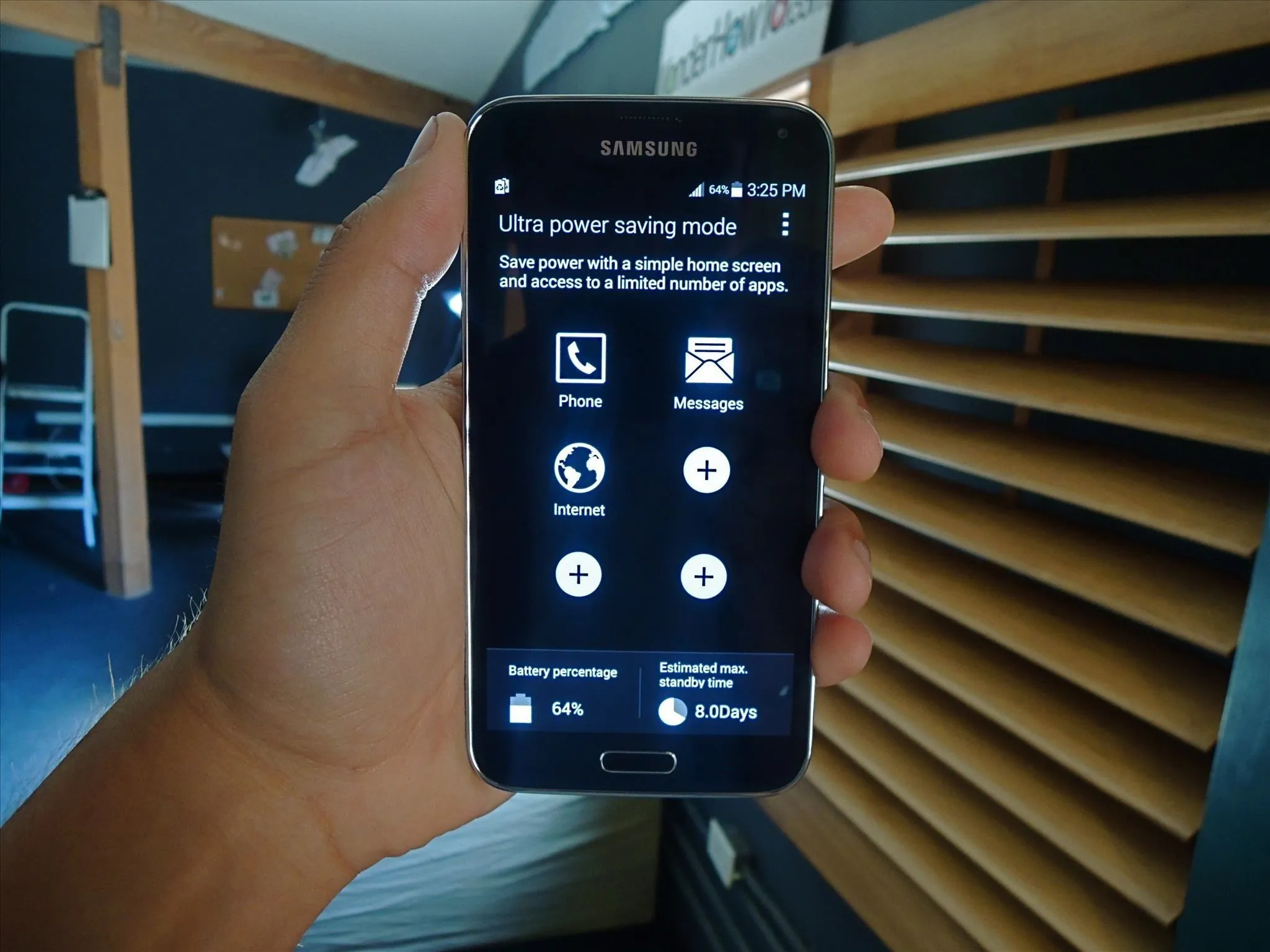
You'll be limited to only a few apps (Internet, Messages, Phone, etc.), but you can bet that your S5 will last much longer than usual.
Other Tips You Should Try Out
As with most Android phones, there are universal tips that you can follow to help your battery drain problems on your device.
- Uninstall unused apps (they may be running in the background).
- Turn off haptic feedback (consumes battery with each vibration).
- Configure how often an app syncs in the background.
- Turn off voice services like S Voice.
- Clear notifications to turn off the blinking LED.
- Use the AC adapter when near an outlet.
- Update your firmware when available (newer versions will better optimize your battery power).
Are there any other tips that have helped you save battery on your Galaxy S5? Let us know in the comments below.



























Comments
Be the first, drop a comment!