If you're like me, getting as much sleep as possible is priority number one. With more and more time spent on or around our cell phones, it's becoming harder and harder to block out all the noise.
If you've got a Samsung Galaxy Note II or Galaxy S III, you probably love the great notification system that keeps you up to date with the most recent social media posts, weather updates, Facebook tags, or missed calls. But when you're sleeping, it's your worst enemy.
If at any time you feel like you're being inundated with mass amounts of notifications, you can always adjust what you do and don't want to receive. But if you're happy with your current notification settings, and do not want to constantly toggle these on and off, then blocking notifications during certain times is the way to go.
How to Use Blocking Mode
This method works for most Samsung Android 'TouchWiz' devices running Jelly Bean 4.1.1 or higher, including the Samsung Galaxy Note 2 and Samsung Galaxy S III.
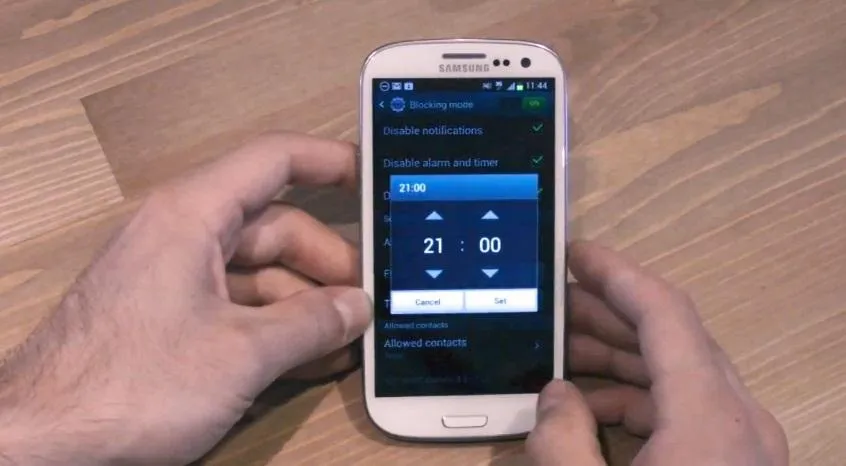
To access the blocking feature, go to Menu -> Settings -> Blocking mode. Switch blocking mode on if it isn't already.
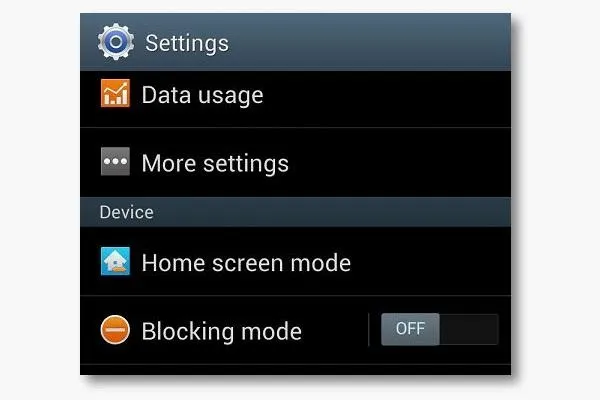
Once blocking mode is turned on, you can scroll through and pick which notifications you wish to disable, including incoming calls, notifications, alarm and timer, and the LED indicator.
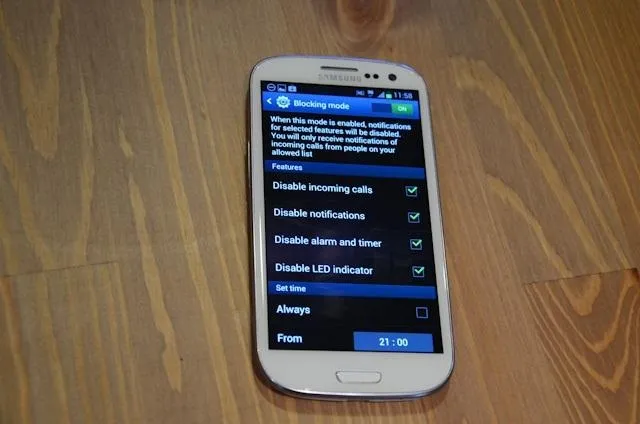
From there you can choose the time frame for which you want these notifications to be disabled. If you are watching a movie you can set it for a few hours, or a few minutes if you just want to finish up a project. You can also set it to always block them.
And similar to "Do Not Disturb" feature in Apple's iOS 6, you can designate those people for which calls and texts can always get through. This is great for screening out all of your unwanted disturbances—especially when you're trying to get some Zs.
And for those of you thinking, "Why not just turn the phone off?", sometimes being a VIP is tough nuggets, and some things simply cannot be completely tuned out.
To see a brief overview of Block mode on your device (in this case, the Galaxy S3), check out the video below from 2:10 to 3:00.
Images by Nicole Cozma/CNET, Daniel Bader

























Comments
Be the first, drop a comment!