One of the coolest features that Samsung built into the Galaxy S4 is the infrared (IR) blaster and WatchON software to control your television. I've been using my GS4 for the past few weeks to control my DirecTV setup and it works great. Smartphones are truly becoming all-in-one devices these days.
But what if you don't have a TV to control? With the advent of Netflix and other streaming media providers, many people are eschewing traditional TV to cut costs. Who can blame them? Netflix has enough content to choose from to substitute satellite TV for a fraction of the cost.
While you won't be able to utilize your GS4's IR blaster, you can still turn it into a remote to control Netflix video playback on your PC from across the room.
Install Easy PC Control
To turn your GS4 into a remote control, we'll be using Easy PC Control, available for free on the Google Play Store. The developer, CrashApps, created this app because he was sick of getting up out of his bed to stop YouTube videos.
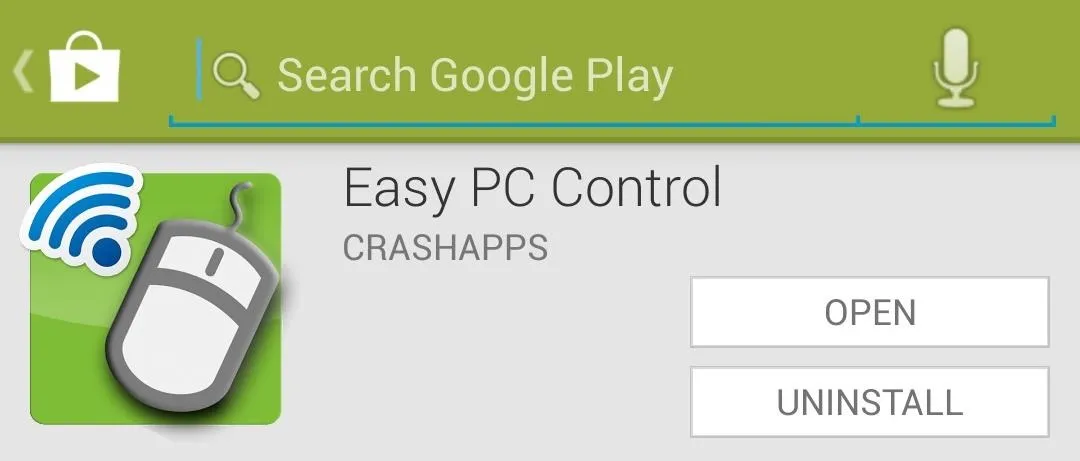
This app is also compatible on other Android phones 2.2 (Froyo) or above, so it's a great mod to re-purpose an older phone you may have lying around.
Install Java on Your PC
If you have it already, great. If not, you can download it from here, then run the installer. The desktop interface of the Easy PC Control (which we'll install in the next step) requires Java to run, so don't proceed without it!
Install Easy PC Control Server onto Your PC
Download the following file onto your computer.
This is the companion software to the Android app which will help your phone communicate with your desktop (compatible with Windows, Mac, and Linux). You don't need to run an installer or anything, just click on it from your Downloads folder (or wherever your browser saves downloaded files) whenever you want to run it.
Go ahead and open it up and you should see it pop up in the lower right of your screen.
Connect the App to Your Desktop
Make sure your GS4 and desktop computer are connected to the same Wi-Fi network. Then, open the app up on your GS4 and it will start searching for your computer. Once it's done, your router's IP address should show up. Tap on the Connect button.
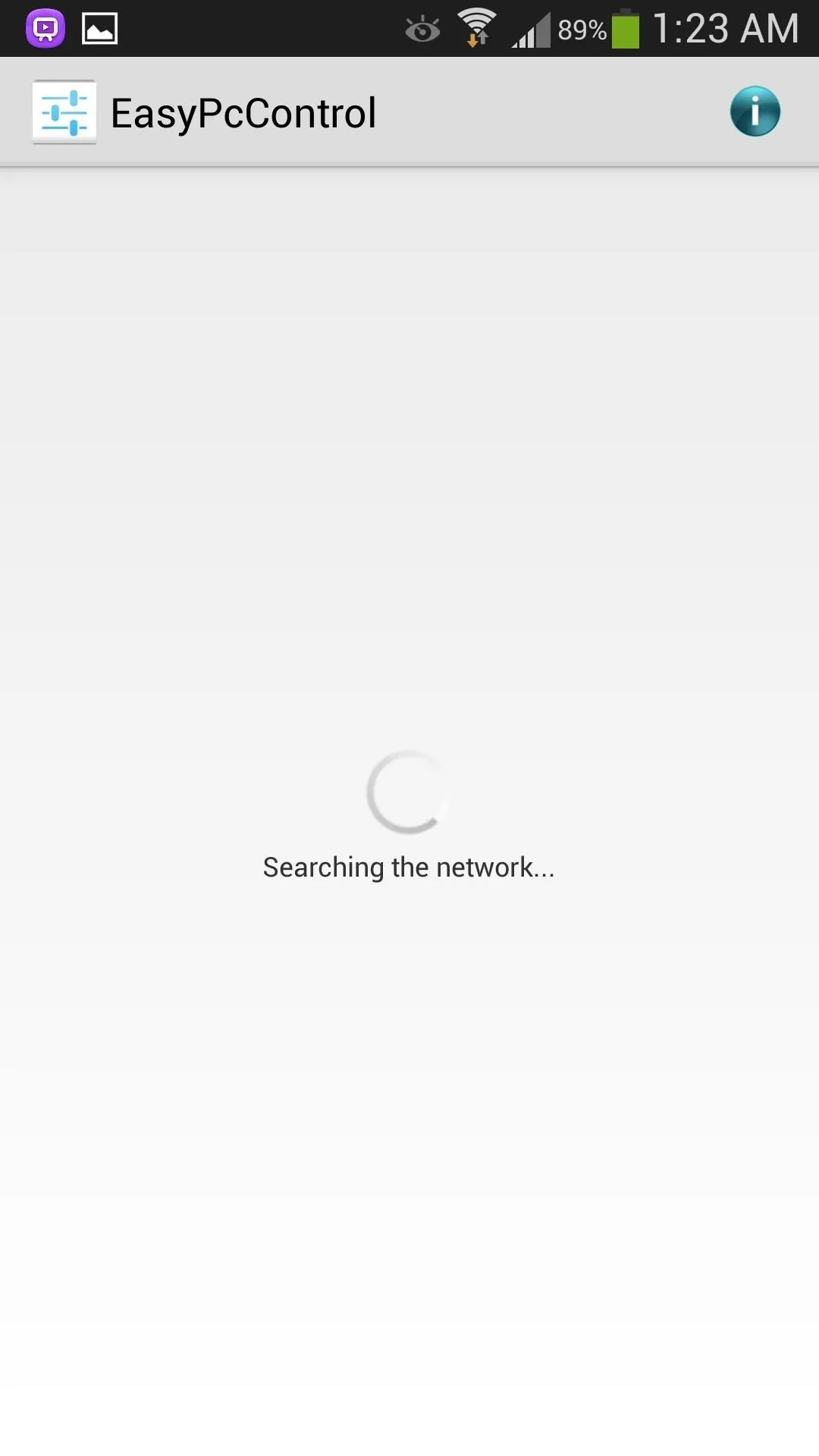
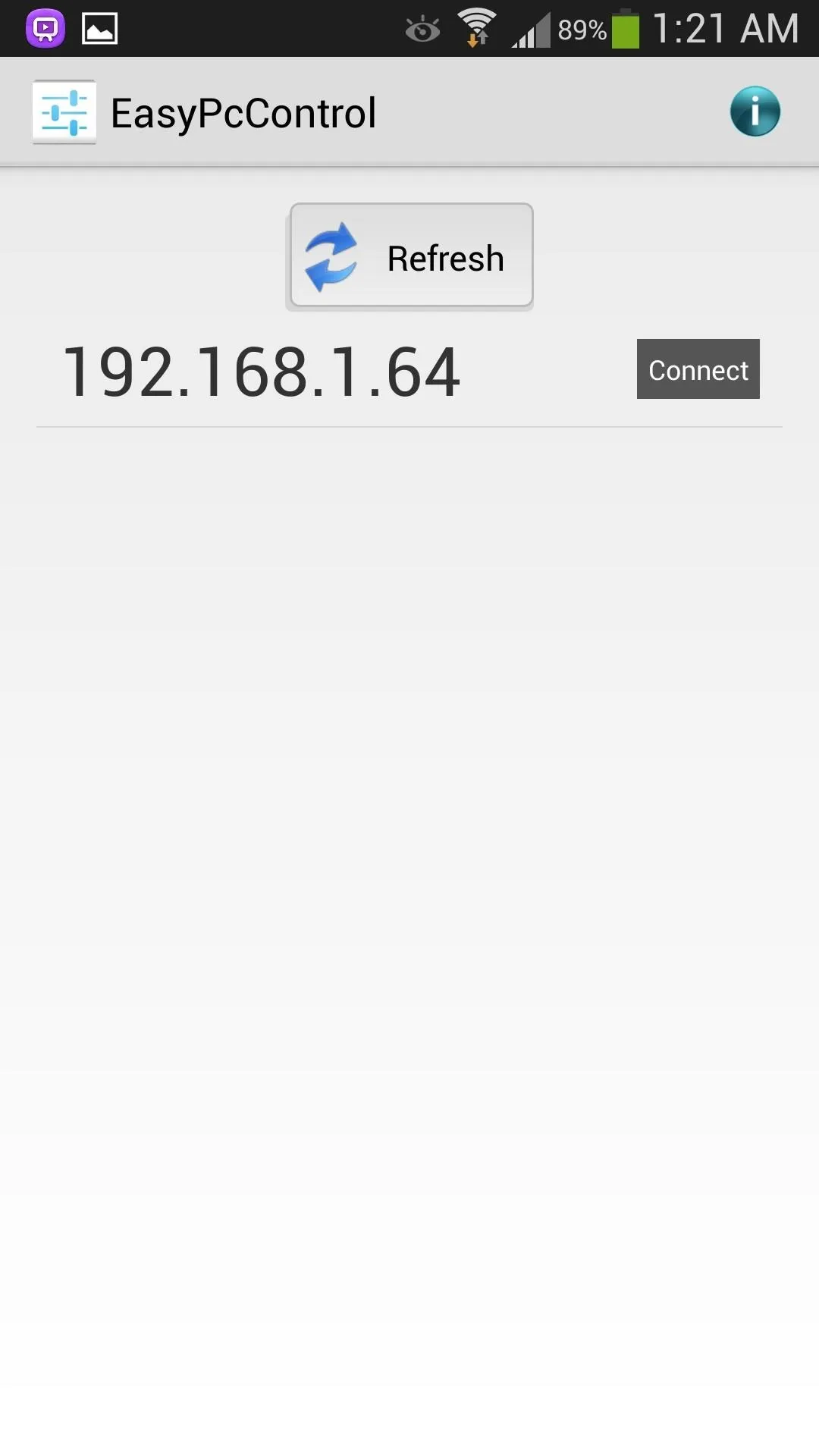
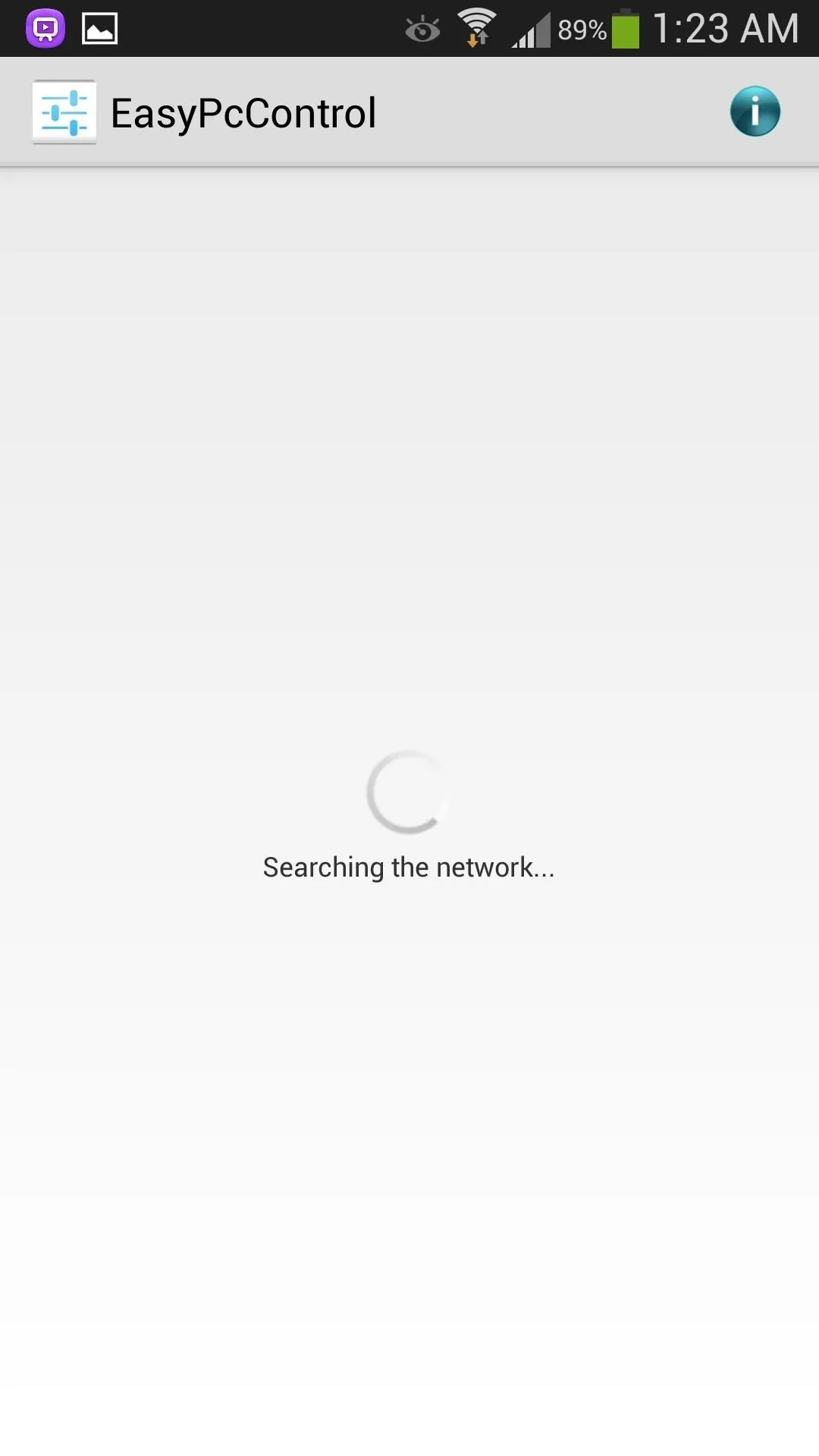
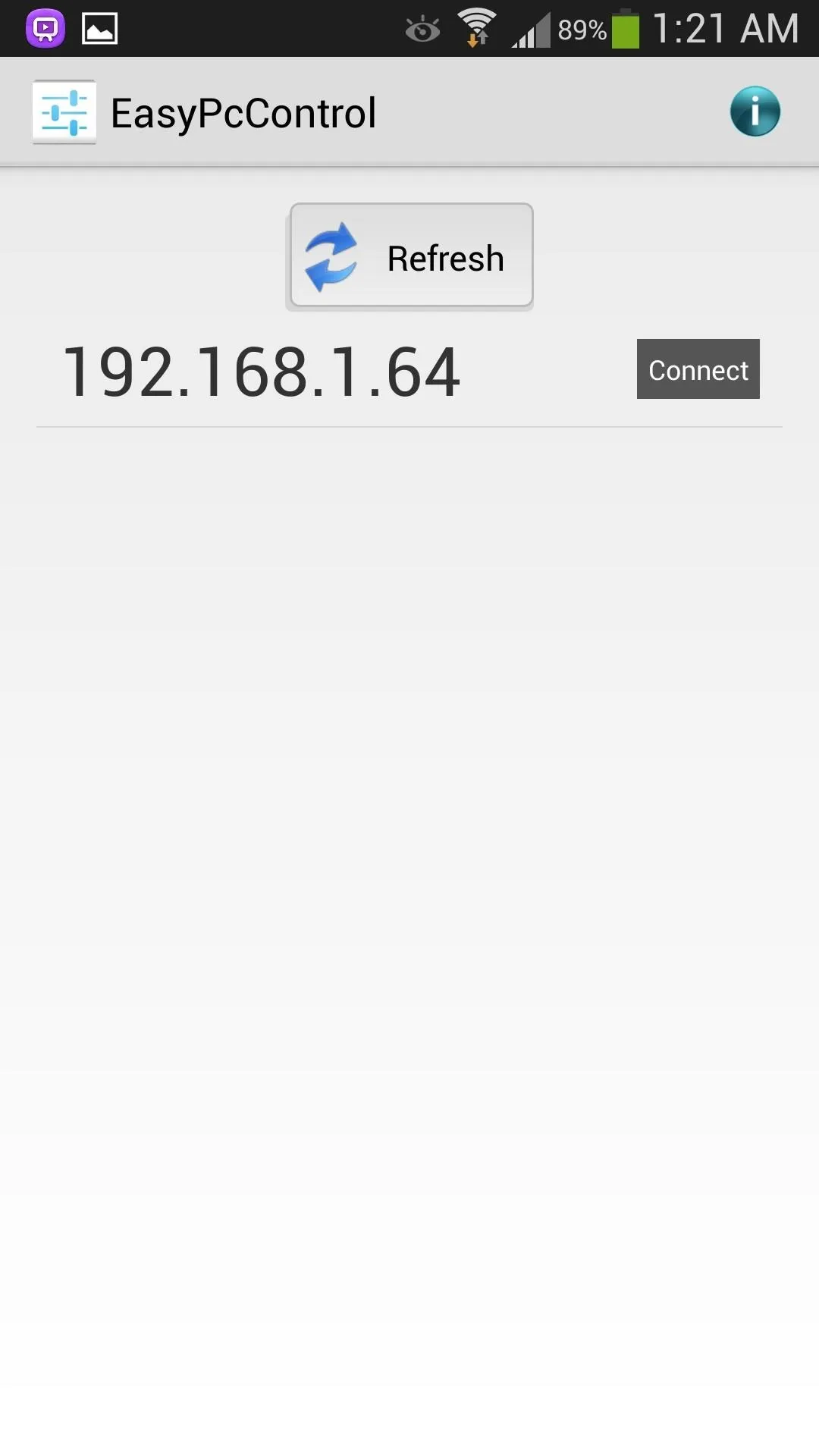
Get to Know the Interface
This app is very simple to use—there are only two screens, and you can just swipe right and left to navigate.
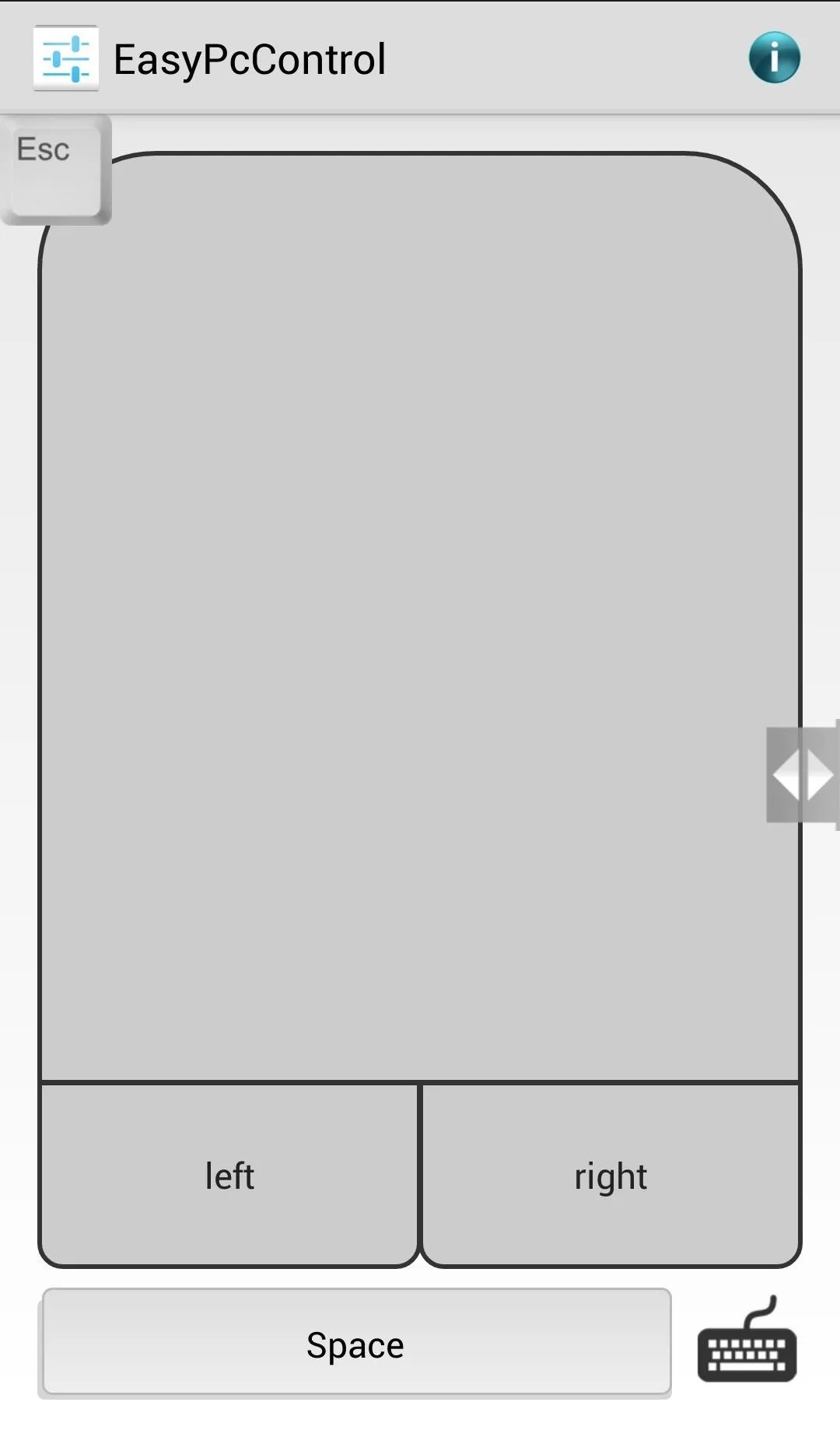
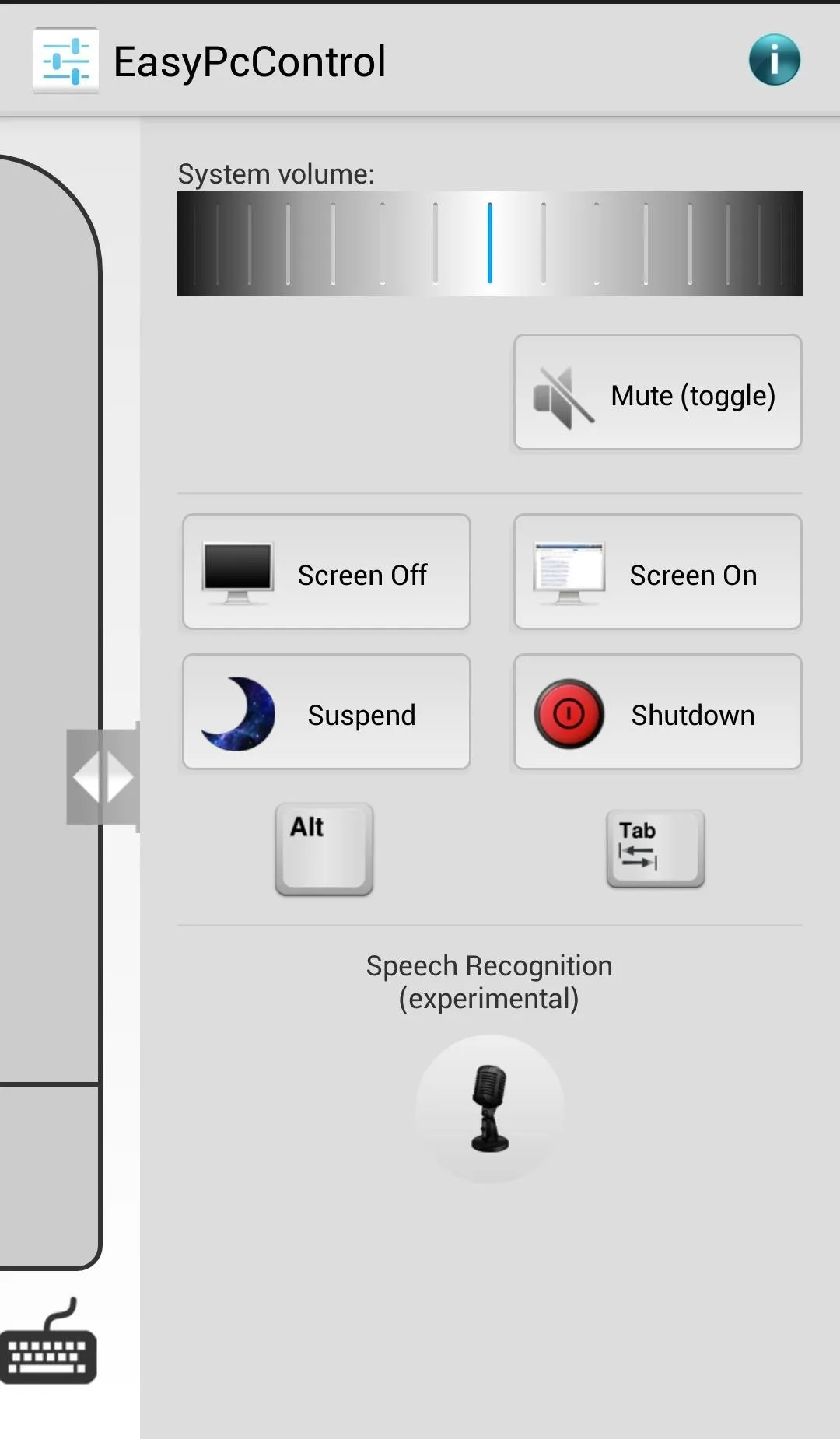
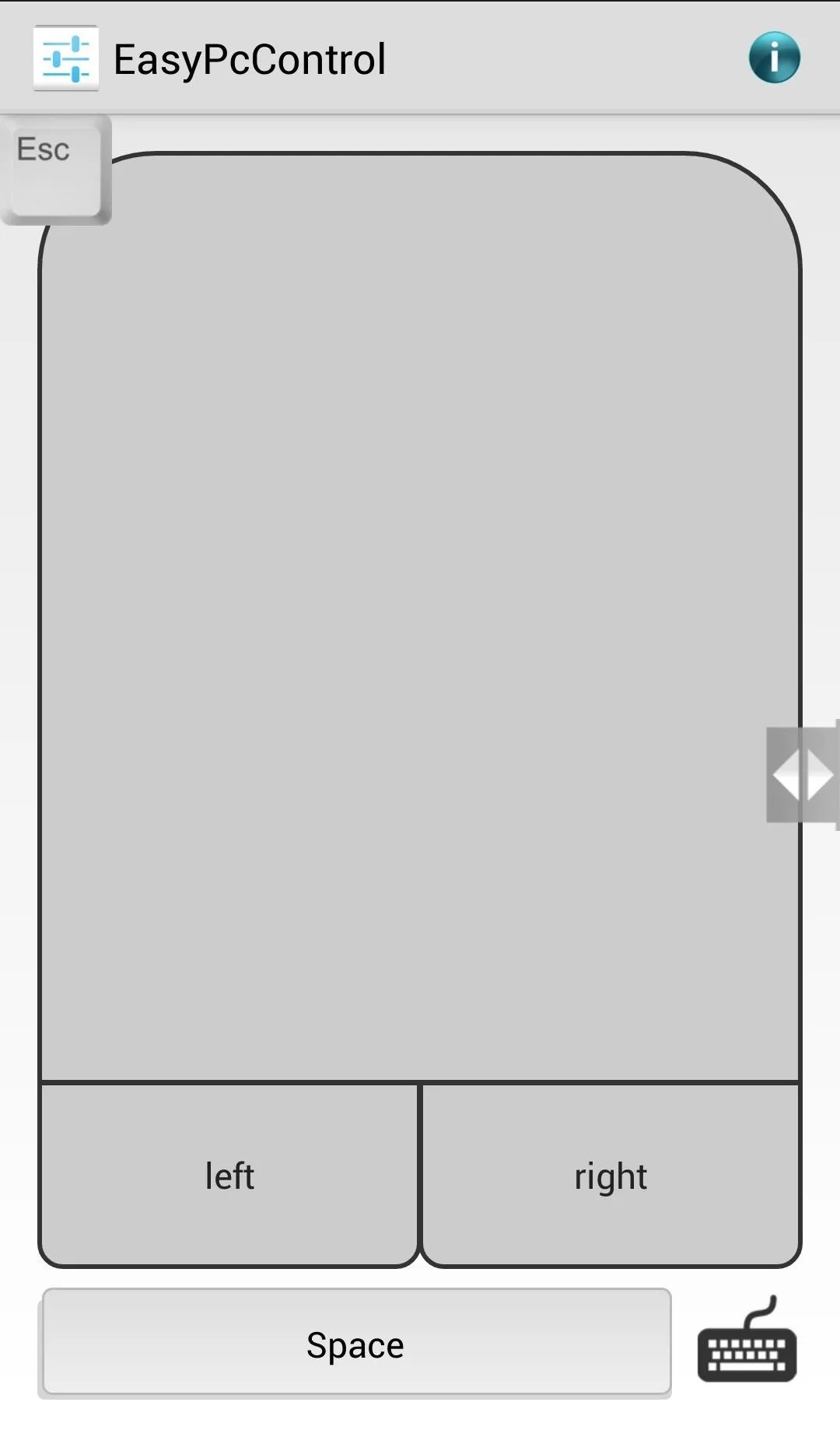
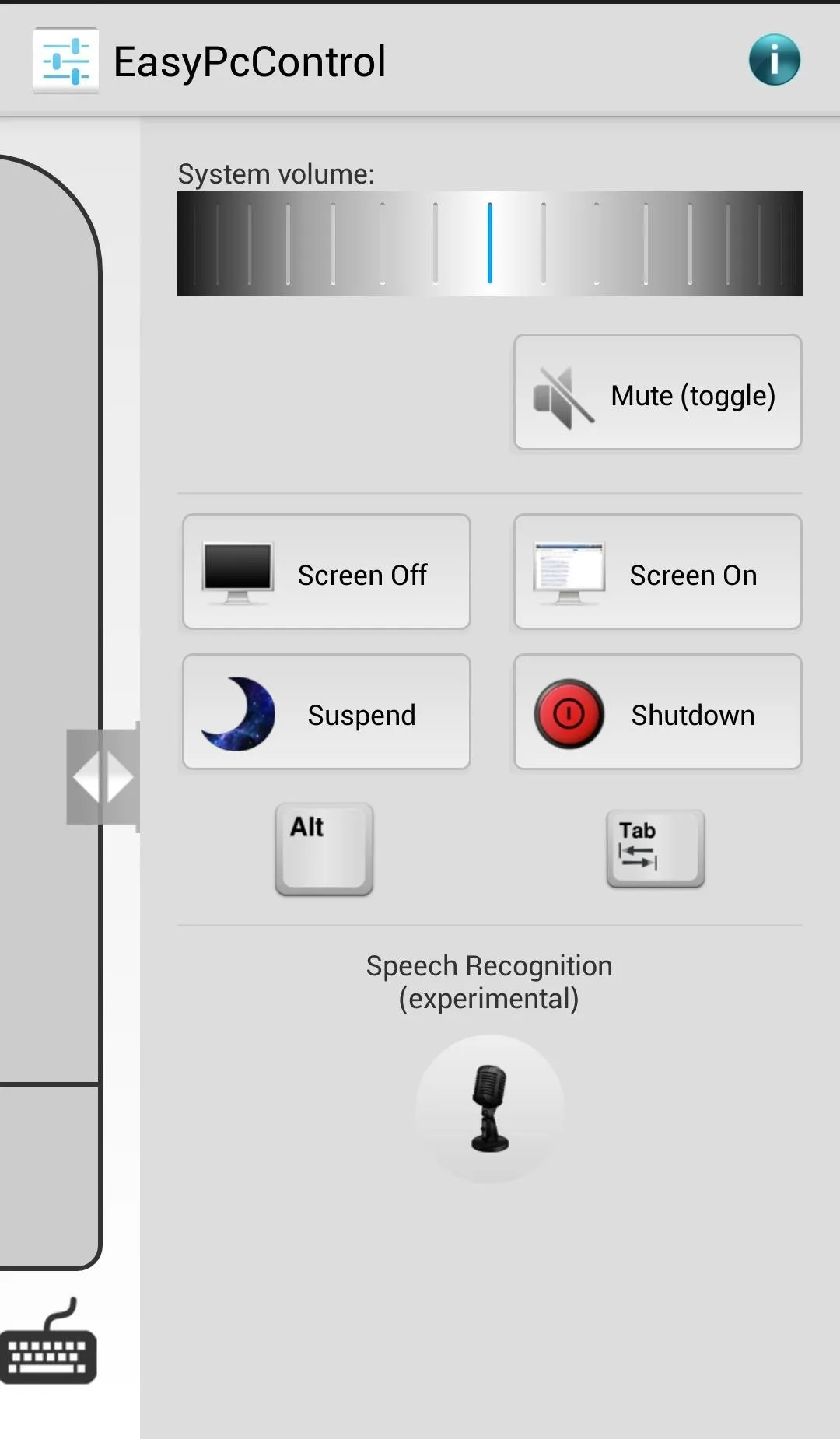
First Screen
The first screen is a touch pad to control mouse movement, with mouse buttons and a space bar at the bottom. You can also tap the keyboard icon if you need to type something.
Second Screen
Swipe to the right to reveal the second screen, which has:
- Volume control
- Mute toggle
- Screen off/on buttons
- Suspend (puts computer to sleep)
- Shutdown
- Alt and tab buttons
- Speech recognition
You can use speech recognition in lieu of the keyboard if you prefer to dictate text. This feature is in experimental stages right now, only working on Windows. You may experience a few bugs, but it's worked fine for me.
Open Up Netflix on Your Desktop
Or whichever program you'd like to be able to control. Your Galaxy S4 can now control your PC from across the room. You can sit back, relax, and enjoy Netflix on your desktop without having to get up.


























Comments
Be the first, drop a comment!