Whenever a new version of a phone comes out, there's always that one cool feature you wish you had on yours. For me, that's Group Play.
On the Samsung Galaxy S4, you can easily share music, games, photos, and files to multiple devices using Group Play. While my older Galaxy S3 does have this option, it requires all users to be connected to the same Wi-Fi network, and even then it doesn't play nicely with newer devices (e.g. GS4, Note 3), or at all with other Android devices.
Thankfully, there's a way to get real Group Play functionality on the GS3, no Samsung involved. It can be done using an app called Chorus by XDA developer rahuliyer95. This app mimics Group Play by turning multiple devices into one big stereo—no matter if they're Samsung devices or not.
Chorus lets you share music to an unlimited amount of devices using just a Wi-Fi connection. So, instead of listening to "Wrecking Ball" by yourself, you can share the joy of Miley with anyone using an Android device around you. KitKat support is coming soon, and you must be running at least Android 2.3.3 to get started.
You can download and install Chorus on Google Play.
You can create a single playlist and sync as many devices as you want to it, which is awesome if you want to get a room super loud. All the phones will play the same songs in unison, creating a cacophony of swaggy beats. Even better, the phones can still control the music individually. Now, if Blake wants to pause or skip a track in the playlist, he can do so without messing up anyone else's playback.
Setting Up a Group Network
The app may be powerful, but it's super simple to use. All you need is to set a host device with which everyone else can connect to using a common username.
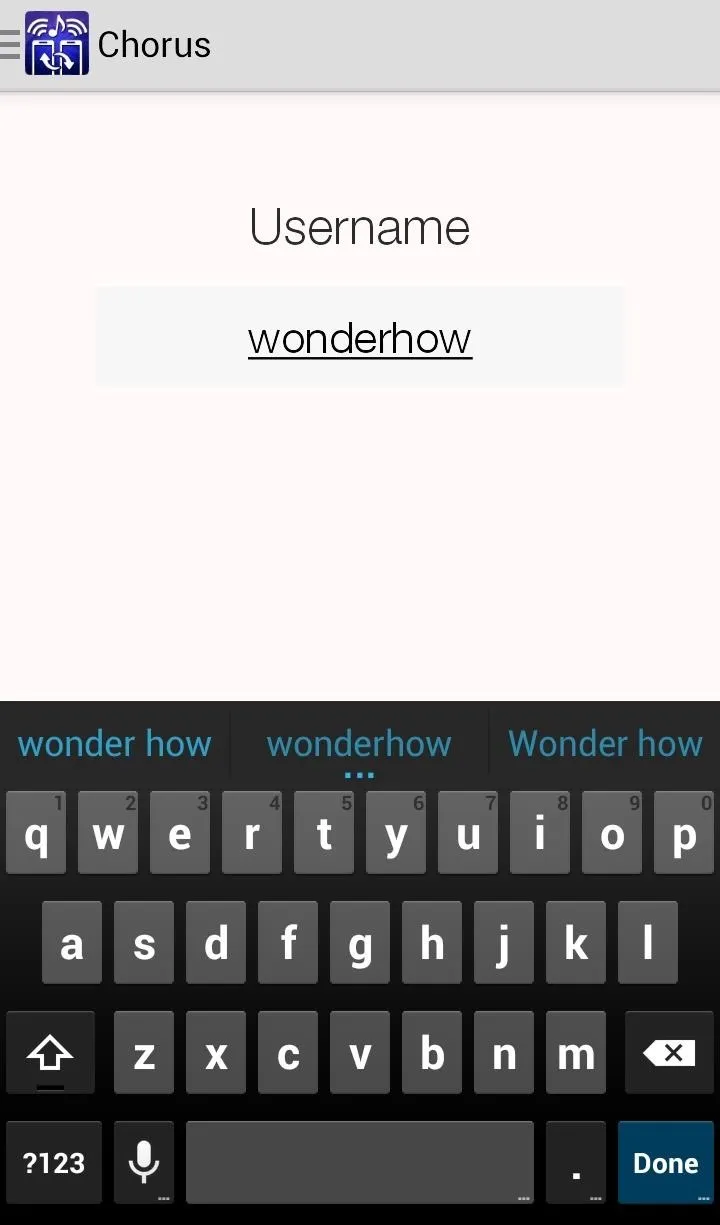
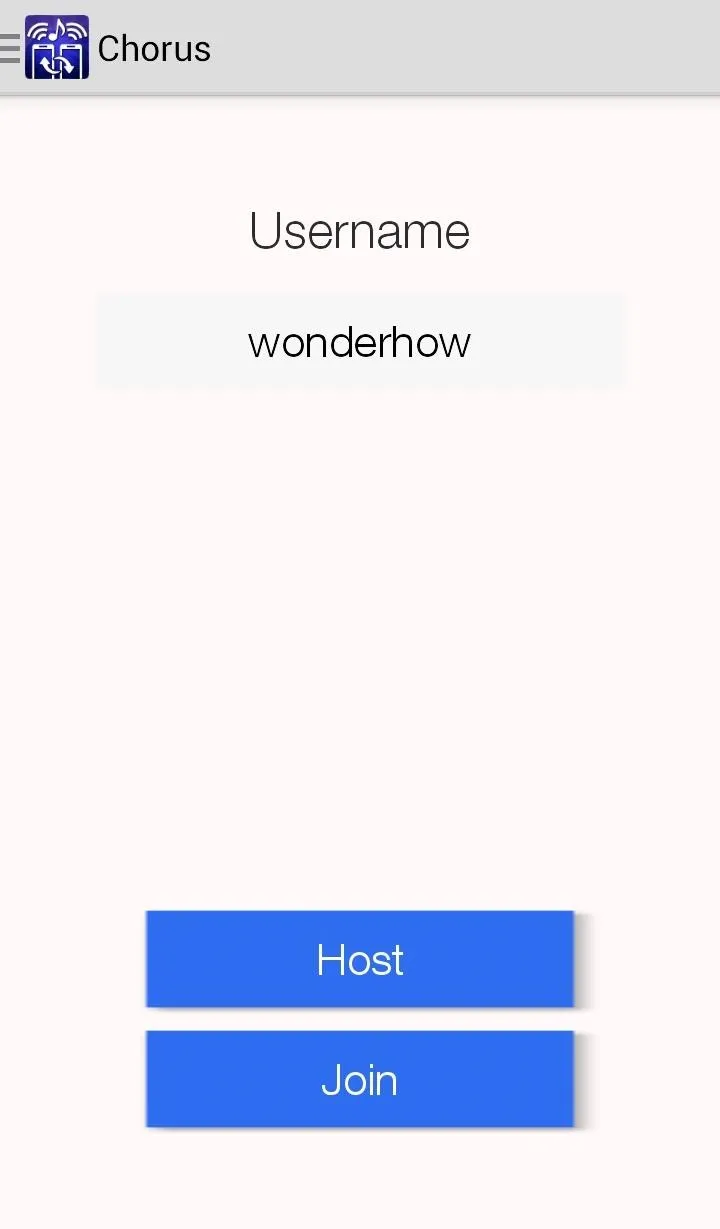
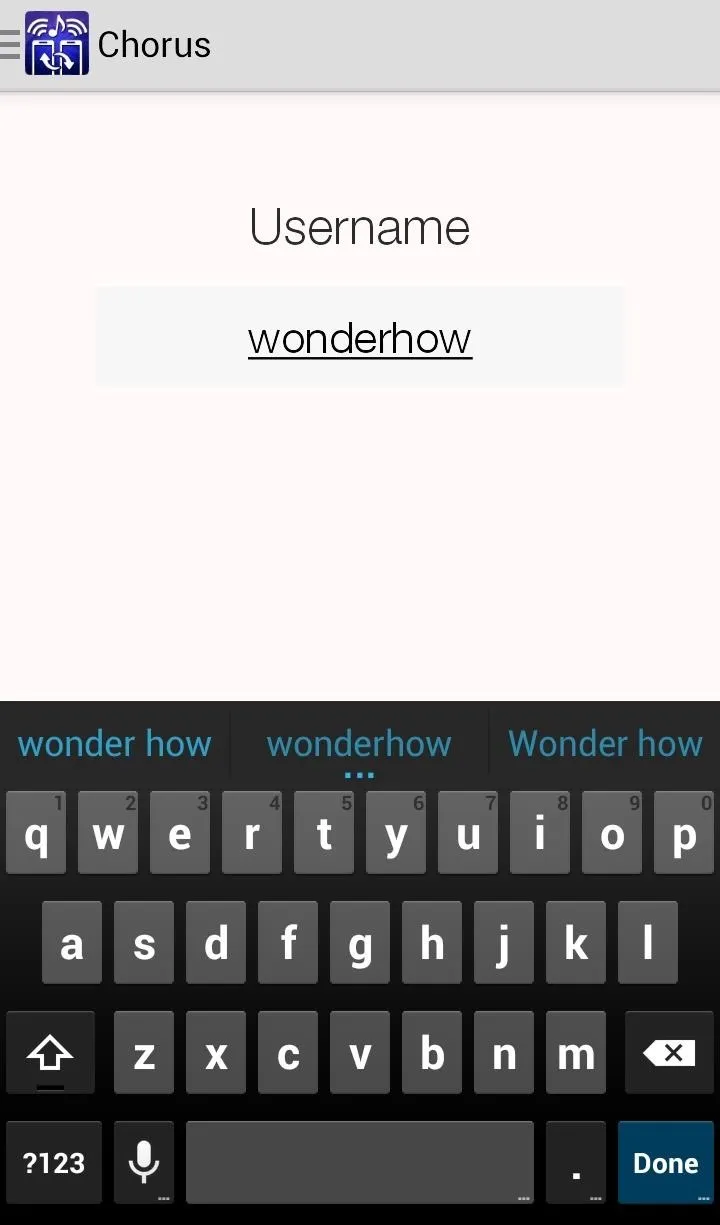
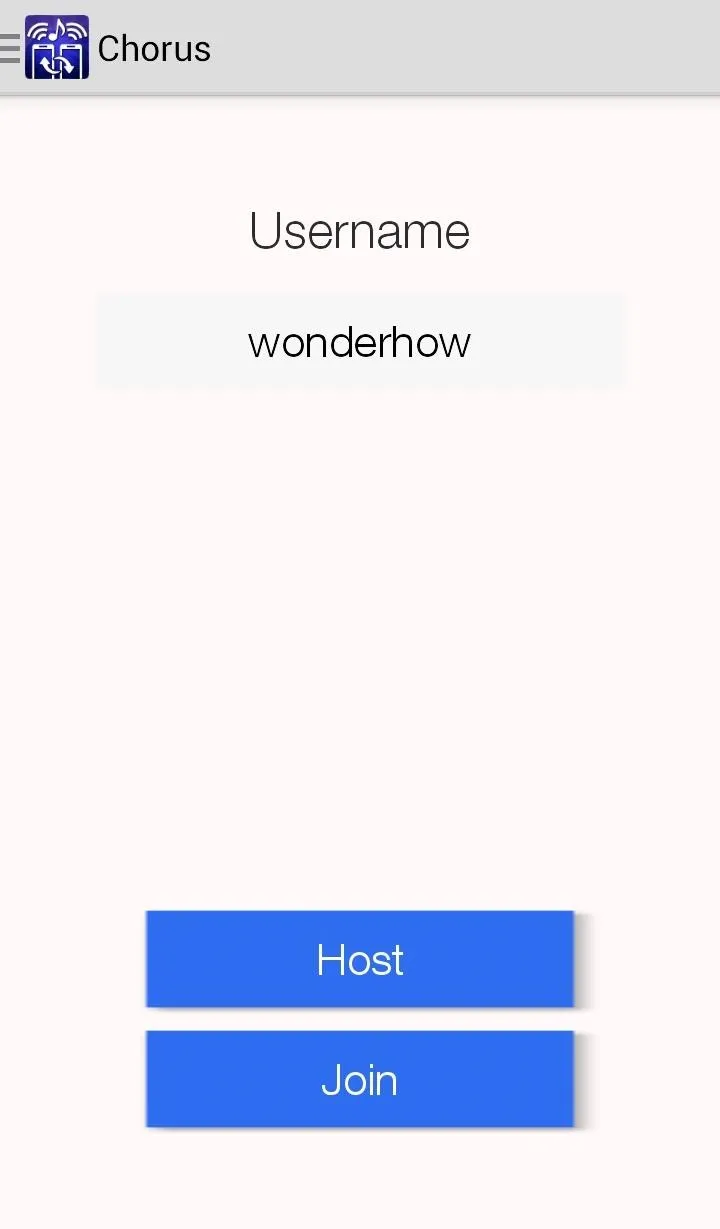
Next, the host device can pick either Wi-Fi or Hotspot to host. If everyone is on the same Wi-Fi network, select that option.
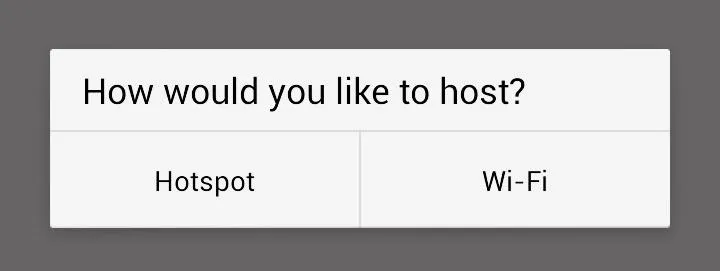
If for some reason they are not on the same network, Chorus will setup a Hotspot that all the devices can connect to. Only thing left to do is add music to the group's playlist.
Adding Music to the Group Playlist
To add music, hit the plus icon located in the top menu bar. Now simply select a source for your music and it will be added to the list.
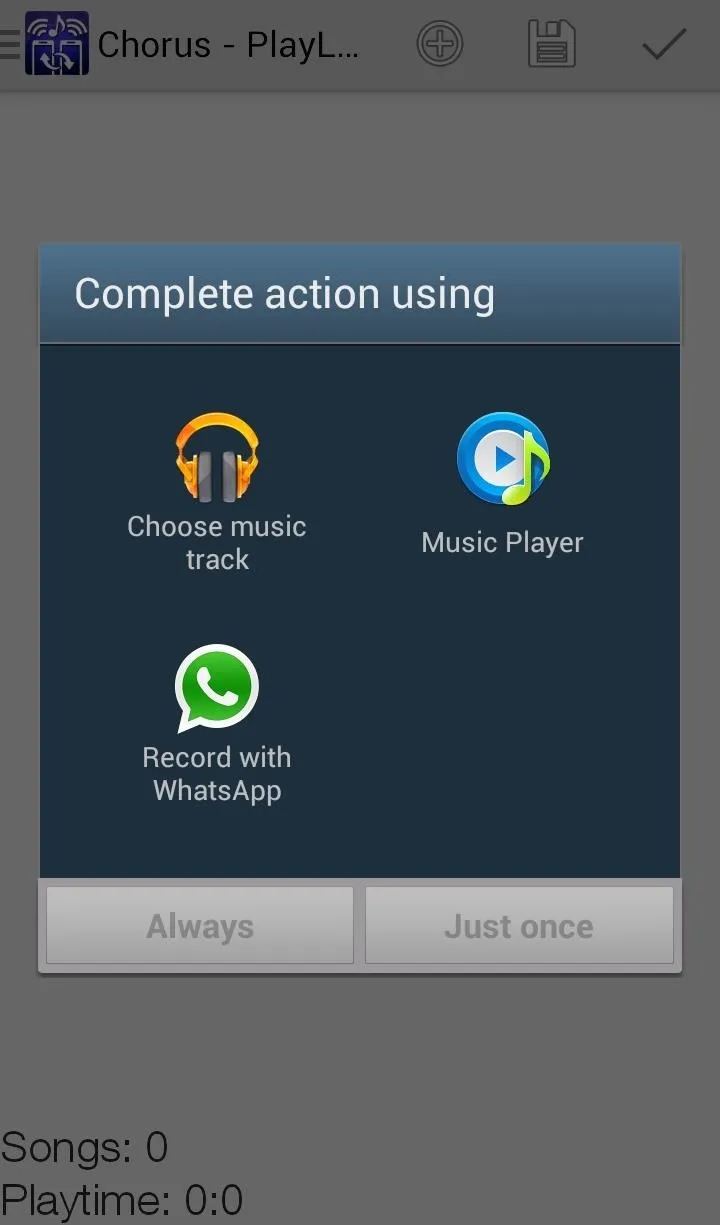
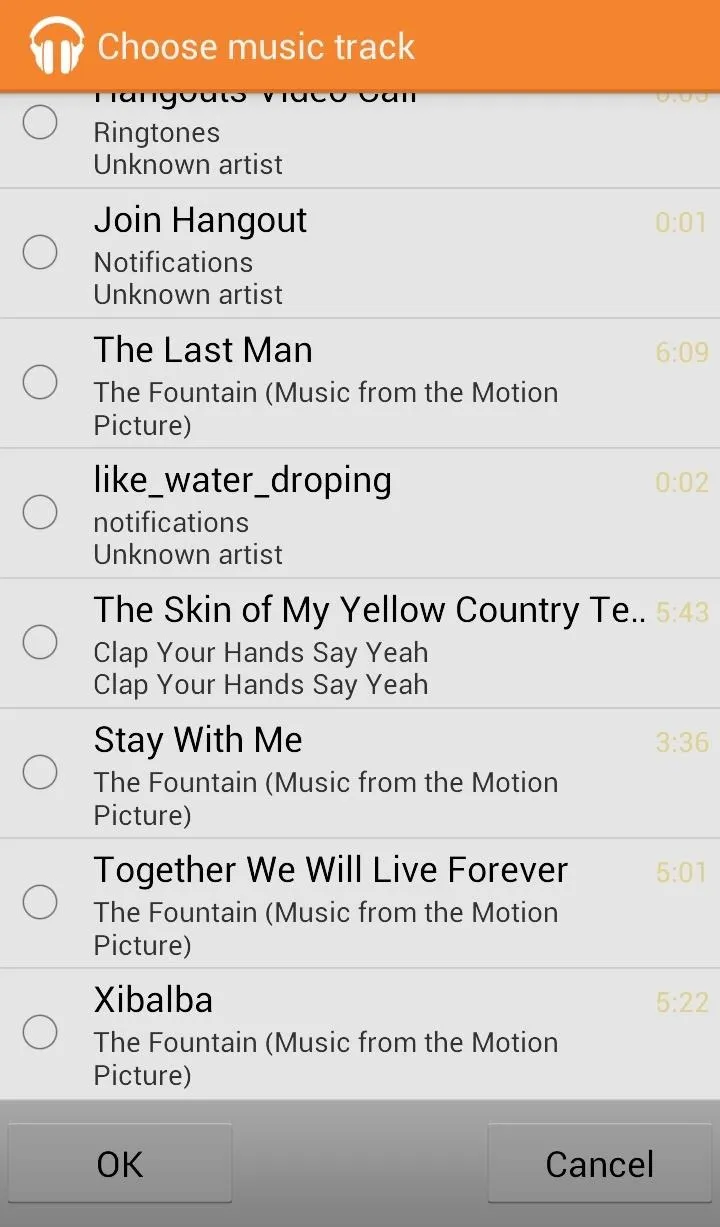
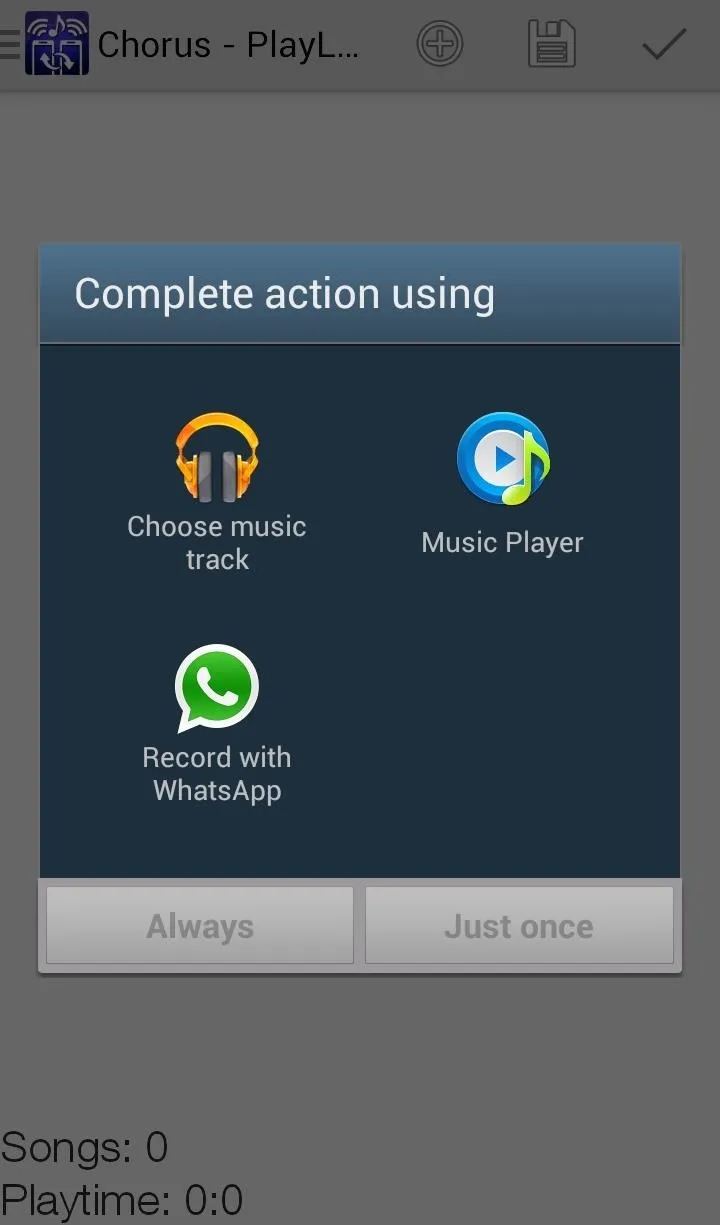
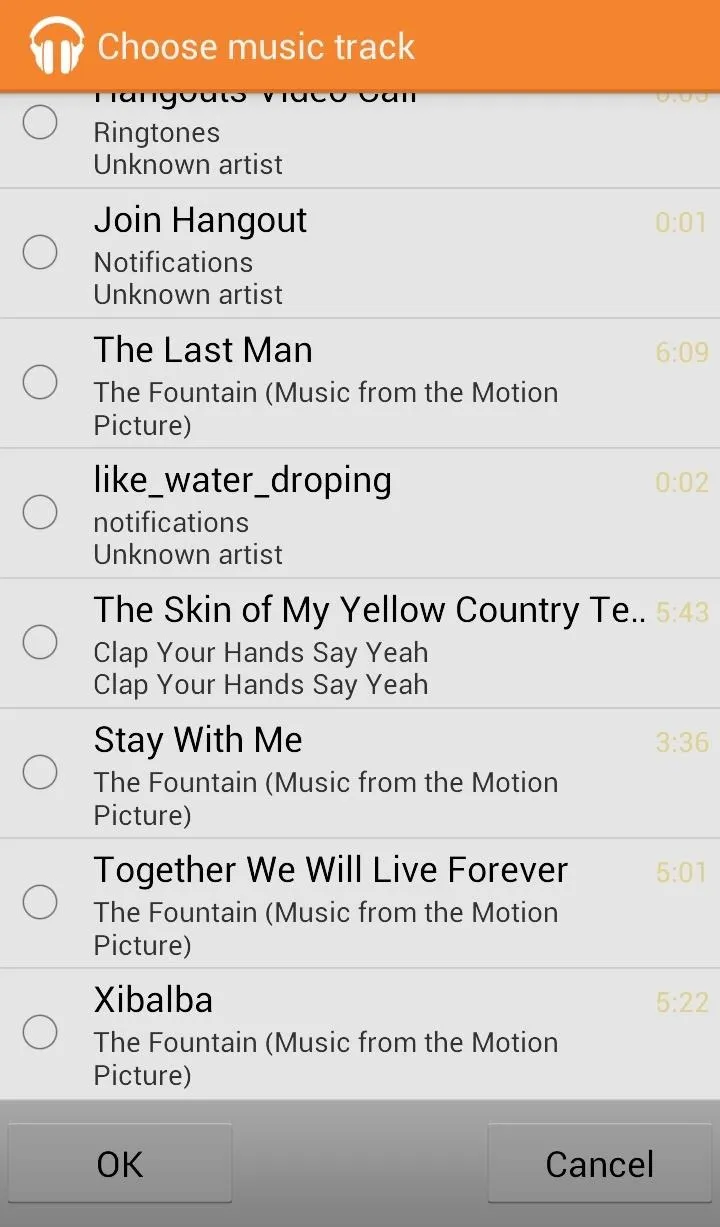
Unfortunately, tracks must be added one by one, which can get pretty annoying if you want to create a giant playlist.
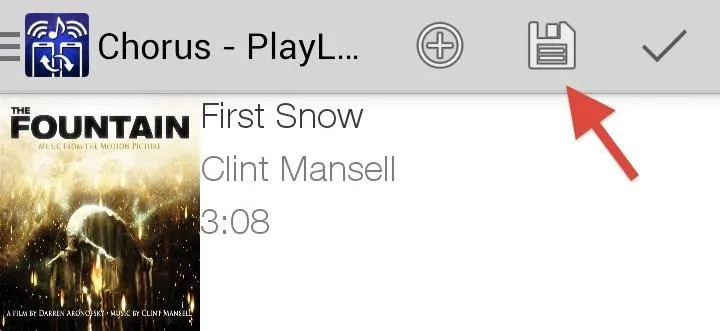
But these playlists can be saved for use later, so you can make one big party list to use on multiple occasions. When you're finished adding tracks, just hit the save icon.
Playing Music Through Multiple Devices
You first want to make sure that all of the devices have joined the host network. To join, users will need the Chorus app and to select "Join" when prompted. Then they'd choose the username that the host created and it's all set—simple as that.
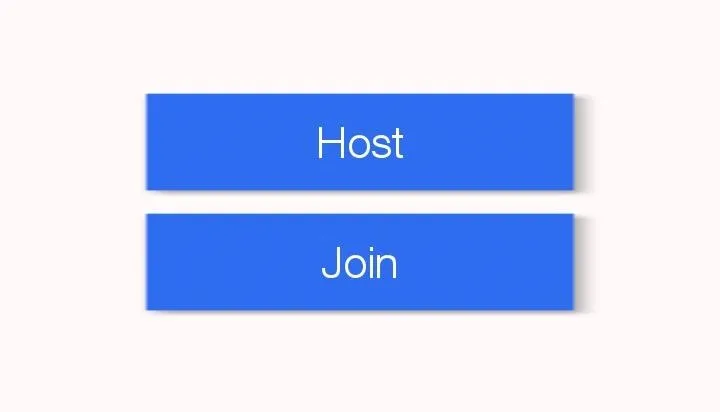
Note: Waiting for the device to join the server can take some time, so be aware of that.
The devices will begin playing the music once connected. If you find that the tracks are playing out of sync, press the "Sync" button to get the phones back in alignment. You can also pause the device(s) as well, then use the "Sync" button, which is useful if you have more than a few devices playing at once.
Overall, Chorus is very cool for the free price tag. Hopefully some more features will be added, like the ability to add multiple songs at once, skip tracks, or add multiple playlists. Tthe app is in beta, so it's bound to get better. Check it out for yourself and let us know what you think in the comments section.

























Comments
Be the first, drop a comment!