You probably use your smartphone to mostly surf the web, play games, and communicate with others, but there's so much more it can do. Thanks to integrated features and third-party apps, you can seamlessly control things around your home, including your TV, tablet, Bluetooth speakers, and even lighting fixtures.
As far as controlling your computer goes, there are plenty of apps available on Google Play, but at time they can be convoluted with additional features you don't need or want. That's where PC Quick Commands comes in.
Created by developer Suyash Srijan, PC Quick Commands lets you quickly perform simple commands from your Samsung Galaxy Note 2 to your computer, such as shutting down and restarting, without any of the added bloat.
The main functions of PC Quick Commands lets you shutdown, restart, hibernate, sleep, log off, lock, run custom commands, and open apps.
Download the Files on Your Computer
Before you download the app on your device, you'll need to download a separate program onto your computer. If you're running Windows, you'll need to have .NET Framework 2 installed first (most will have this already), as well as the PC Quick Commands client app.
While the application does not have Mac capability yet, it will in the future, so be on the look out.
Install .NET Framework & Client App
Once those are downloaded on your computer, install .NET Framework 2.0 first, then install the PC Quick Commands client. When you open PC quick commands, you'll receive a pop-up asking you to enter a unique username, which will pair your mobile device to your computer.
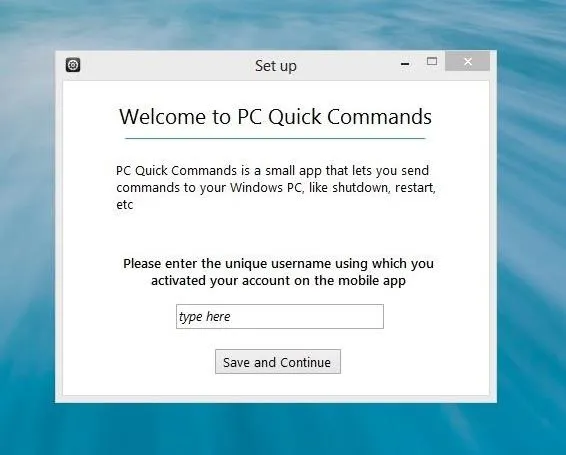
Install PC Quick Commands on Your Android Device
After entering the unique username, download and install the PC Quick Commands app from Google Play onto your Android device. You can also find the APK over on Srijan's original thread on XDA.
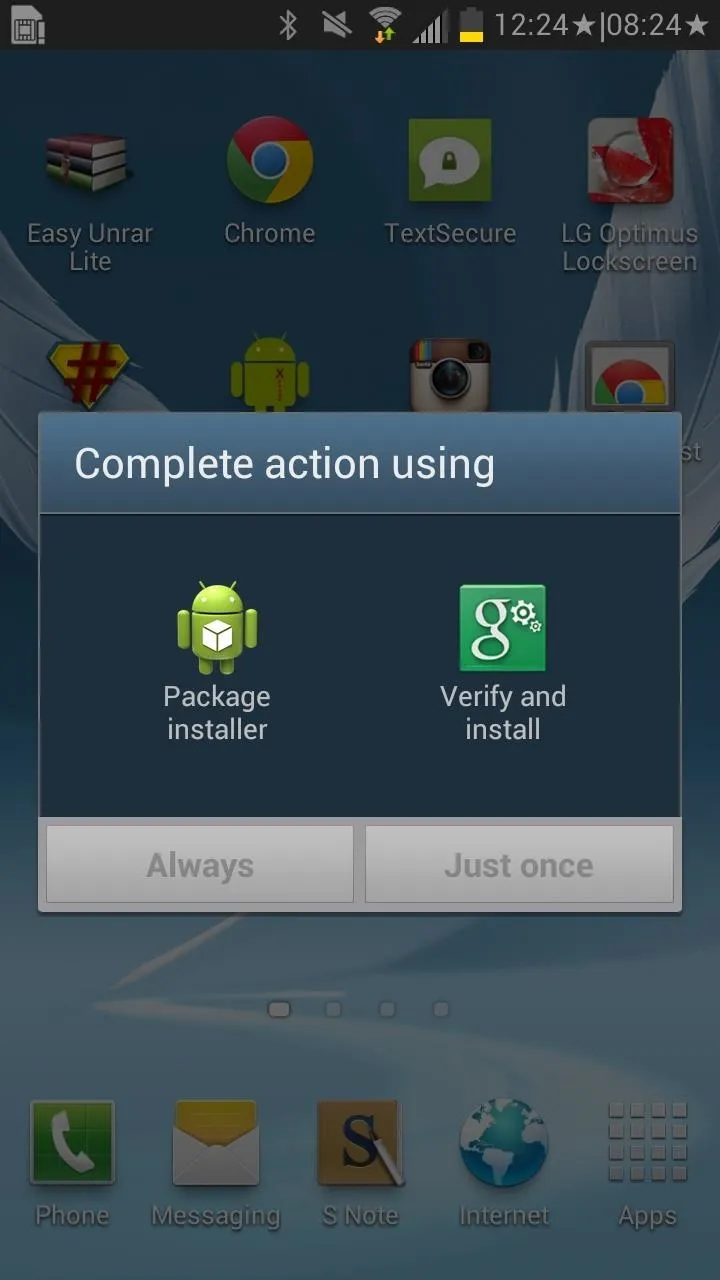
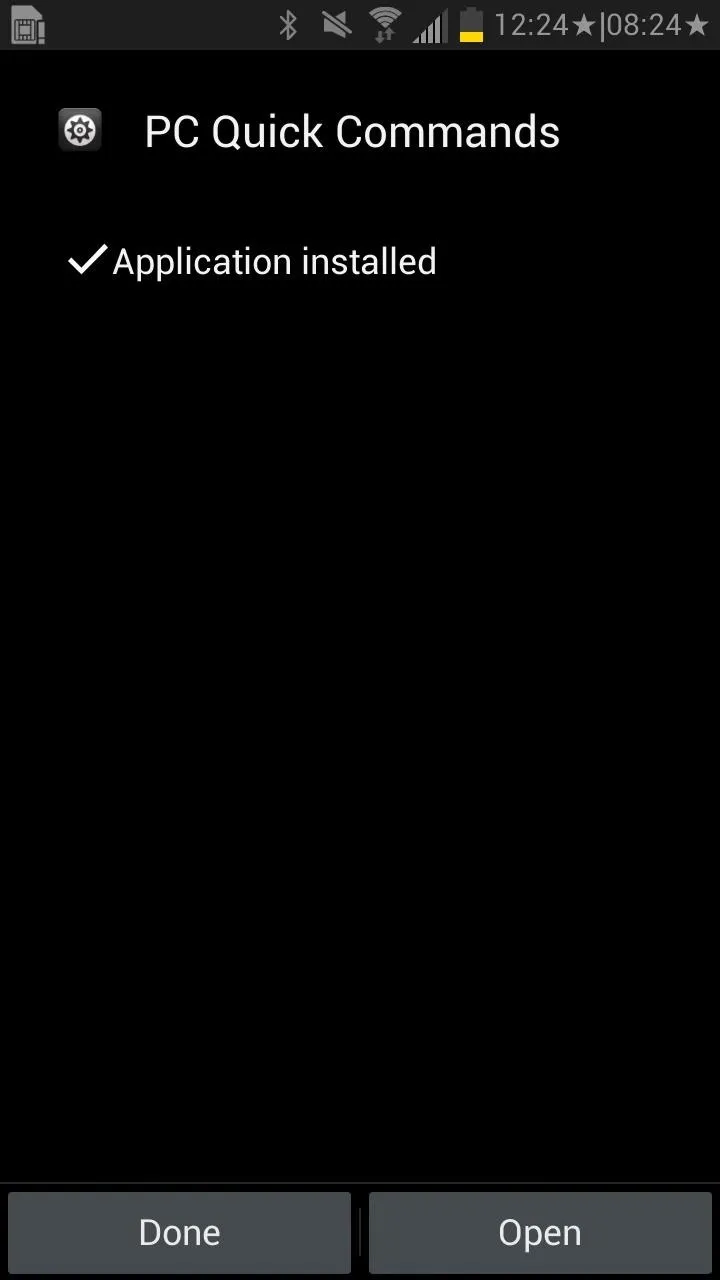
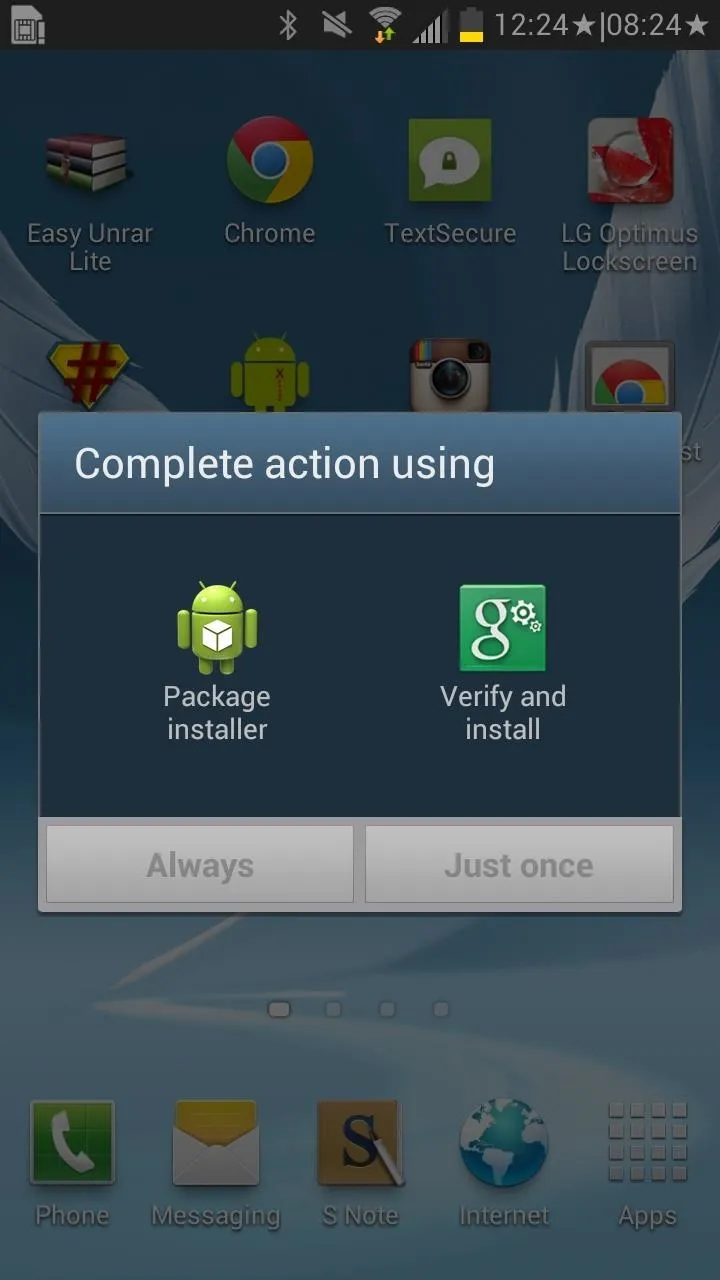
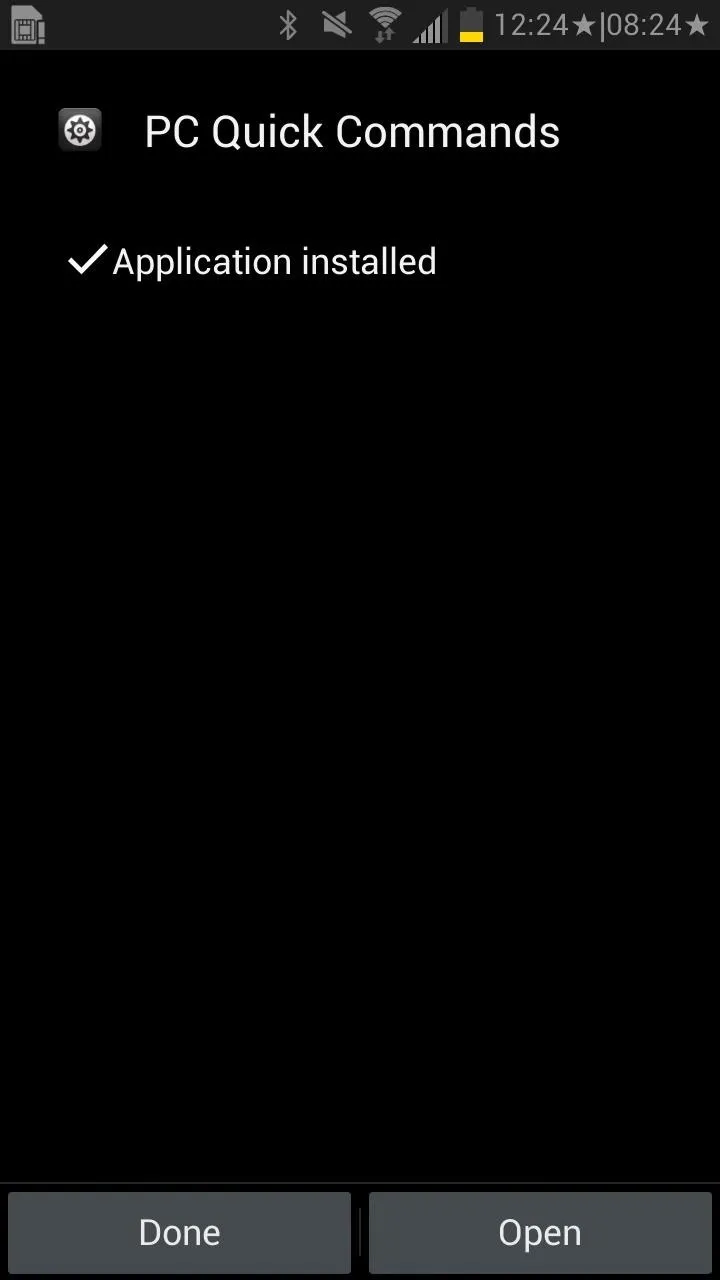
Connect Your Device to Your Computer
From the homepage of the Android app, you'll need to enter the same unique username you entered into the desktop app. Save and continue and you'll be taken to the command page, where you can choose what you want to do to your computer.
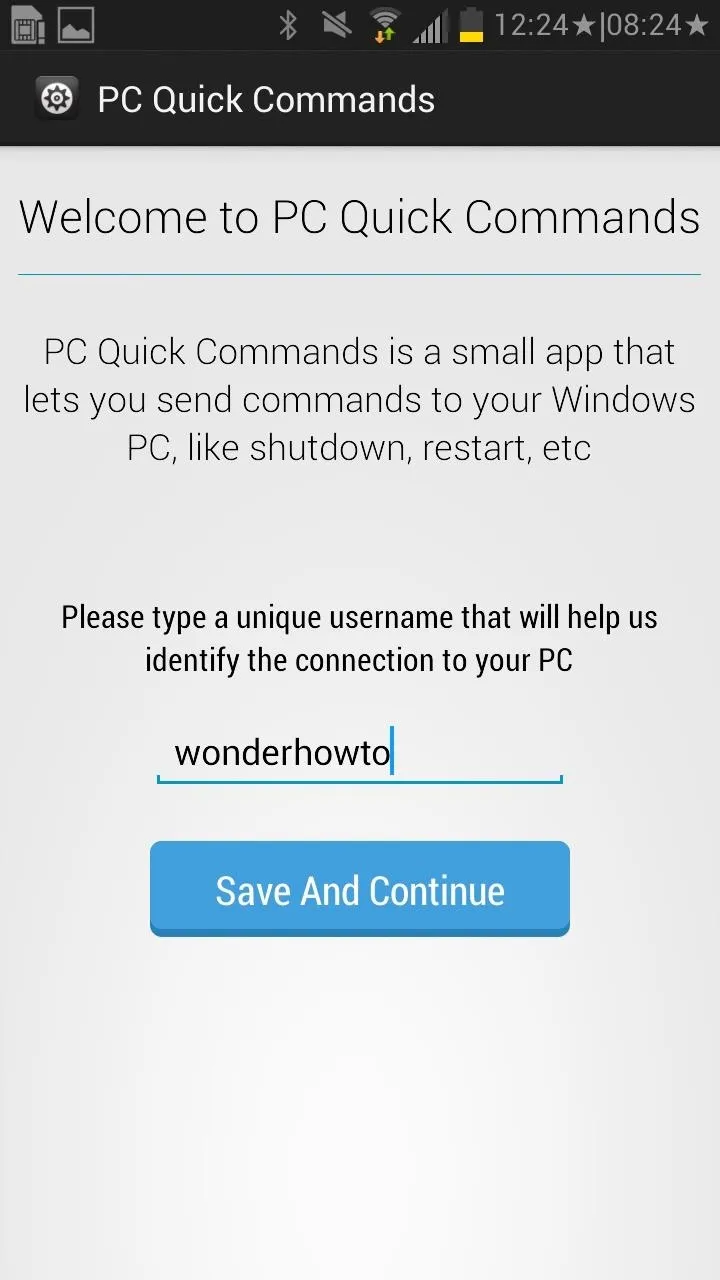
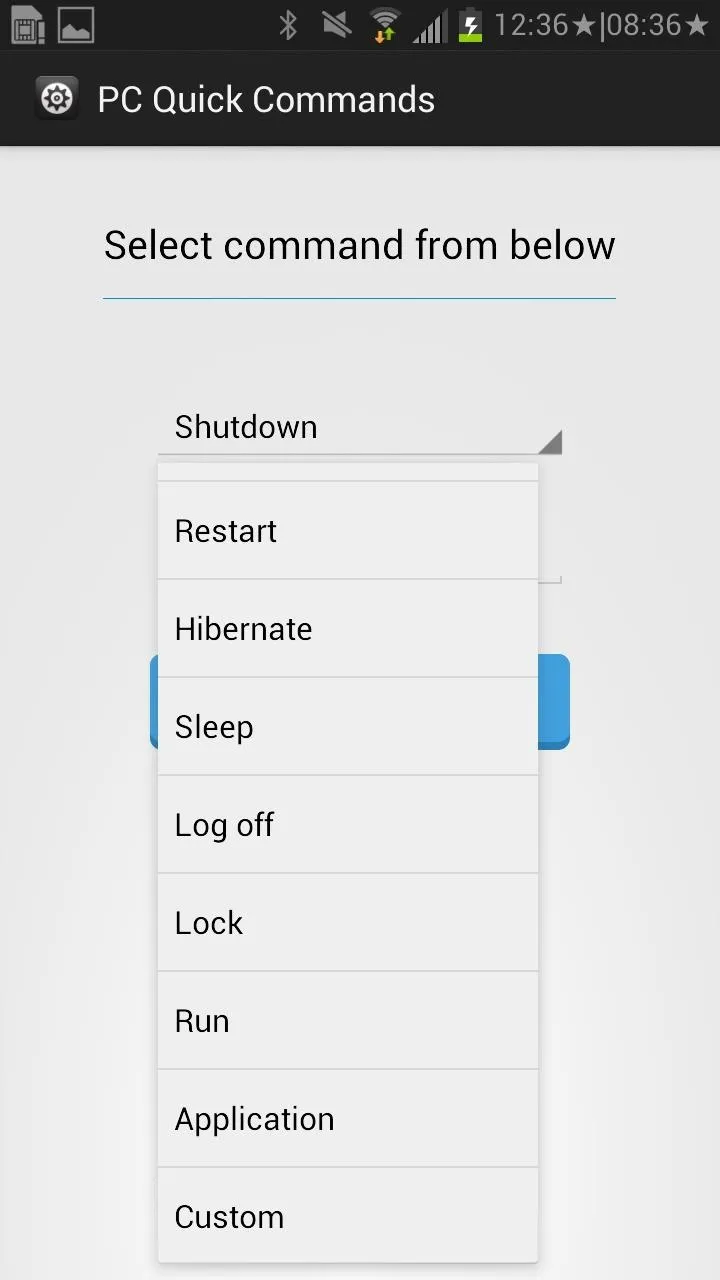
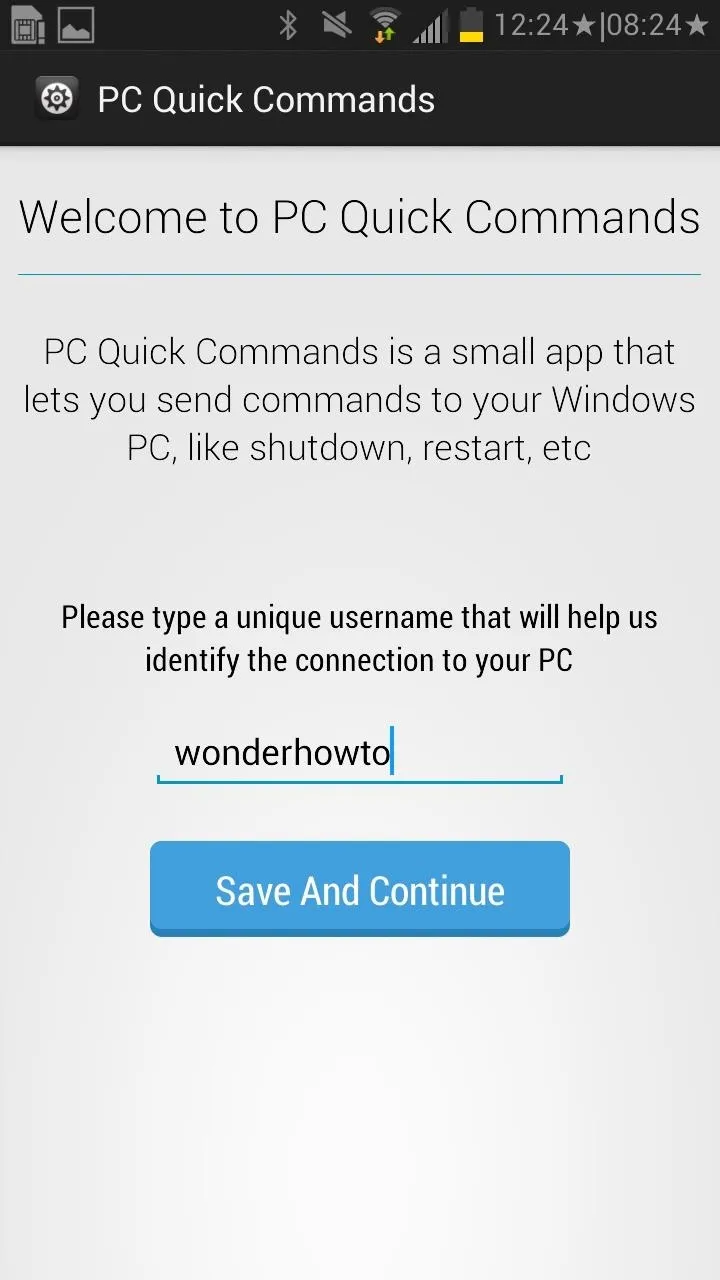
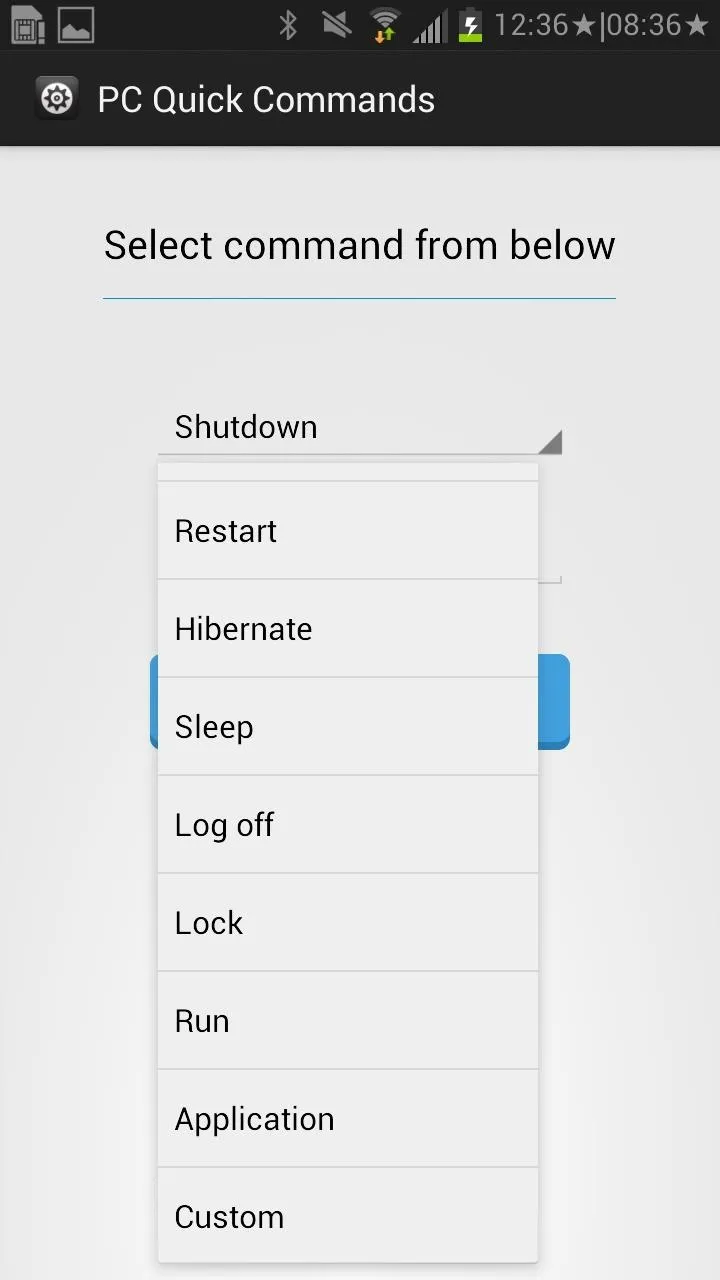
Note: One of the commands, Custom, will allow you to send custom commands (like playing or pausing videos and music) in the future, when the dev finishes working on it.
Best thing about it is that you'll be able to perform any of these commands, without having to be on the same Wi-Fi network on your mobile device as the computer. So in case you forget to shutdown your office computer, just whip your phone out when you get home and you're one tap away.
How to Change Your Username
There currently no straightforward way to change the username on the PC app, but it's not difficult. Start by opening the folder where the app resides, then right-click the "username.un" file and select "Open with". Use your favorite editor, but Notepad will work just fine.

Once you open the file, you'll see the username you originally entered. Here, you can simply view it in case you forgot, or change it.
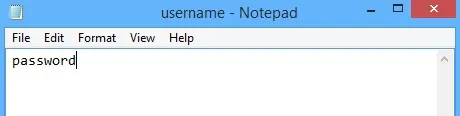
Now just save, close, and relaunch PC Quick Command. This can be useful in case you forgot your password or want to change it.
If you uninstall and reinstall the app on your device, you will have to choose a new username. So after choosing a new one, simple edit the "username" file on your PC and you'll be set.
Keep in mind that PC Quick Commands is new, and these small kinks are likely to be worked out, but until then, you've still got a solid remote command client.

























Comments
Be the first, drop a comment!