You probably already know what you want to do when you grab your phone. More than likely, you're either going to make a call, send a text, or open an app. So why can't you just do that right from your Samsung Galaxy S3's lock screen?
Instead of entering in your passcode or pattern, swiping through your home screen, or searching in your app drawer, I'll show you how to launch your most frequently used apps and widgets right from a custom lock screen—with the added benefit of having a more secure pattern lock.
Install LockScreen Free
Download the LockScreen Free app by the GoodAppsTeam on Google Play. This app gives you the freedom to add a ton of your favorite and most-used apps to your lock screen. Once added, you can create a unique pattern and one-touch security protection that allows instant access to your favorite apps.

So, after you enter in your pattern (keeping you finger on the screen) you can move over to the application you wish to launch and it will open immediately.
Activate Device Administrator
After you download and install LockScreen Free, you'll be asked to activate the app. Go ahead and allow it, there's really not much to see here.
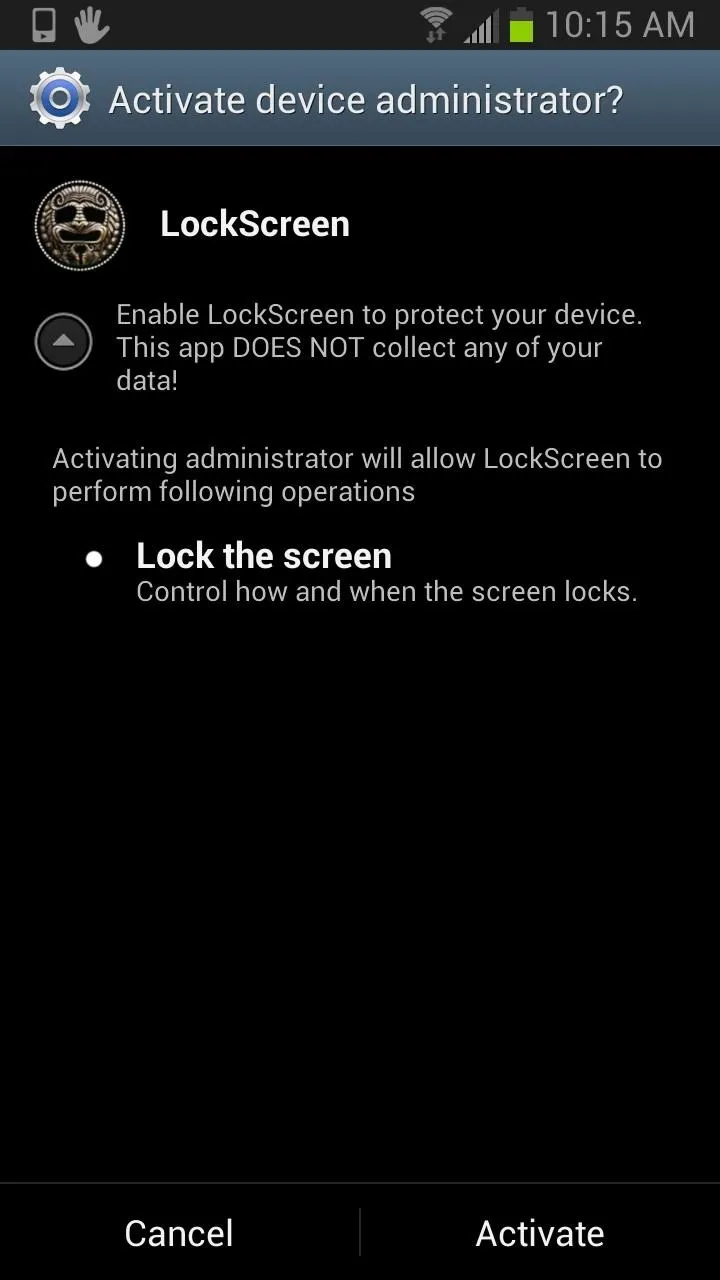
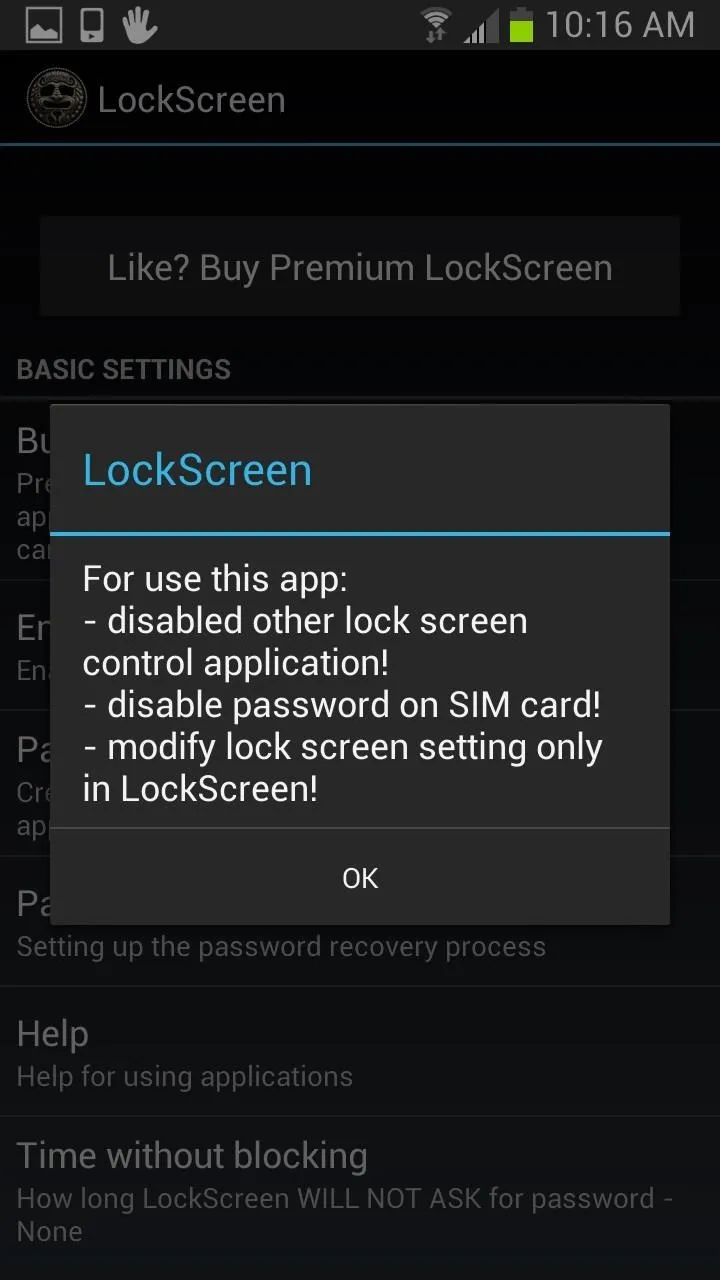
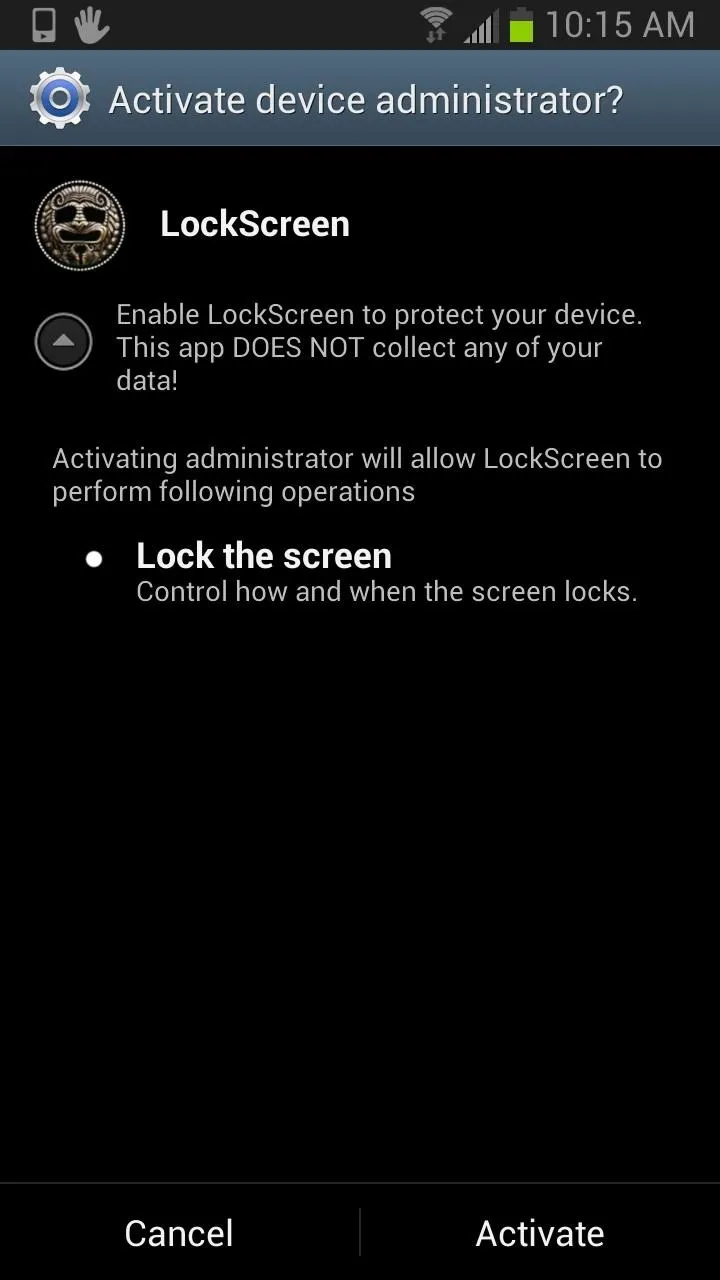
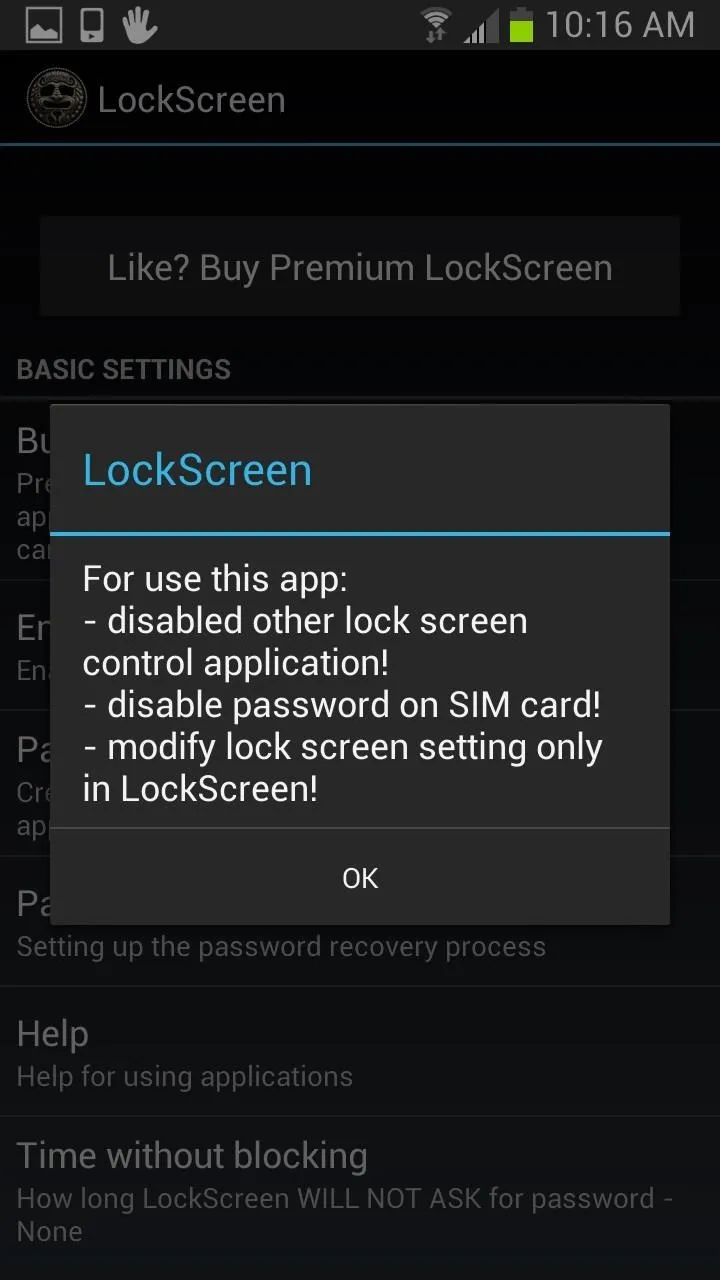
Hit Activate at the bottom right and you'll be taken into the app. You will see a small pop-up window explaining a few things you can do to make the app run smoothly. Hit OK and follow these tips if you haven't done so already.
NOTE: After installing and activating the app, there will be two different icons for LockScreen Free on your home screen. I haven't figured out why this occurs, but it's not a big deal. You can remove one or both of the shortcuts if you want.
Create Your Password
Next you are going to want to create your password. There will be a group of app icons shown. From this group, you will create a patterned passcode.
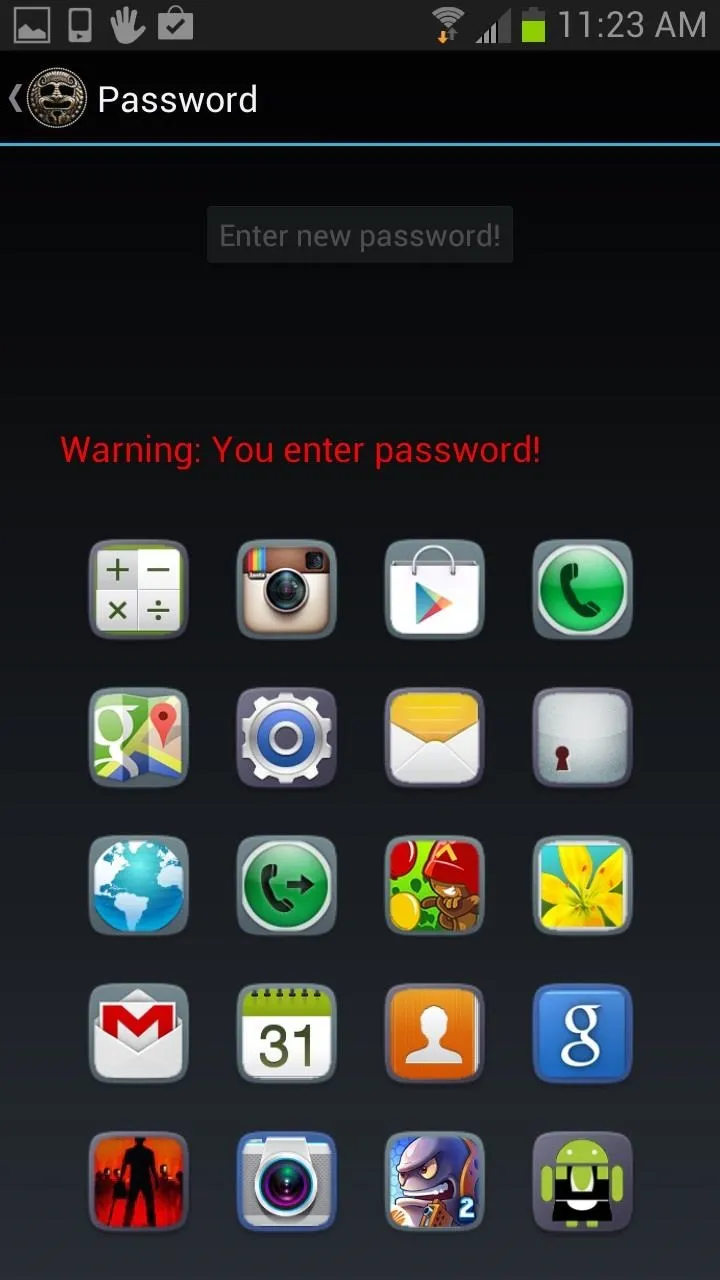
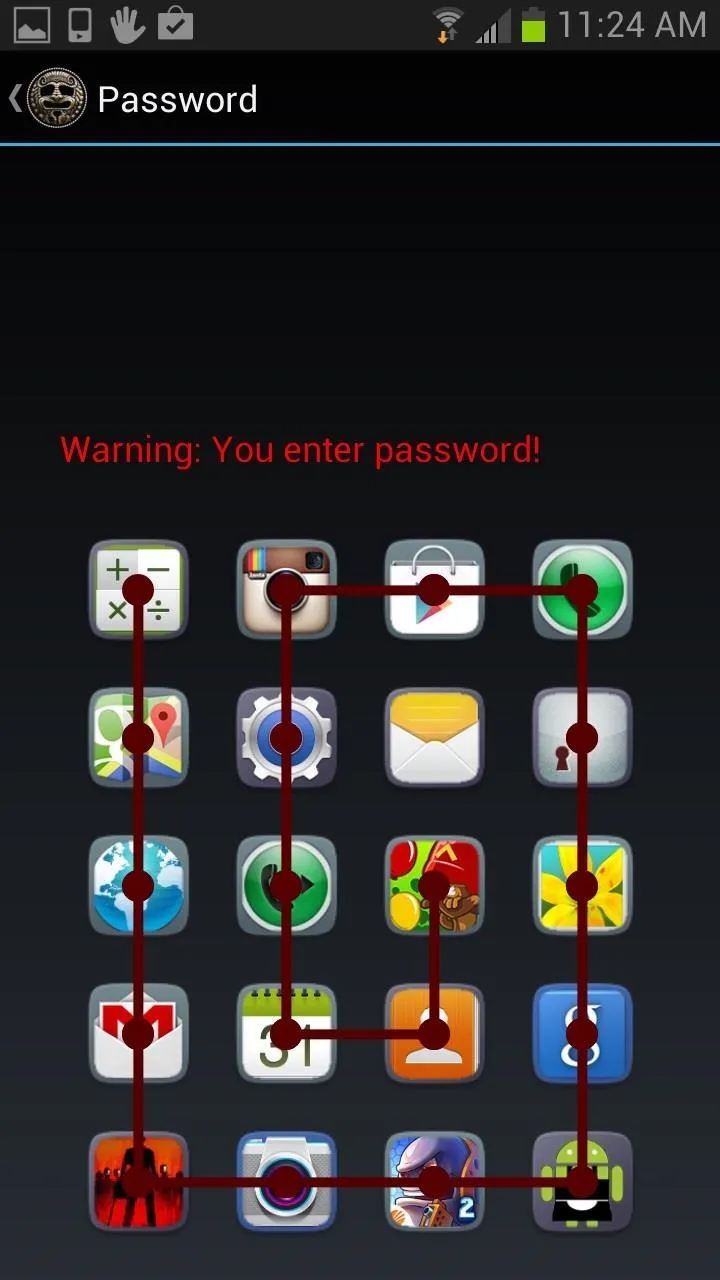
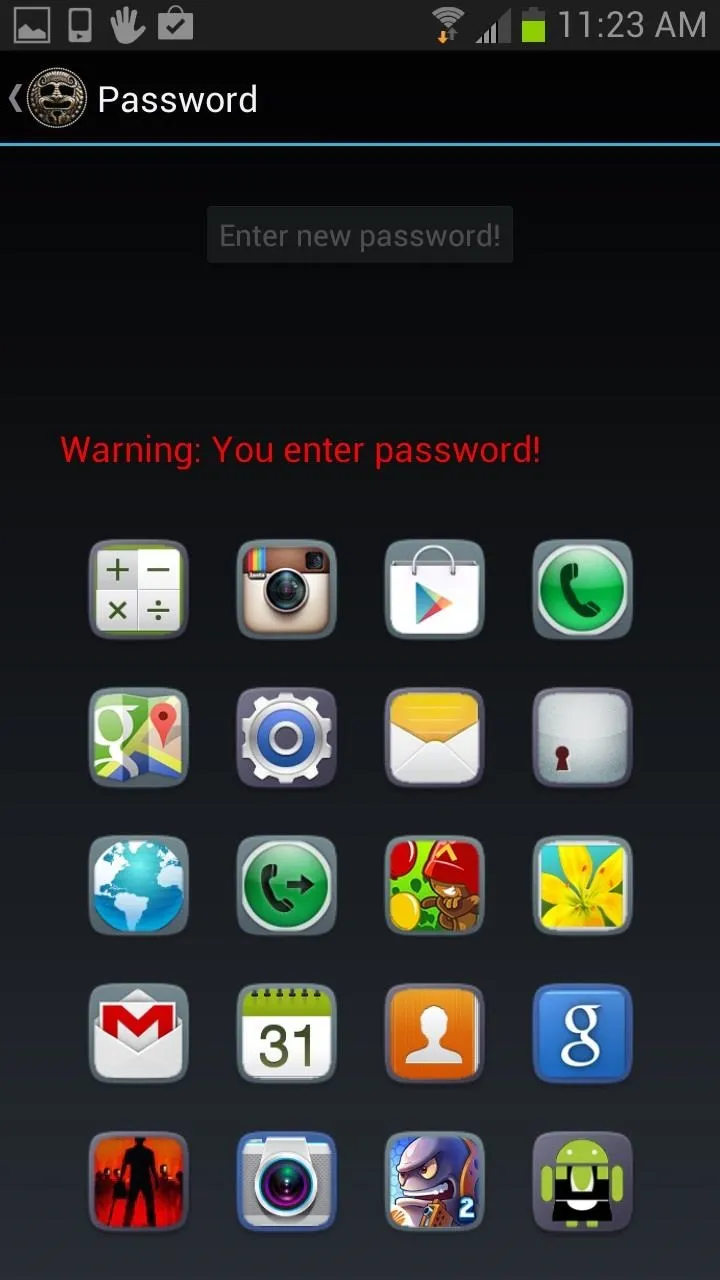
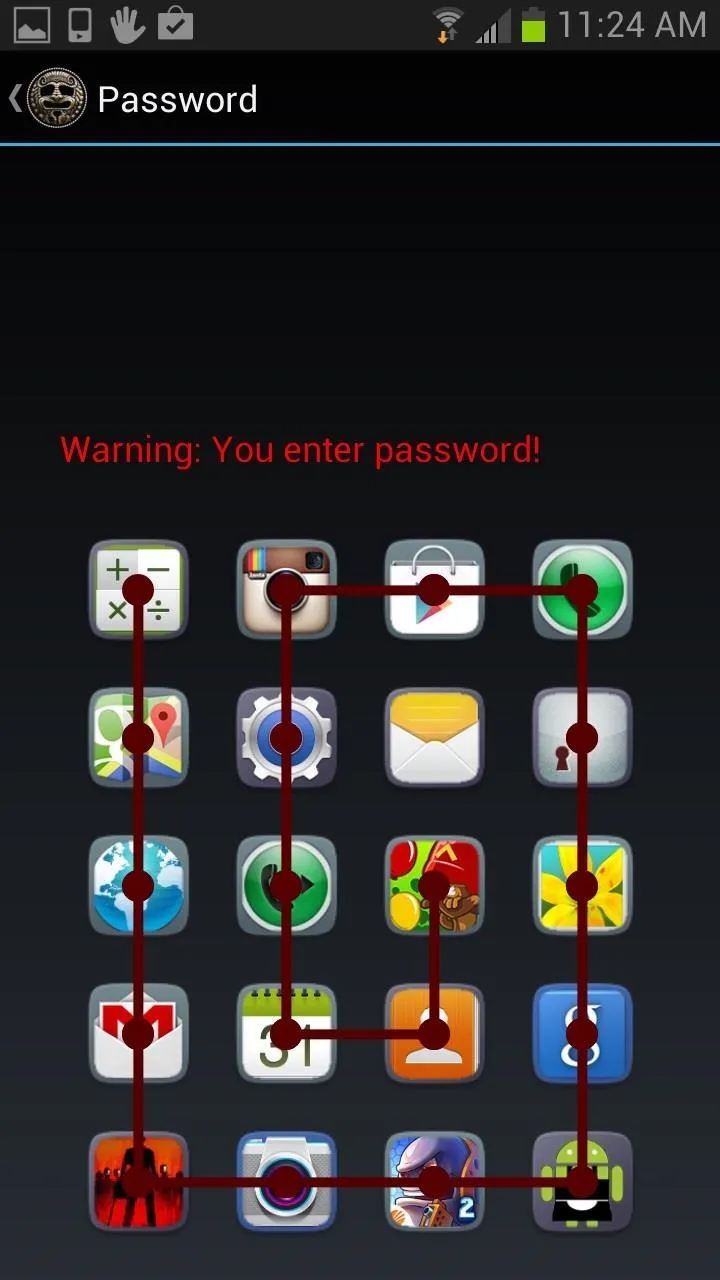
Once you have entered and confirmed your password, you're all set to begin using the app. You can also set up a password recovery so that you never have to fear being locked out of your phone. Just go to Password Recovery and select or create a question and answer.
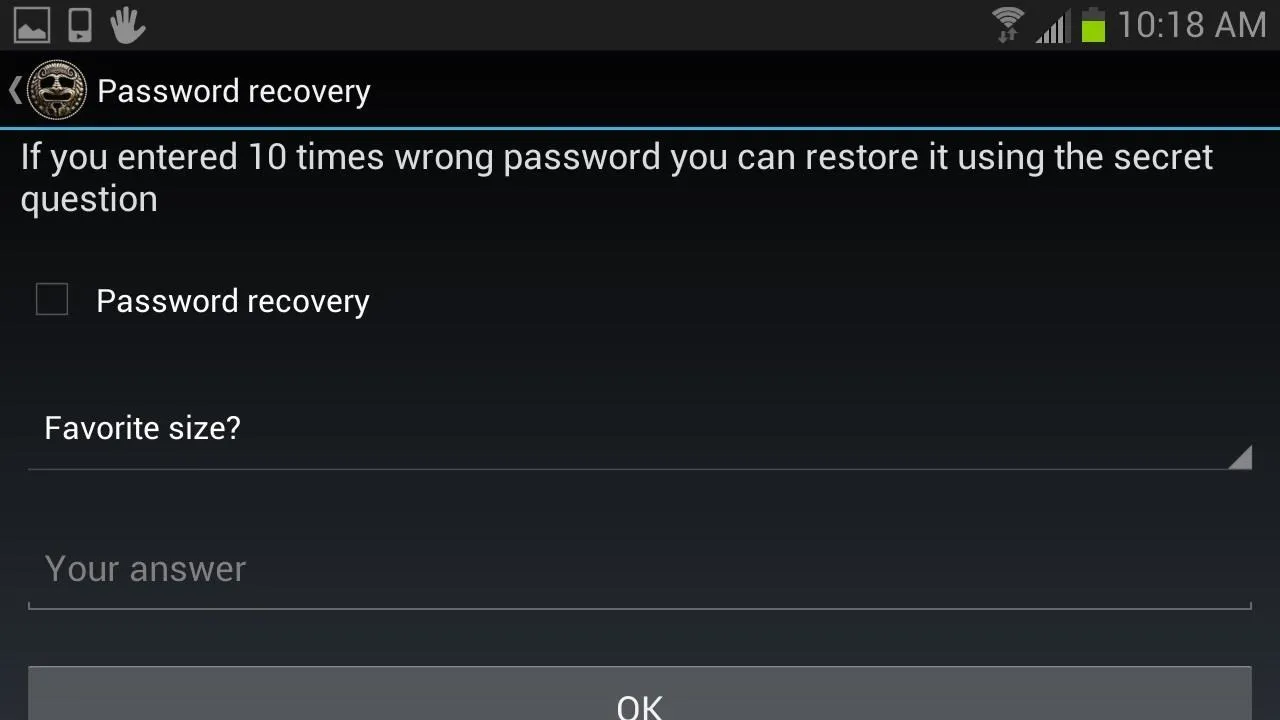
Adding & Removing Icons
When you first set up your password, there will be a preset list of icons. You can add and remove icons from this list by tapping on Programs List and checking or unchecking your preferred applications.
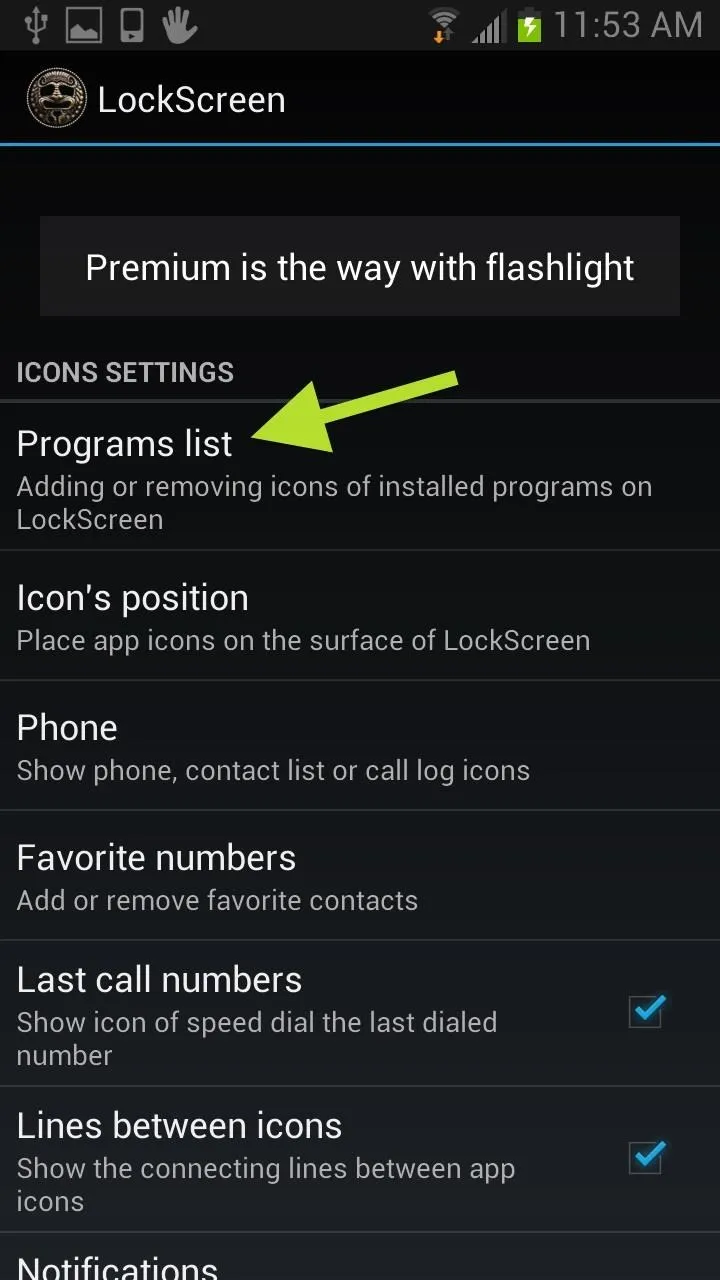
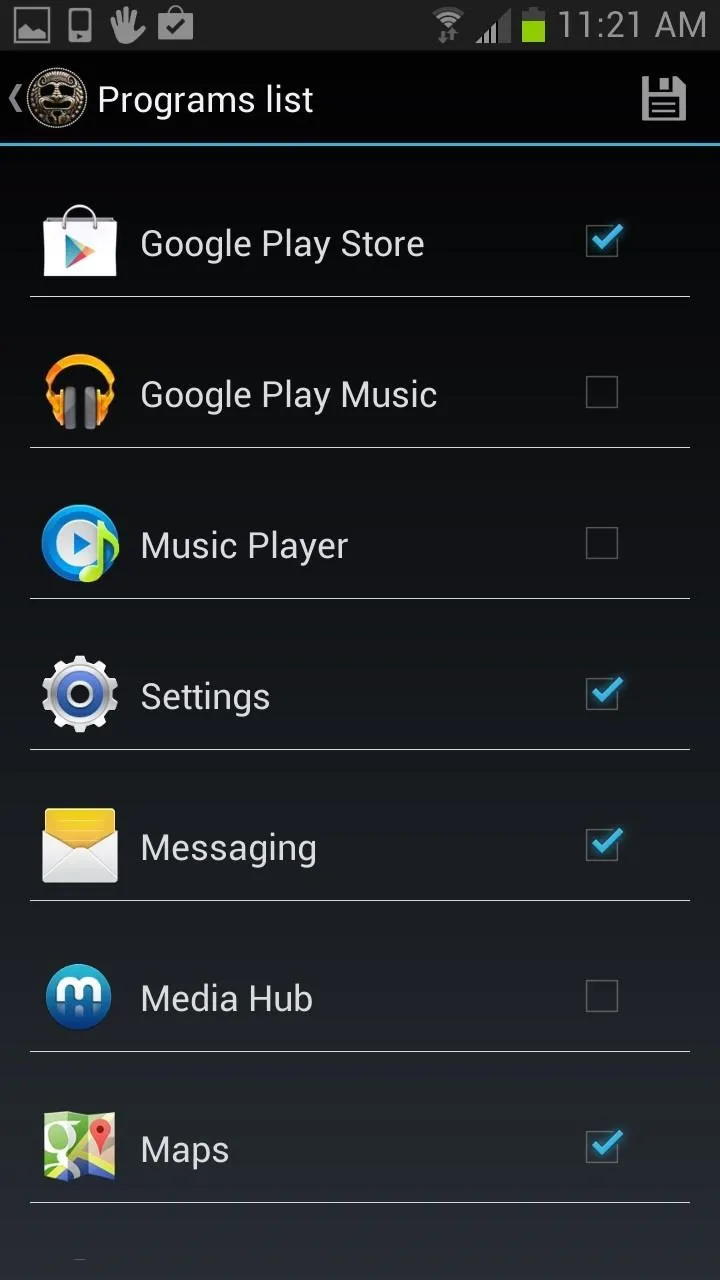
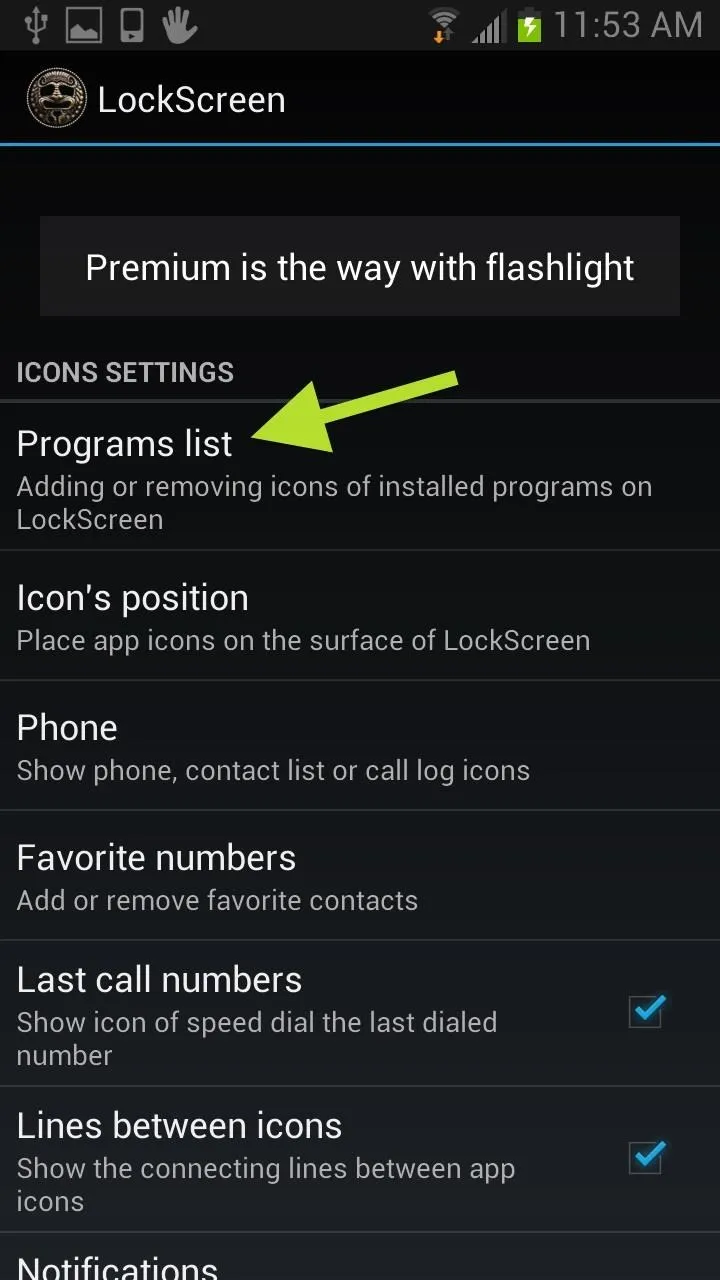
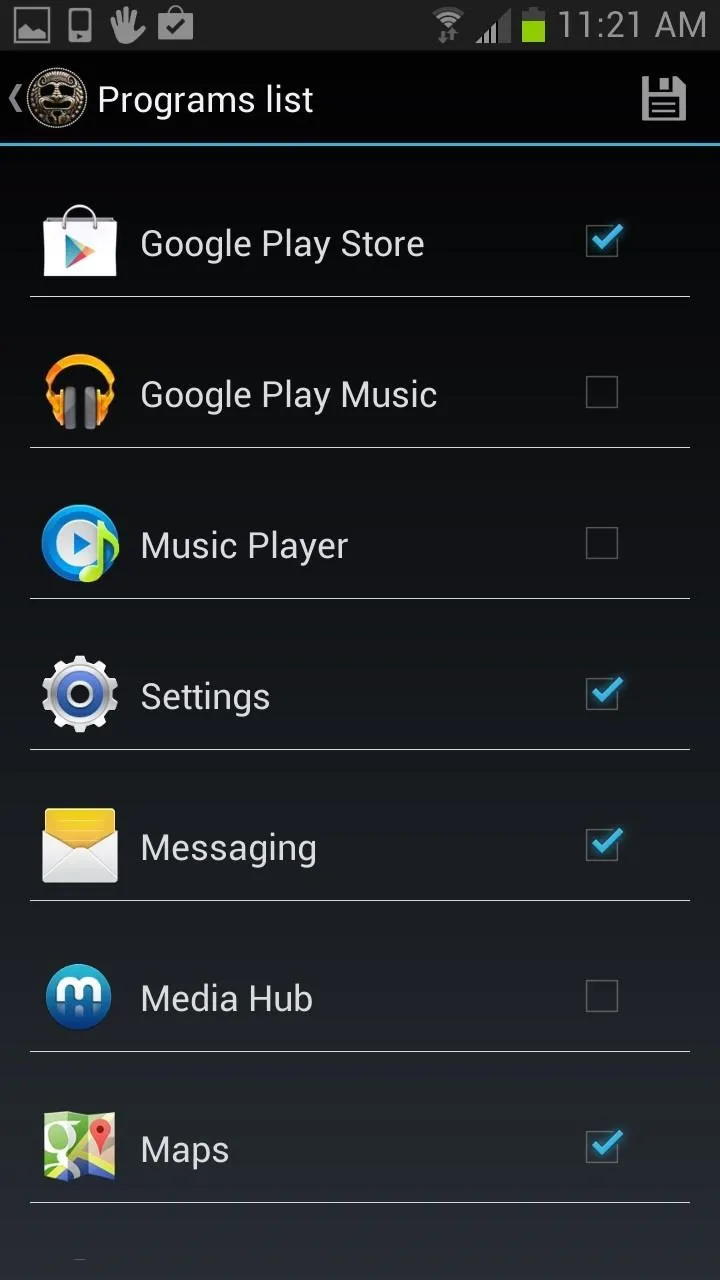
You can also change the location of your icons by selecting Icon's Position.
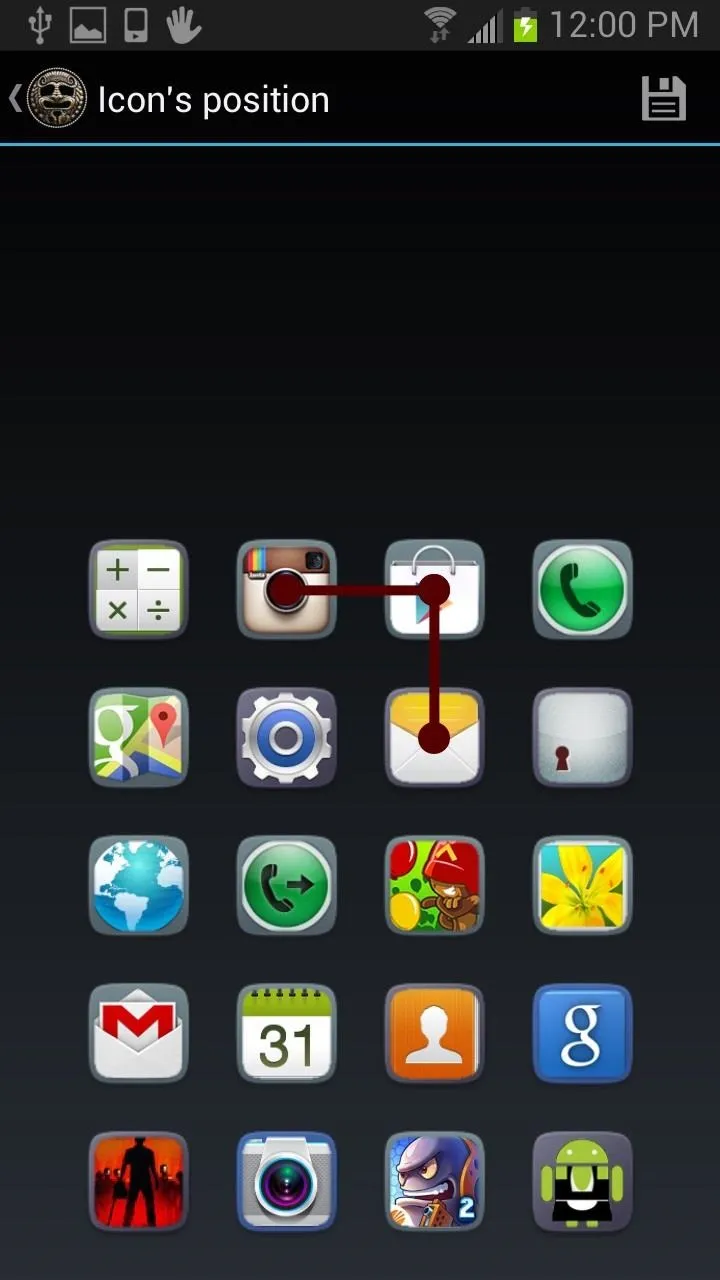
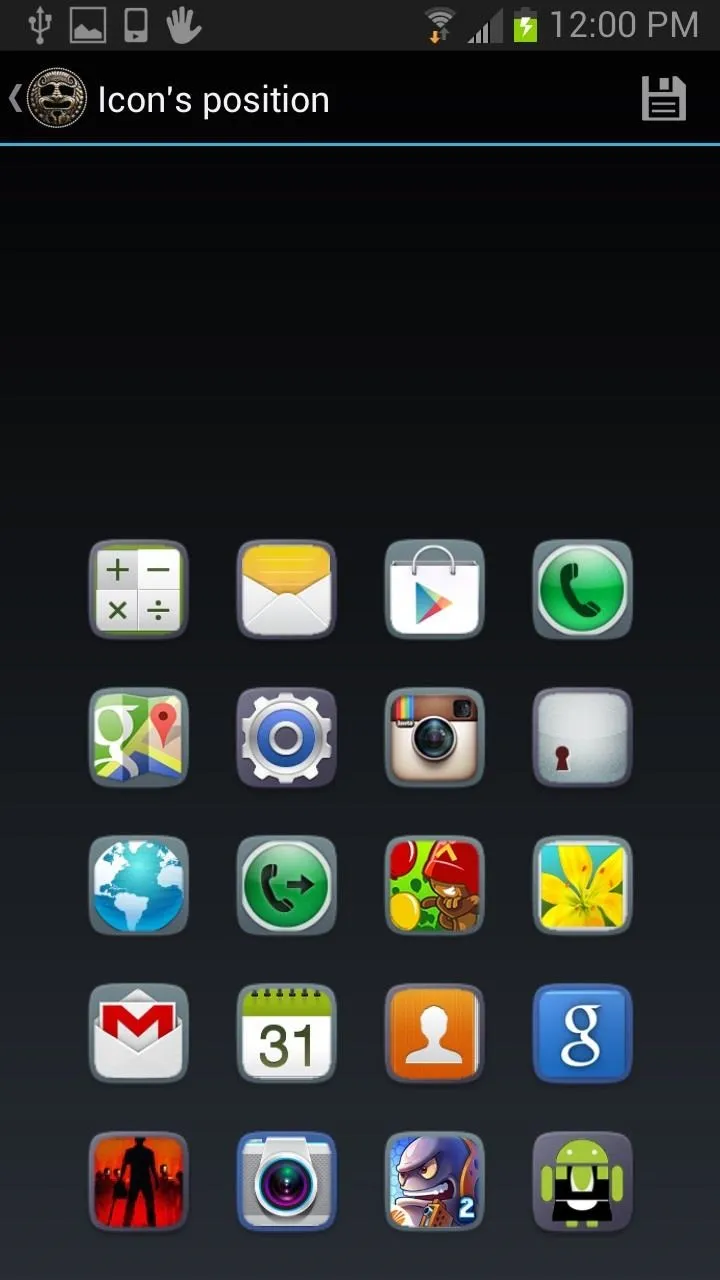
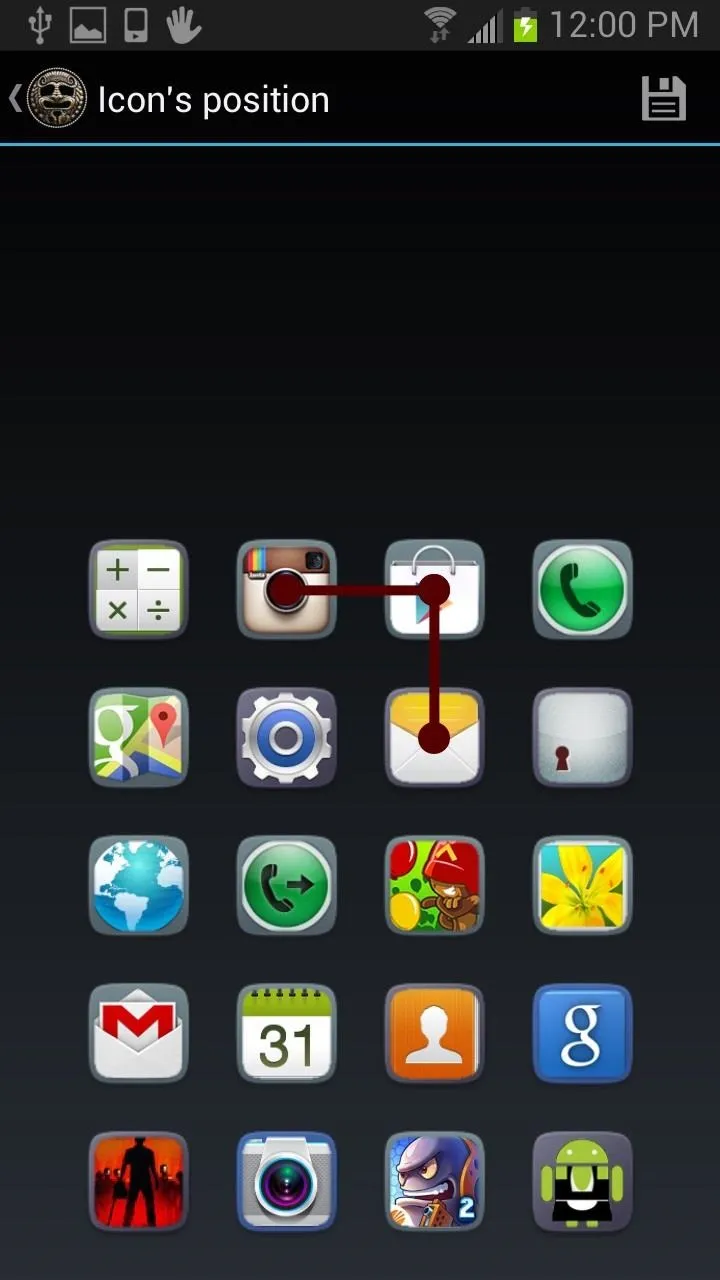
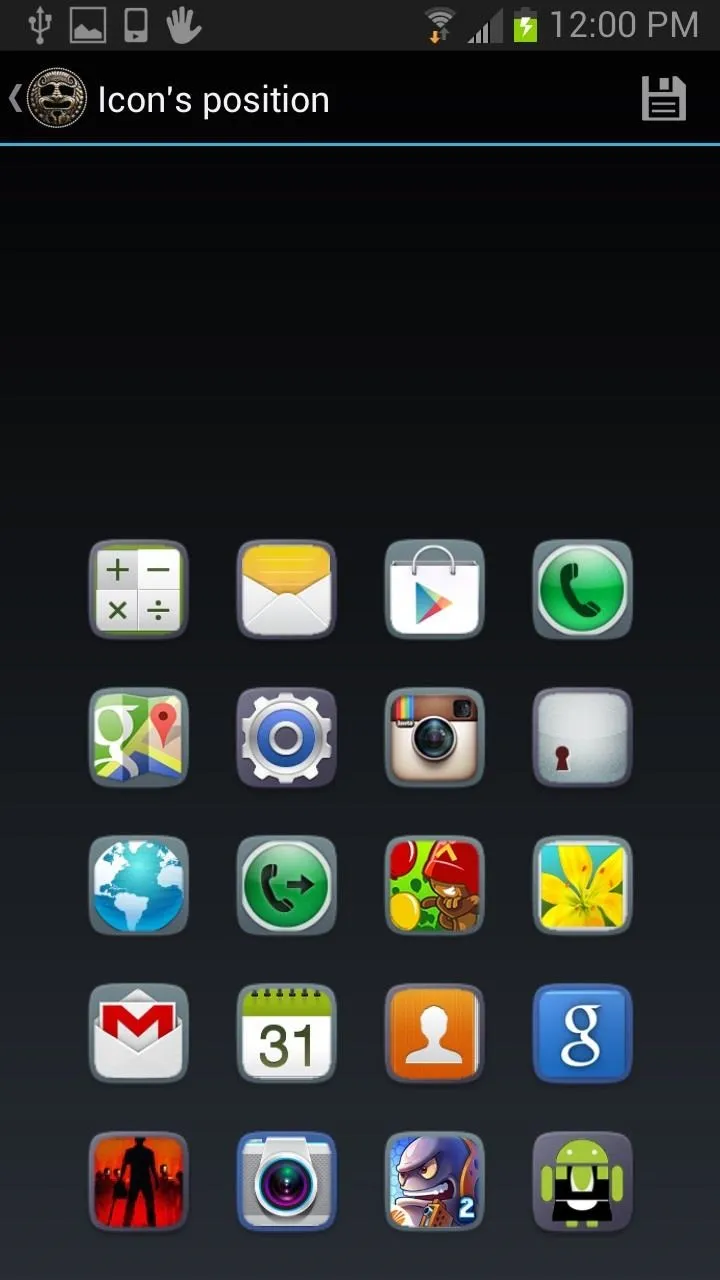
When you add or remove apps, or change the position of icons, you will automatically be prompted to set up a new password. Since you moved stuff around, your password will obviously need to adjust to the changes as well.
There is a 20-app limit on the number that can be displayed on your lockscreen, so be aware of that as well.
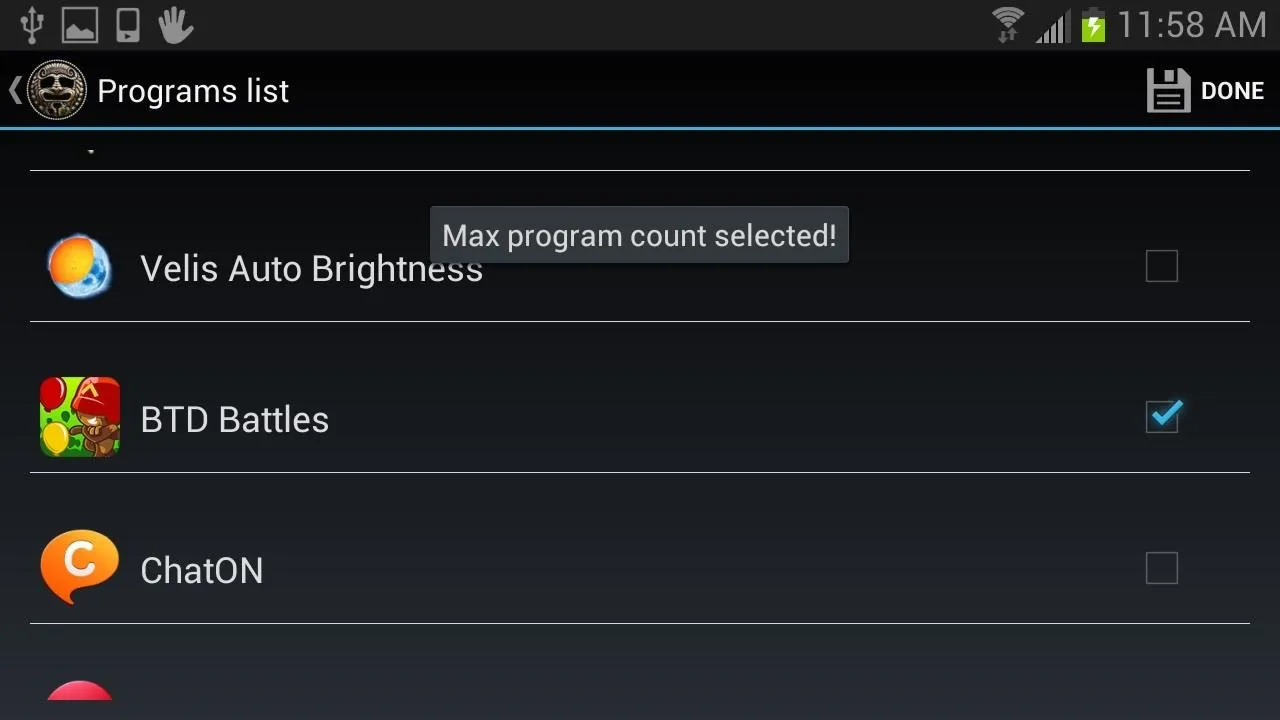
Add Contacts & Widgets
LockScreen free does more than just applications. You can add widgets and contact favorites, as well. In the app menu, you can go to Widgets or Favorite Numbers to add them.
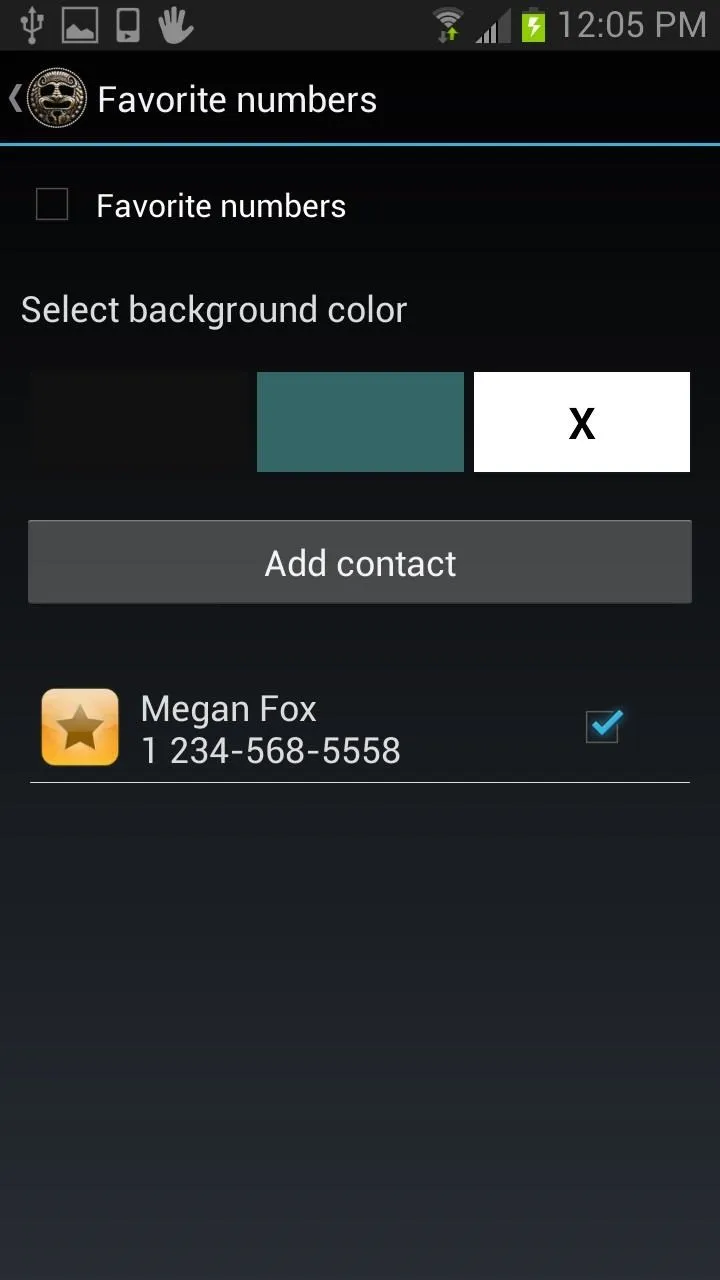
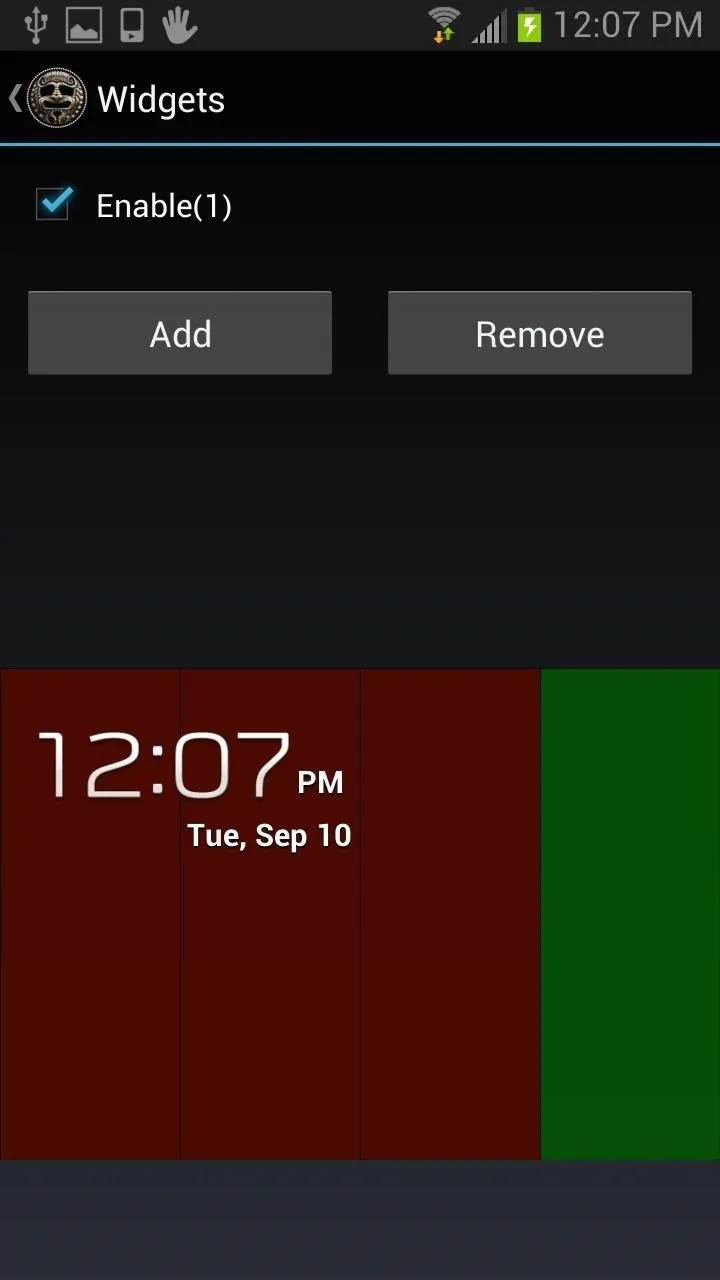
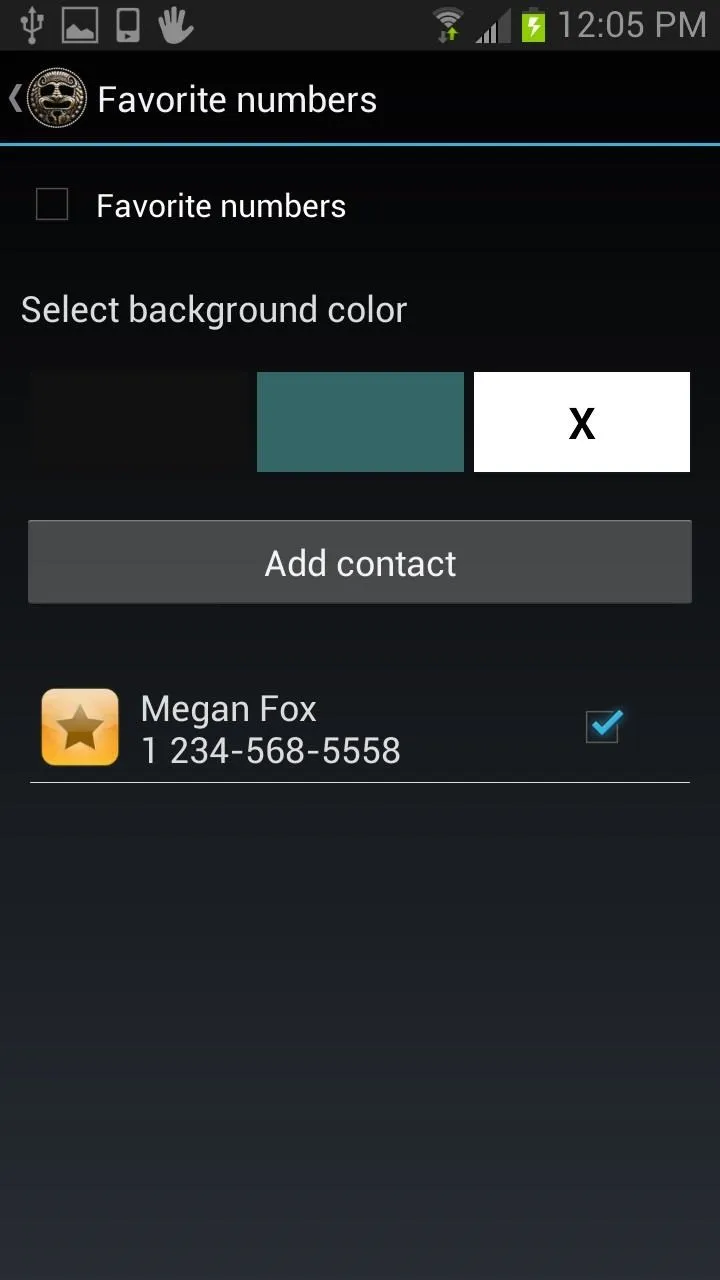
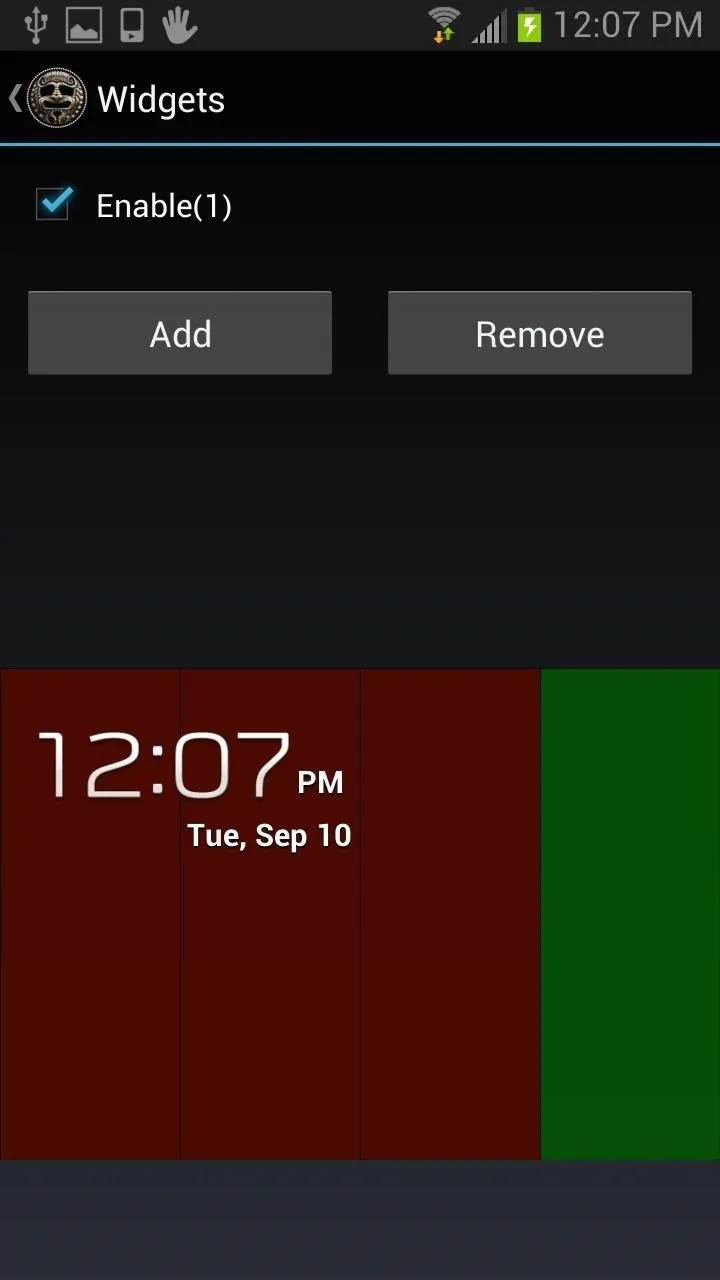
Your widget and favorite numbers will now appear on your lockscreen. If you have too many applications already on the lockscreen, you may need to remove some in order to make space for these additions.
Choose a Wallpaper
No lockscreen is complete without a great background image. With LockScreen Free, you can select an image from your phone or the app's collection to add to the background.
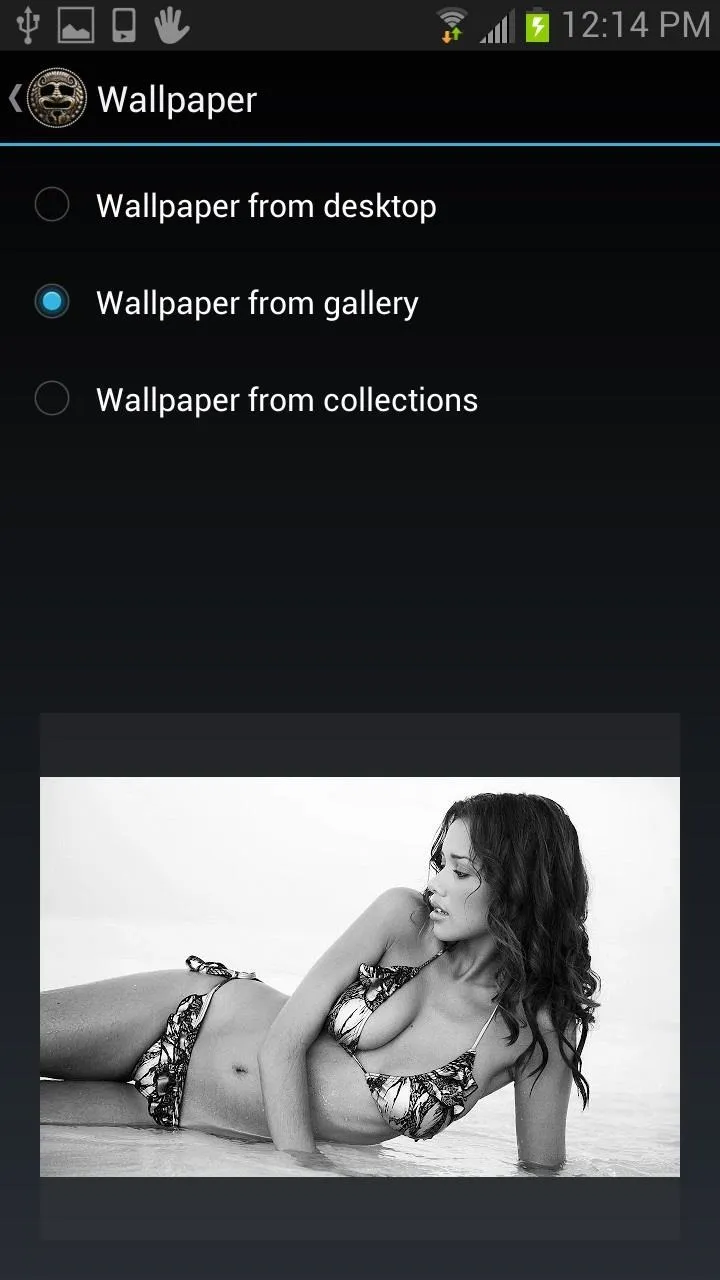
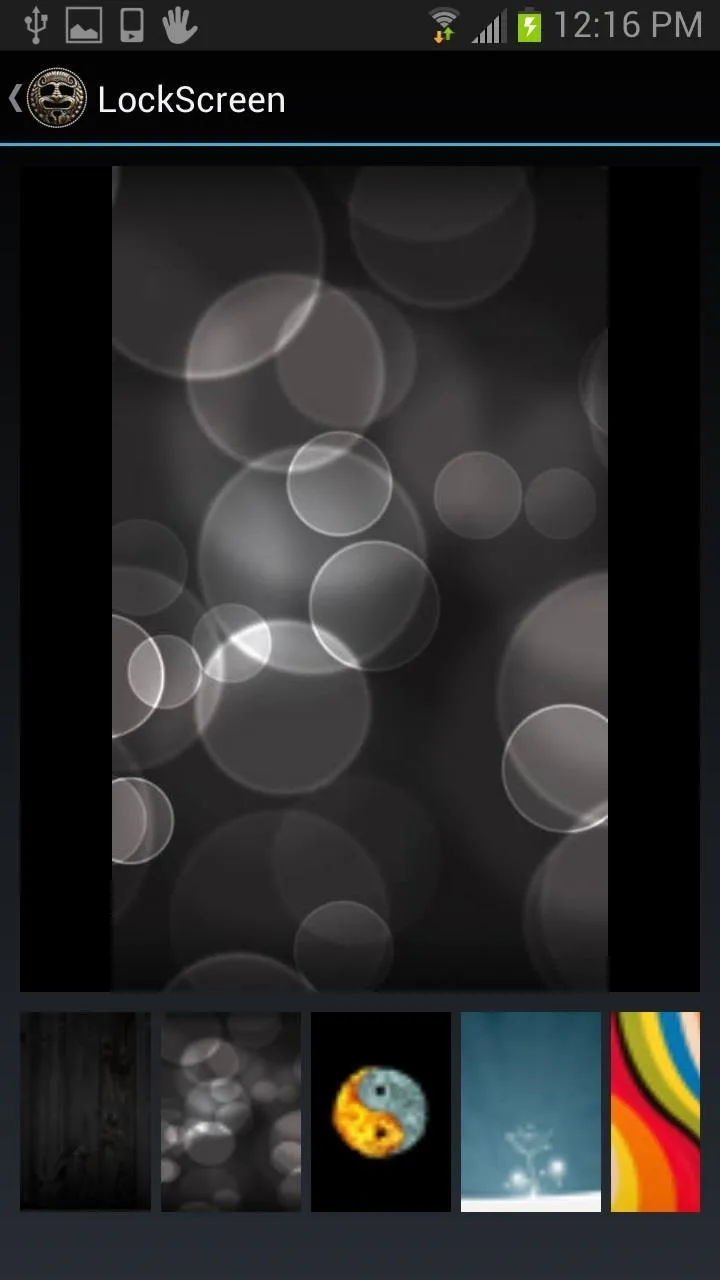
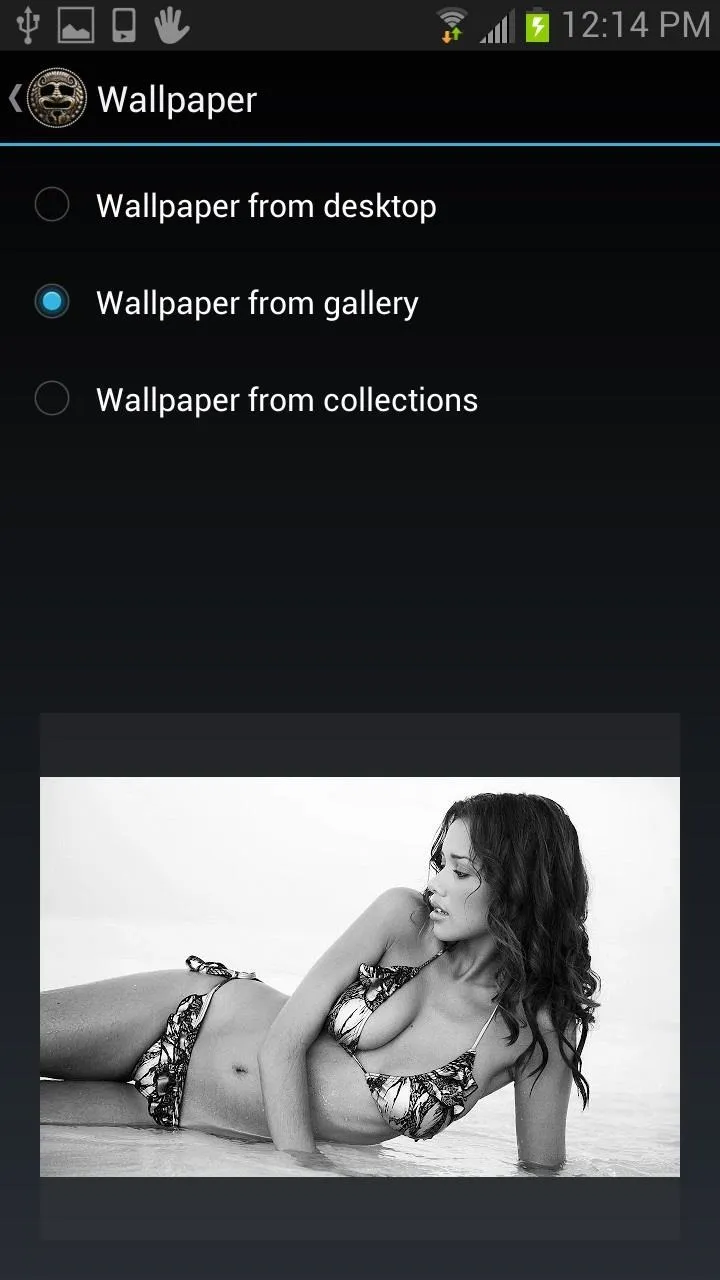
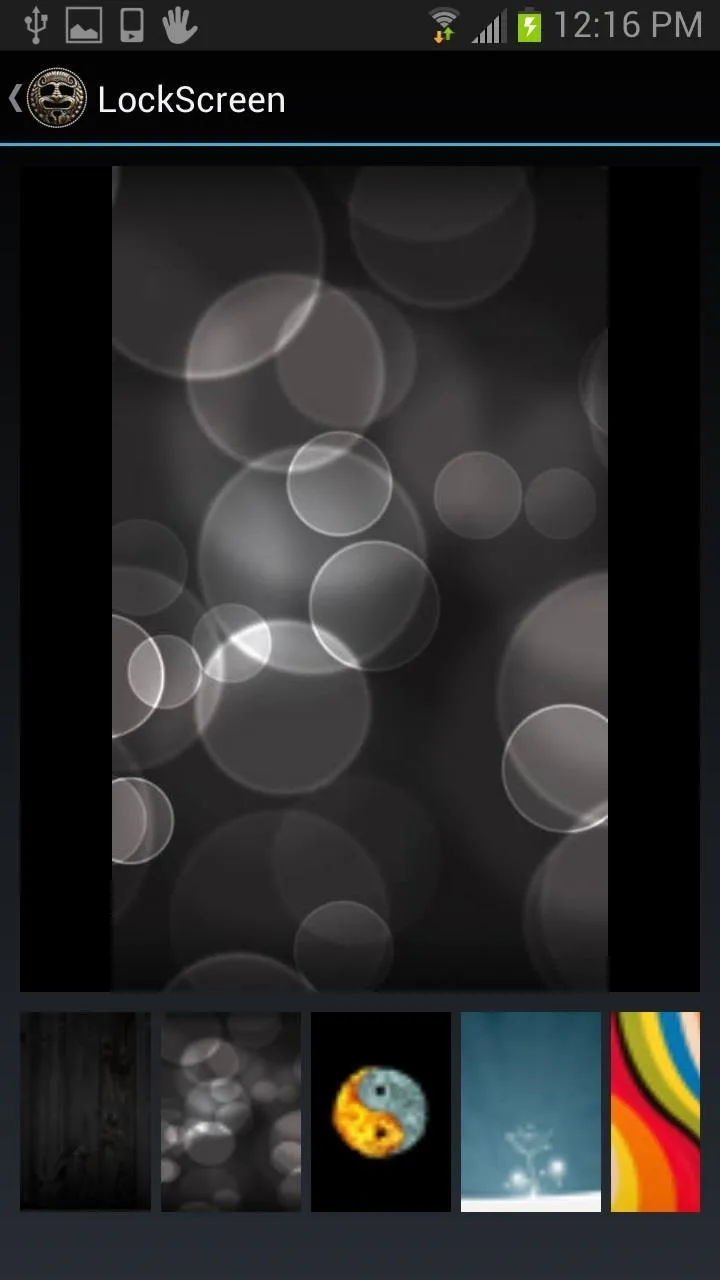
Enjoy Your New Lock Screen
Now that everything is set up, you can begin using and enjoying the benefits of your new lockscreen. You can test out the favorites option, open all of your most used apps, and so on.
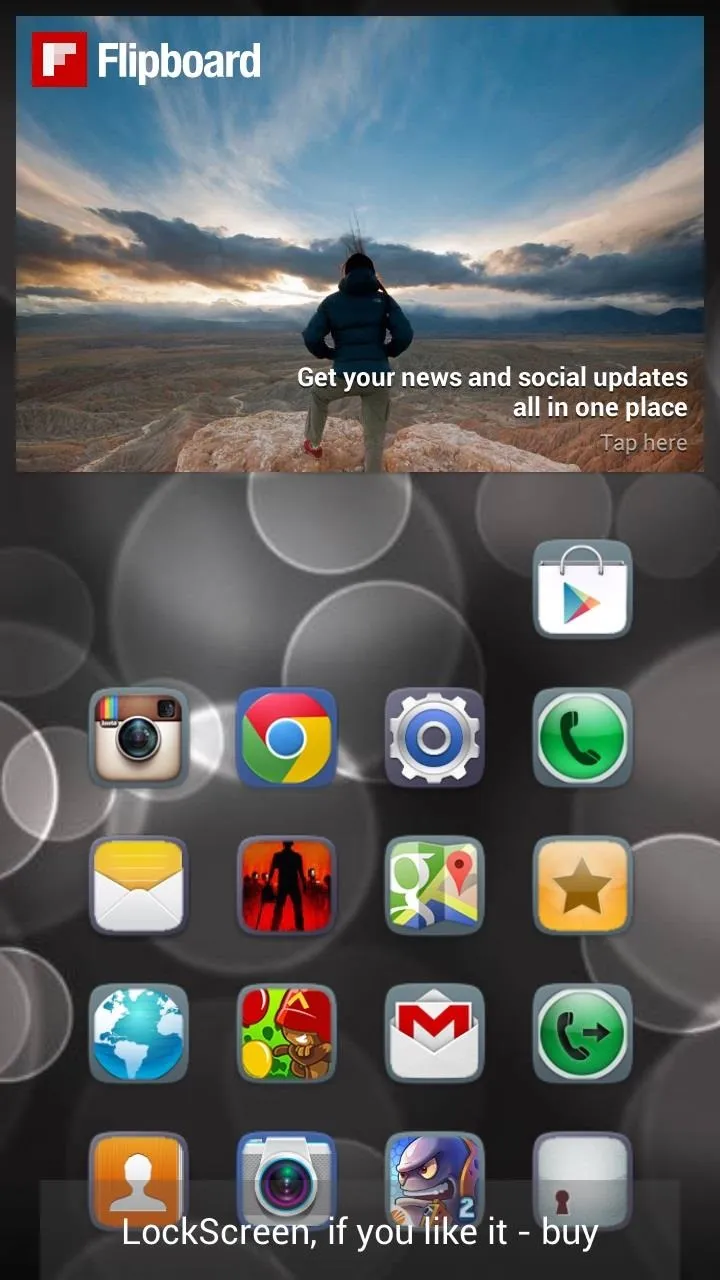
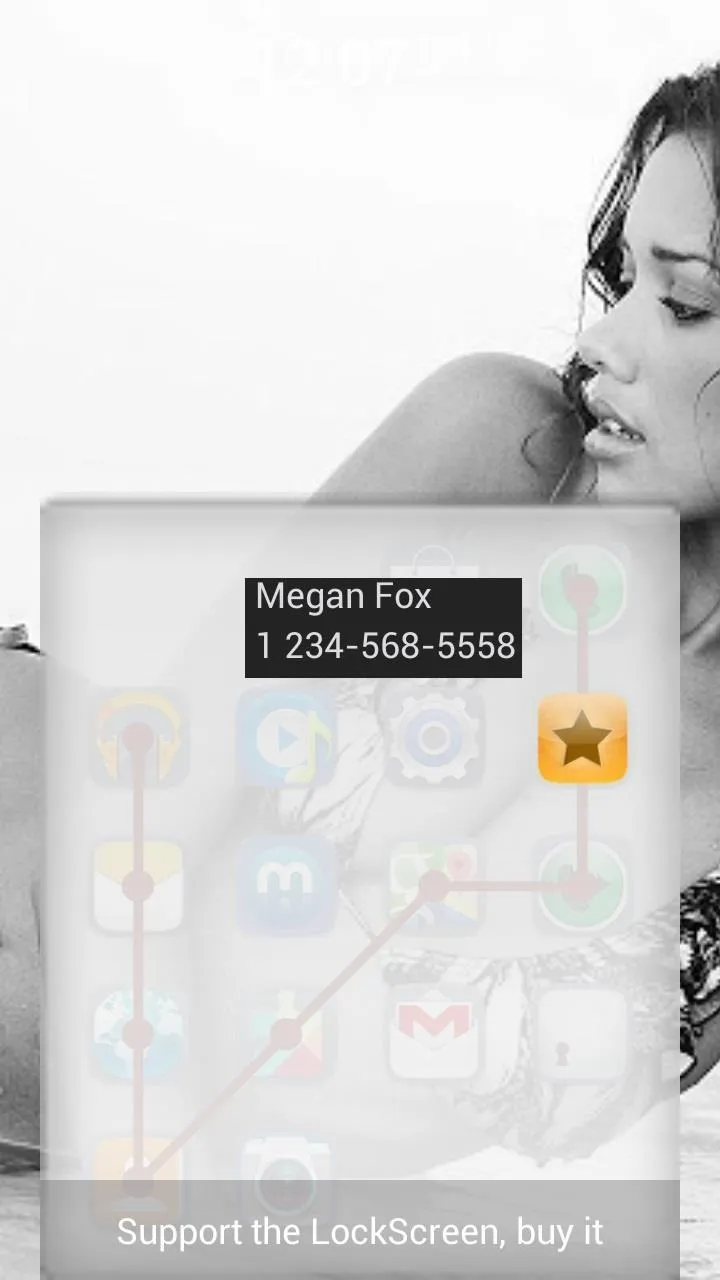
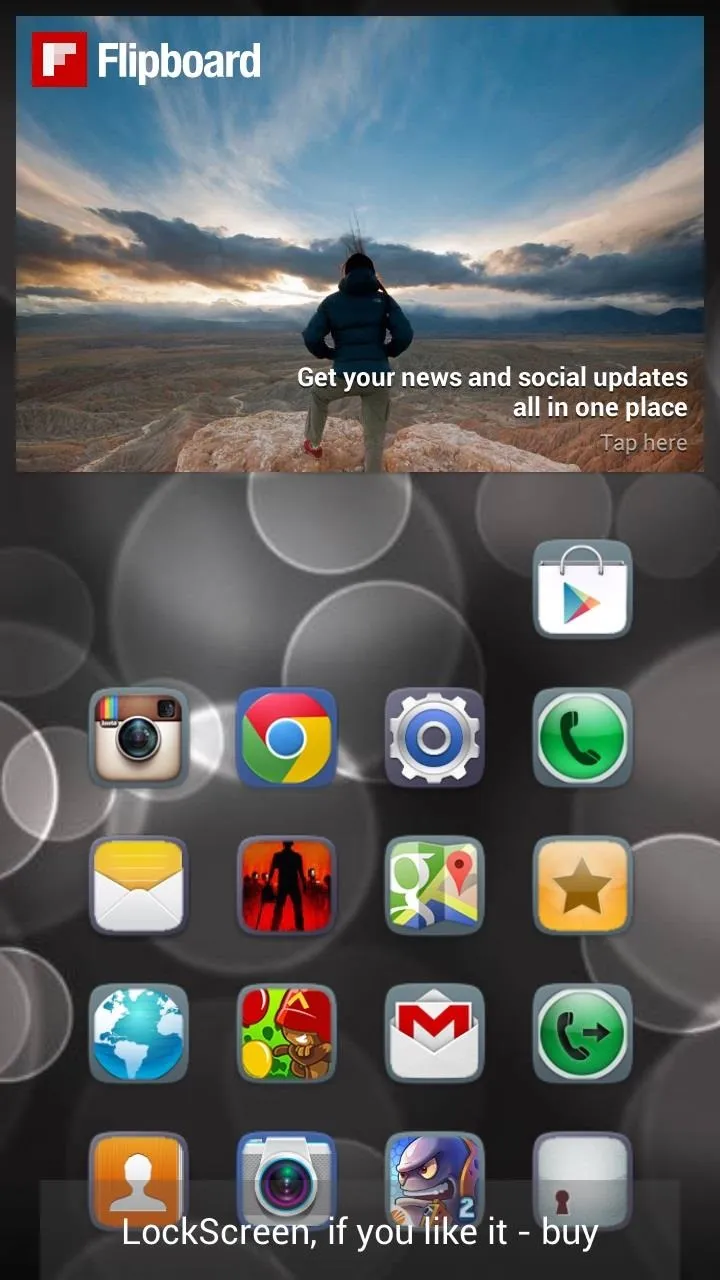
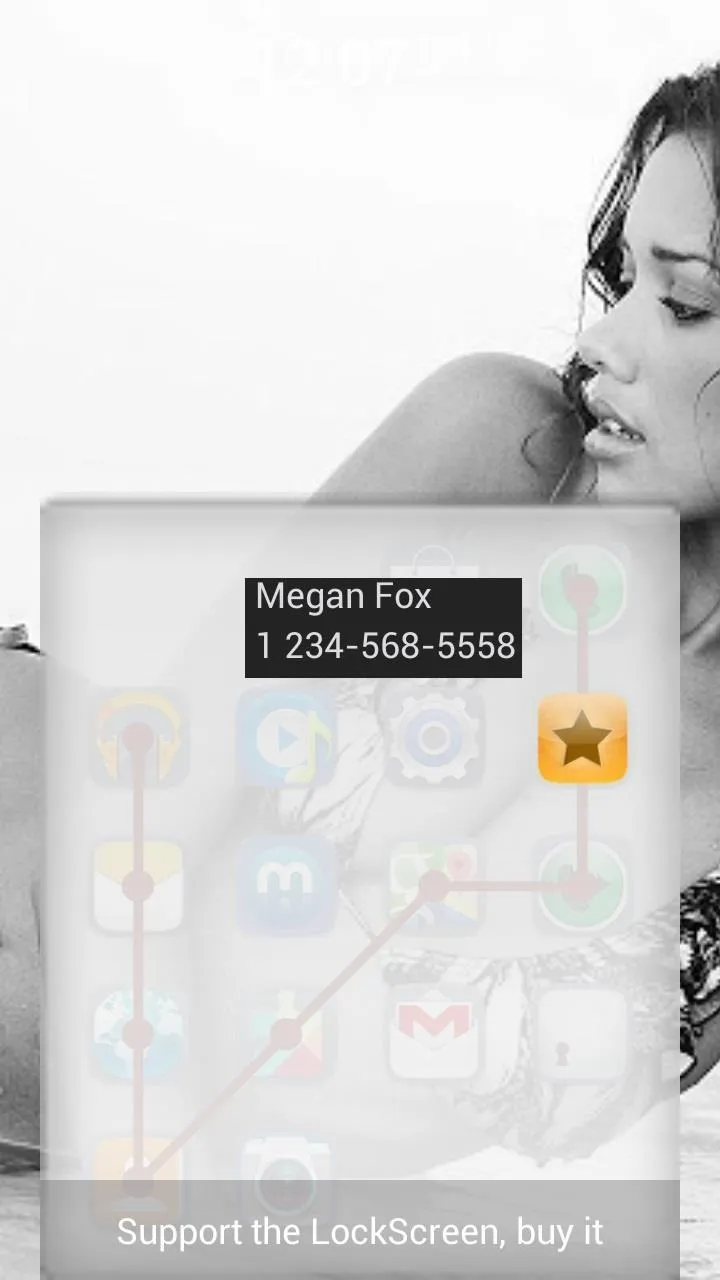
If you just want to open to your home screen and not a specific application, you can do so by entering in your pattern (keeping your finger on the screen) and then selecting any empty space on the lockscreen.
LockScreen Pro
There is a premium version available as an in-app purchase ($2.09) that gets rid of all ads, which you will notice at the bottom of your lockscreen. It also allows for other application themes and enables a flashlight.
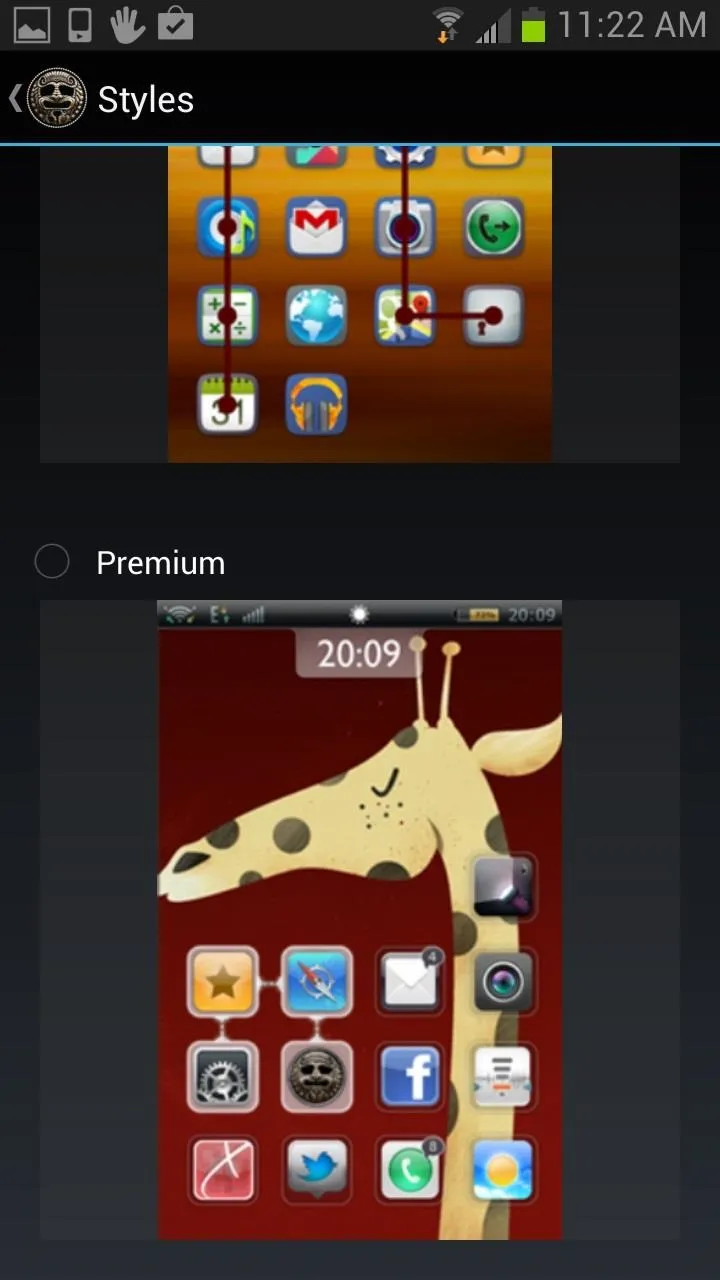
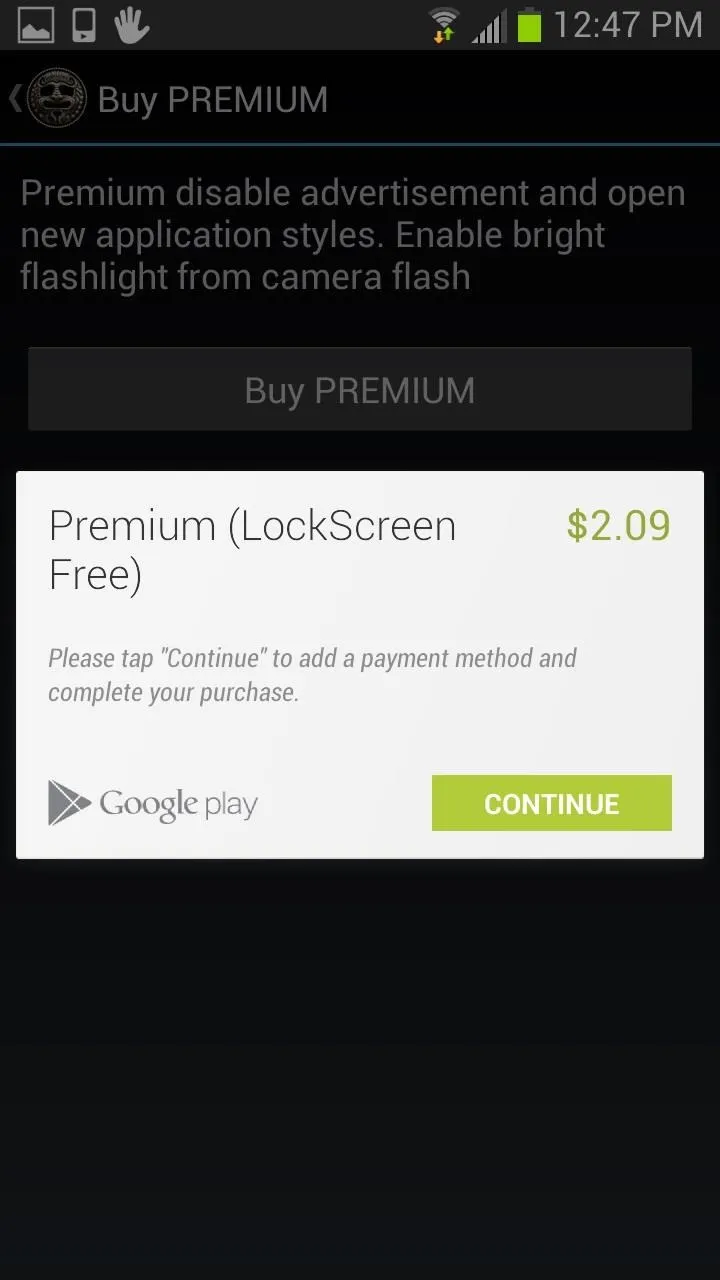
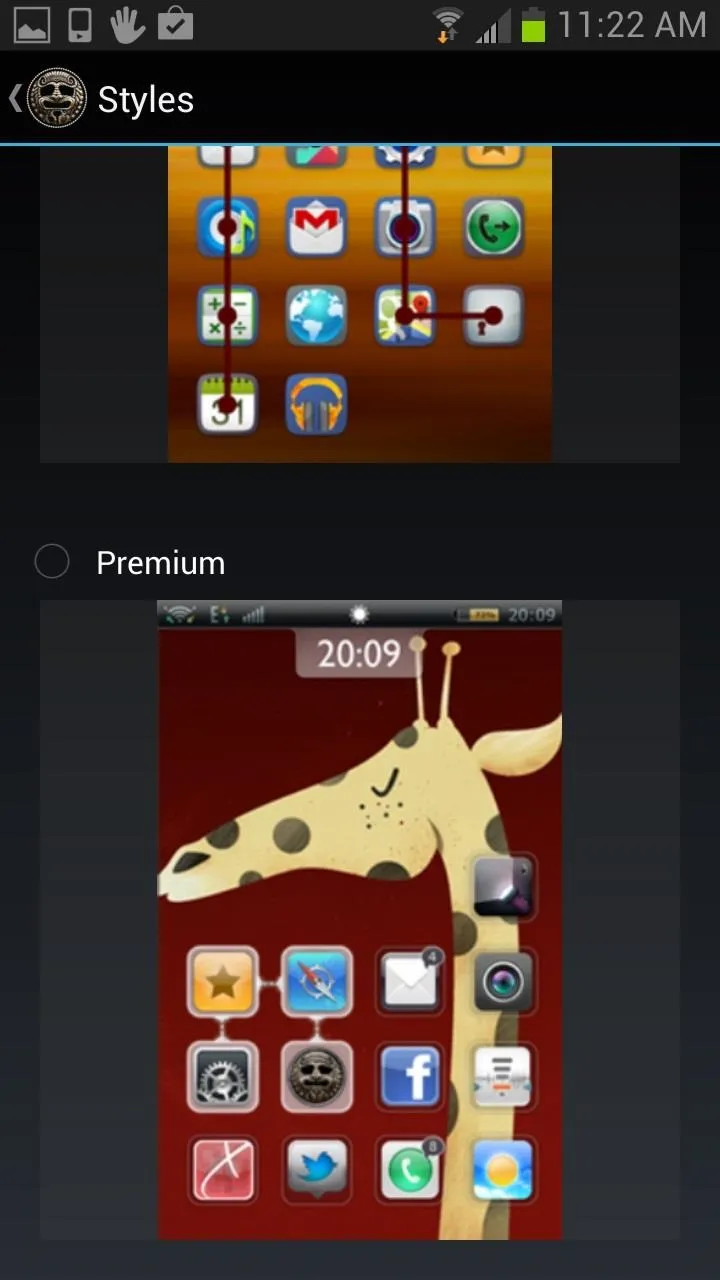
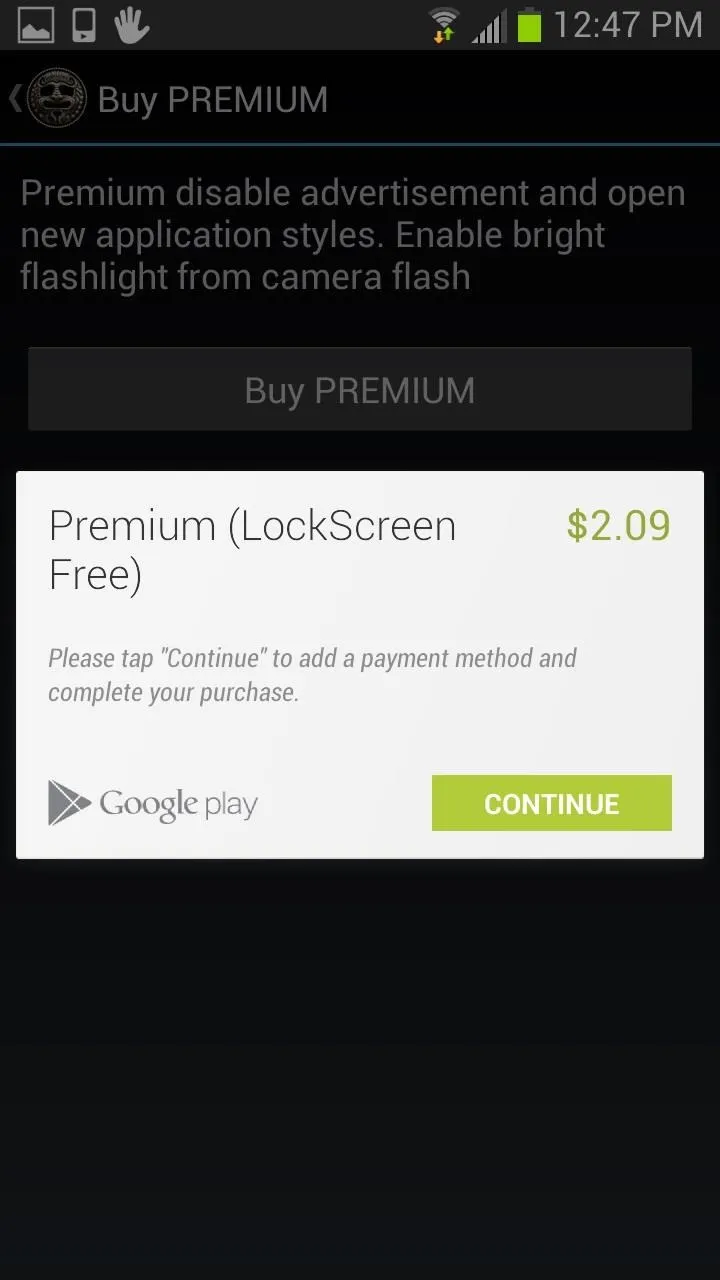
Uninstalling LockScreen Free
To uninstall the application, you'll need to remove it from within the app itself. Select LockScreen Free and scroll all the way to the bottom until you see Uninstall.
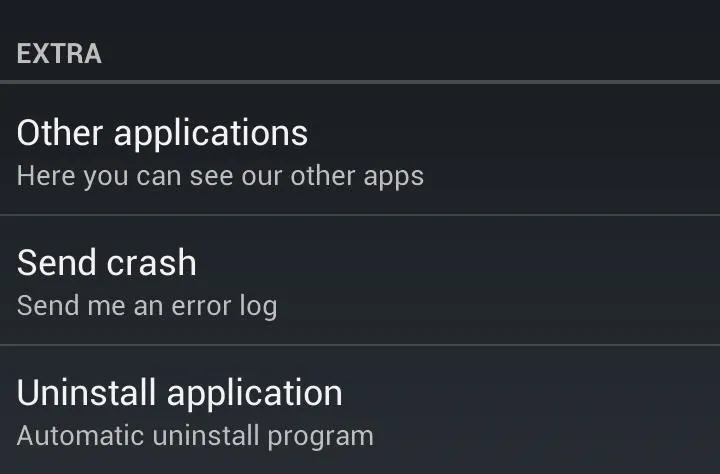
You will also need to select a reason for why you're uninstalling the app before it'll let you do it—very annoying. Once you're done, the app will then uninstall.
Have you tried LockScreen Free? Let us know what you think in the comments.

























Comments
Be the first, drop a comment!