When you have to take four different freeways to go twelve miles, Google Maps becomes a very close and dear friend—especially in Los Angeles. Without my trusty Samsung Galaxy S3, I seriously don't know if I could make it back home half of the time.
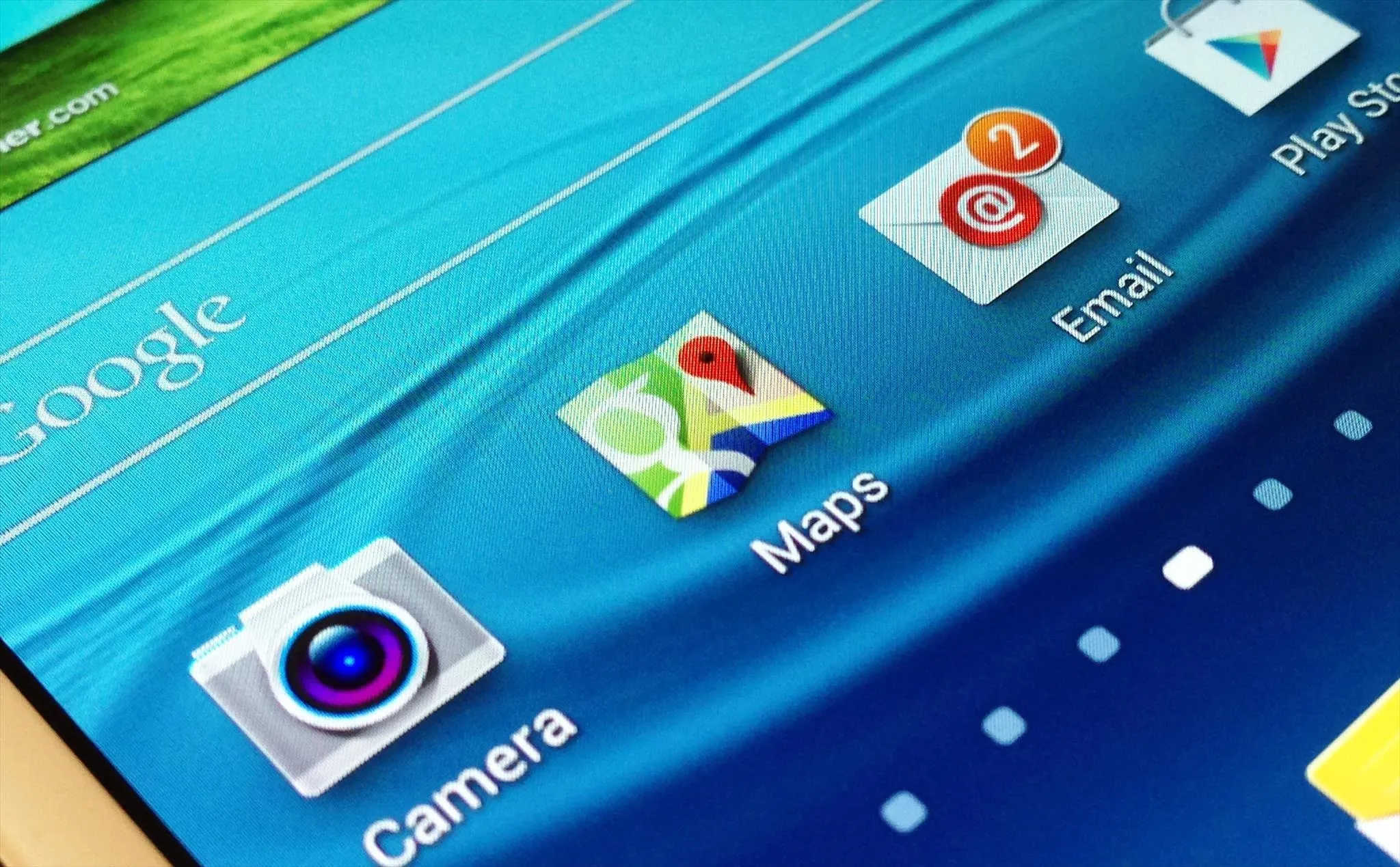
Of course, you'd probably get better directions using a Garmin, TomTom, or other GPS device, but when you already have a smartphone like the GS3, dedicated GPS units become nothing more than a luxury item.
Plus, it's a hell of a lot more convenient to use your smartphone for walking directions and public transportation.
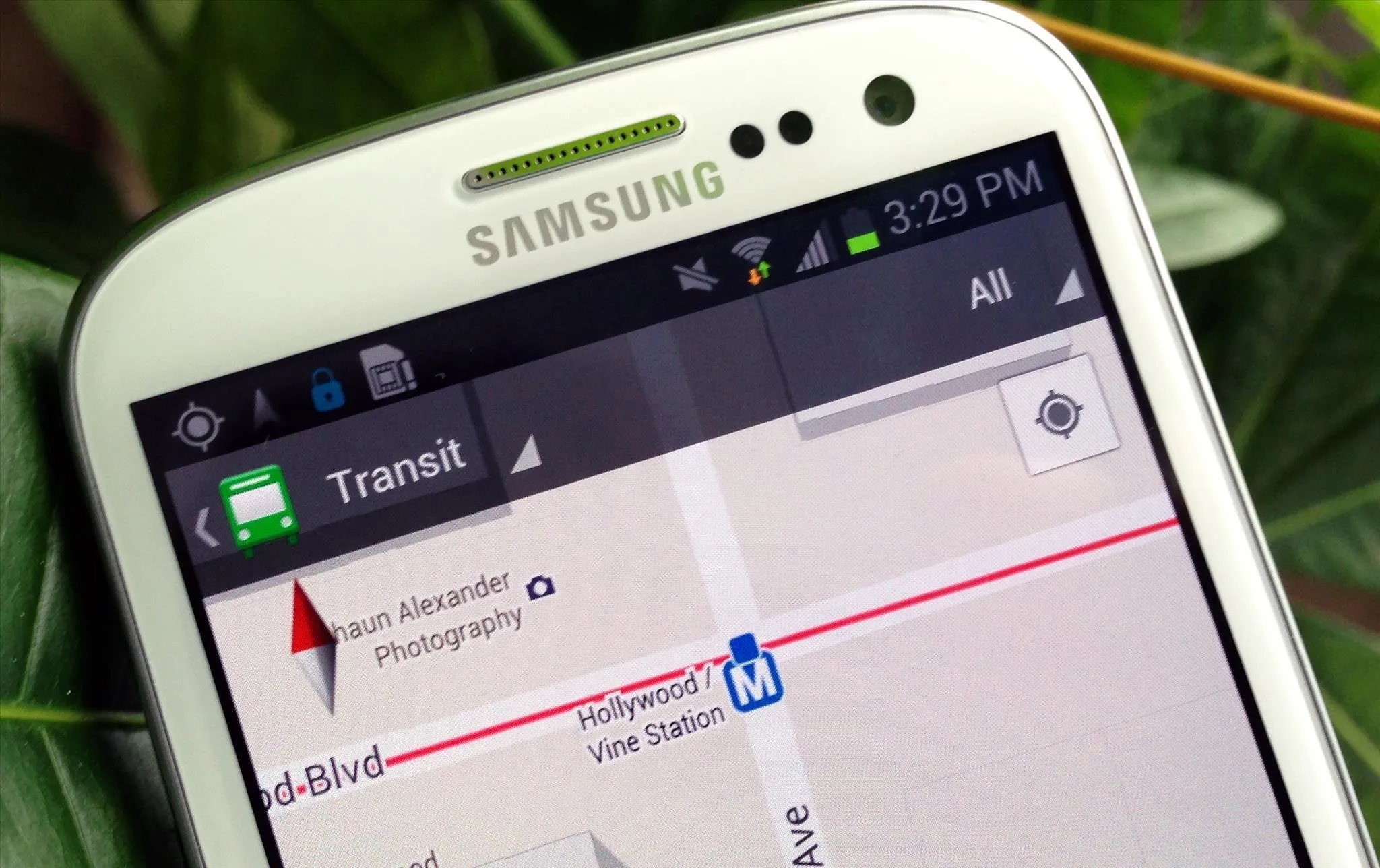
But, using your phone for maps and directions can eat some serious data and battery life. Then there are always those cases where you have no signal, meaning no directions. To eliminate these issues, simply go offline.
How to Download Offline Google Maps on Your GS3
Offline maps, currently only available for Android devices (I know right), is super easy to use, and I'm going to show you just how easy it is by demonstrating it on my Galaxy S3 for you.
When connected to cellular or Wi-Fi, go ahead and open up Google Maps. If you know a particular area you want a map for, you can search for it using the Search function. Once you've selected a location, a pin will appear on your map.
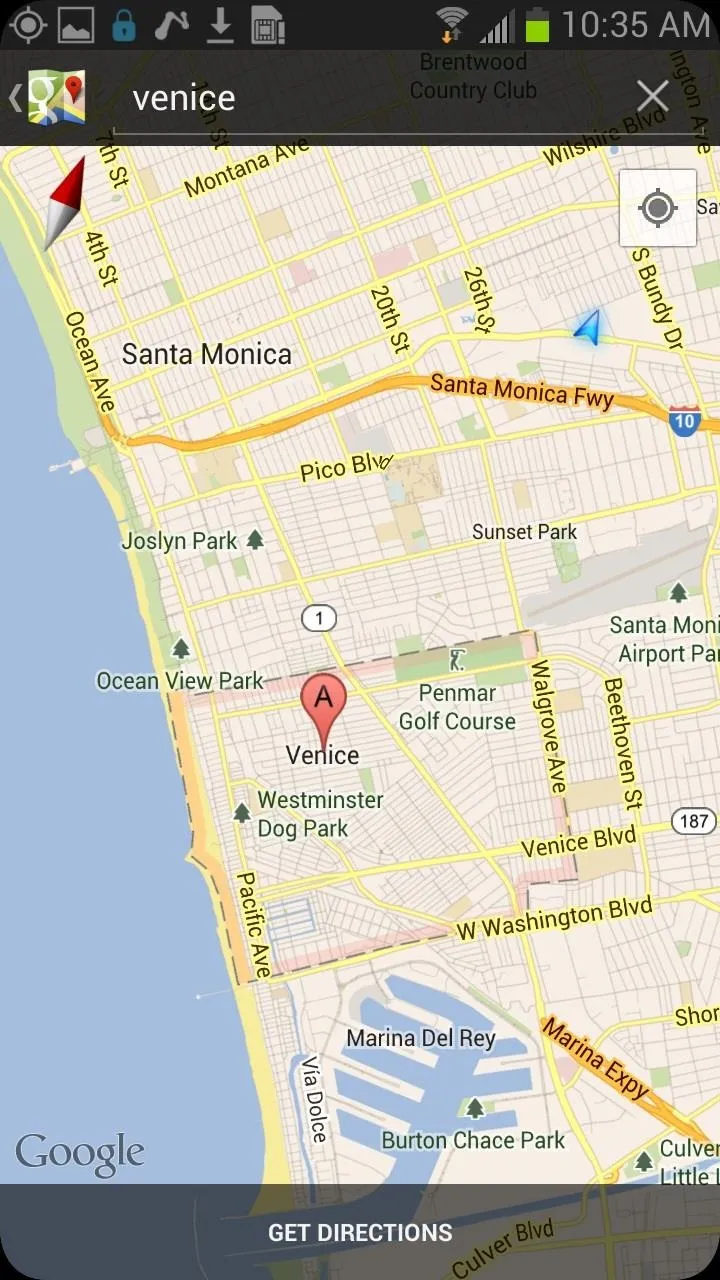
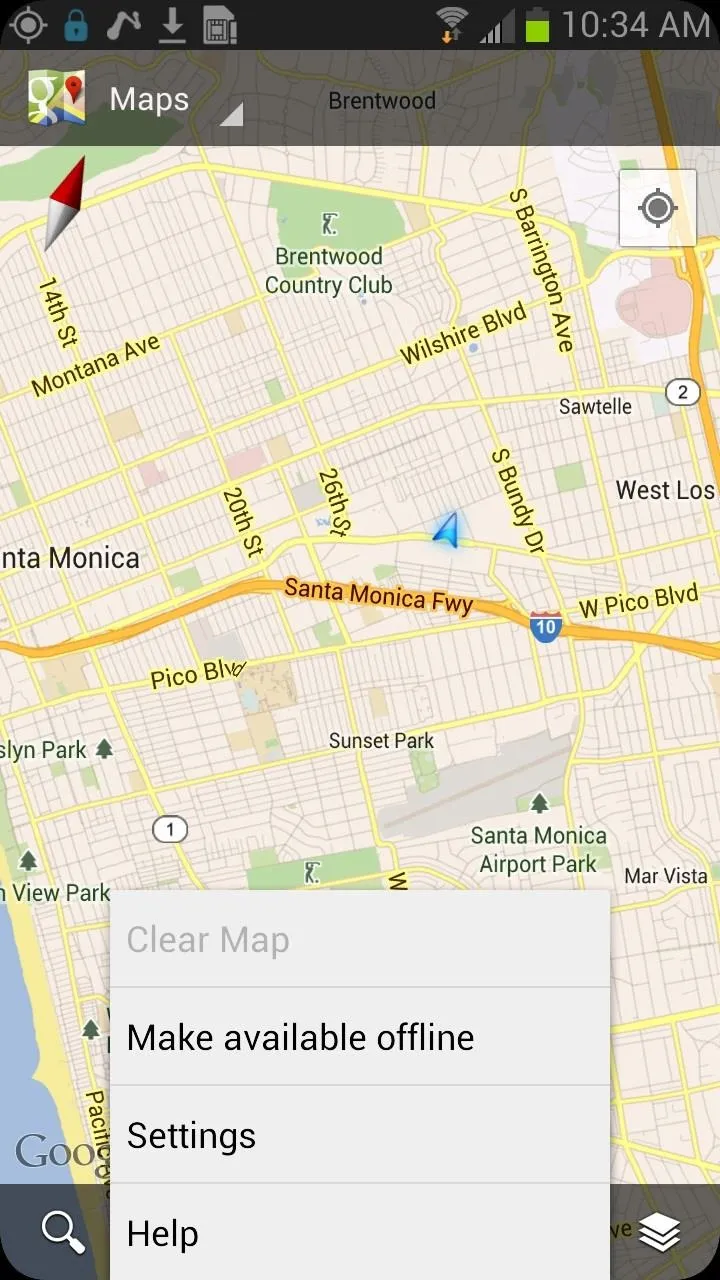
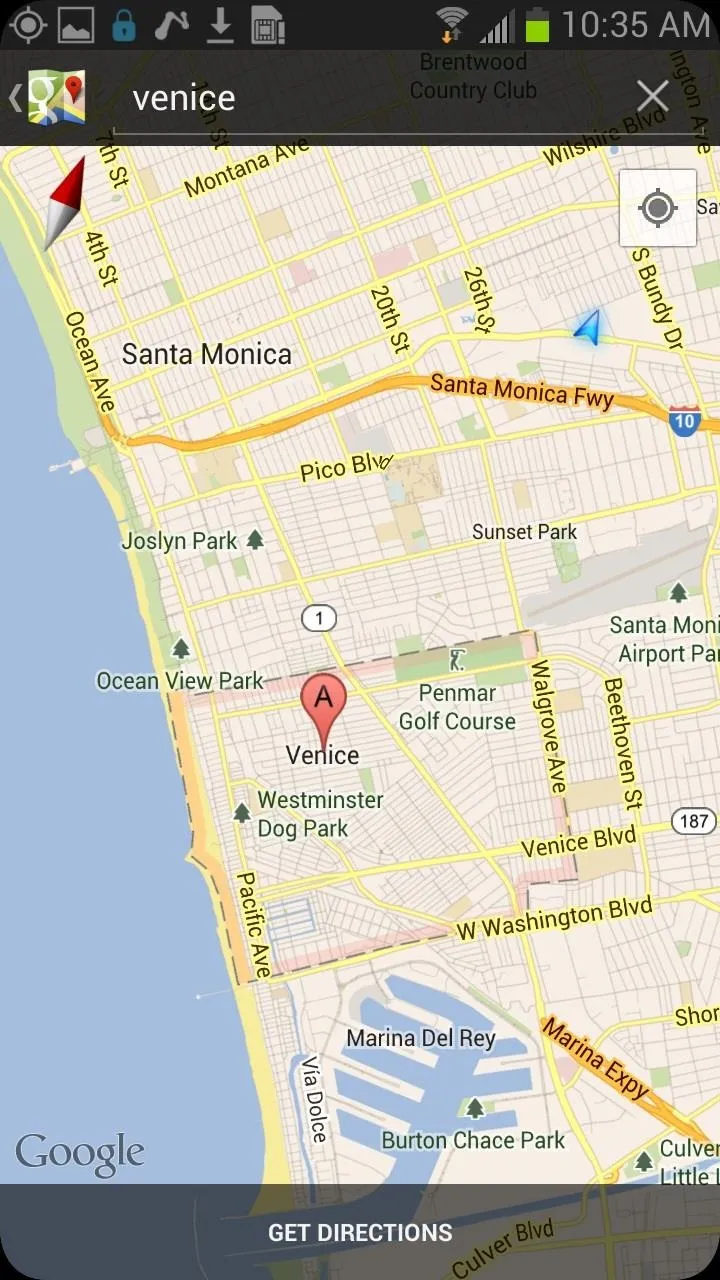
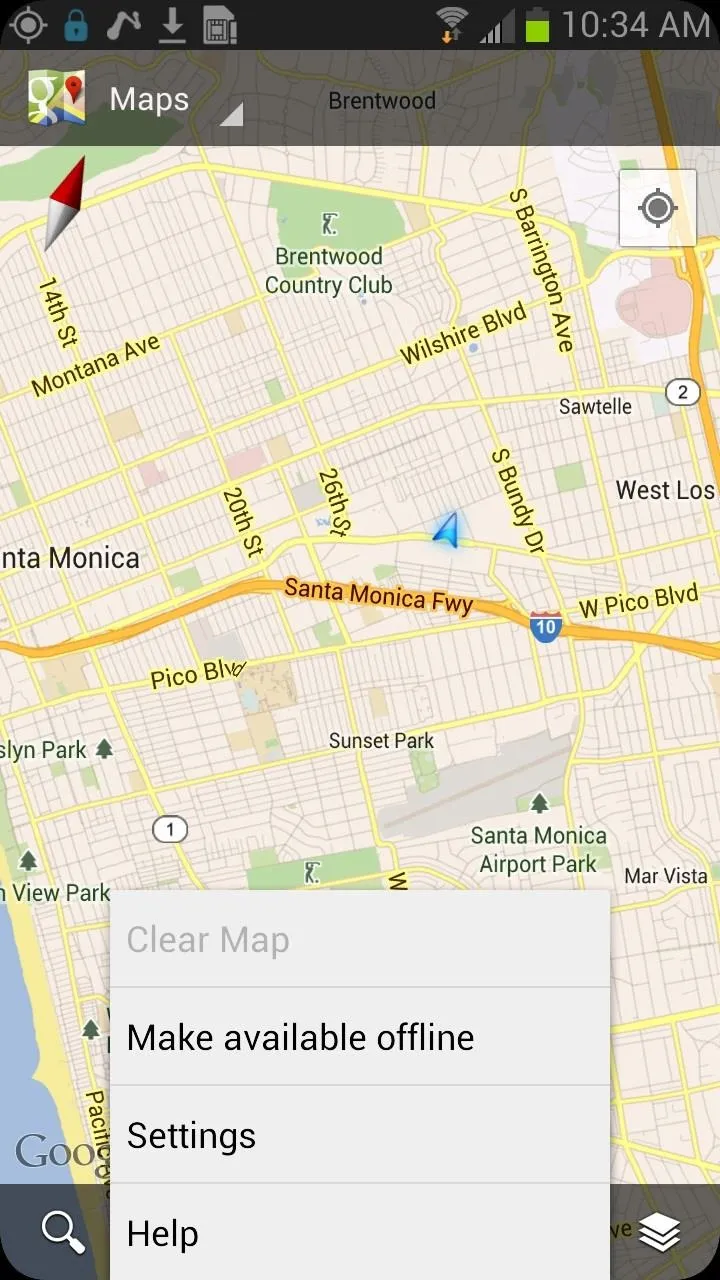
Now click on the Menu button on your GS3 or other Android device and select Make Available Offline. It will then give you a box that you can drag and zoom to select the area you wish to save offline. After you've selected the area, hit Done and the map will download to your GS3. It's that easy.
You can access all of your saved offline maps by going to My Places within the Maps tab menu in the upper left.
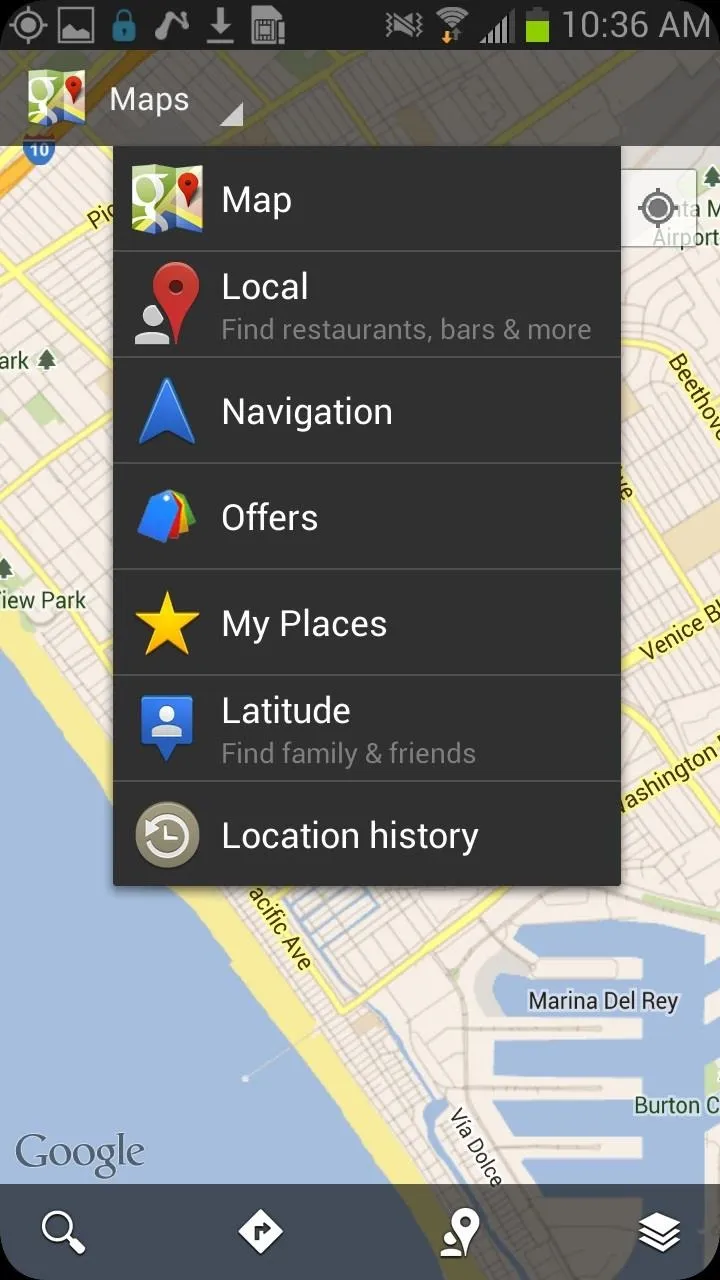
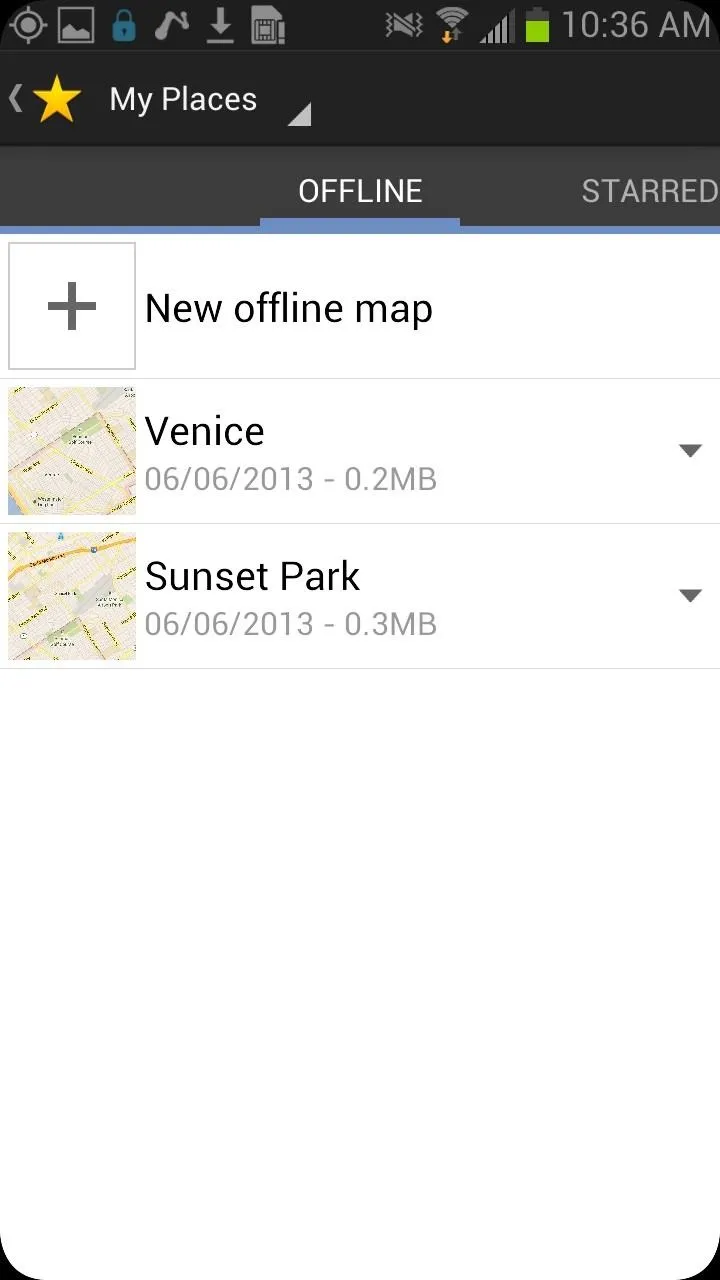
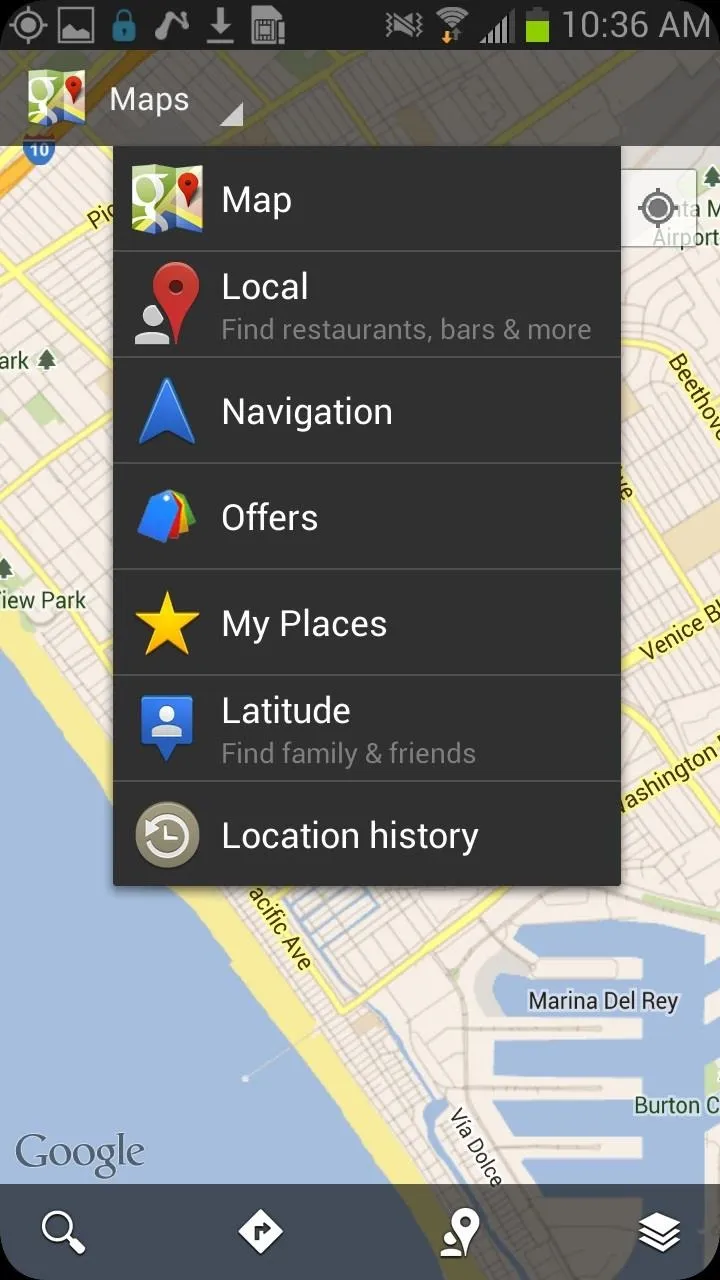
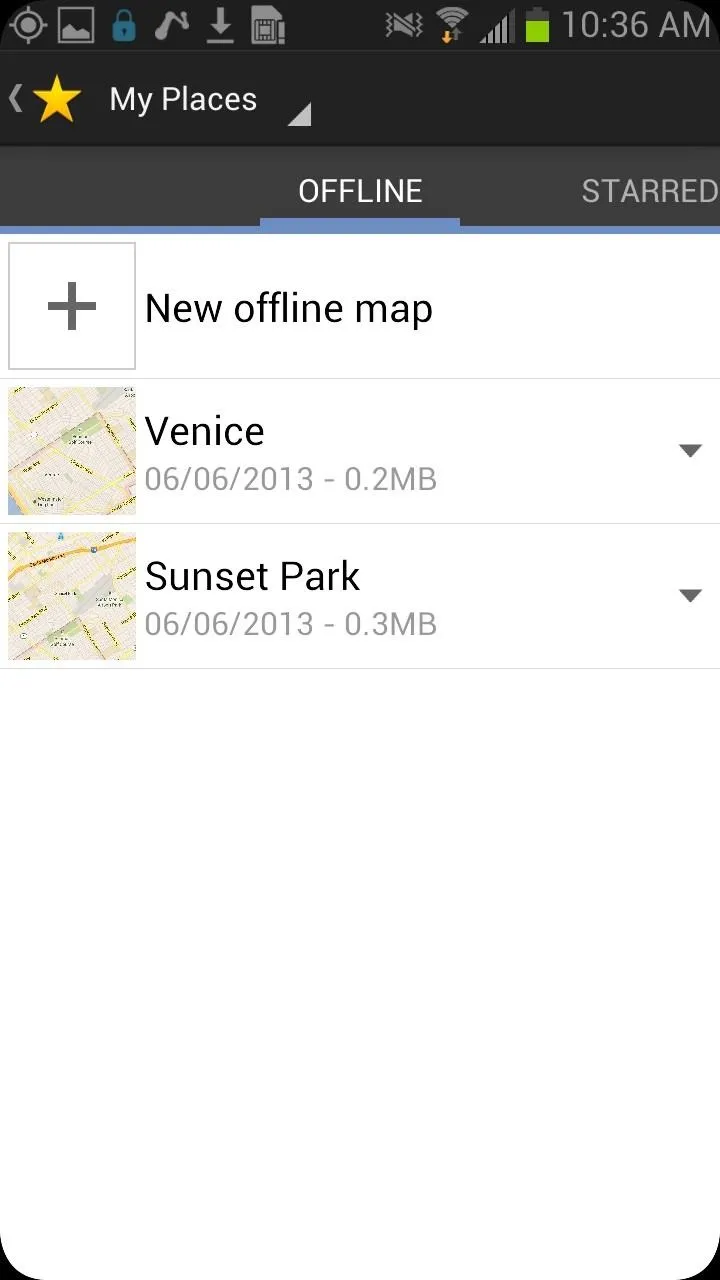
Also, keep in mind that you can still use My Location and Compass to better orient yourself with your offline map. Just make sure GPS is turned on, which can be done right from the Quick Settings menu, or by making sure Use GPS satellites is turned on in Location Services.
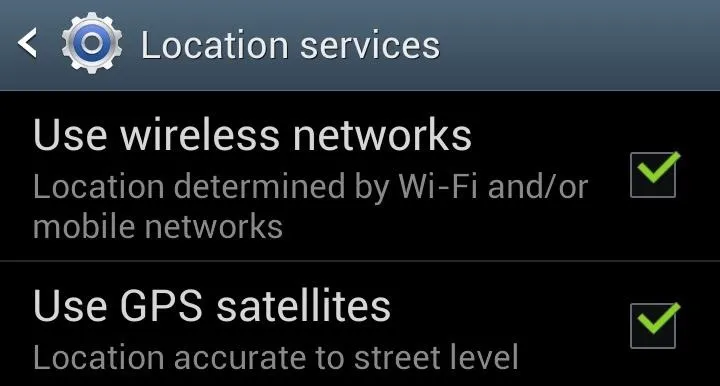
With offline maps, you won't be able to see satellite, terrain, indoor maps, and 3D building views—just streets and maps data. Also, you can't get directions of navigation.
Getting Directions for Offline Use
For getting offline directions, the best approach for this is to plan them out beforehand and take screenshots of the actual turn-by-turn directions, which come in handy when combined with your offline map.
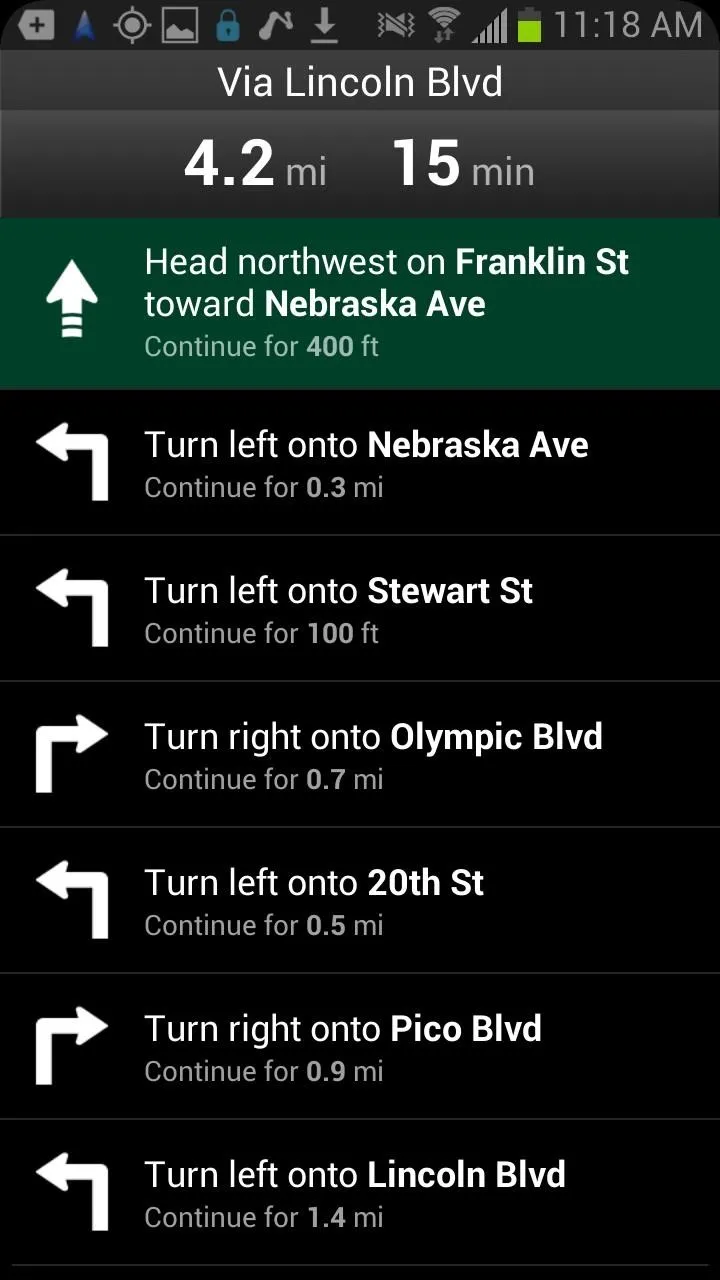
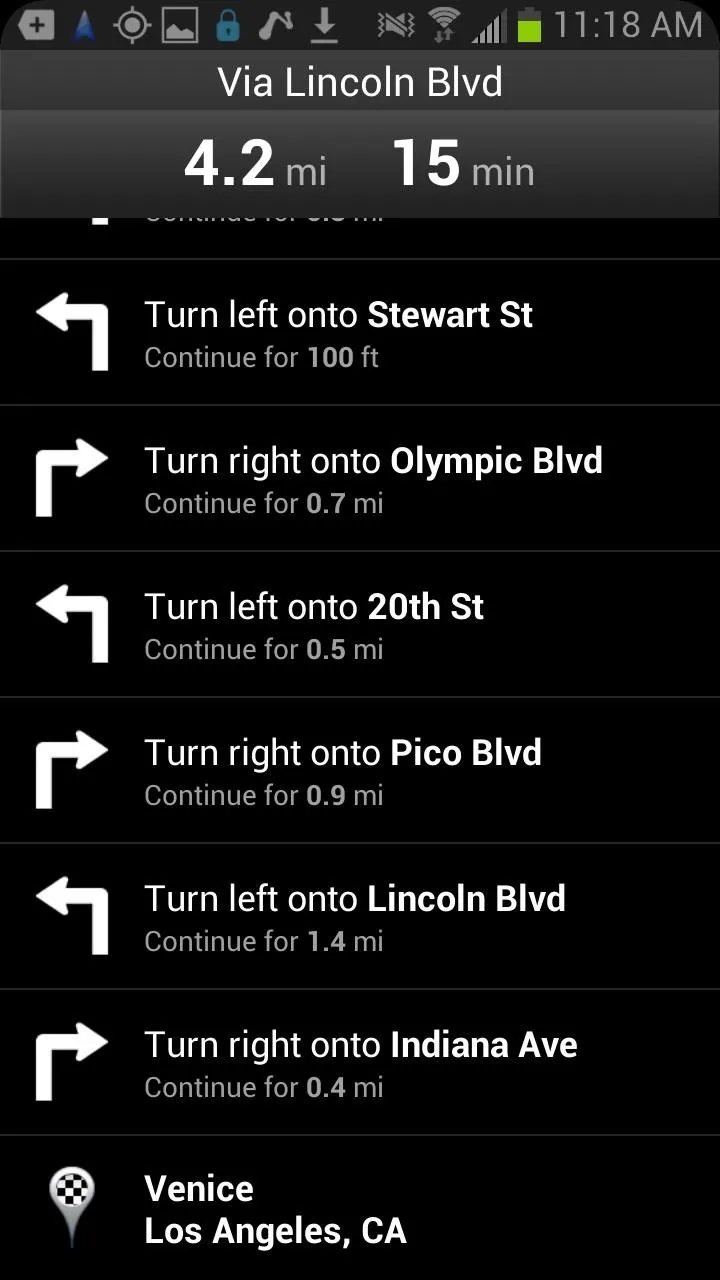
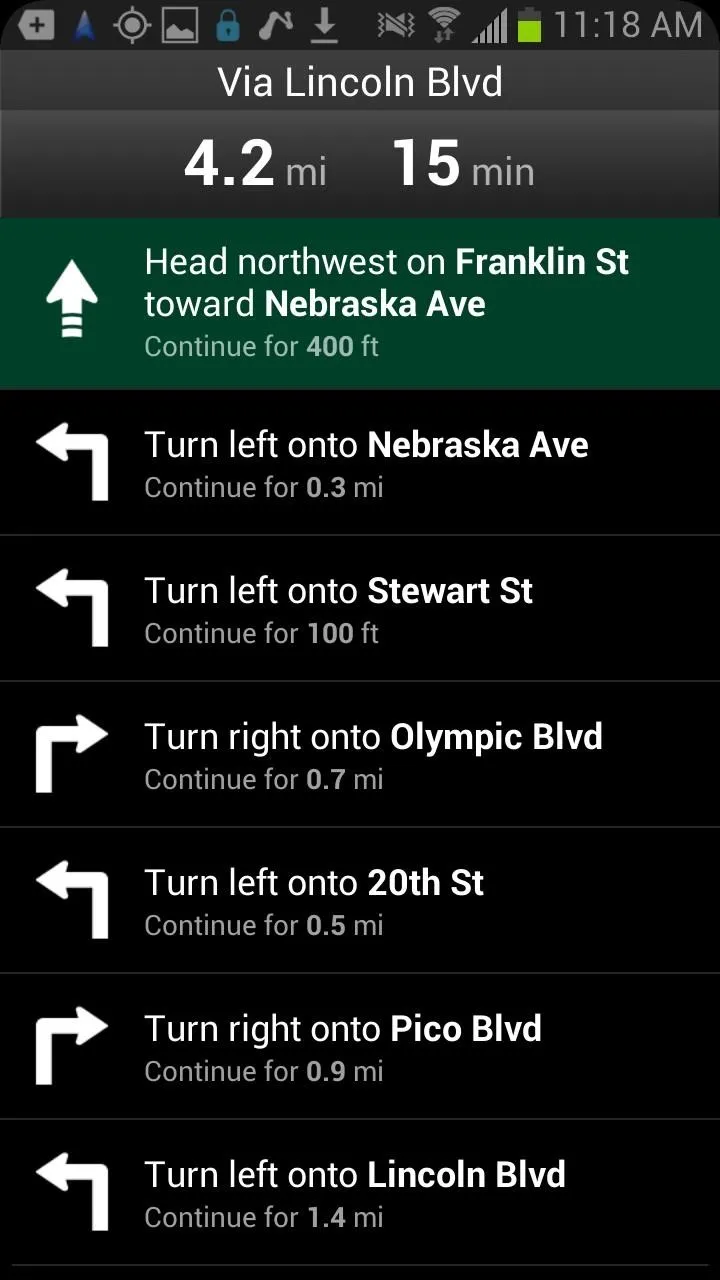
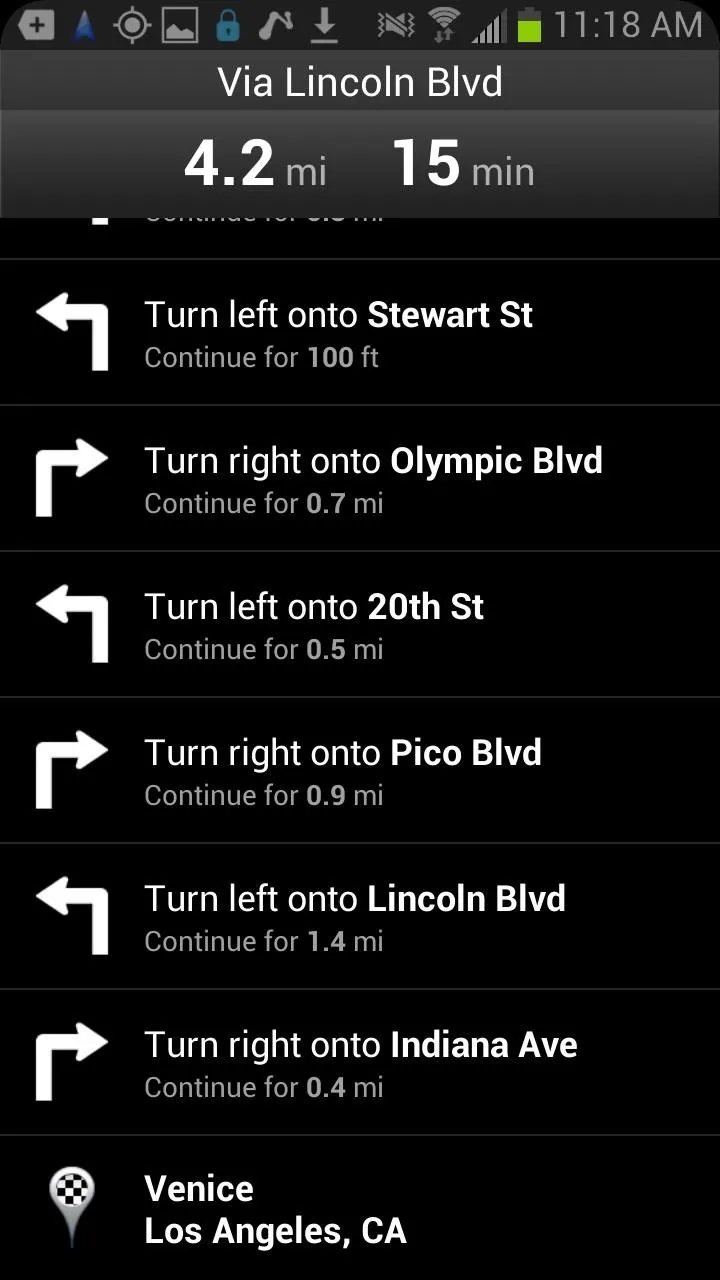
You can also take multiple screenshots of the route you will be taking.
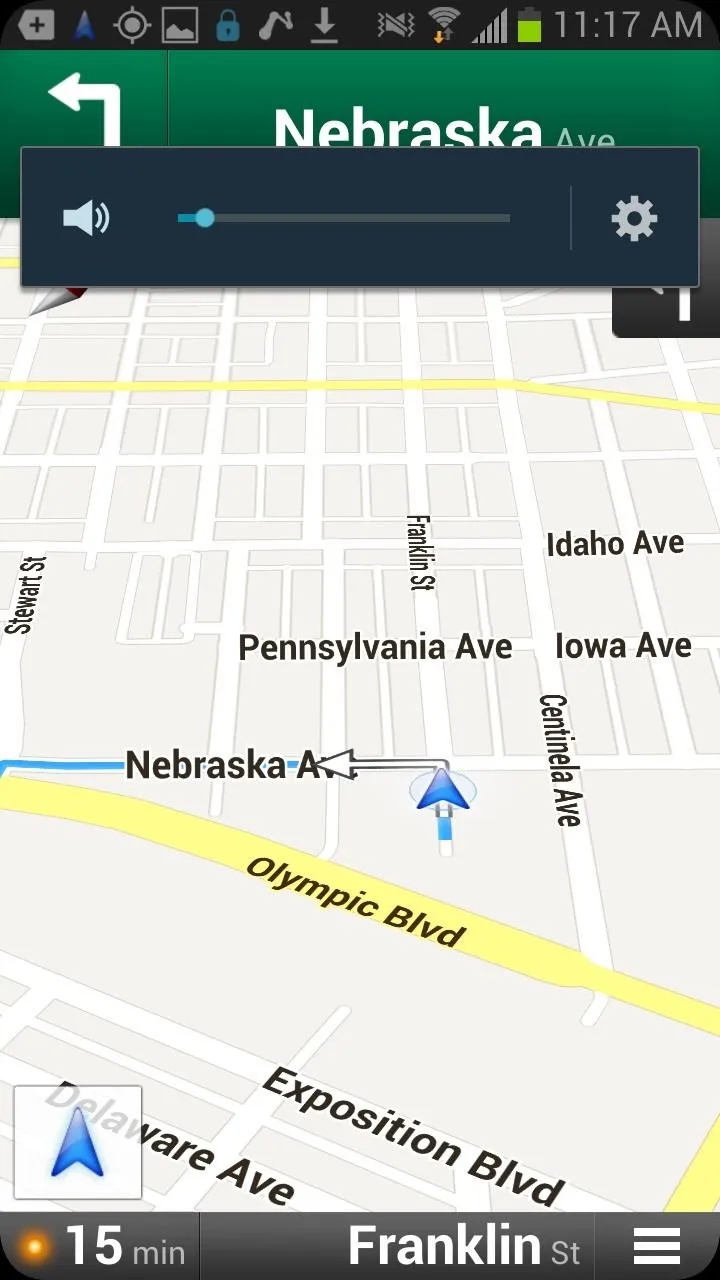
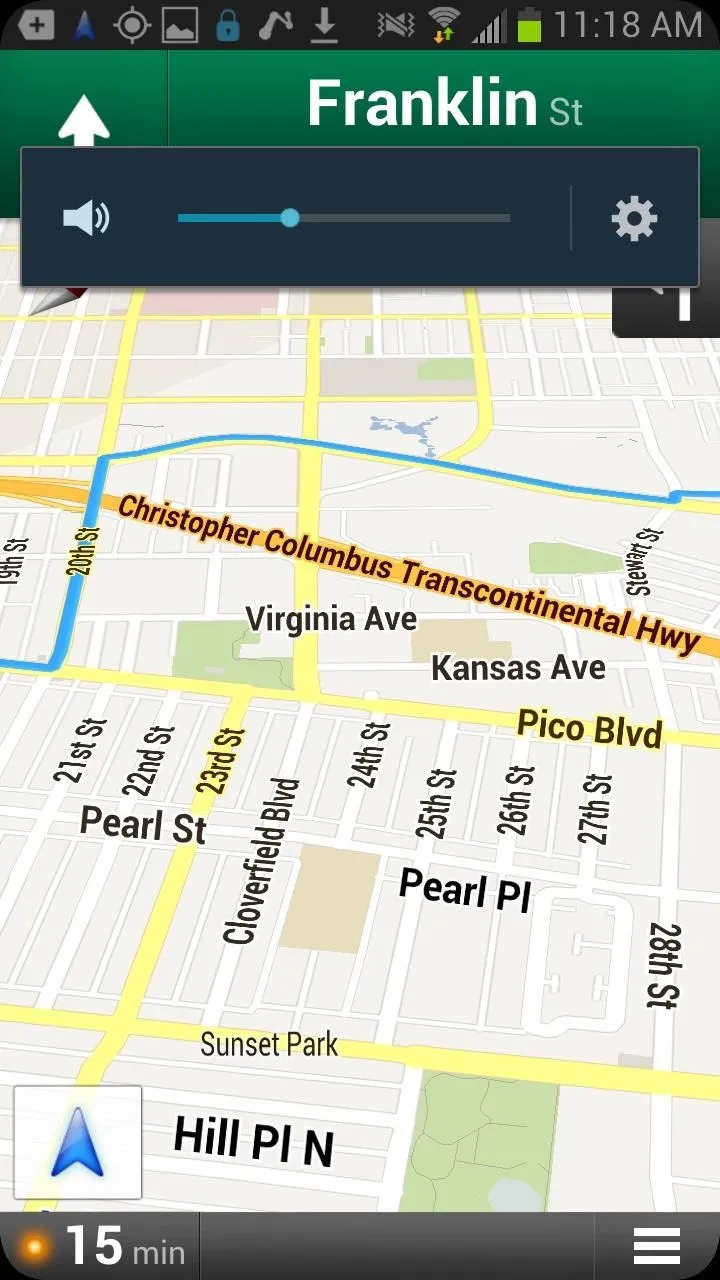
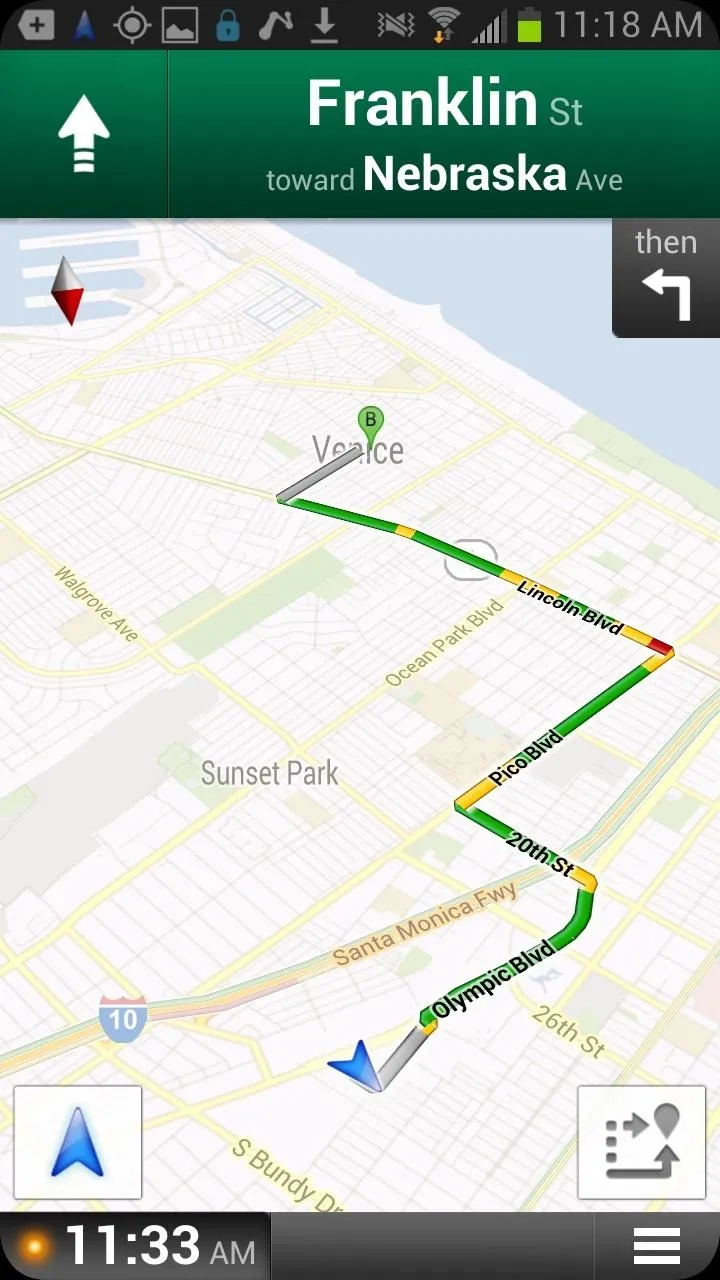
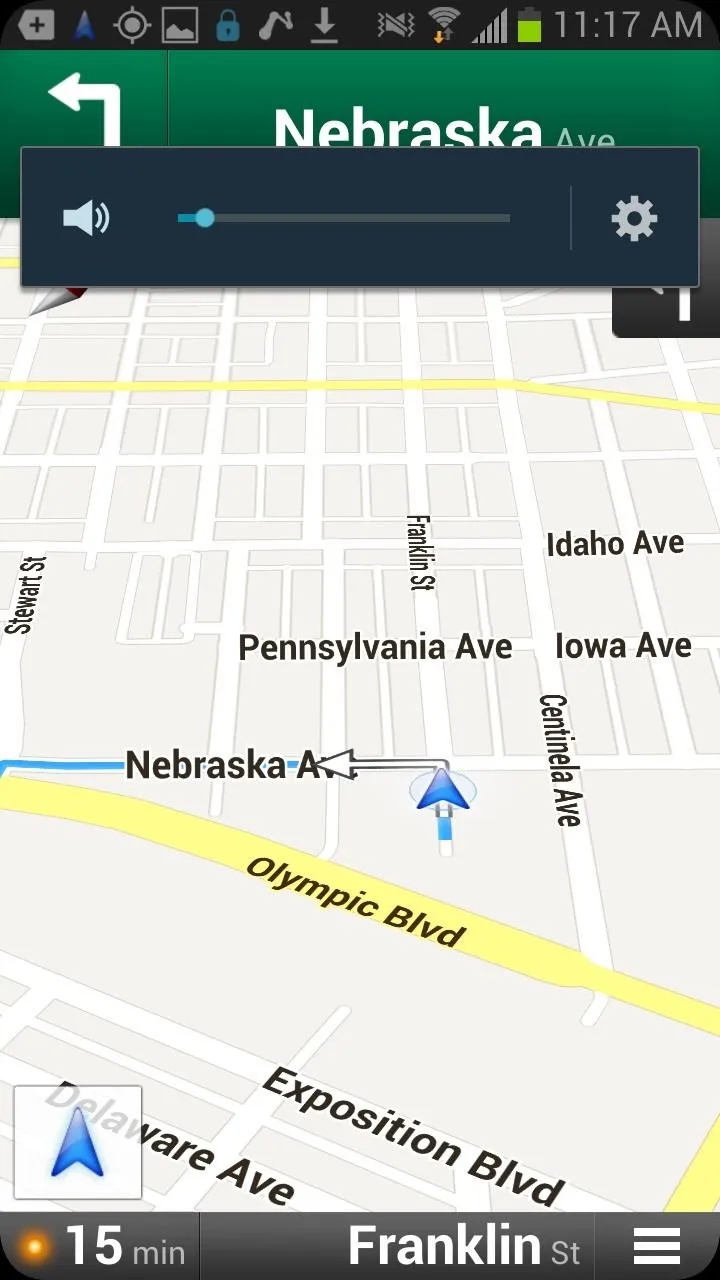
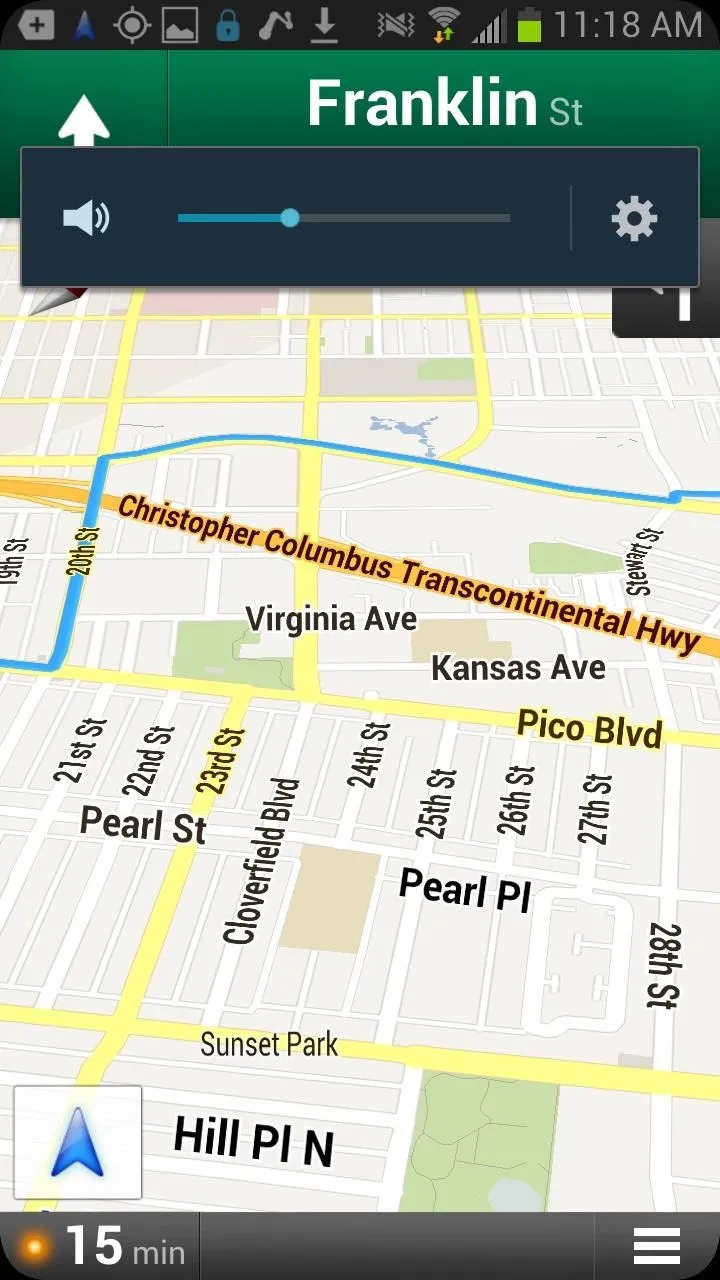
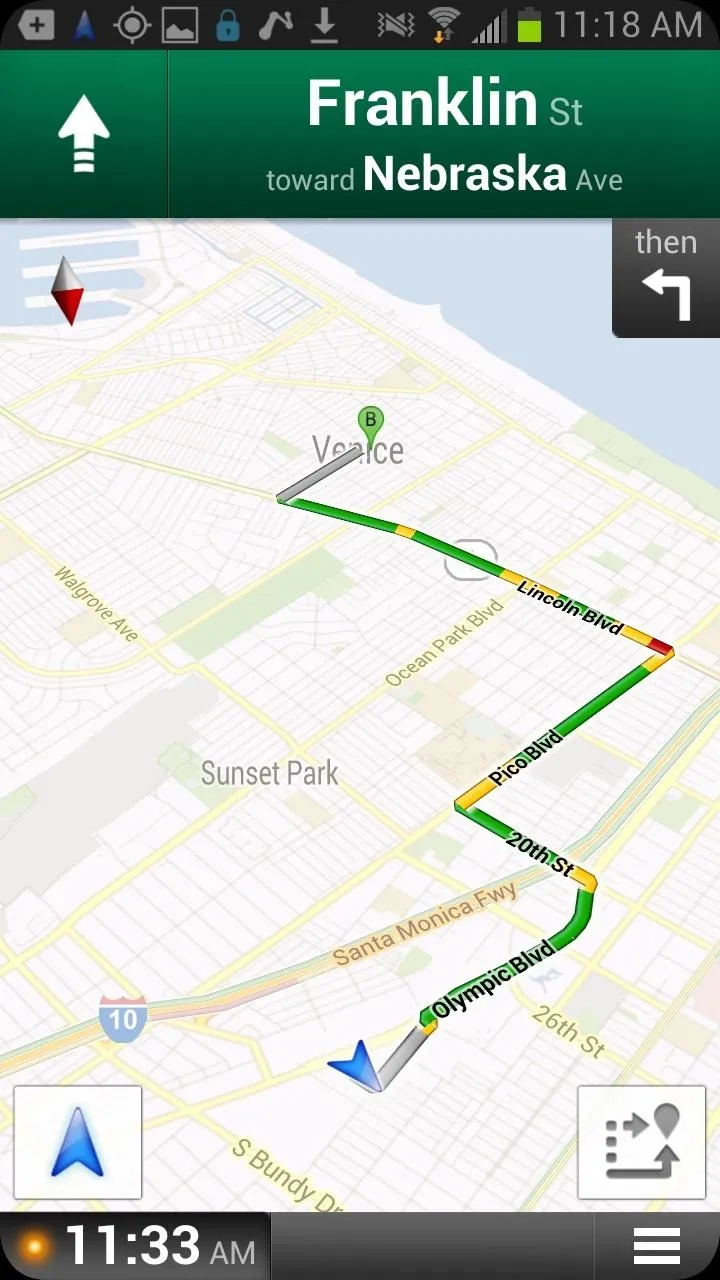
These screenshots can be accessed at any time in your Gallery.
Are there other ways to access Google Maps or get directions without a data or wireless connection? Let us know in the comments section below.

























Comments
Be the first, drop a comment!