Android 5.0's Material Design is truly a sight to behold. With beautiful transition animations and brand new system menus, Android has never looked better.
If you're stuck on an older version of Android, though, looking at all of the screenshots and demos from Lollipop can leave you in a fit of jealousy. But developer Jérémy Kabiche has an app that will give you Android 5.0's Recent Apps menu on any device, so hopefully you'll be able to stifle your Lollipop lust for a bit.
Install Fancy Switcher
You can download Kabiche's app for free—just search Fancy Switcher from your Play Store app, or head to this link if you'd rather jump straight to the install page.
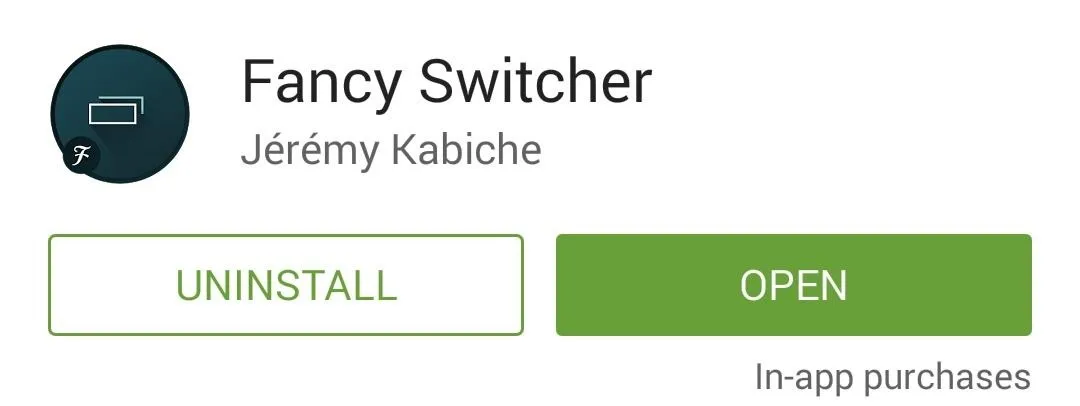
Enable the Android Lollipop Theme
When you first launch Fancy Switcher, the app will guide you through a nice feature tour. Flip through the pages to find out what the app is truly capable of.
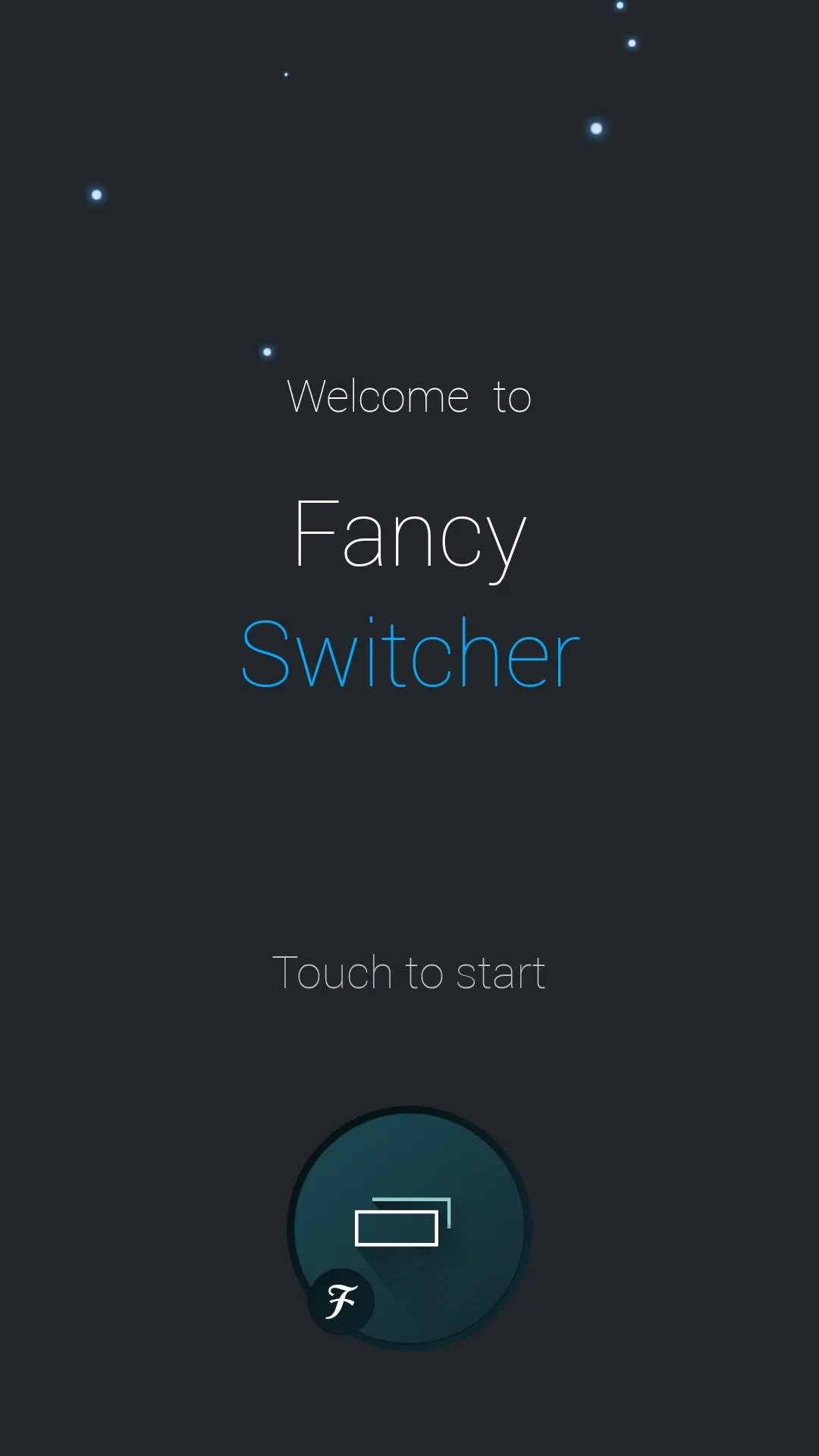
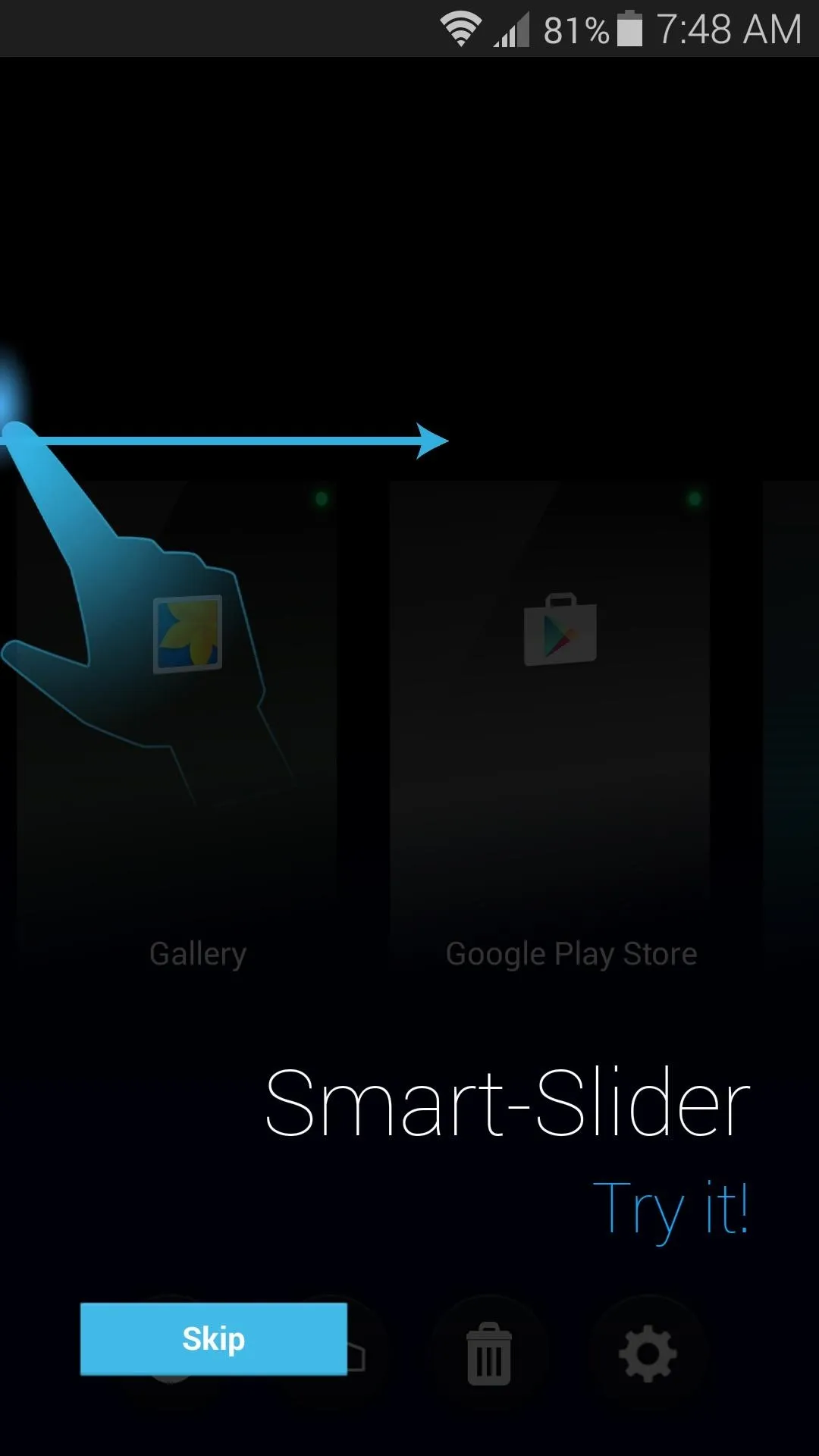
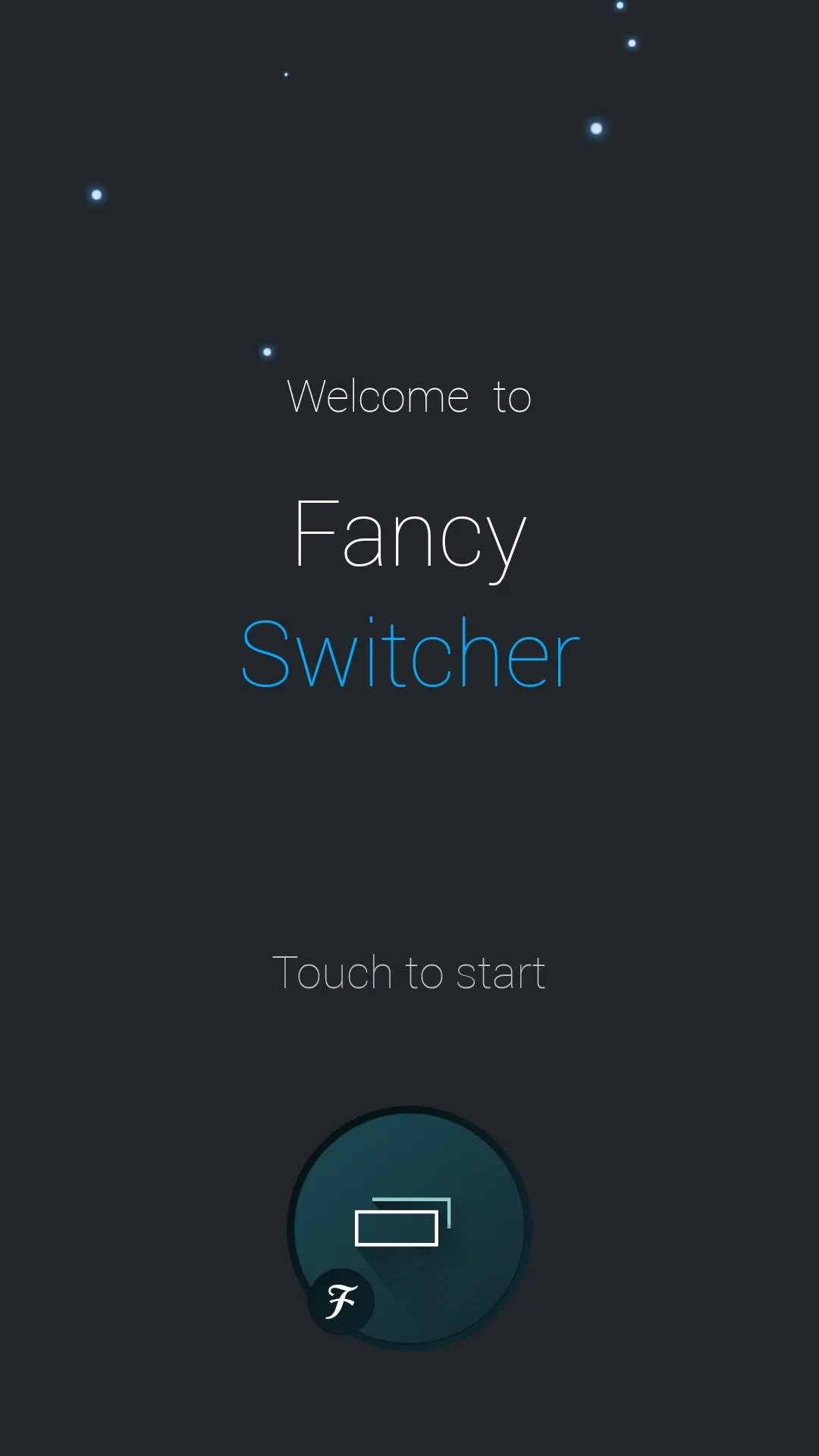
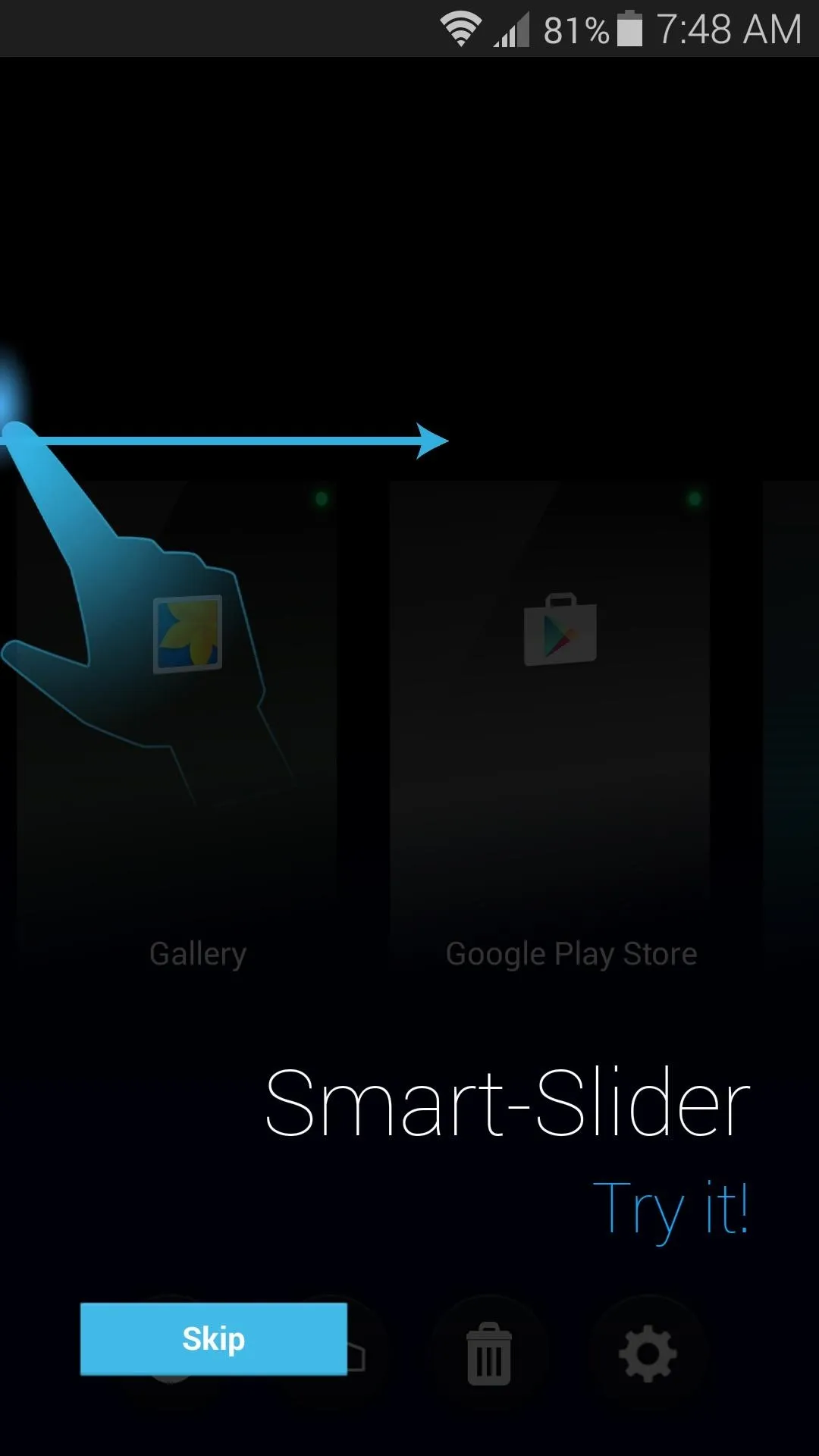
Once you've made it to Fancy Switcher's main screen, tap the gear icon near the bottom of the screen to access the settings menu. From here, select "Style," then choose "Android L" from the popup menu.
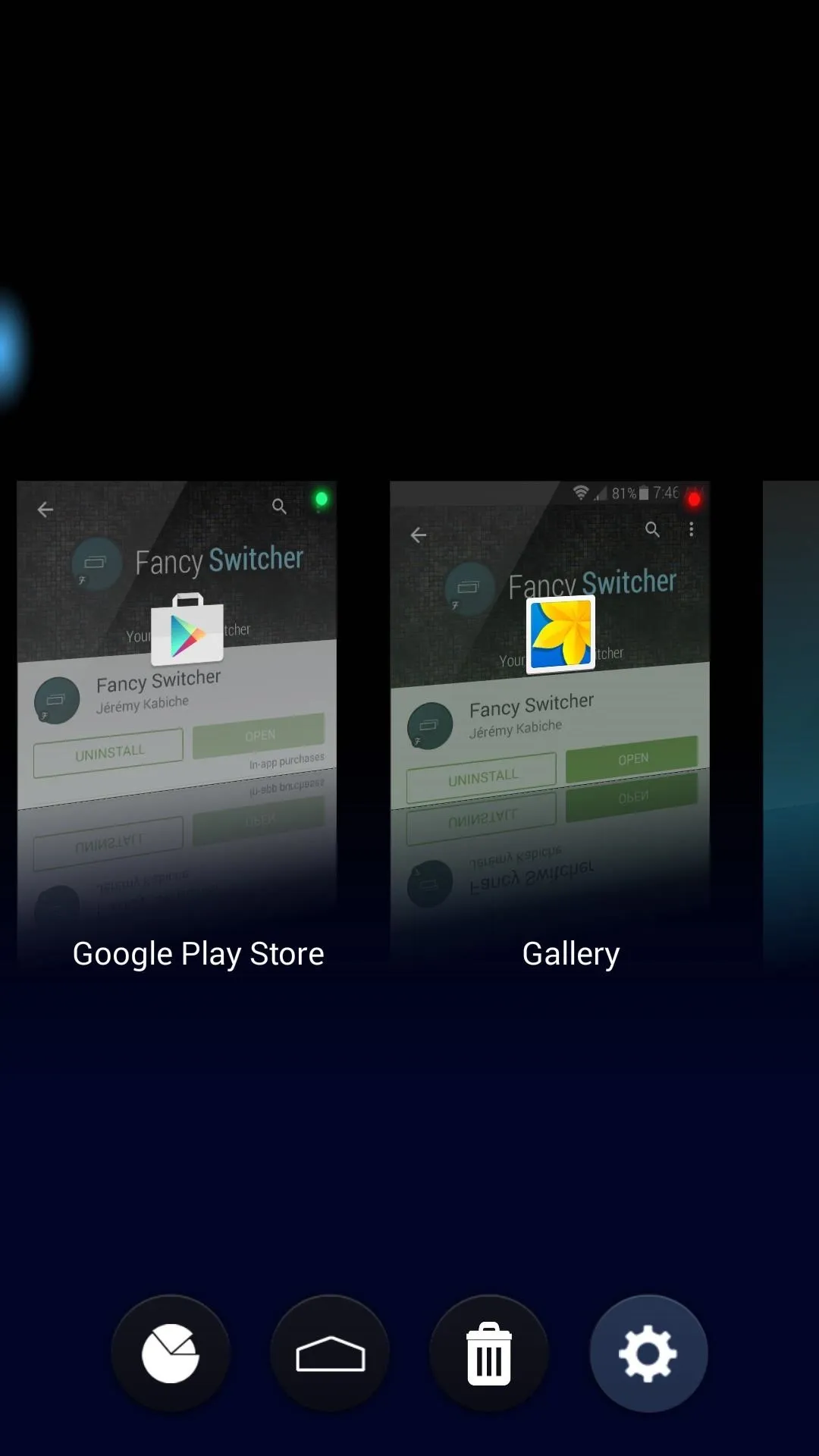
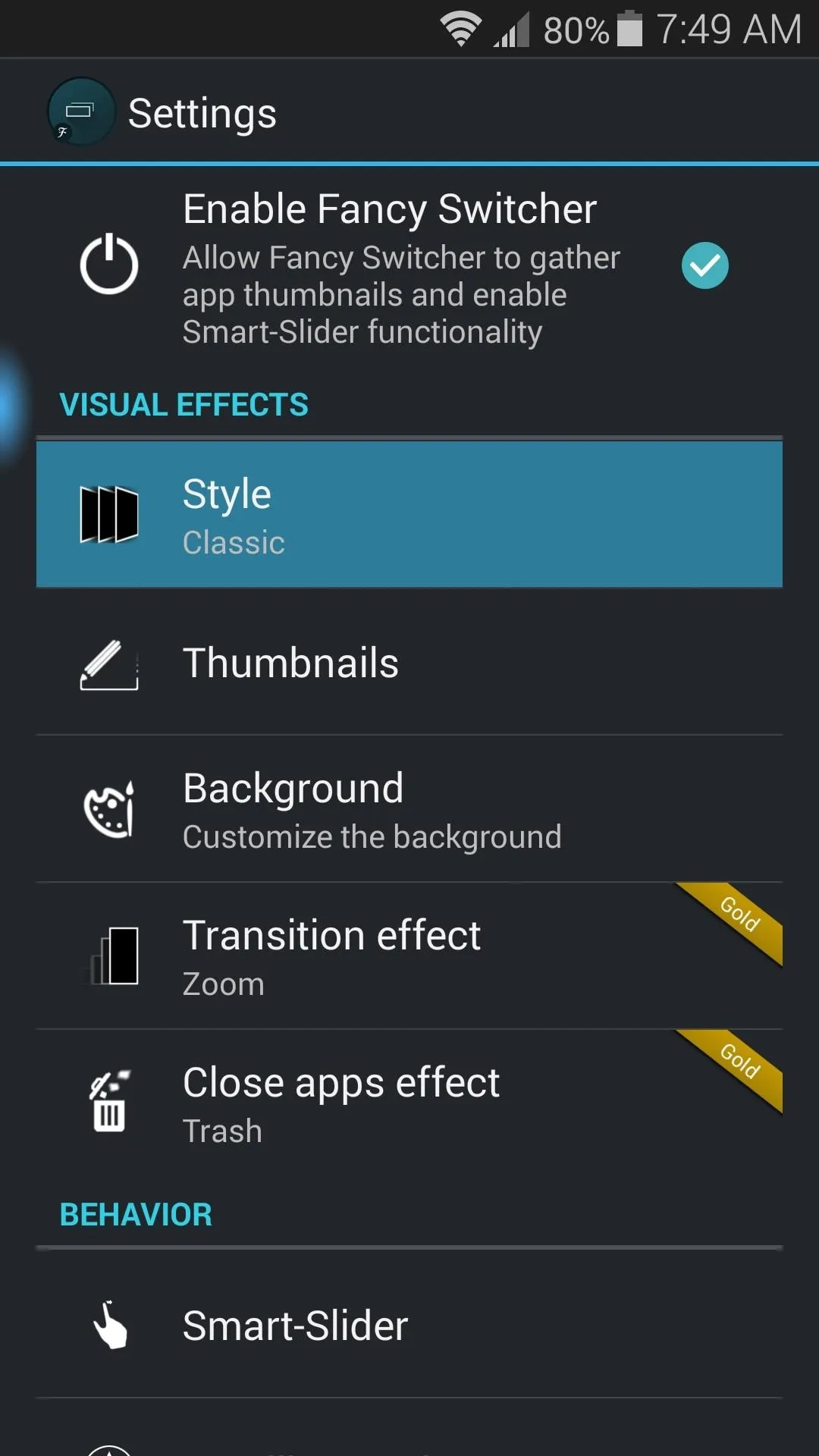
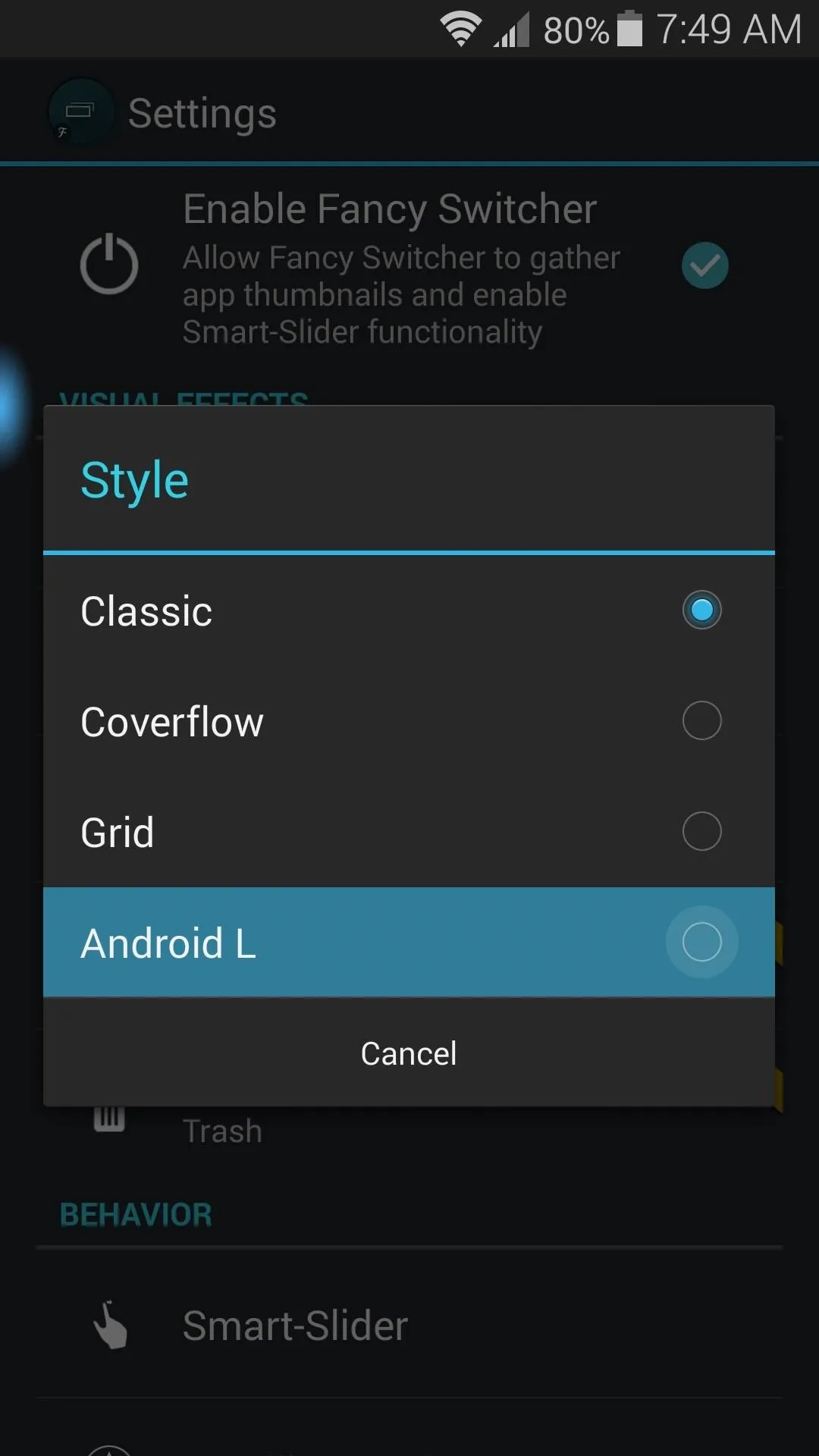
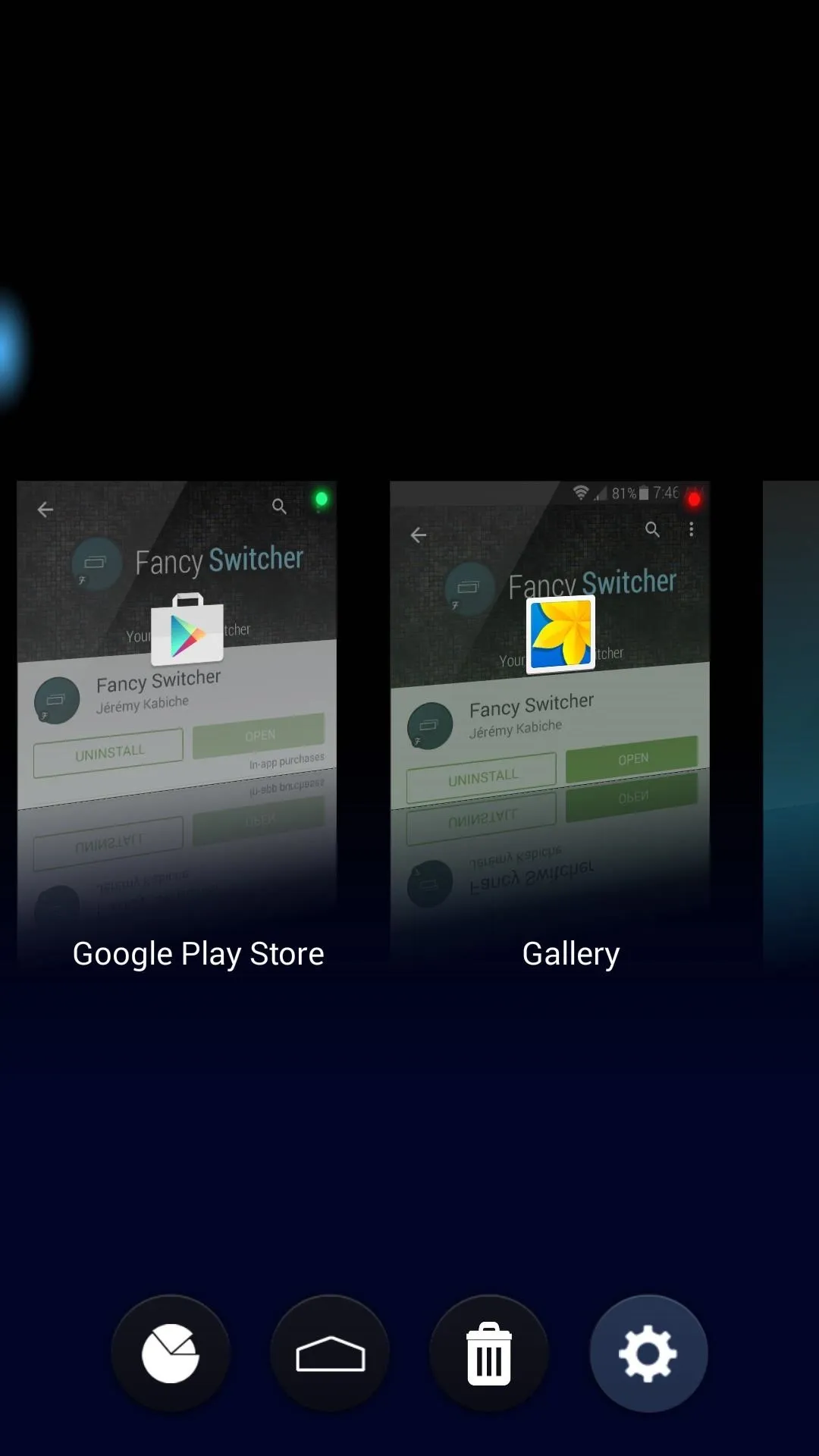
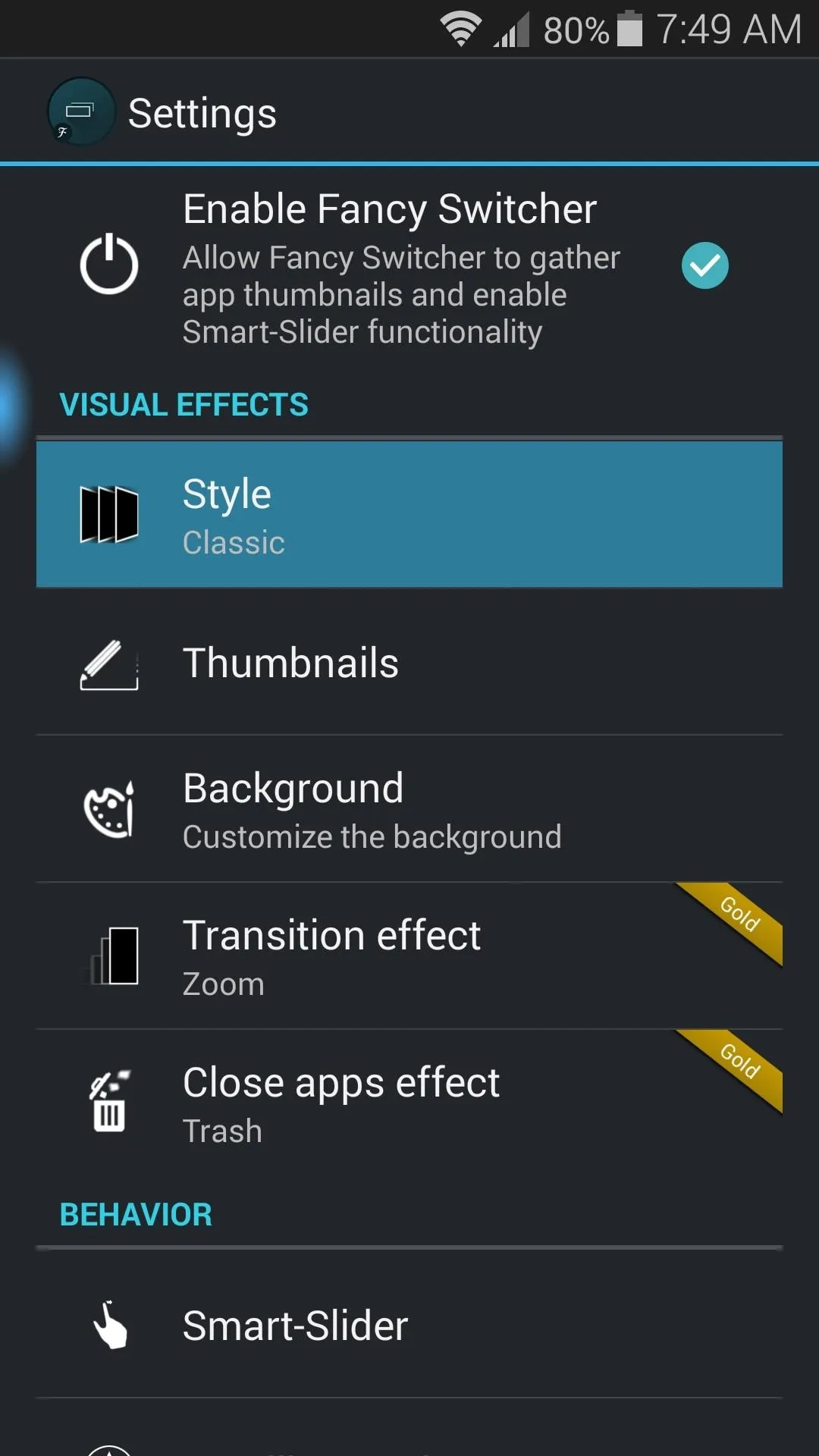
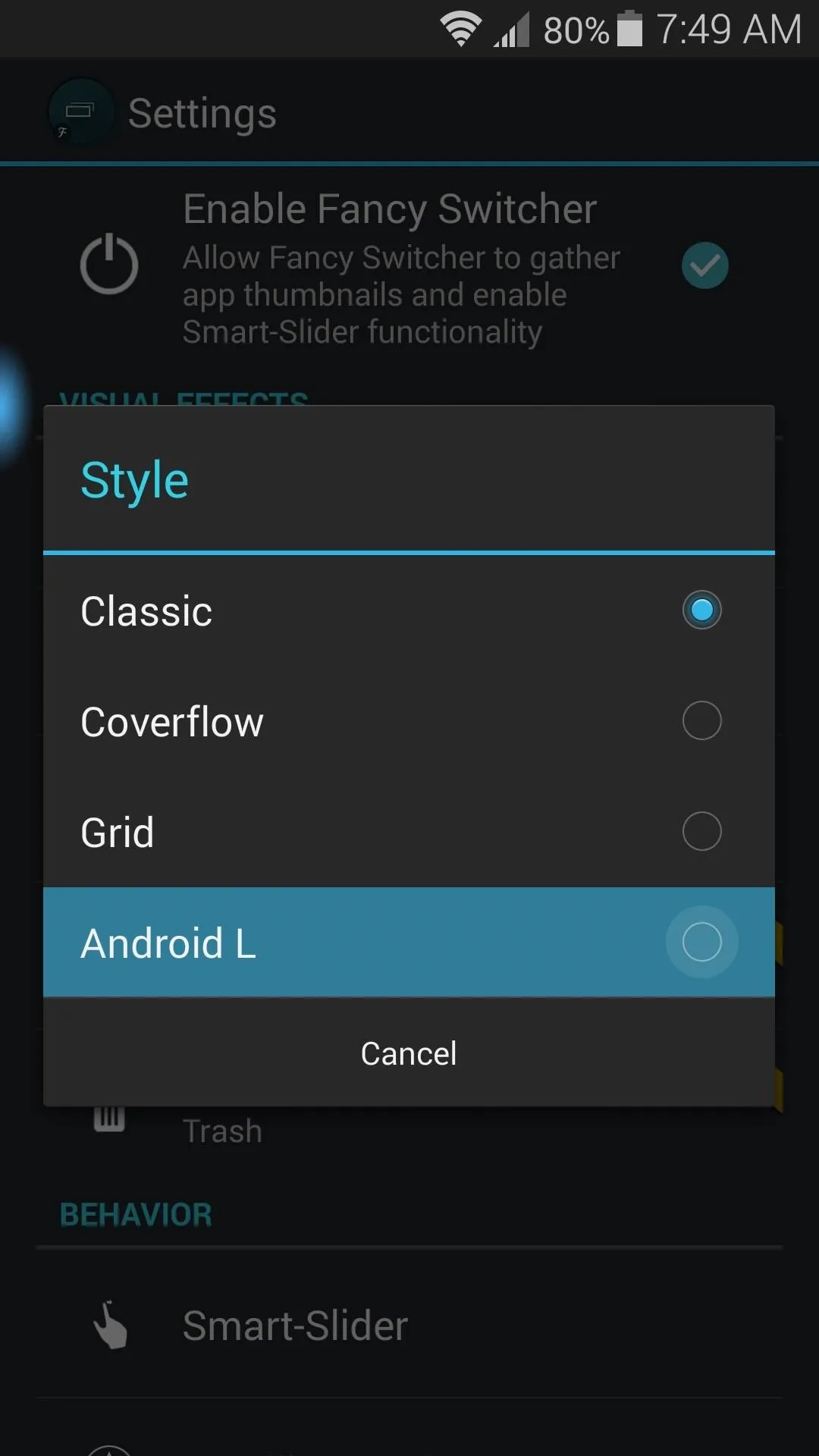
Accessing Your New Recent Apps Menu
There are two main ways to access Fancy Switcher—an ongoing notification that can be tapped to bring up the interface, and a home button shortcut. To set up the shortcut, long-press your home button (or swipe up from the bottom of the screen on devices with software keys), then select "Fancy Switcher" from the menu and tap "Always."
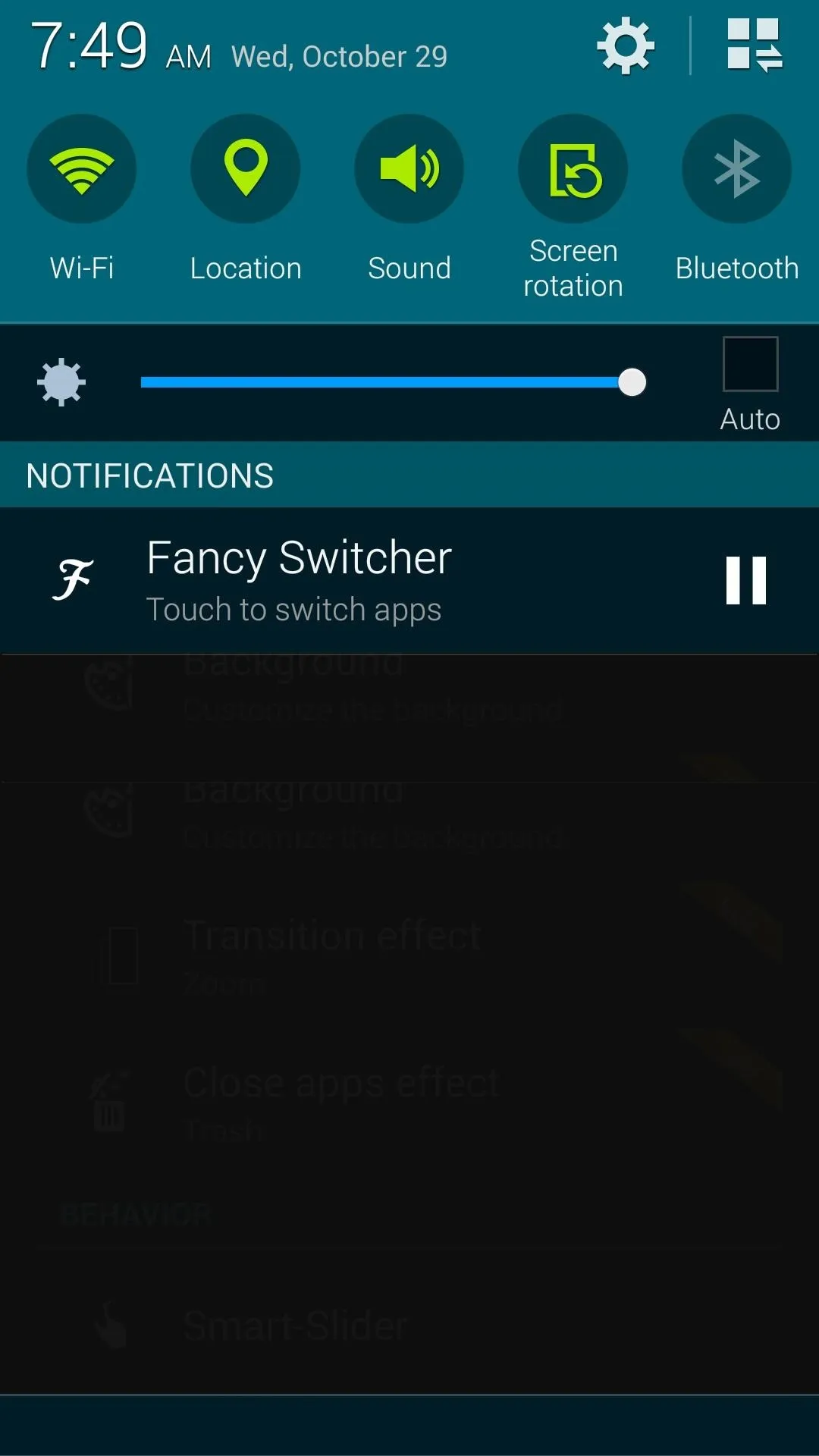
Ongoing notification
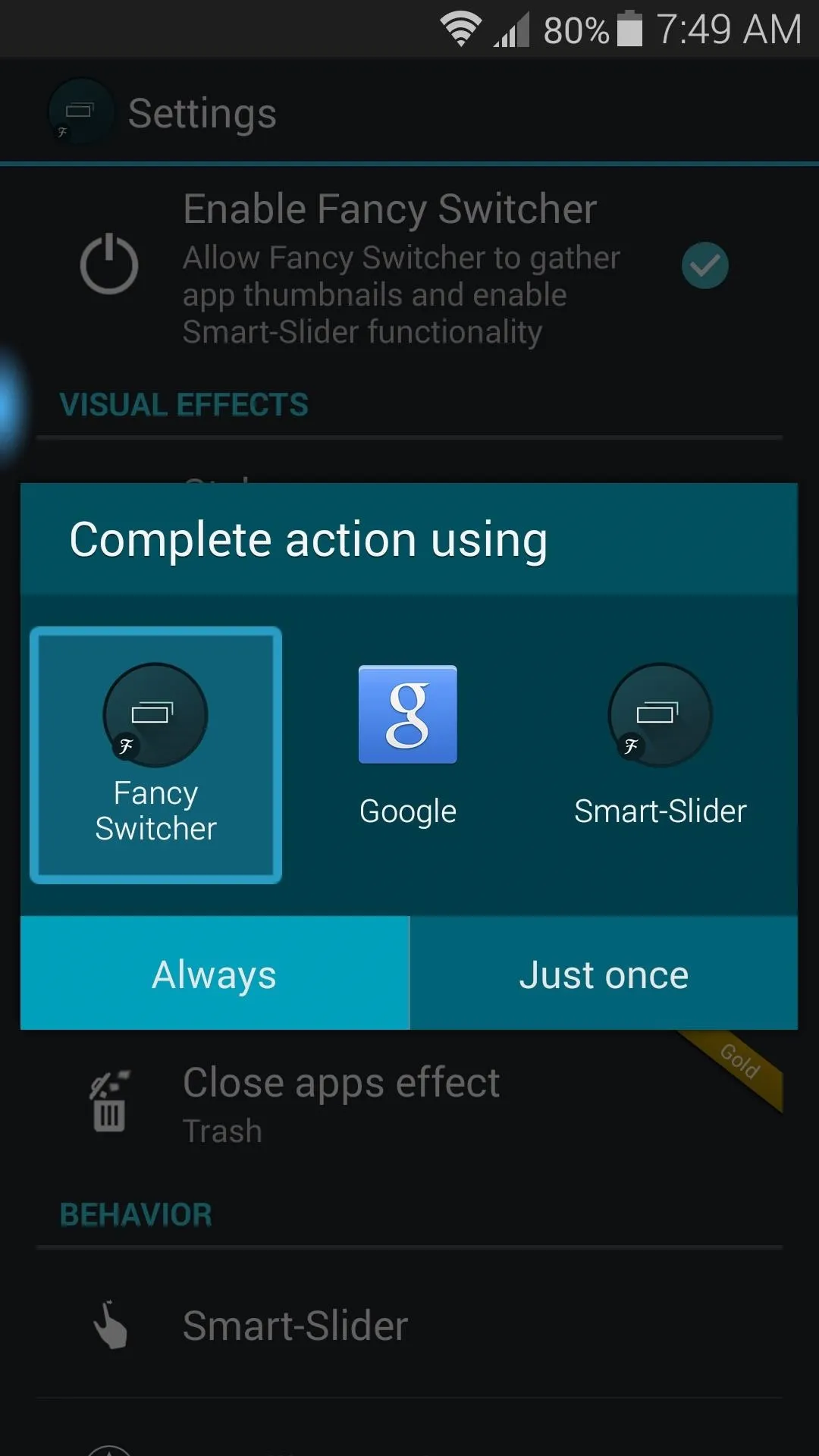
Home button shortcut
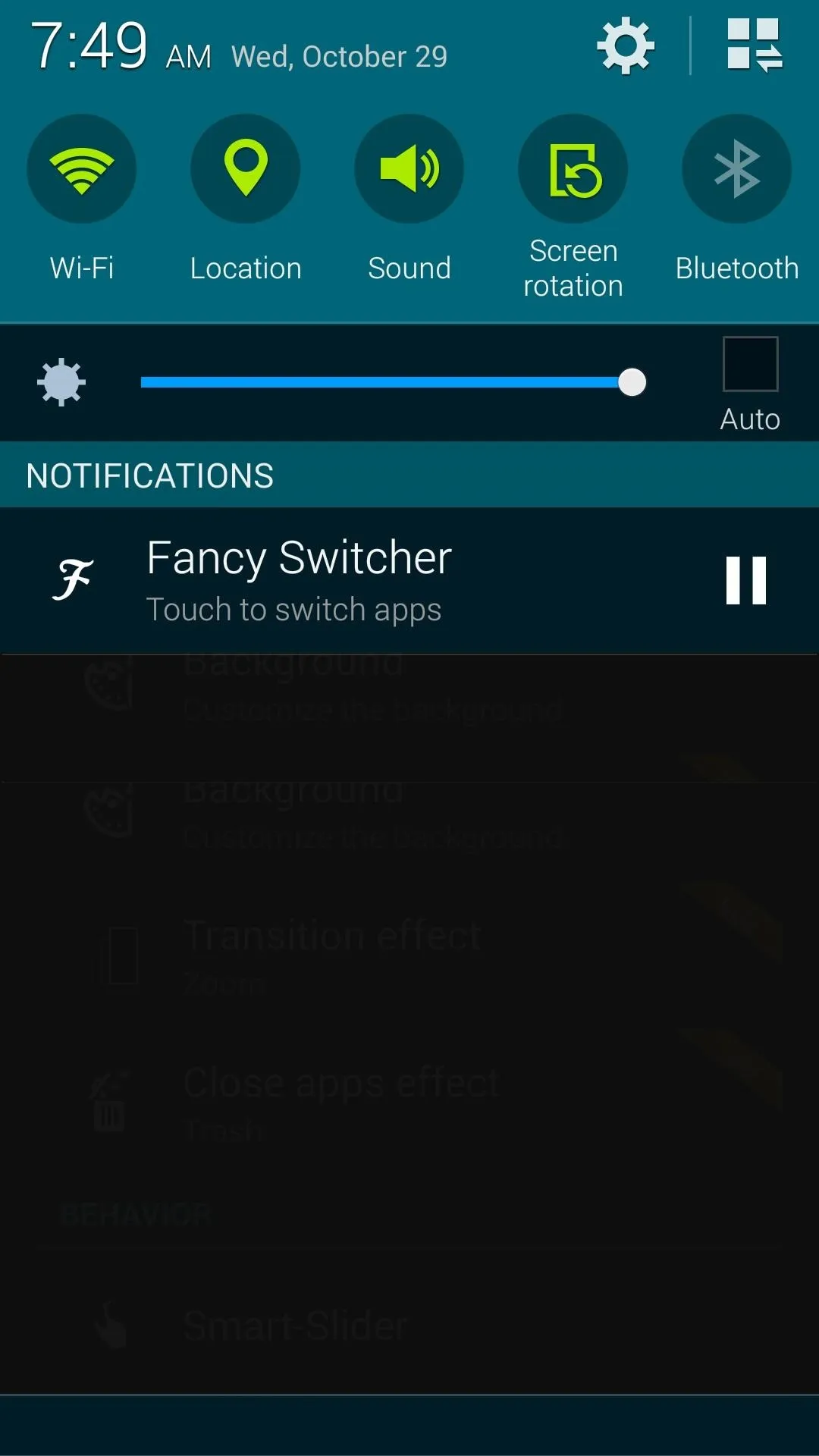
Ongoing notification
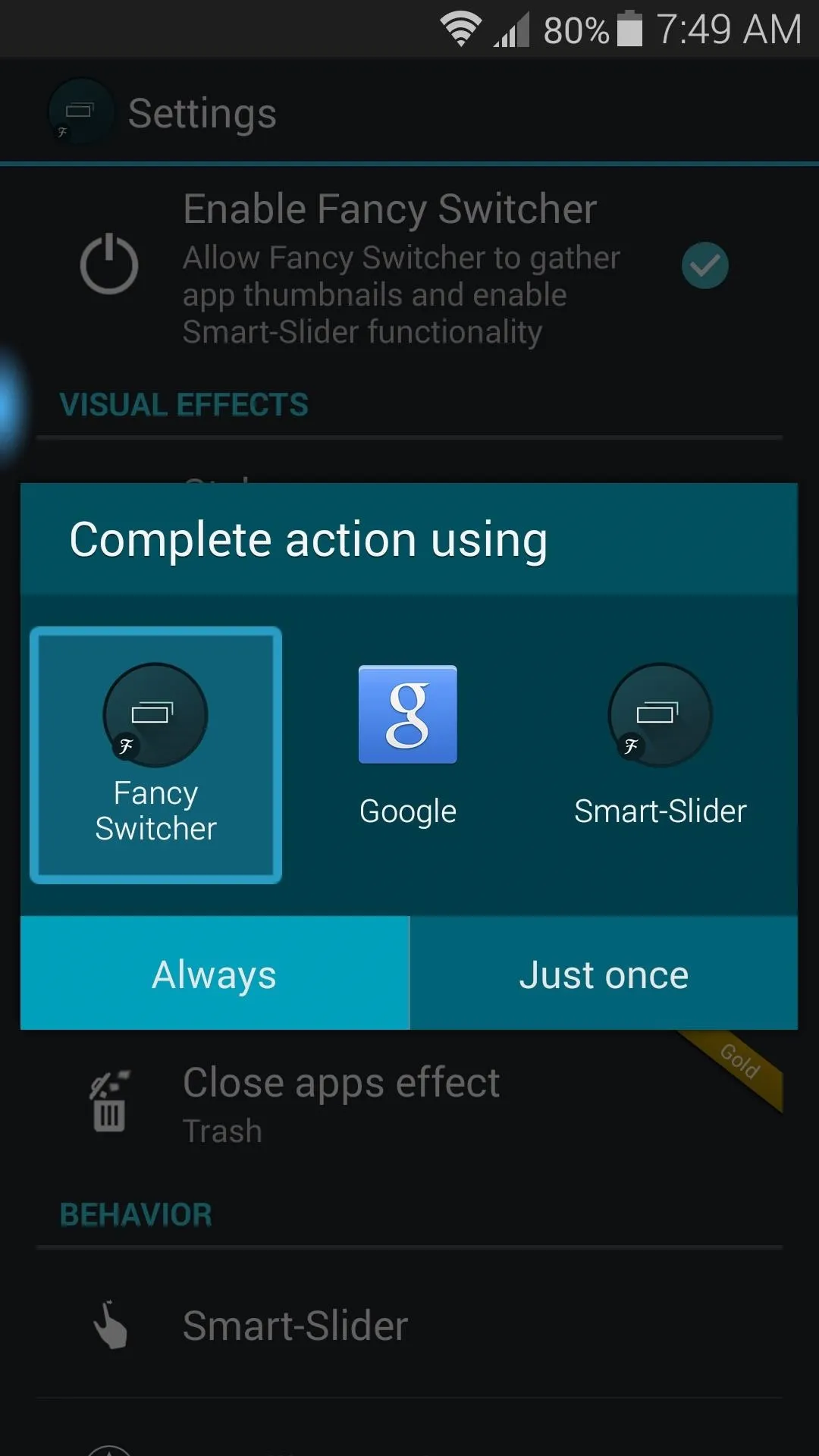
Home button shortcut
The Android 5.0-style recent apps menu will appear at this point. Scroll vertically to flip through your recently-used apps, or swipe sideways to hide an app from view.
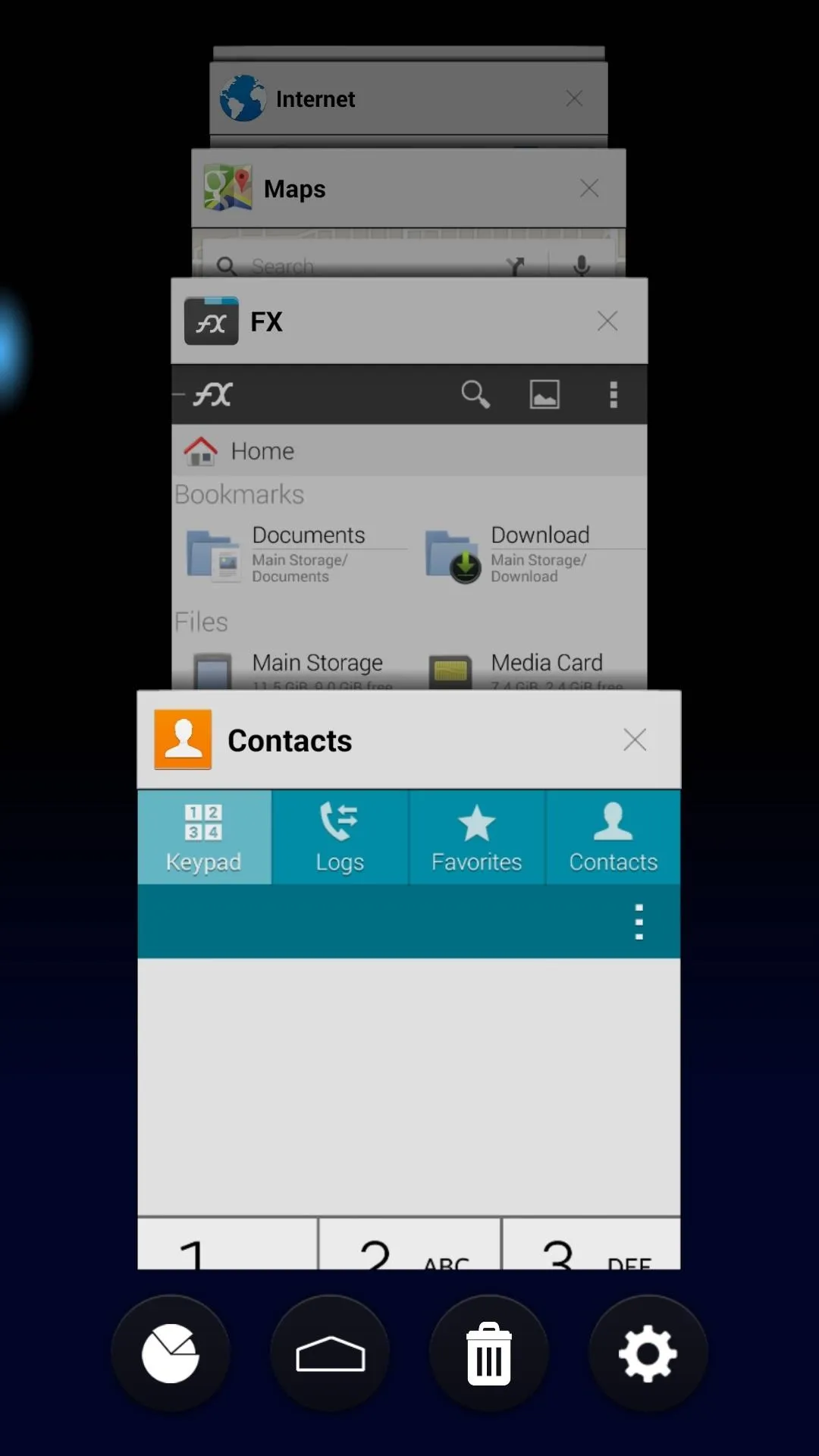
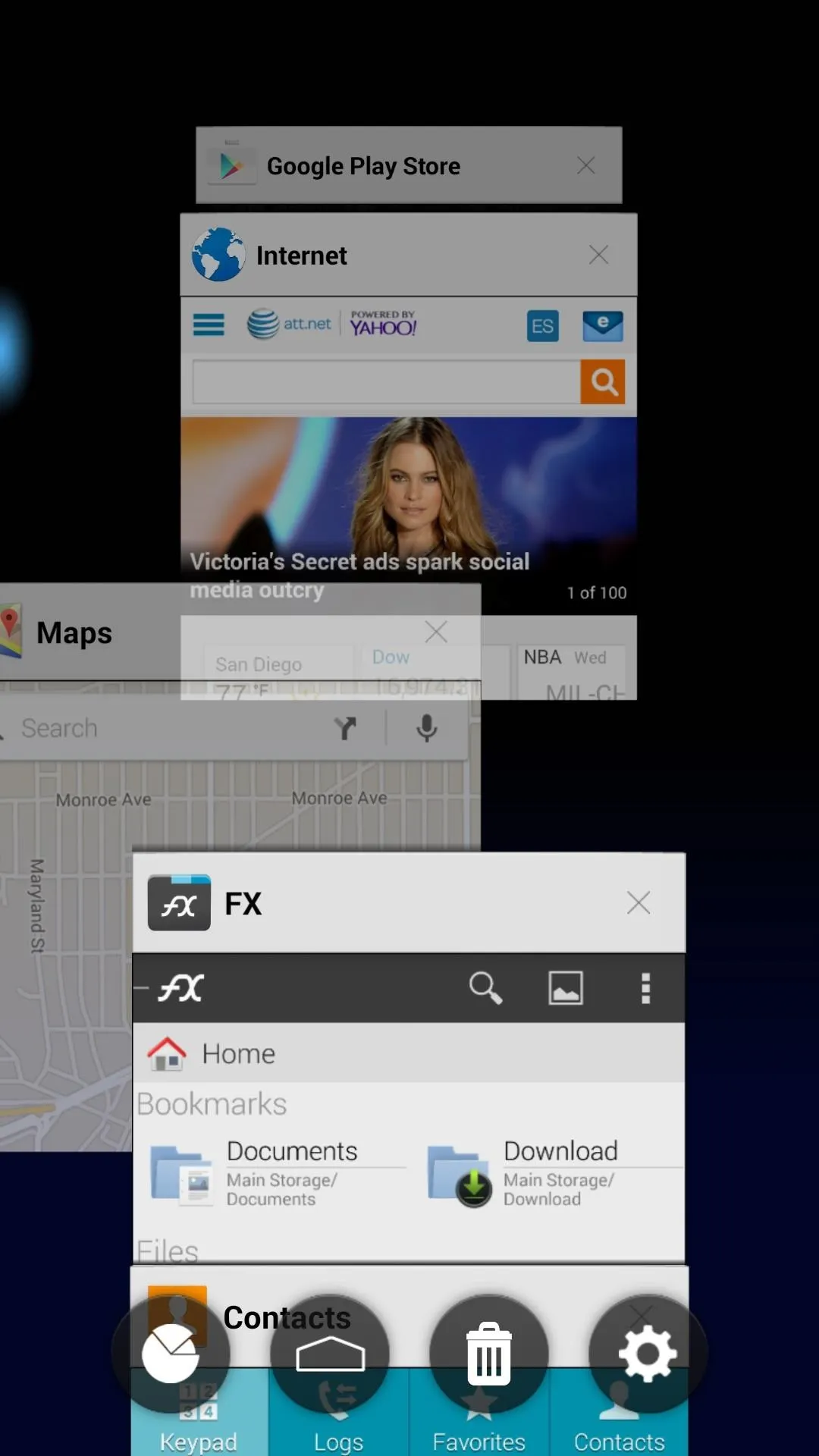
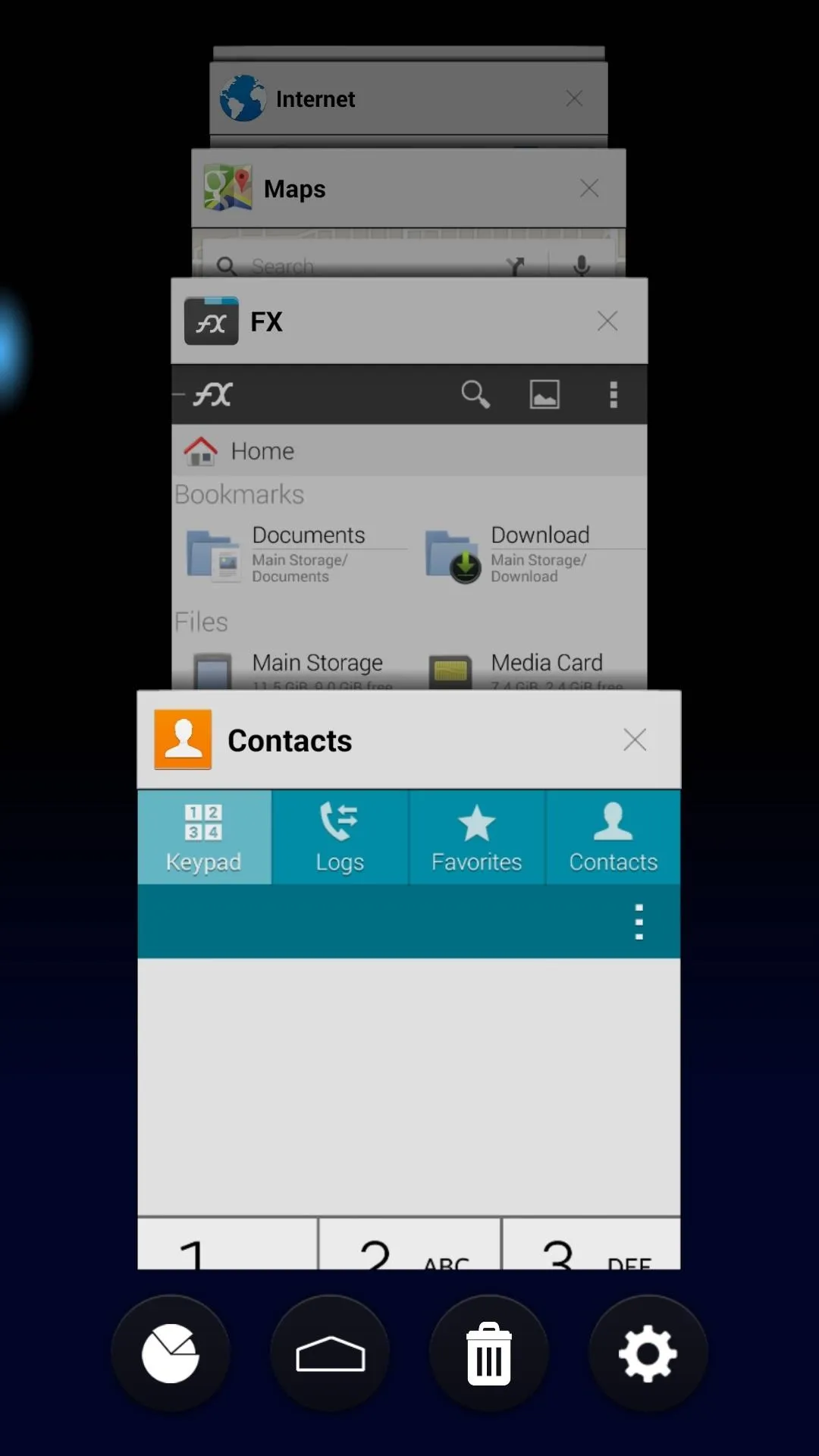
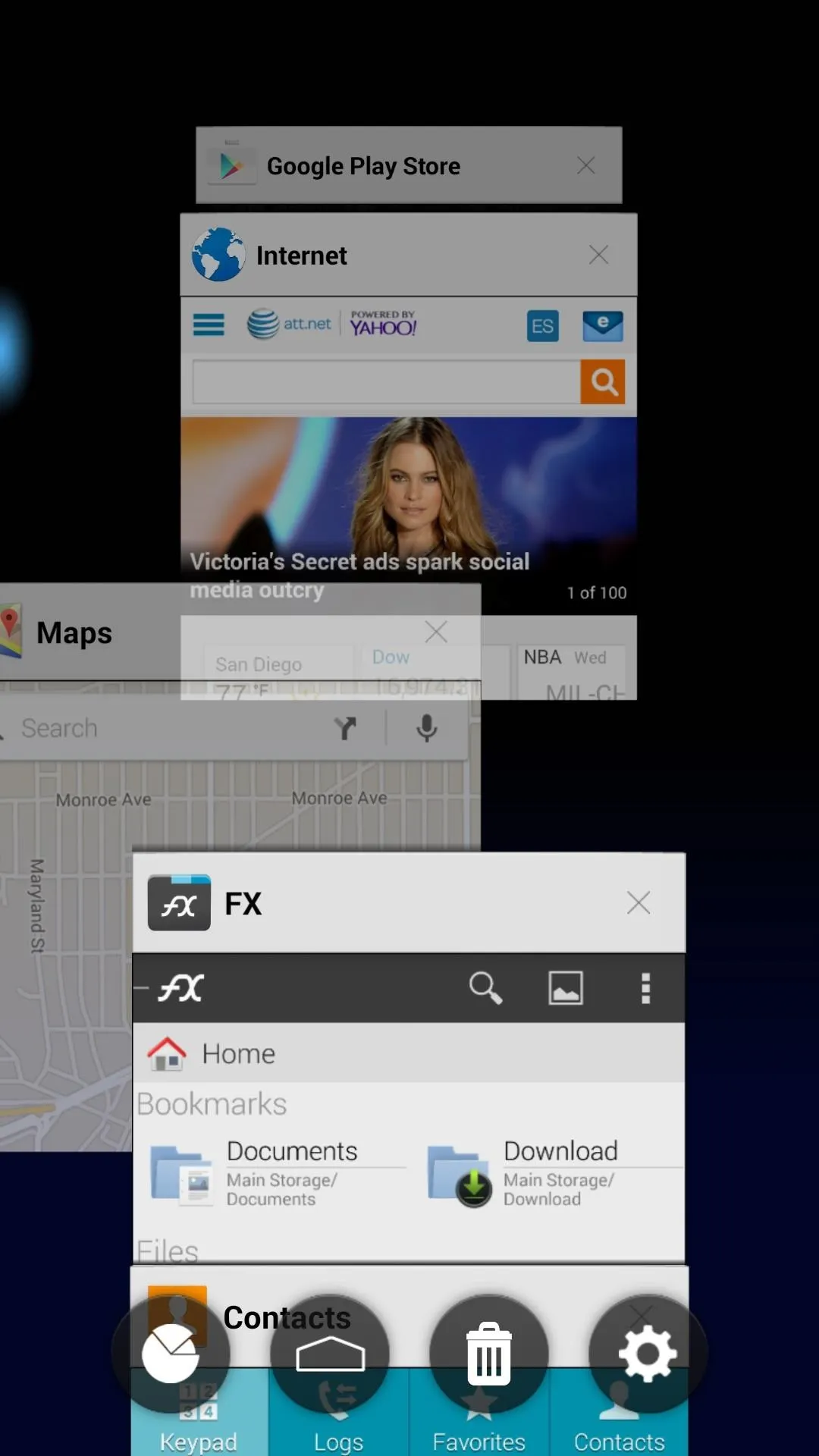
Configure Additional Options
The blue bubble that you can see in the above screenshots is another awesome feature that Fancy Switcher brings to the table—it allows you to swipe in from the trigger area to quickly flip between open apps. To personalize this feature, bring up your new recent apps menu, then tap the gear icon at the bottom of the screen.
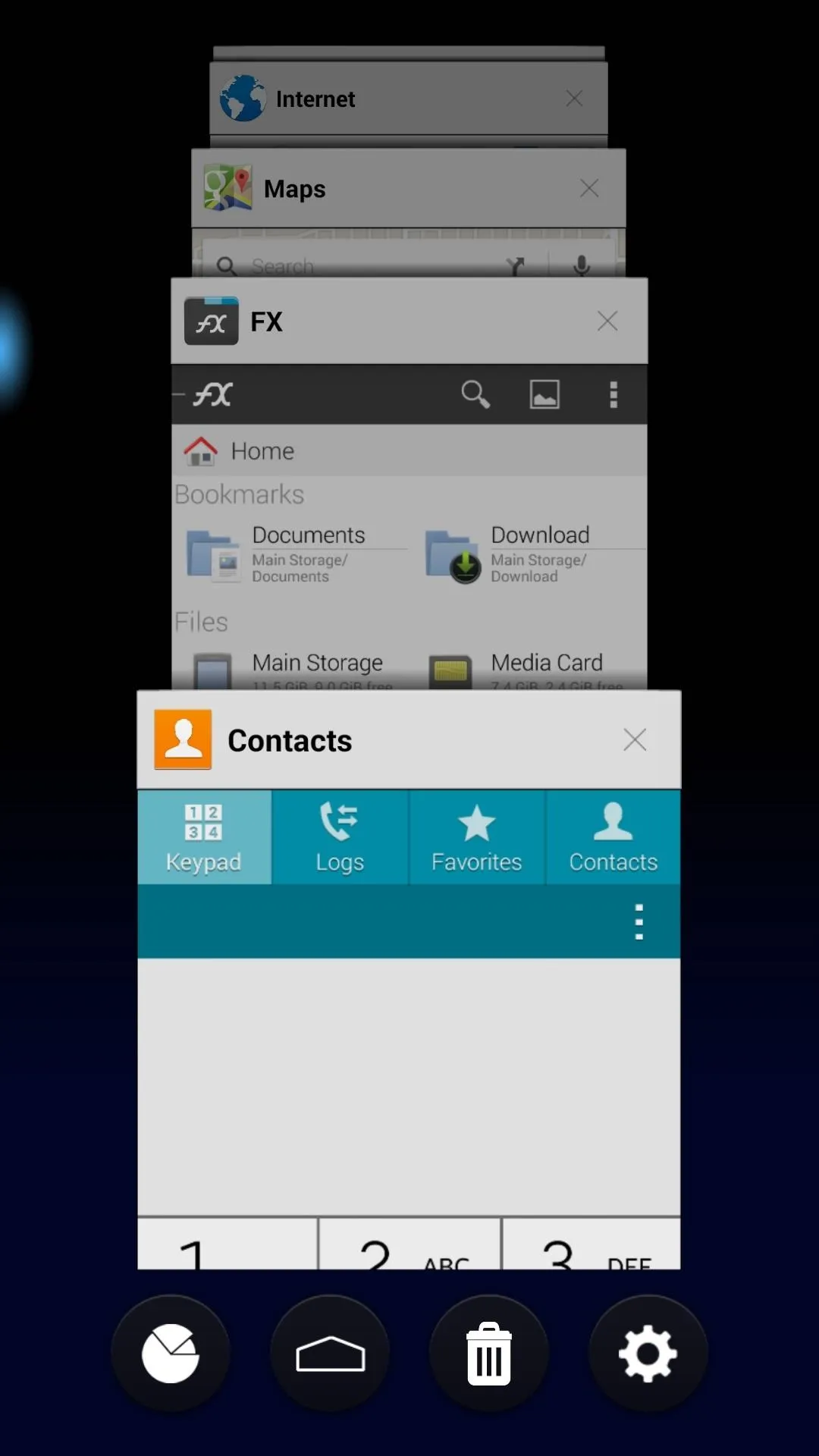
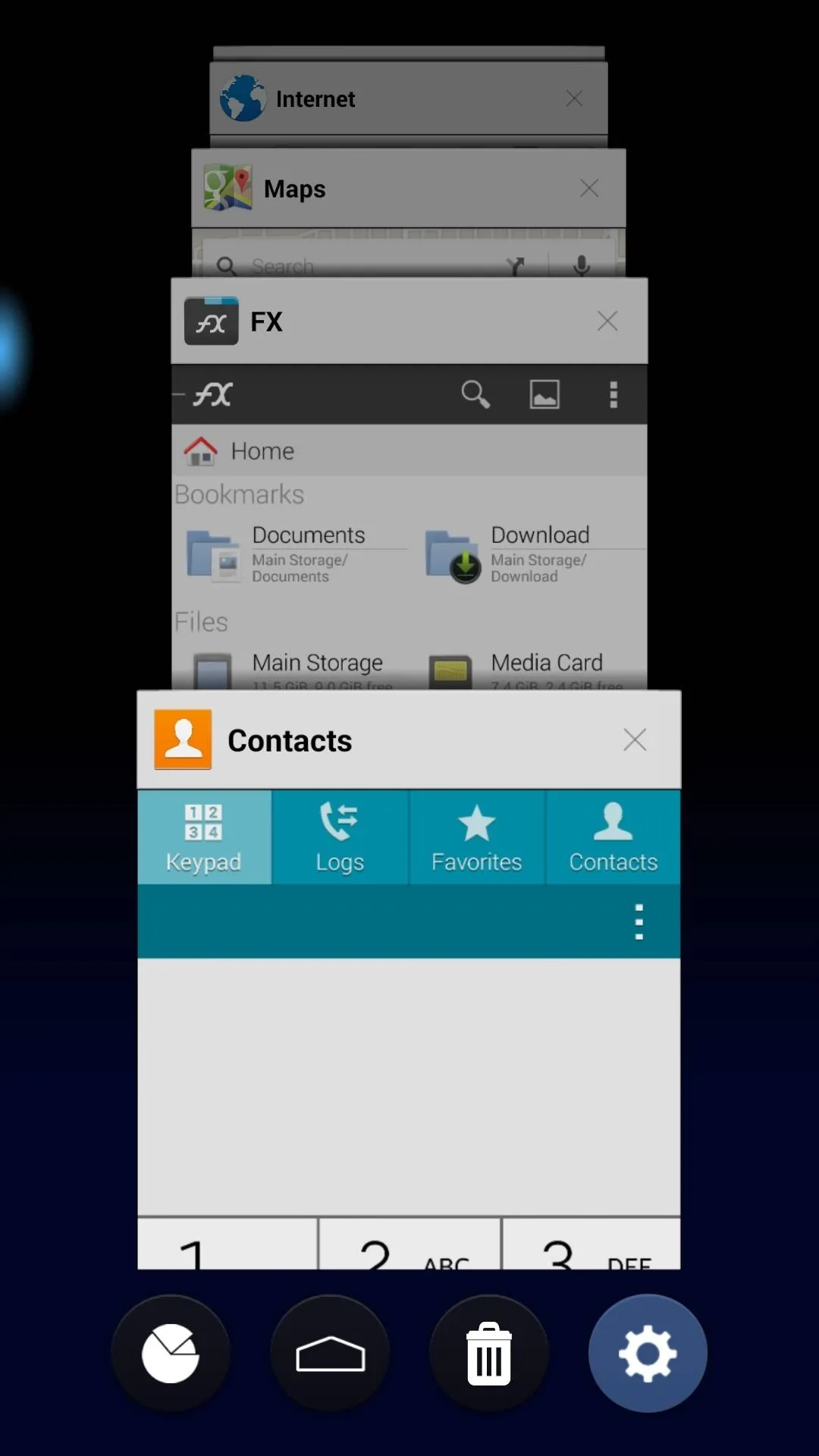
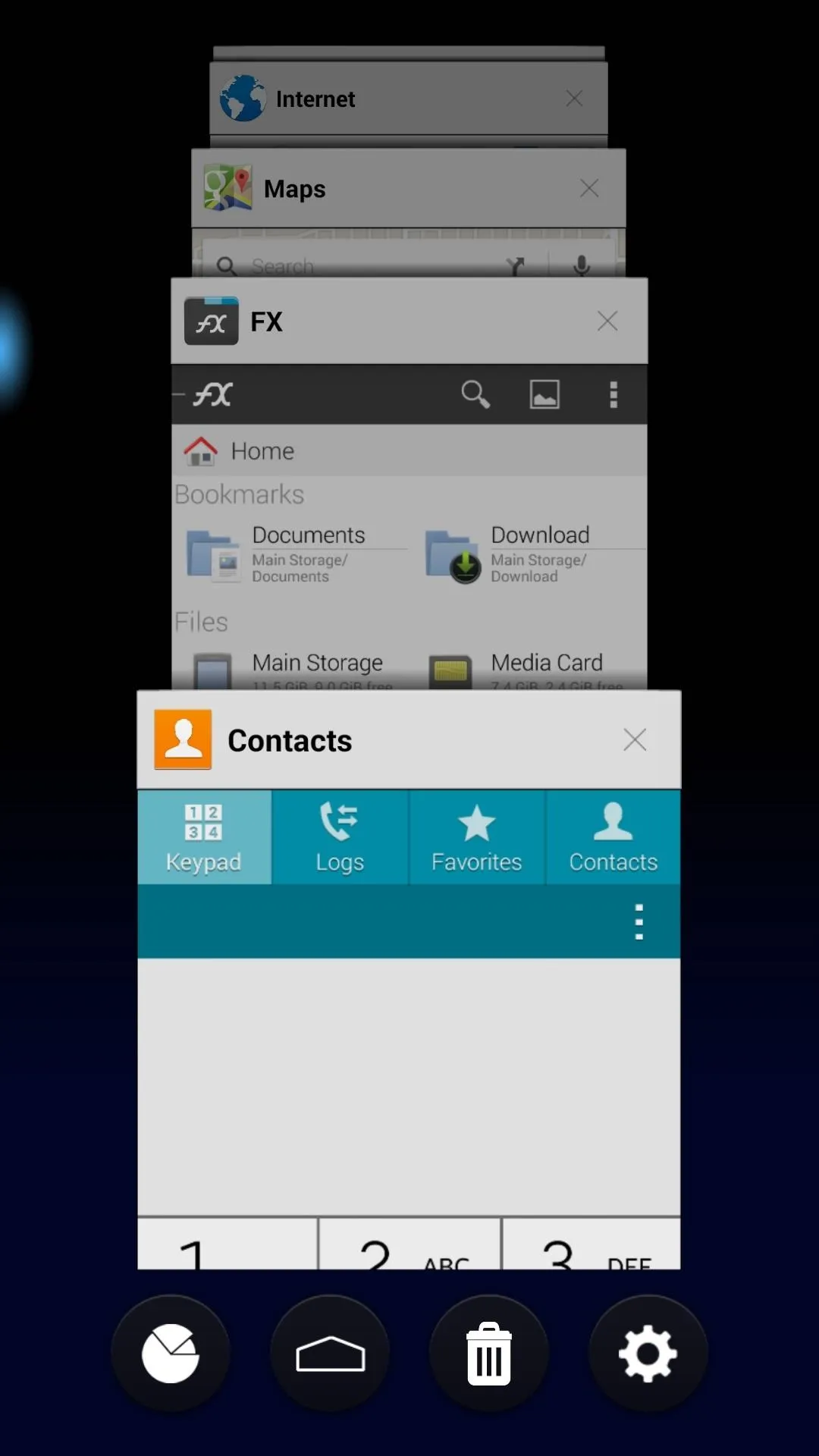
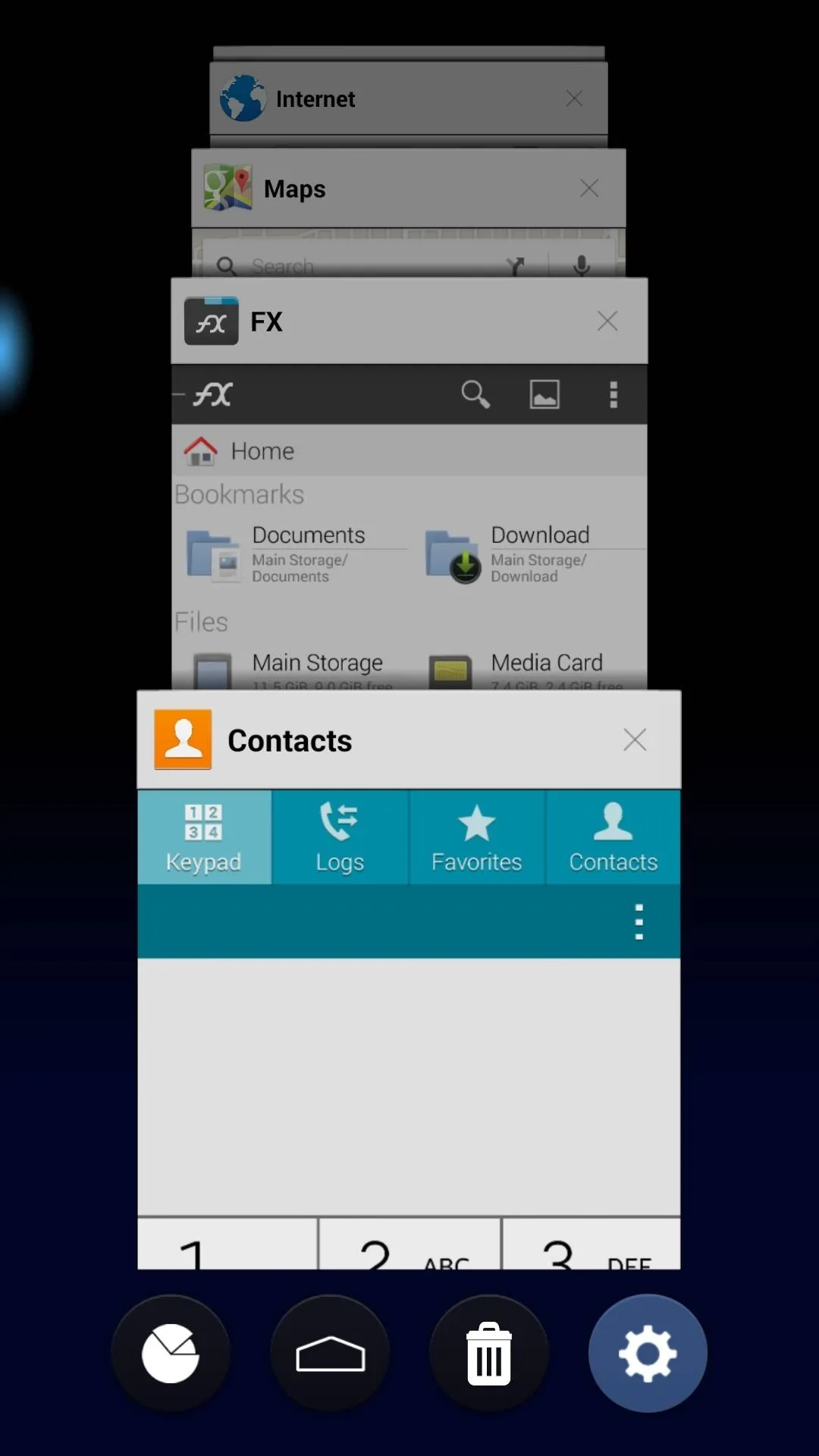
From here, select "Smart Slider," then review the various options for this feature. You can opt to disable Smart Slider if you wish, or you can adjust the trigger size and position. There's even an option for hiding the trigger's visual indicator altogether.
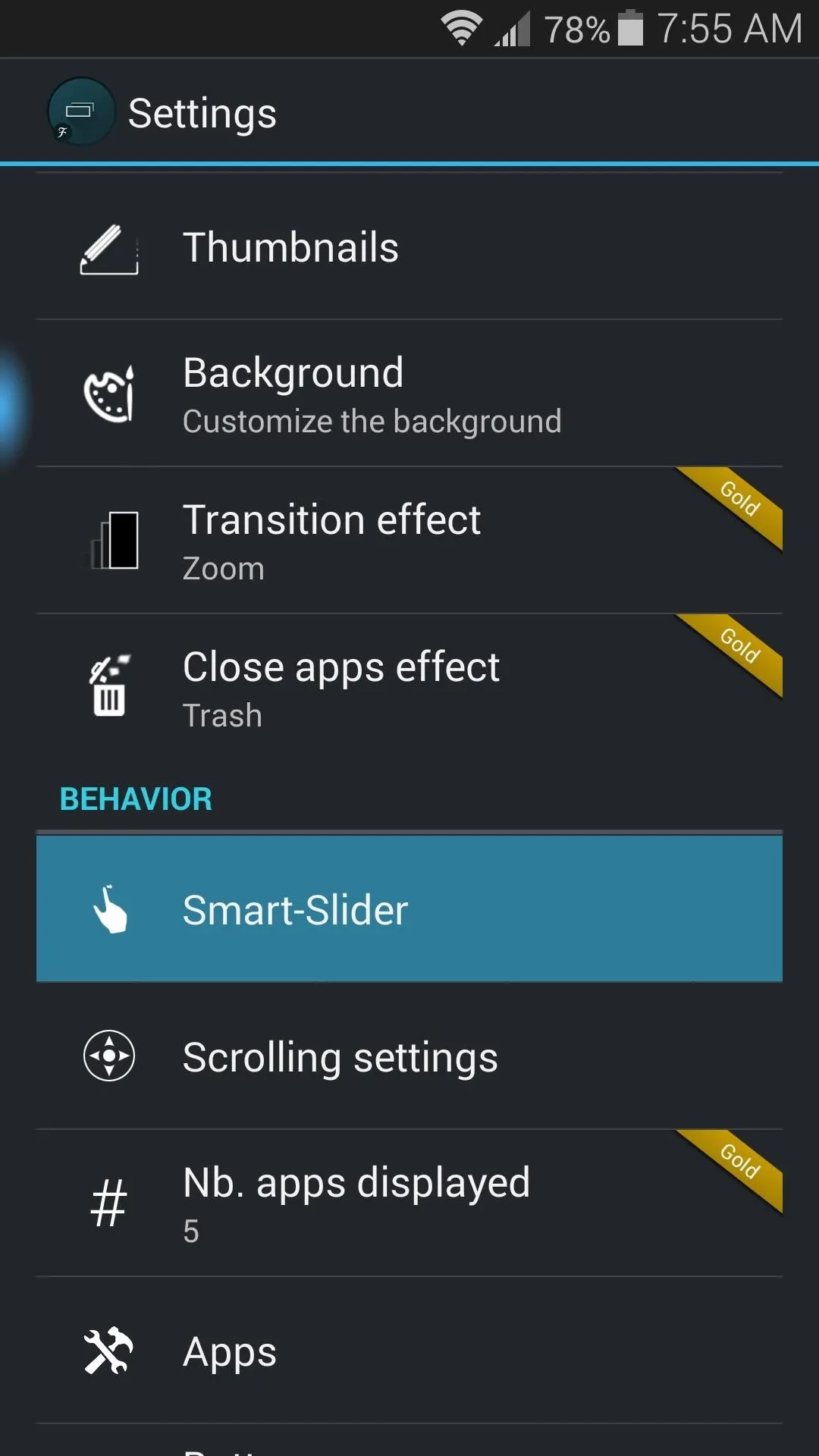
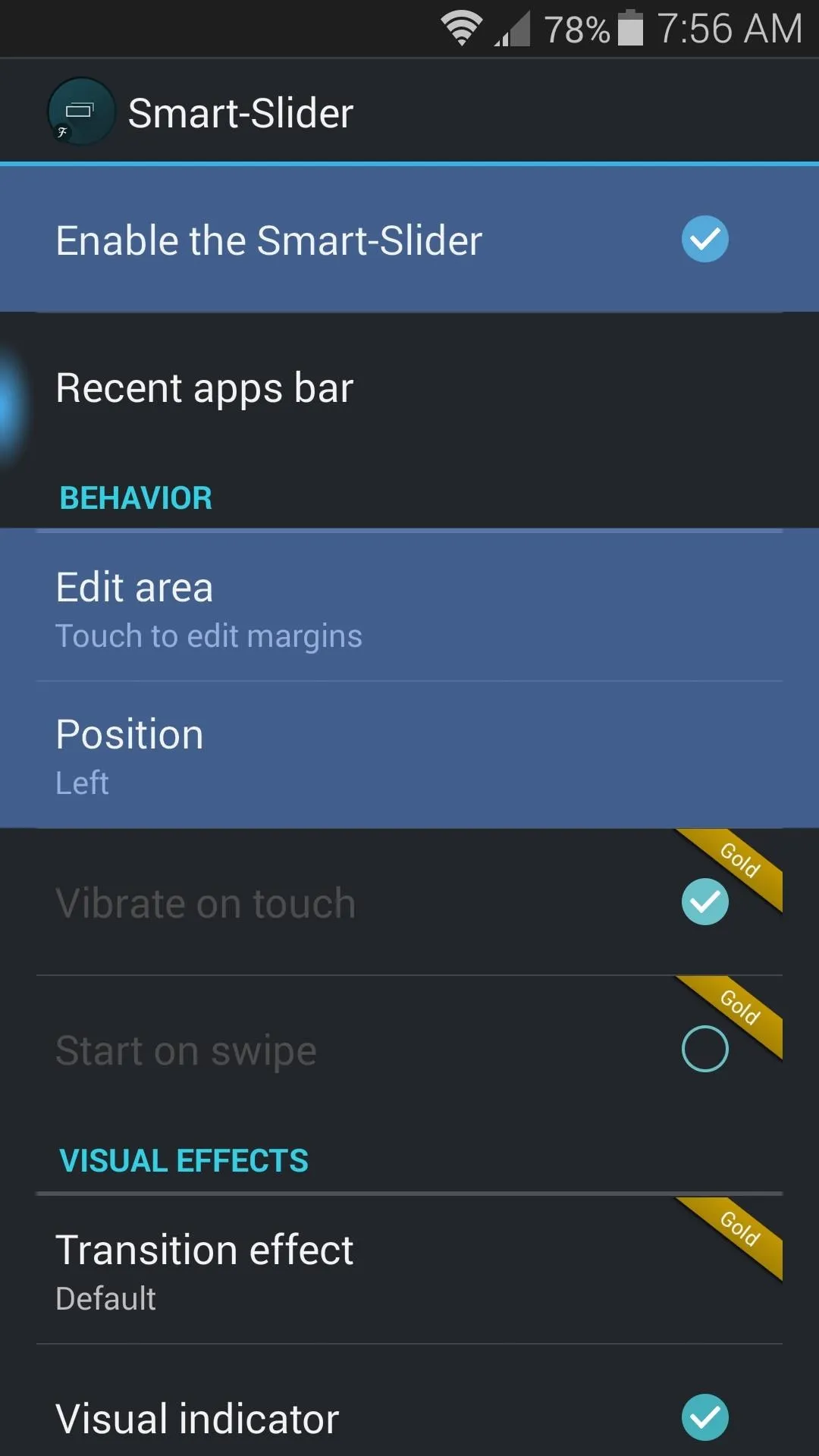
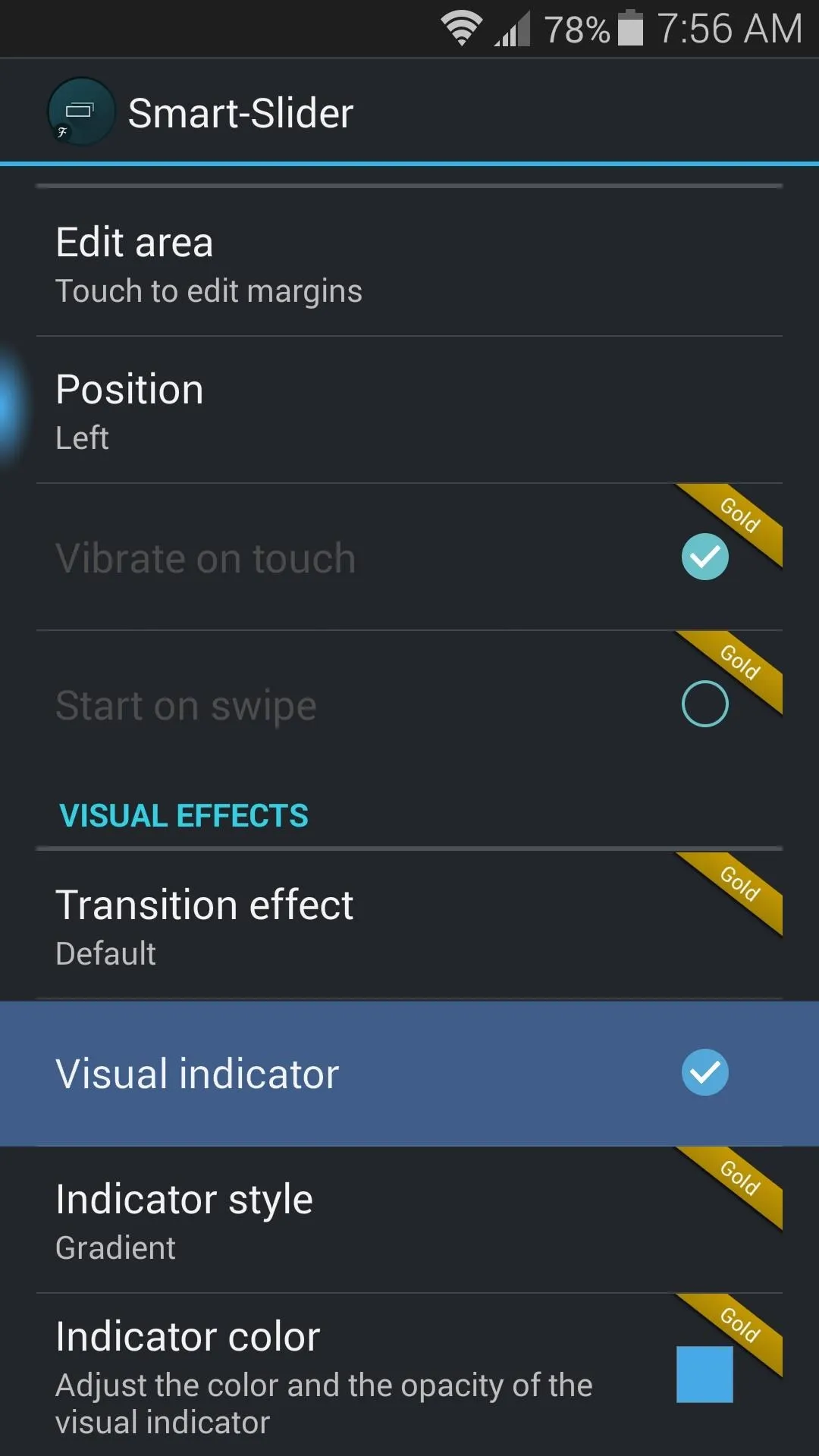
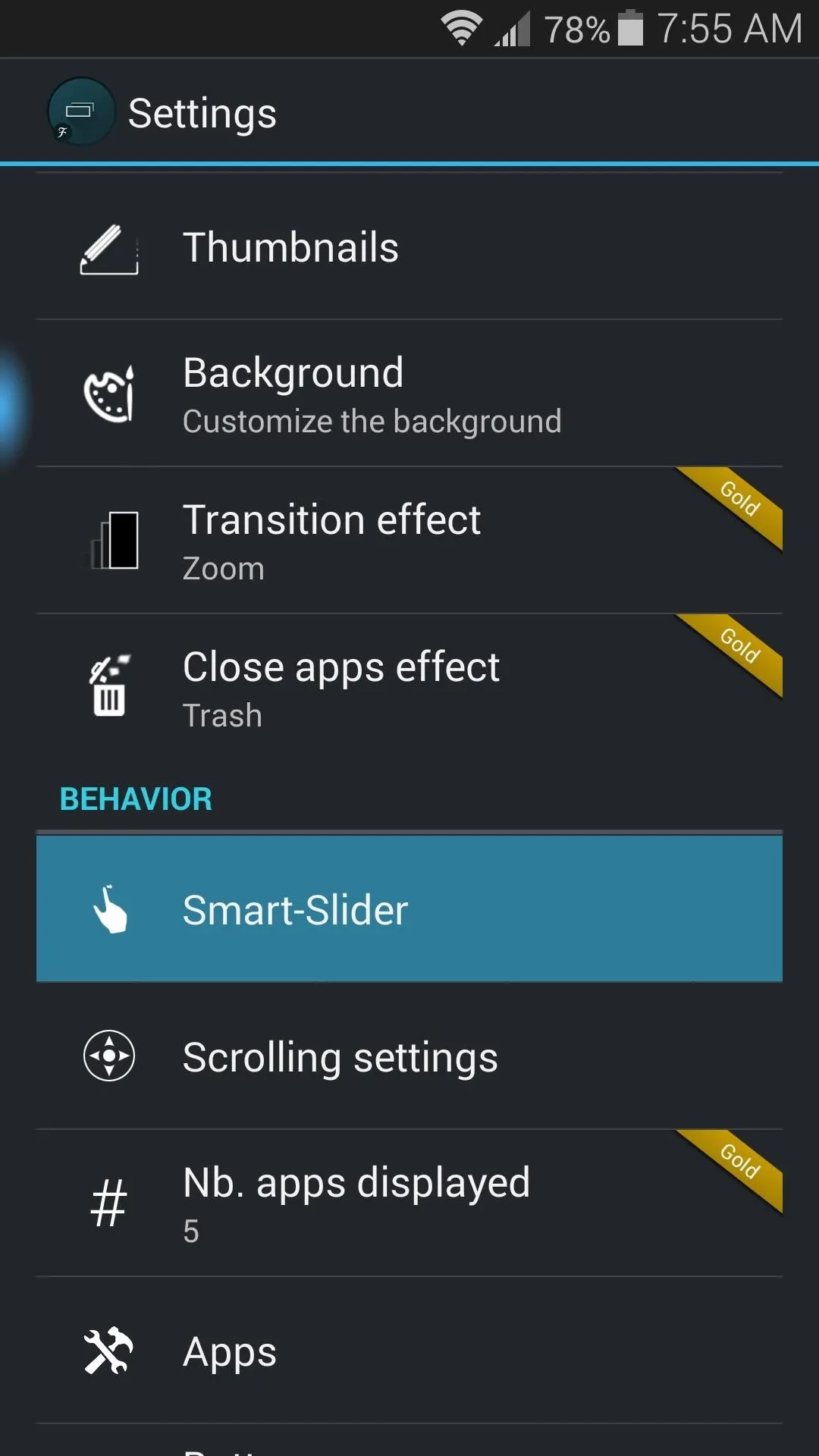
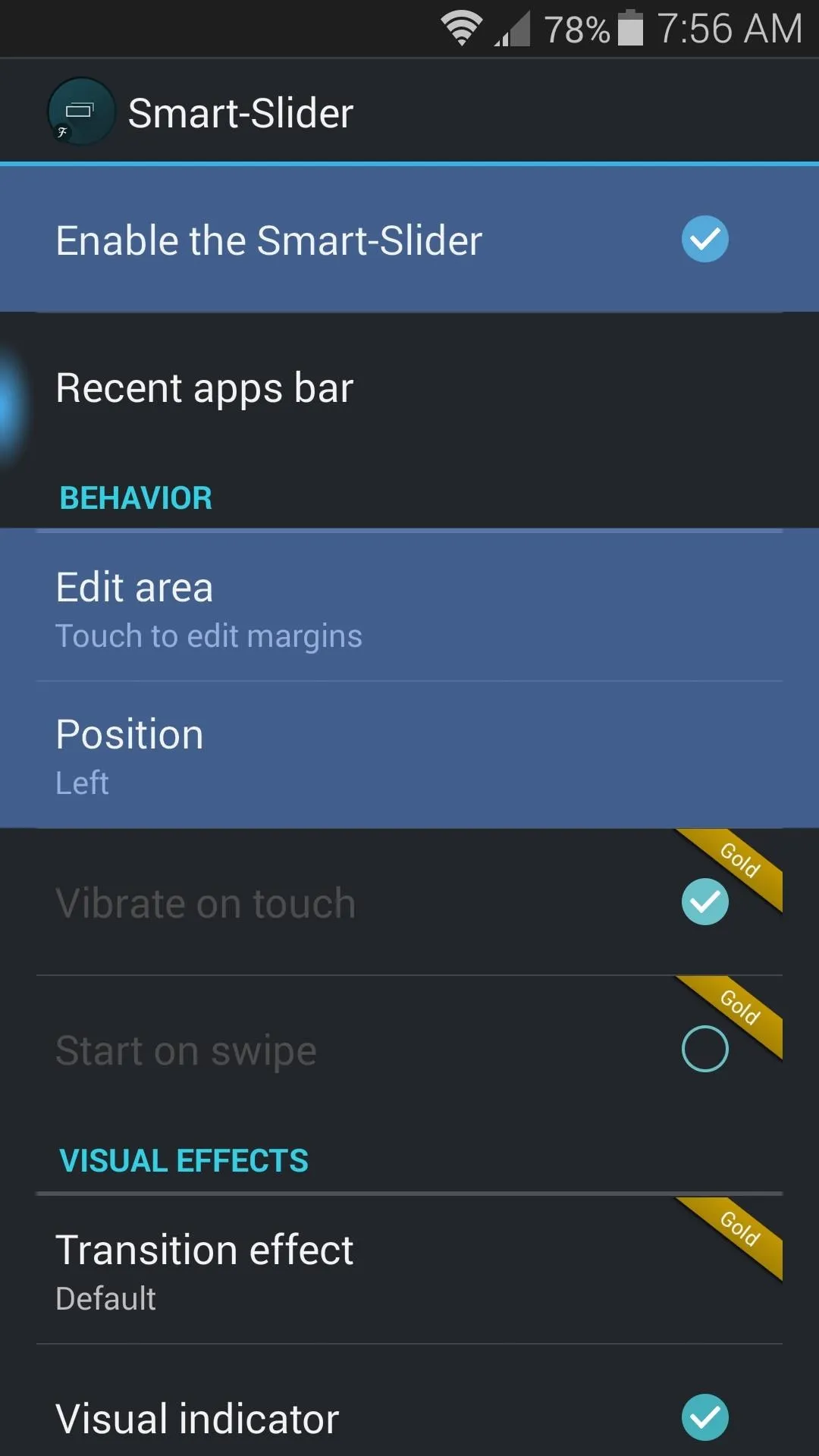
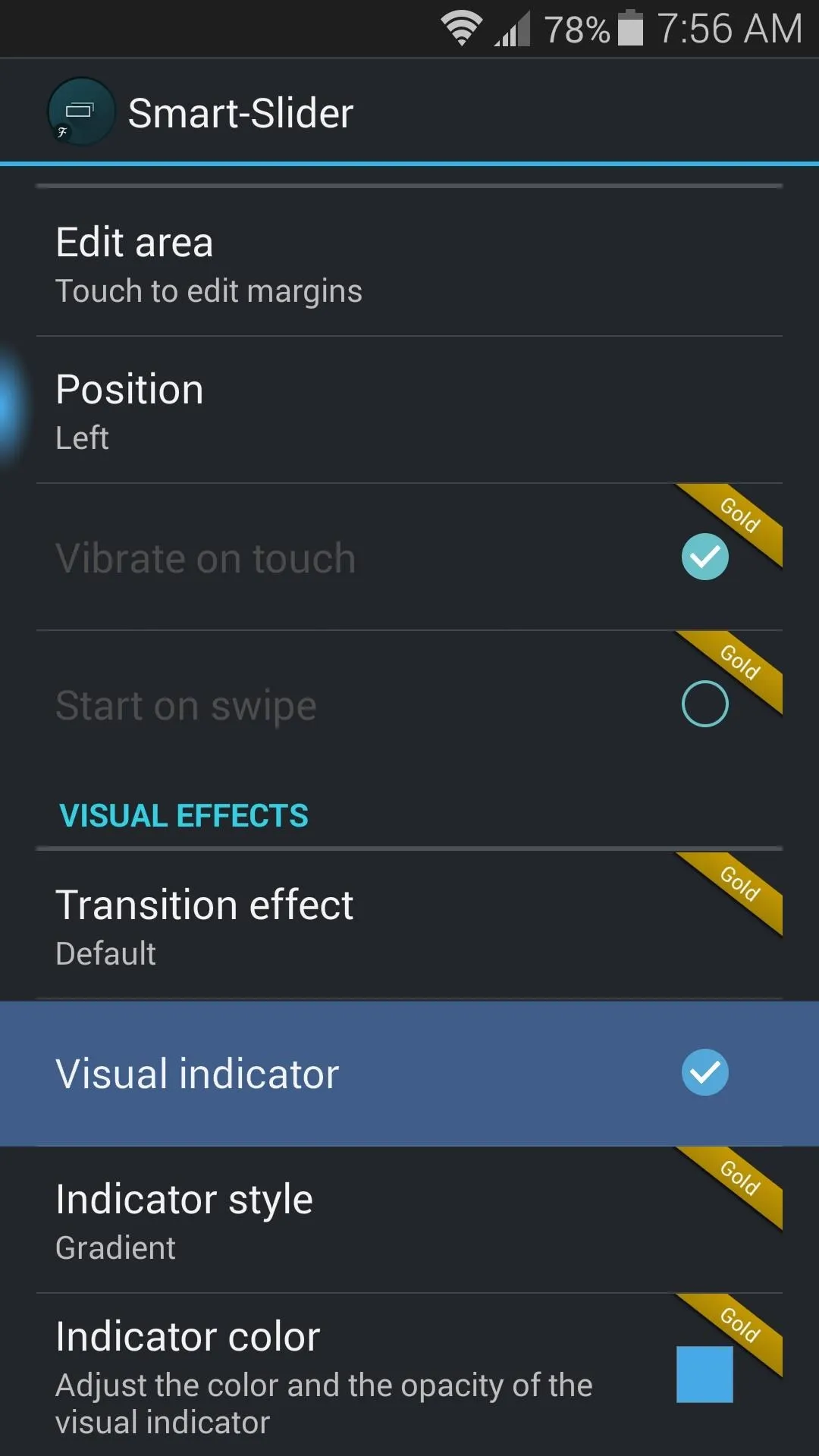
With everything set up, you now have a near-perfect replica of Android Lollipop's new recent apps menu. And with the added Smart Slider functionality, this version might actually be a bit better.
How are you liking your new 5.0-inspired Recents menu? Let us know in the comments section below, as well as on our Facebook and Twitter feeds.

























Comments
Be the first, drop a comment!