If you've had the pleasure of owning both an iOS and Android device, you may have noticed one subtle difference on each one's PIN unlock screen. Android's lock screen requires you to press "OK" after entering the PIN, whereas iOS's simply unlocks the screen right after the last digit.
While Android's take on PIN-unlocking is a bit more secure, that extra tap can be a hindrance to those of us who want to unlock our phones as quickly as possible. But, with the help of the Xposed Framework, we can get rid of having to tap "OK" on our Samsung Galaxy S4's PIN lock screen.
Before Proceeding
For this tutorial, you'll need two things.
- A rooted Samsung Galaxy S4
If you have the AT&T GS4 with MF3 firmware, you can check out my full rooting guide. If you have another version, you can try one of our other softModder guides to rooting the GS4 for instructions.
- Xposed Framework installed
I also have a guide on installing the Xposed Framework, so make sure to check that out as well.
Back Up
As a precaution, you should create a full nandroid backup using your recovery (either ClockworkMod or TWRP). If you don't have a custom recovery, you should back up as much stuff as you can. The very popular Titanium Backup gets the job done in backing up all your apps and system data.
Install Wanam Xposed
To eliminate having to press that pesky "OK" on the PIN lockscreen, we'll be using Wanam Xposed. It's an Xposed module developed by Mohamed Karami, available for free on the Google Play Store. You can also download it from the Xposed Repository.
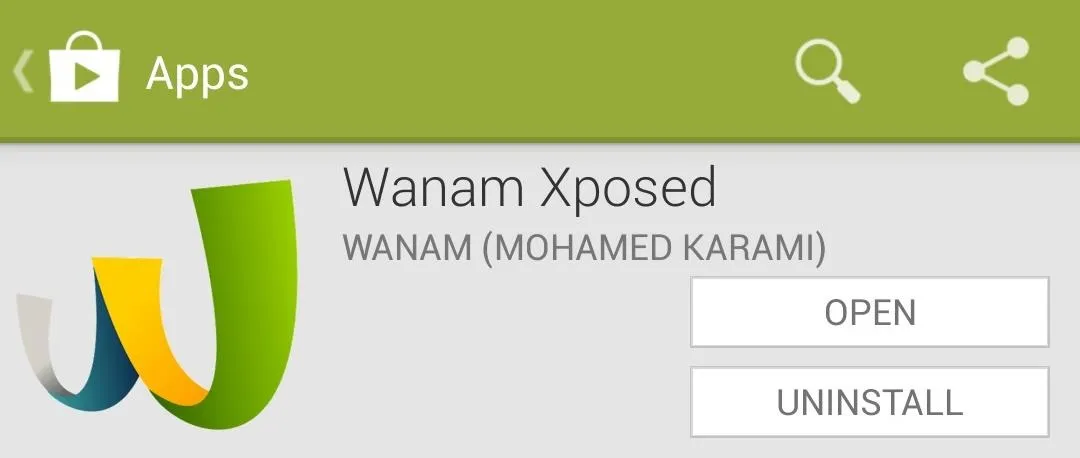
You may have already installed this through my Xposed Framework tutorial, but if you haven't already, you should! It's completely free, and has dozens of customization options and tweaks for your GS4.
Activate Wanam Xposed
Once you have it installed, you'll see a notification telling you that the module is not activated yet.
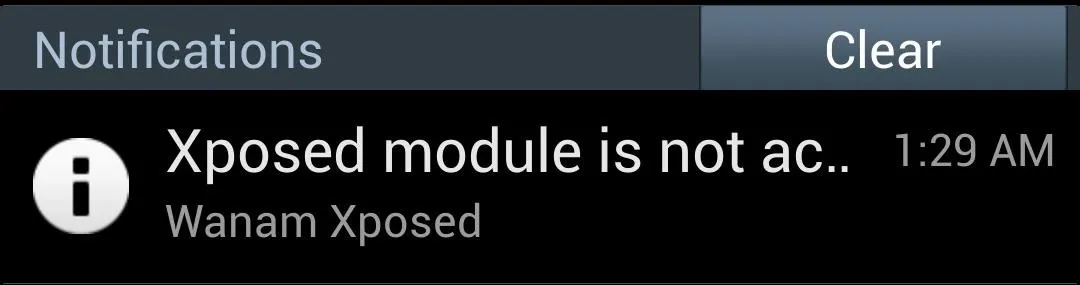
Tap on it and it will bring you to Xposed's Modules page. If you don't get the notification, you can simply go to Xposed's main menu, then tap on Modules.
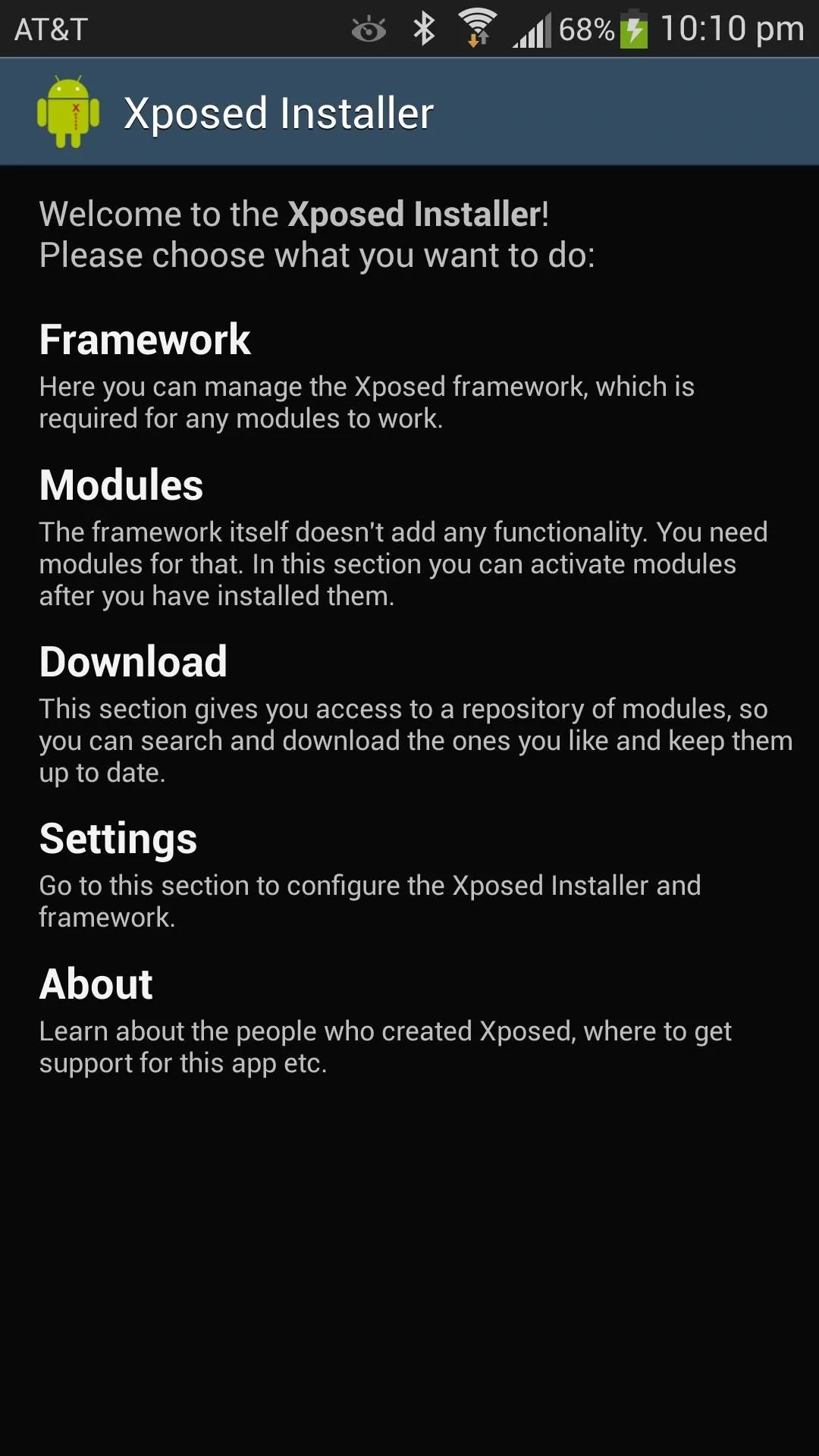
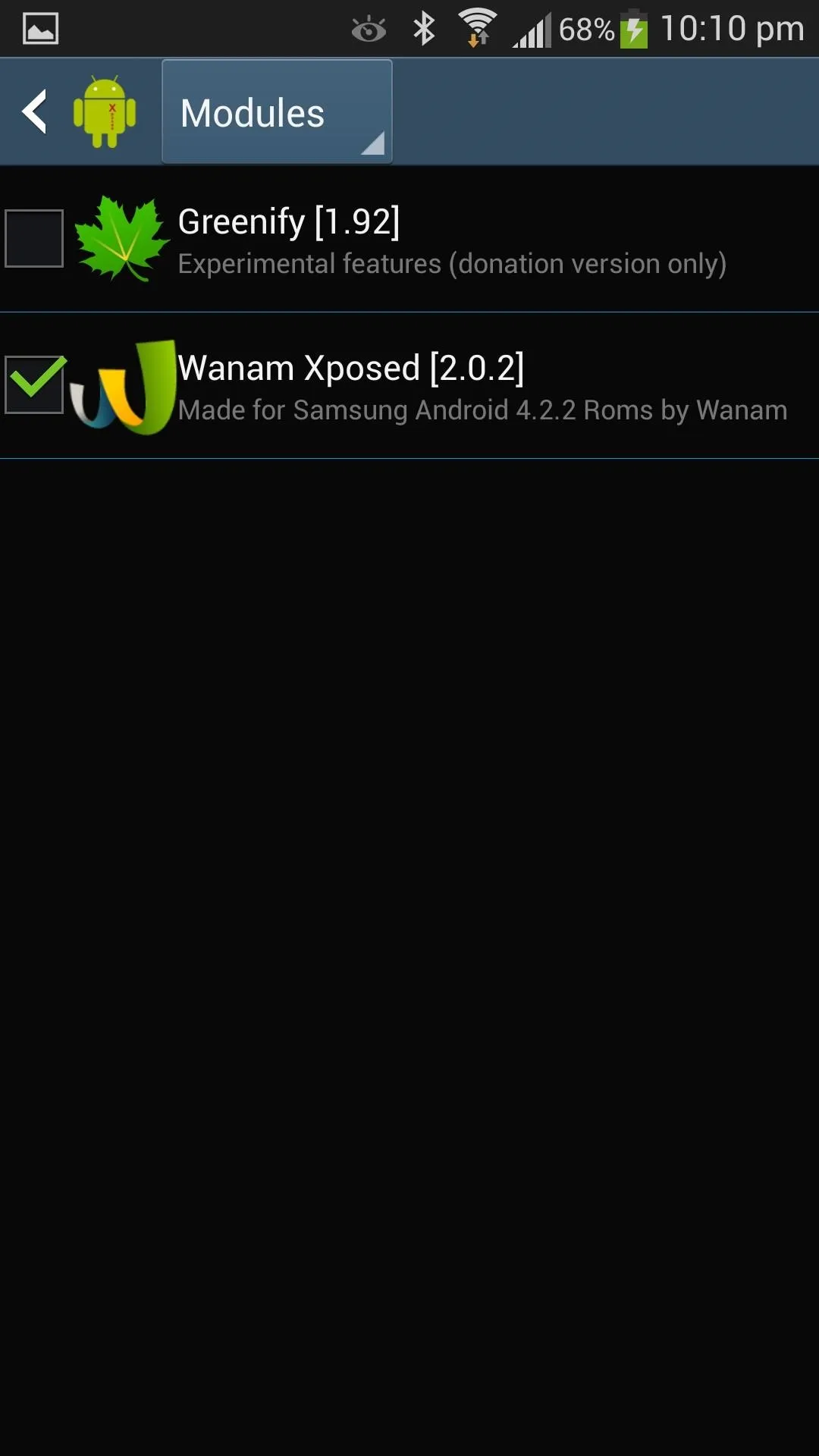
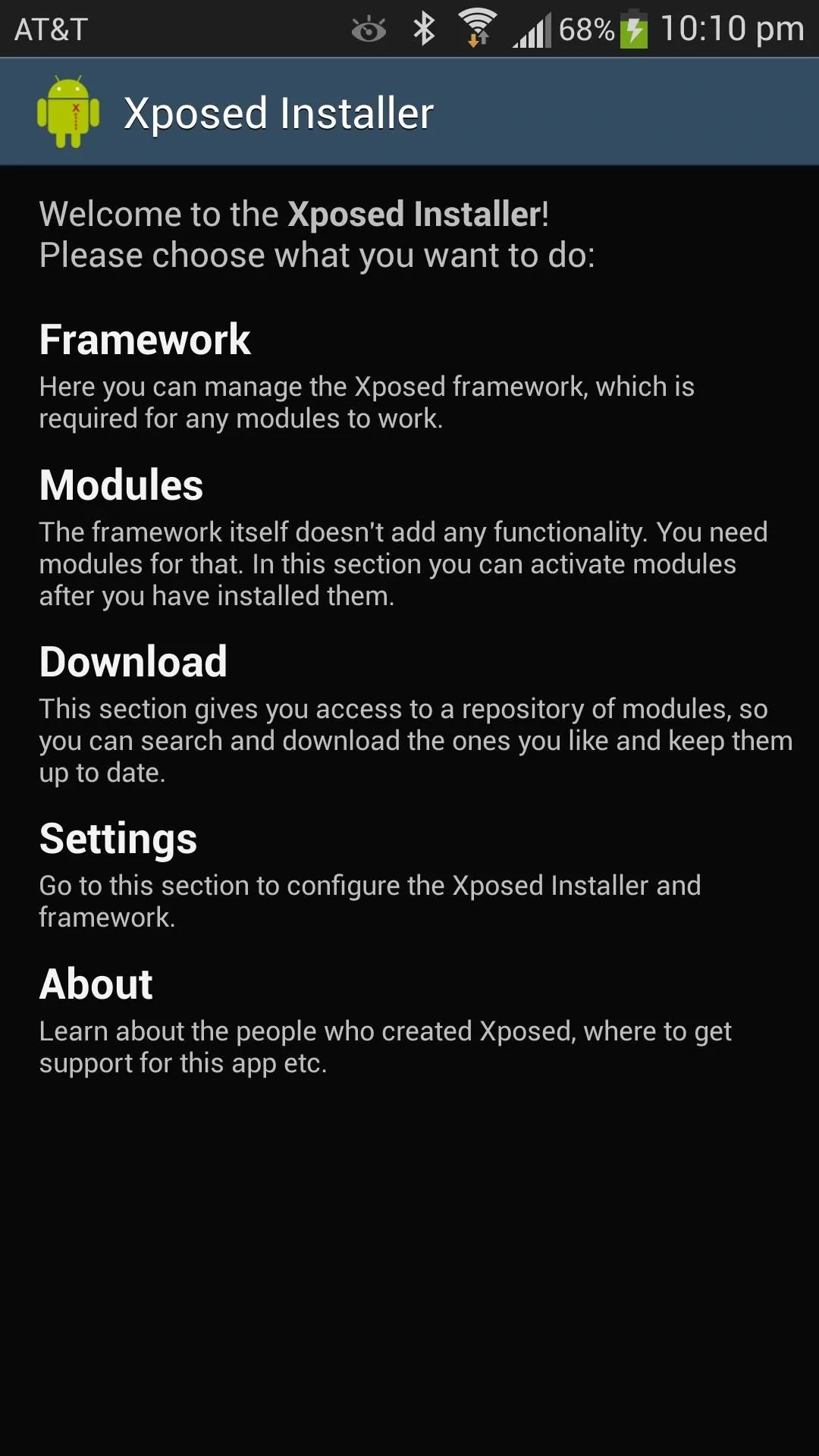
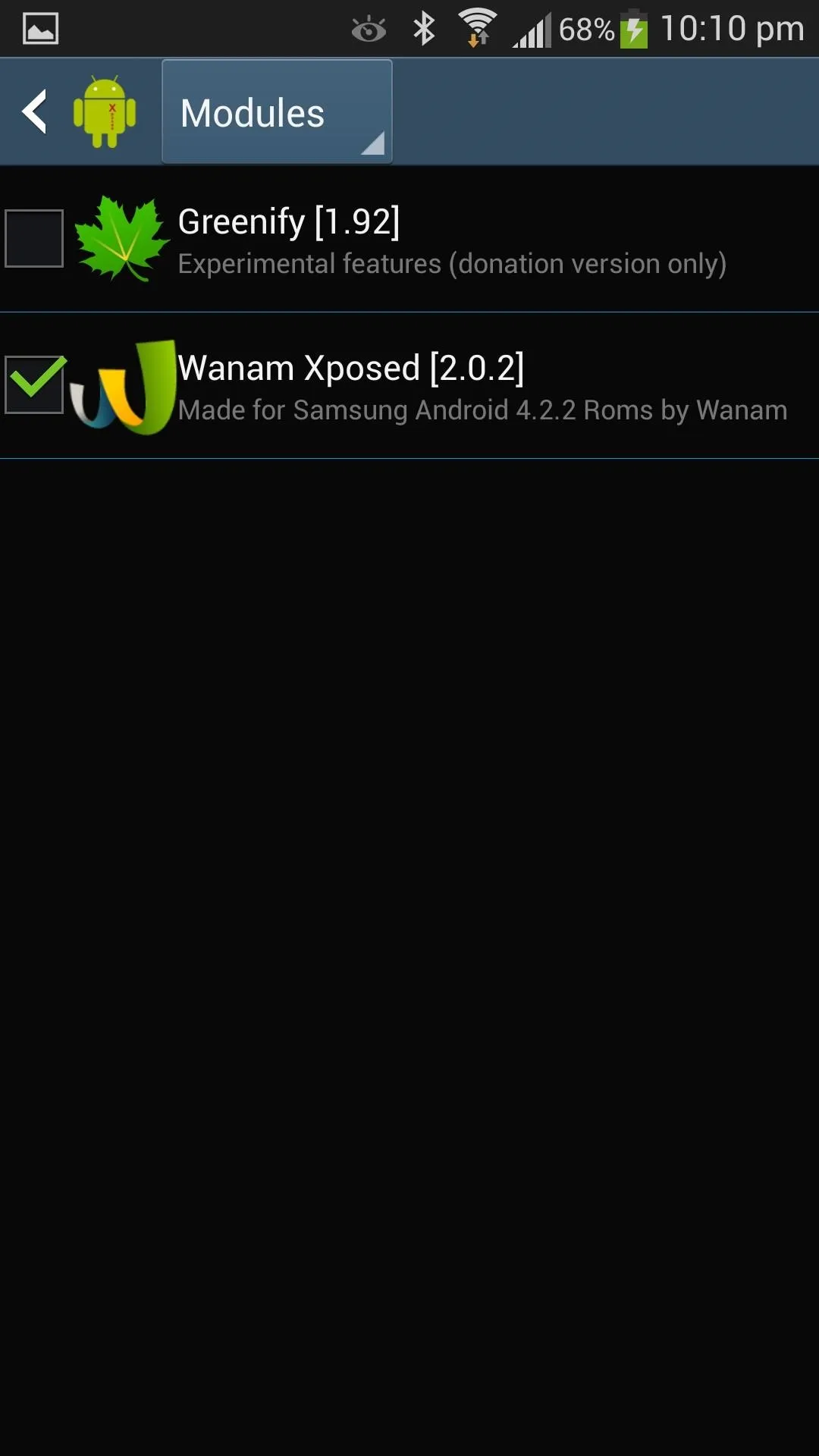
Make sure the box next to Wanam Xposed is checked, then reboot your phone.
Set Your PIN Combination
Once you've rebooted your phone, set your lock screen security to PIN (if you haven't done so yet). Head to your GS4's Settings -> My device -> Lock screen, then tap on Screen lock.
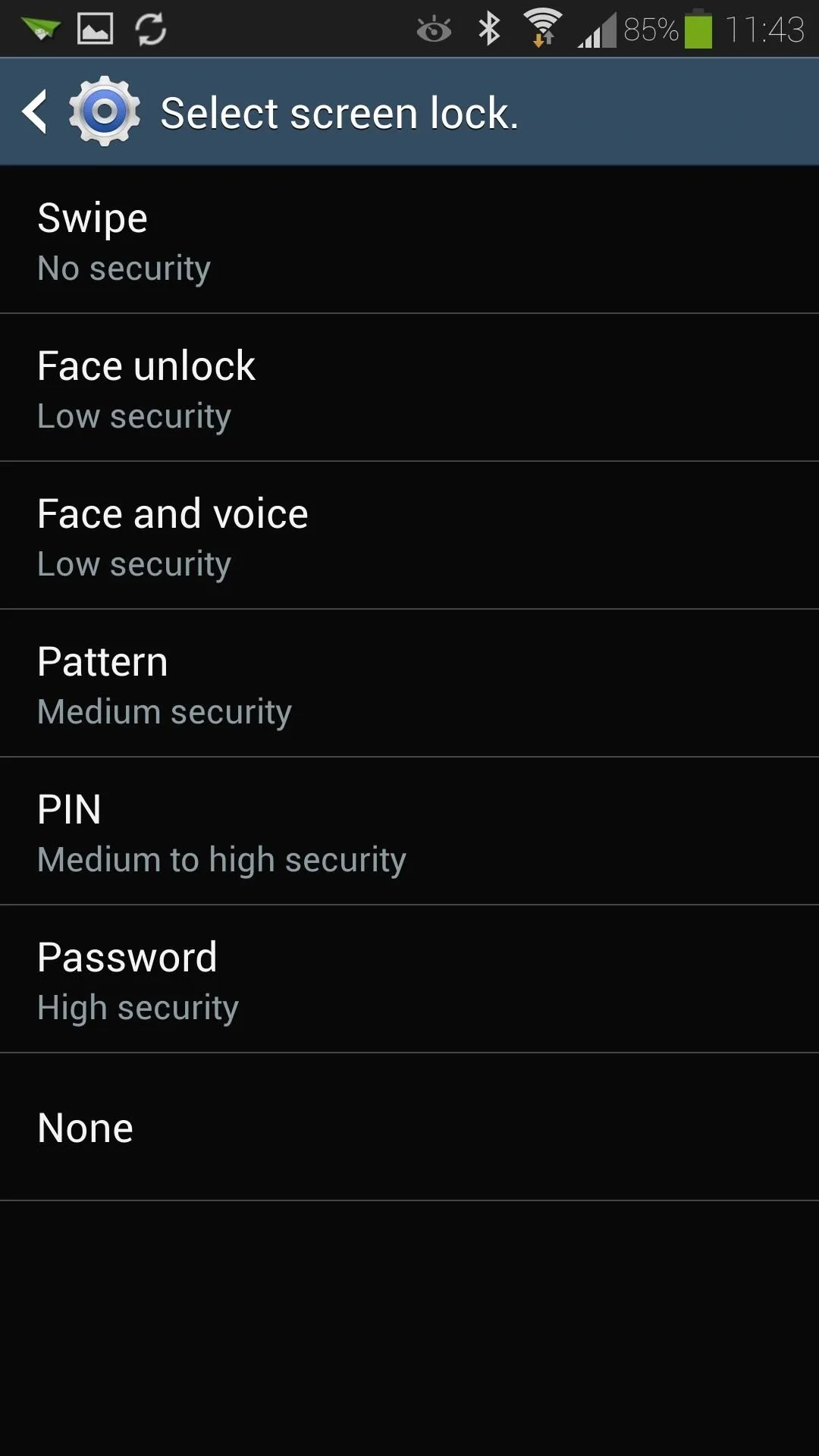

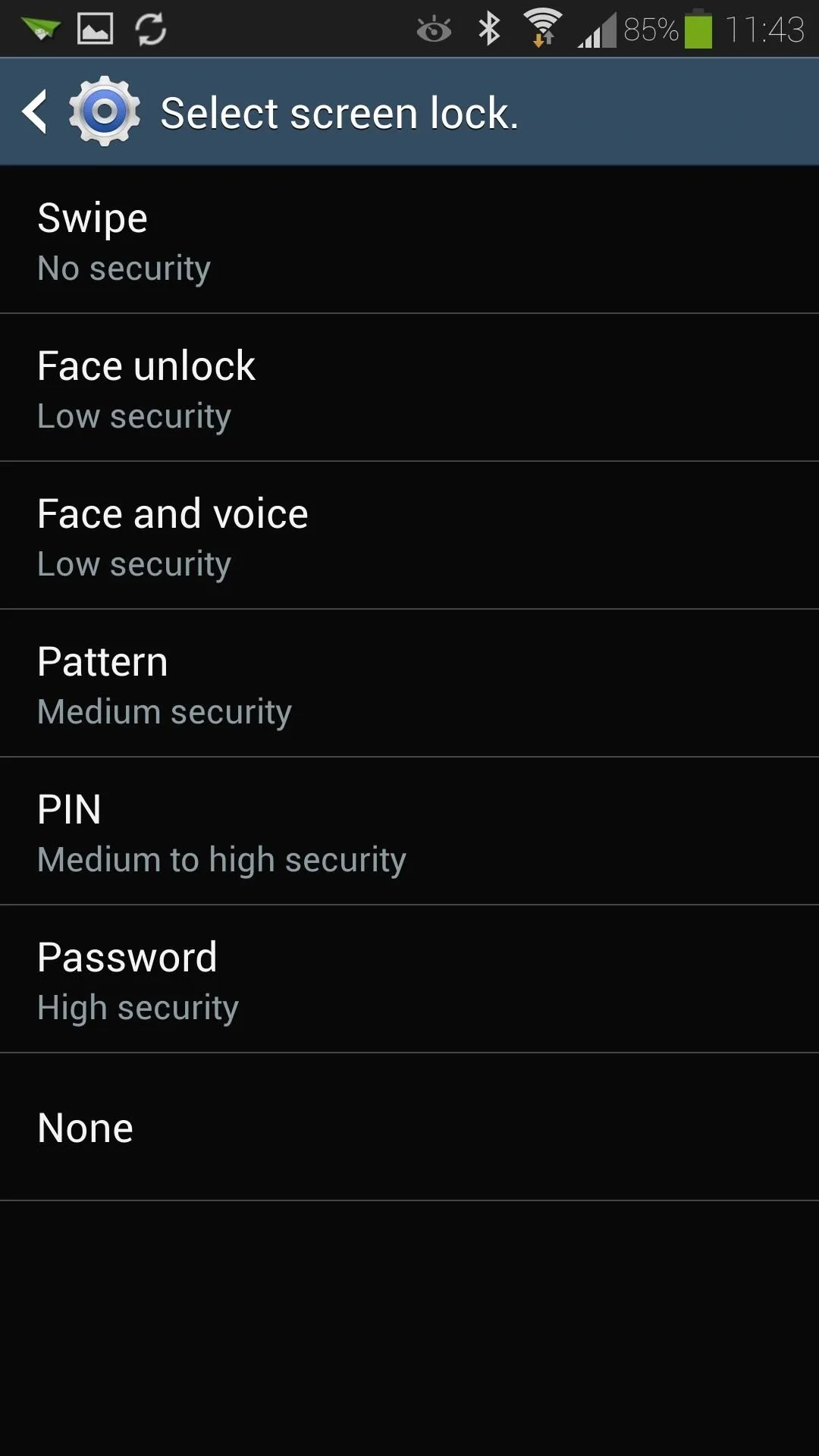

Select PIN, then set and confirm your PIN.
Enable Wanam's Quick PIN Unlock
Open up Wanam Xposed, then tap on Lockscreen.
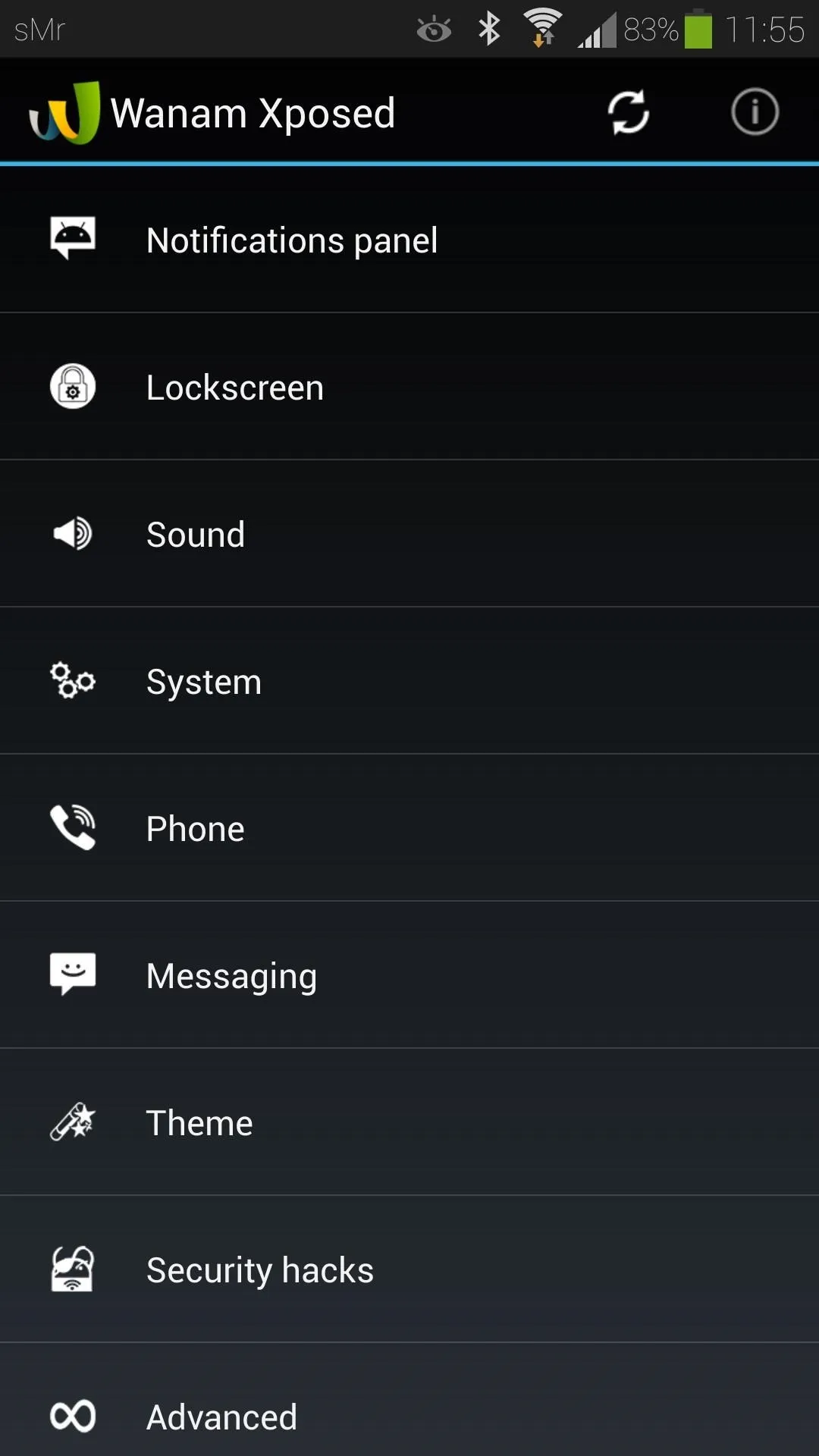
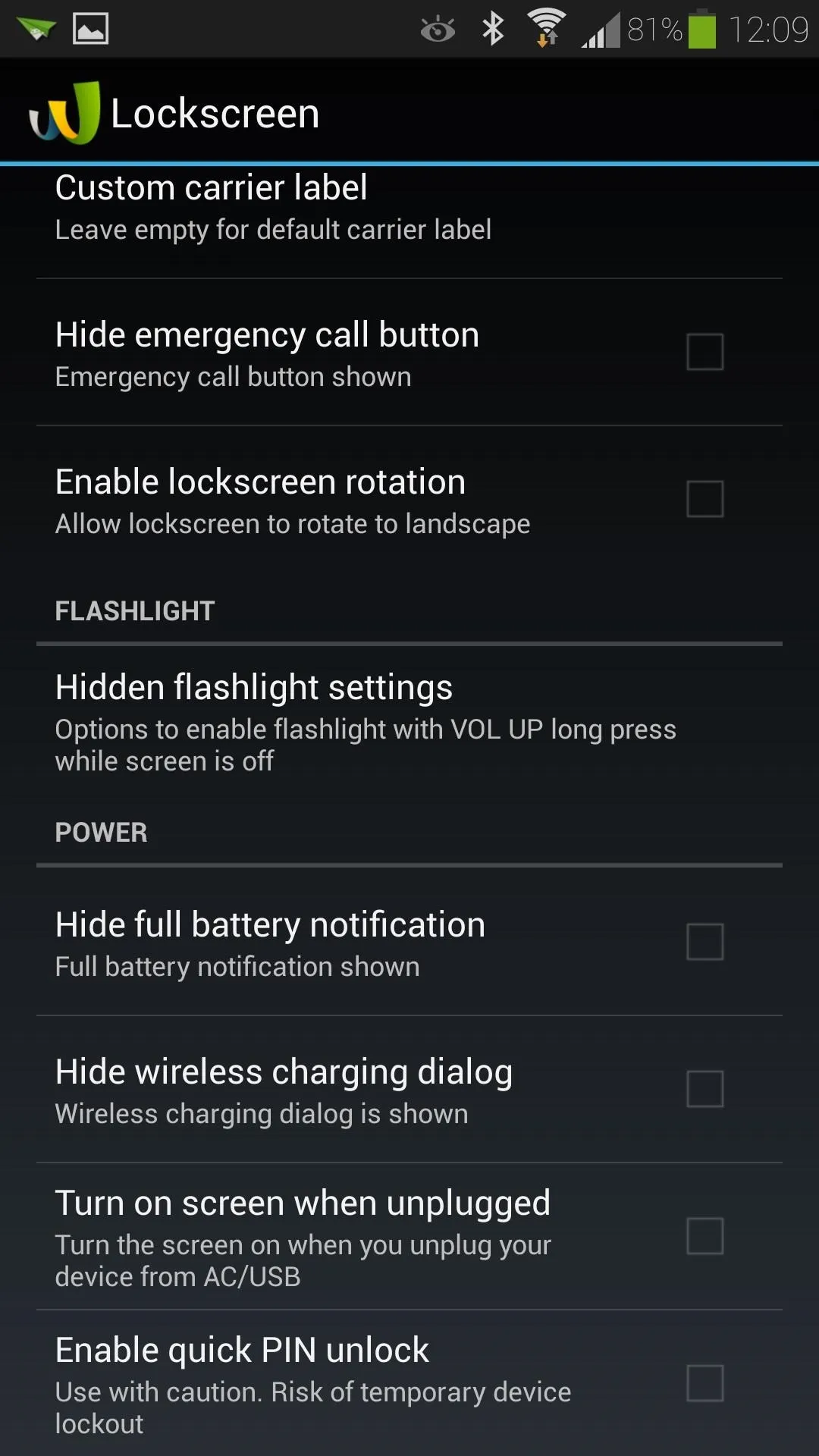
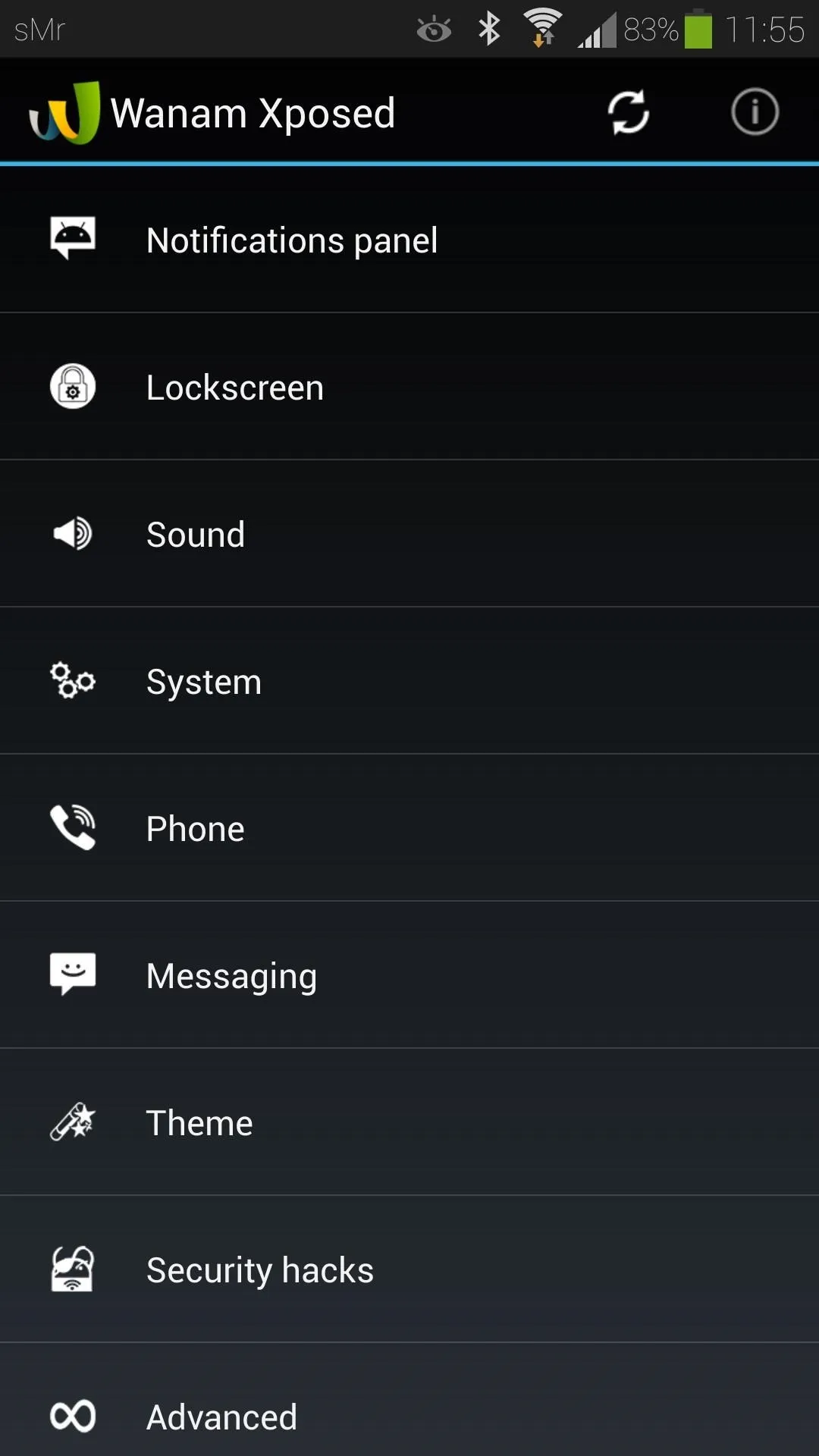
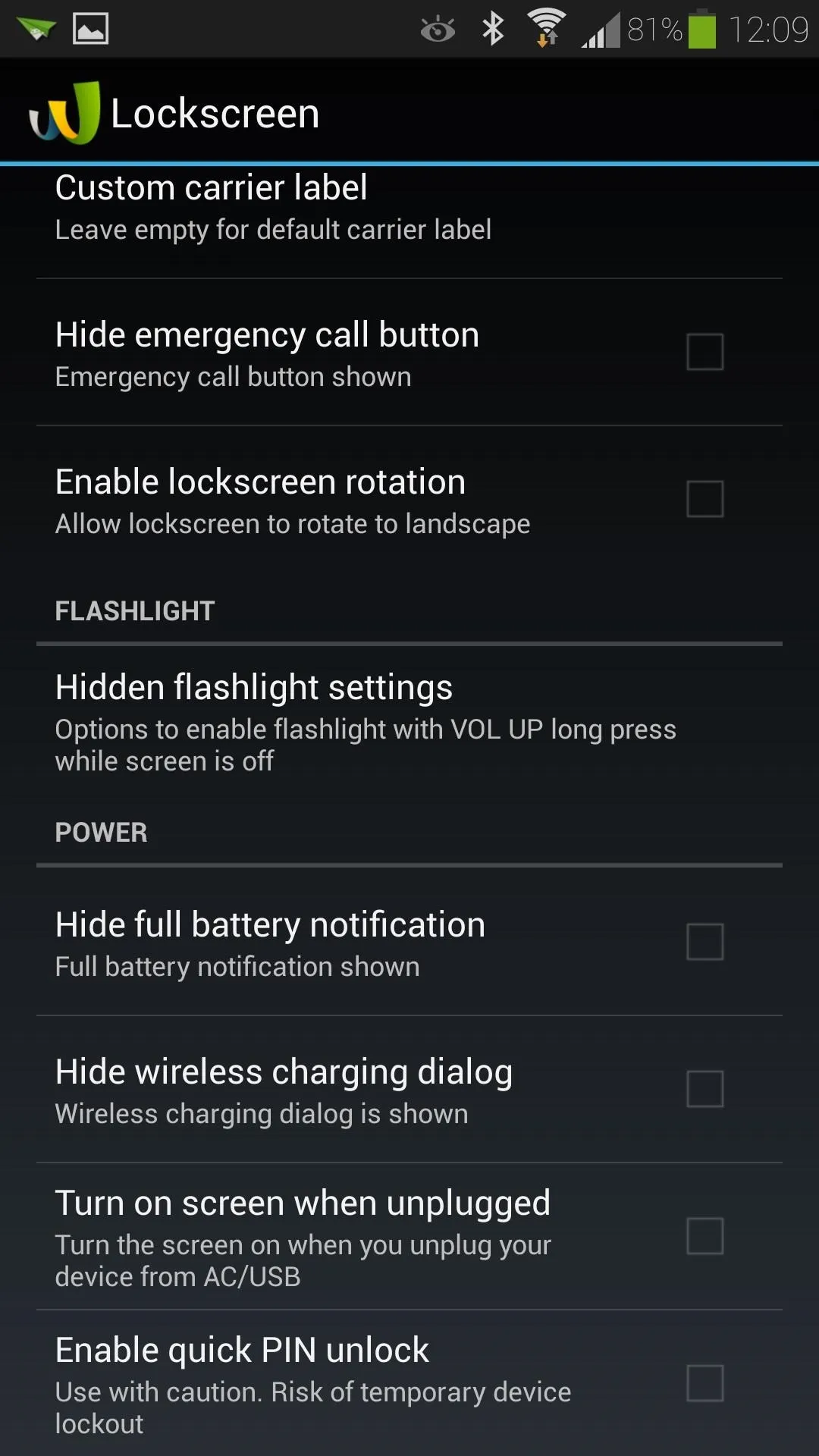
At the very bottom is a setting that says Enable quick PIN unlock. Go ahead and check the box. A prompt will pop up showing you a warning and asking you for your PIN. Make sure it's the same one you put in the GS4 settings!
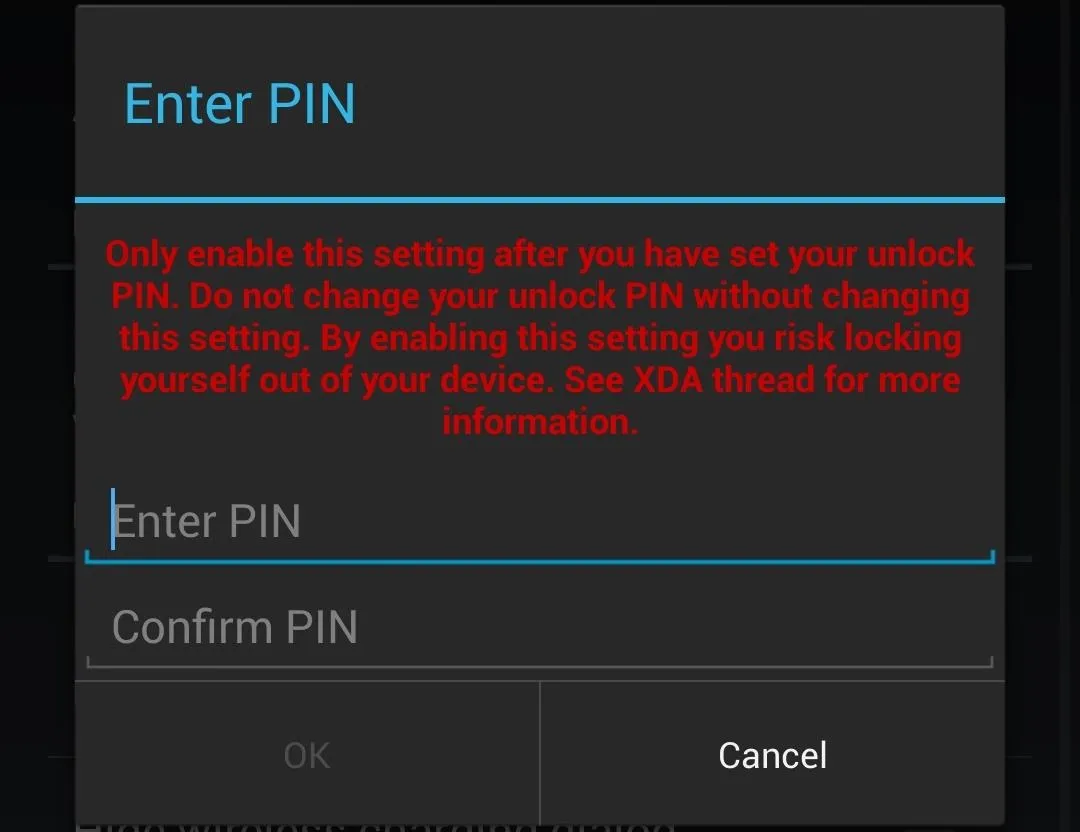
The warning about locking yourself out of your device might sound a little scary, but according to the developer, that would typically only happen if you enter a PIN different from what you had entered in your GS4's system settings.
As long as your PINs are consistent, you should be fine. If you have to change your PIN, make sure to change it in both your GS4's settings and Wanam's settings.
Reboot
Once you've entered and confirmed your PIN, reboot your GS4 for changes to take effect.
Enjoy Faster PIN Unlock!
When your phone's booted up, Wanam's quick PIN setting should be in effect. Entering the last digit of your PIN now unlocks the screen, and you don't have to deal with the OK button anymore!
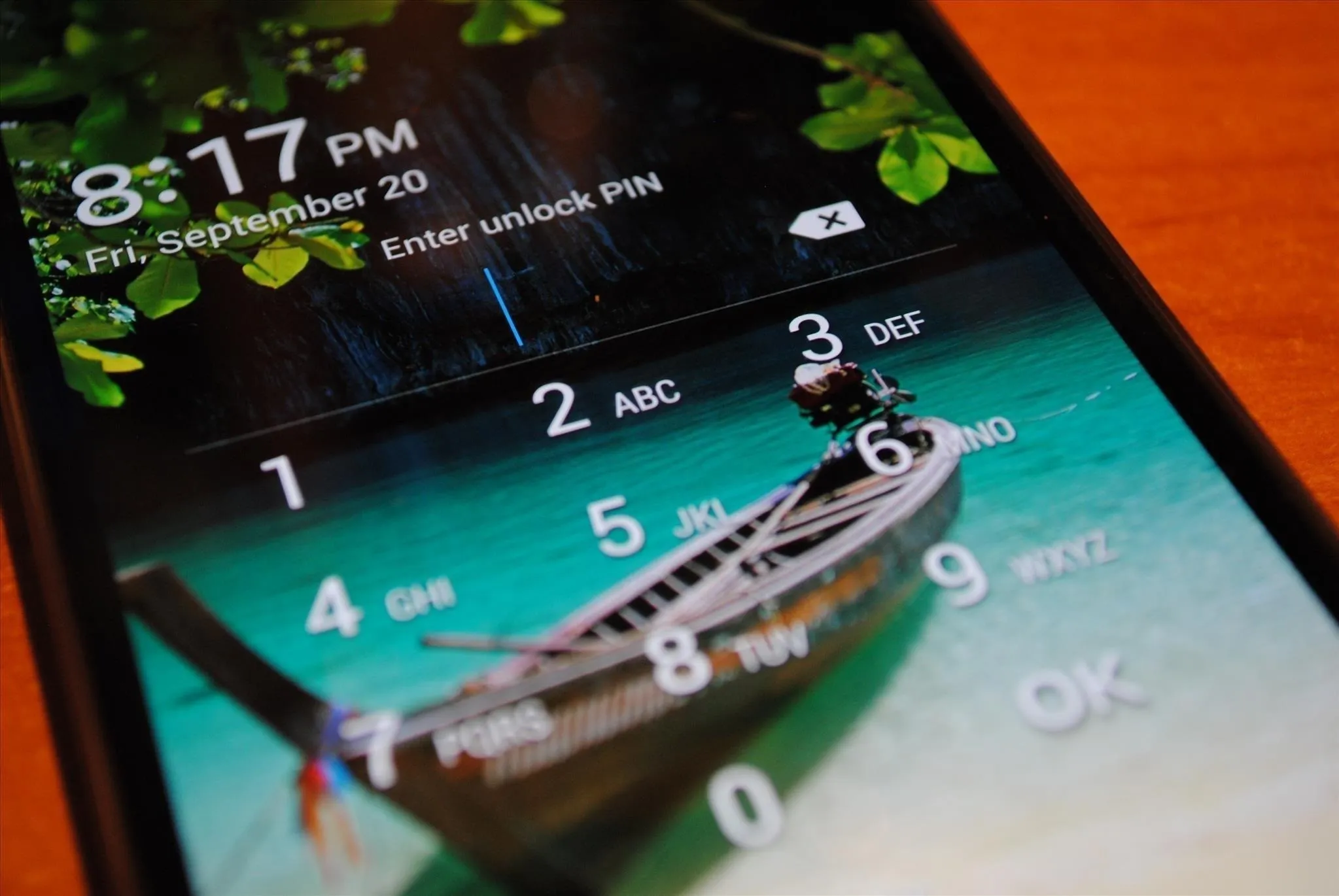
If you have any questions or comments, feel free to leave them in the discussion section below.




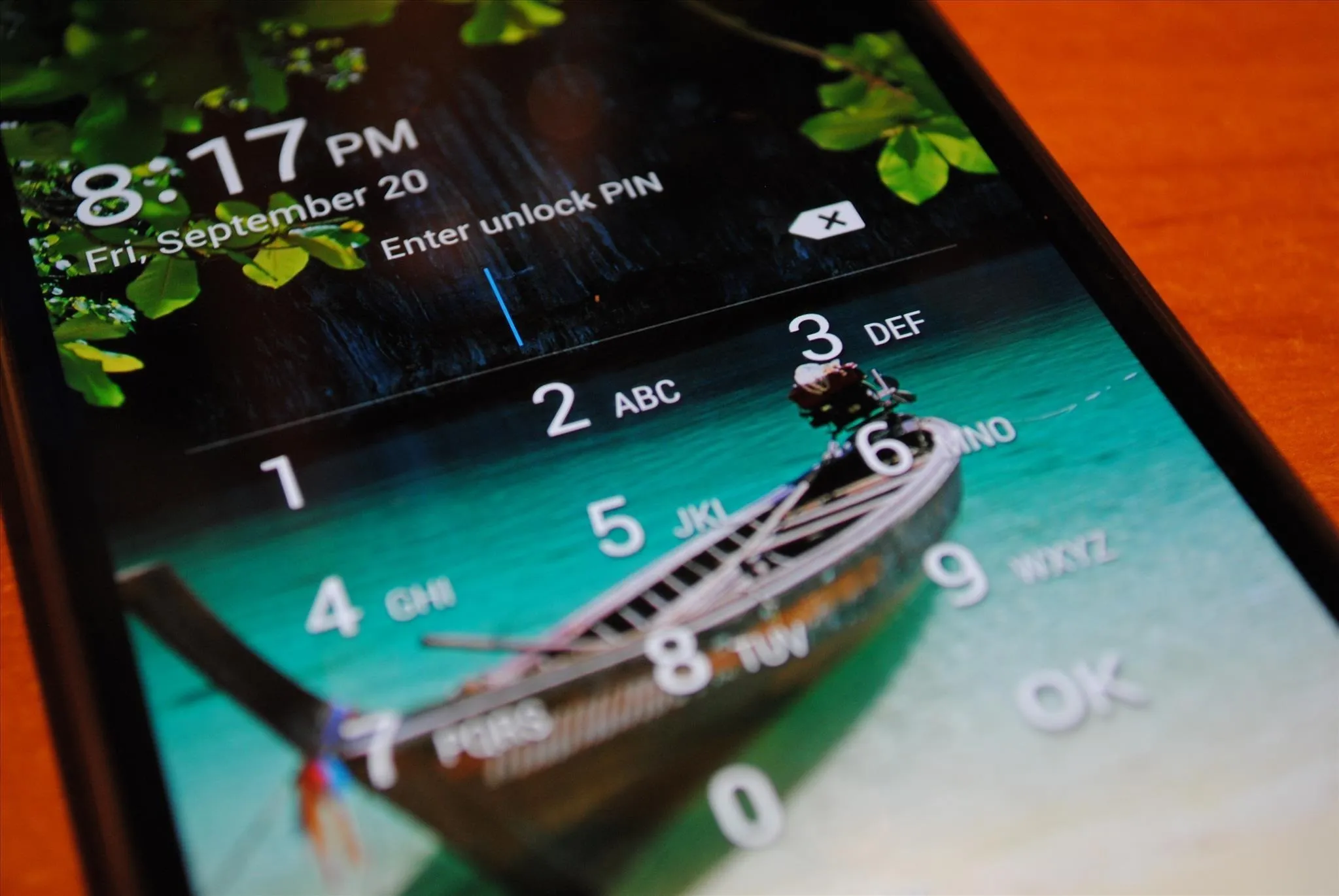




















Comments
Be the first, drop a comment!