Stock Android has come with lock screen widget support for a couple of years now, ever since the days of the first Ice Cream Sandwich build. But for some reason, Samsung decided to remove this feature in the Galaxy S5.
Developer elesbb has stepped in with an Xposed Module to bring this feature back to S5 users. So, if you're coming from another device and you miss this functionality, or you just want to give lock screen widgets a try, we've got you covered.
Prerequisites
Install the Galaxy S5 Lockscreen Widgets Module
From your Xposed Installer app, head to the Download section and search Galaxy S5 Lockscreen Widgets. Tap the top result, then swipe over to the Versions tab. From here, hit the Download button on the most recent version available. Alternatively, you can install the mod directly to your device using this link.
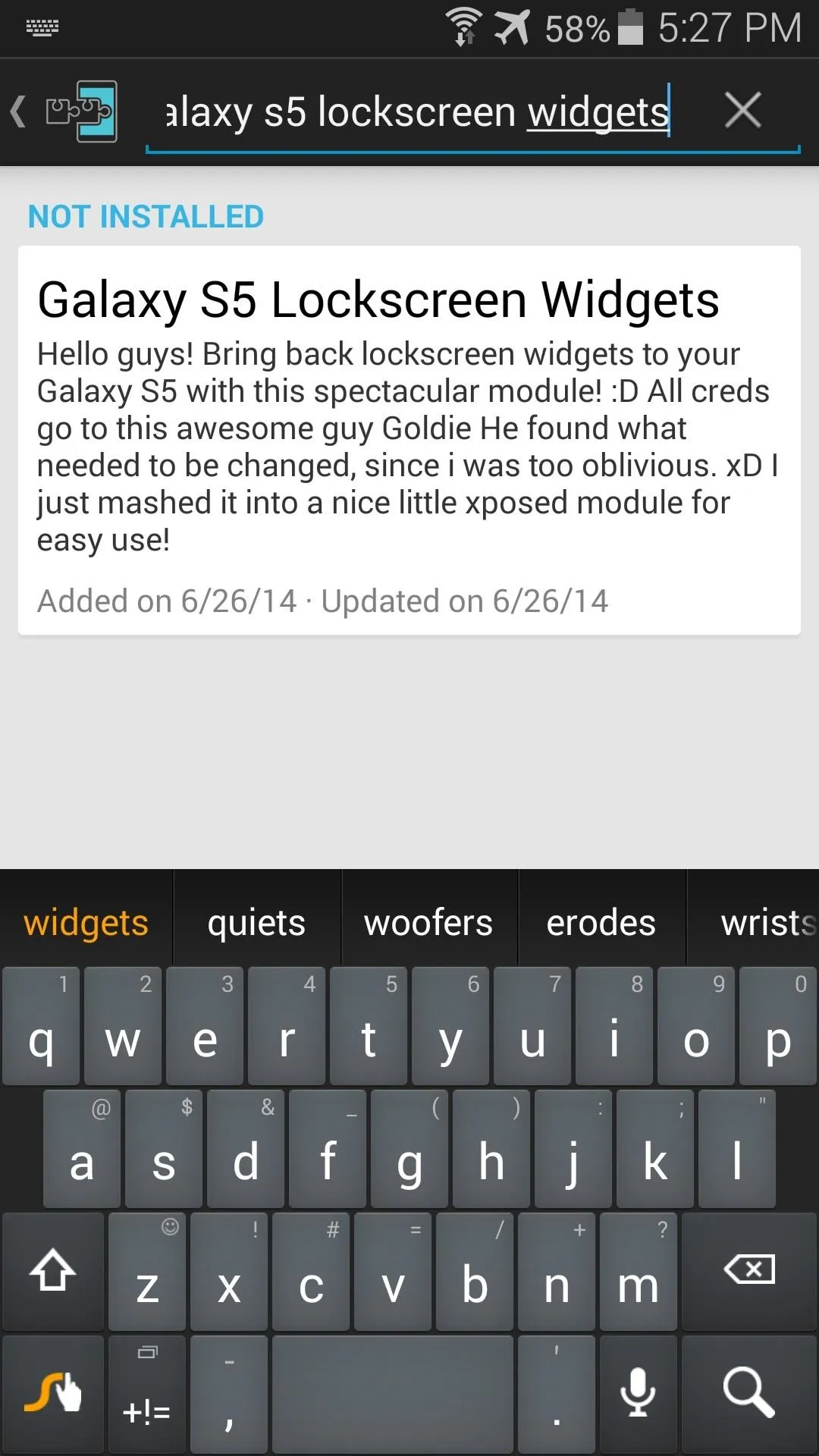
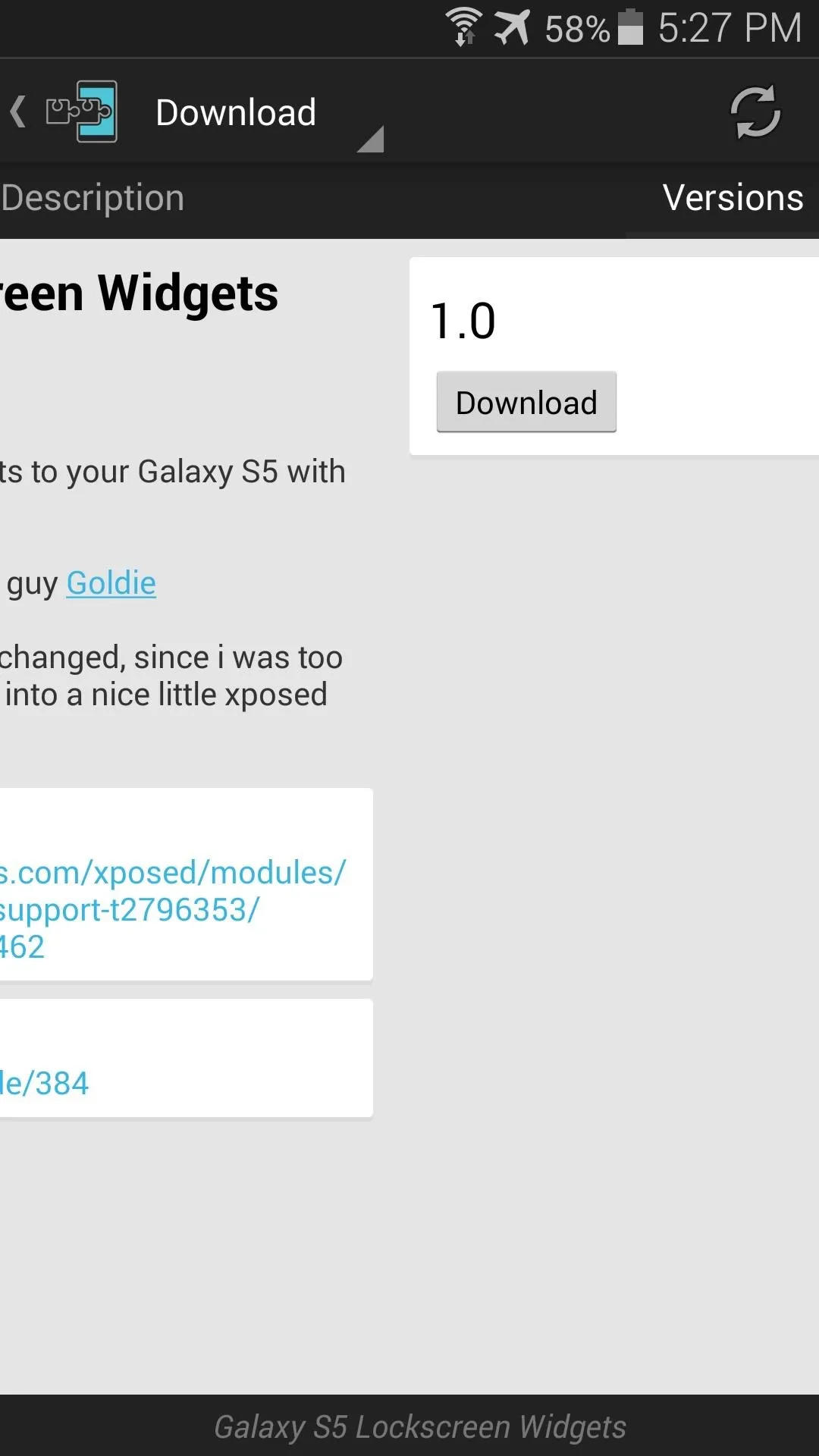
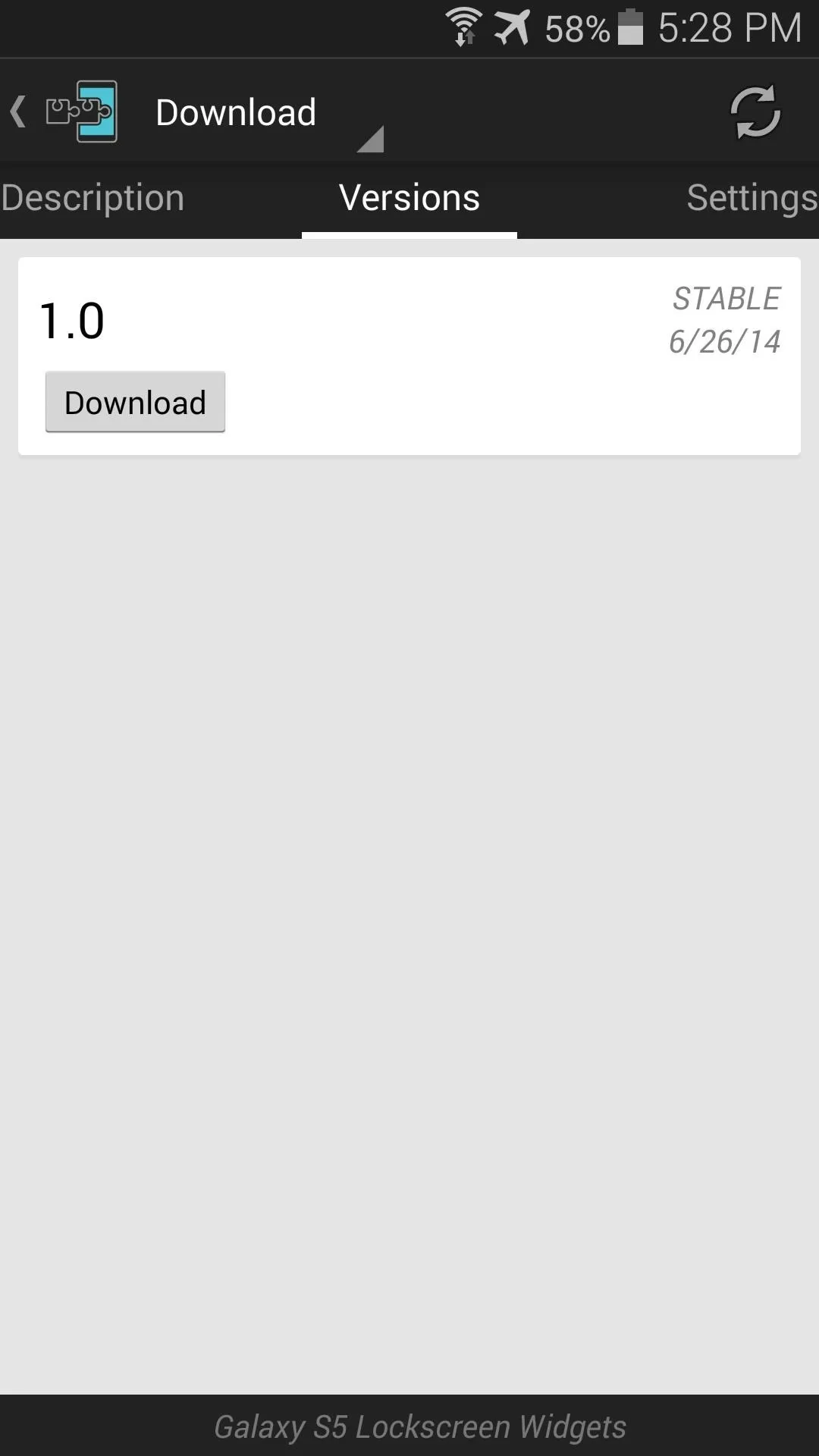
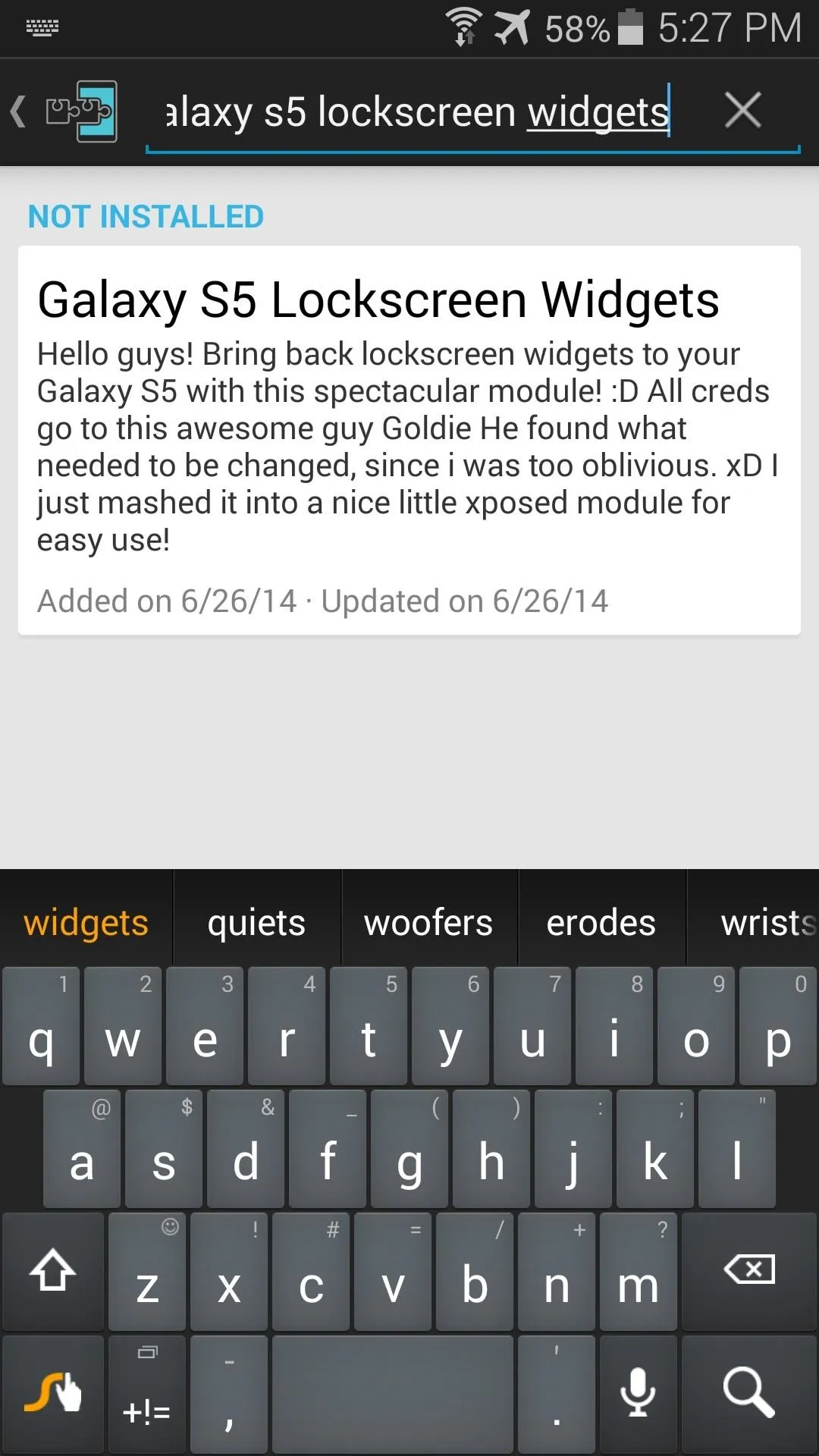
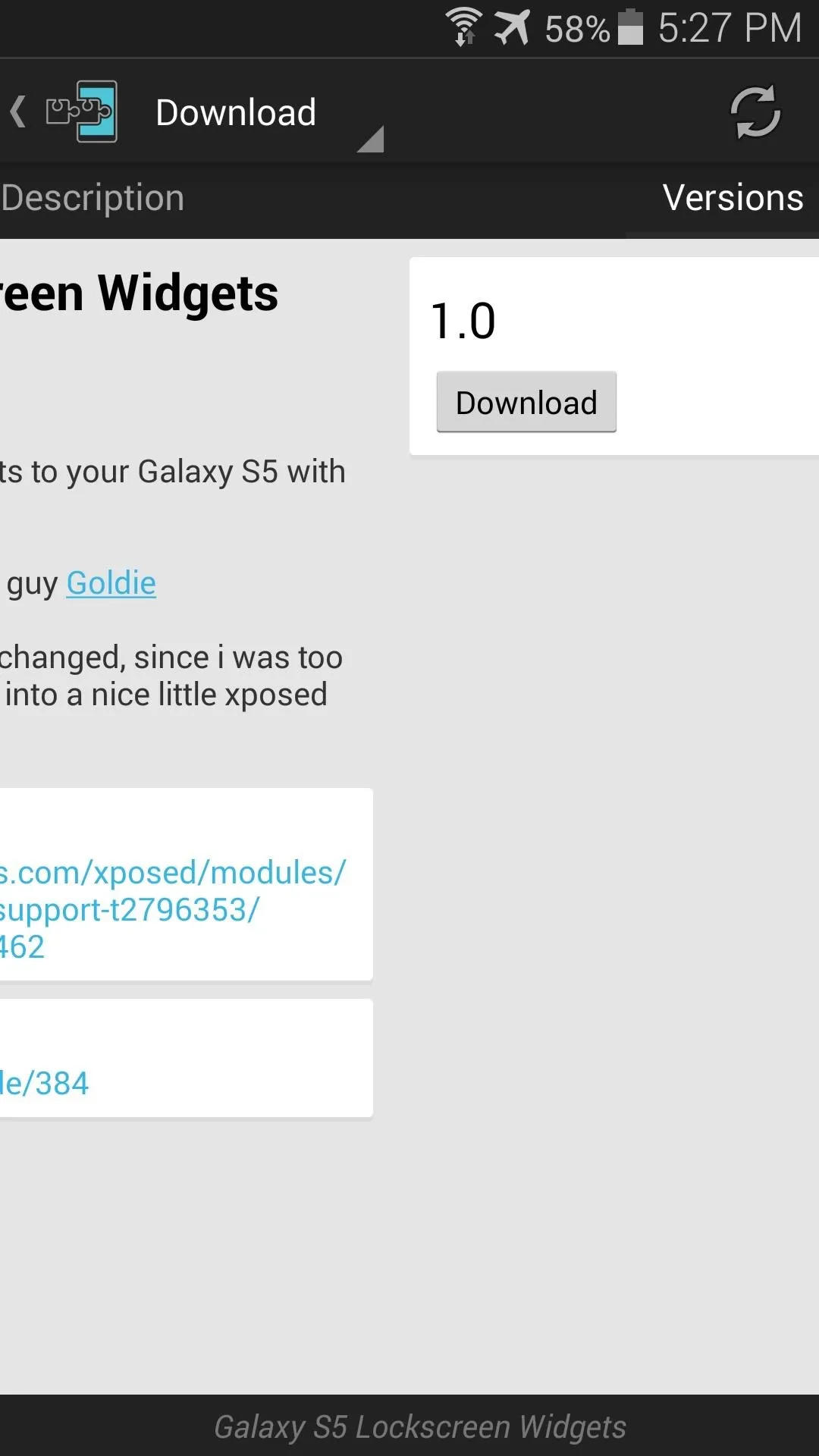
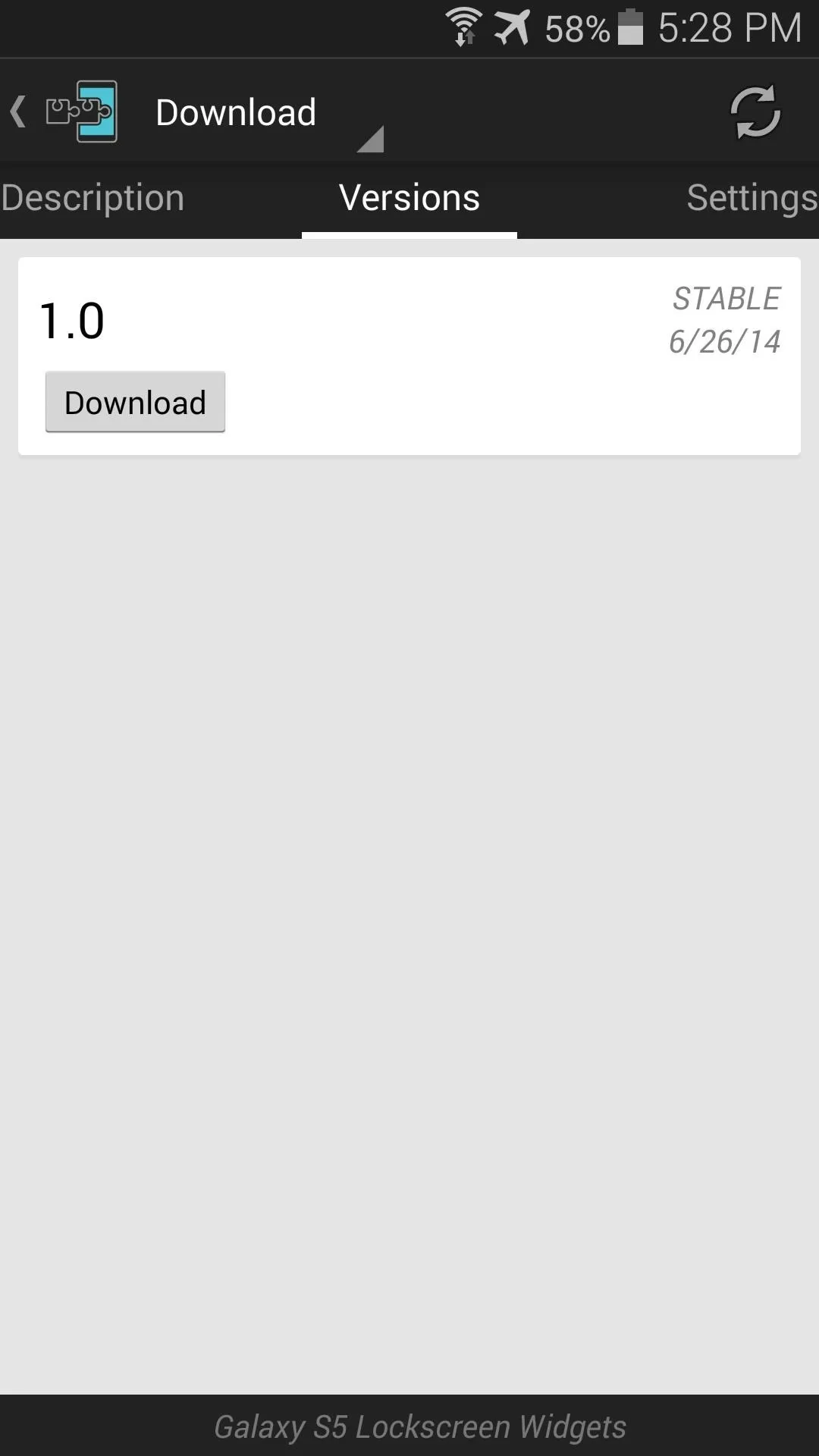
This will automatically launch the installer process, so tap Install on the next screen.
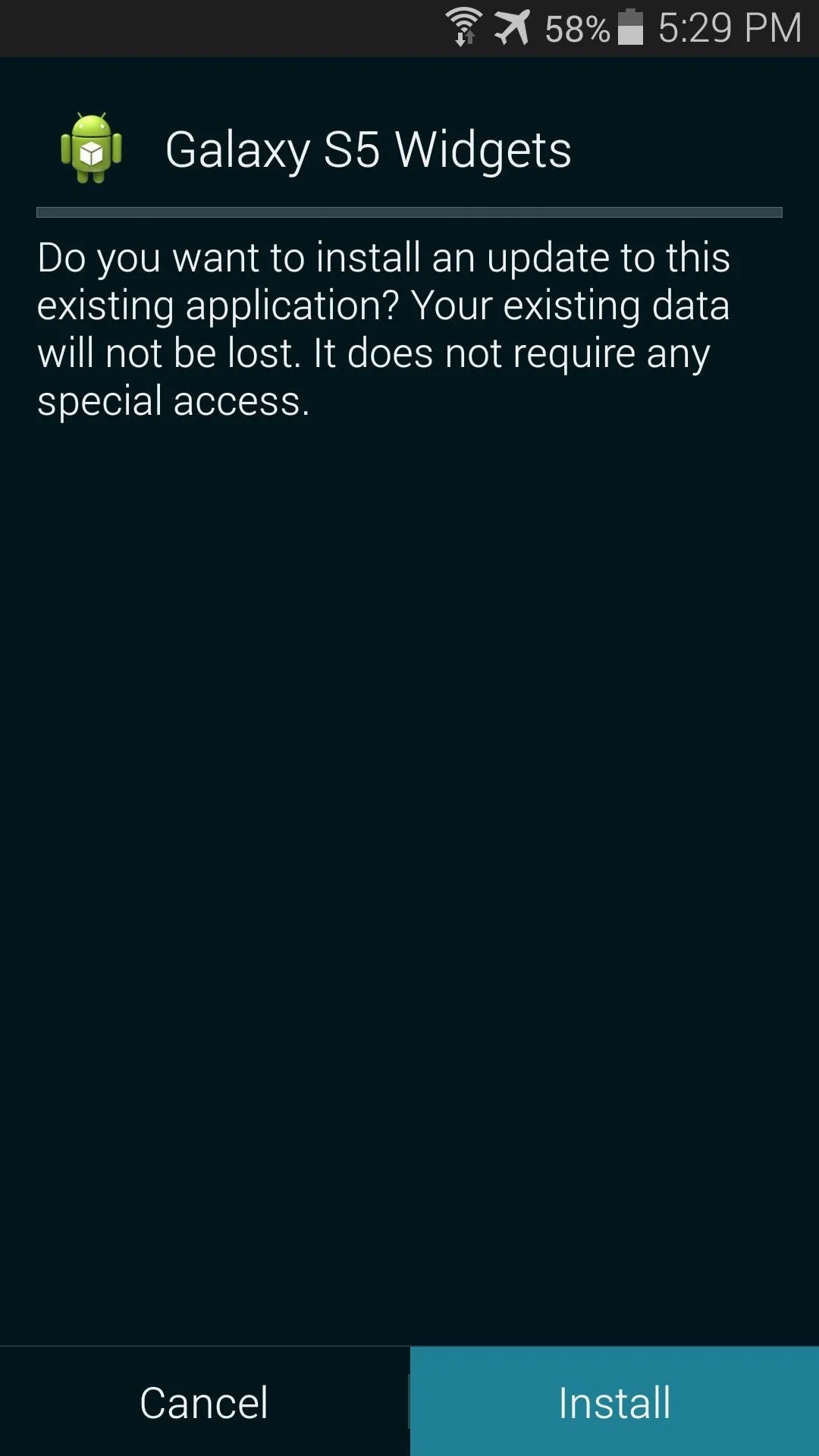
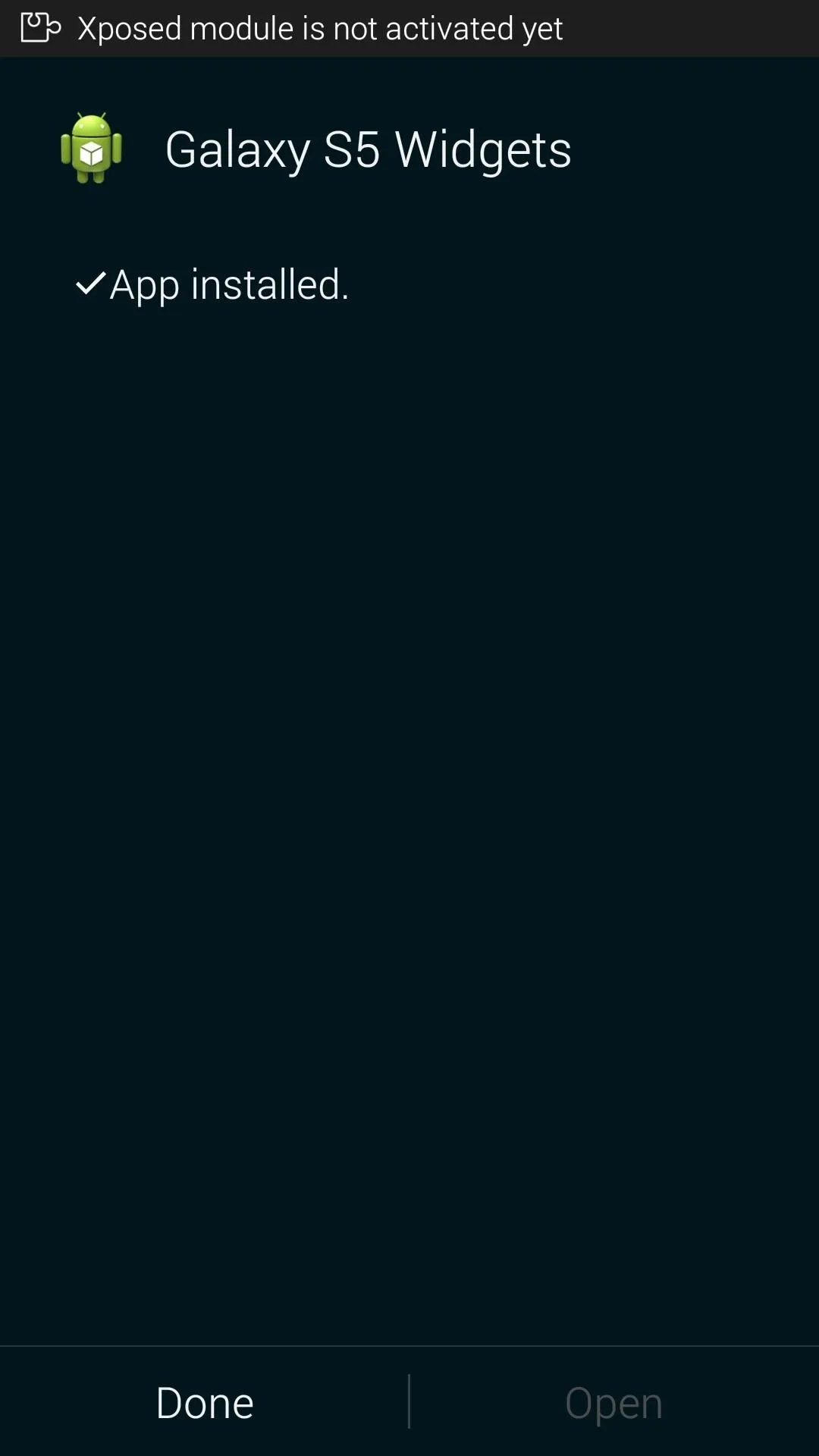
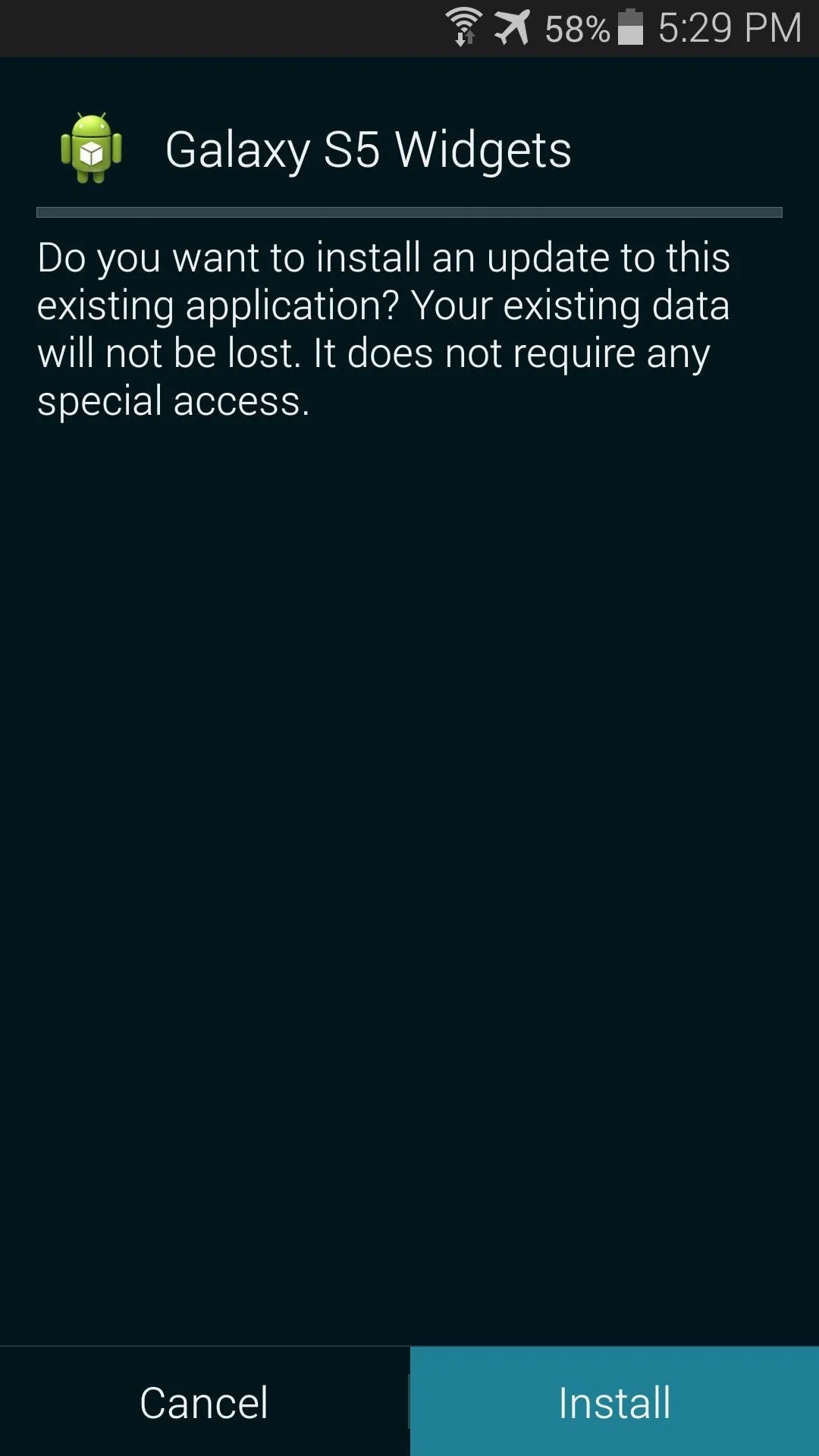
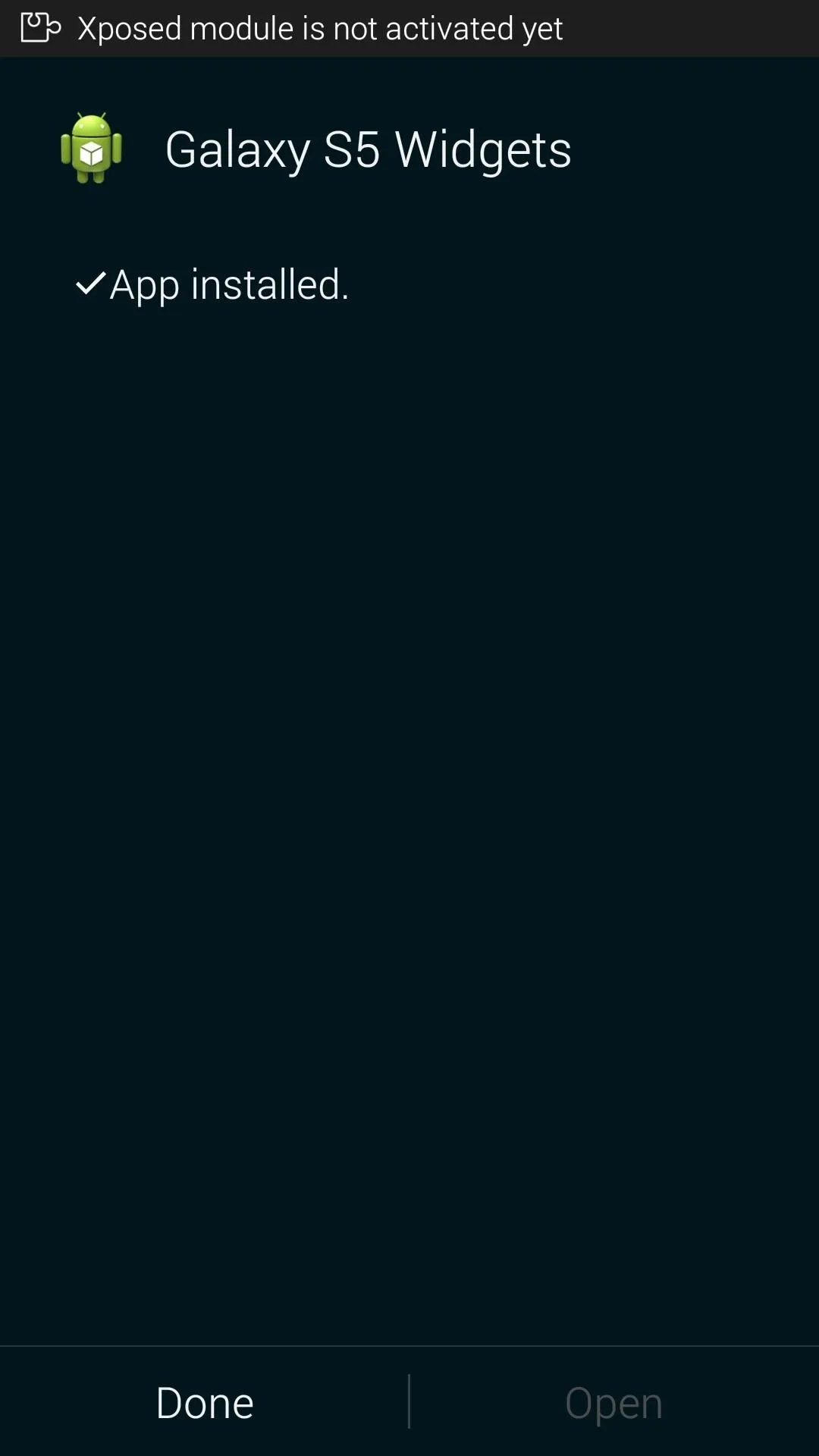
When it's finished, you'll get a notification from Xposed telling you that the module needs to be activated and a reboot is in order. So tap Activate and reboot here and Xposed will take care of the rest.
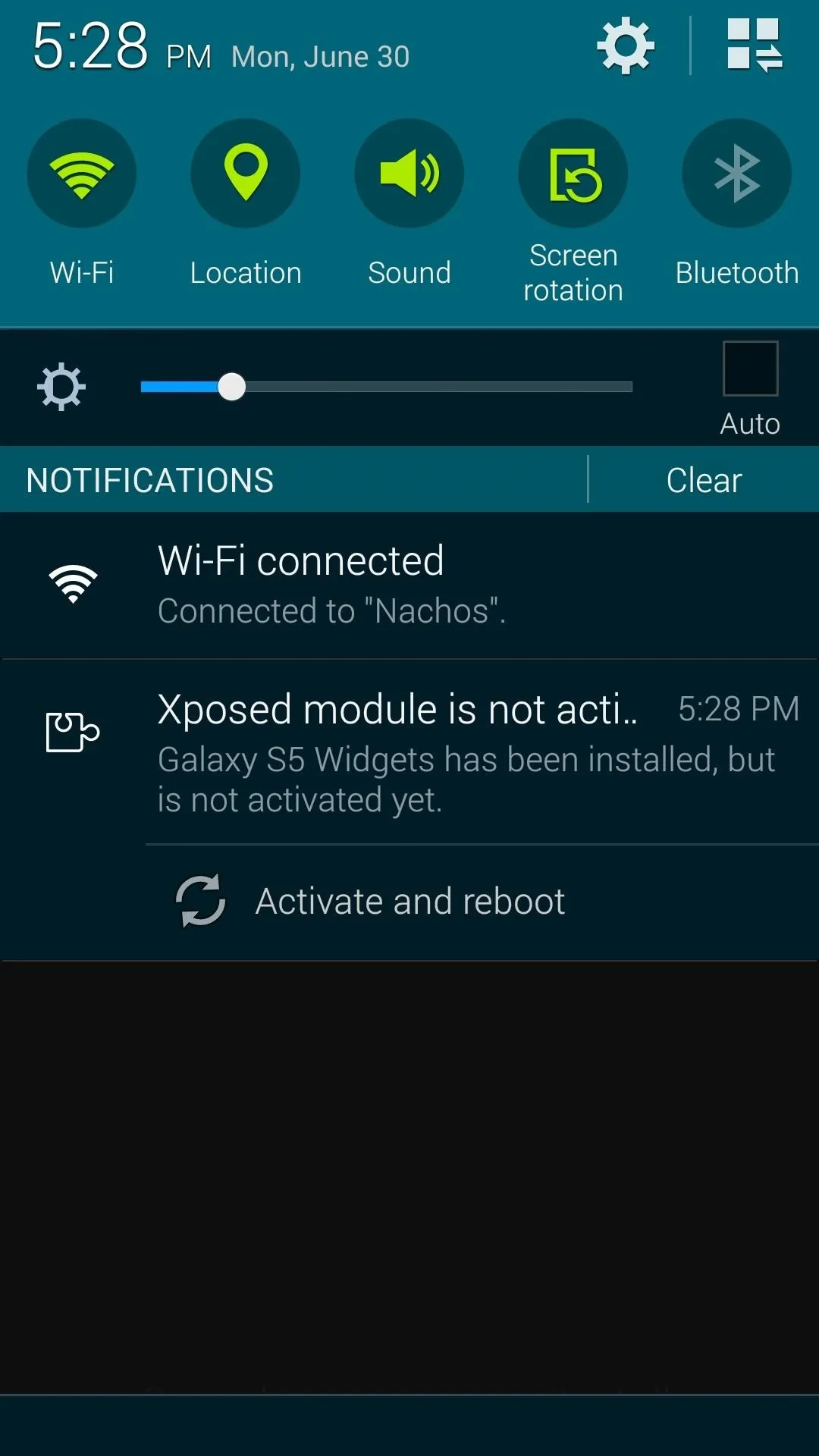
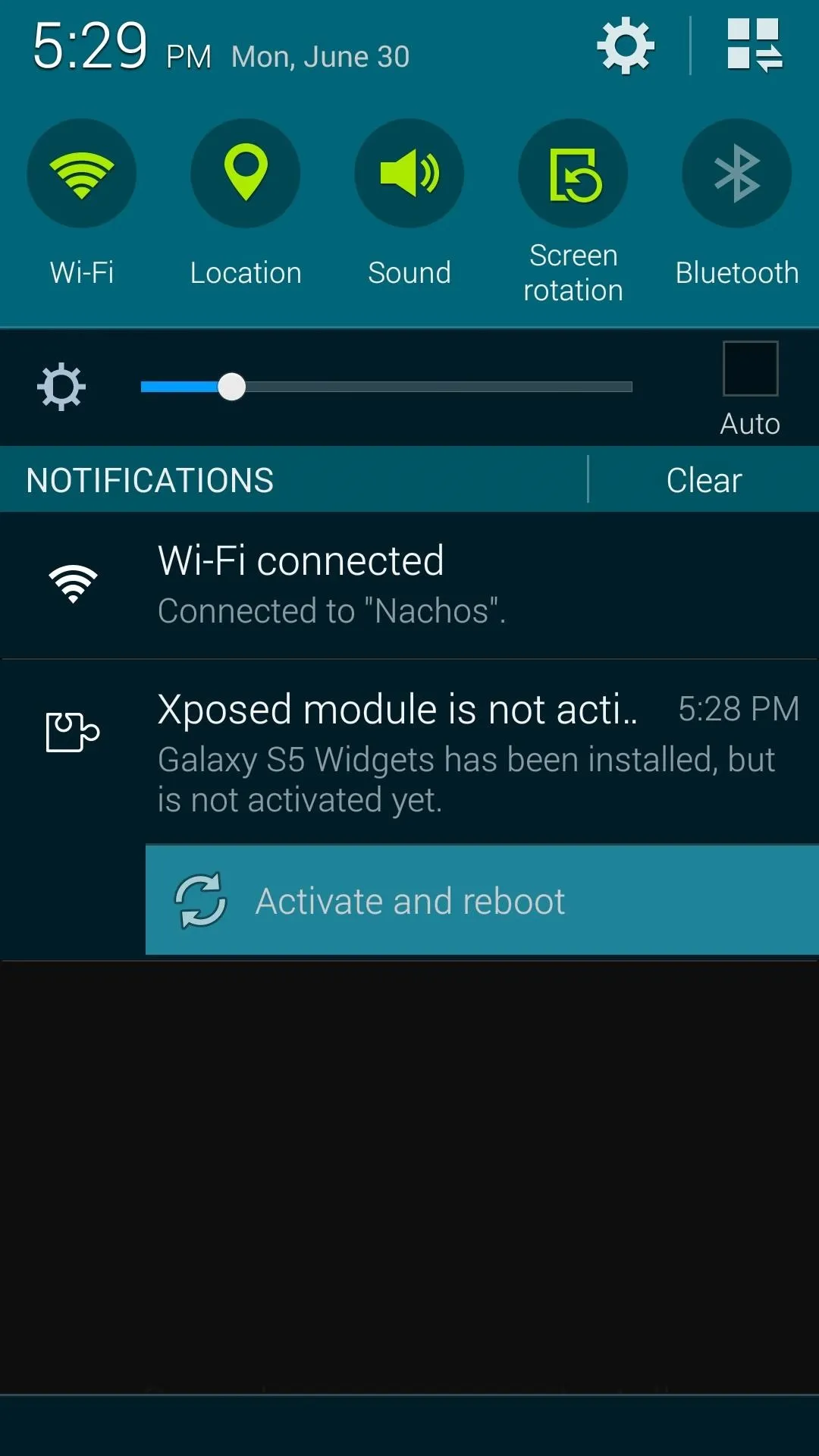
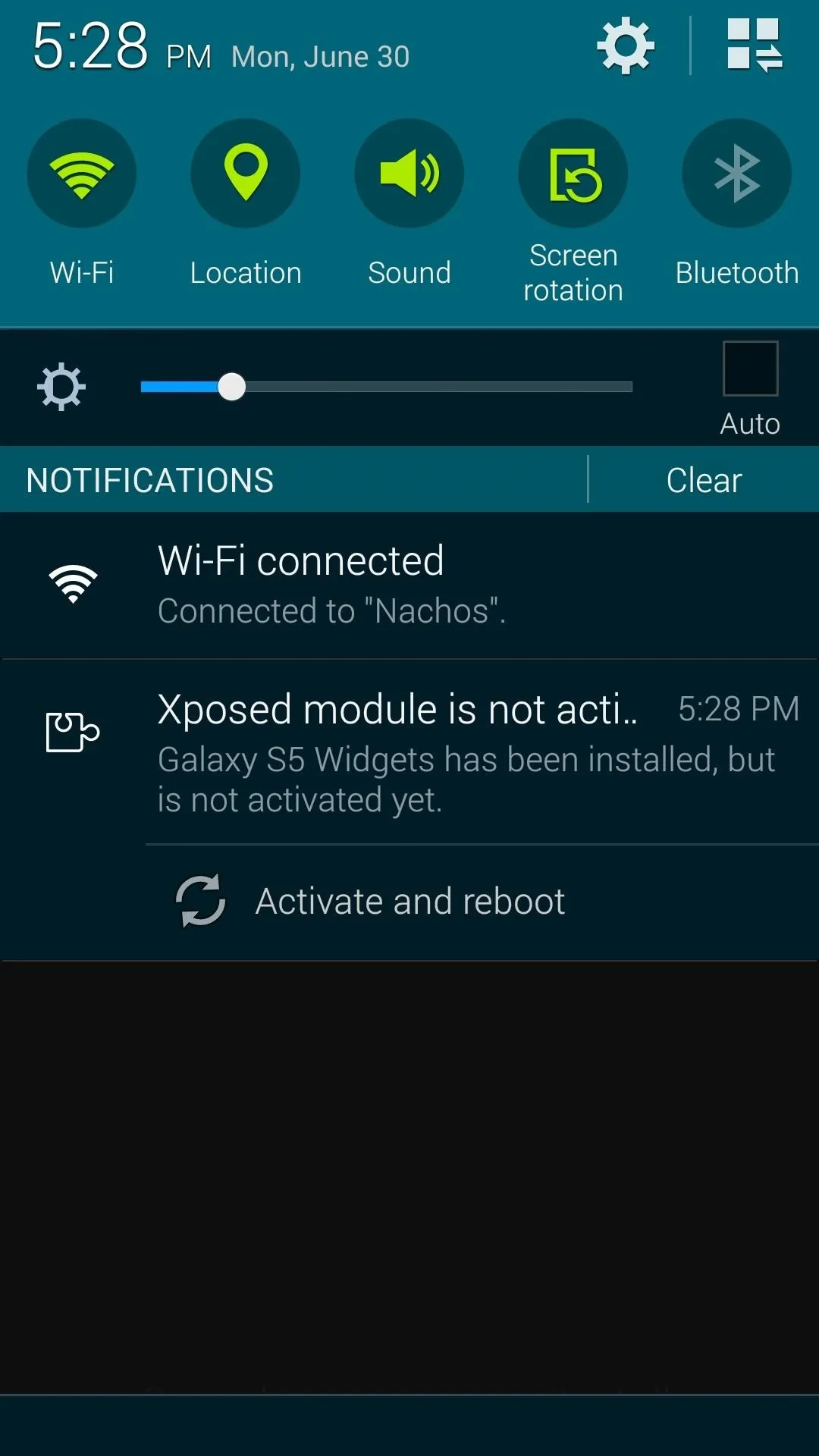
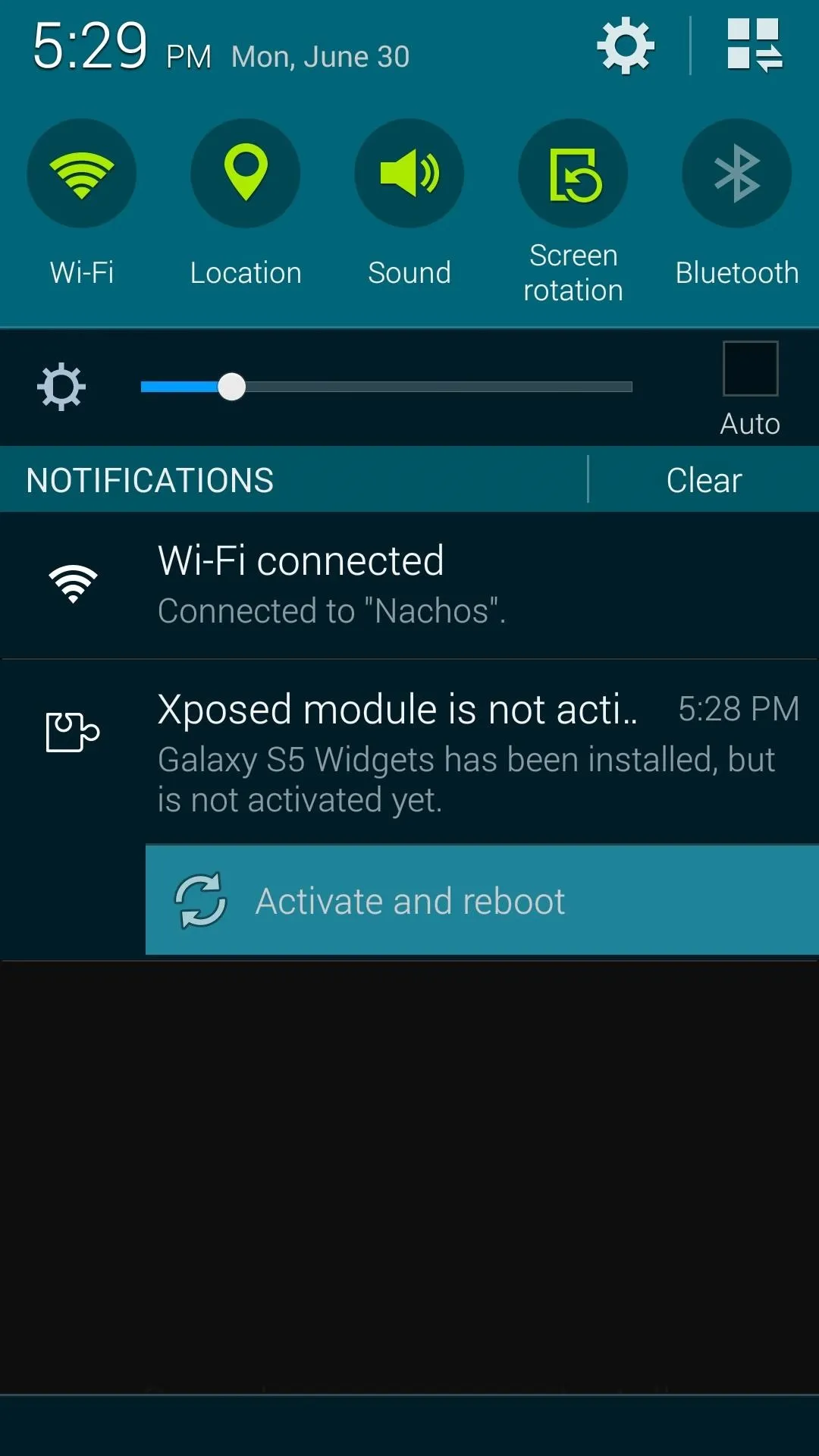
Adding a New Lock Screen Widget
Once you're booted back up, you can immediately begin to take advantage of the module's functionality. To add a new widget, simply remove your old default widget.
Start by swiping down on the old widget, which will open up an expanded view. From here, long-press the widget, then drag it up to the Remove button and let go.
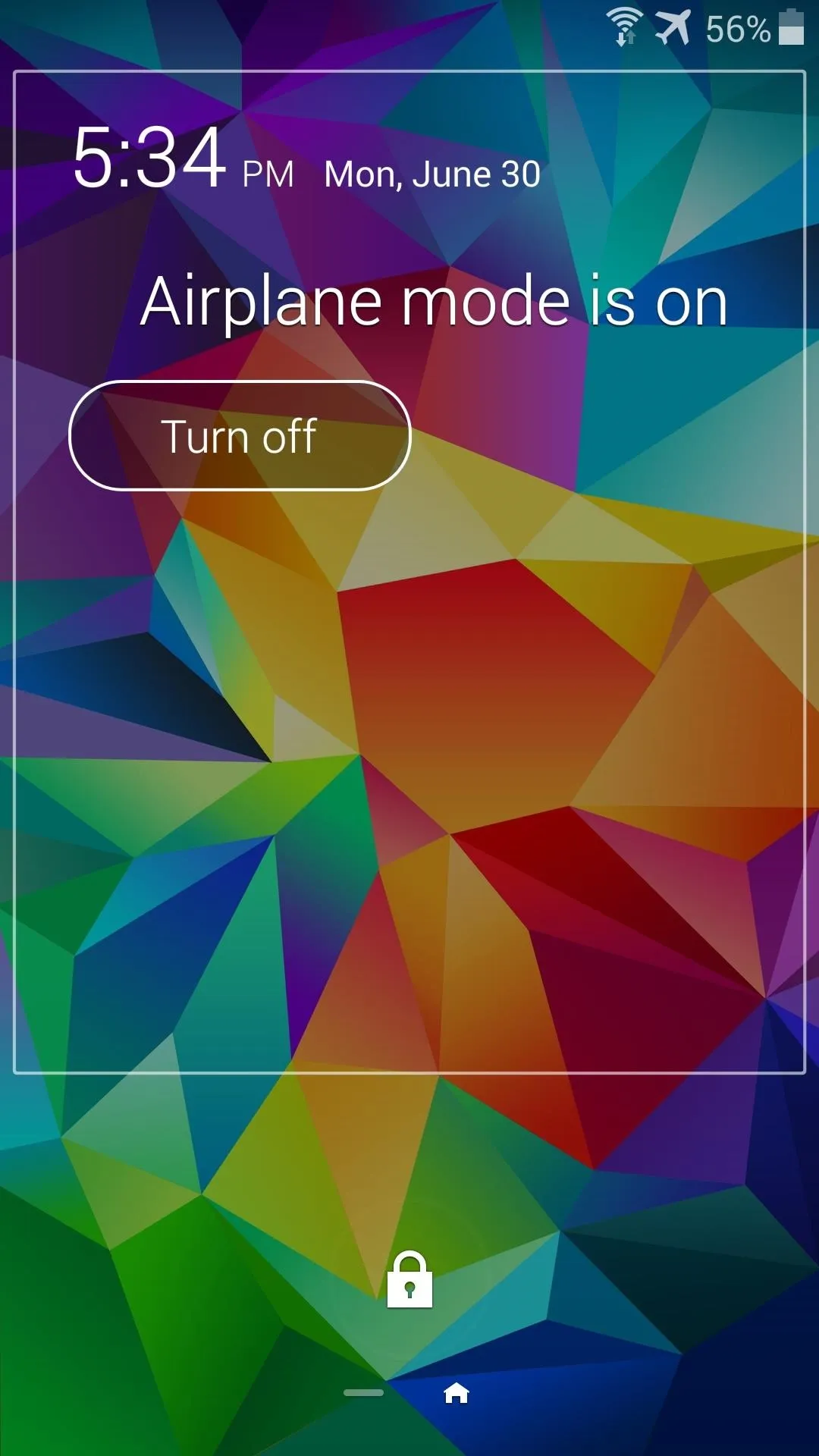

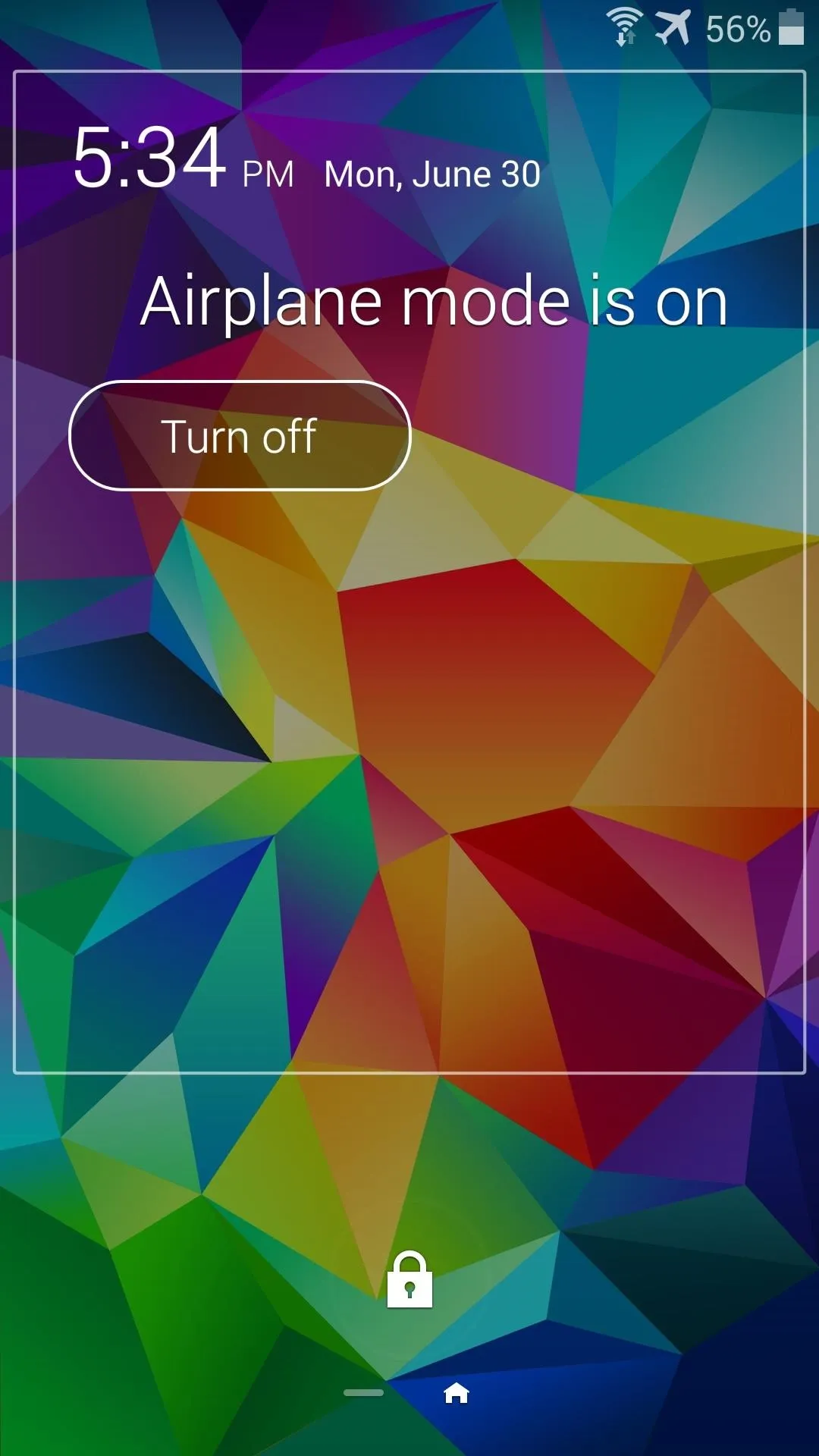

Next, hit the + button that shows up. A list of your installed widgets will be populated, so tap the widget you'd like to add to your lock screen.
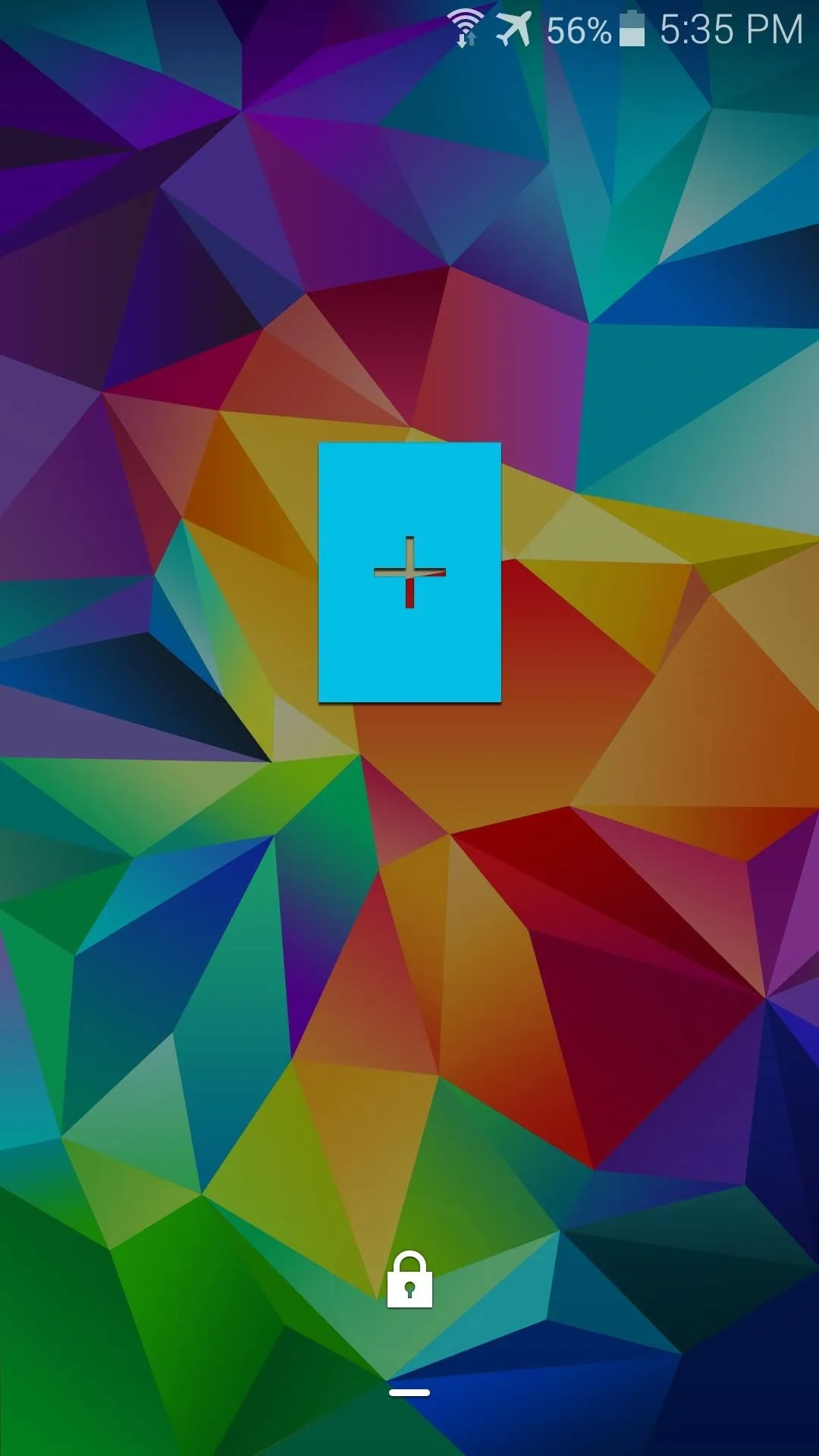
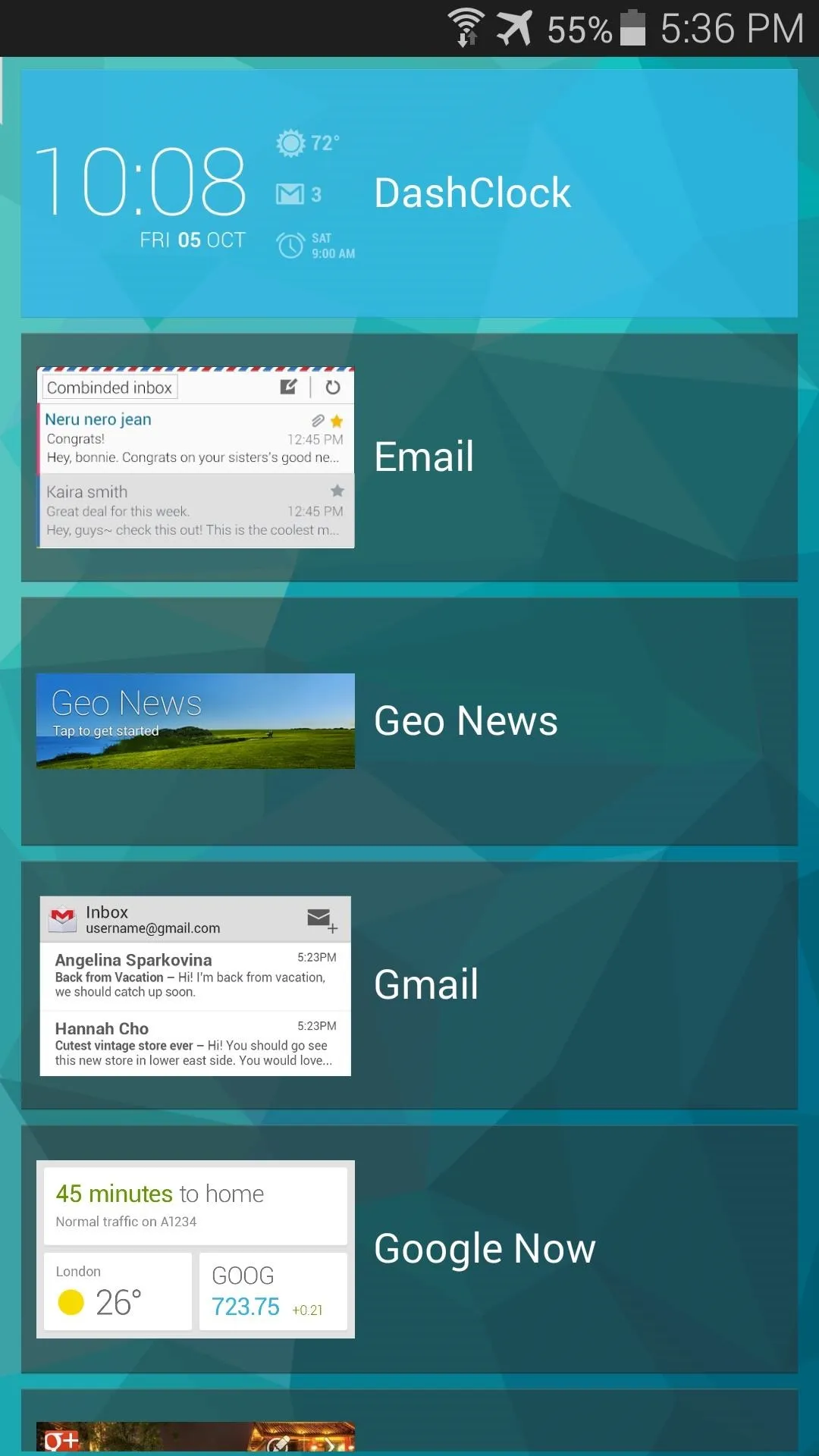
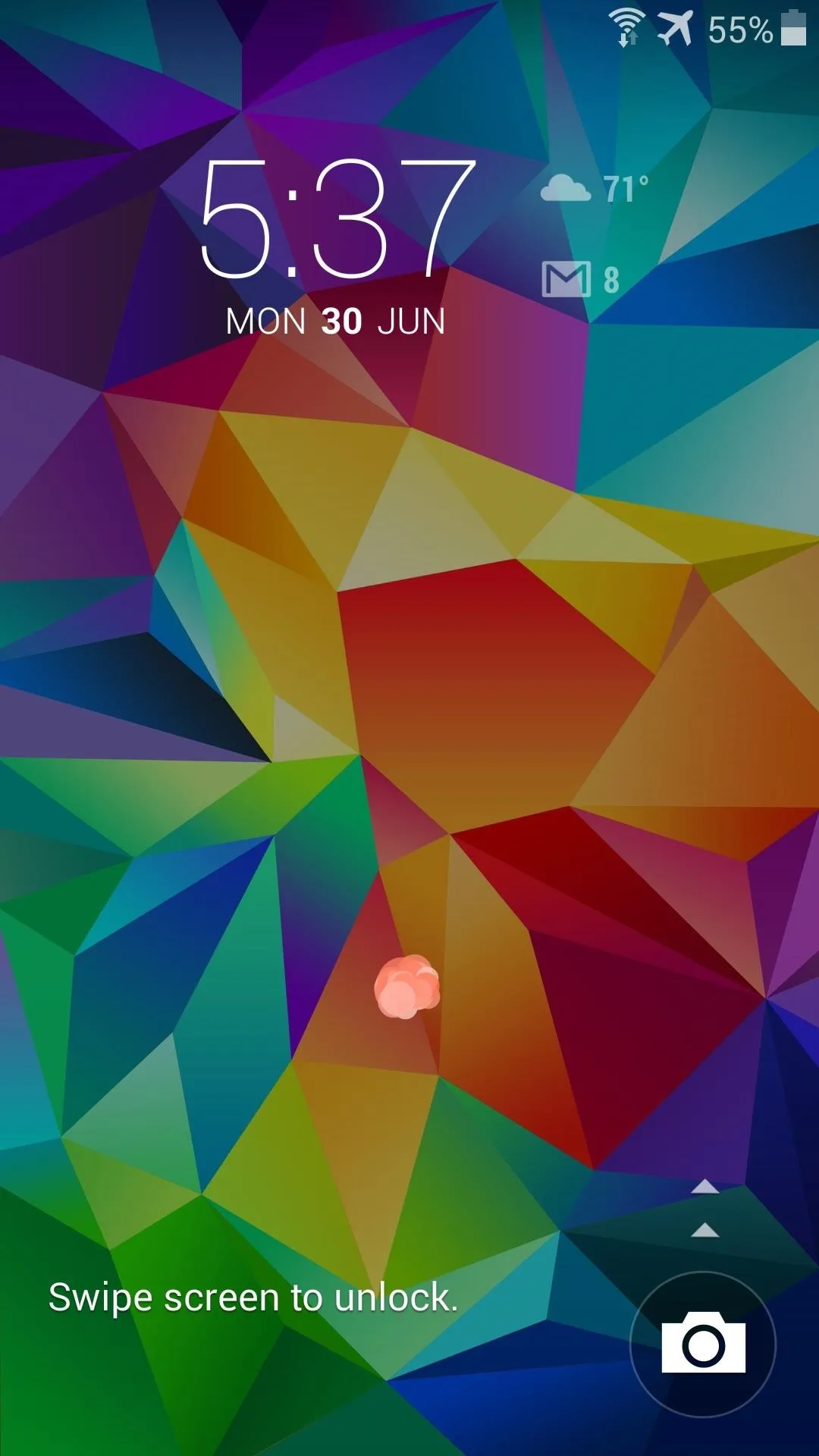
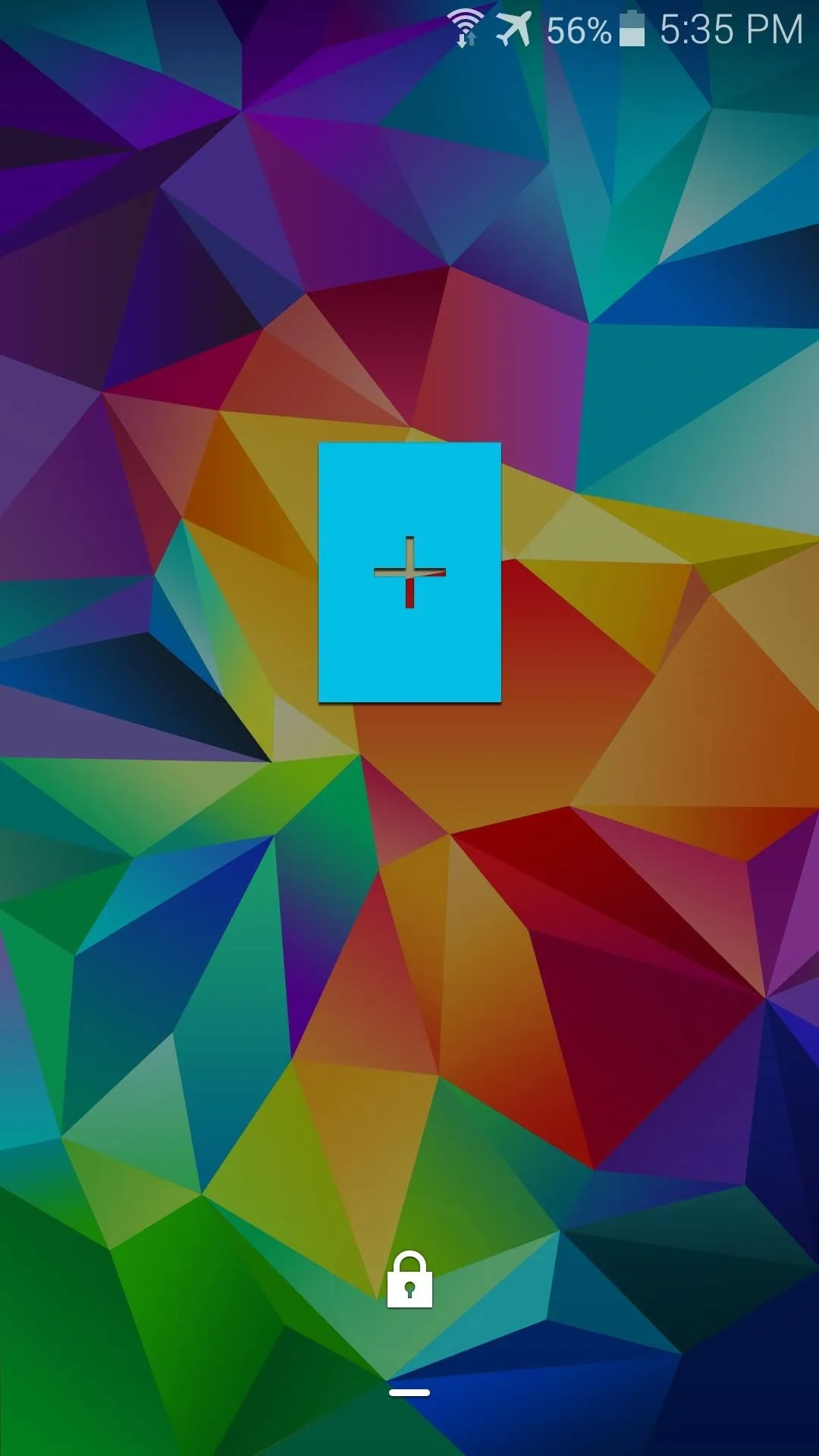
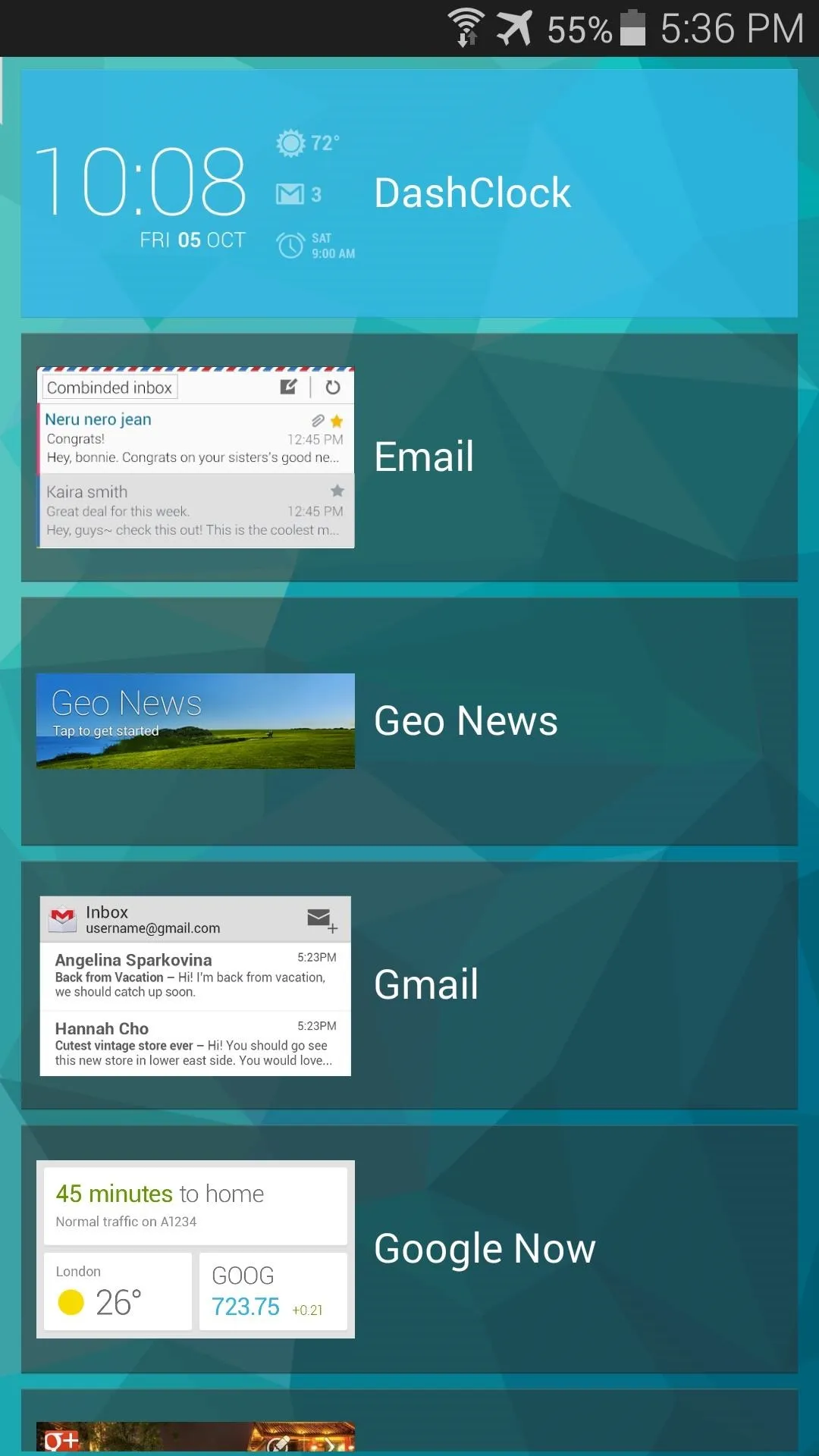
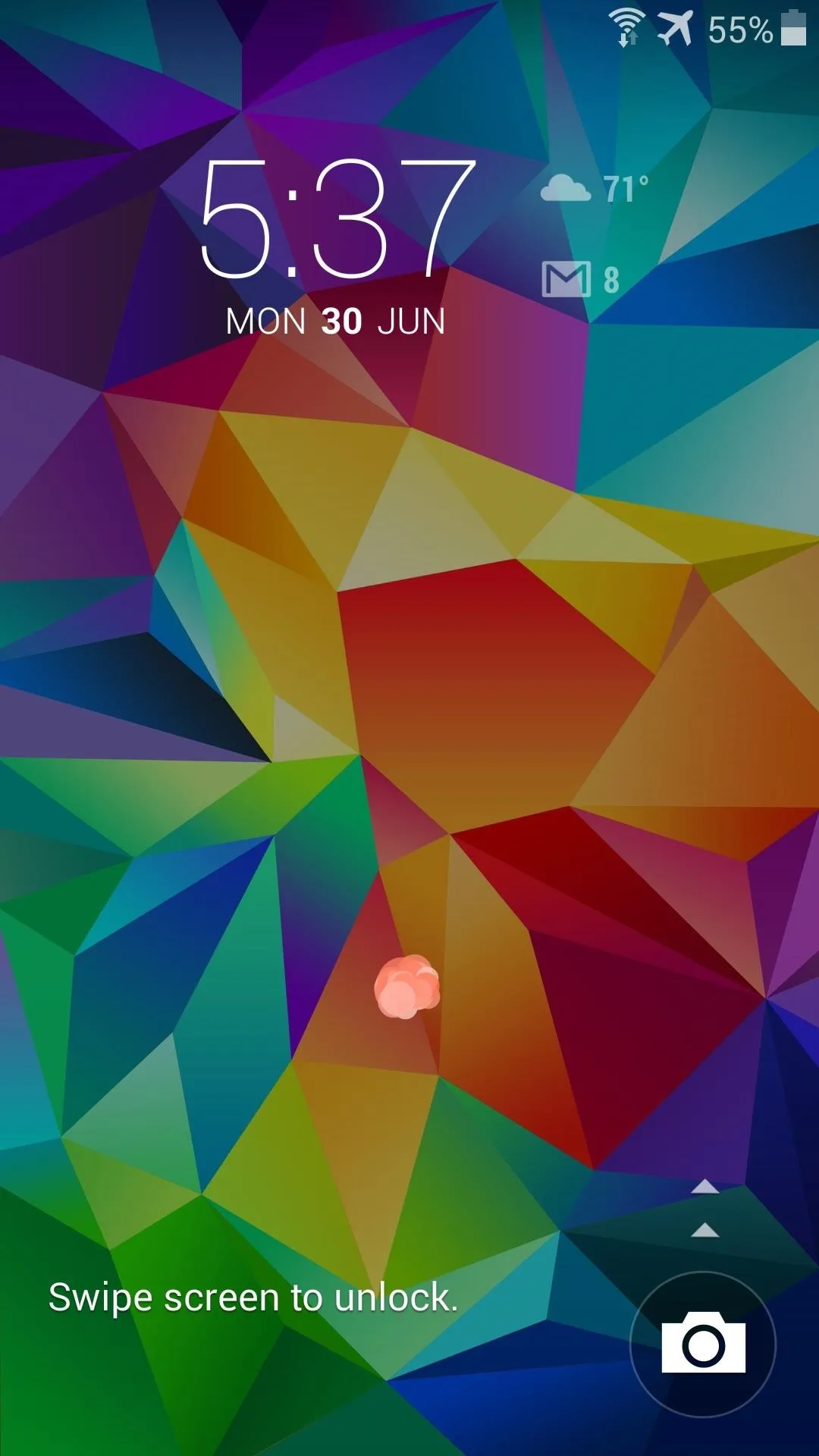
And that's it—you're all set. An expanded view of your widgets can be accessed by swiping down on the widget itself. If for some reason you begin to miss your old stock Samsung widget, simply uncheck the module in Xposed Installer and reboot your device.
What widget did you add to your lock screen? Let us know in the comments section below.

























Comments
Be the first, drop a comment!