Reading articles on an Android phone using Chrome Browser can be a little bit of a battle; it often times requires adjusting the page to fit the screen in order to make it easier to read and scroll through. I sometimes lose this struggle and give up trying to read on my device, saving the article for a later time when I'm on my laptop.
If you have the same issue with Chrome, well, the battle just shifted in our favor. There's an experimental "Reader Mode" option available for web articles, and I'm going to show you how to unlock it. Just make sure you have the latest version of Chrome Browser installed on your device.
Enabling Reader Mode
In your Chrome Browser, type chrome://flags into the navigation bar. Once you're on the settings page, scroll down until you see "Enable Reader Mode Toolbar Icon Android," or use the three-dot menu option for "Find in page" to jump directly to this particular flag. Hit the option to "Enable" the feature, then tap on "Relaunch Now" to activate it.
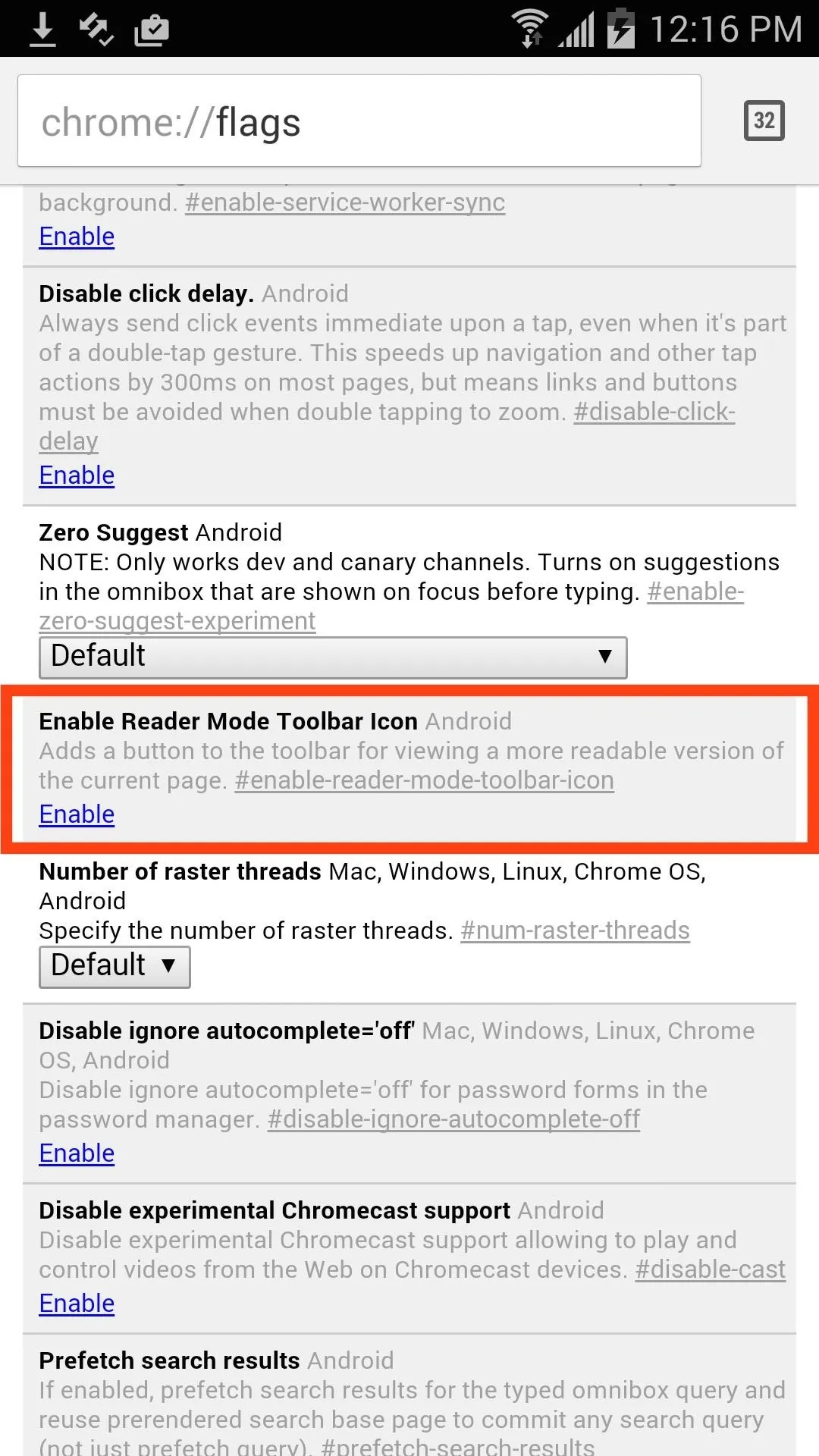
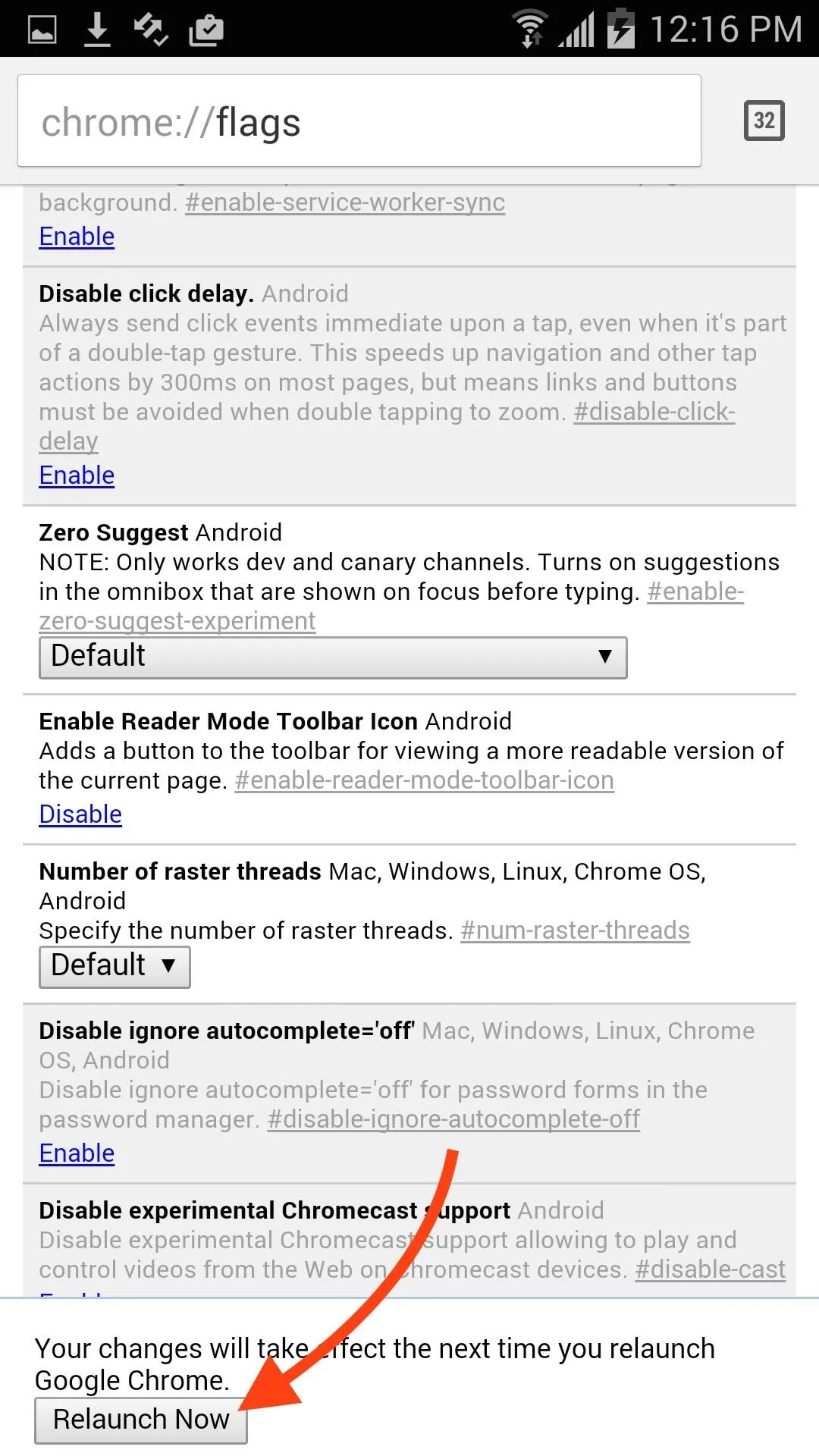
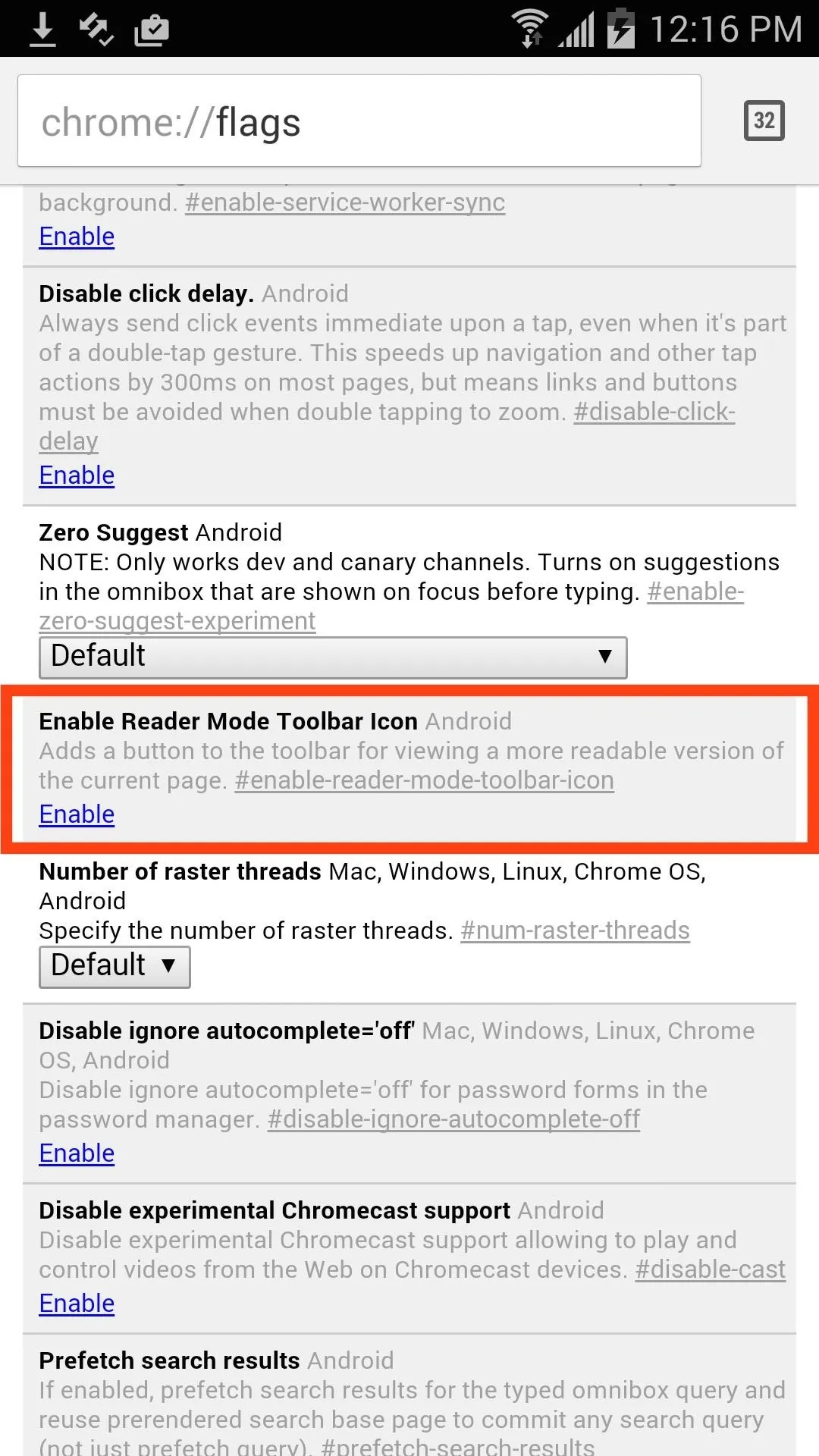
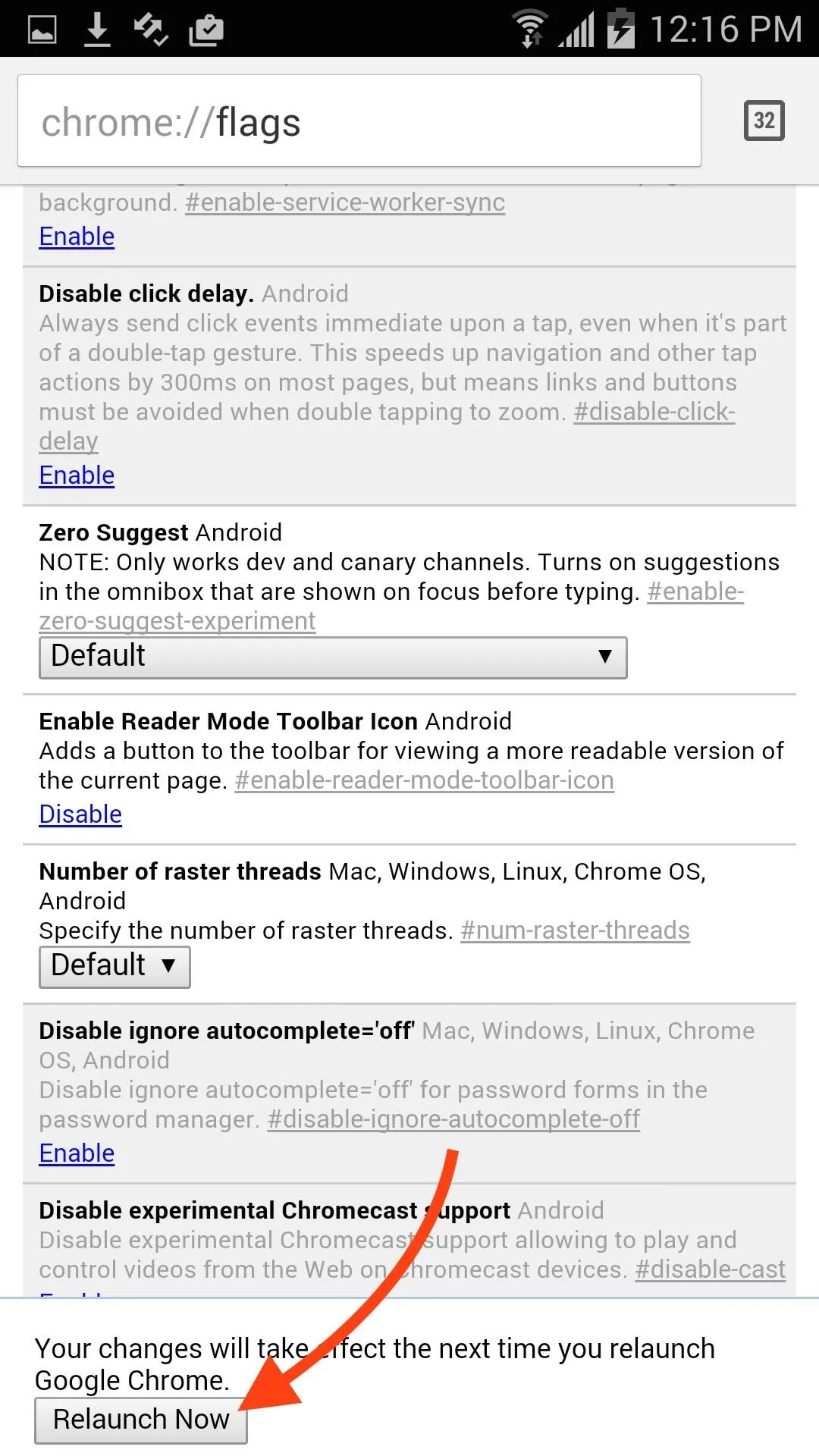
Using Reader Mode
While on a heavy-content website, Chrome will now provide you with a small "reader" icon near the address bar. Tap it and the page will automatically be reformatted to exclude all but relevant pictures and other clutter that can potentially dampen the reader's experience.
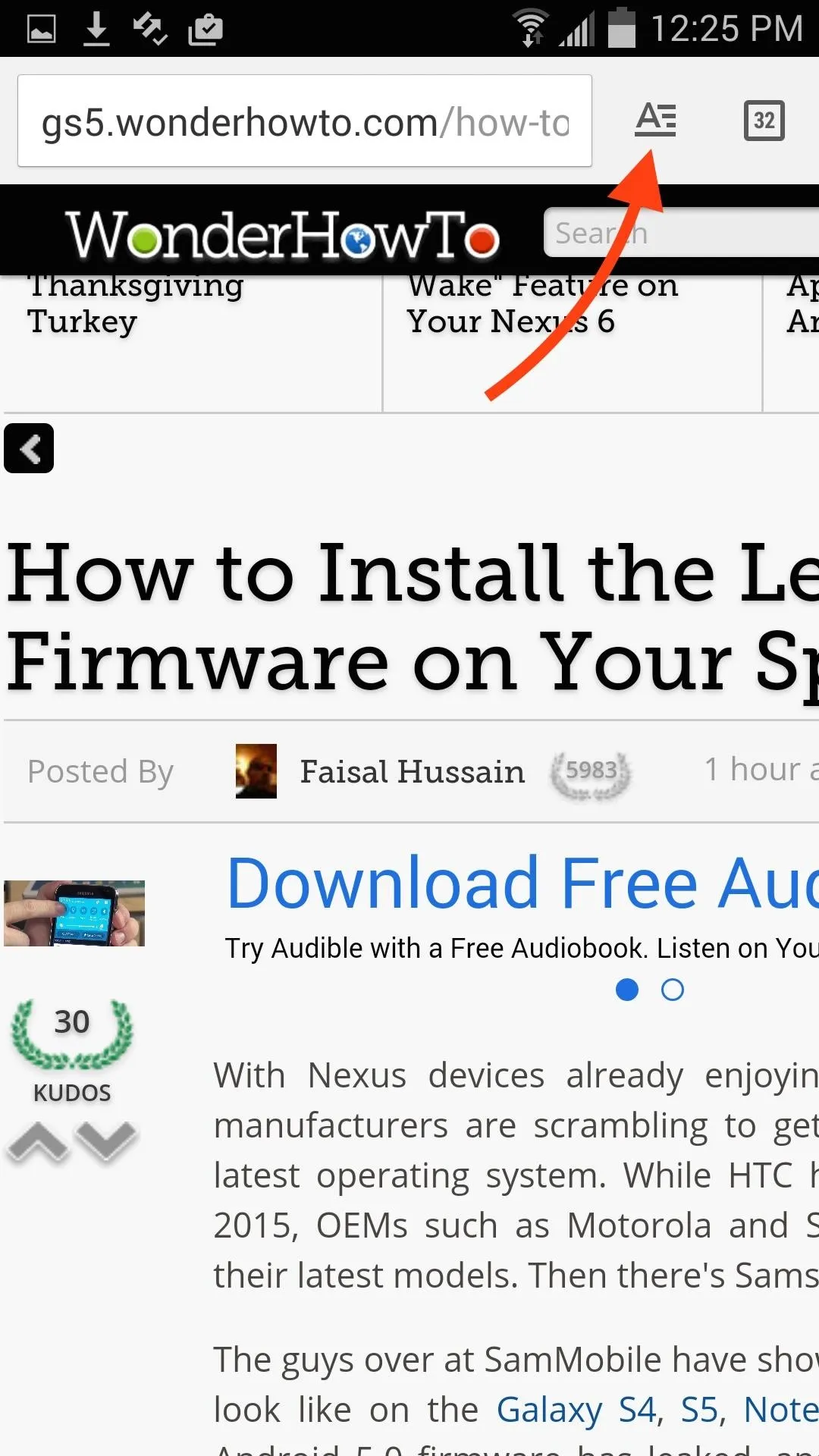
Regular Mode
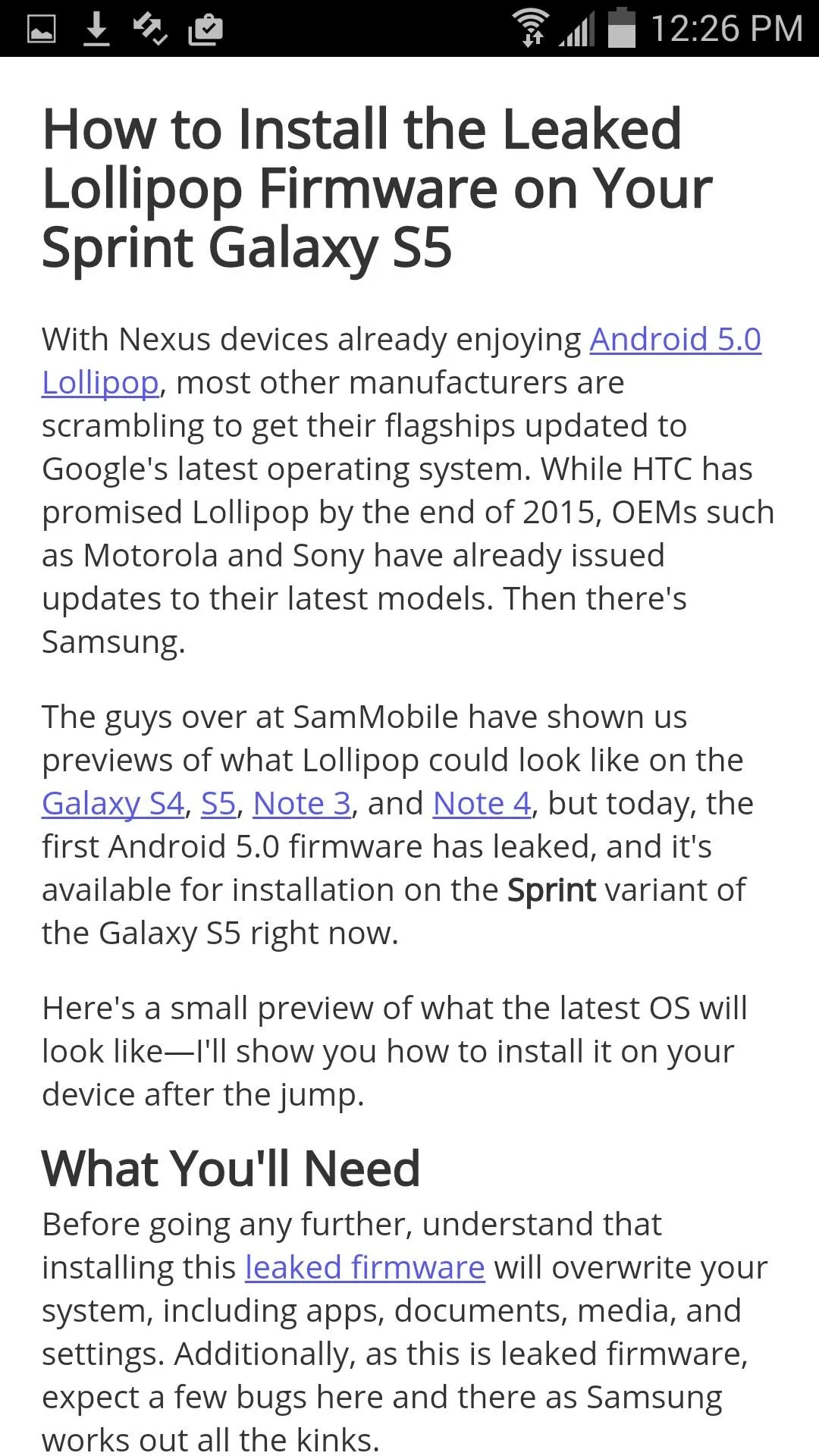
Reader Mode
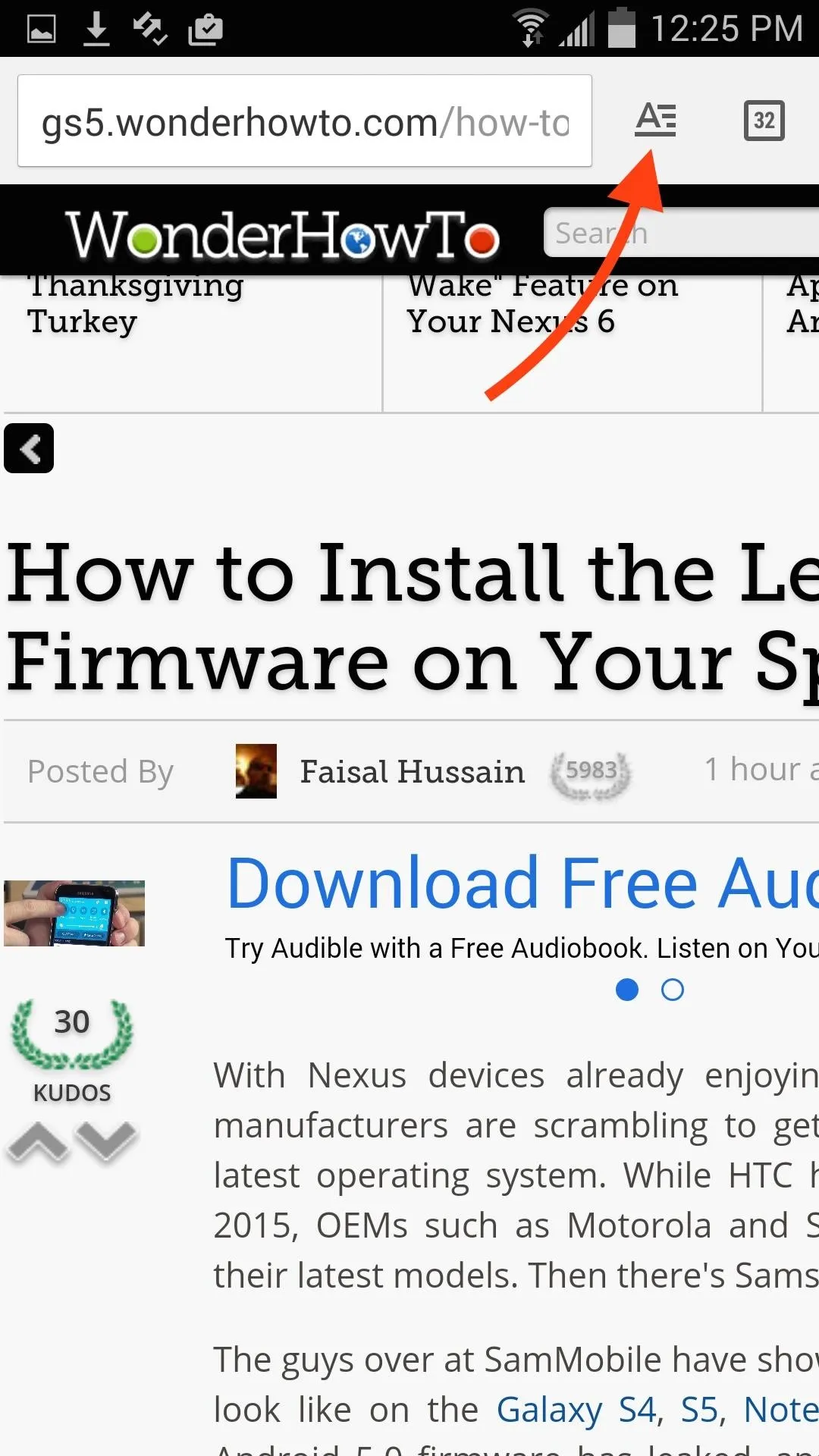
Regular Mode
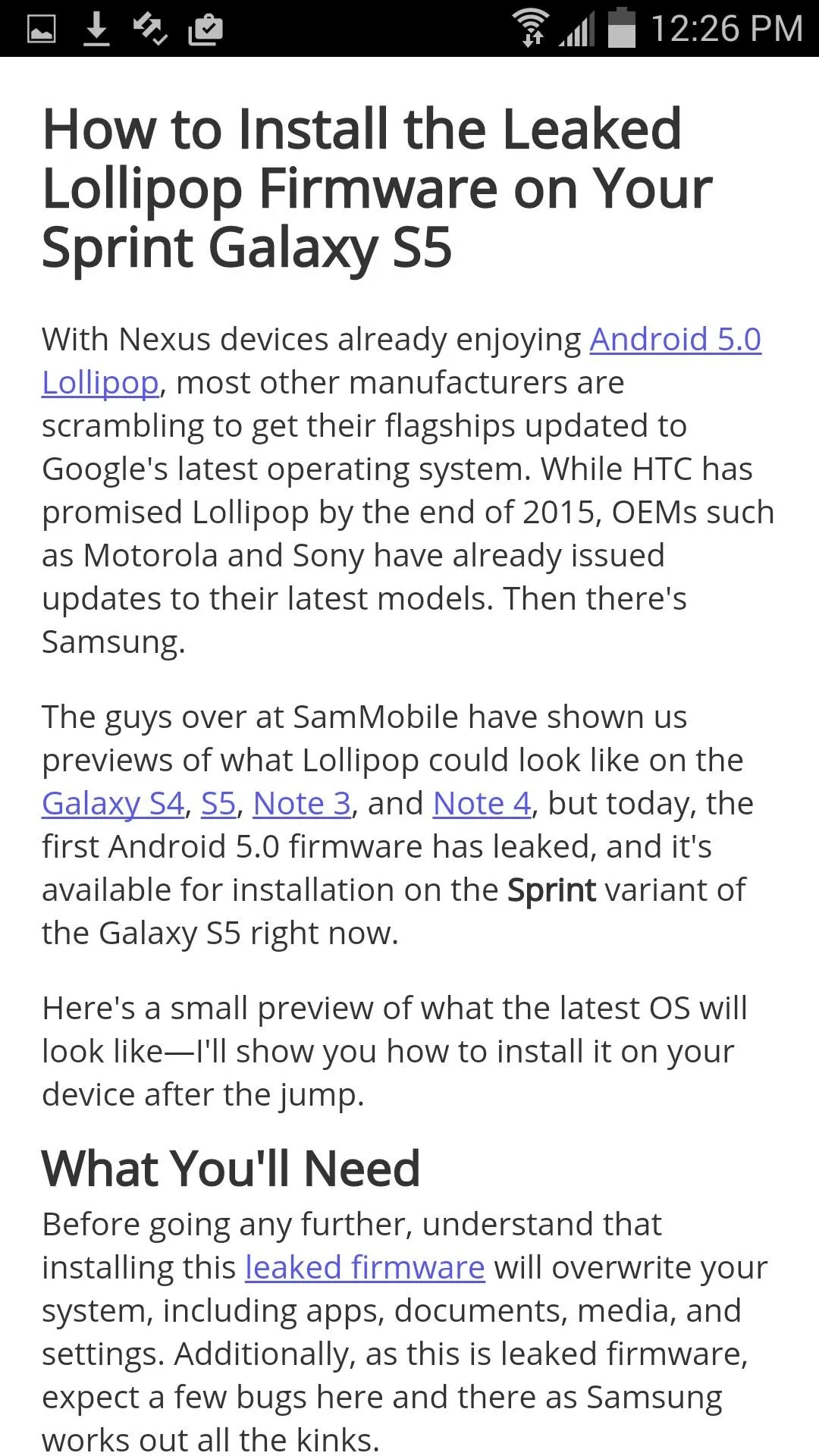
Reader Mode
As you can see, Reader Mode removed ads, article suggestions, some pictures, and reformatted the page to fit perfectly on my screen. If you're an avid reader, then definitely make sure to enable this beneficial feature, and be sure check out our other Chrome browser tips and tricks here.

























Comments
Be the first, drop a comment!