I've been on a customizing kick over the past few weeks, showing you sweet mods for your Samsung Galaxy Note 2 like interactive live wallpapers, app and settings backgrounds, status bar tweaks, and more. But, I'm not done yet. There's still plenty to softMod on your Note 2, and today I'm going to show you how to customize your Quick Settings toggles.
How to Customize Your Quick Settings Toggles
For this softMod, we'll be looking at yet another Xposed Framework module called XQuickSettingsToggle by dev xperiacle, which allows you to customize the Quick Settings toggles in your notification tray.
Note: In order to install XQuickSettingsToggle on your Samsung Galaxy Note 2, you'll need to be rooted and have the Xposed Framework installed. If you've already used some of our previous guides on Xposed mods, feel free to skip down to Step 4 below.
Make Sure You're Rooted
If you're not rooted, make sure to check out our complete softModder guide to doing so (for Windows users). Also, make sure to back up your device, in case any issues arise.
Enable Unknown Sources
Since both XQuickSettingsToggle and Xposed Framework are not available in Google Play, you'll need to have Unknown sources enabled. You can enable it by going to Menu -> Settings -> Security and checking it.
Install Xposed Framework
Now, you'll need the Xposed Framework to make XQuickSettingsToggle work, so just perform the following steps to get it up and running.
- Download and install the Xposed Installer APK onto your device.
- When it asks Complete action using, select Internet. It will then ask you Complete action using again, but this time select Verify and install.
- Open up the app and select Install/Update to ensure you're on the latest version.
- Reboot or Soft Reboot your device.
Install XQuickSettingsToggle
After the Note 2 reboots, download XQuickSettingsToggles using either this link or this link. Just like with installing the Xposed Framework, when it asks Complete action using, select Internet. It will then ask you Complete action using again, but this time select Verify and install.
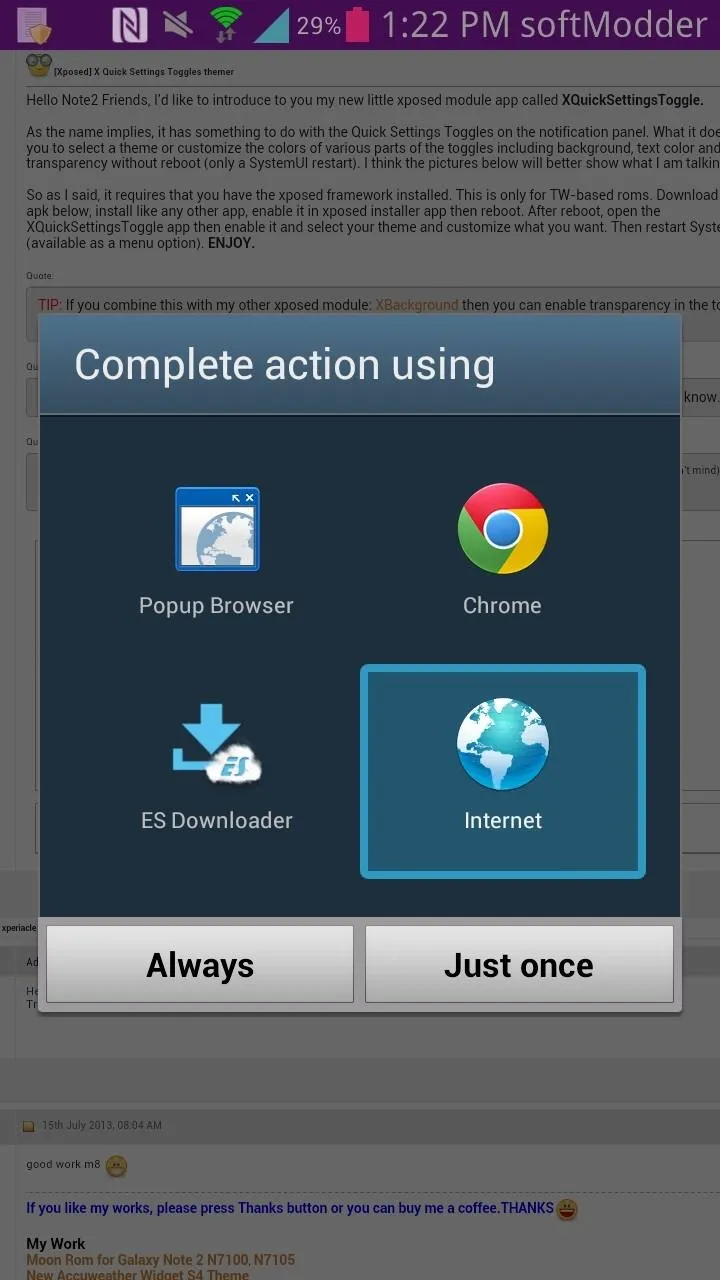
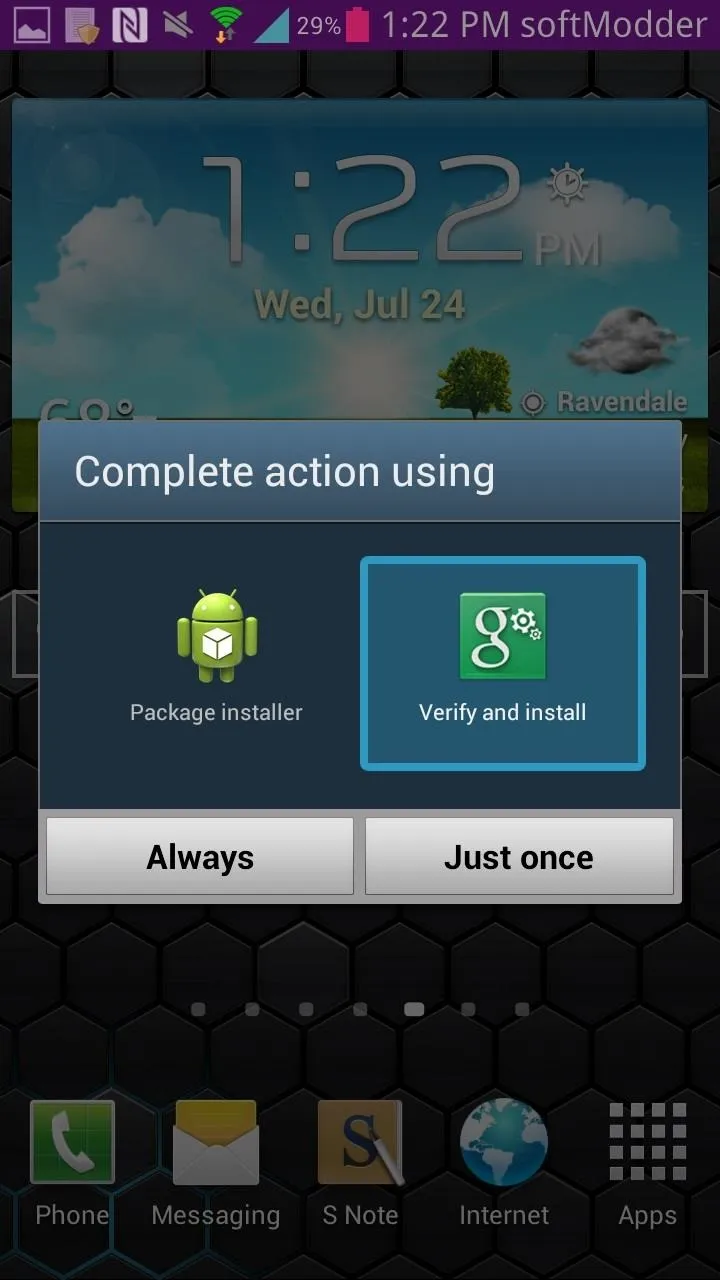
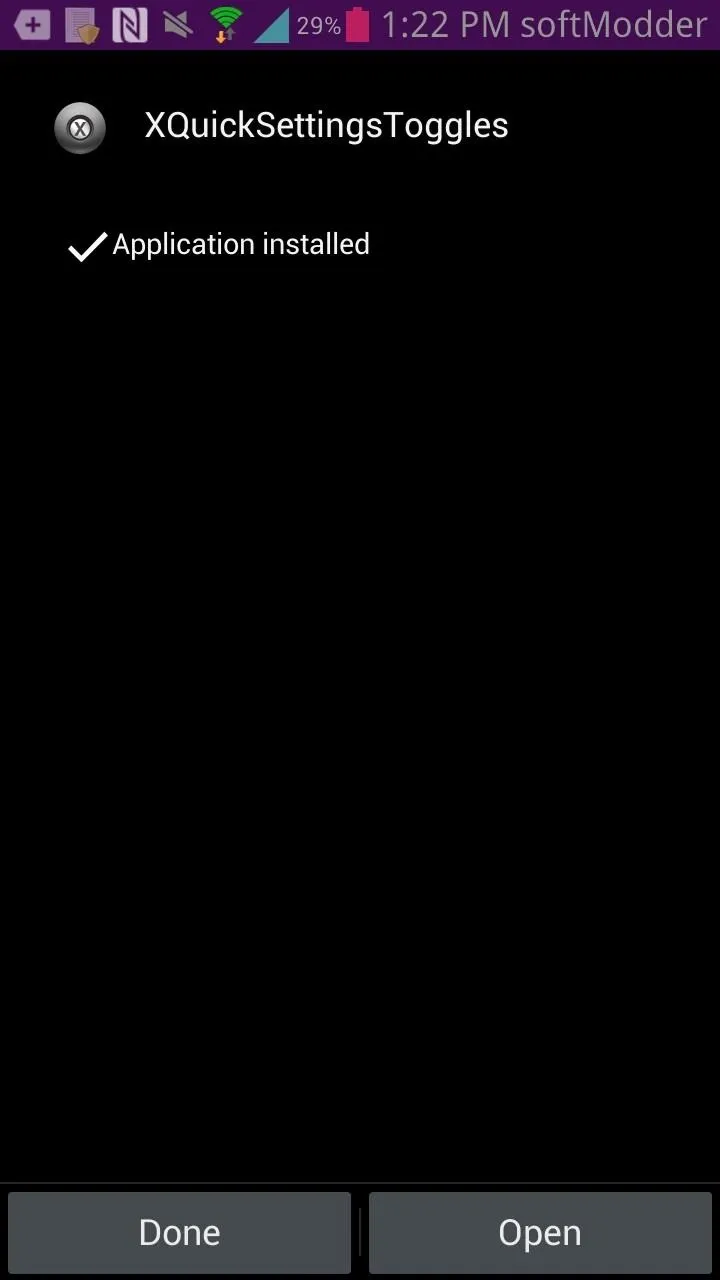
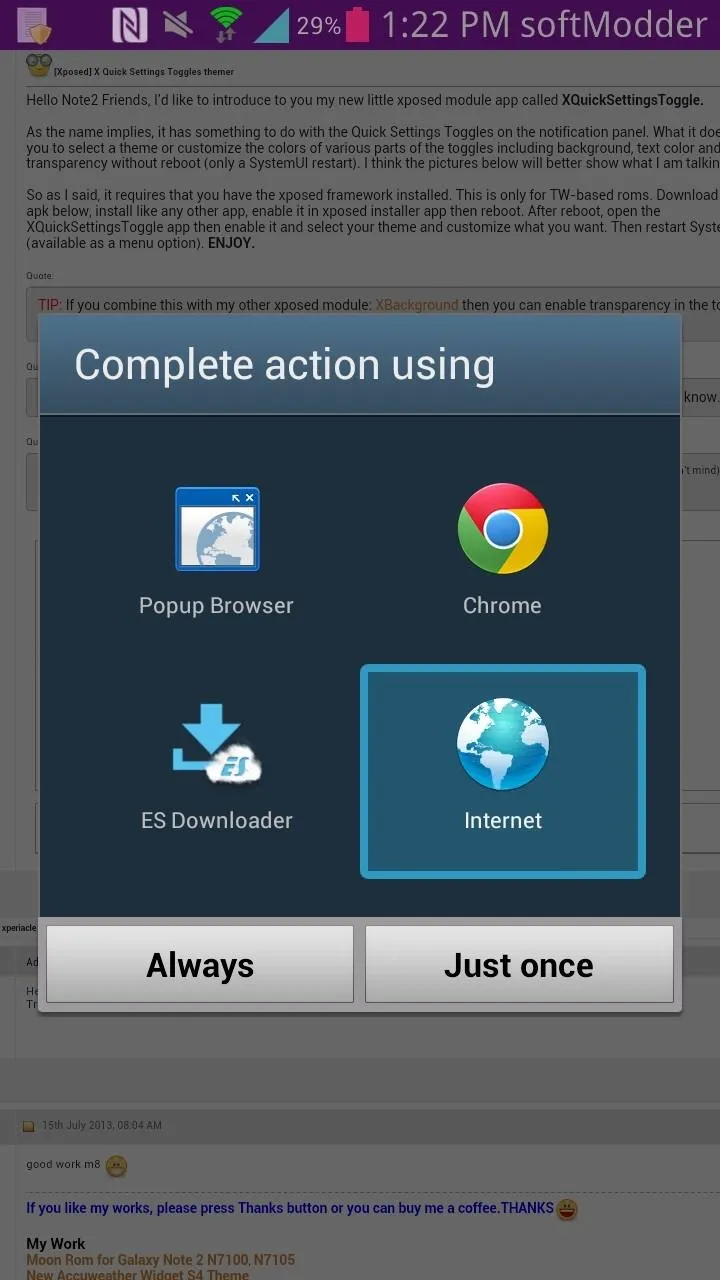
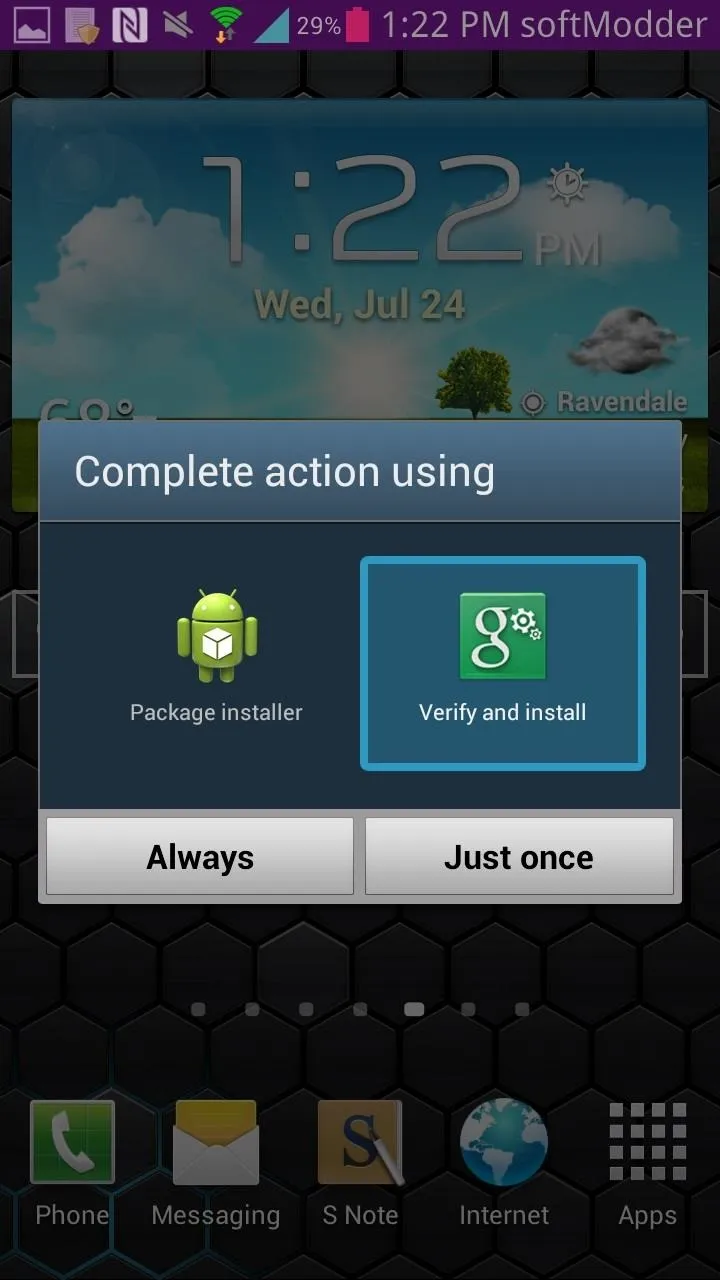
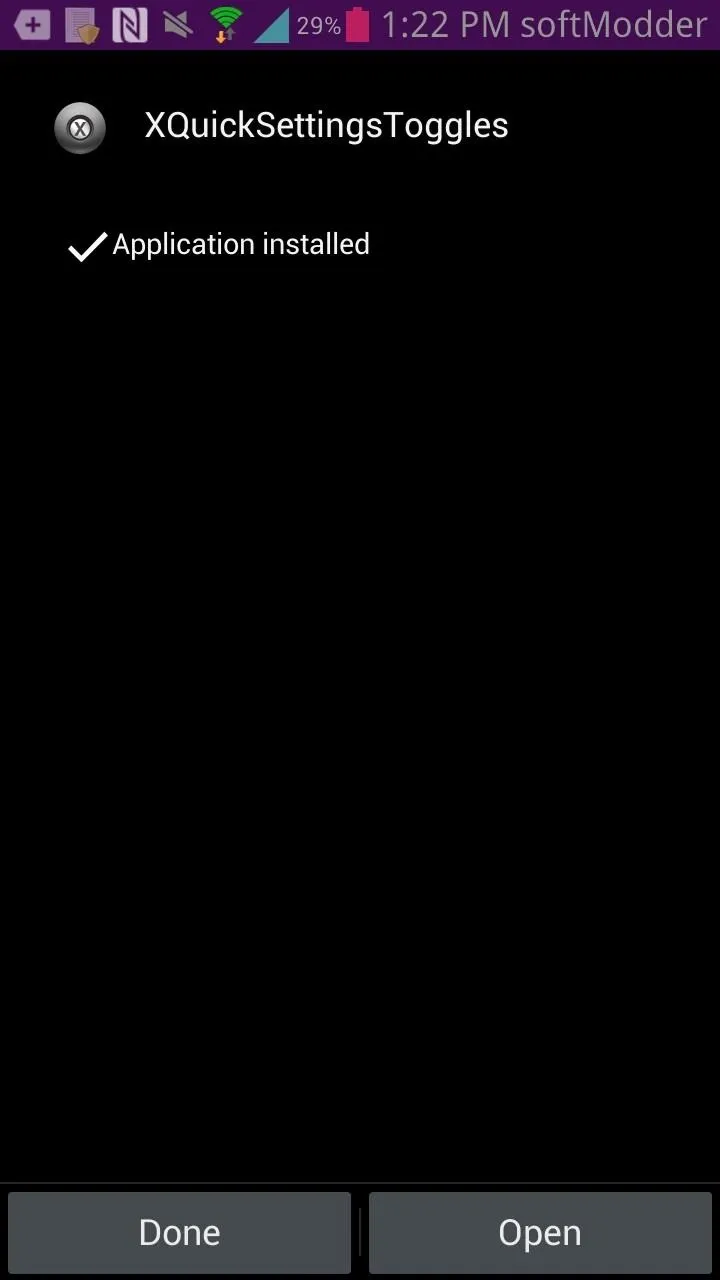
Once it's installed, open it up.
Customize Your Toggles
With XQuickSettingsToggles, you'll be able to change the toggle background color, background-when-pressed color, ON color, and text color. You can also select the theme of the toggles, with over a dozen different choices. Not only that, but you can hide the toggle text and change the number of toggles visible from the menu.
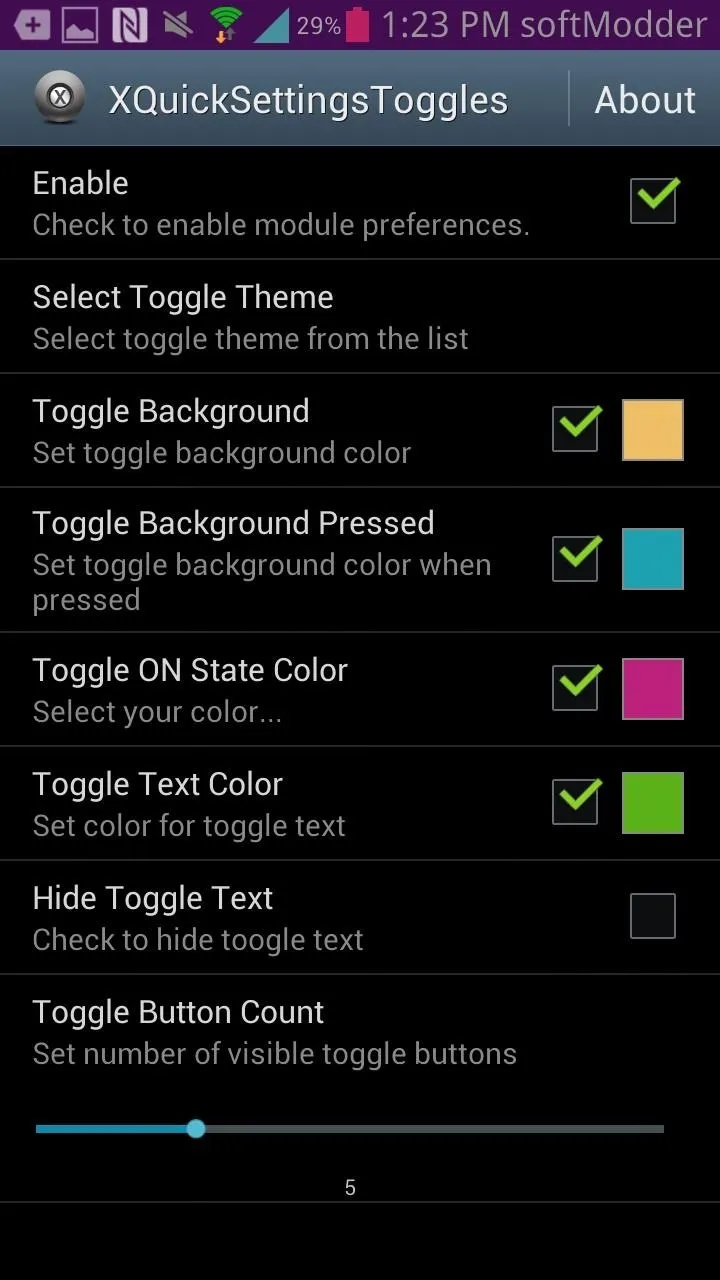
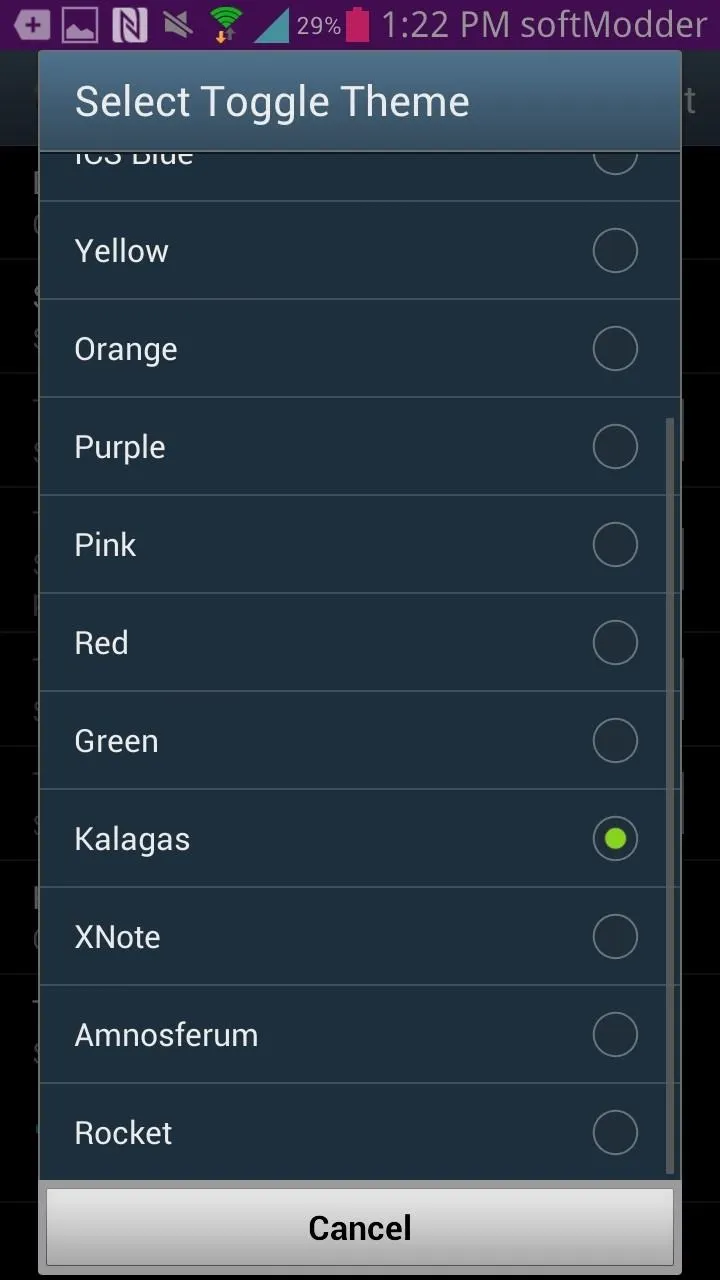
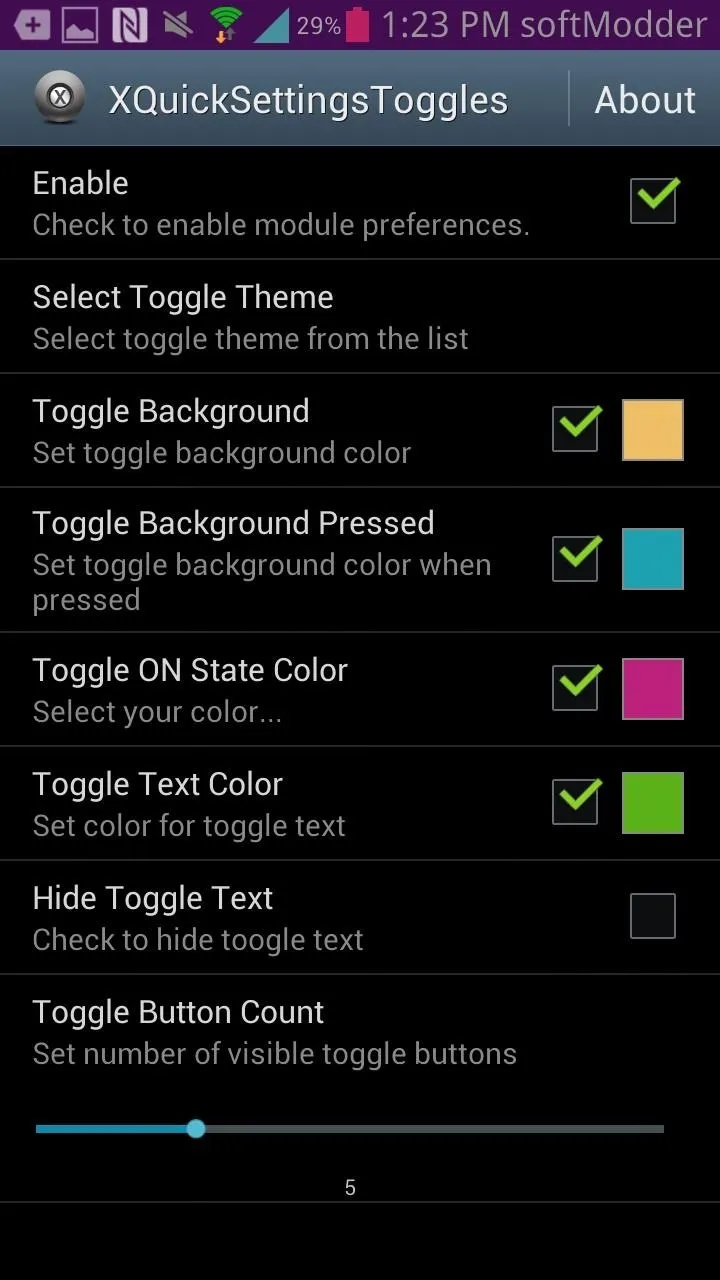
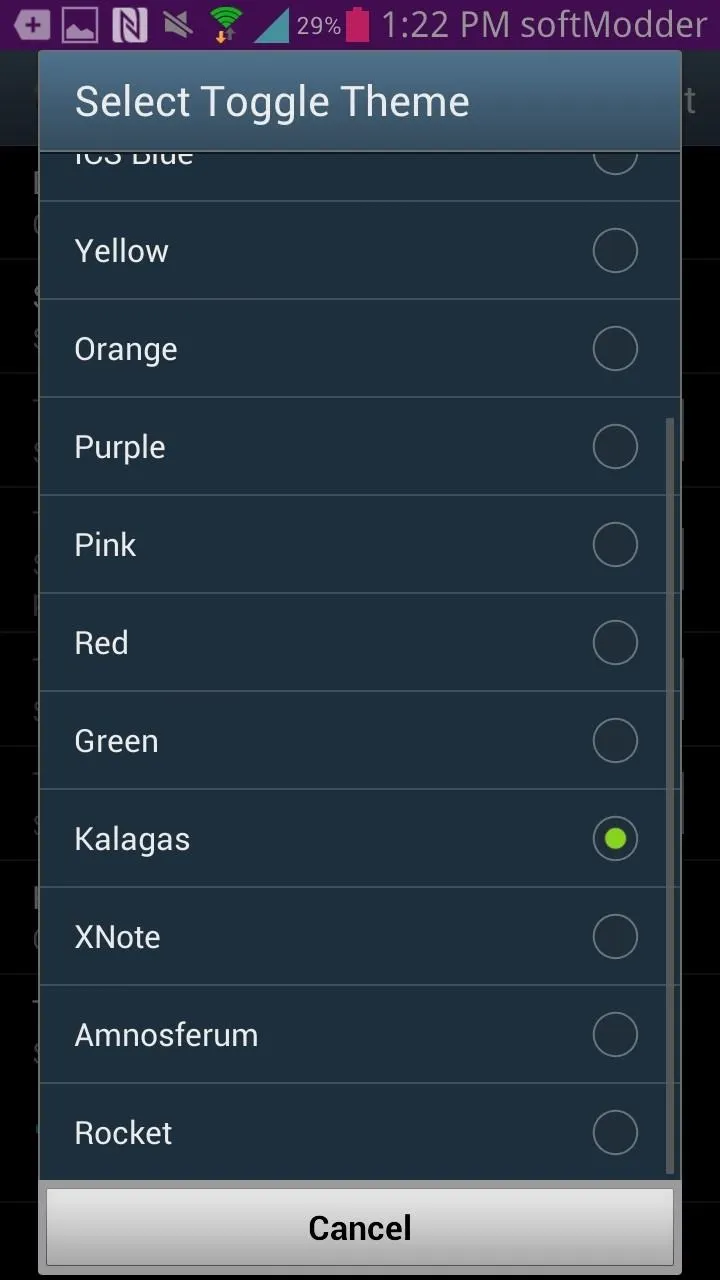
If you want to change colors, Just tap on the small box (to check it) and on the larger box next to it to access the color picker.
Activate XQuickSettingsToggle & Reboot
Once you're done with all the settings, head over to Xposed Framework. From there, tap on Modules and make sure XQuickSettingsToggles is checked. After that, go to Framework and either Soft Reboot or Reboot your device.
Enjoy Your New Changes
Once your phone is rebooted, you can swipe down on the Status bar and see the changes done to the Quick Settings toggles.
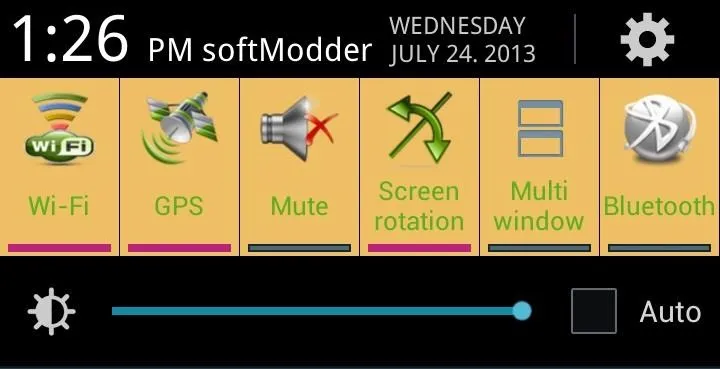
Note: You can choose prettier colors than I did.
XBackground + XQuickSettingsToggles
If you also have XBackground installed, which allows you to change the background of settings/apps on your Note 2, you can combine it with XQuickSettingsToggles to make a great looking Notification tray.
All you have to do is have both modules enabled and from XQuickSettingsToggles, make sure to set all colors to transparent. Once you reboot, you should see the background that you chose with XBackground.
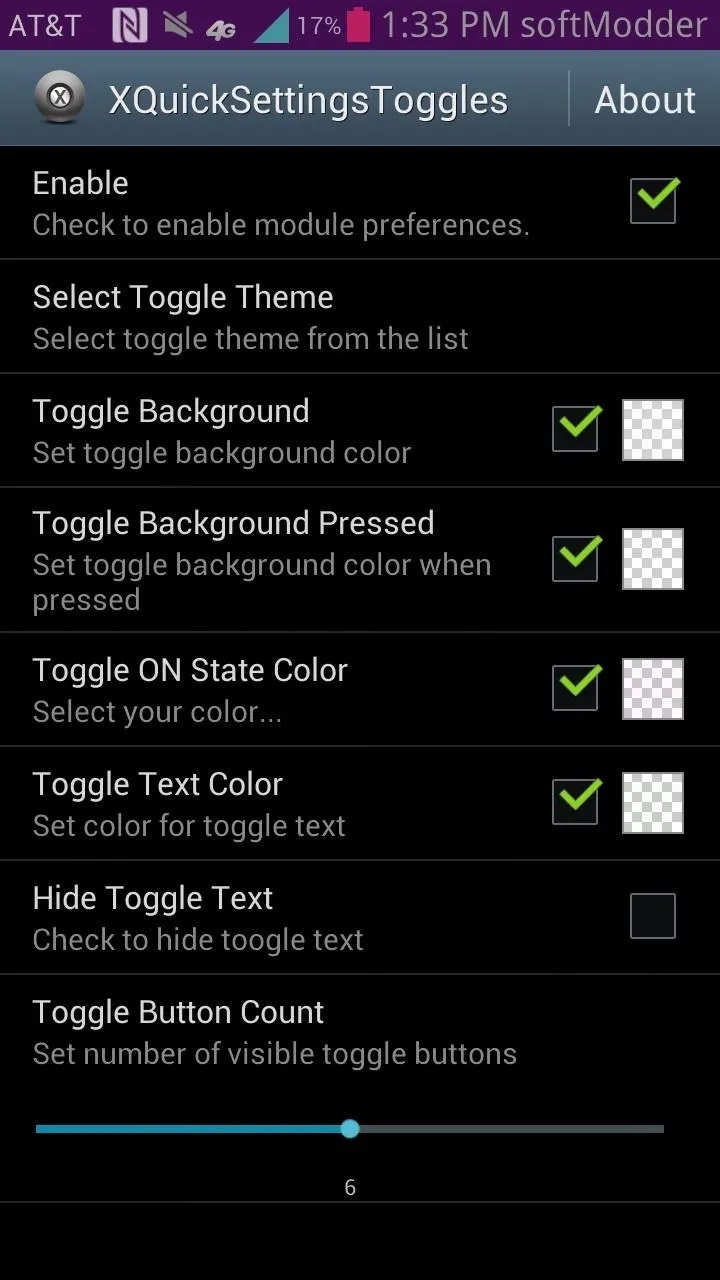
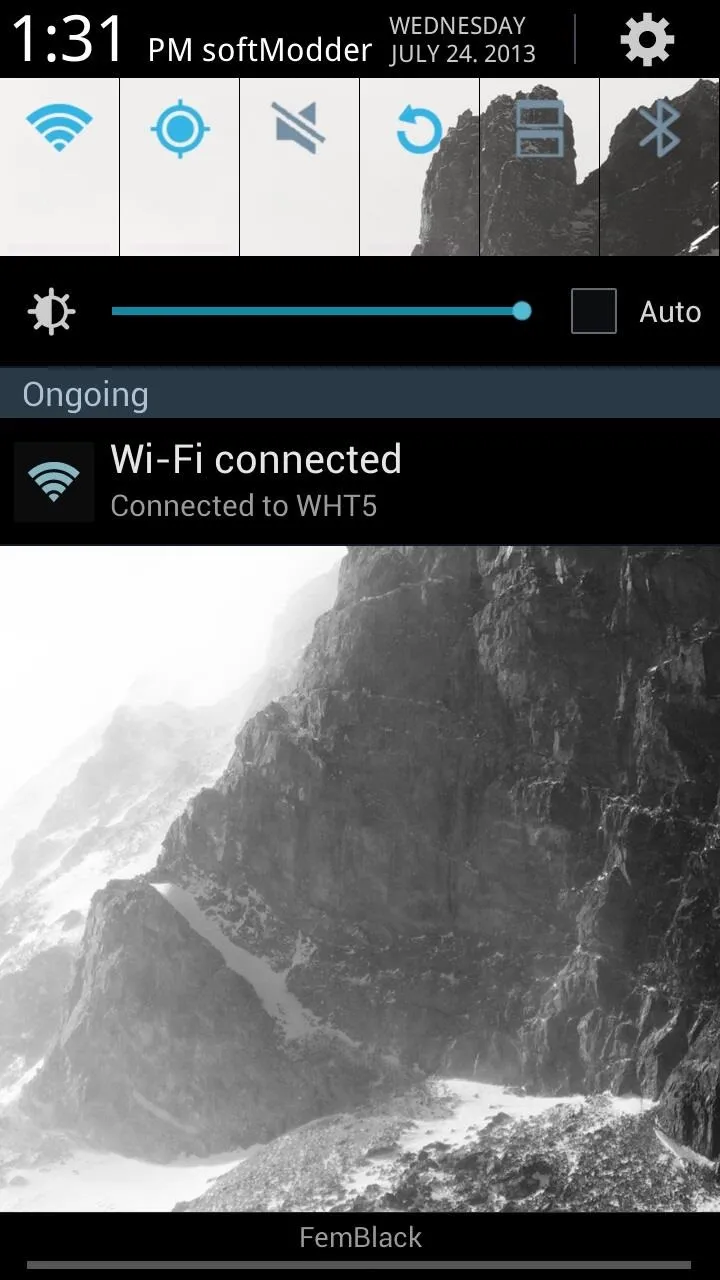
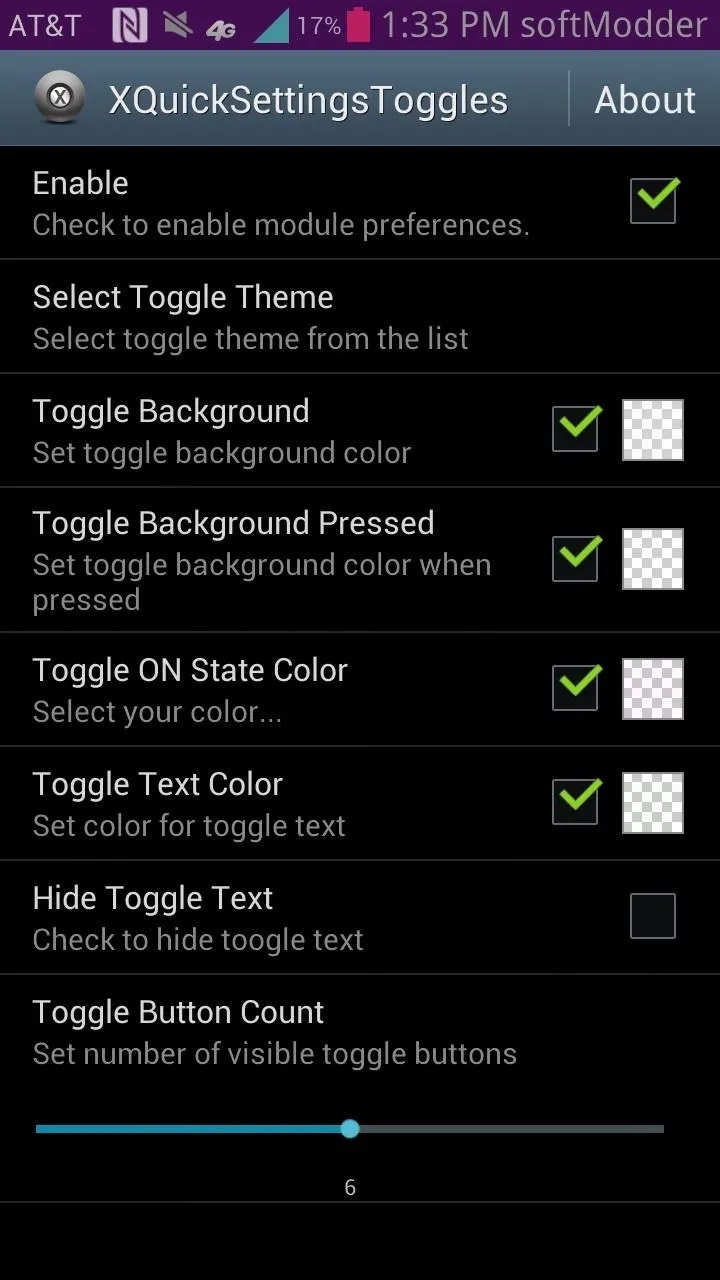
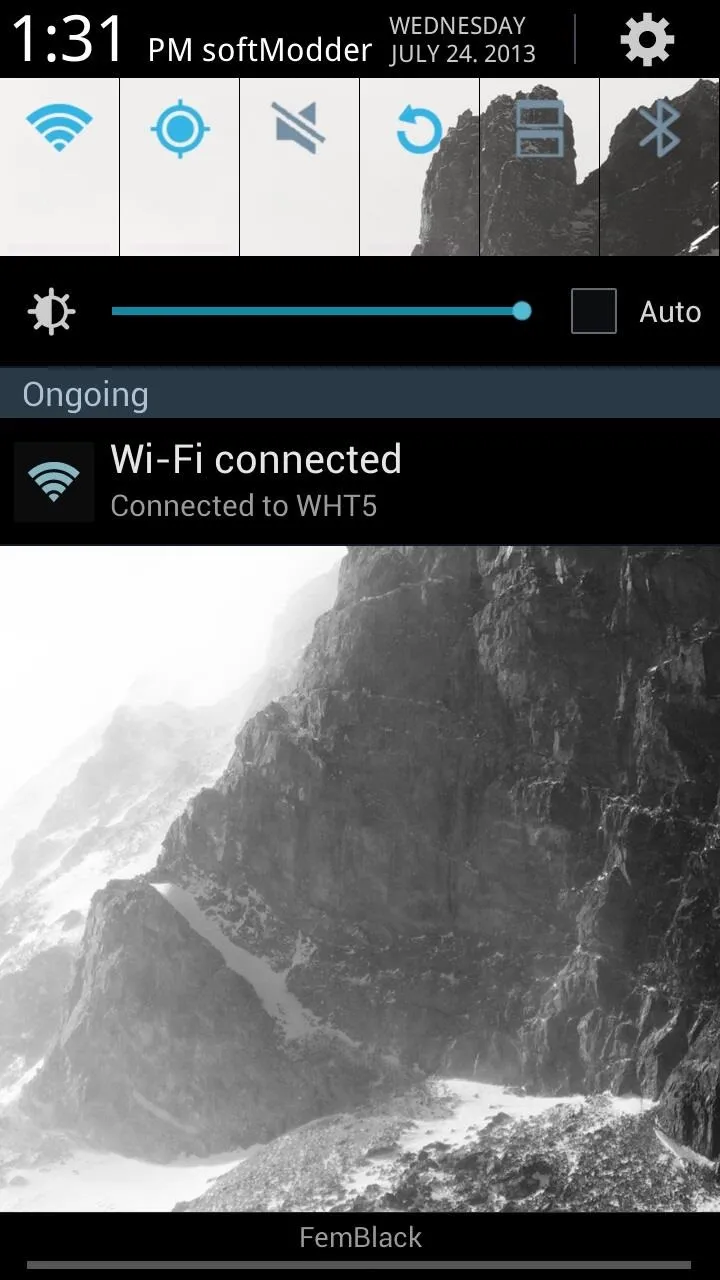
Do More with Xposed...
Now that you have the Xposed Framework installed on your Samsung Galaxy Note 2, you can do way more than just customize your settings toggles. Check out our softModder Guide to Xposed Mods for other cool Xposed softMods.



























Comments
Be the first, drop a comment!