Your status bar is a hub of essential information, displaying things like battery life, signal strength, and missed calls and texts.
Many of you have probably had your Samsung Galaxy S3 for almost two years now, so I'm sure looking at this same old status bar layout can get pretty boring. Why not freshen it up with colorful bar indicators?
In this softModder tutorial, I'll be showing you how to add stylish new bars that can represent whatever system stats you choose, including battery life, processor speed, SD card space, and more!
Install PowerLine
Hit up Google Play and download PowerLine by the Urbandroid Team. We've previously showed you how to add colored battery bars to your GS3, and PowerLine is a similar concept, but it's not limited to battery percentage. You can set it up to show other system vitals like 3G/4G signal strength, upload and download speeds, battery temperature, and more.
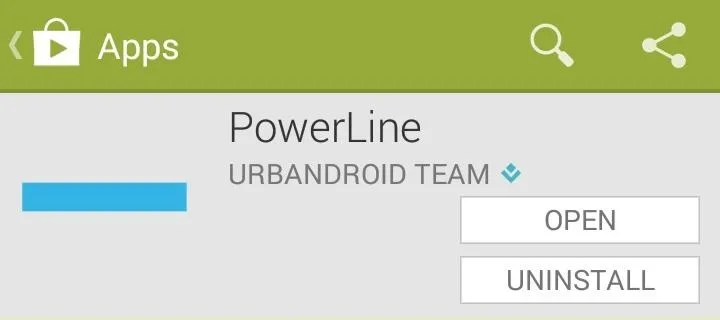
Configure Settings
The main menu features a few basic settings, such the self-explanatory Running and Start on boot options.
The Hide from status bar setting refers to the persistent notification that shows up in your notification shade. This only works on Android 4.2 or below; if your GS3 is on 4.3 or above, then the notification needs to stay there for the app to stay running.
The Hide when status bar hides setting lets your line indicators disappear with the status bar when it hides itself for full-screen games and videos.
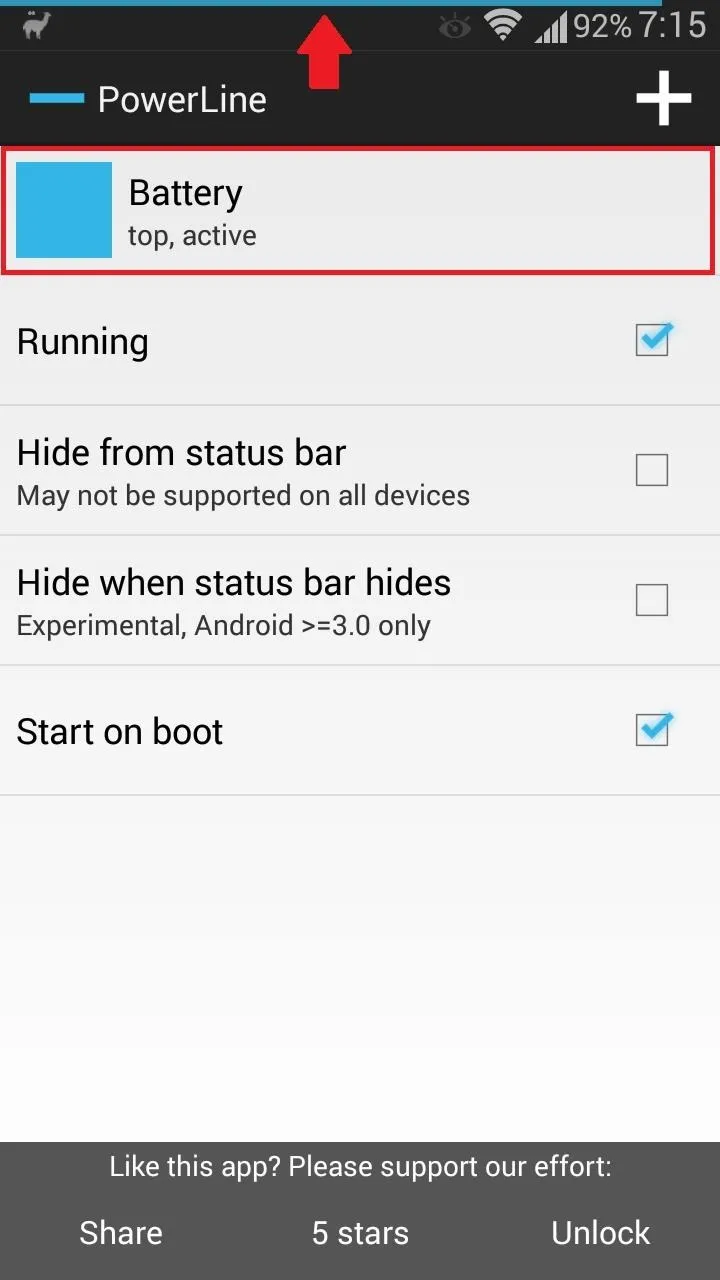
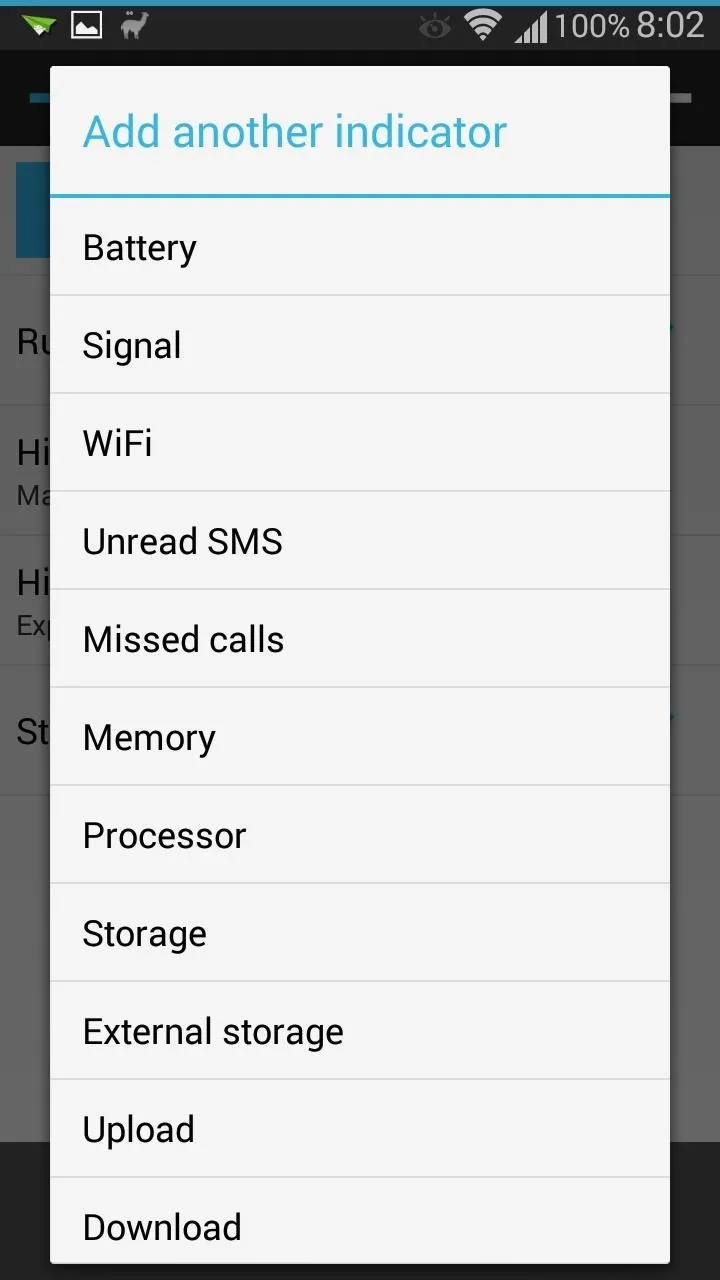
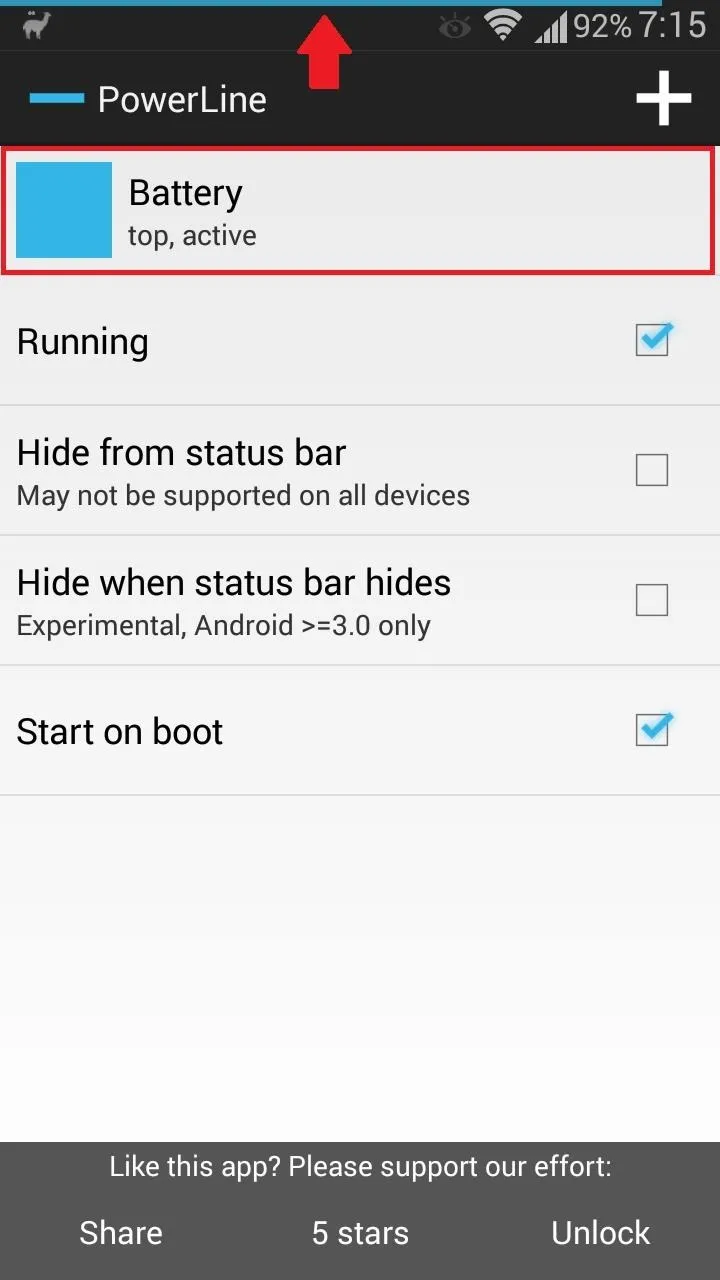
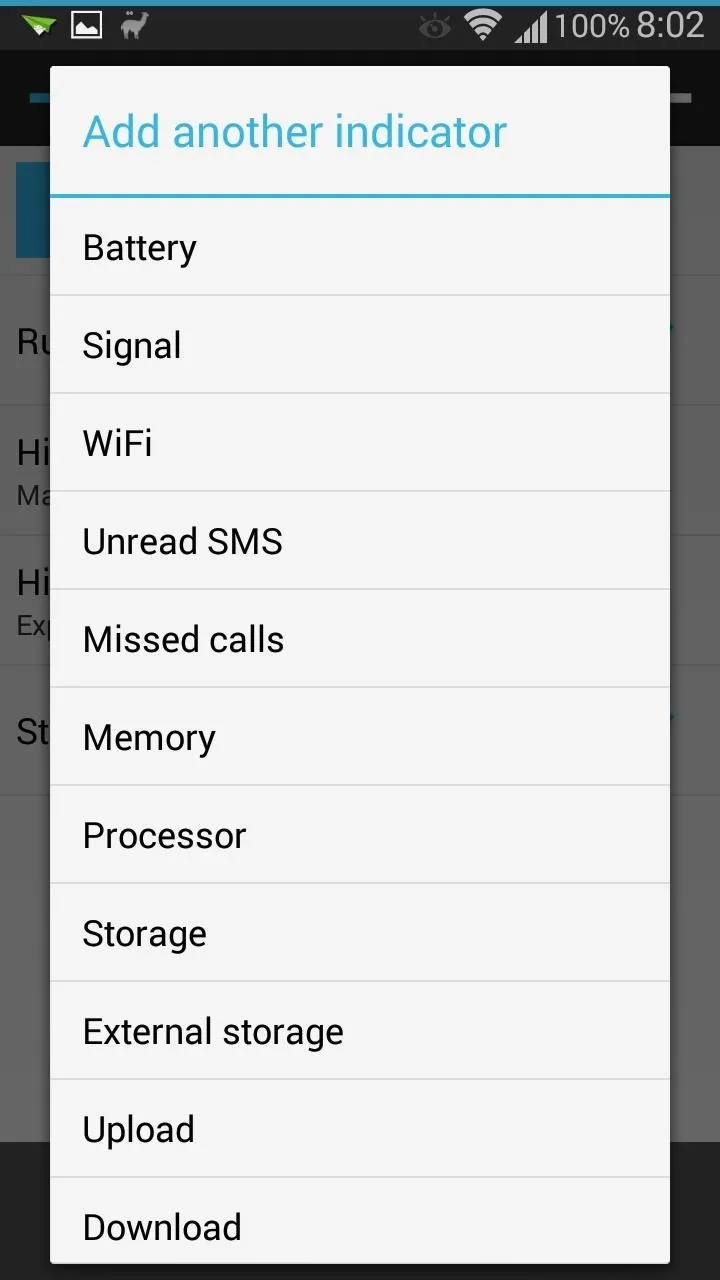
By default, you'll have a Battery line all set up for you. You can tap on Battery to edit it, or tap the plus (+) sign in the upper right corner to add a brand new one. You can choose from over a dozen indicator types such as signal strength, storage space, missed calls, processor speed, and other system vitals. Scroll through the list and choose whichever suits your needs.
Create or Edit Indicators
Make sure the box is checked for Active whenever you want the indicator to be on. In this menu, you can alter settings like the Type of indicator it is, as well as its Position (top, bottom, left, or right).
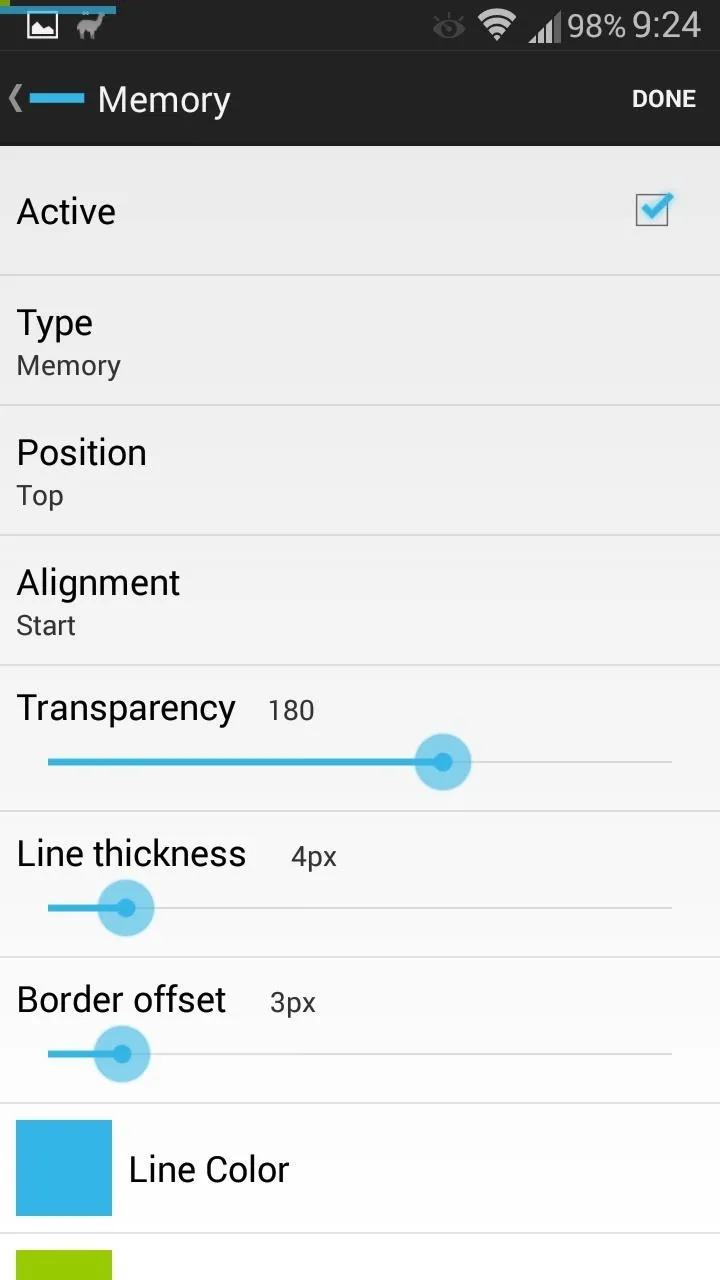
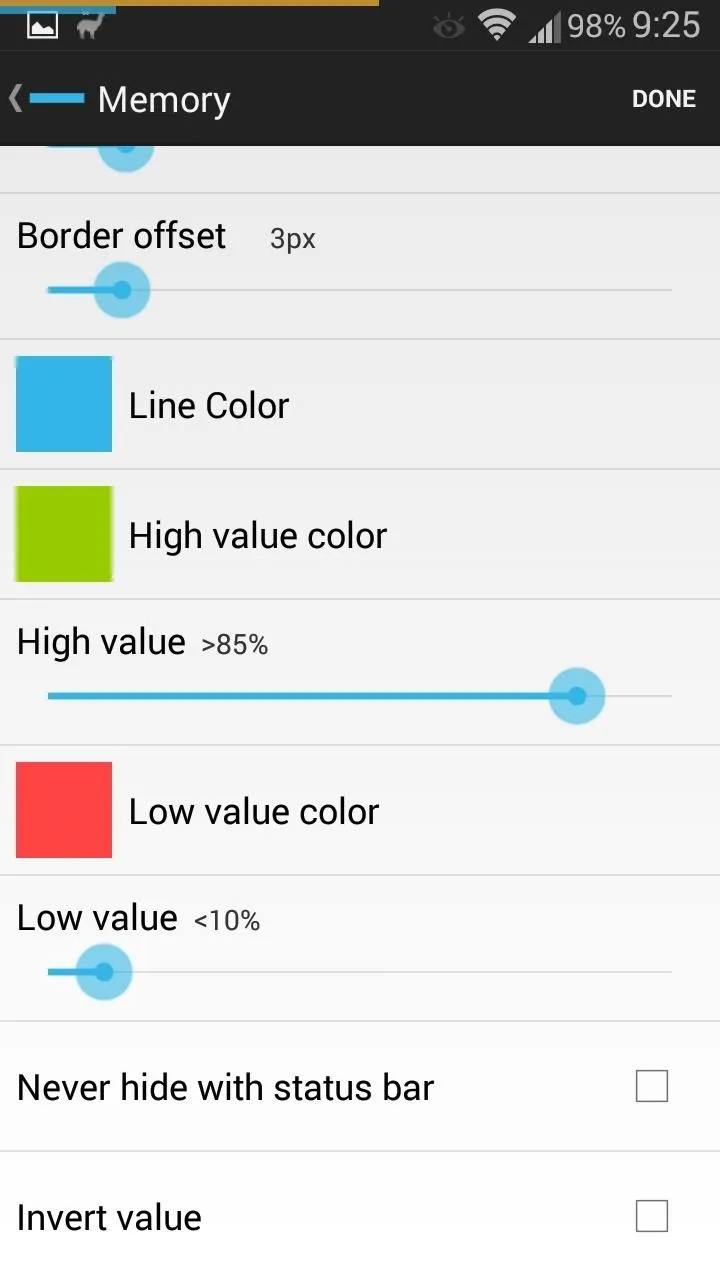
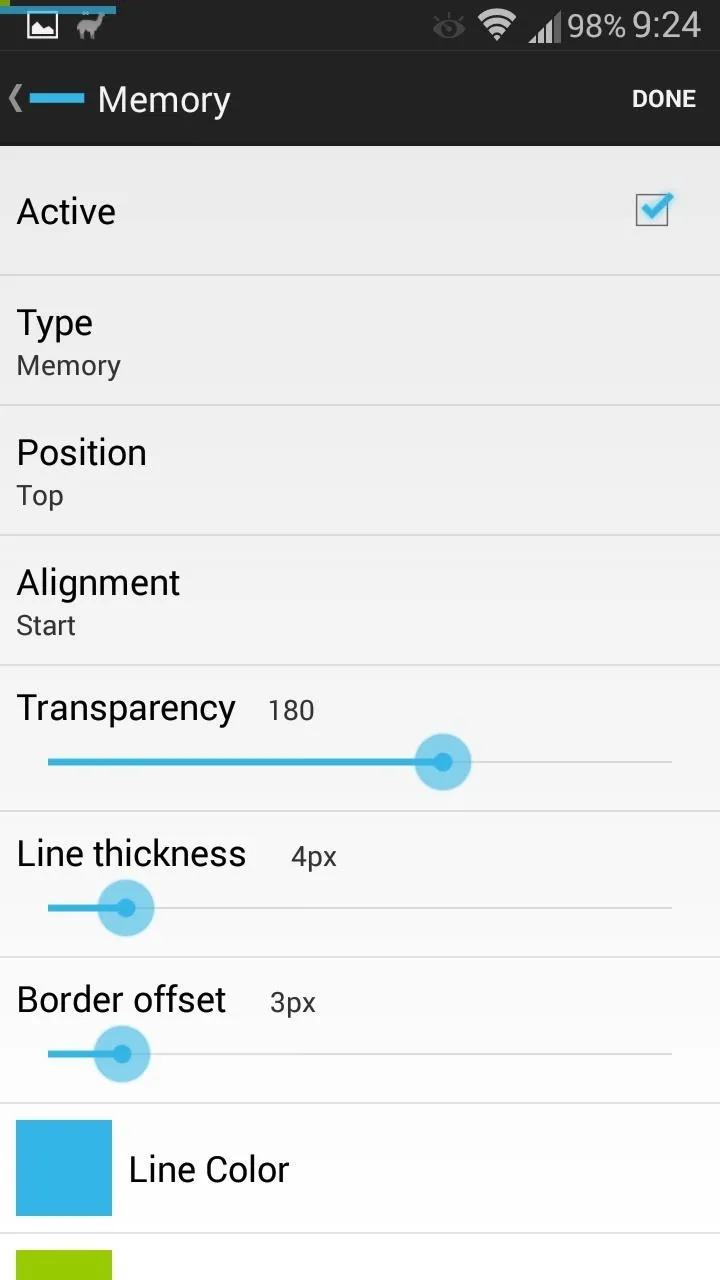
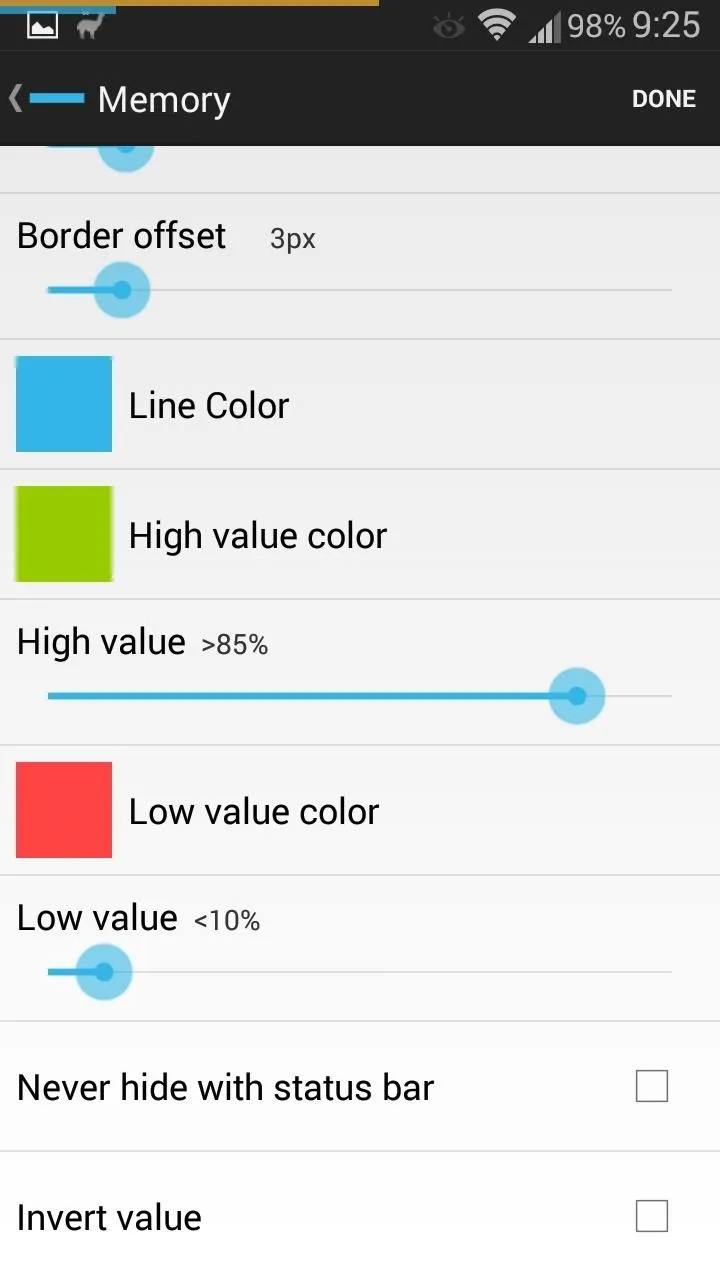
You can also edit aesthetics like the colors (high value and low value), transparency, and thickness of the bar. Play around with the settings (you can see the indicator bar change accordingly in real time), then press the Done button once you're satisfied.
If you're so inclined, you can even add a second indicator to display even more at-a-glance information on your status bar.

Tip: For a clean look, you can have one bar directly under the other. Make sure the lower bar's Border offset is the same number of pixels as the top bar's Line thickness.
Want More Line Indicators in Your Status Bar?
Not satisfied with just two? Unlock the full version of the app for just under two bucks, and customize your GS3 with up to nine line indicators. Whether you choose the free or paid version, give PowerLine a try and let us know what you think in the comments.

























Comments
Be the first, drop a comment!