Changing an app's name on your home screen is not something you can do on stock Android or TouchWiz, but it should be. If you think of it merely from a customization angle, sure, it's not a big deal, but having the ability to alter an app shortcut's name can do wonders for cleanliness and being able to distinguish from similar icons.
When you have an app with a really long name, like "Don't Tap The White Tile", it'll get truncated, as in "Don't Tap The White". On other devices, you could see ellipses, like "Don't Tap The White..." or even just "Don't Tap The..".
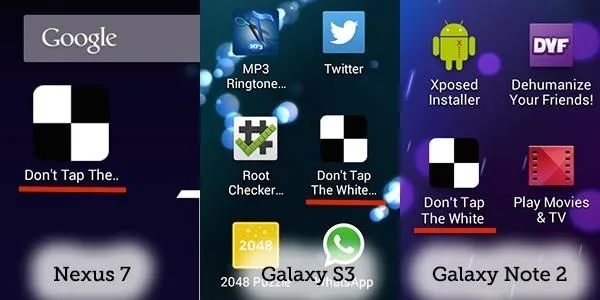
And putting things into folders make it even worse.
Then there's the case of having two similarly named apps, like Camera and Camera, on your home screen. This was a bigger issue for me back before the Google Camera became available for pretty much all devices. Now, it has a distinctive icon, but the name remains the same—"Camera".
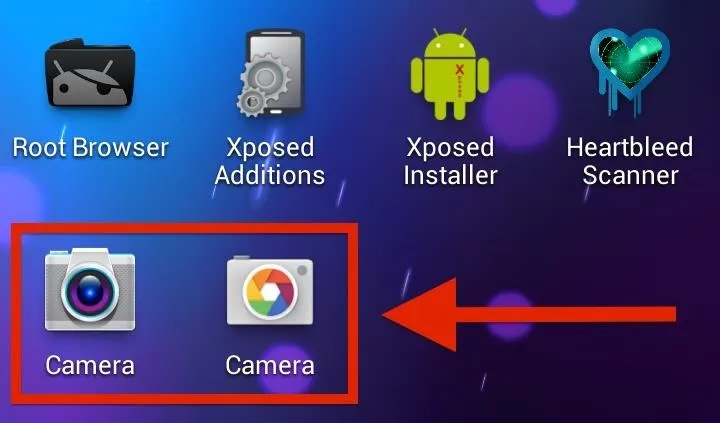
You could use a third-party launcher like ADW to change app names, but it's not a great option for those of you who actually like TouchWiz. Instead, you could change the text or icon sizes, but that changes all of them, not just one. To change an individual app's name to something smaller, like "White Tile" or "Tile Game", try out xRenamer, from Xposed developer GalaxyInABox.
This simple module allows you to rename just about any app on your device. No need to set up new home screens with a new launcher, or change the whole home screen element sizes—simply install the mod and rename to your heart's content.
Prepare Your Device
In order to successfully use xRenamer, you'll need the following three things on your Samsung Galaxy Note 2 (or other Android device):
Install xRenamer
Download xRenamer from either the Downloads section of Xposed Installer on your device or directly from the Xposed Module Repository.
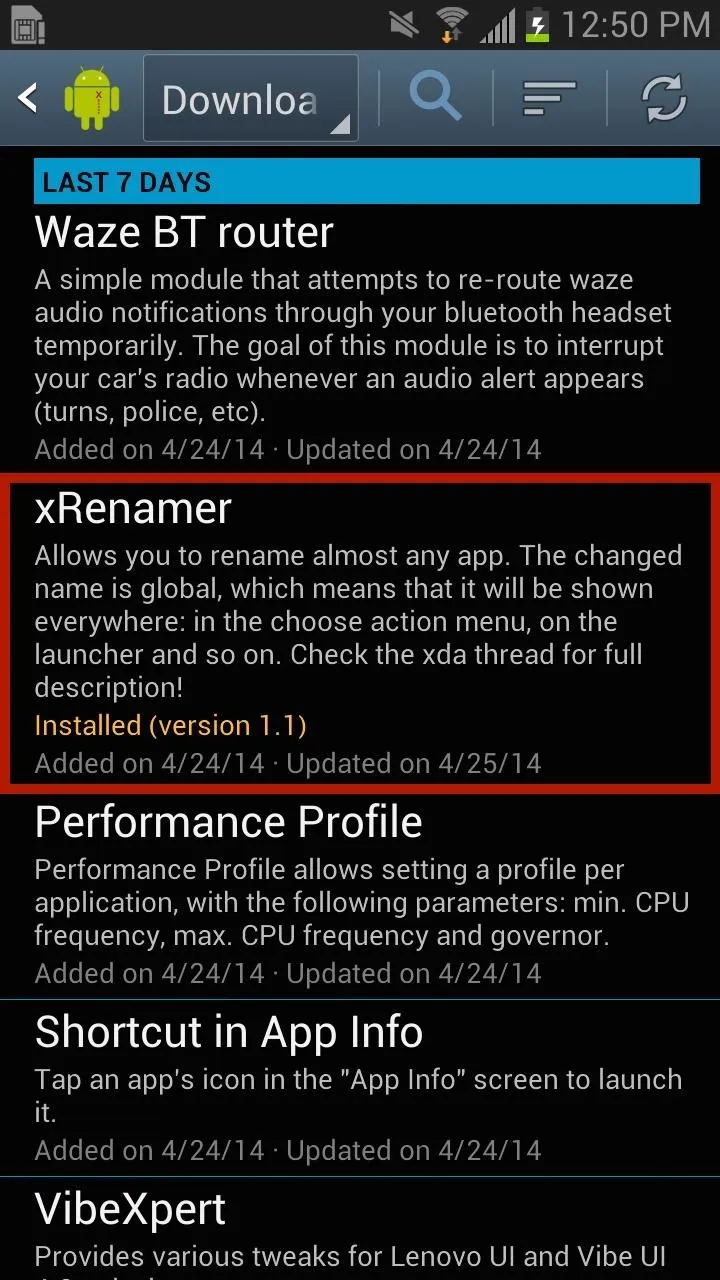
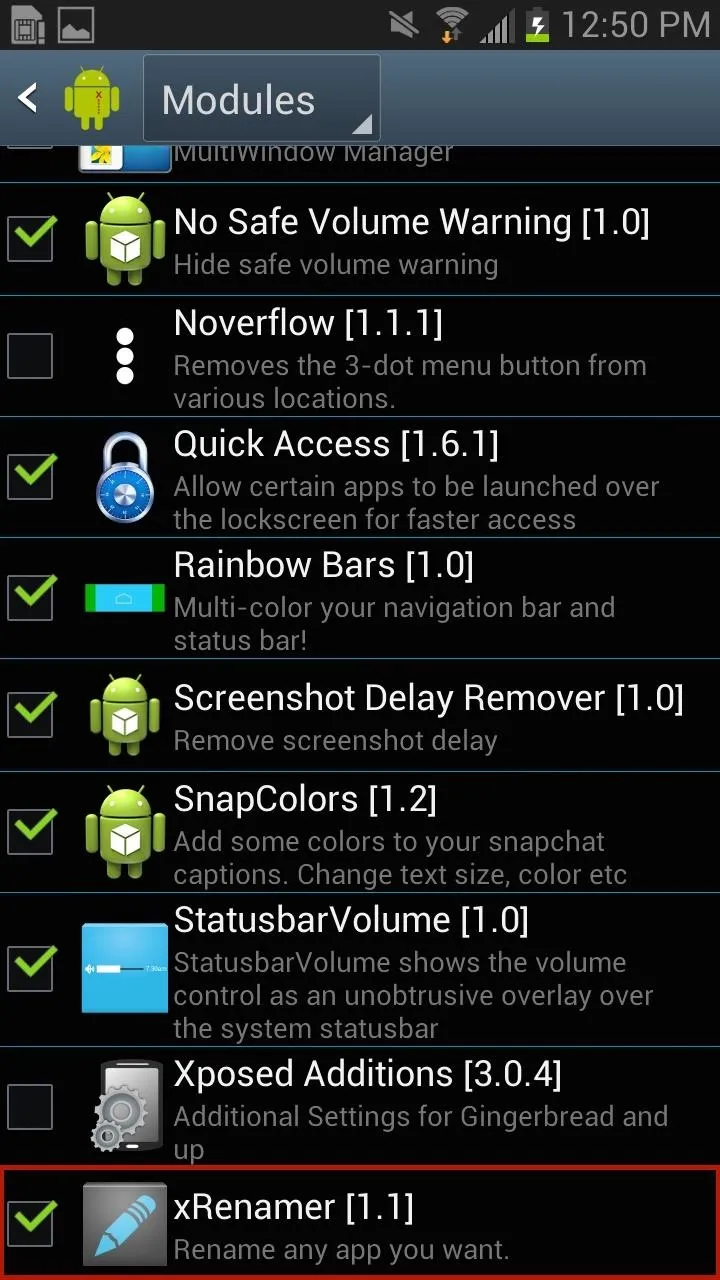
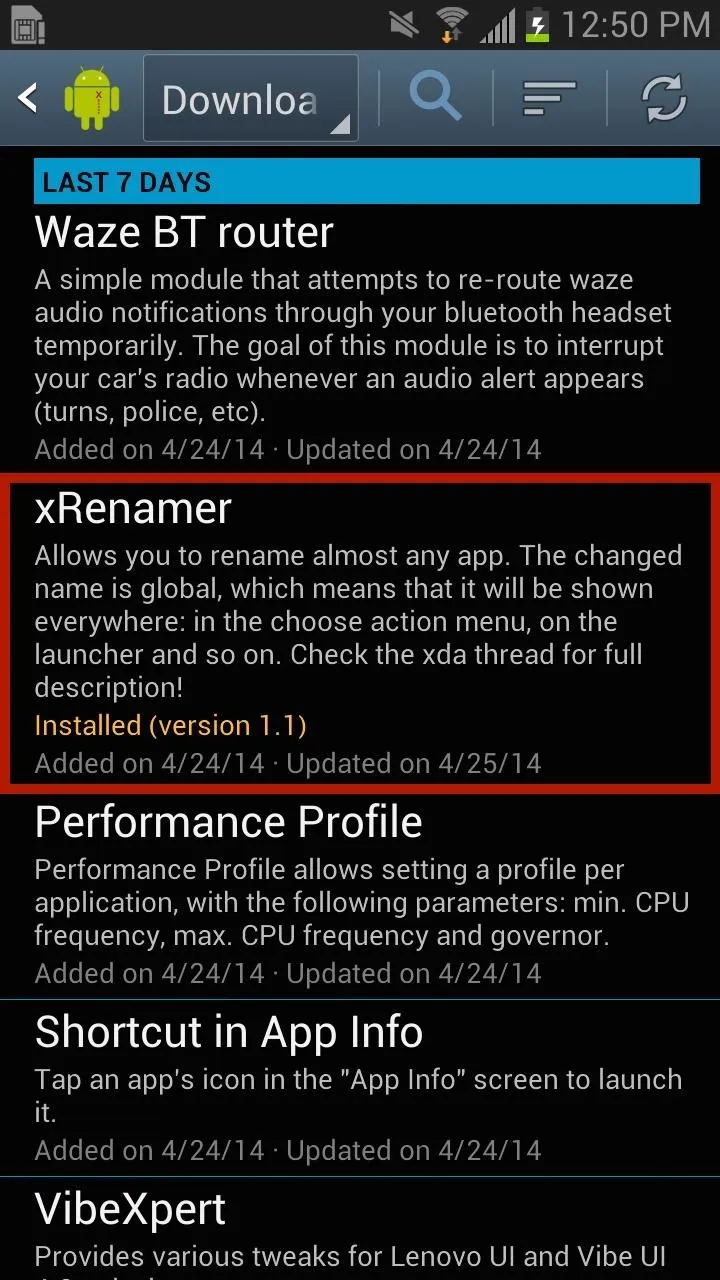
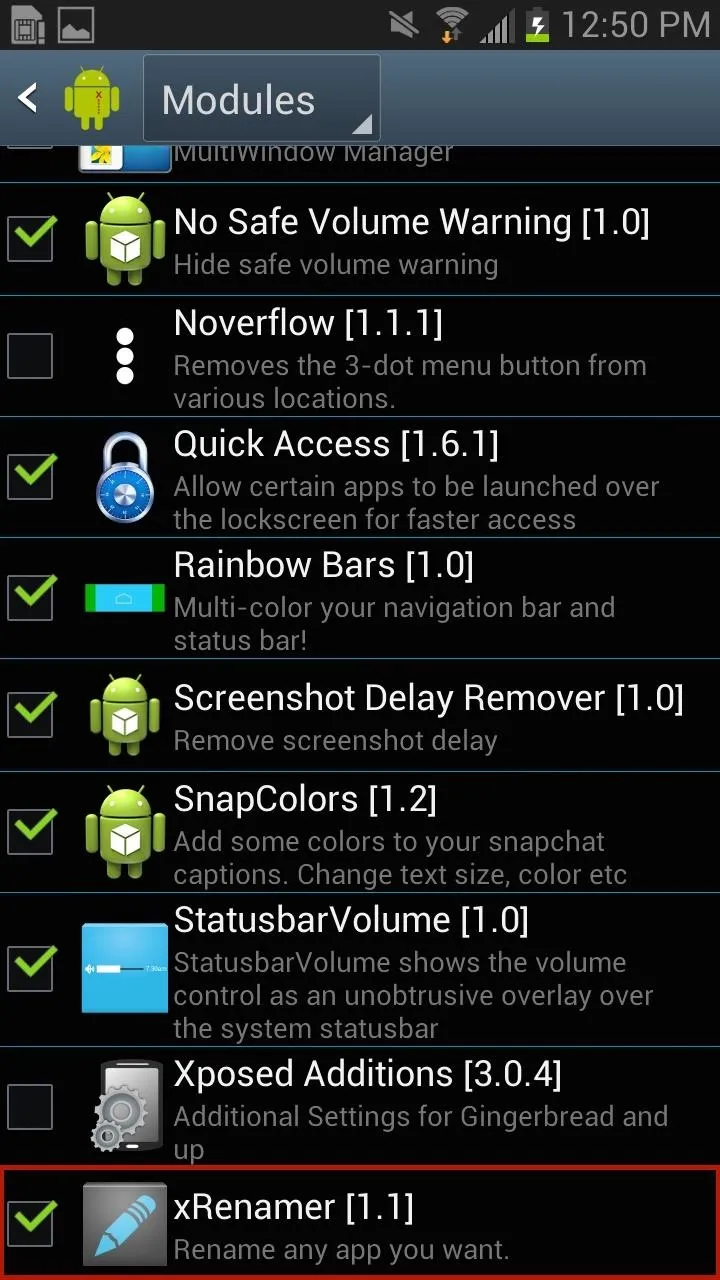
Once xRenamer is installed, make sure to activate it and reboot your device.
Rename Your Apps
To start renaming apps, open xRenamer and tap on the plus sign in the upper right-hand corner. This will bring up a window where you can go through the list of applications on your device.
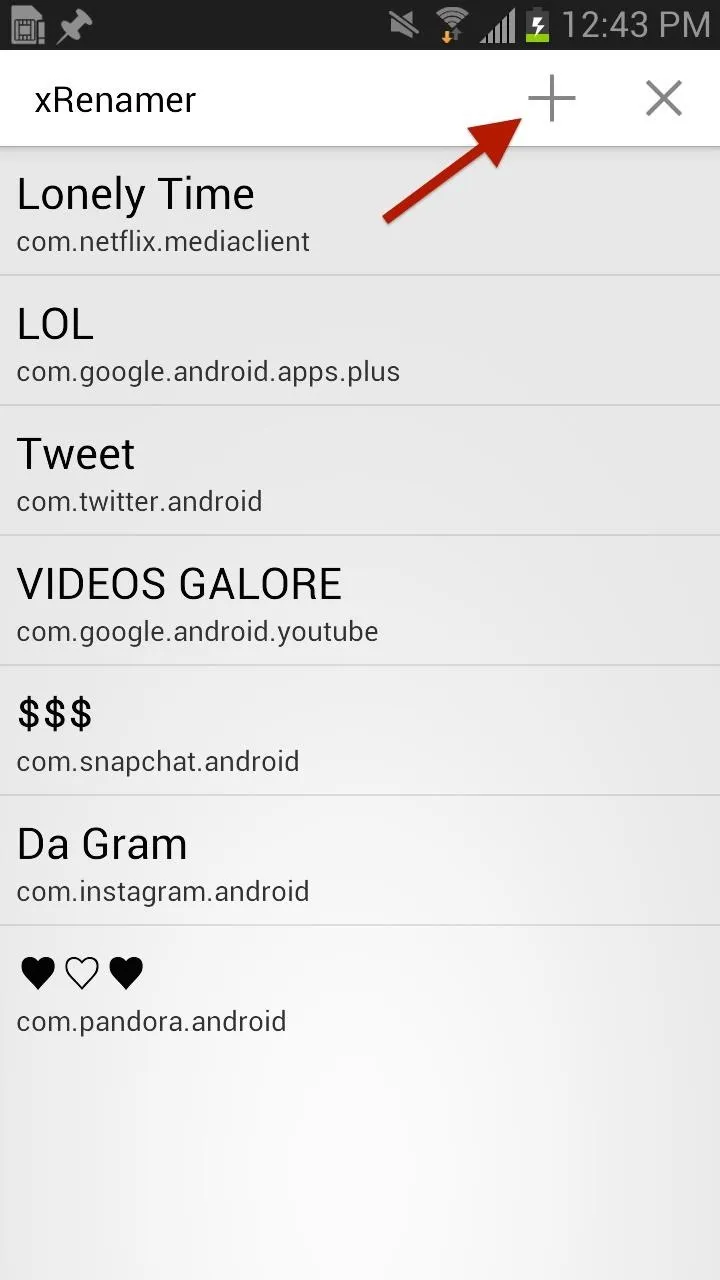

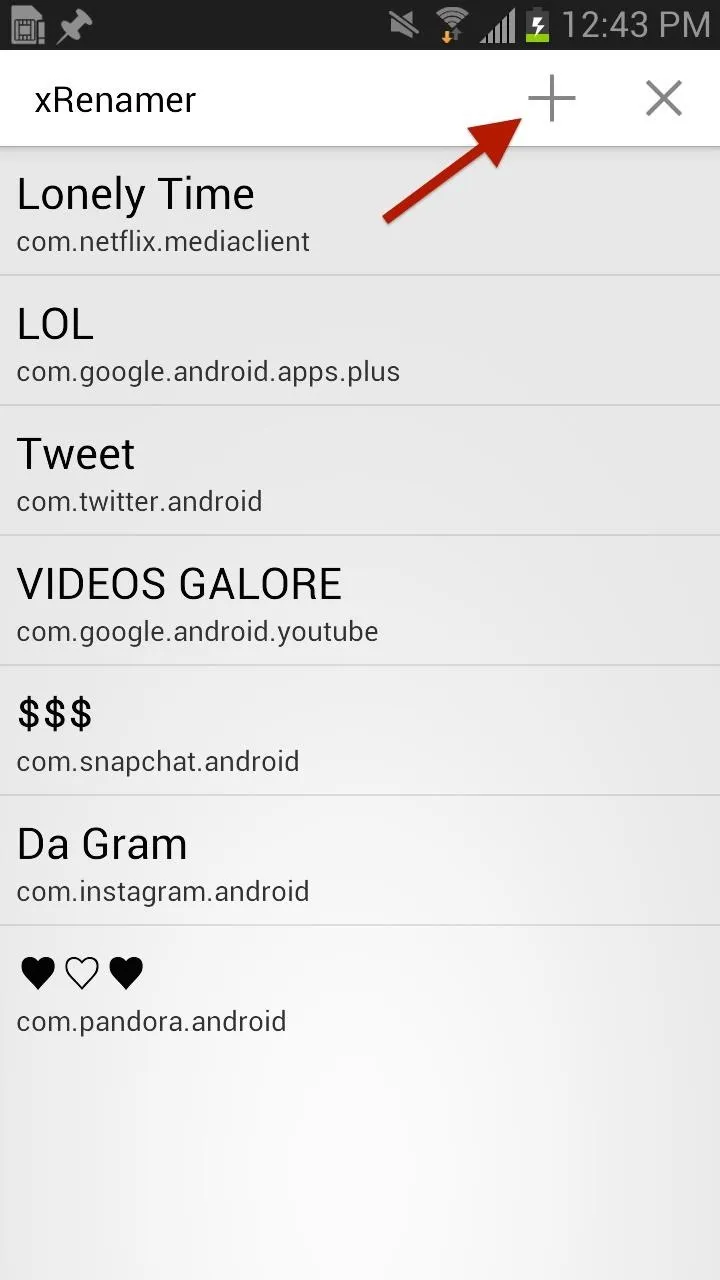

In the installed apps list, you'll see apps with three different colors:
- Green - user applications
- Red - system applications
- Yellow - user apps stored in neither /data or /system
While you're safe to change the name for user applications in green and yellow, you shouldn't mess around with any of the system applications in red. Certain applications require callouts to specific system apps. Although these callouts are generally to the package name (com.sec.chaton) versus the app name (ChatON), it's safer to leave system apps alone.
If you really want to change the name of a system app, give it a shot. The worst that can happen is a force close and you're having to change the name back.
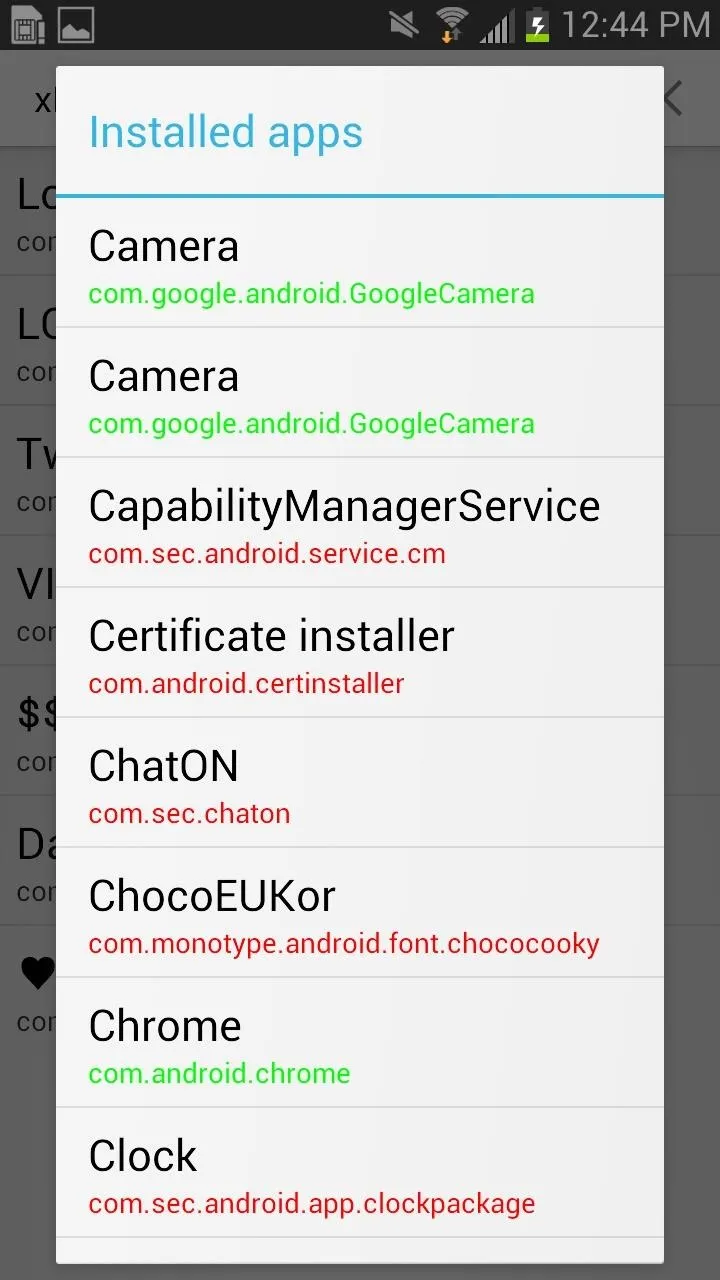
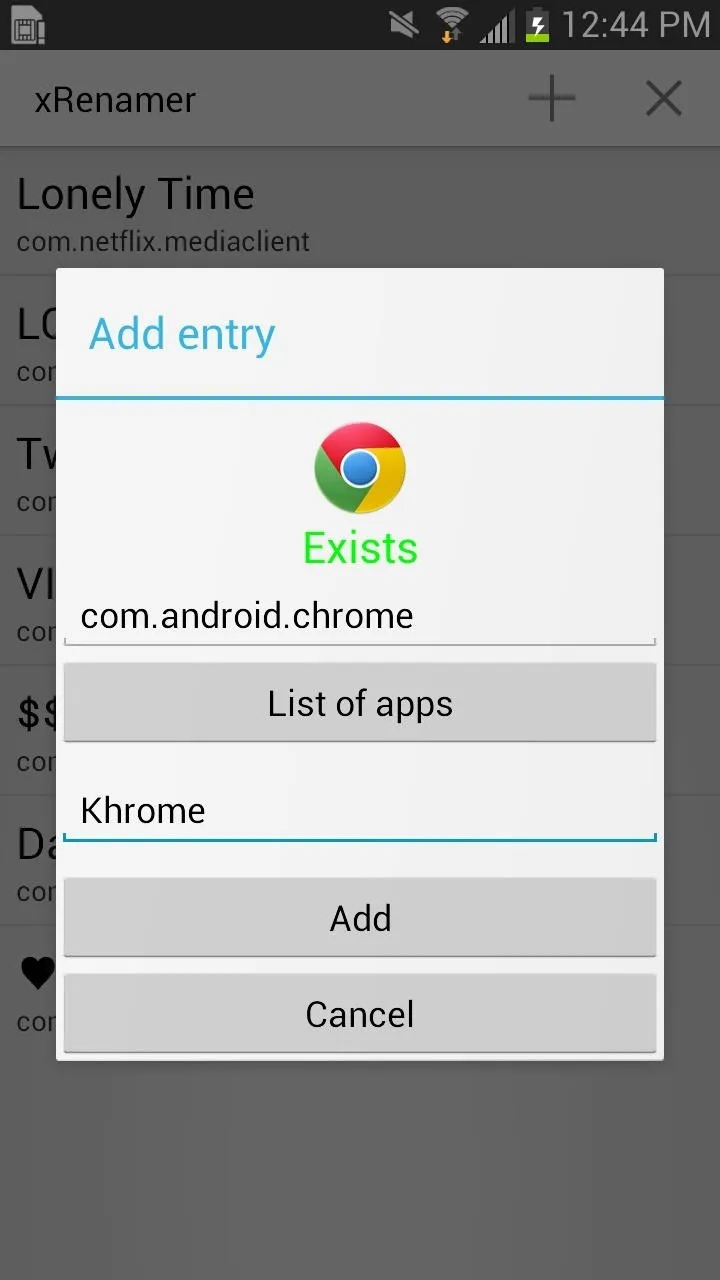
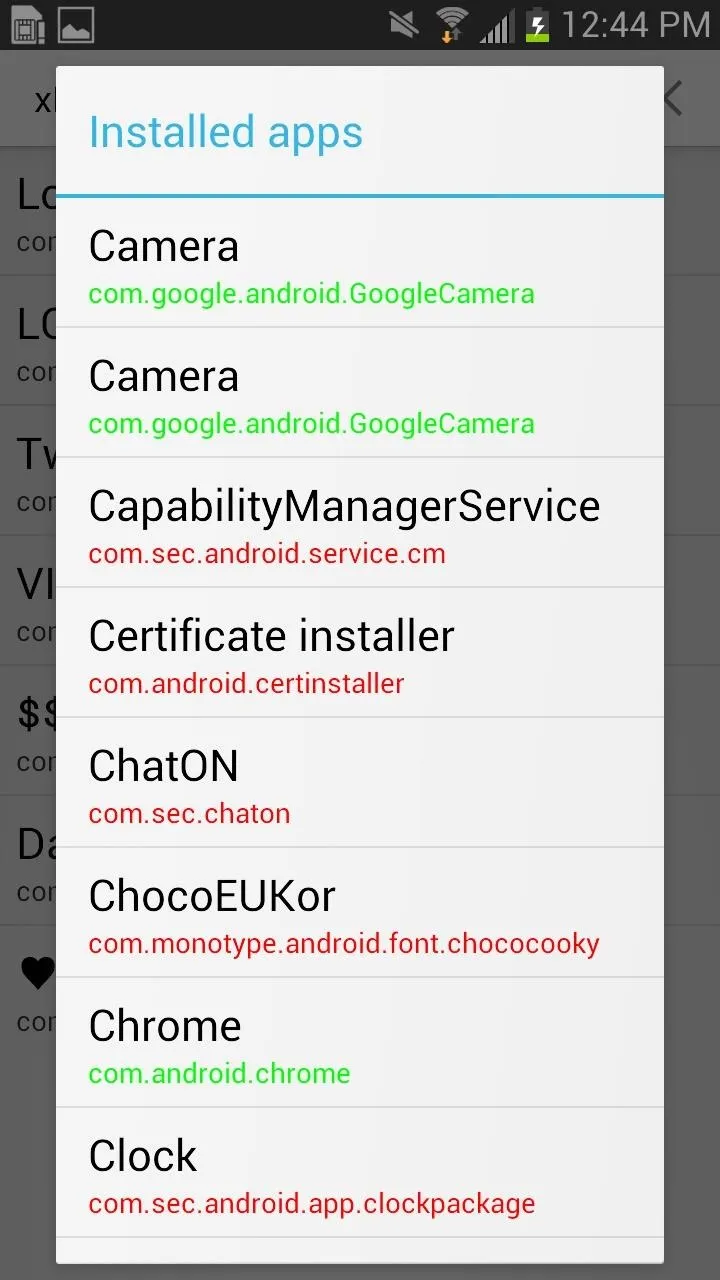
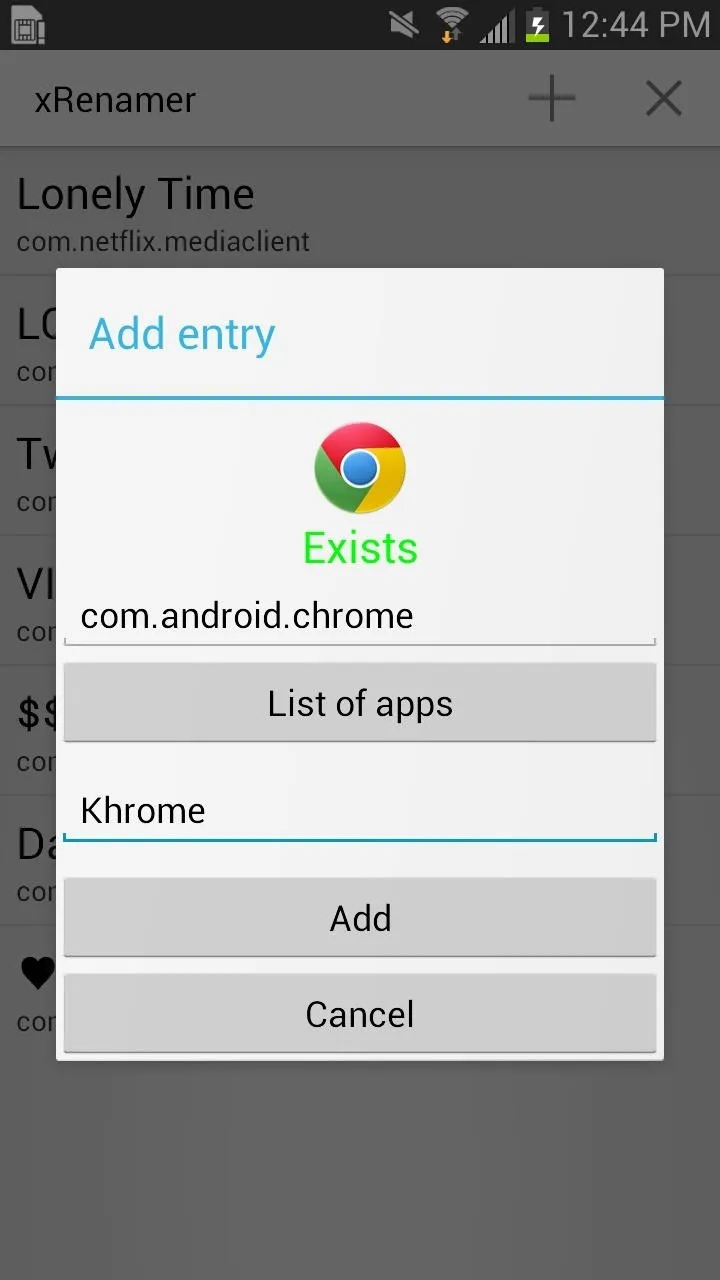
Once you've chosen which app you want to rename, tap on it and enter the new name in the dialog line. You can enter as many characters as you want to, but it'll be cut off when you view the app icon if you get a little long winded. After you've renamed the app, tap Add.
Reboot Device to Change App Names
Reboot your device after you're done renaming your applications. You can see some of the apps I've renamed below:

My Chrome app has the ellipsis at the end, which I will shortly change, but that's just you can see both sides of the story.
Altering App Names
If for any reason you want to re-rename an app, you can go back to xRenamer and tap on the one you want to change. A small window will appear, where you can enter a new name.
In addition, you can also delete apps from xRenamer in order to go back to their stock name. Just tap on the X in the top right corner, then tap on the ones you want to delete.
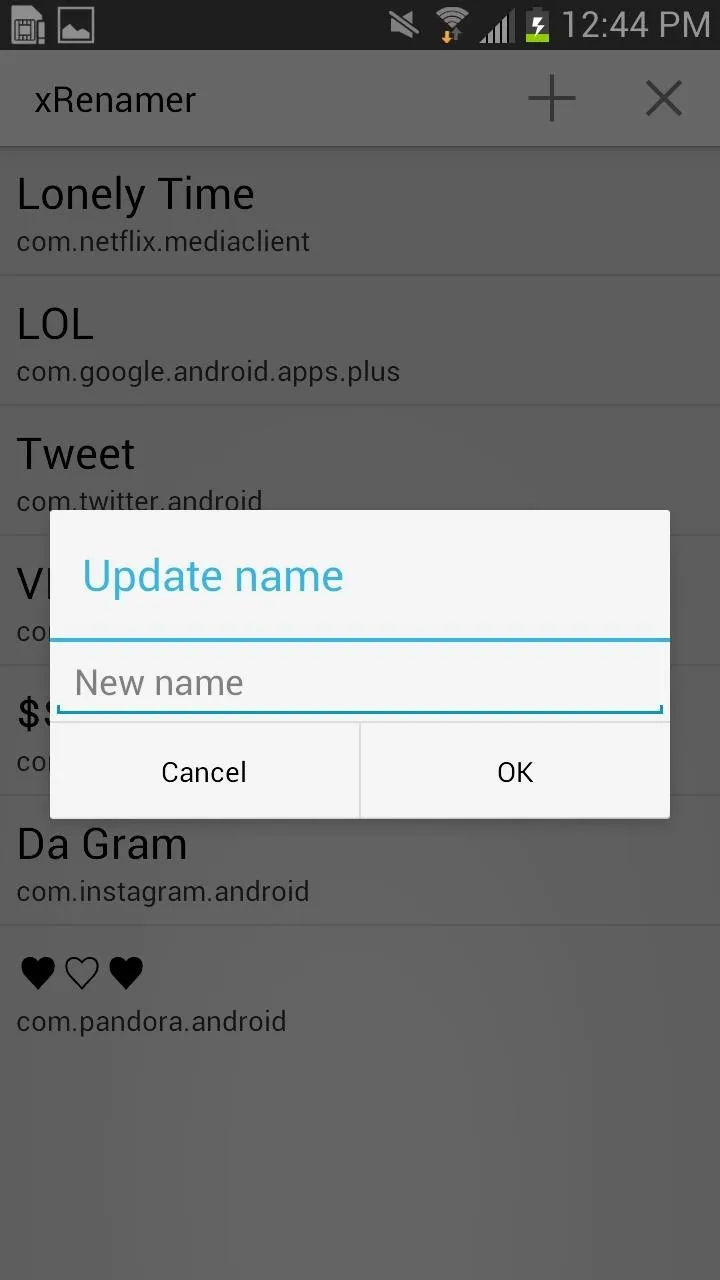
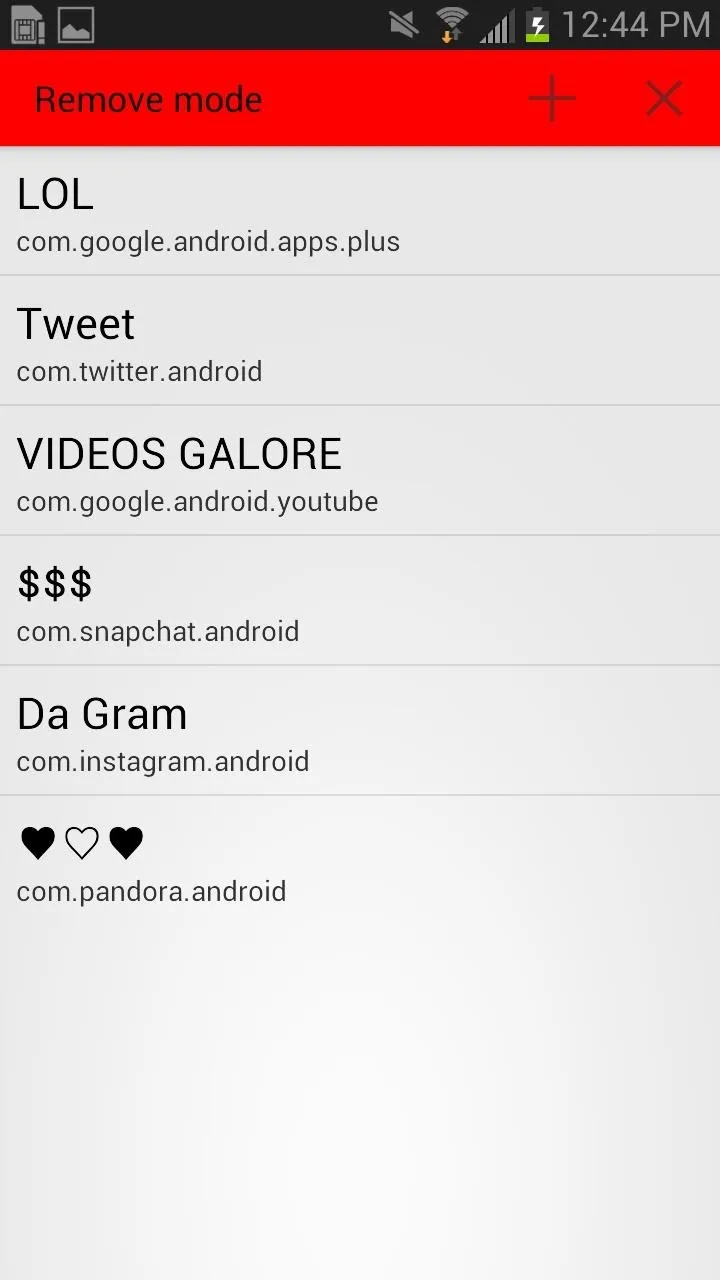
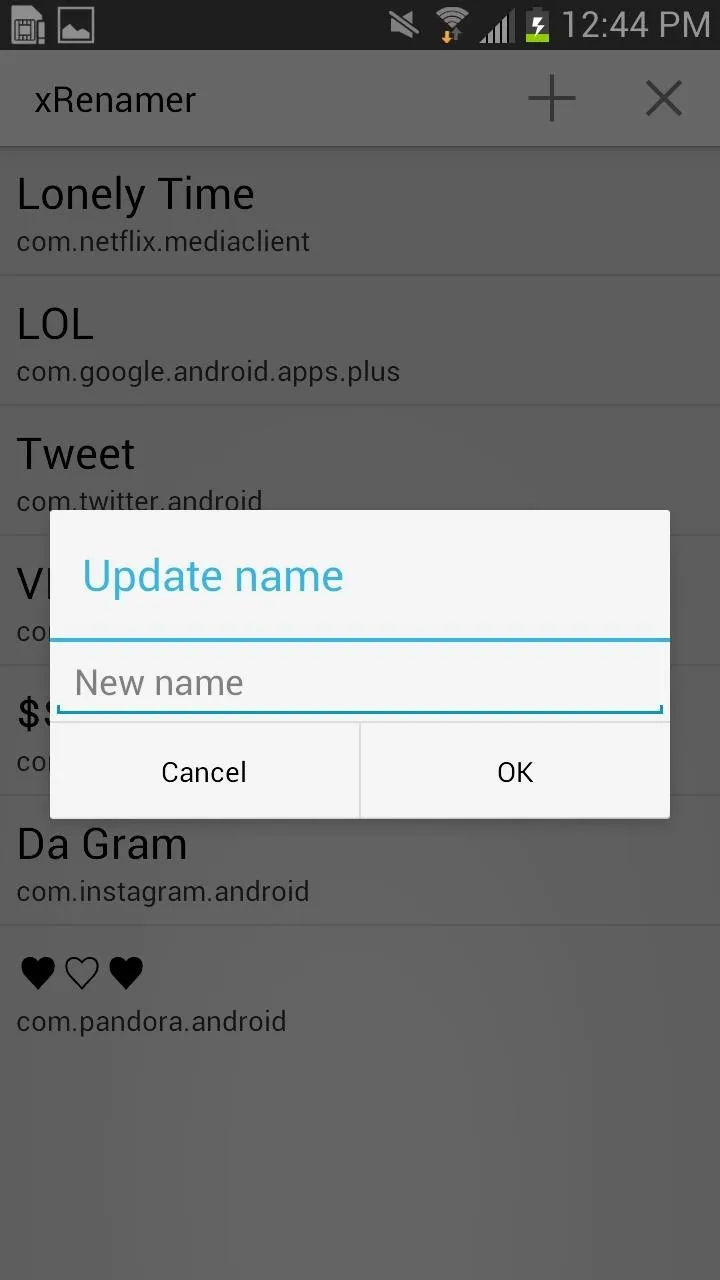
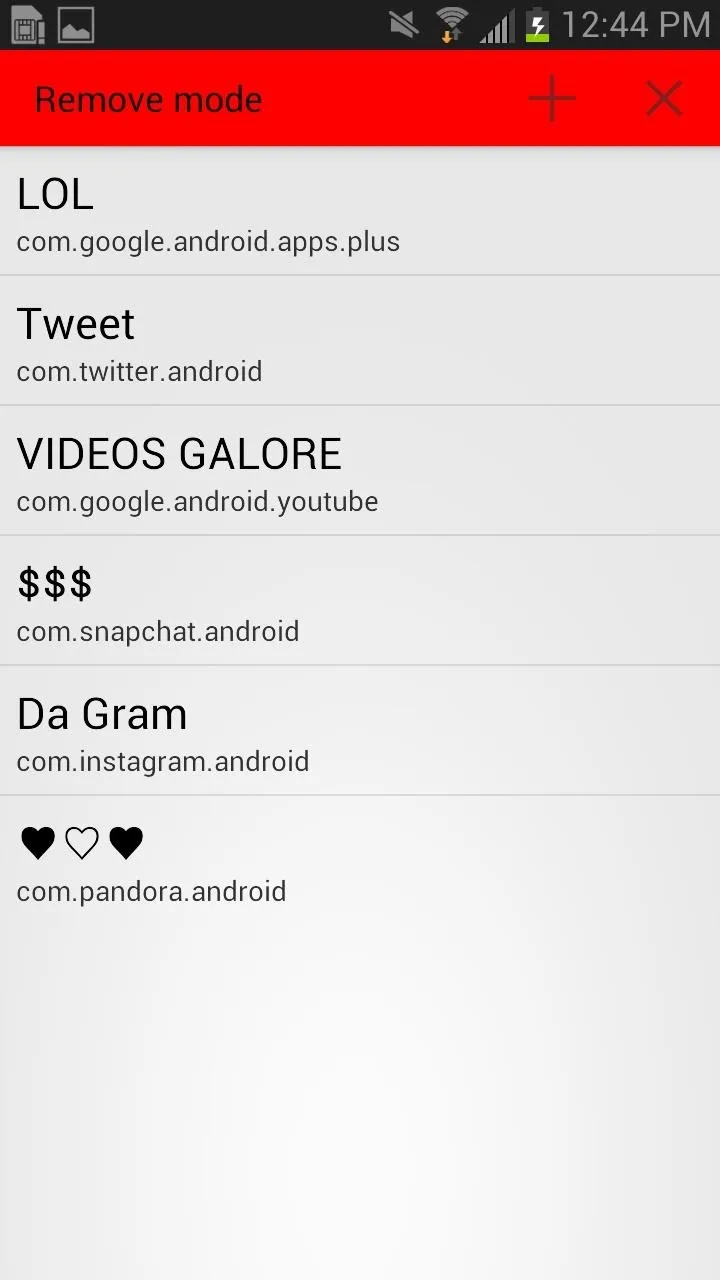
Remember, any change you make will require a reboot to see differences. And with that boys and girls, your lesson is complete. Let us know what you think of the mod in the comments below.

























Comments
Be the first, drop a comment!