One little known feature on Android devices is TalkBack, which provides you with spoken feedback and vibrations in order to help you navigate your device. Obviously, if you're not blind or visually impaired, this isn't a feature you're likely to use.
Nonetheless, curiosity gets the best of us sometimes and we're all likely to turn it on at one point—with potentially disastrous results. After seeing a question about disabling TalkBack, I was actually curious to see what all the fuss was about—and I wish I didn't.
What Exactly Is TalkBack?
TalkBack is a newer feature seen on Android devices running 4.0 (Ice Cream Sandwich) and higher. Whether you've got a Samsung Galaxy Note 2, Galaxy S3, GS4, Galaxy Tab 2, HTC One, Google Nexus 7, Nexus 4, or any newer Android device, you've got TalkBack.
It's a feature designed primarily for those that are blind or visually impaired. When activated, TalkBack will tell you what you just selected on your screen, letting you know what action was just performed.
Another feature in TalkBack is called Explore by Touch, and when this is activated, it will actually tell you what you're pressing before you actually complete the action. This is the feature that will drive you crazy if you're not blind—not TalkBack itself—and will confuse the crap out of you.
What's the Big Problem?
So, what exactly are most people having issues with when TalkBack is enabled? Nothing really. It's when you accidentally enabled Explore by Touch that you run into problems—and the biggest one is getting past your Android lock screen.
But this isn't an issue with all Android devices. In fact, it's fairly simple to bypass the lock screen on a Nexus series device like the Nexus 7 tablet. It's when you're on another device with an OEM skin like HTC's Sense or Samsung's TouchWiz.
On a Note 2 or GS3, when only TalkBack is enabled, you have to "double tap and then swipe the screen to unlock" it. But, when you have Explore by Touch enabled, it will say the same exact thing, but double-tapping and swiping won't work.
Enabling TalkBack
To go through the entire problem, let's enable TalkBack on your Android device. To do so, just head on over to:
- Settings -> Accessibility -> TalkBack
Once the feature is enabled, you'll be prompted with a popup that tells you what TalkBack has permissions to.
Enabling Explore by Touch
After you press OK to enable TalkBack, you'll be prompted by a second window about enabling Explore by Touch.
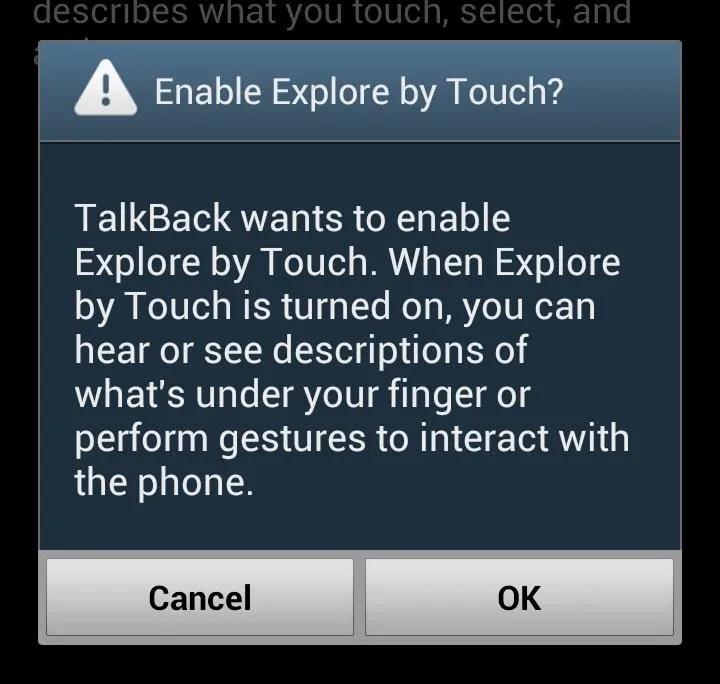
Now, if you were curious to what TalkBack was, you might have just pressed OK on this window without even thinking about it—and that's where people run into their problem.
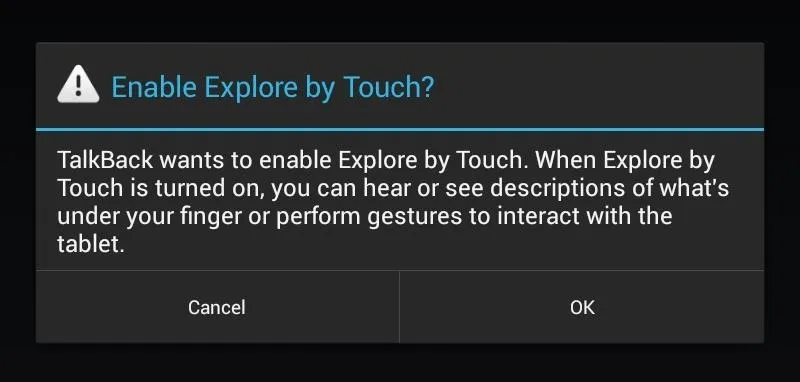
If you press Cancel at this prompt, you'll only hear actions you perform. If you decide to press OK, Explore by Touch will turn on and you'll hear descriptions of what you press your finger on instead—and then you'll have to double tap to actually perform the action.
Explore by Touch: Nexus Devices vs. Other Androids
Now, on Nexus series devices running pure Android, Explore by Touch isn't such a big deal. It's fairly simple to bypass your lock screen, and it's really simple to disable Explore by Touch by itself.
However, on other devices like our Note 2s, there is no option to disable Explore by Touch. After you turn it on via the prompt, you will no longer be prompted to turn it on or off, and there is no way to turn it off in the Accessibility Settings like you can on Nexus devices. The only way to turn it off is to turn off TalkBack entirely.
As you can imagine, this also means that if you ever want to use TalkBack itself, you won't be able to, because Explore by Touch will be automatically enabled.
Using Explore by Touch
Once the Explore by Touch feature is enabled, you'll quickly figure out how to use it—mostly a configuration of two finger swipes and double taps. Single swipes allow a yellow box to move around the screen and select the different apps, widgets, and settings, each time announcing the name out loud. If you want to select something, you'll have to double tap it. If you want to switch screens, you'll need to swipe across the screen with two fingers.
Getting Past Your Lock Screen
The main problem that you will encounter is unlocking the screen with Explore by Touch enabled. When you turn on your device, the lock screen will tell you to double tap and swipe the screen to unlock.
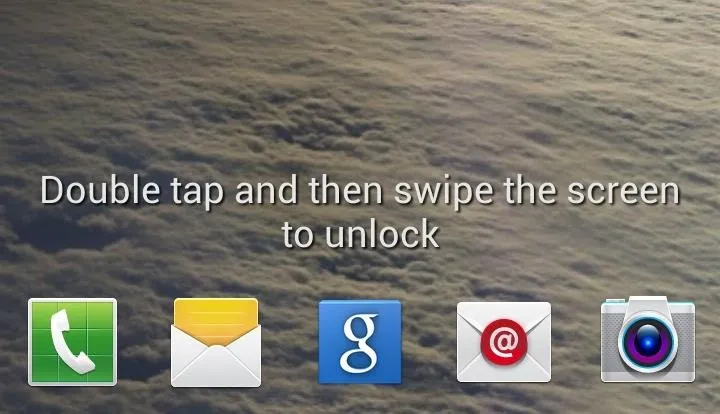
Unfortunately, doing what the lock screen says doesn't unlock the screen, unless you have a Nexus device or just have TalkBack on and not Explore by Touch.
To unlock the screen with all other Android devices (GS3, Note 2, HTC One, etc.), you'll need to swipe two fingers across the screen (without any tapping) and the screen will unlock.

Just make sure you're fingers are apart, because if they are too close together, it might not work.
Disabling Explore by Touch / TalkBack
Although the two features are different, disabling them is a packaged feature unless you have a Nexus device. Once you bypass the confusing lock screen and want to disable Explore by Touch, you can either tap on the hard Menu button or scroll down the Notification tray to access Settings. The latter is most likely your only option if you have a Galaxy Tab 2 or other Android device without a hard Menu key.
Since Explore by Touch and TalkBack are still enabled, you'll have to navigate your device with double taps and long presses. Once you see Settings, hold down on it until a yellow square appears around it, then double tap anywhere on the screen to access it.
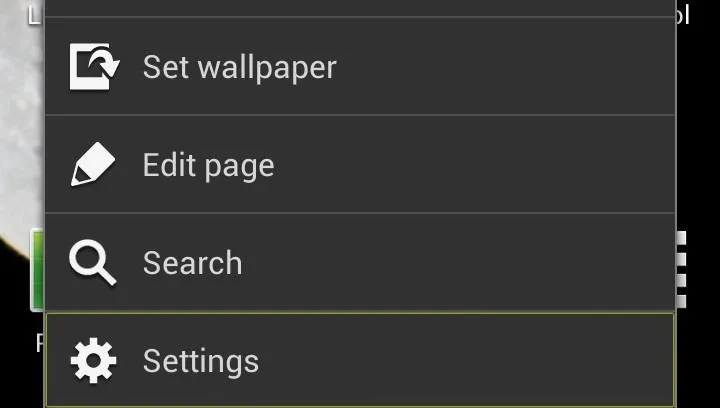
Once you're in Settings, scroll down with two fingers until you get to Accessibility, where you will again long hold and double tap. Once you see TalkBack, you'll have to long hold and double tap on the icon on the upper right-hand corner, which will then bring up this final prompt.

Long hold and double tap (last time, I promise) to turn it off, which should bring your device back to normal.
That was easy, huh?
How to Disable Explore by Touch on Nexus Devices
If you have a Nexus device (the screenshots below are from a Nexus 7), you can access the settings of TalkBack, where you can then disable Explore by Touch without disabling TalkBack.
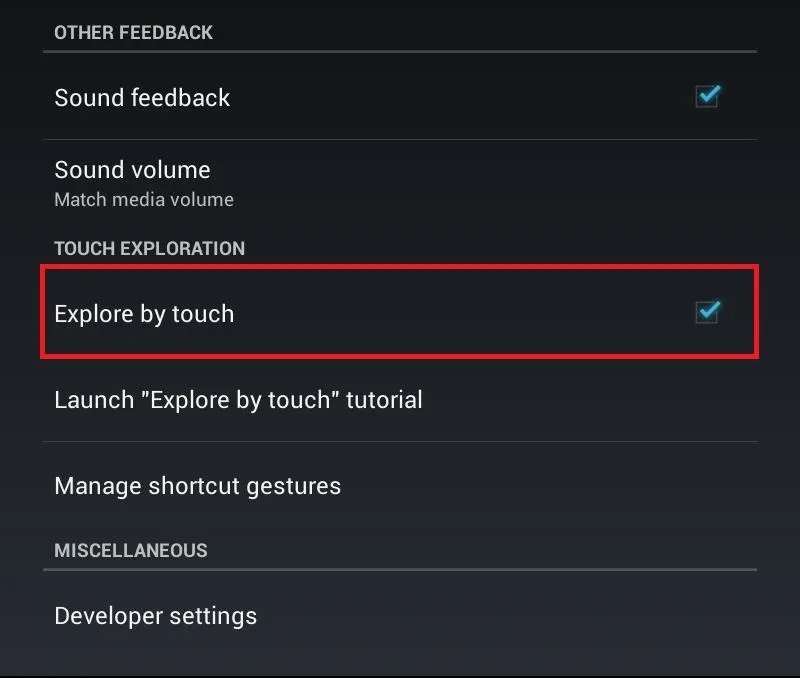
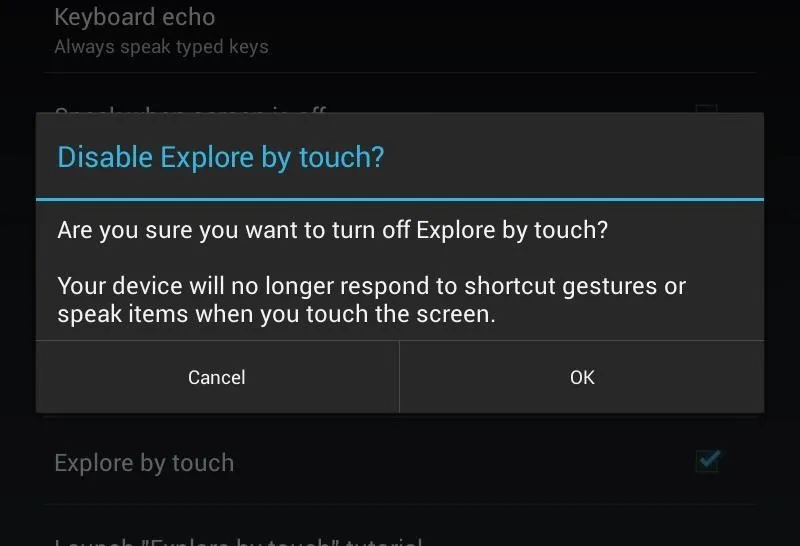
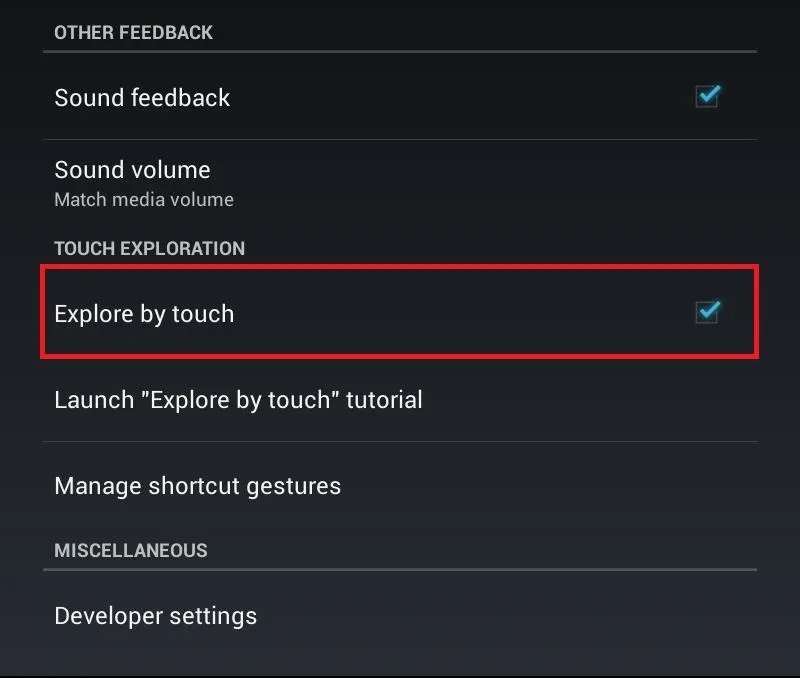
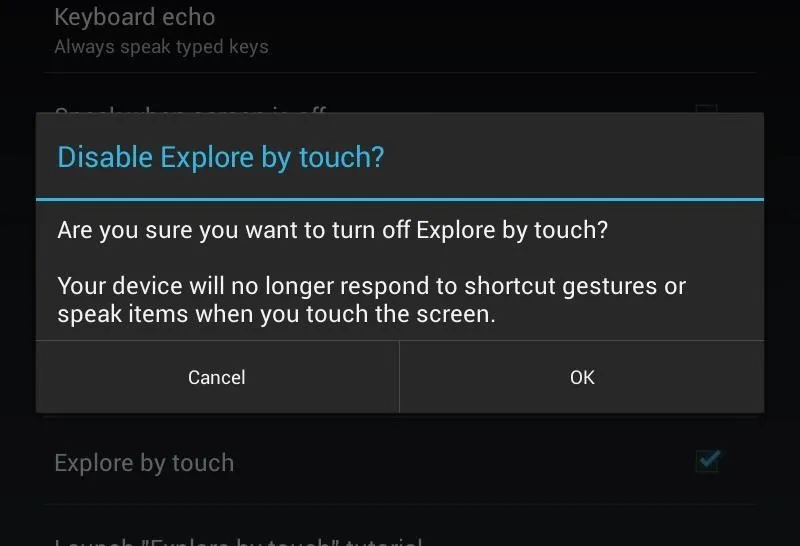
Why in the hell other Android devices have this option, we will never know. Well, if you do know...please fill us in on the secret.

























Comments
Be the first, drop a comment!