I love surprises. Surprise parties, surprise visits, surprise Patrick... But there are times when a surprise is the last thing you want, like reaching into your pocket to find that your Samsung Galaxy S3 is not where it should be.
Having your phone stolen used to be the end of the story, but as technology continues to improve, our ability to locate and secure our smartphones does as well. However, unlike iOS, there isn't any built-in feature for finding lost or stolen Android devices.
Thankfully, there's no shortage of Android tracking and security applications available on Google Play, including Where's My Droid, Lookout Mobile, and Prey Anti-Theft. But a new app by AntTek Software does everything they do, and a little more.
Controlling & Tracking Your GS3 with Droid Finder
While the apps mentioned above are certainly adequate, Droid Finder is another feature-rich alternative that pretty much does it all.
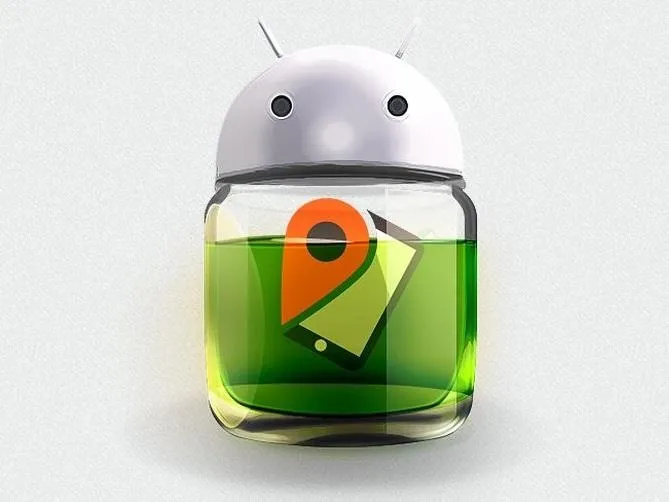
On top of the standard features (GPS location tracking and remote wipe), you can use Droid Finder to send SMS messages, snap a silent picture of the intruder, get notified of any SIM card changes, and even see if the phone is moving on foot, in a vehicle, or stationary.
Installing & Setting Up Droid Finder
The installation is simple, but the full setup takes a little more time. The app takes you through each feature and shows you the biggest risks on your device. If you want to fully test it out and see how each feature works, you'll also want to have a computer handy.
Download the App
Obviously, you'll need to download and install the Droid Finder app from Google Play.
Set Up Security Features
Ignore the Google+ sign-in for now and tap on the first icon. It will say that your device is at risk—but don't panic. This just means that you have yet to set up any of Droid Finder's protective features.
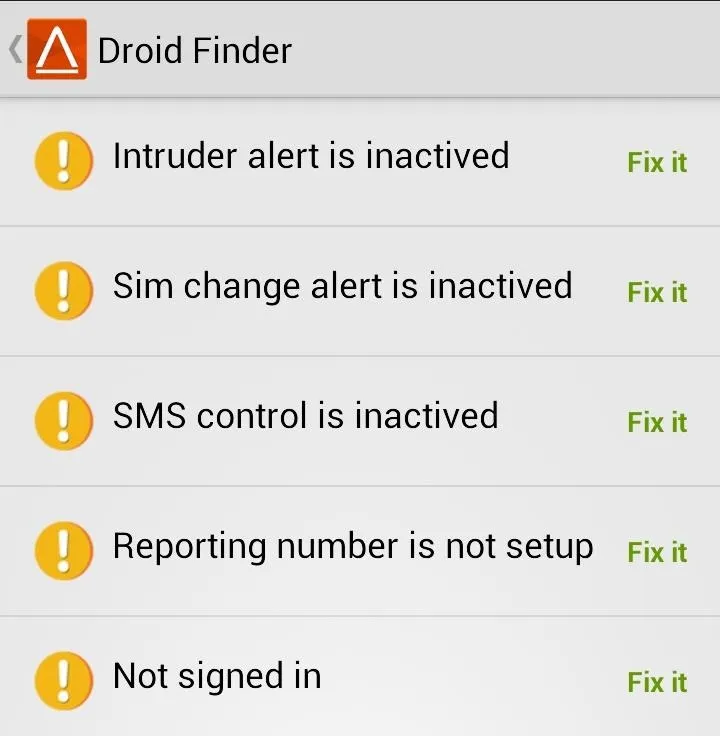
You will need to tap on each individual exclamation point to activate or setup the feature. If your passcode isn't up to snuff, you will be advised to change that ASAP.
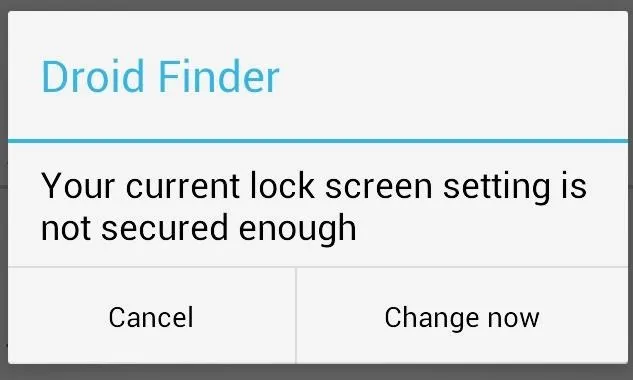
Just hit Change now and enter in a stronger passcode. Continue going down the list and configure each feature til your phone is Fort Knox.
Test It Out
After activating all the security measures, you should test them all out so you're prepared to use Droid Finder if your device is ever lost or stolen.
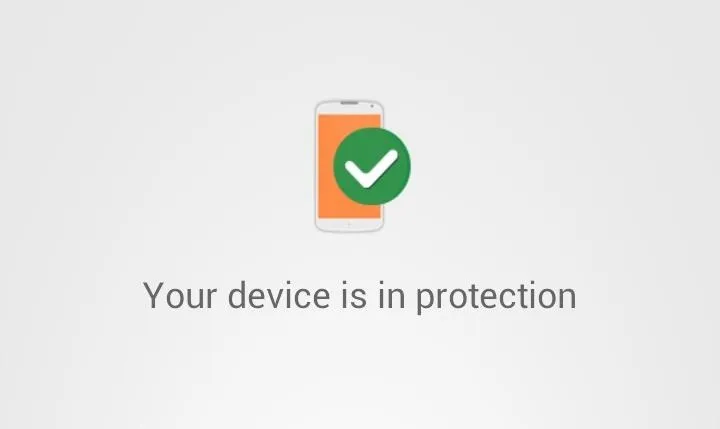
Here is where you can sign into your Google+ account. You'll want to sign in on your computer as well since the features available through your account on the Droid Finder website are what you'd use in the event that your phone goes missing.
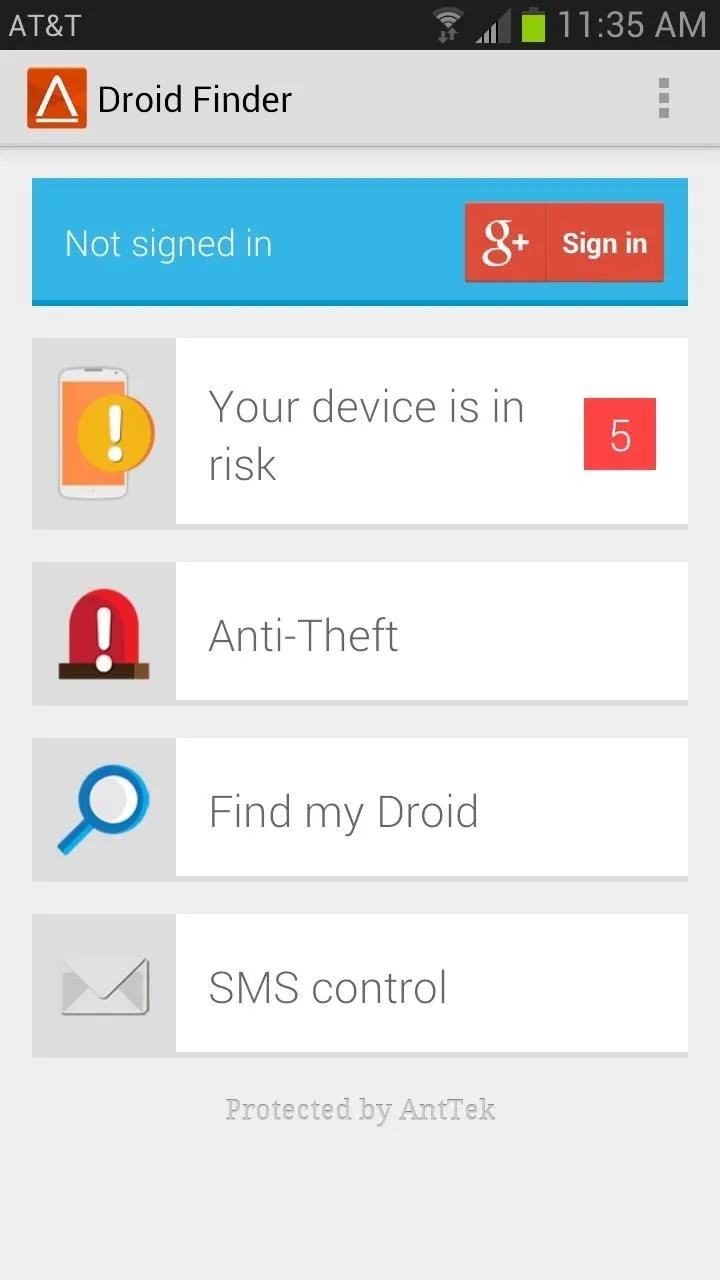
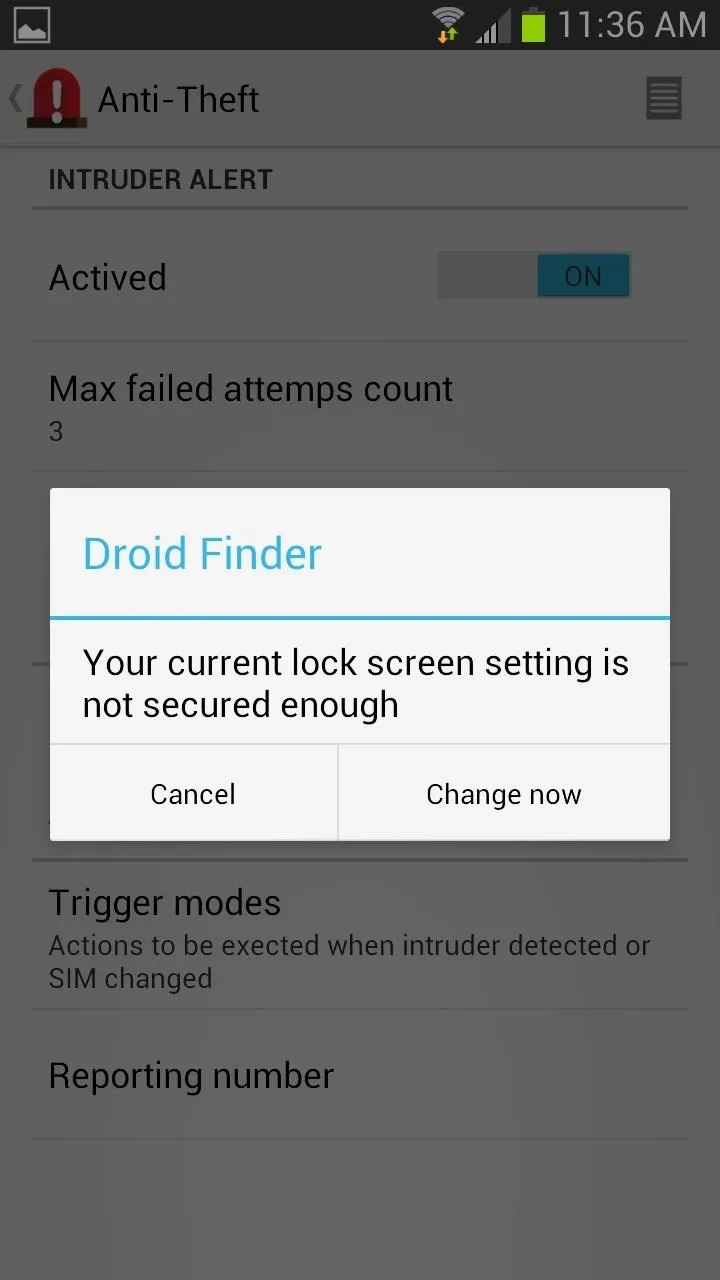
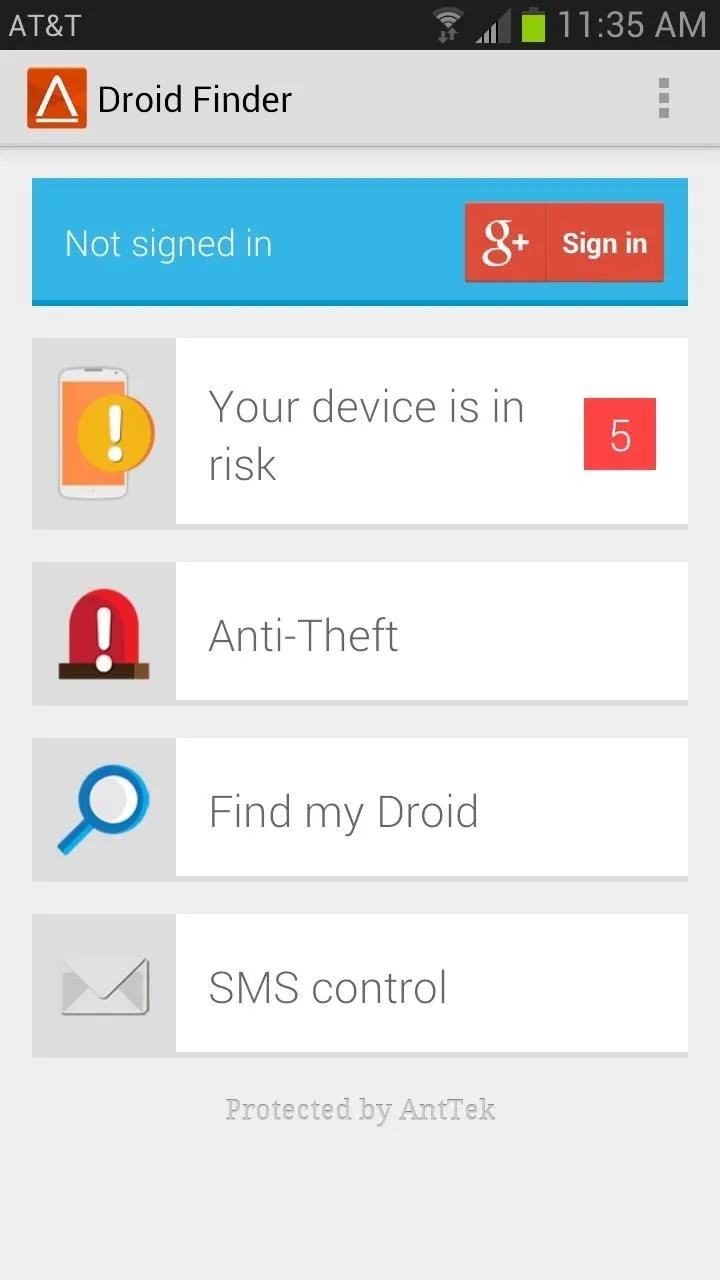
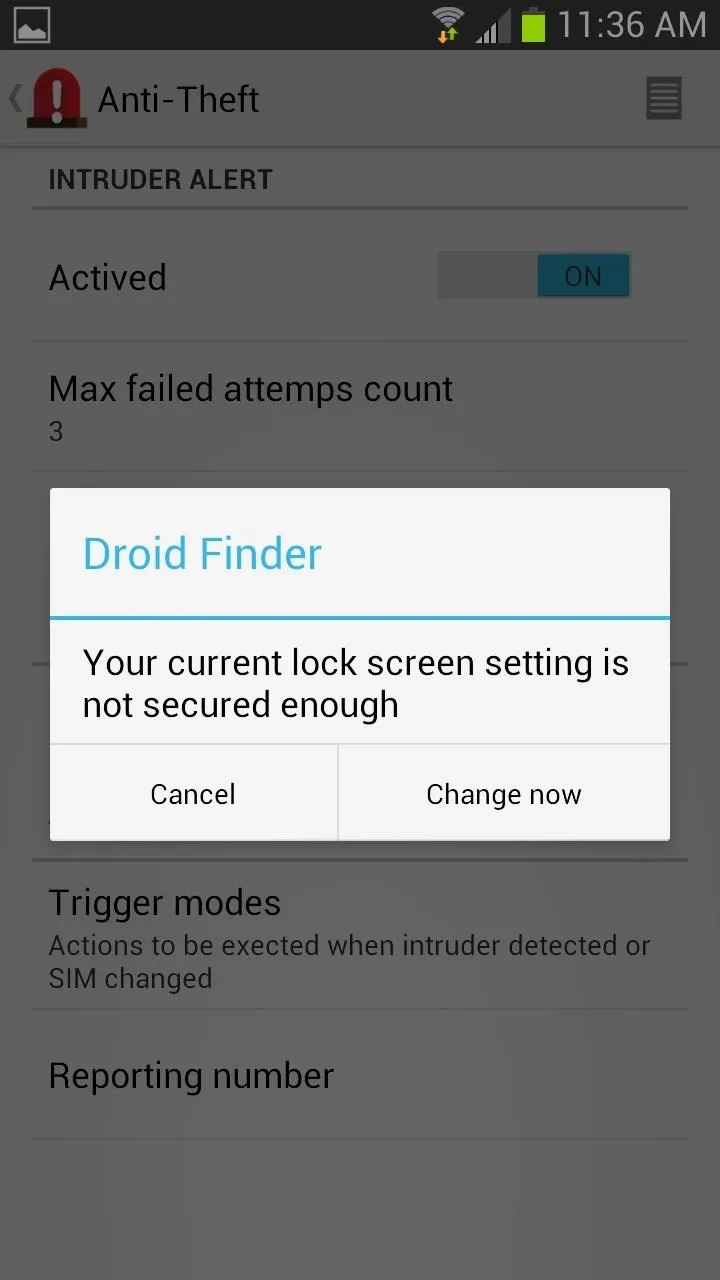
Once signed in, you can track the location of your GS3 from your Droid Finder account and see exactly where it is on the map.
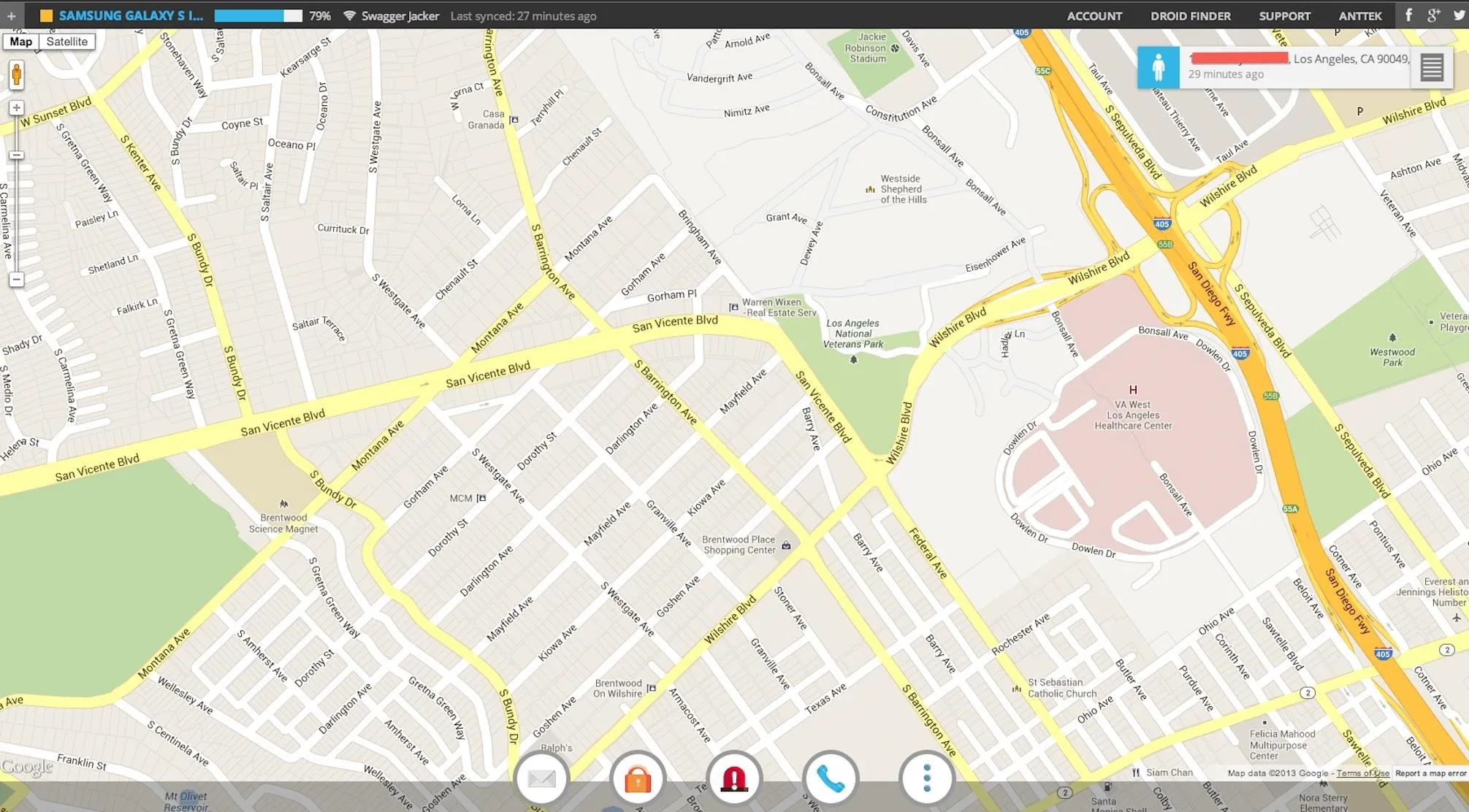
You can also call your phone, lock and wipe it, send a SMS and even see the current Wi-Fi network your device is connected to.
Using SMS Commands
The ability to control your phone via SMS commands comes in pretty handy. Under SMS control, there's a list of commands that you can send to your phone to have it do various tasks like lock or unlock, send a text to the person in possession of the device, and turn on lost mode.
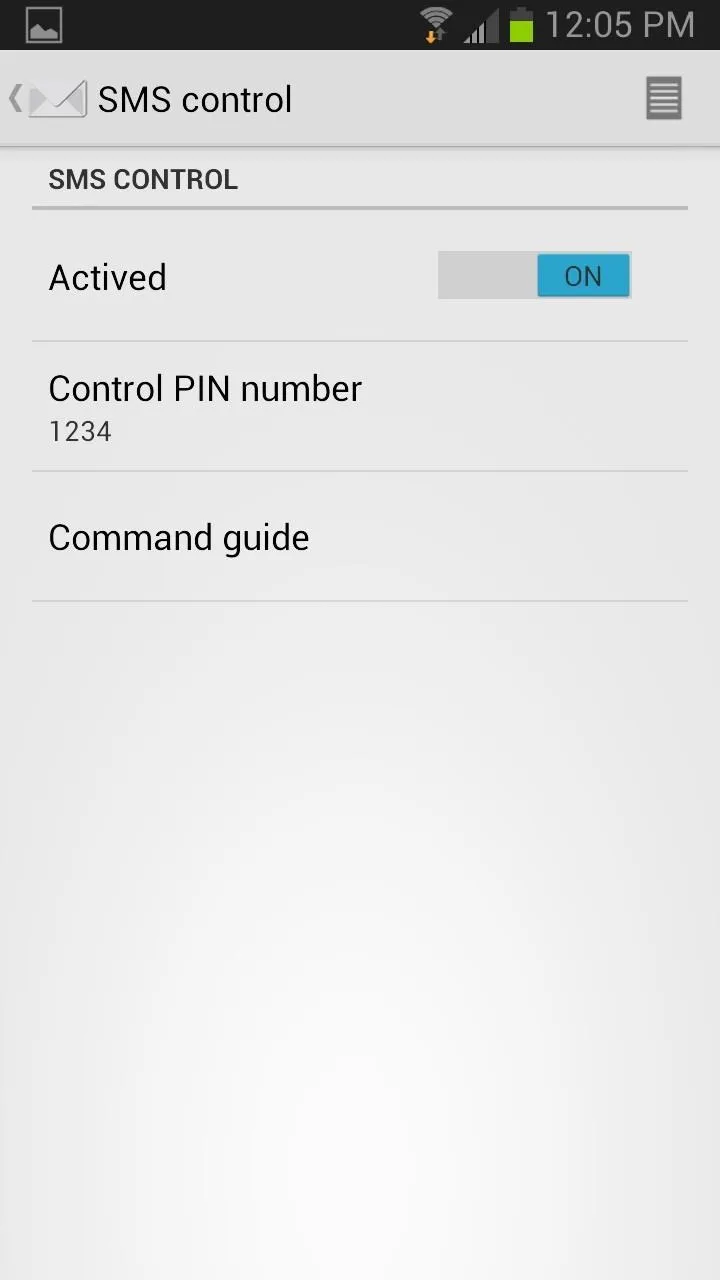
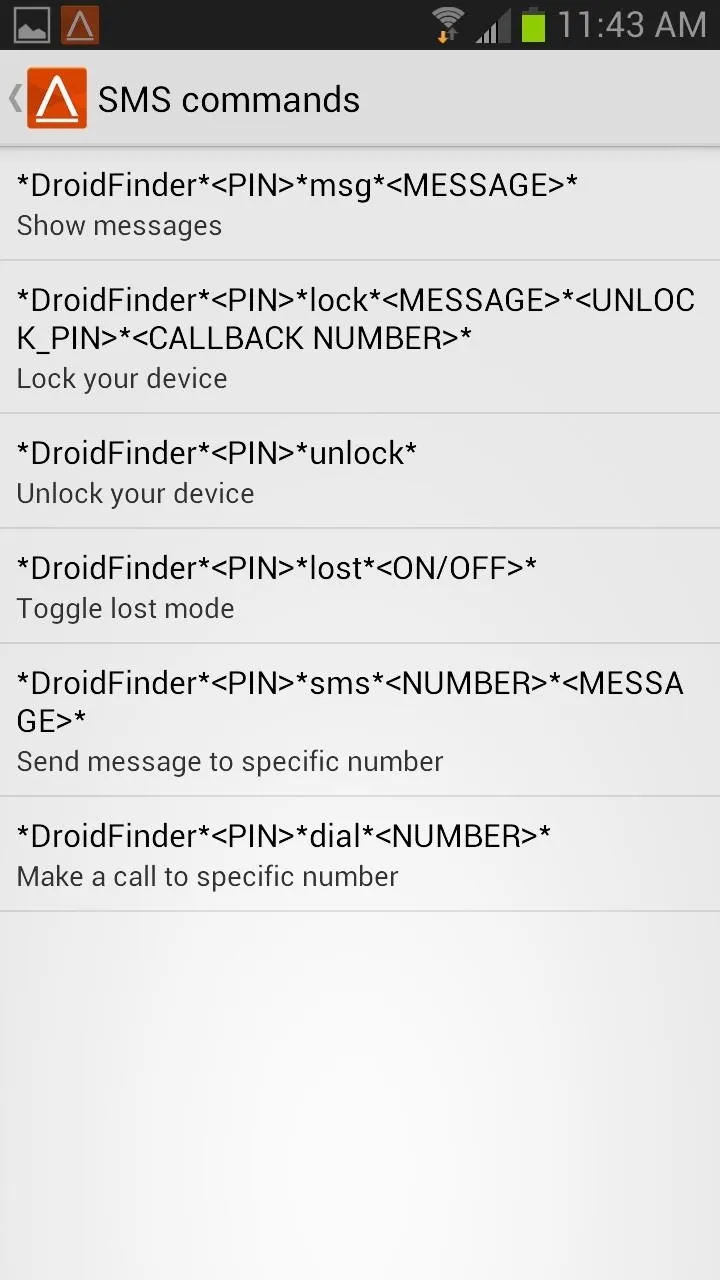
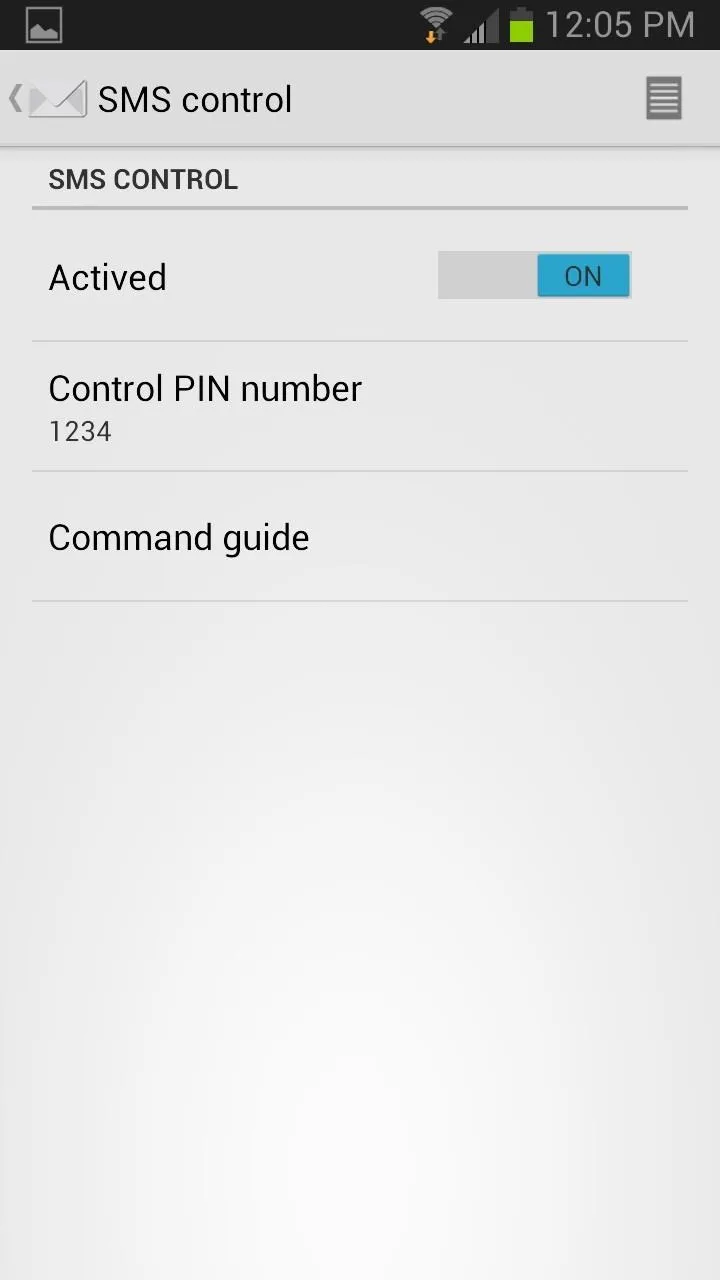
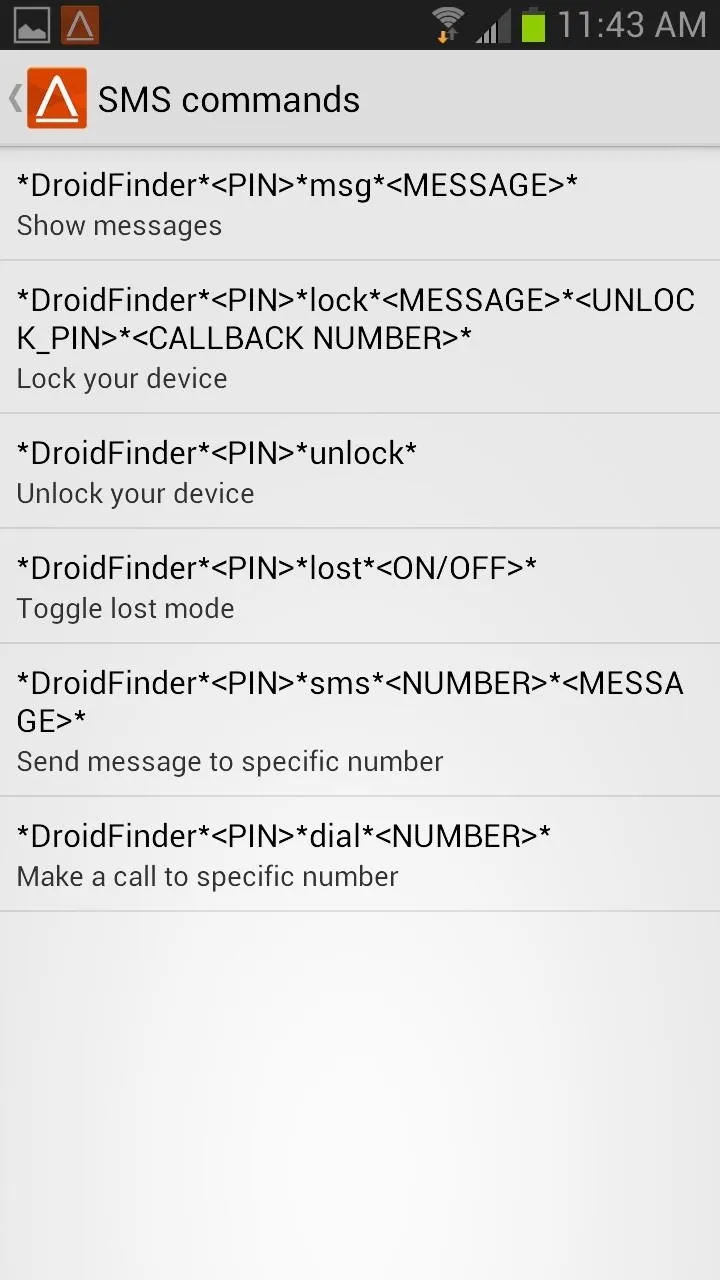
It's a good idea to go down the list and try each command so you can actually see what happens on your S3. That way you'll have a better idea of how to handle the situation if you ever actually need it.
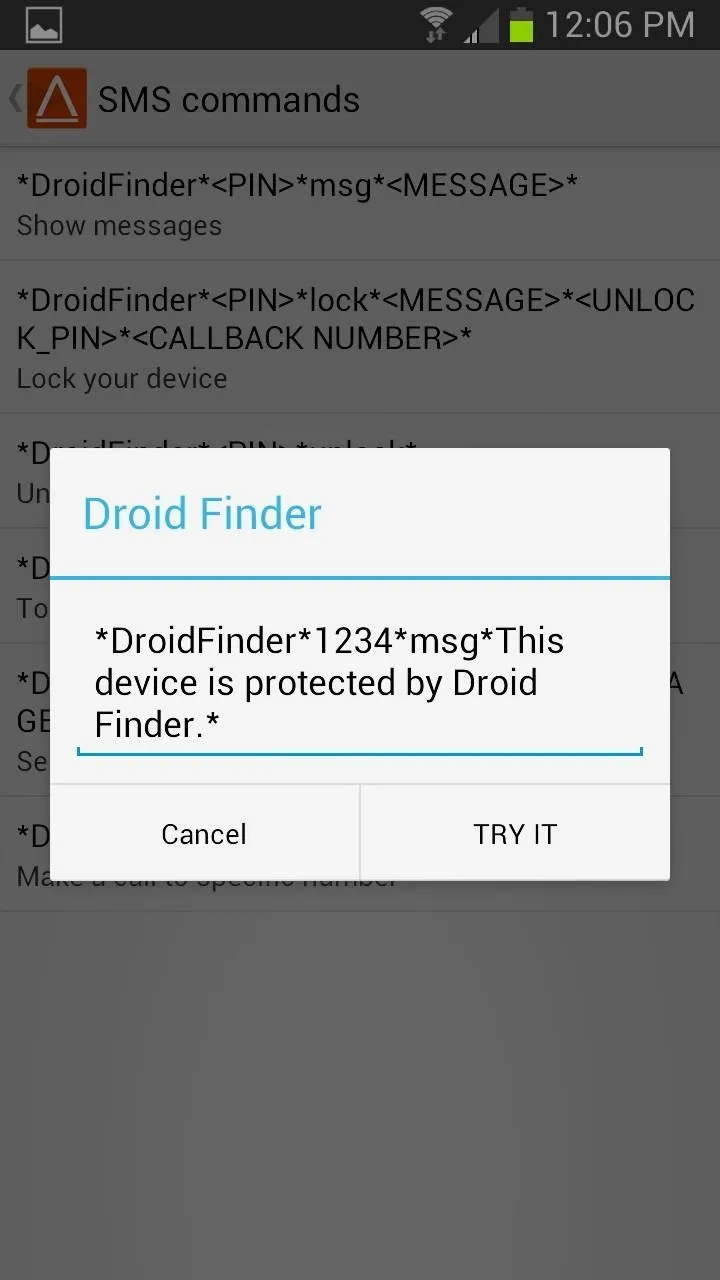
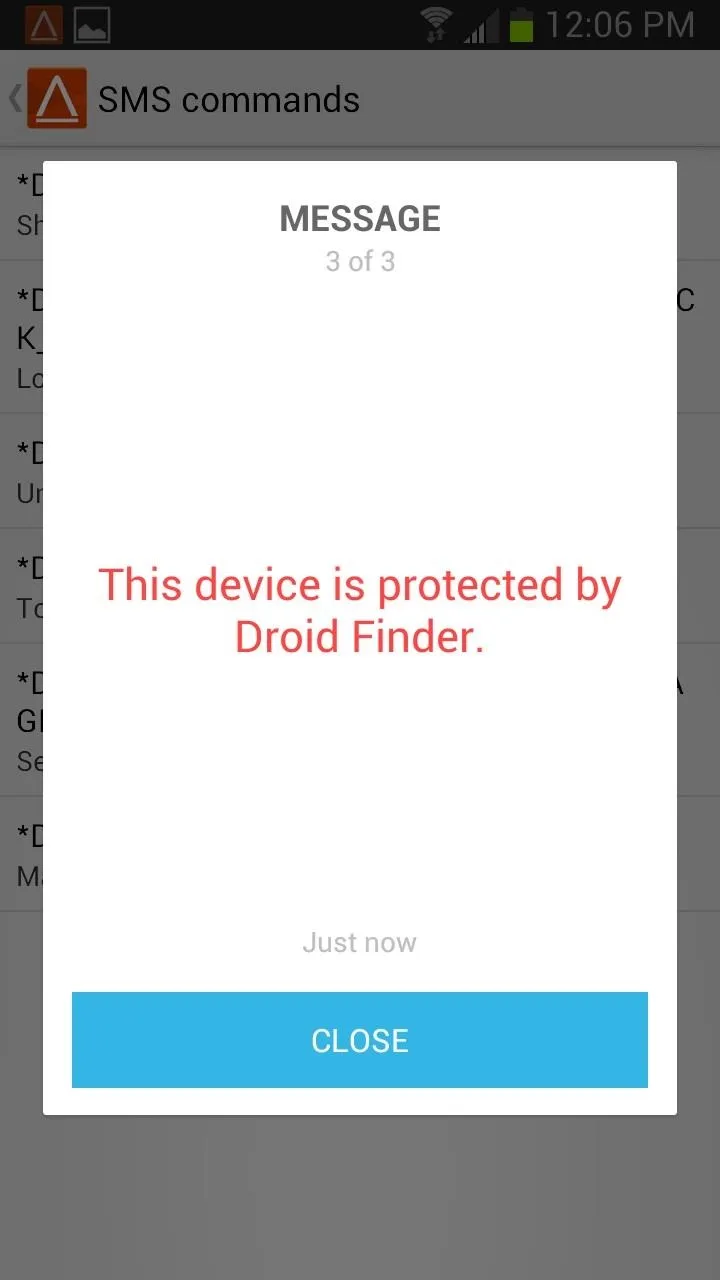
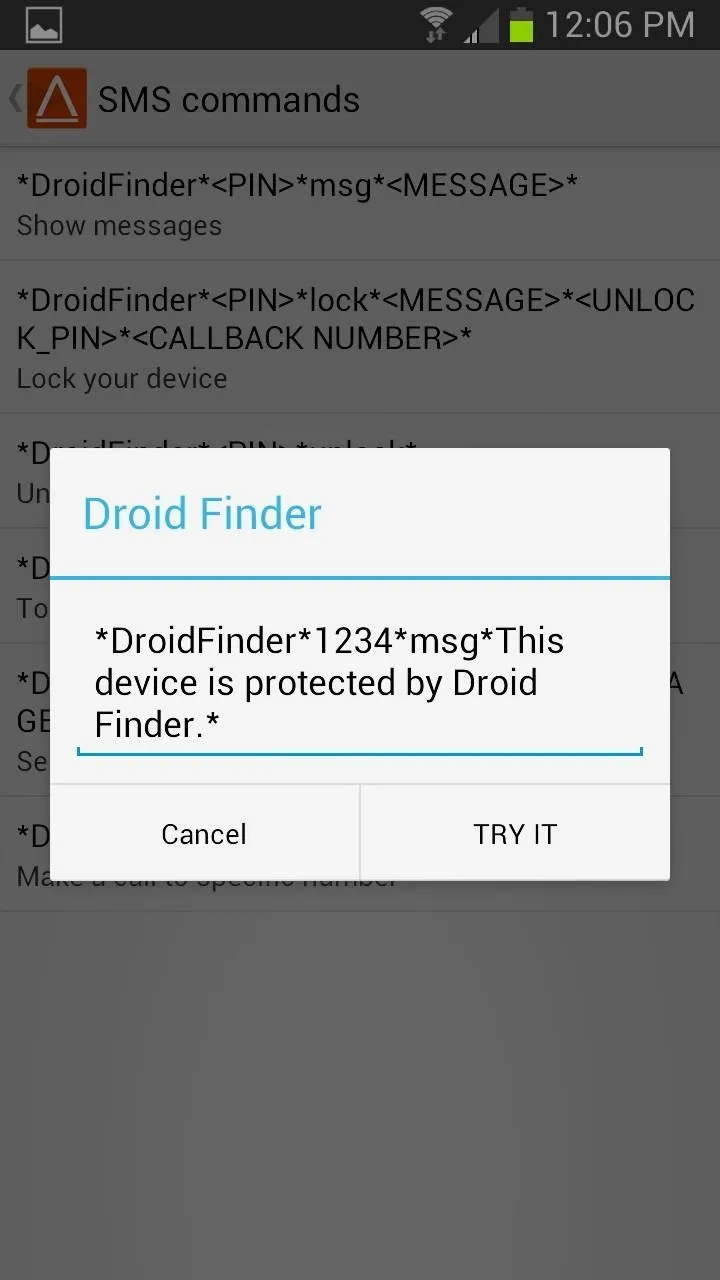
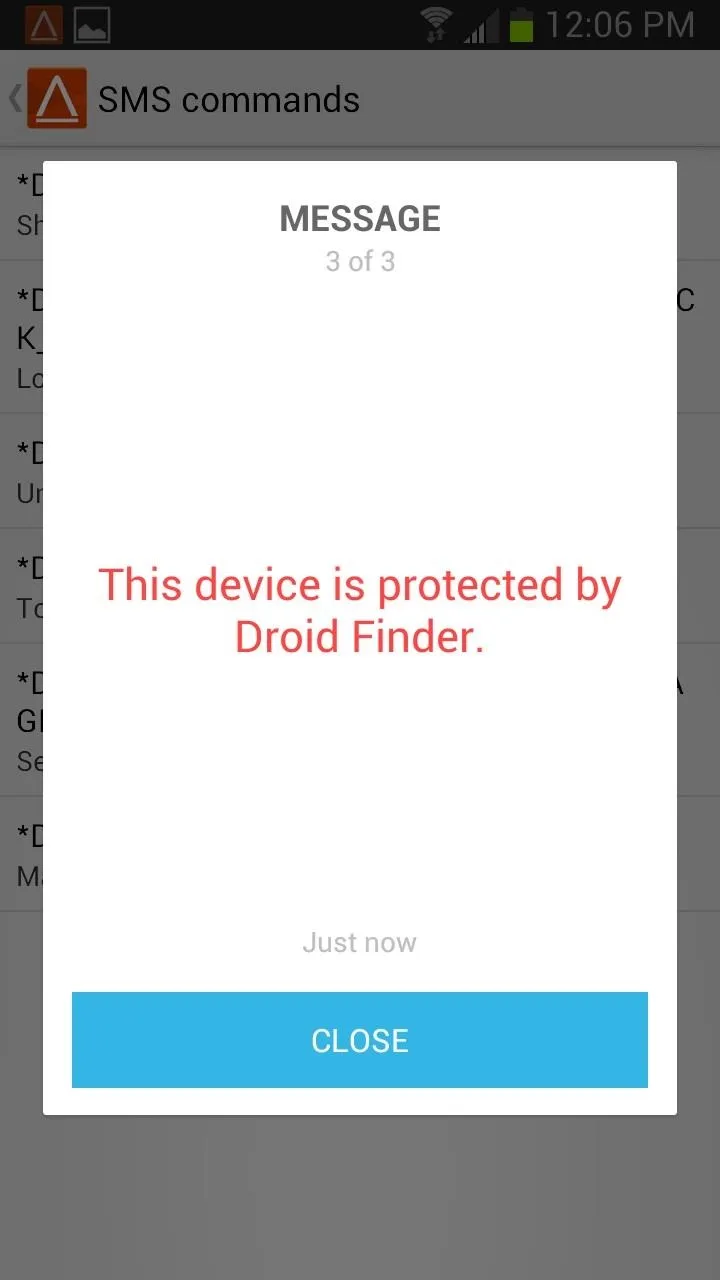
It would be smart to write down the commands or save a screenshot and send it to yourself so you always have them on hand. Where it says
Using Trigger Mode
Probably the most unique feature of Droid Finder is the Trigger Mode. Trigger Mode allows you to notify the person who has your phone that it's lost or stolen, and that it's protected. The app has four different settings: silent, medium, aggressive or custom.
In silent mode, Droid Finder will take a picture of the thief and send a text message to your secondary contact number, leaving the intruding unaware of anything you are doing. Aggressive mode, on the other hand, takes a picture but also shows a warning and enables lost mode, which locks the phone.
How Do You Protect Your Phone?
Overall, Droid Finder is very useful for securing your phone before it's lost and also helping in the recovery process.
If you're looking for an alternative, aeGis is another app that lets you lock down and control your device remotely, and you can even use something totally unexpected like Dropbox to help track it down.
There are plenty of ways to find your phone, even if it's on silent. And if you to happen to stumble across a lost phone, be a good Samaritan by following these tips to return it to its rightful owner.
Have you tired Droid Finder? What's your favorite "find my phone" app? Let us know in the comments section.
























Comments
Be the first, drop a comment!