The Galaxy S5 is a flagship-level device with some pretty advanced features, like its 4K video recording capability, water-resistant casing, fingerprint sensor, and KitKat running out of the gate.
Most of us can utilize and truly appreciate what this device has to offer, but what about those less accustomed to such an advanced phone—like your parents or grandparents? To them, the Galaxy S5 may look like a strange extraterrestrial artifact.
Personally, I get a little annoyed with the constant questions my mom asks, like "how do I make a call?" or "why can't I see my new messages?". Because of this, one of the first things I did with my mom's new S5 was place it in Easy Mode. Without sacrificing any of the phone's functionality, you will be able to facilitate a simpler experience for your parents, or anyone that's a little less tech-savvy.
Enabling Easy Mode on the Samsung Galaxy S5
Go into the device's Settings and locate the Personalization section, then tap the blue icon with Easy mode underneath it. Now, enable Easy Mode and scroll down to select the applications the user will most likely need (others can be added later) and tap Done at the top of the screen.
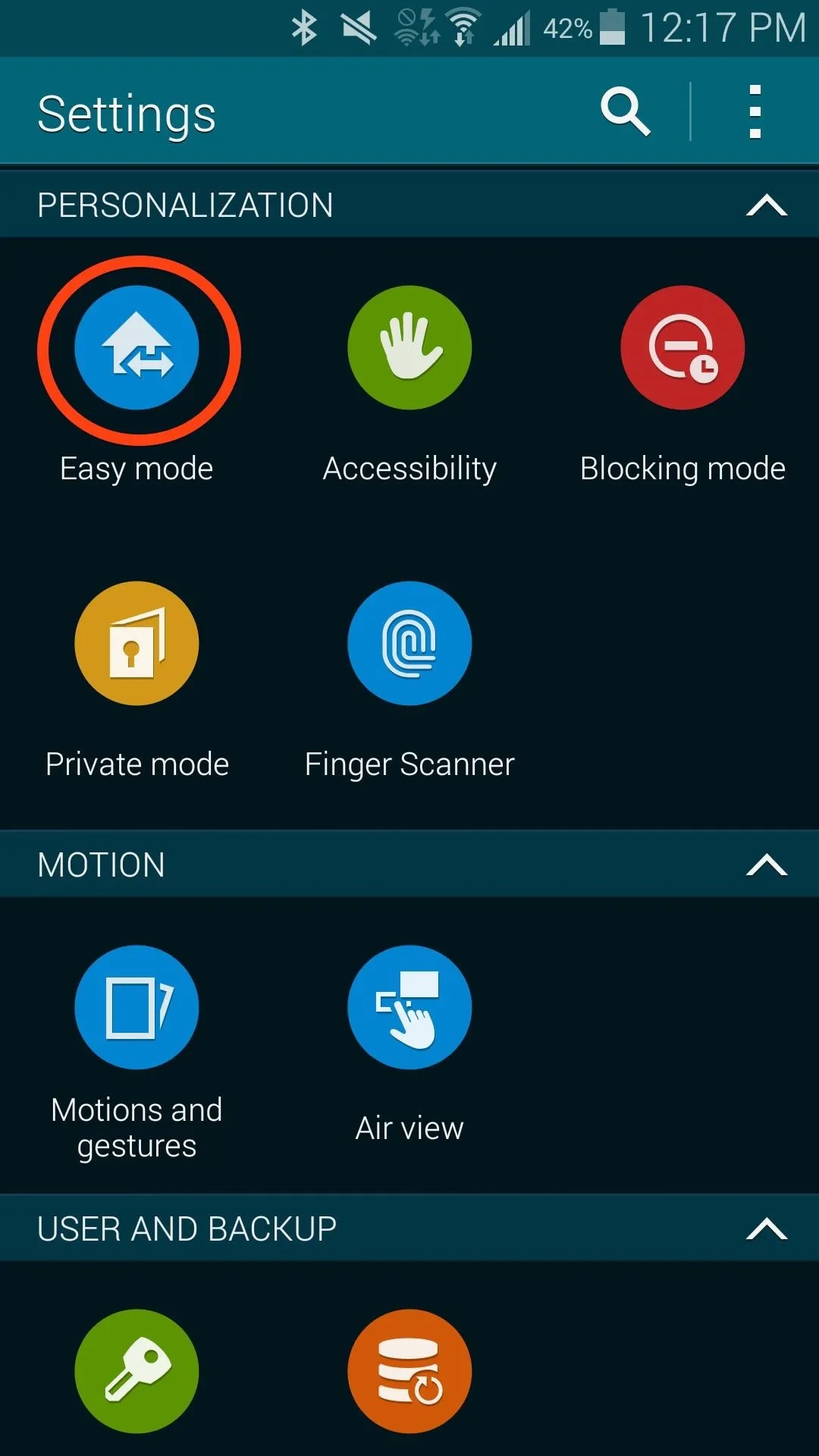
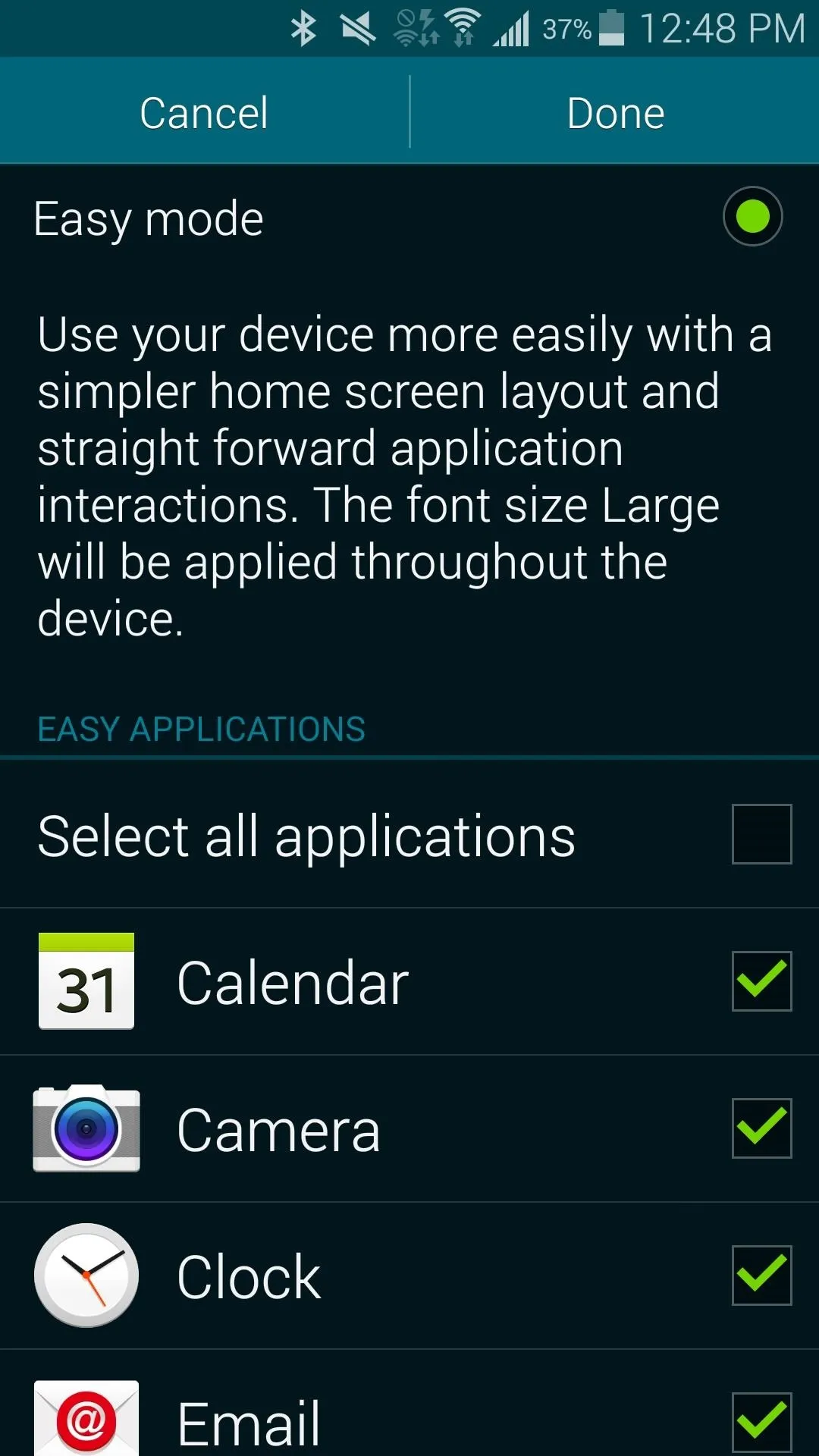
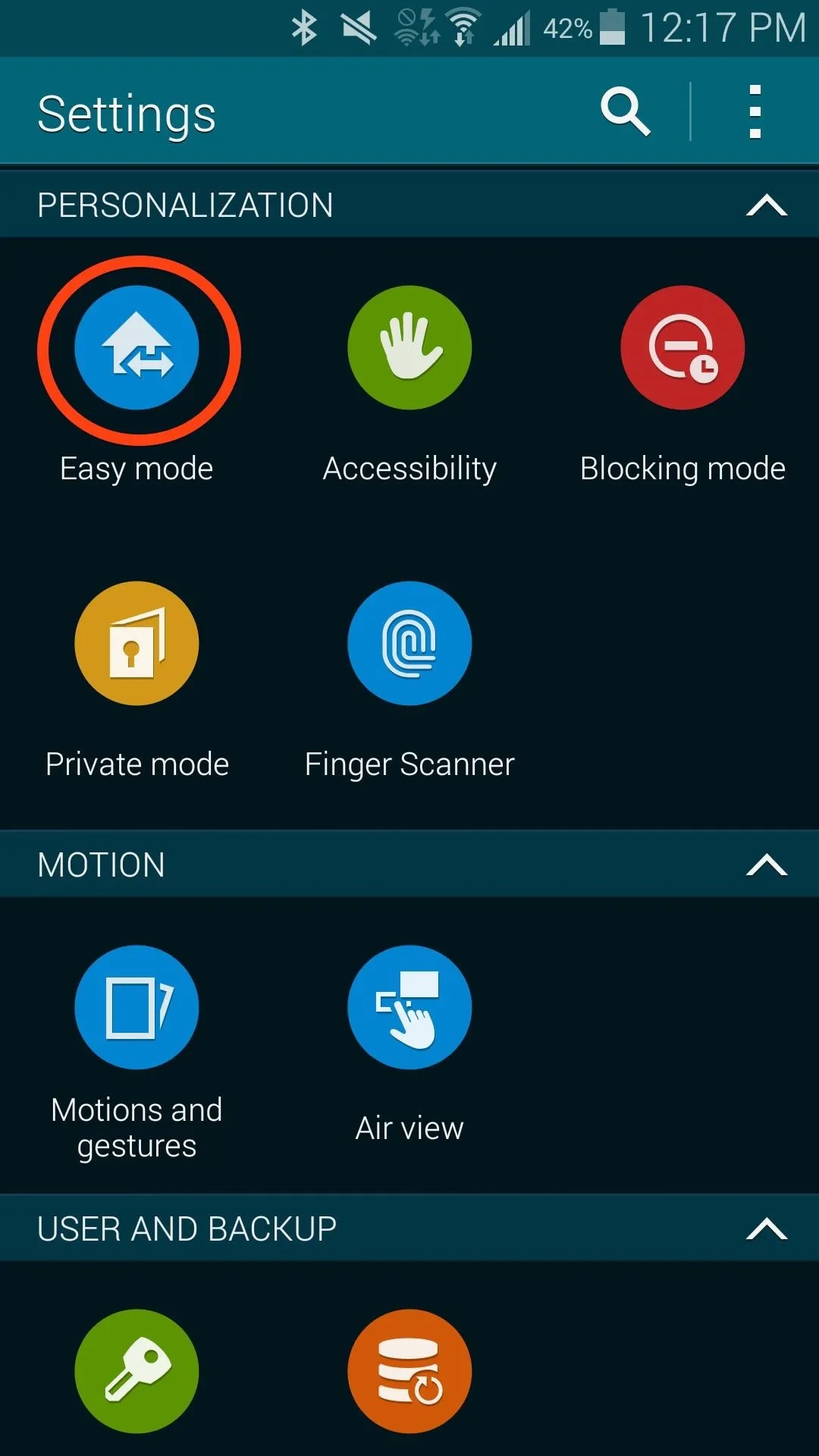
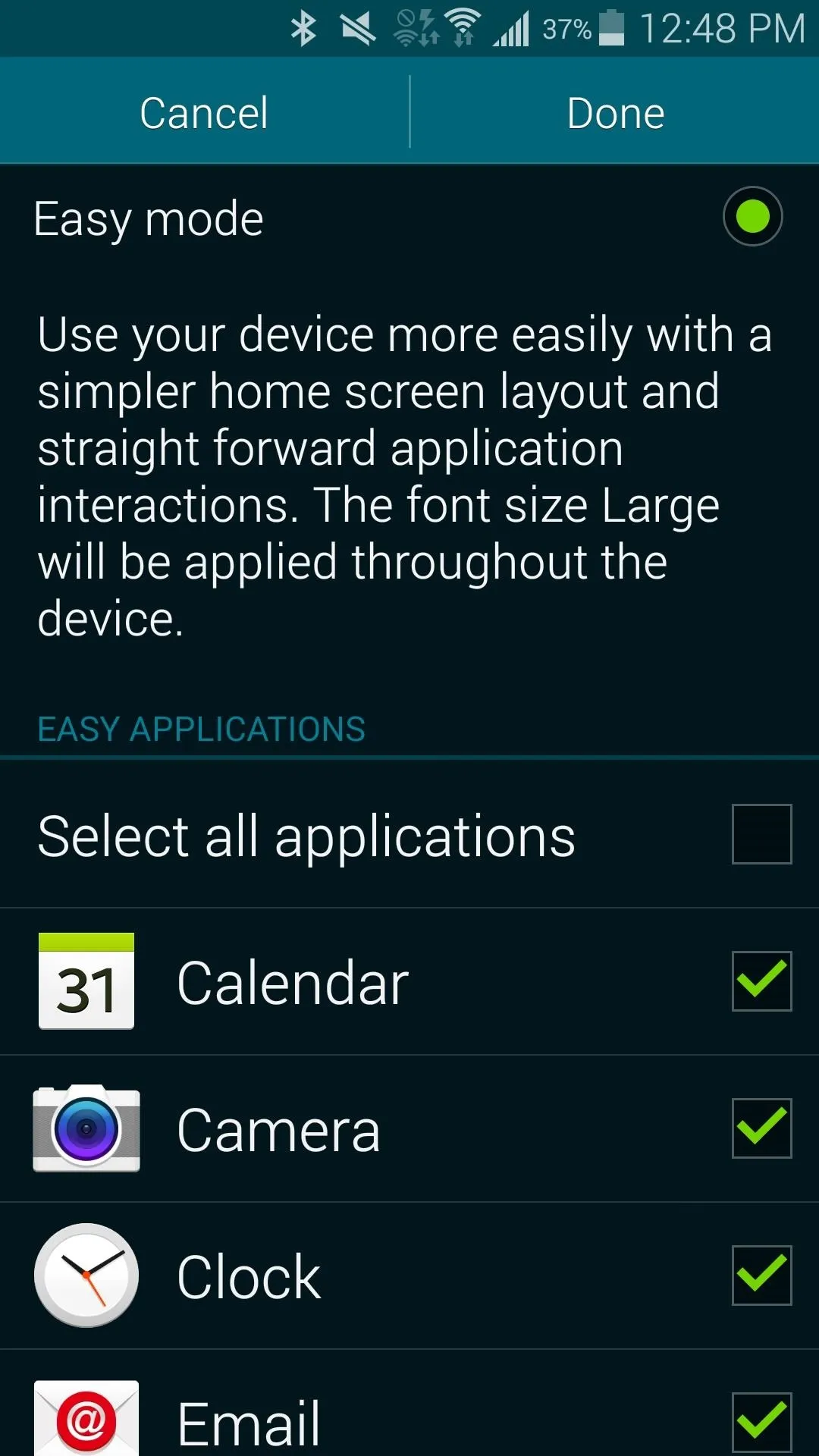
Navigating the Simpler Home Screen
With Easy Mode enabled, the home screen will now have larger icons, weather, and time presentations. Also added to the home screen are two new apps—Torch (a flashlight app) and Magnifier (let's the user zoom in and out to see text or images more easier).
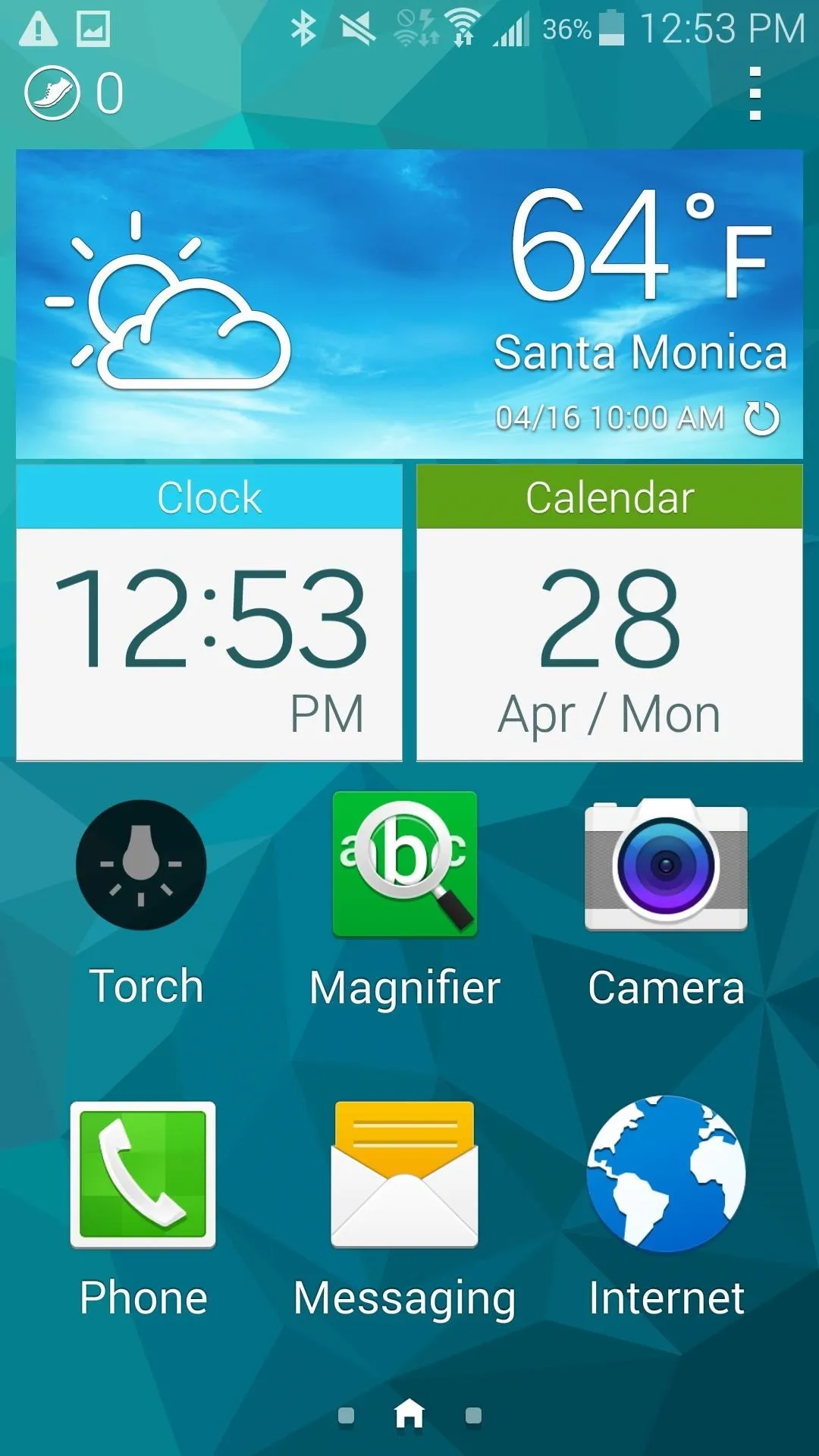
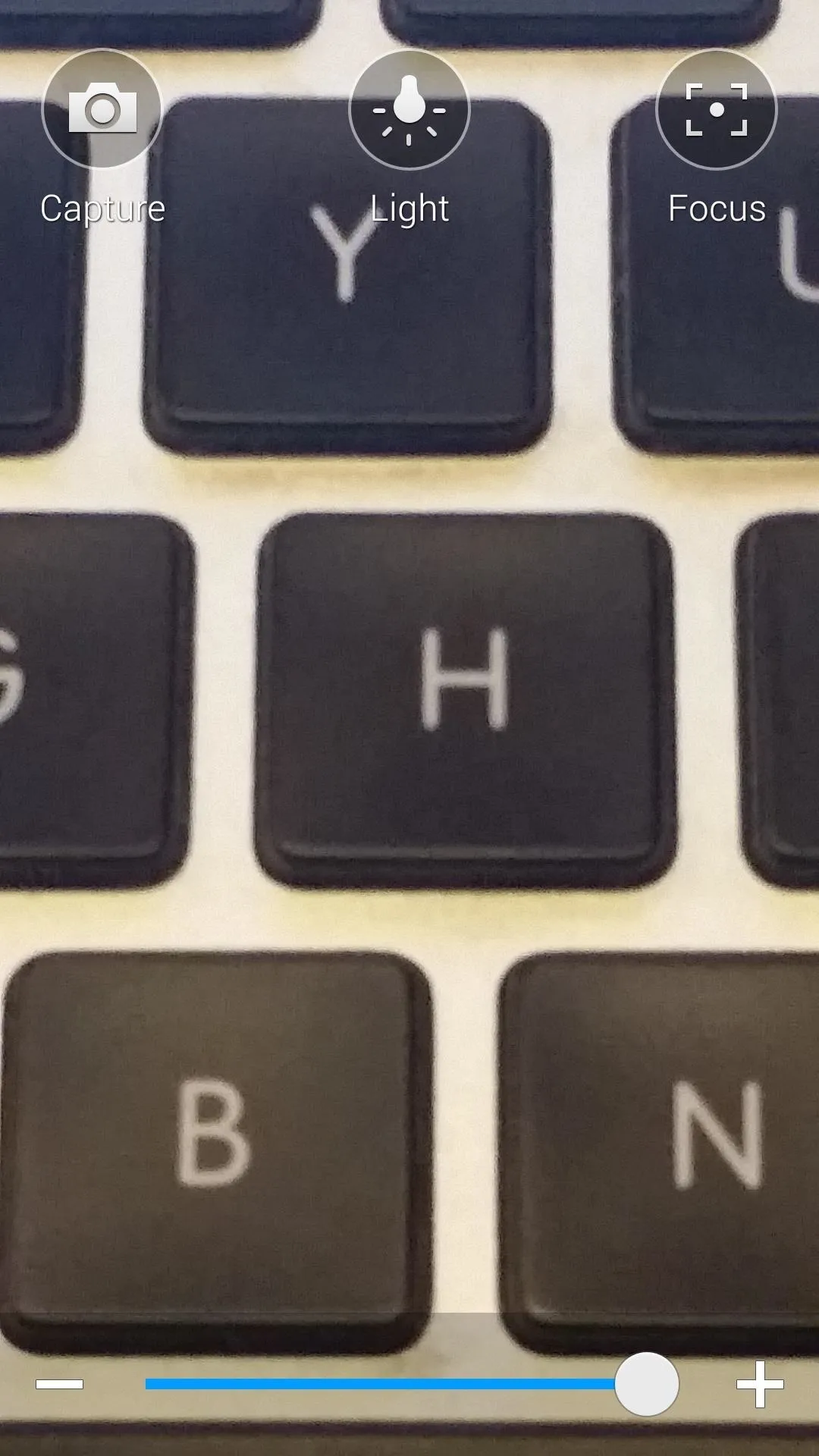
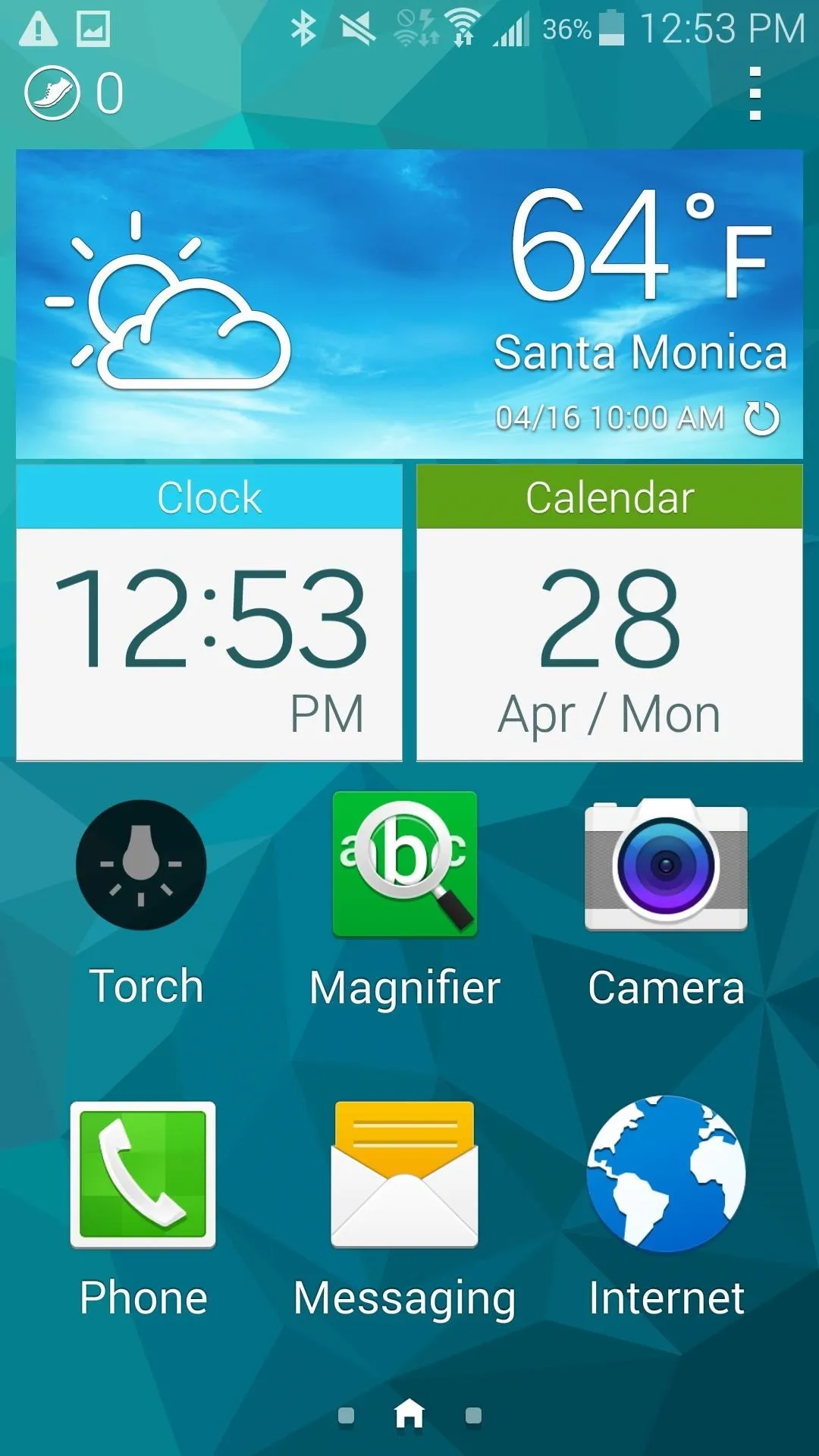
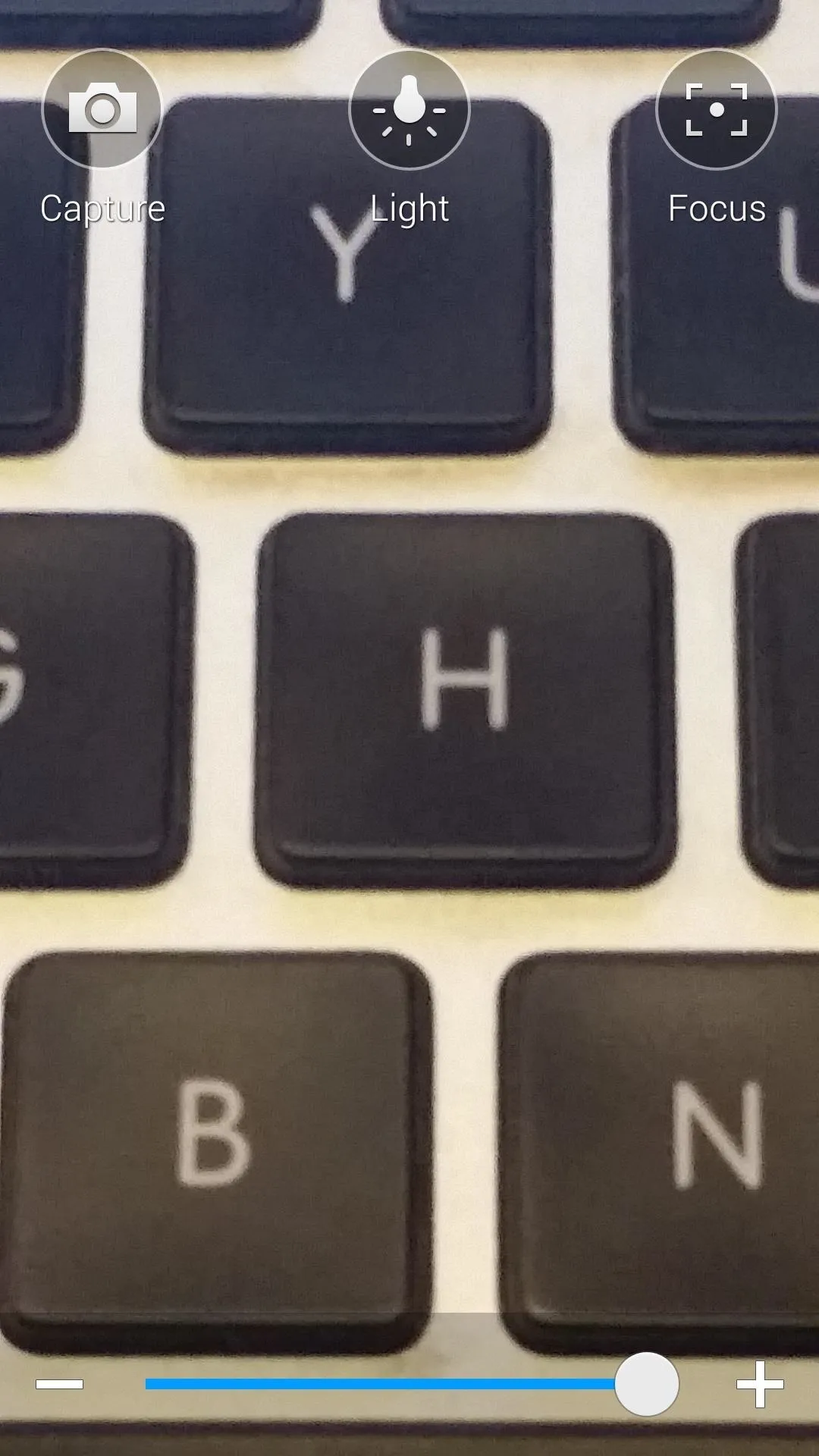
Creating Favorite Contacts for Easy Access
Scrolling to the left of the main home screen will bring up a dedicated contacts list. New contacts can be added by tapping on the empty spots. Once added, this will make calling and messaging the user's favorite twelve contacts even easier.
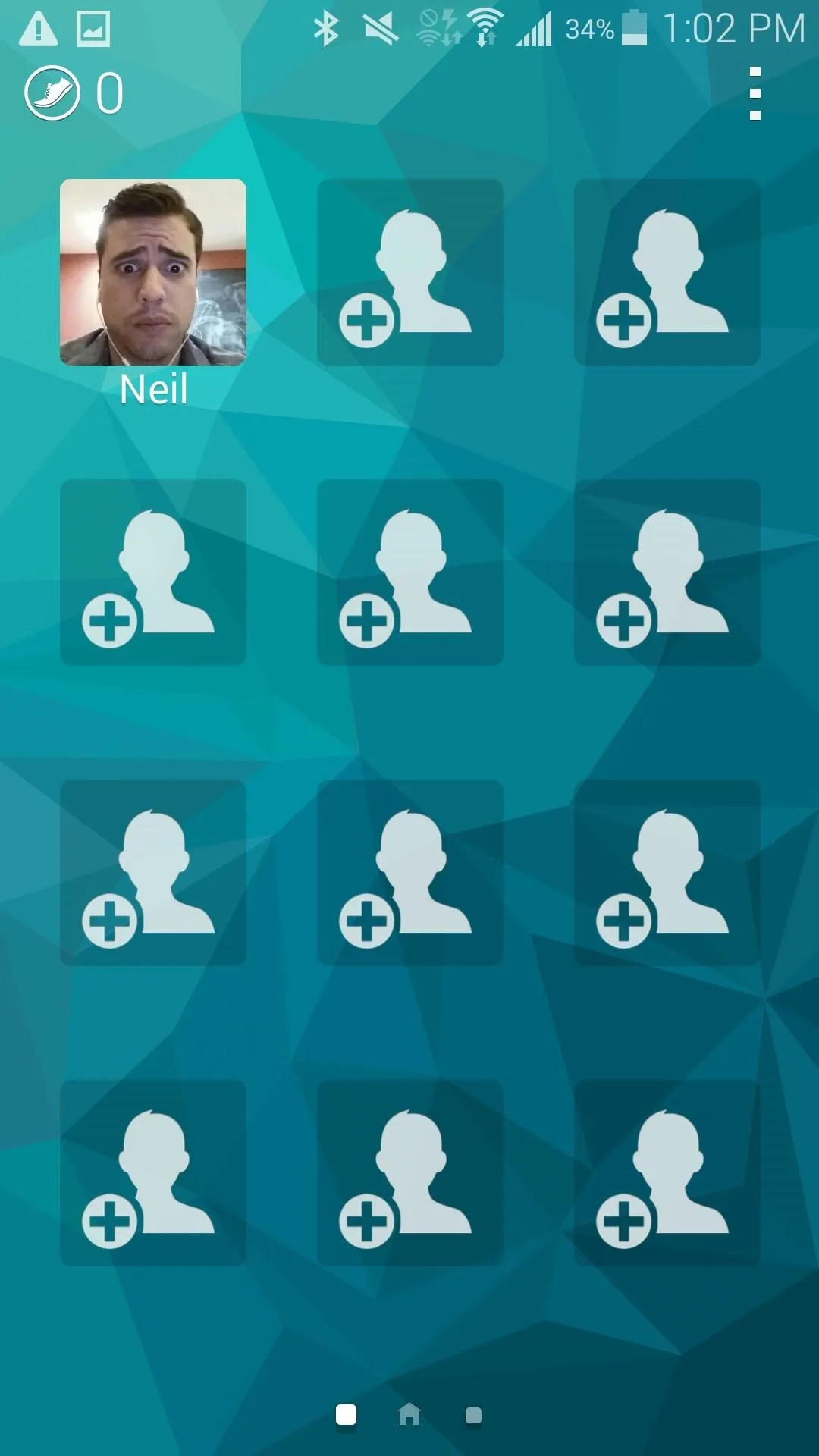
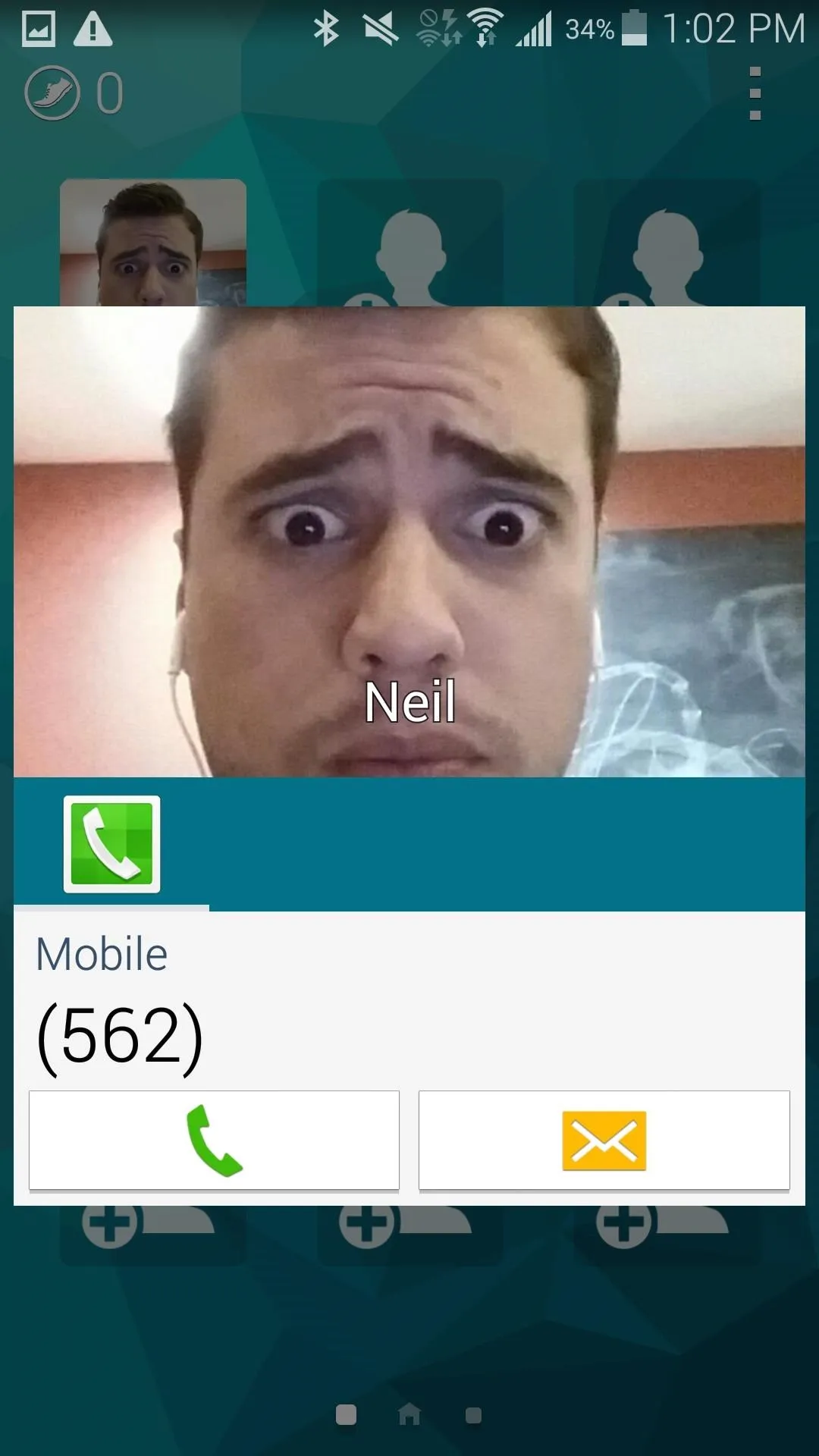
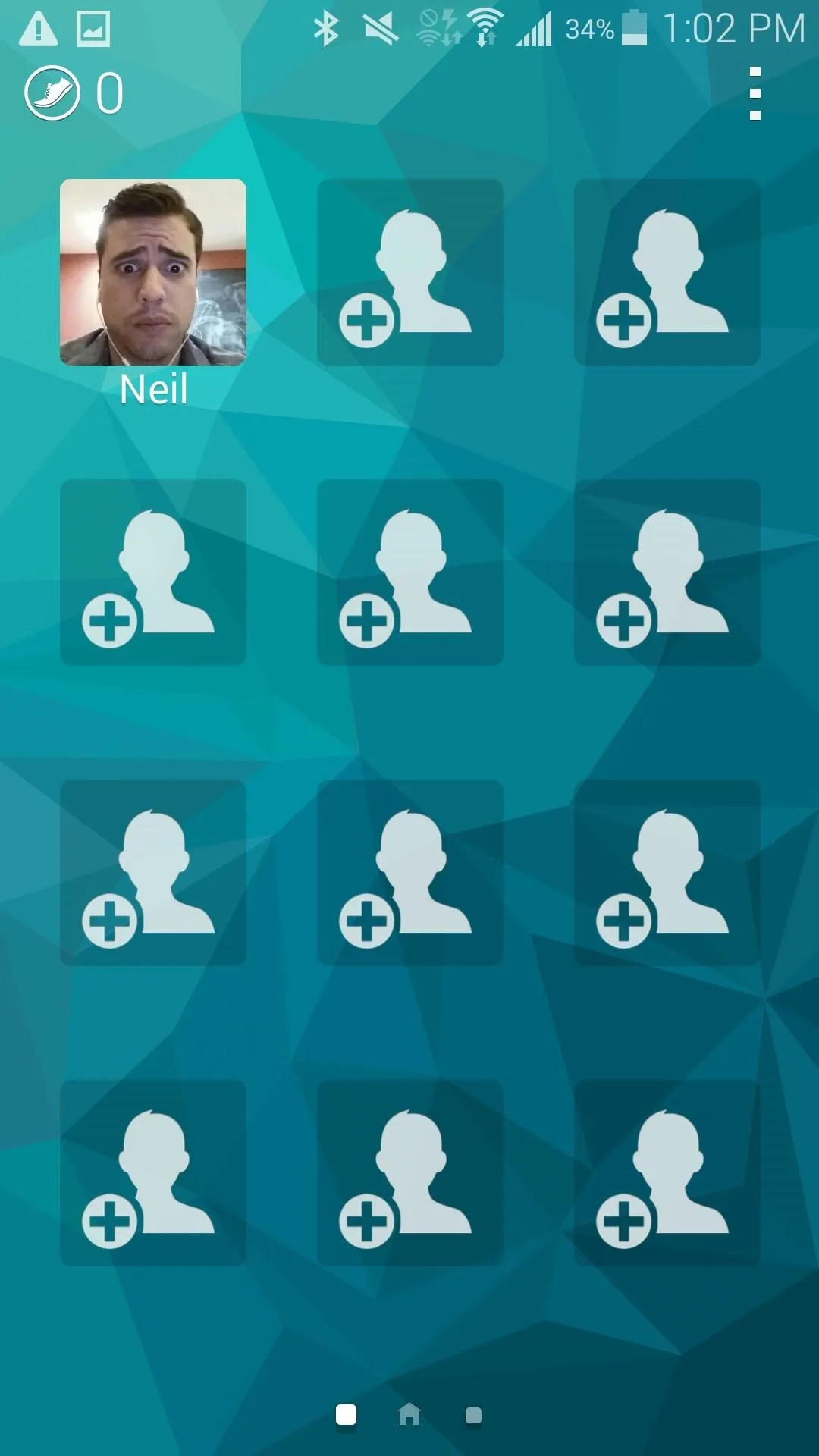
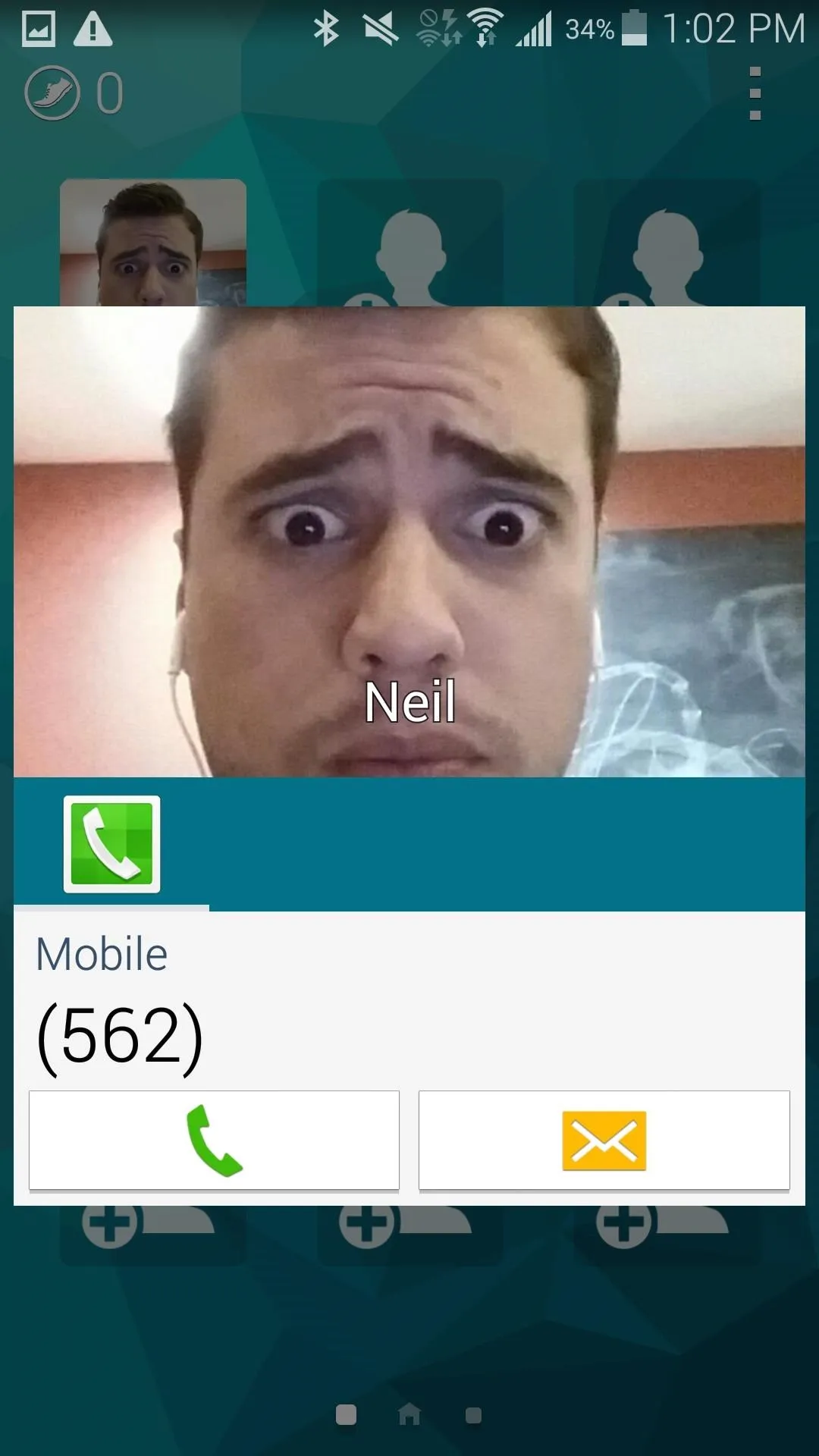
Adding Apps They'll Need to the Home Screen
Navigate to the right of the home screen to view more apps. This is also where you will add any new app, like Facebook or YouTube. Tap on the plus sign, scroll through any of the apps on your device, then select the application you wish to add to their home screen.
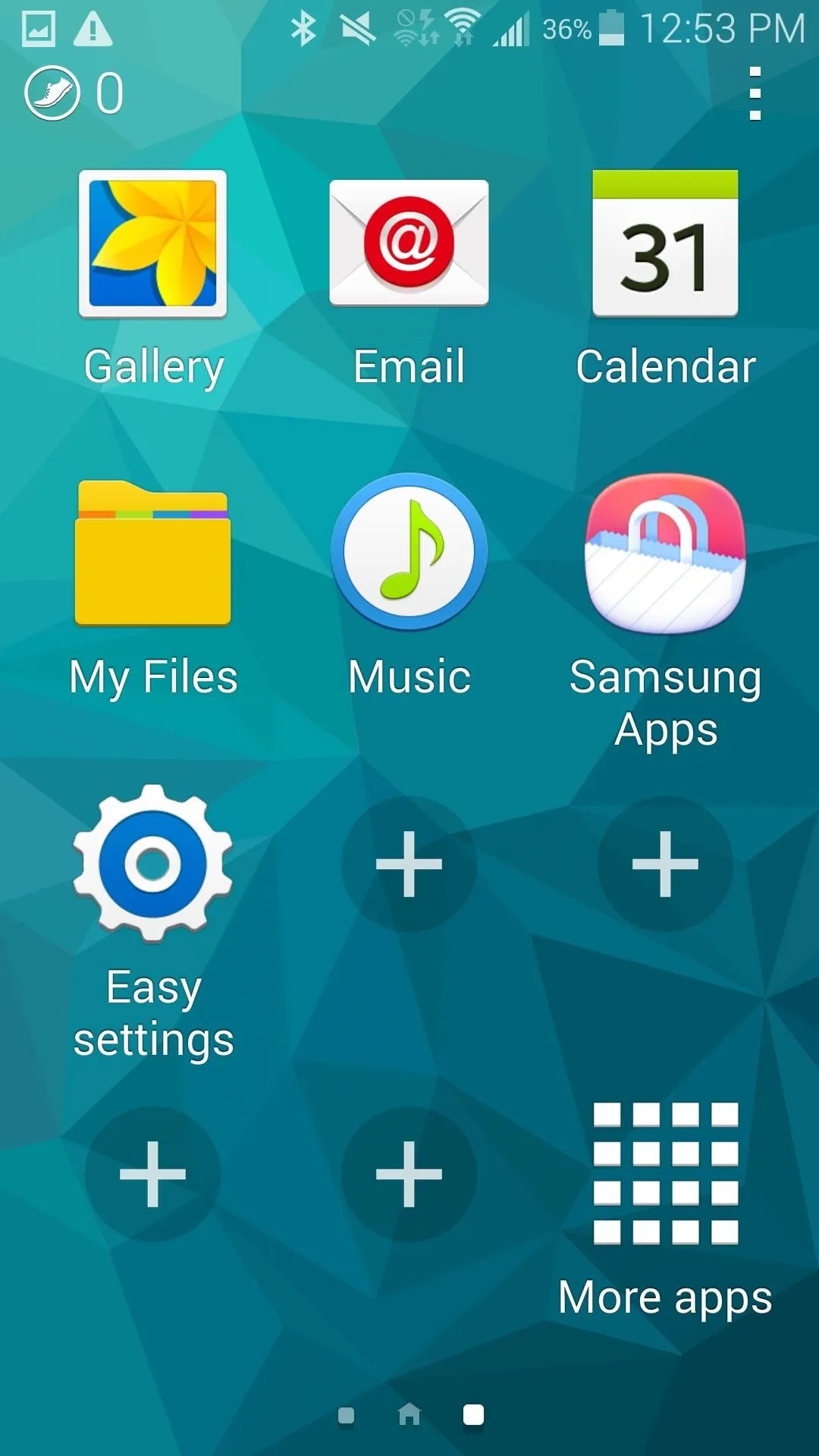
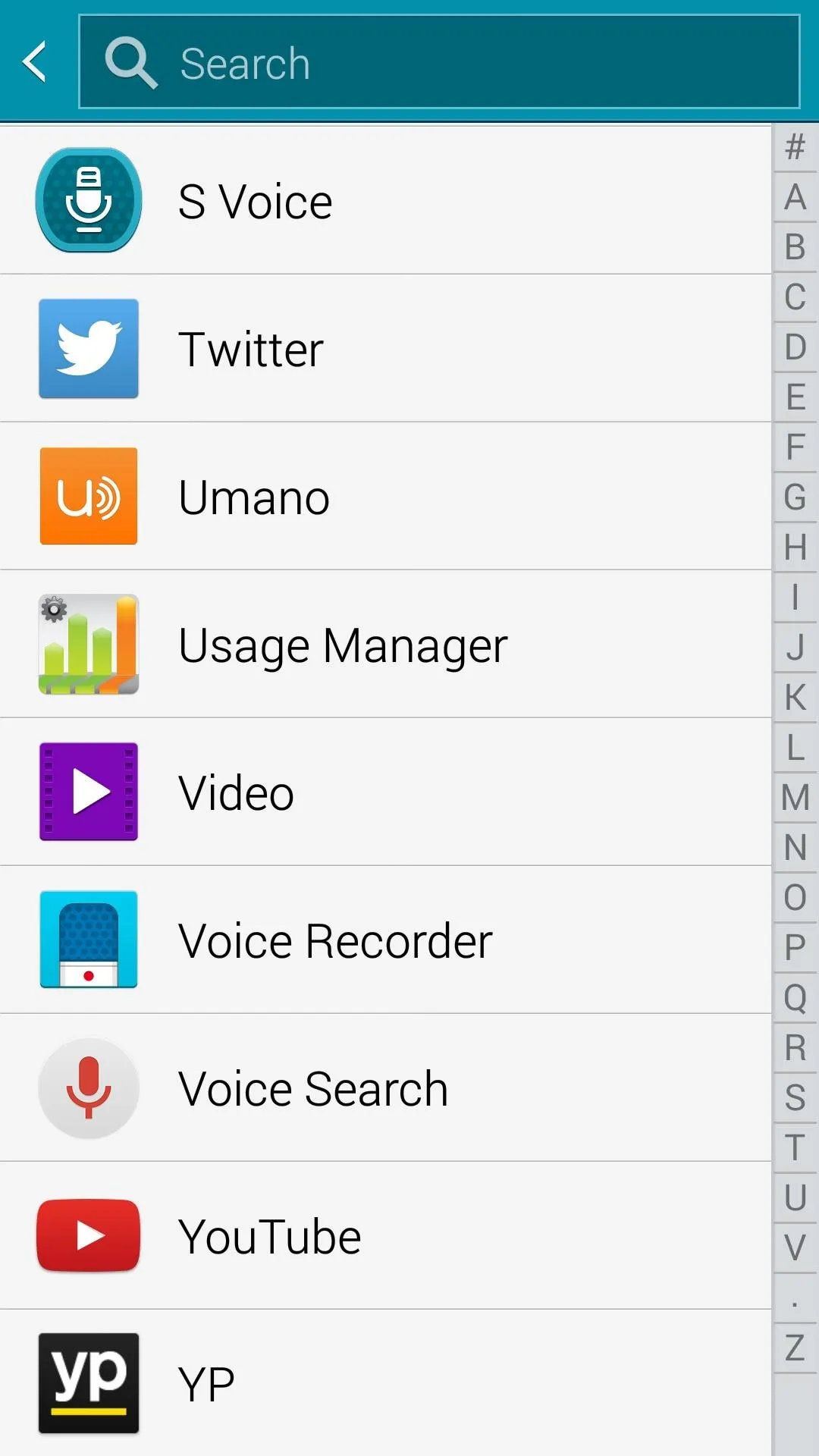
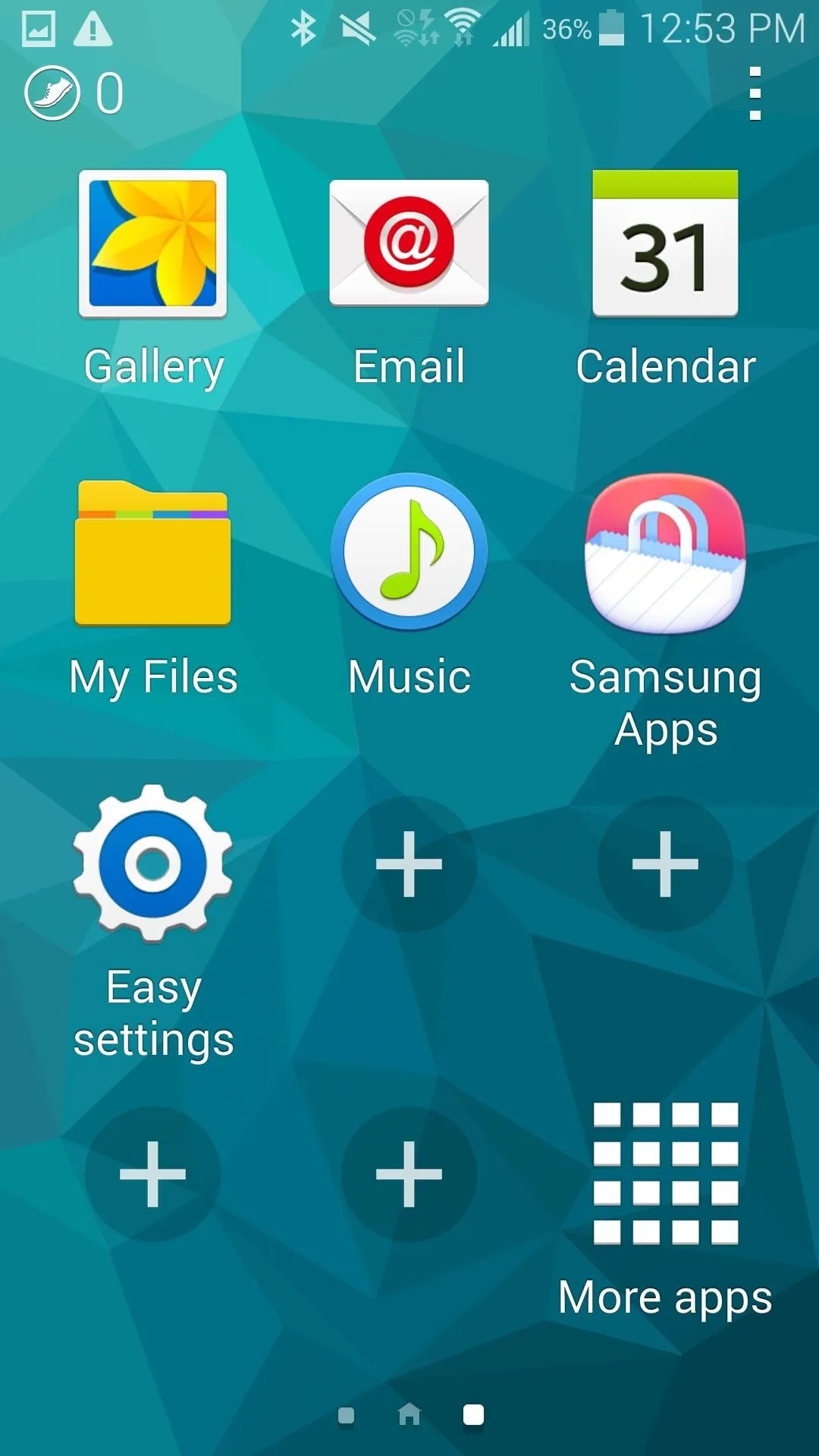
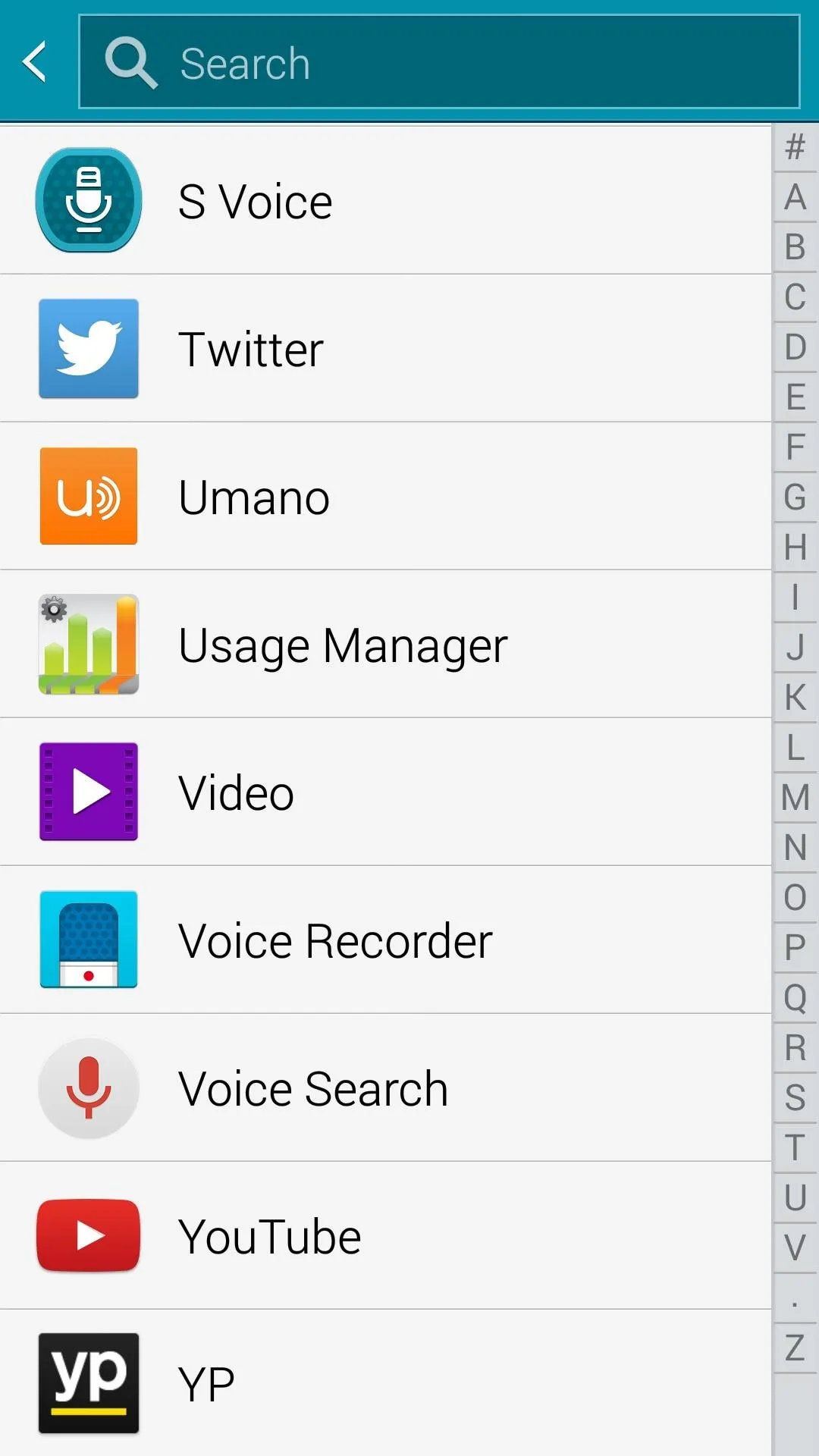
The New Simplified Settings Panel
The setting will now also be easier to navigate and understand. The user can easily adjust brightness, view data usage, change wallpapers, adjust volume, and more, like enlarging or shrinking font size throughout the device.
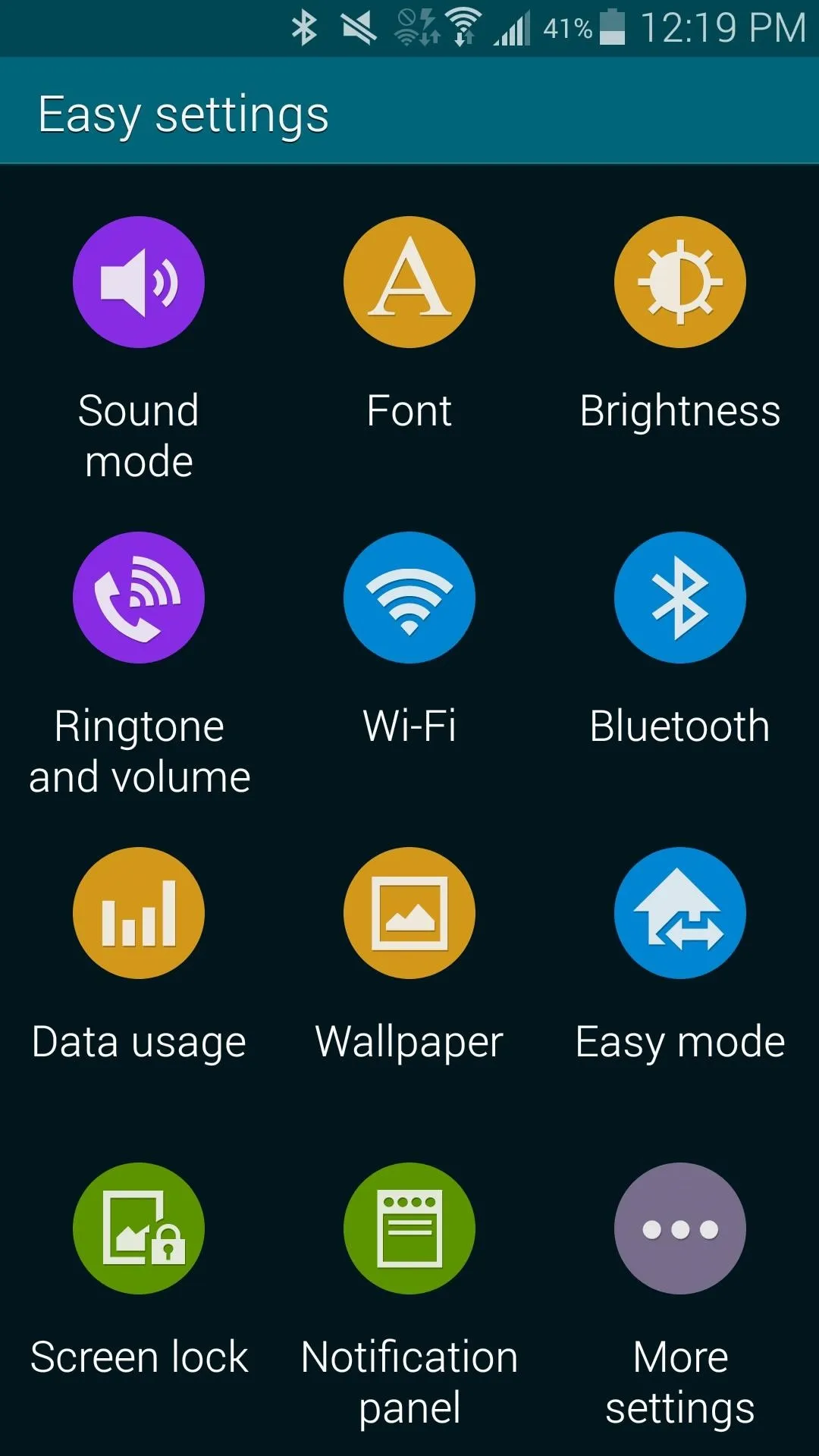
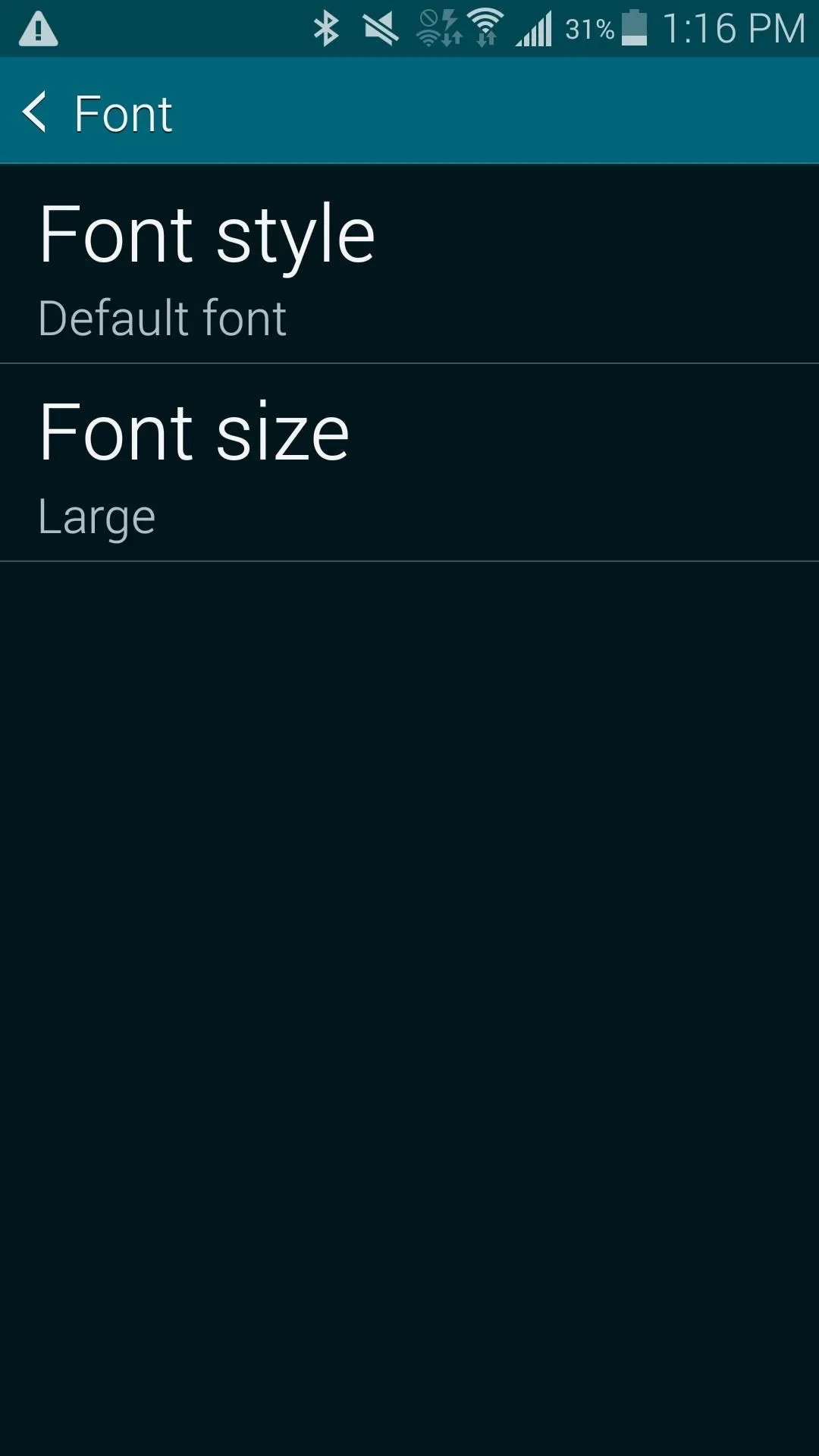
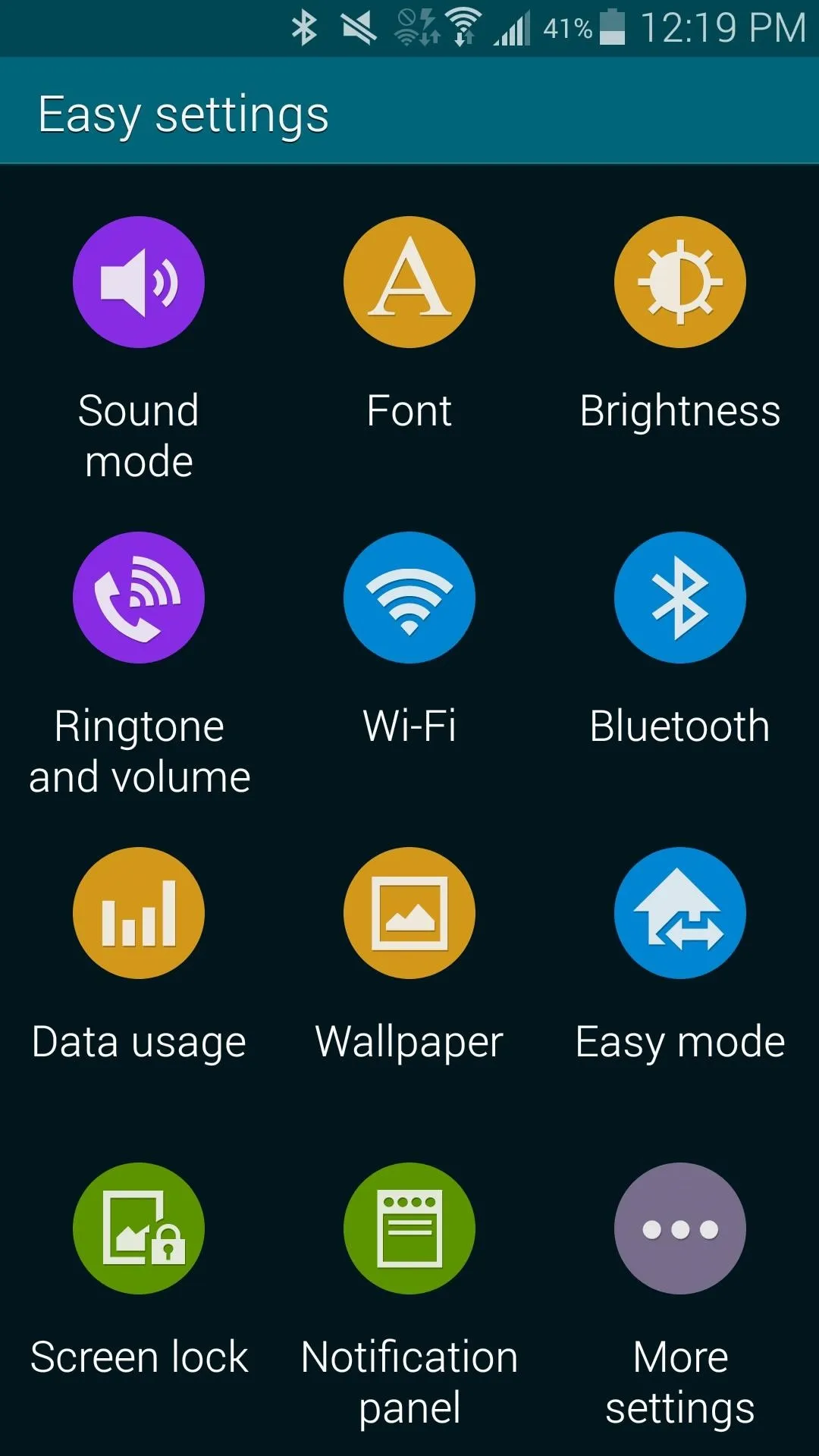
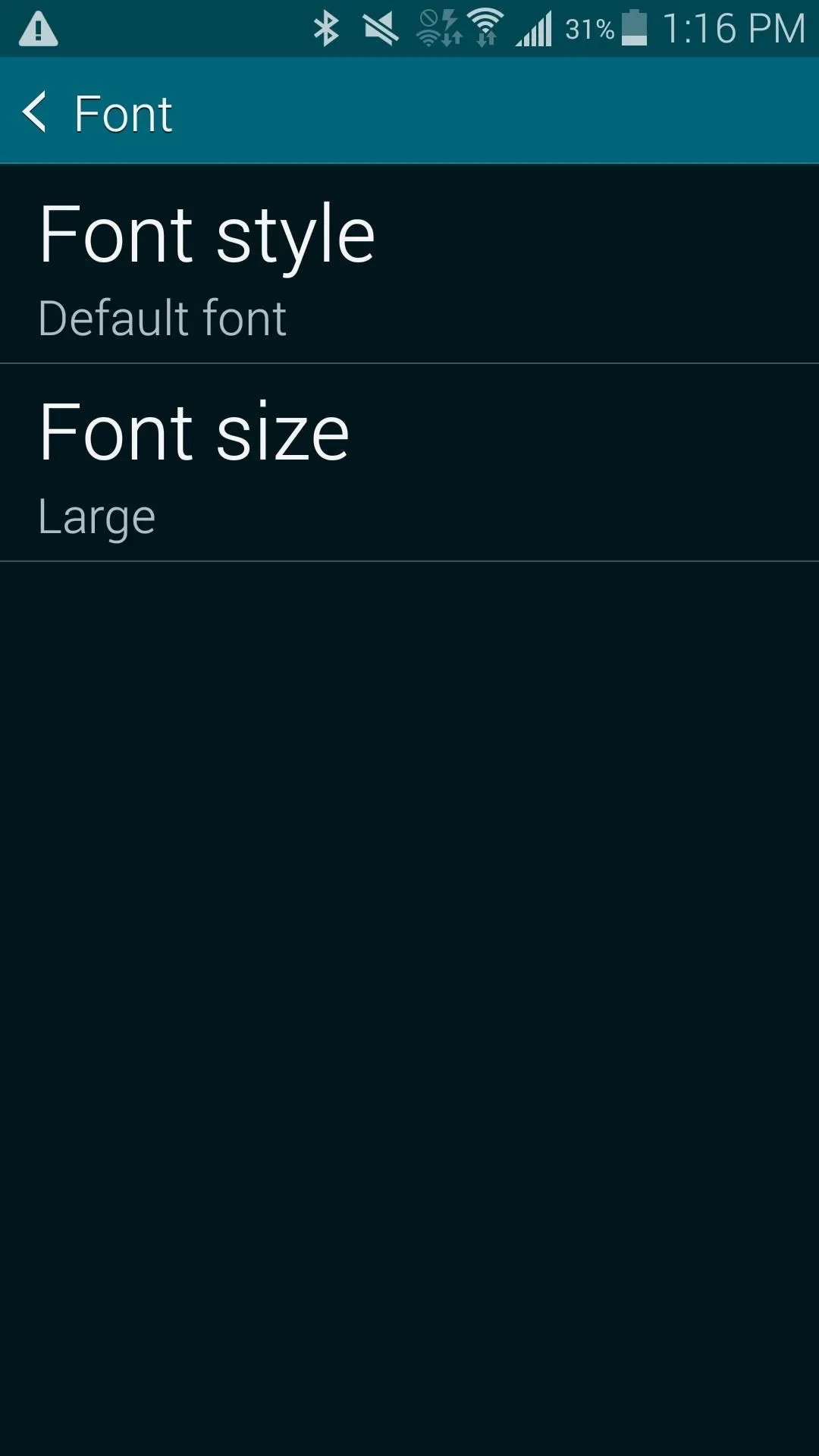
The Samsung Galaxy S5, Grandma-ified
There's no need to miss out on such a great phone simply because it has a learning curve and can get a little overwhelming. Easy Mode can serve as training wheels for any user until they're confident enough to utilize the S5 on normal mode.
Once they get proficient enough with their new S5, you can change it back to how it's supposed to be. To revert back, simply go into the Settings again and tap on Easy Mode to disable the function. Hopefully this enables novice users to enjoy the S5 and ditch their flip phones.
Grandparents image via Shutterstock




![Galaxy S5 Battery, [Upgraded] 5200mAh Li-ion EB-BG900BBC Replacement Battery for Samsung Galaxy S5 AT&T G900A,G900F,G900H,G900R4,I9600,SM-G900V,SM-G900P,SM-G900T](https://m.media-amazon.com/images/I/61C3PEZiEJL._AC_UY218_.jpg)























Comments
Be the first, drop a comment!