When you misplace your Android device, finding it with the Android Device Manager, or even better, Whistle Me, can help you find it no problem. But what about when your phone is not just hiding under the couch cushions? Your worst nightmare just came true. It's officially gone.
To prevent your Samsung Galaxy Note 3 or other Android phone from disappearing for good, you've got to have a rescue plan in place.
There are a plethora of apps that promise to help track and locate your missing phone, but they either come with a high price tag or limited features. If you're looking for a no-cost, no-strings-attached app that promises to do it all, then look no further than Theftie.
Getting Rooted
Head over to my guide on rooting the Note 3 in one click before going any further. If you're already rooted, you can, of course, skip this step.
Installing Xposed
If it wasn't already obvious, the Xposed Framework is a favorite around these parks. We use it for everything imaginable because it can help you mod your device in endless ways. All you need is the right module to go along with it.
Check out our guide on installing the Xposed Framework if you don't already have it. Give it a read before going any further to familiarize yourself with it.
Installing Theftie
Don't let the funny name fool you, Theftie is brand new app that does more than you'd think, and it's completely free from the Play Store. Theftie is an all-in-one solution to recovering, tracking, and remotely wiping your phone when it goes missing. We'll go over more of the features shorty and explain how to use it.
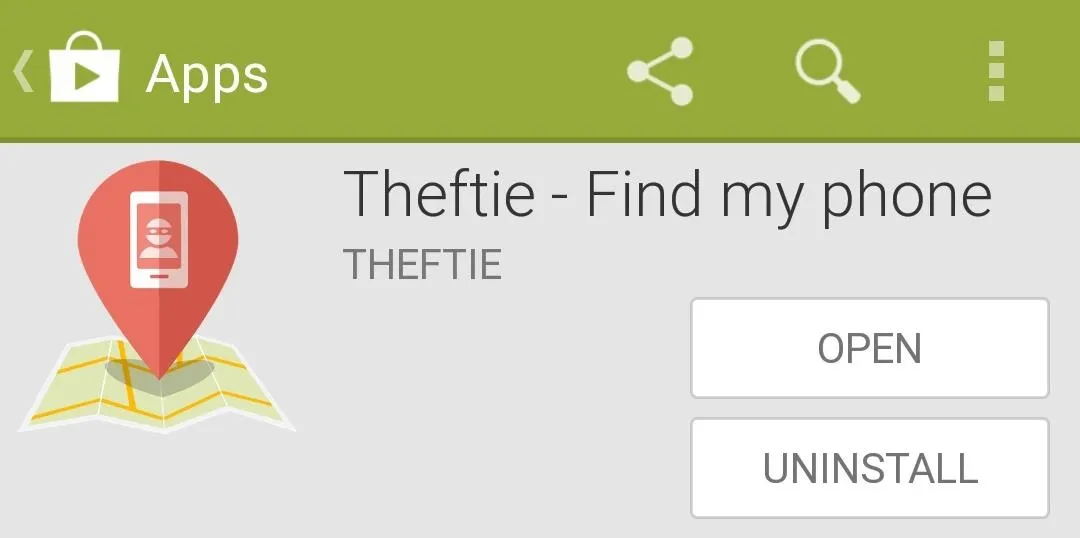
Activating the Theftie Xposed Module
After you install Theftie, launch into the Xposed Installer app and tap on Modules. Theftie comes with a module that needs to be activated to get the full use out of its features. Tap the checkbox next to Theftie to activate the module, then reboot your device for it to take effect.
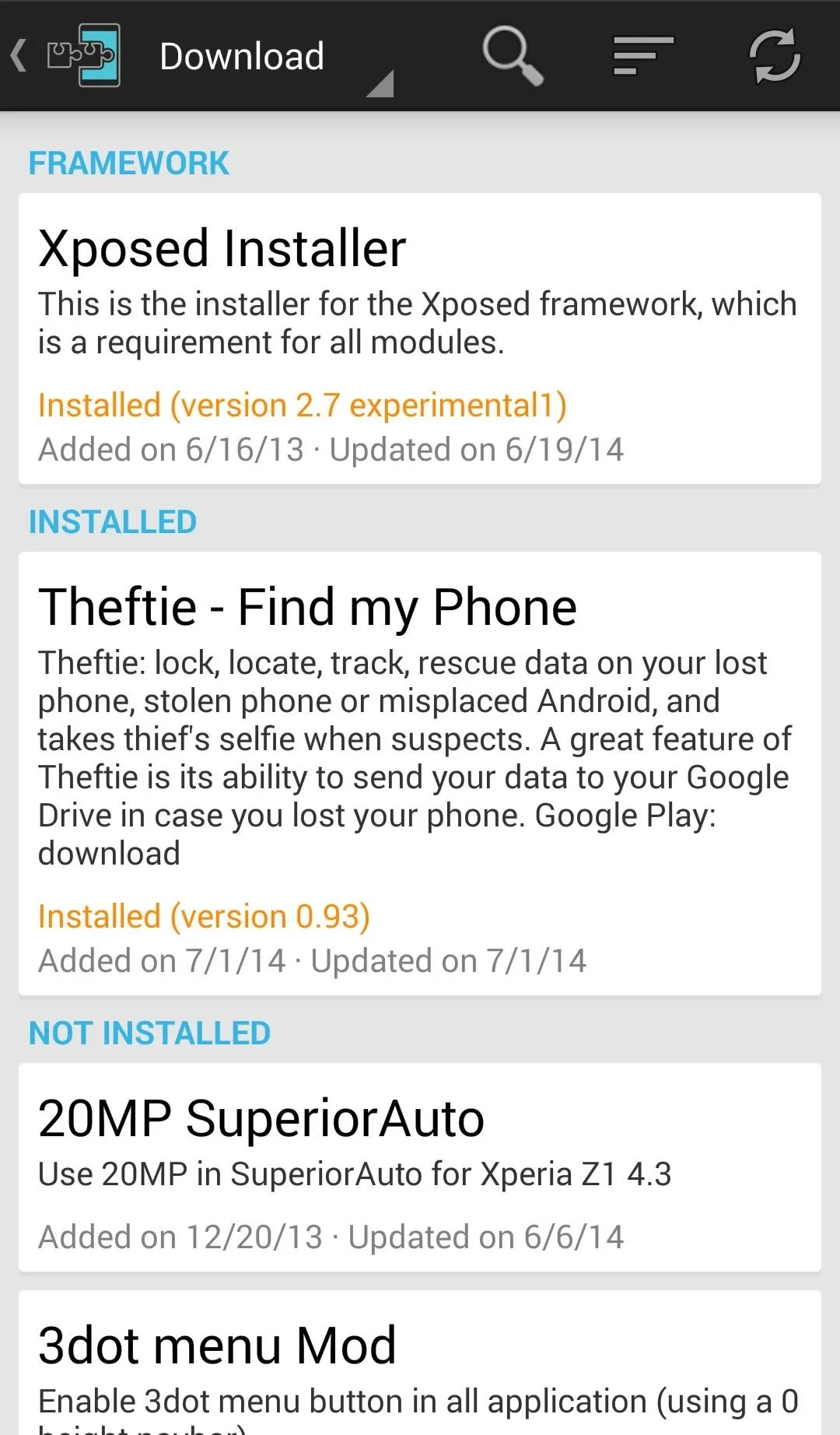
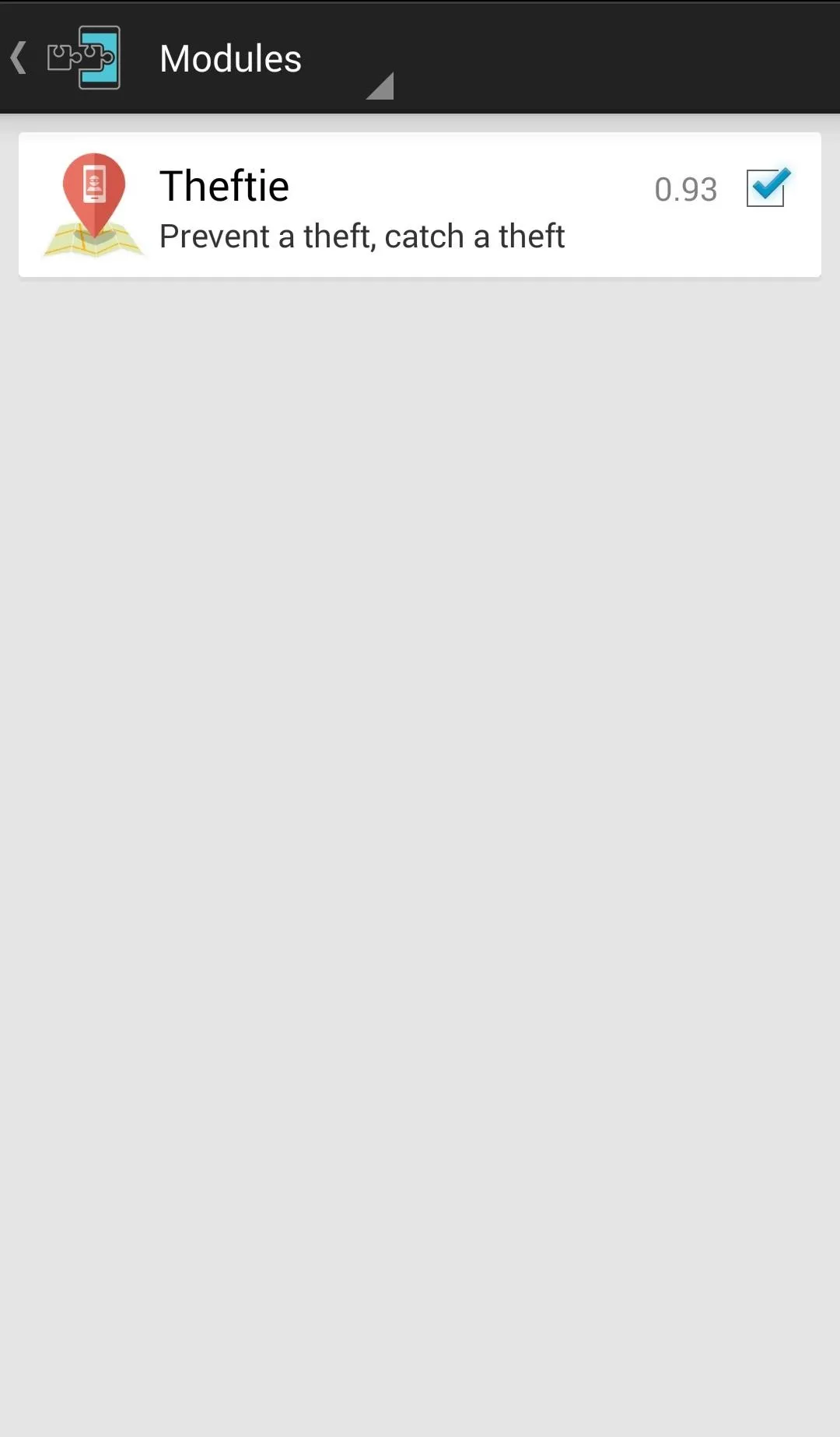
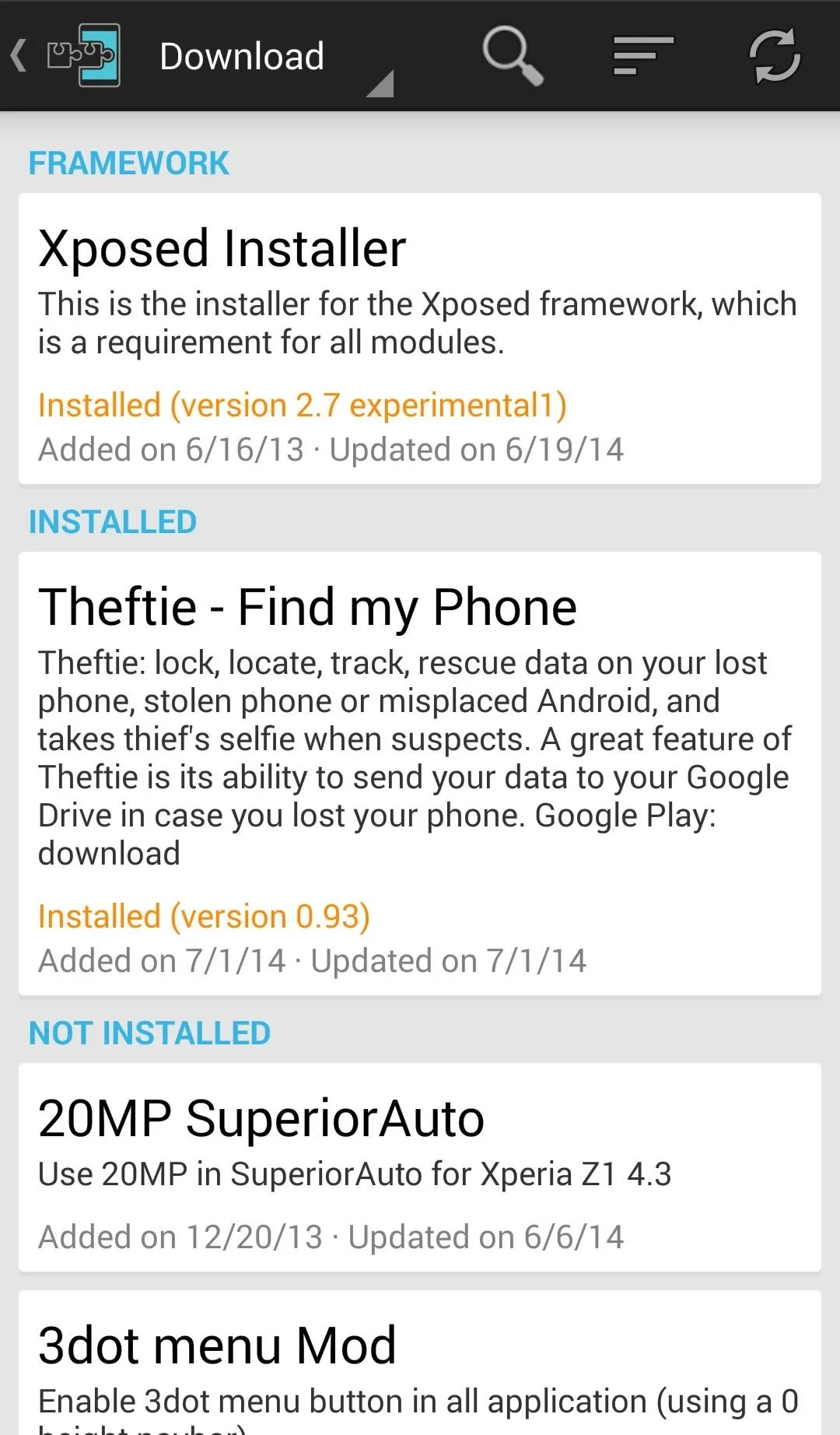
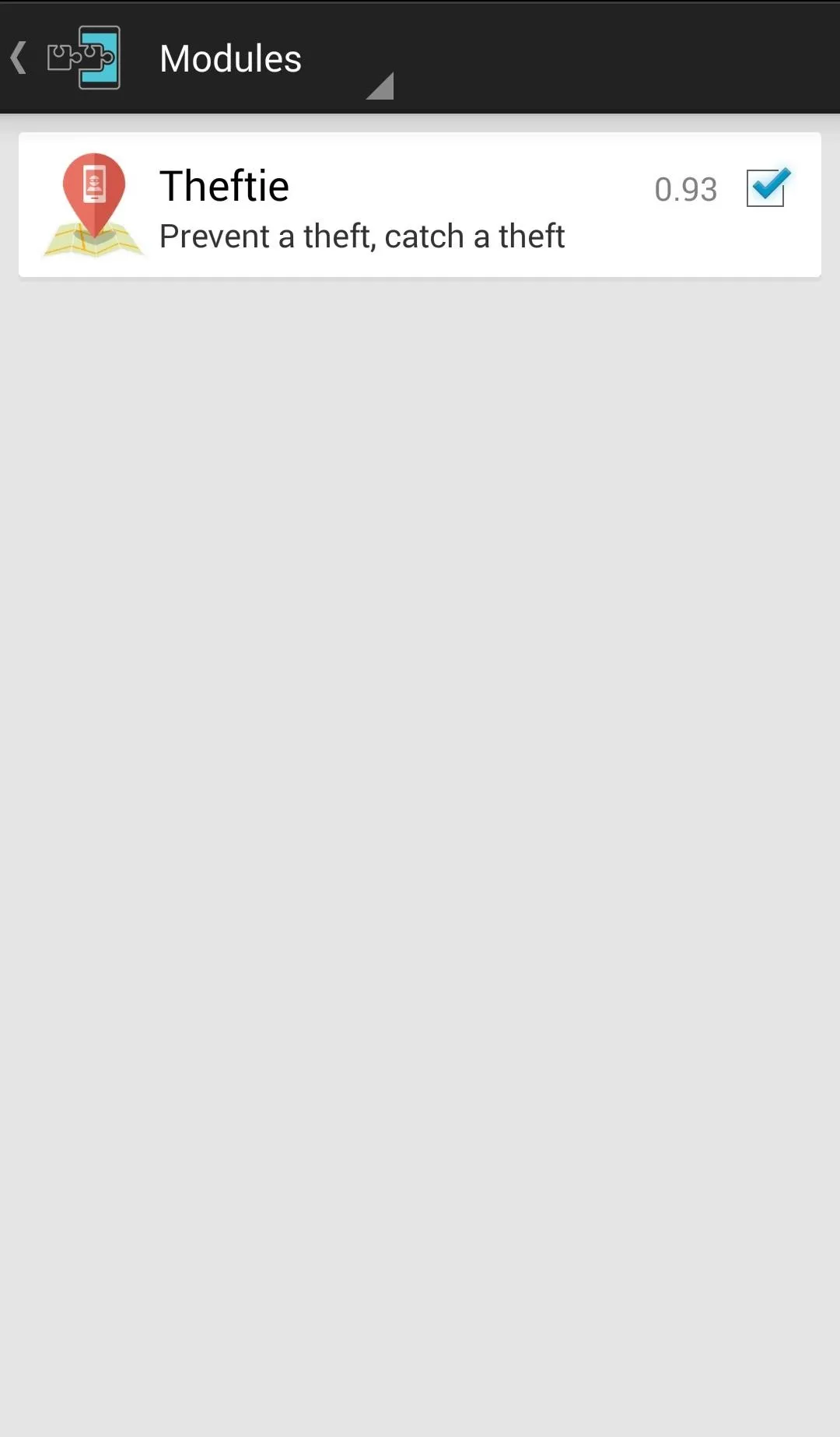
Setting Up Theftie: Fixing Security Risks
Start by making a Theftie account by signing in with your Google account. You'll need to make a Theftie account to manage your phone and use the web interface to locate your lost device. Anything with a red "X" mark will require setting up to fully secure your phone.
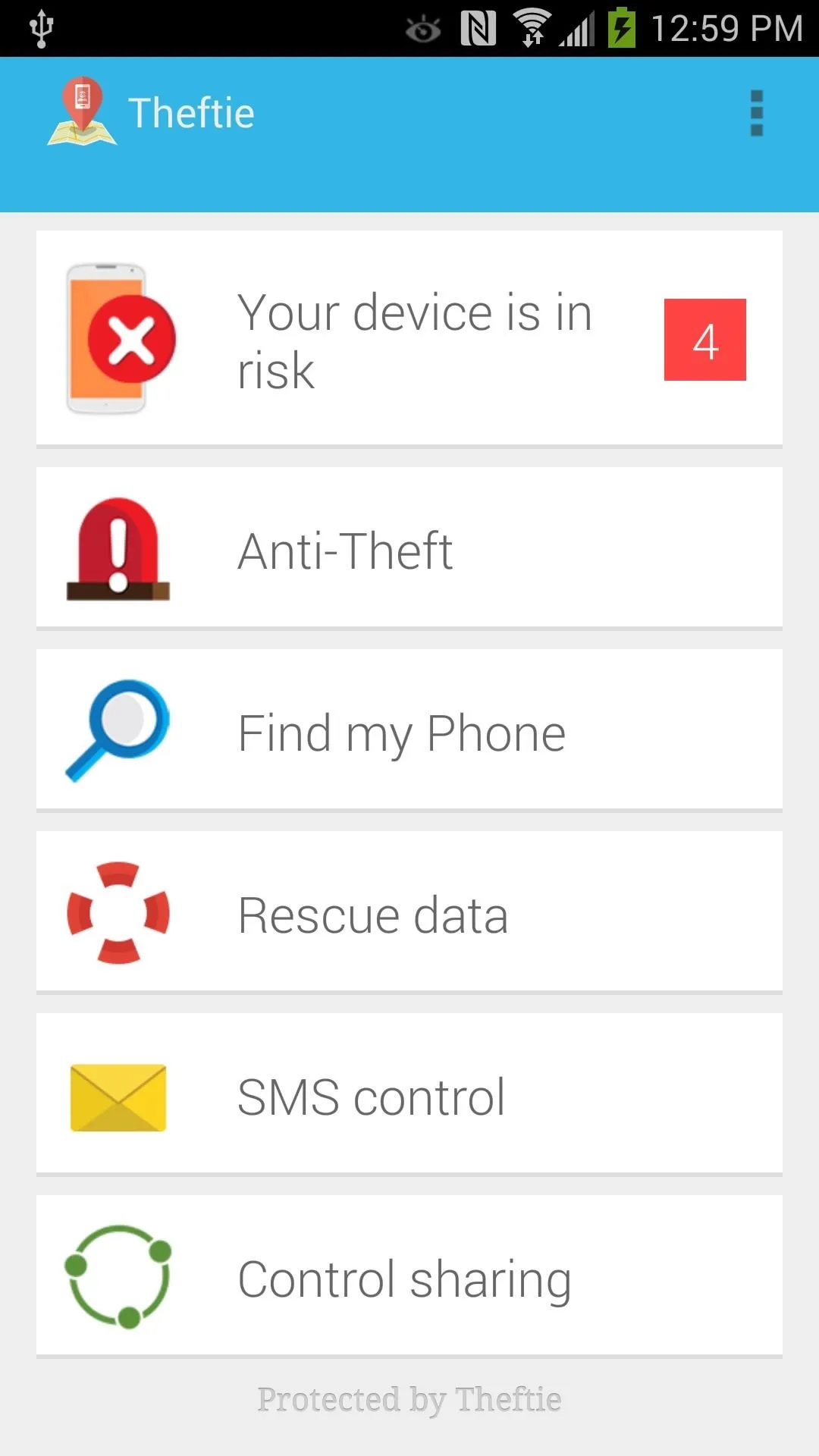
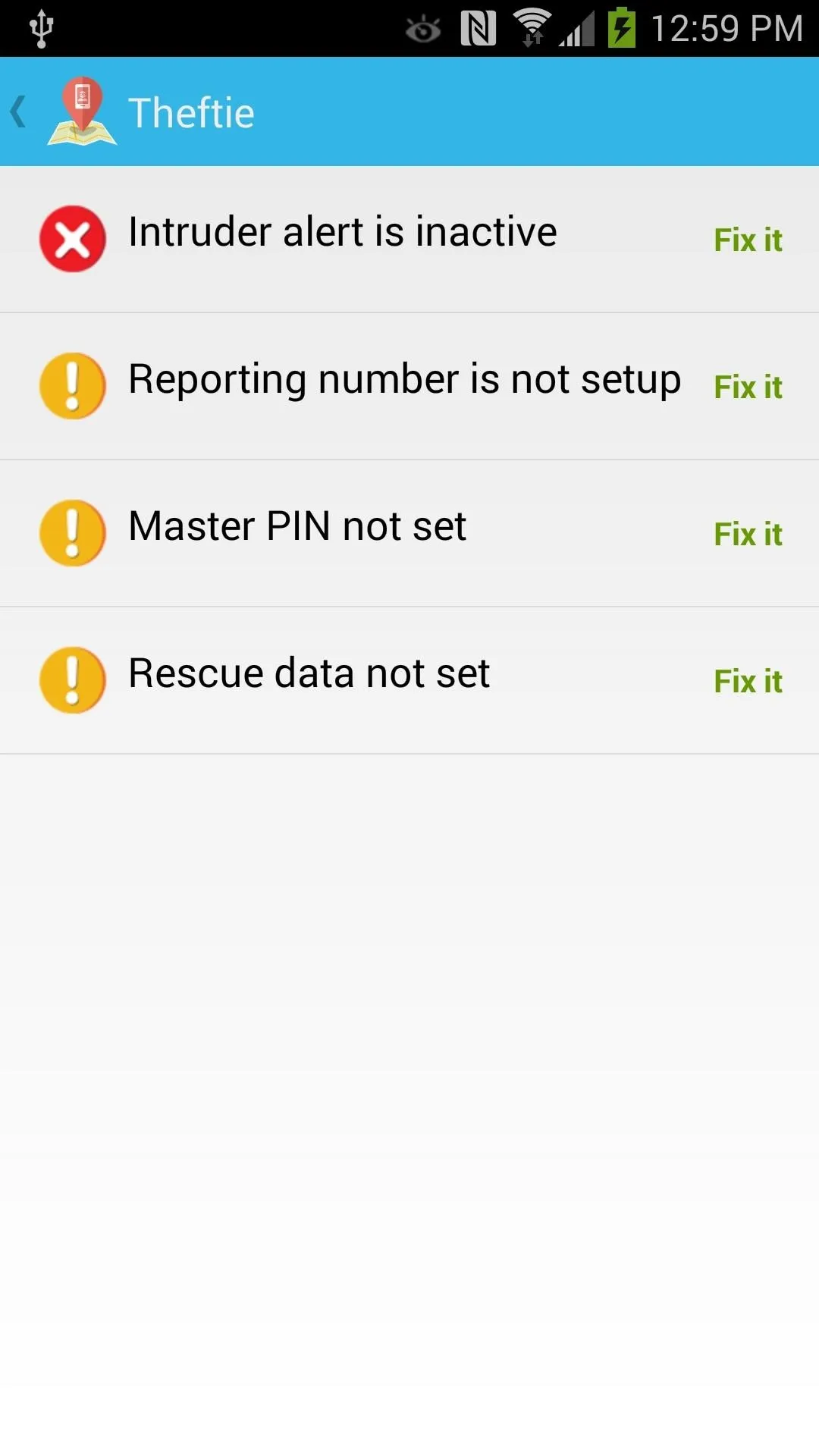
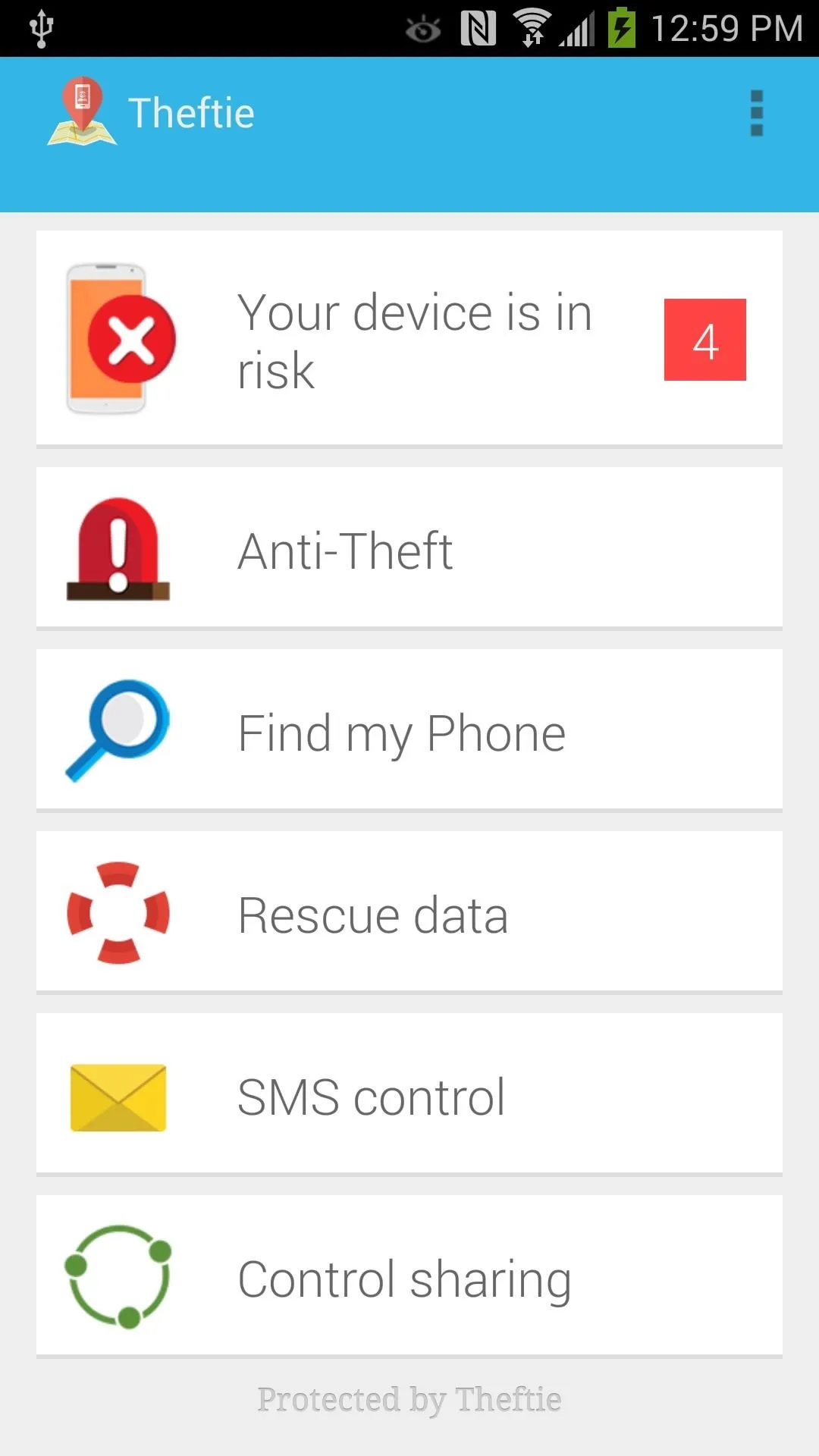
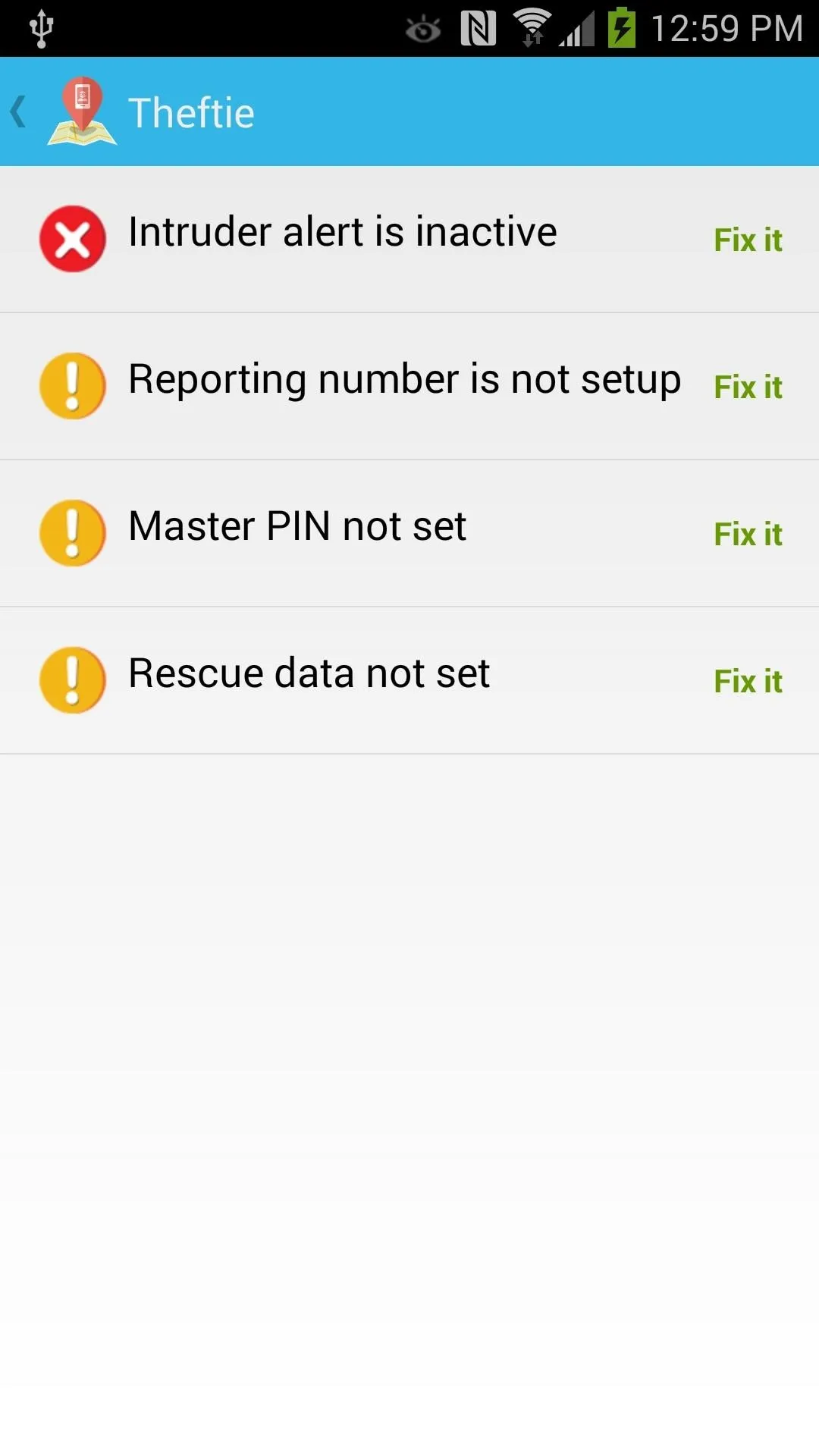
Right off the bat, there are 4 parts you'll need to secure.
#1: Intruder Alert
Start by tapping Intruder Alert, then tap the settings icon next to Inactive to go into the Android Device Administration screen. You're doing this to allow Theftie to have complete control over your device in order to protect you from threats.
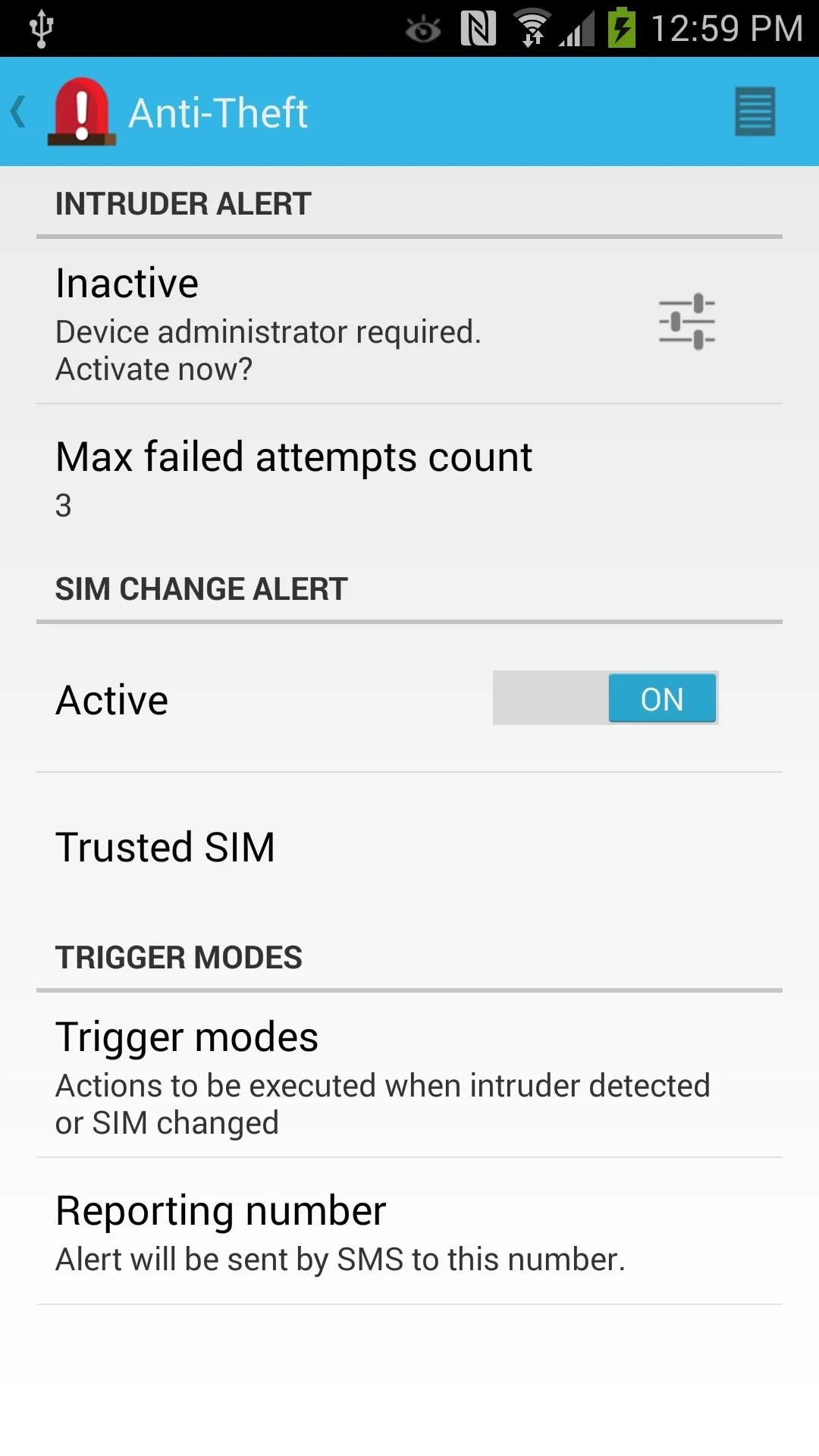
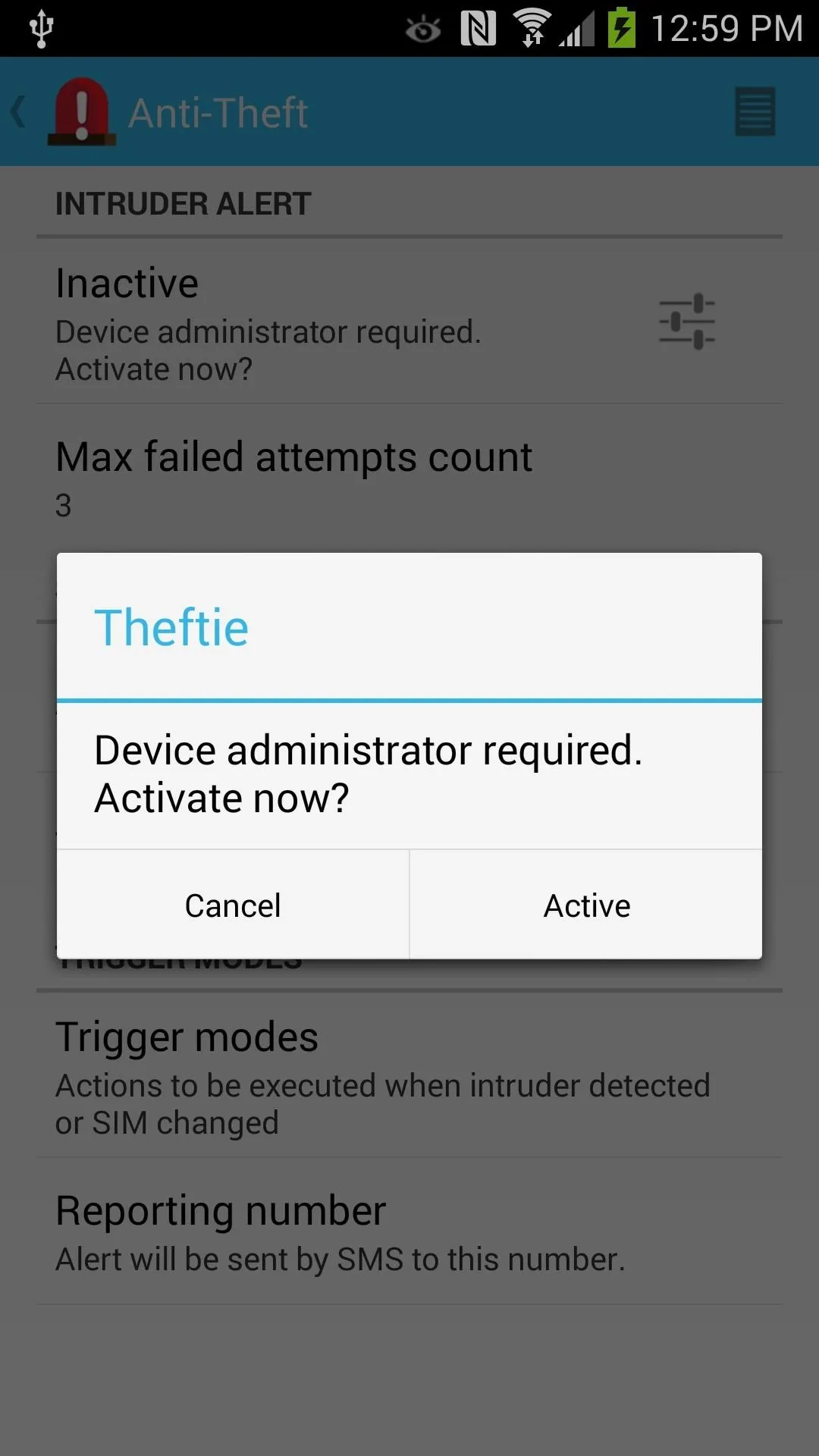

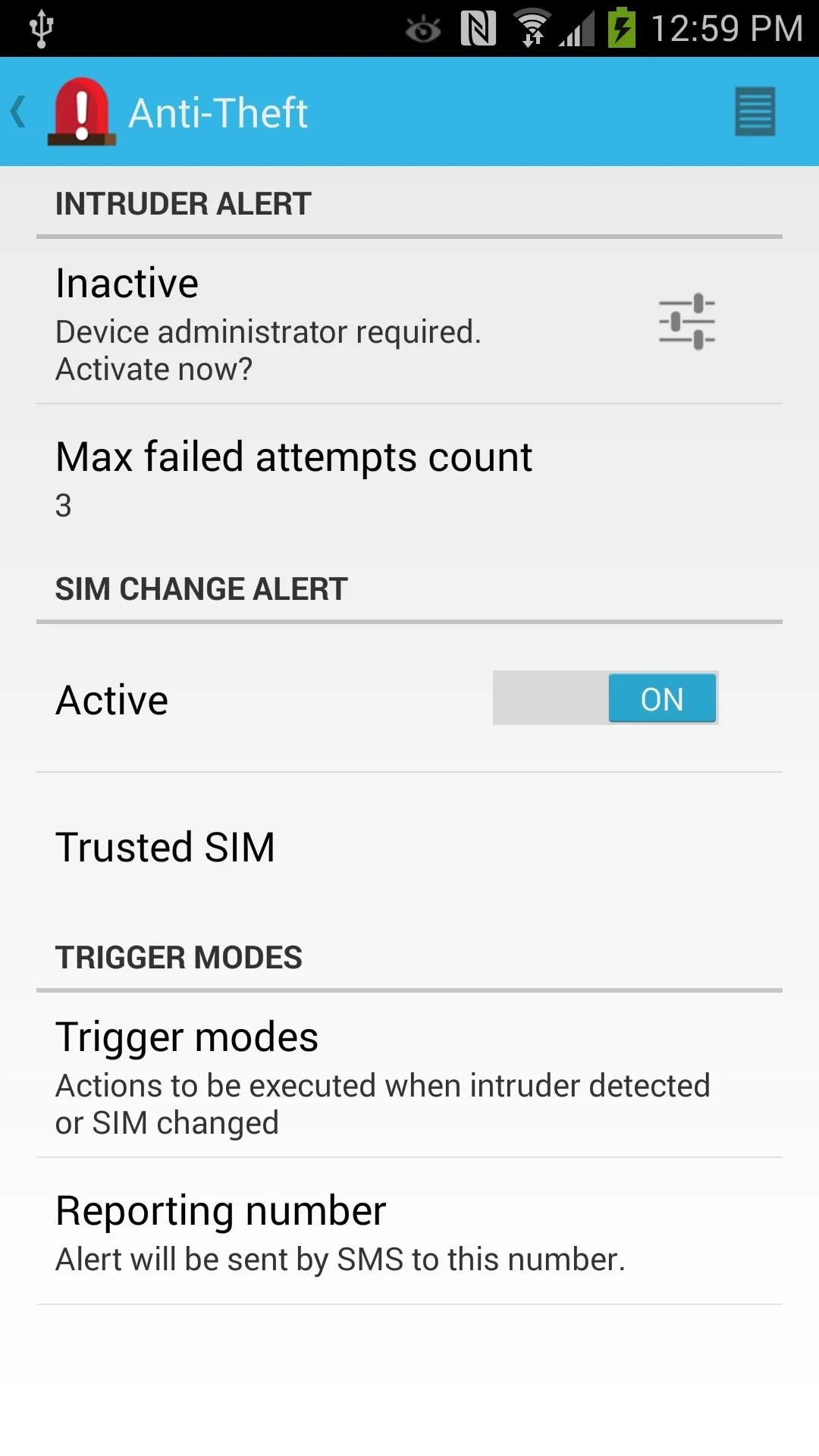
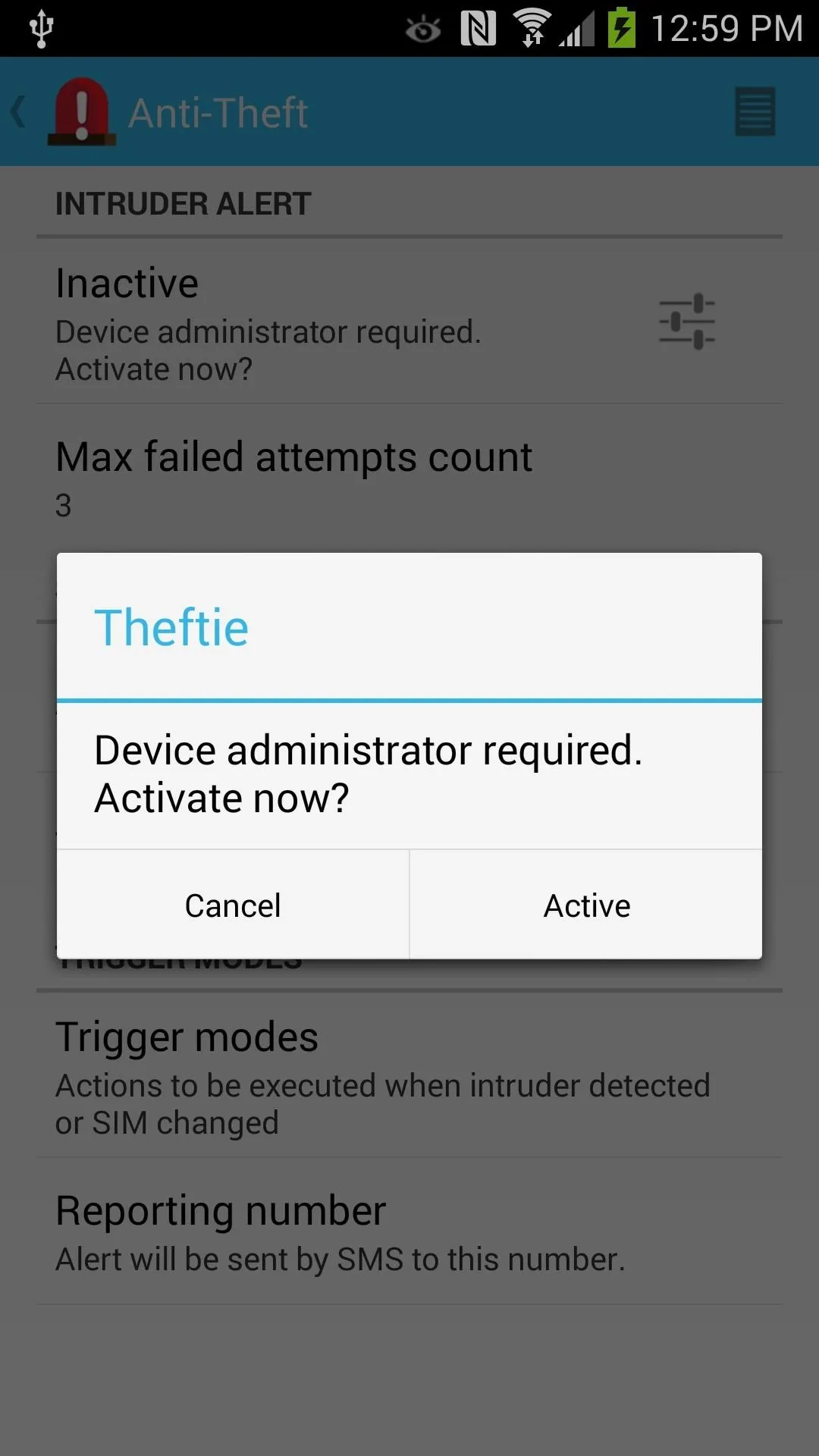

#2: Reporting Number
Theftie can message a Reporting Number in case your phone gets lost and someone tried to guess your PIN number or bypass the lock screen security. Since not everyone has a secondary number, I recommend inputting a trusted friend's cell number. Enter in a reporting number under Trigger Modes -> Reporting Number.
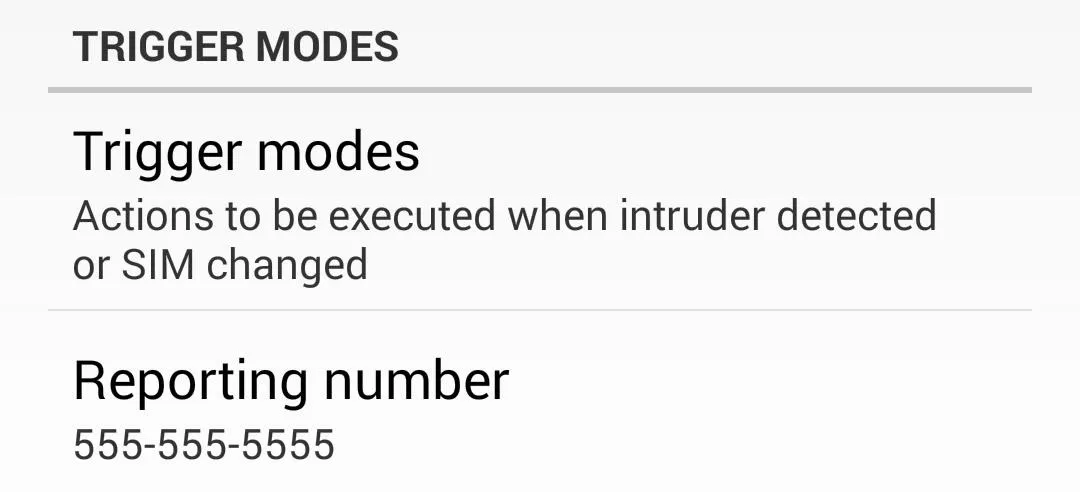
#3: Master PIN
A Master PIN is the PIN number you're going to enter to get into Theftie and to remotely control Theftie through text messages. This secures Theftie's settings and features from being turned off, and only allows you to make changes or uninstall the app. Set any PIN number you like, and note that this PIN can and should be different from your lock screen PIN.
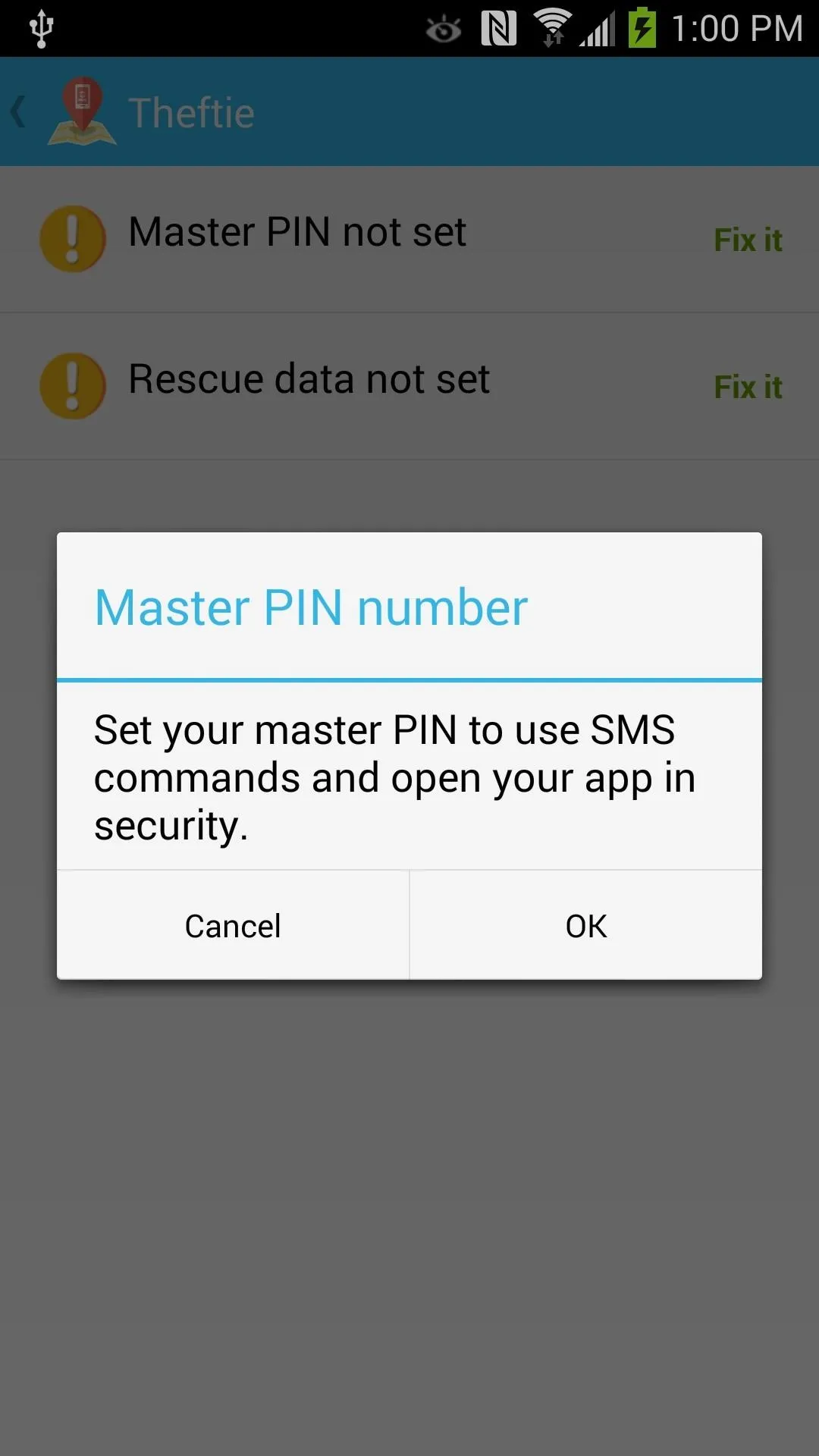
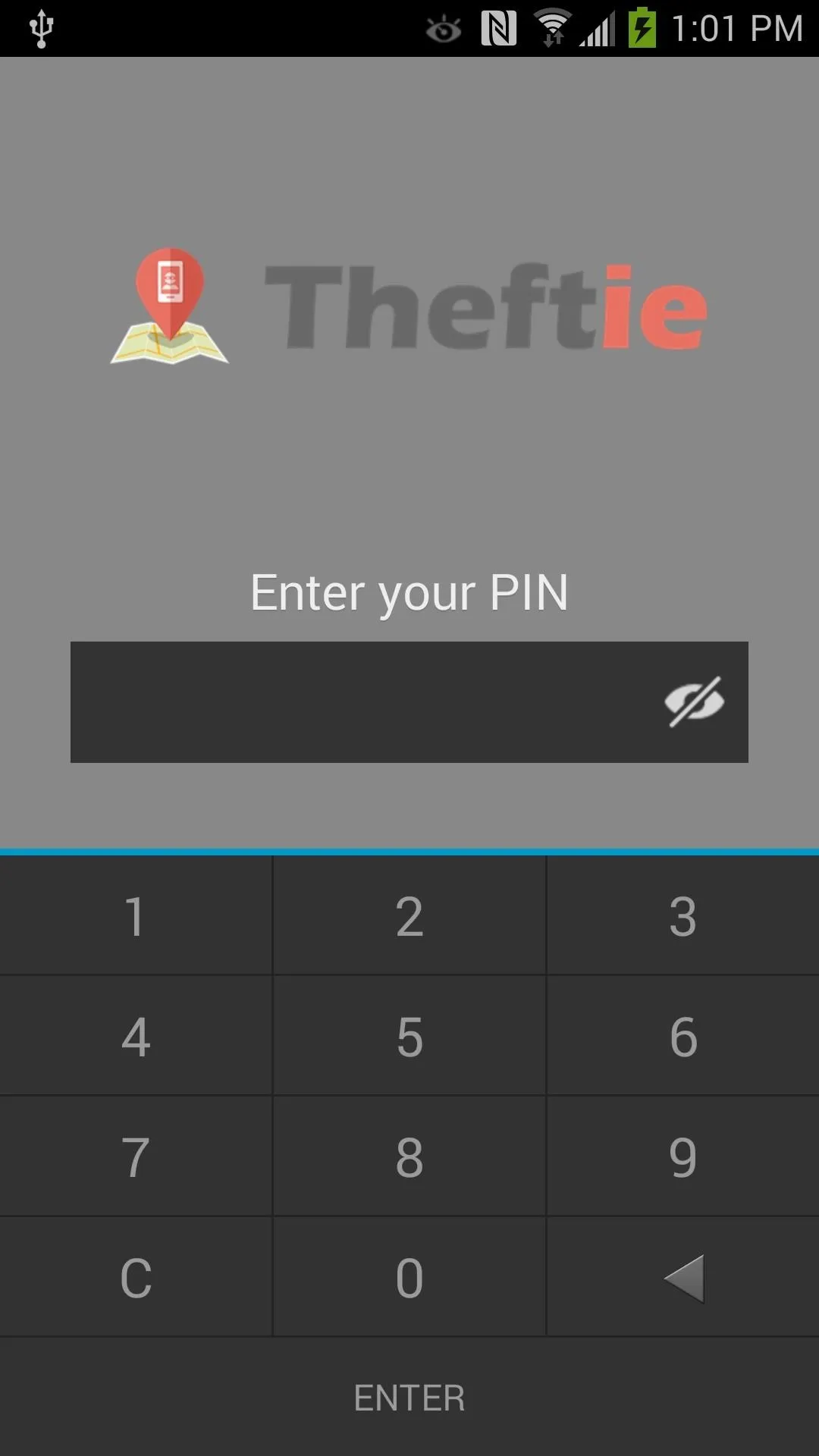
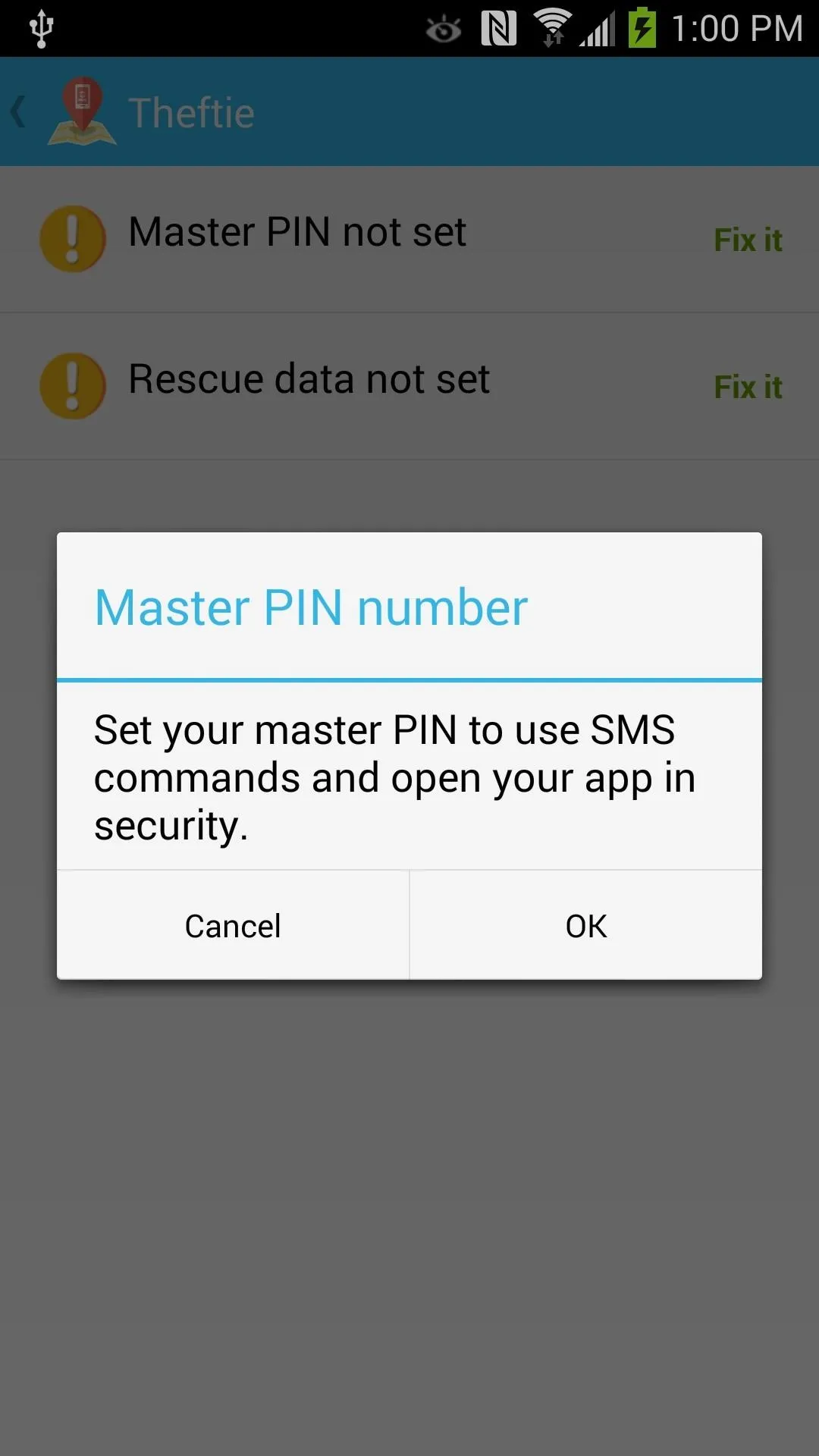
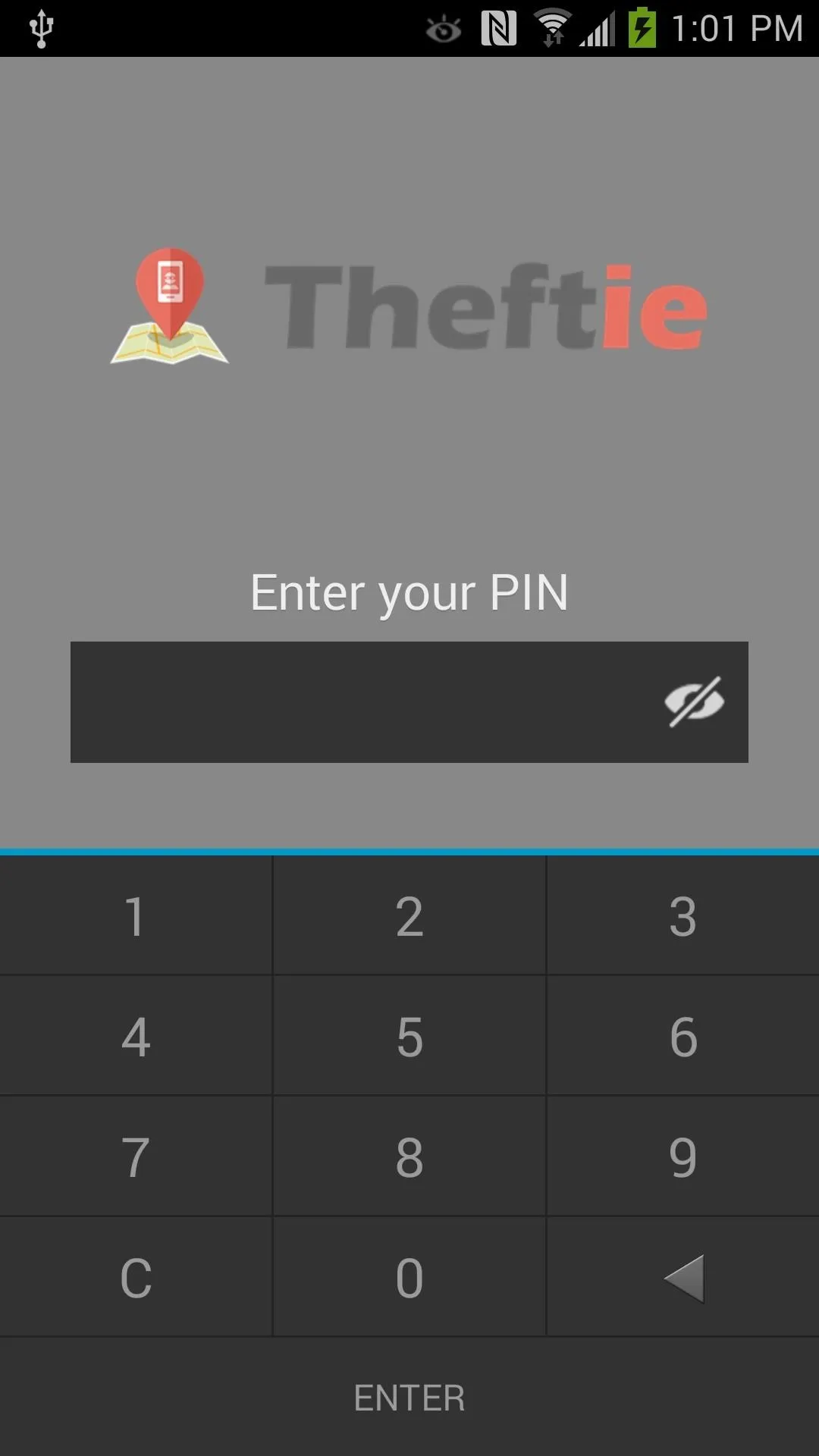
#4: Rescue Data
Rescue Data is my favorite feature of Theftie. In the event your phone is lost or stolen, Theftie can send you your call log, SMS log, and specific folders to save to Google Drive. I recommend adding your Android camera folder in SD card/DCIM for safe keeping.
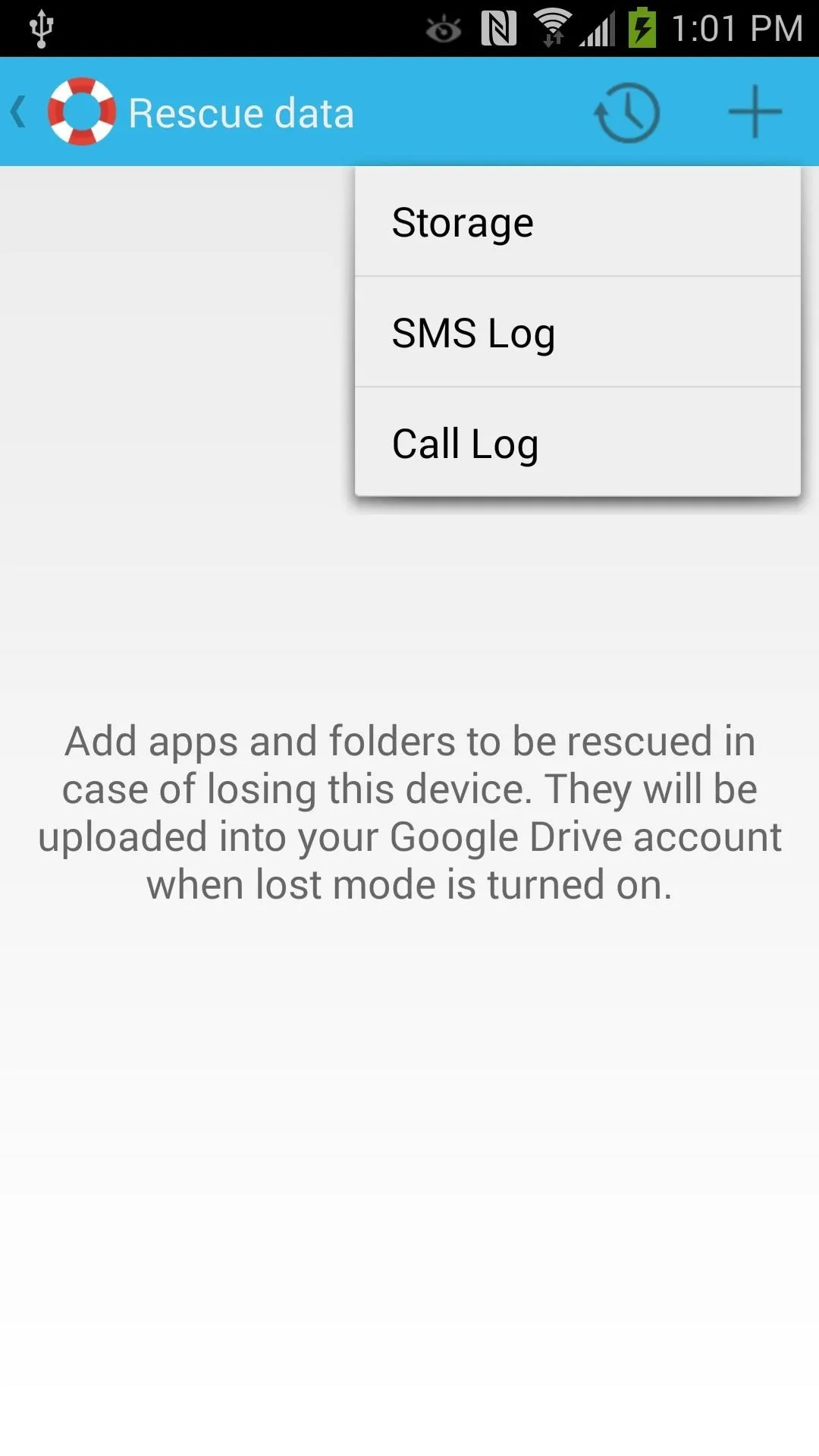
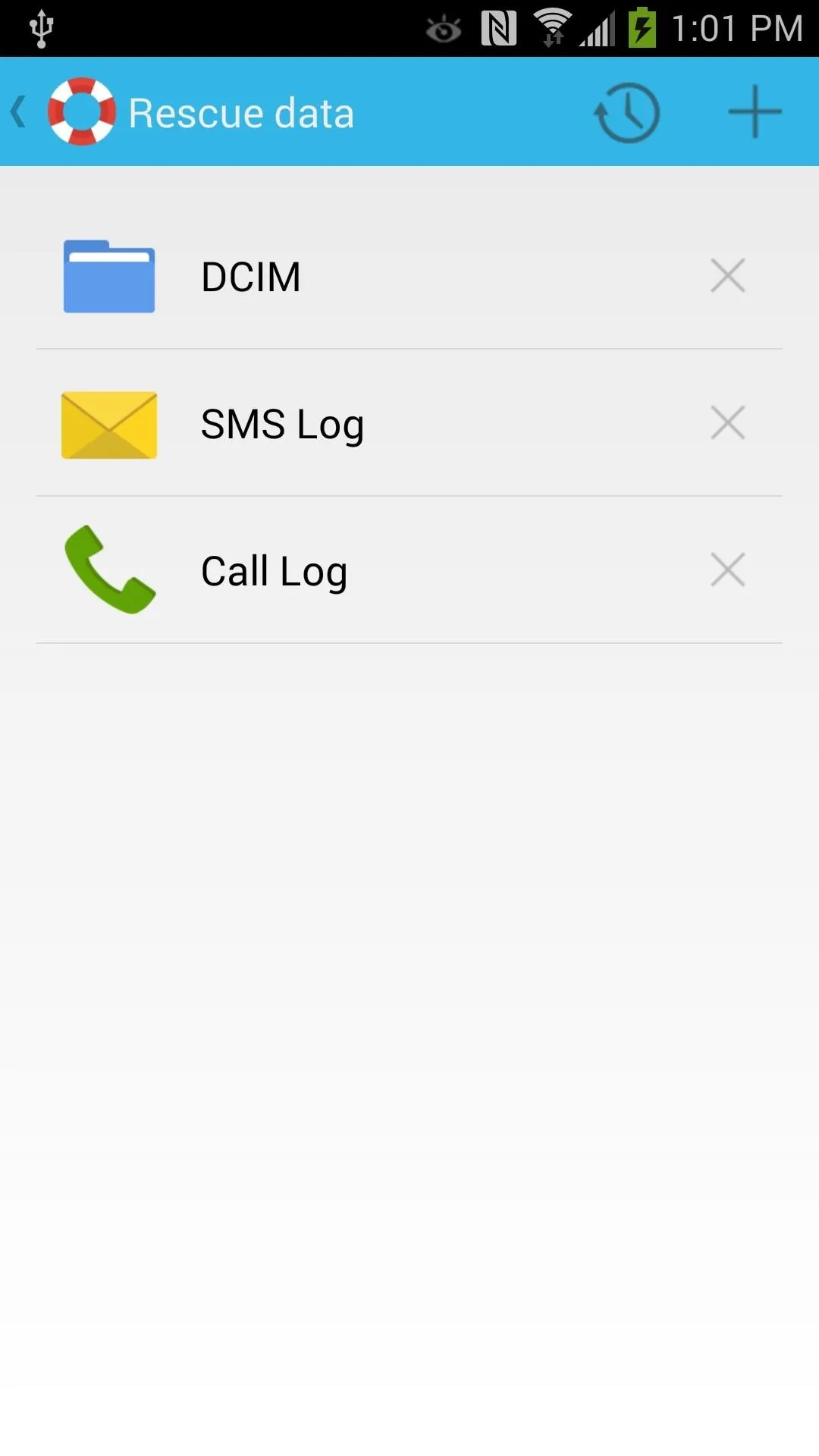
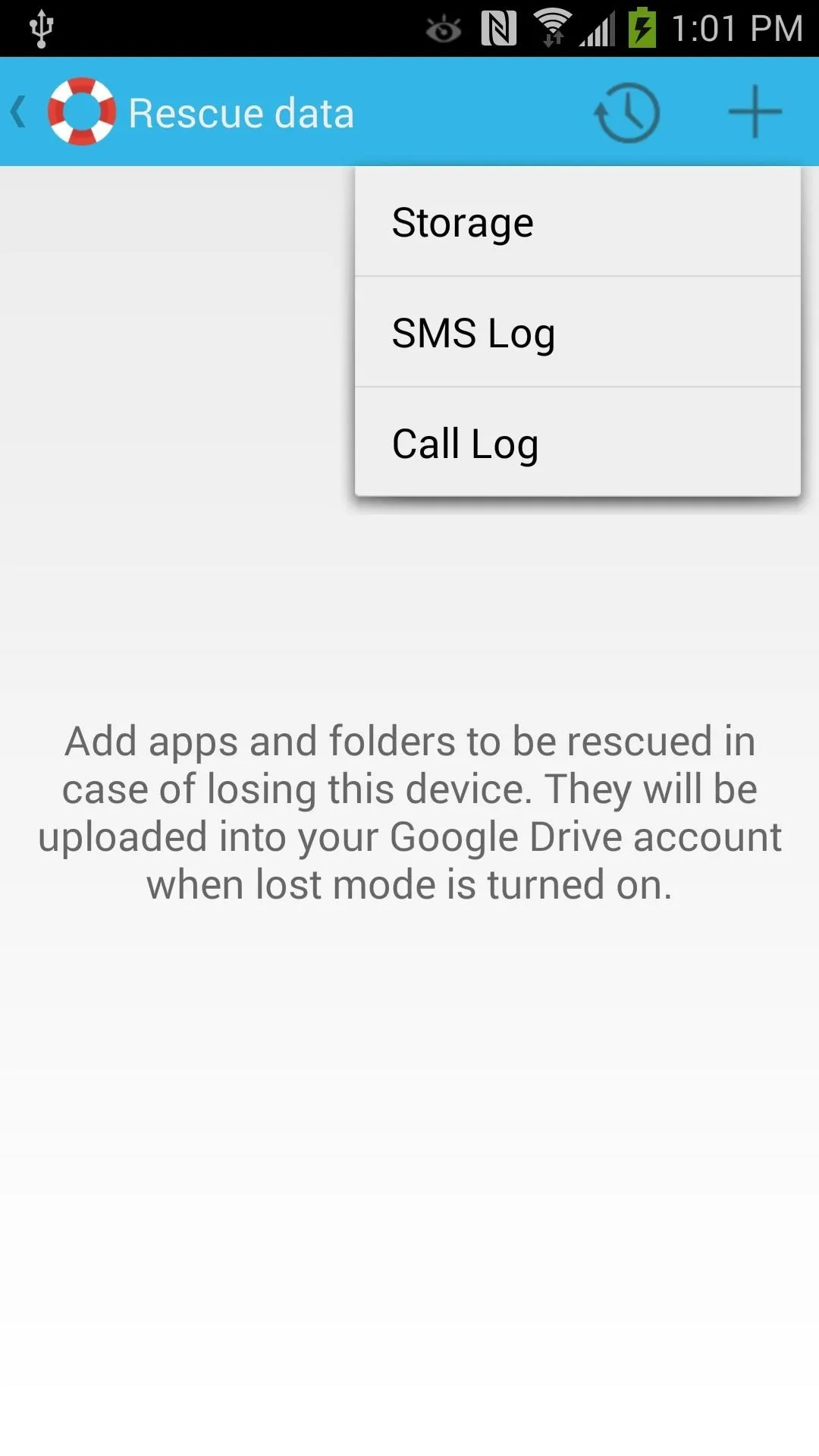
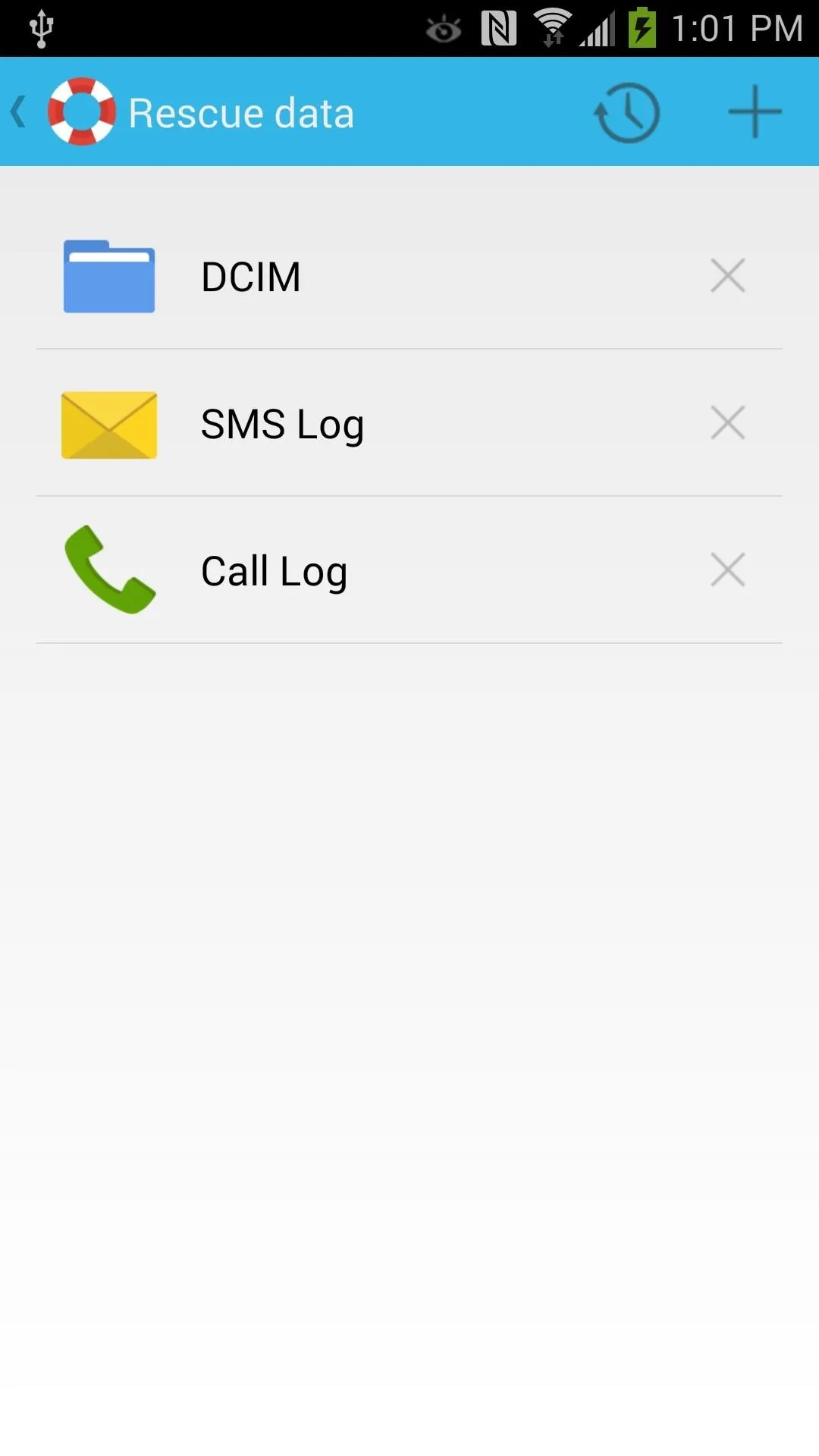
Changing Your Device's Name
Theftie has a web UI that will locate your phone on a map and activate certain locating features, or wipe your device completely. If you want to rename your phone into something easier to read instead of SAMSUNG-SM-900A, you can change the name in Find My Phone.
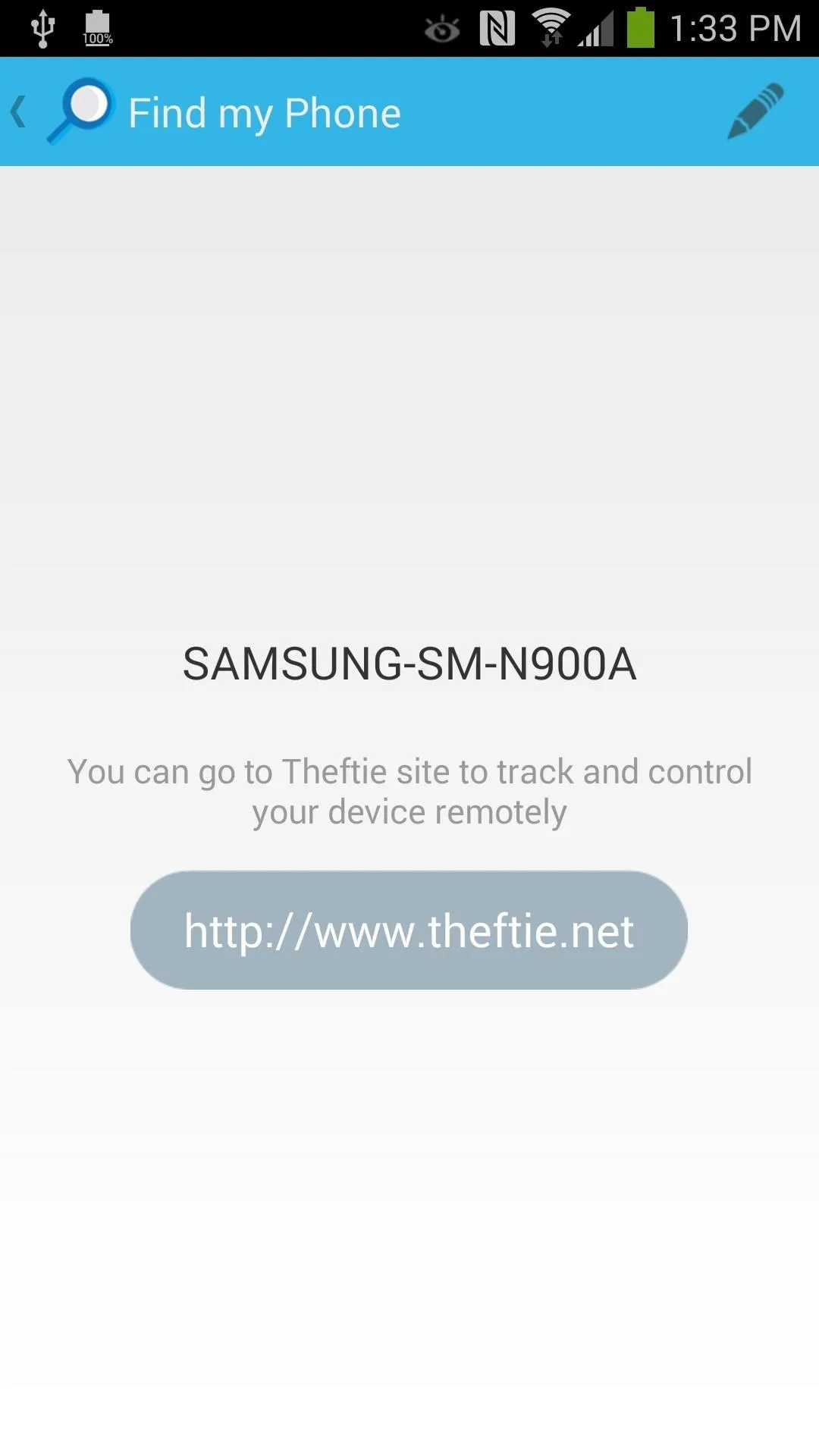
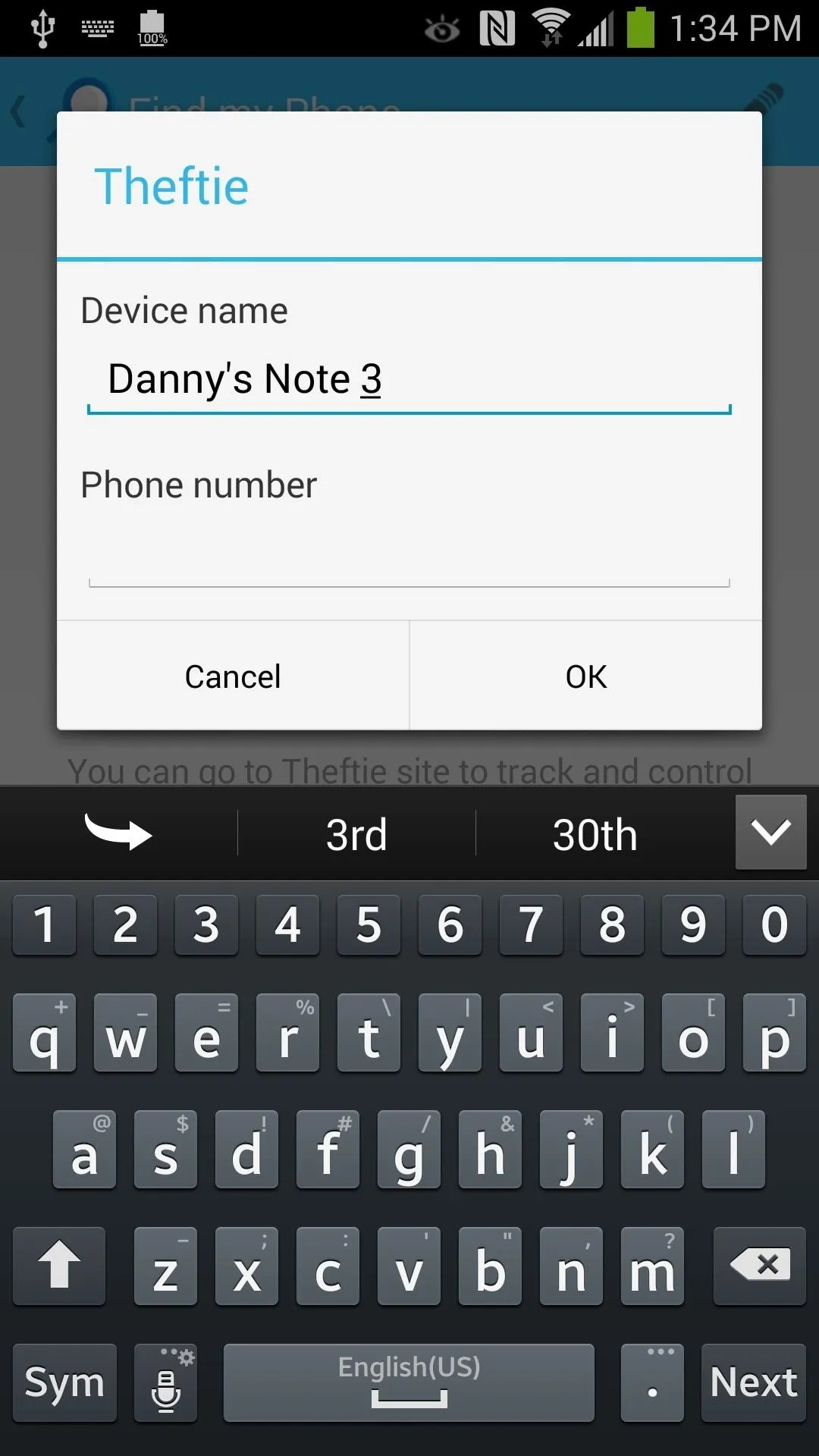
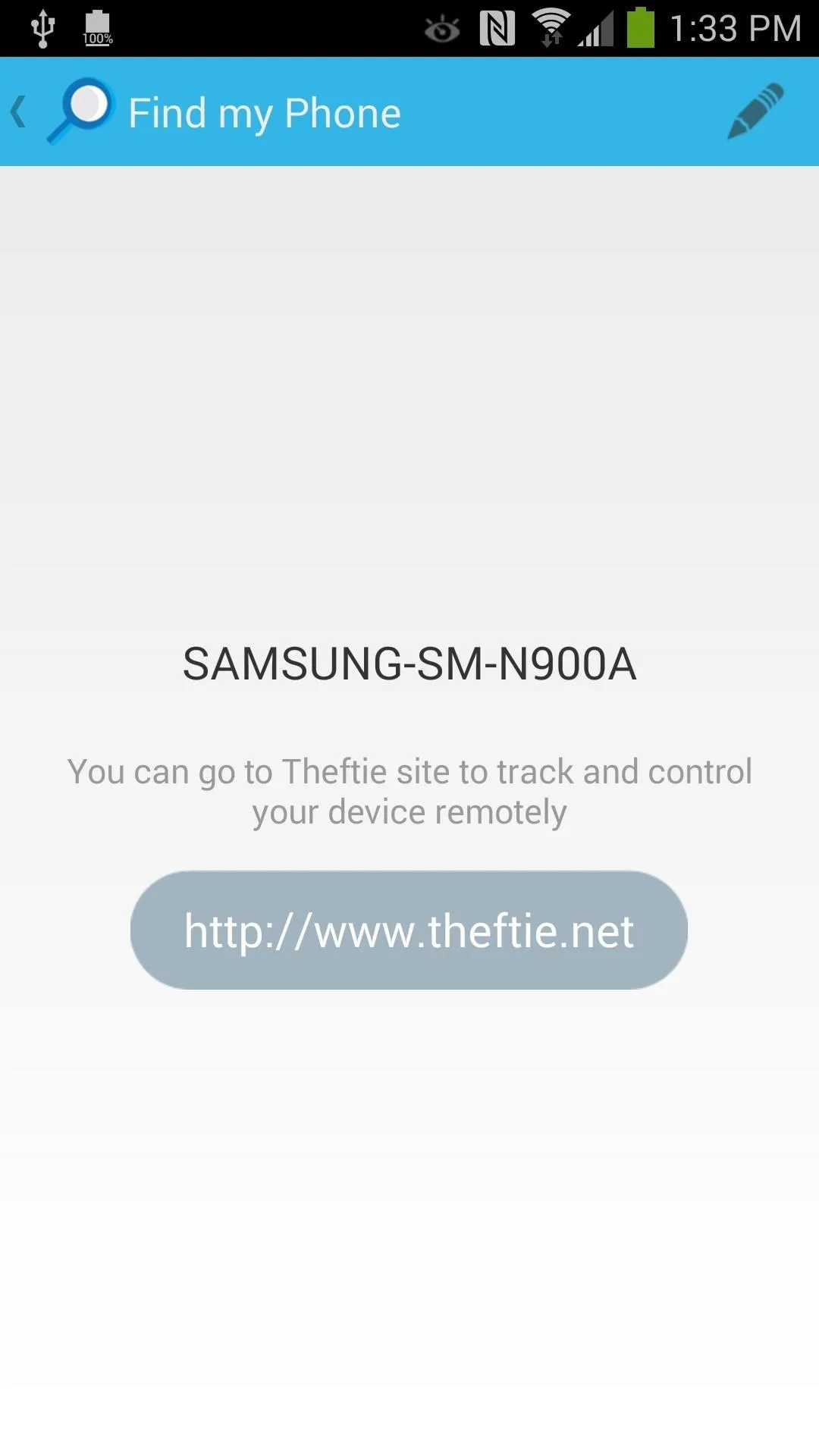
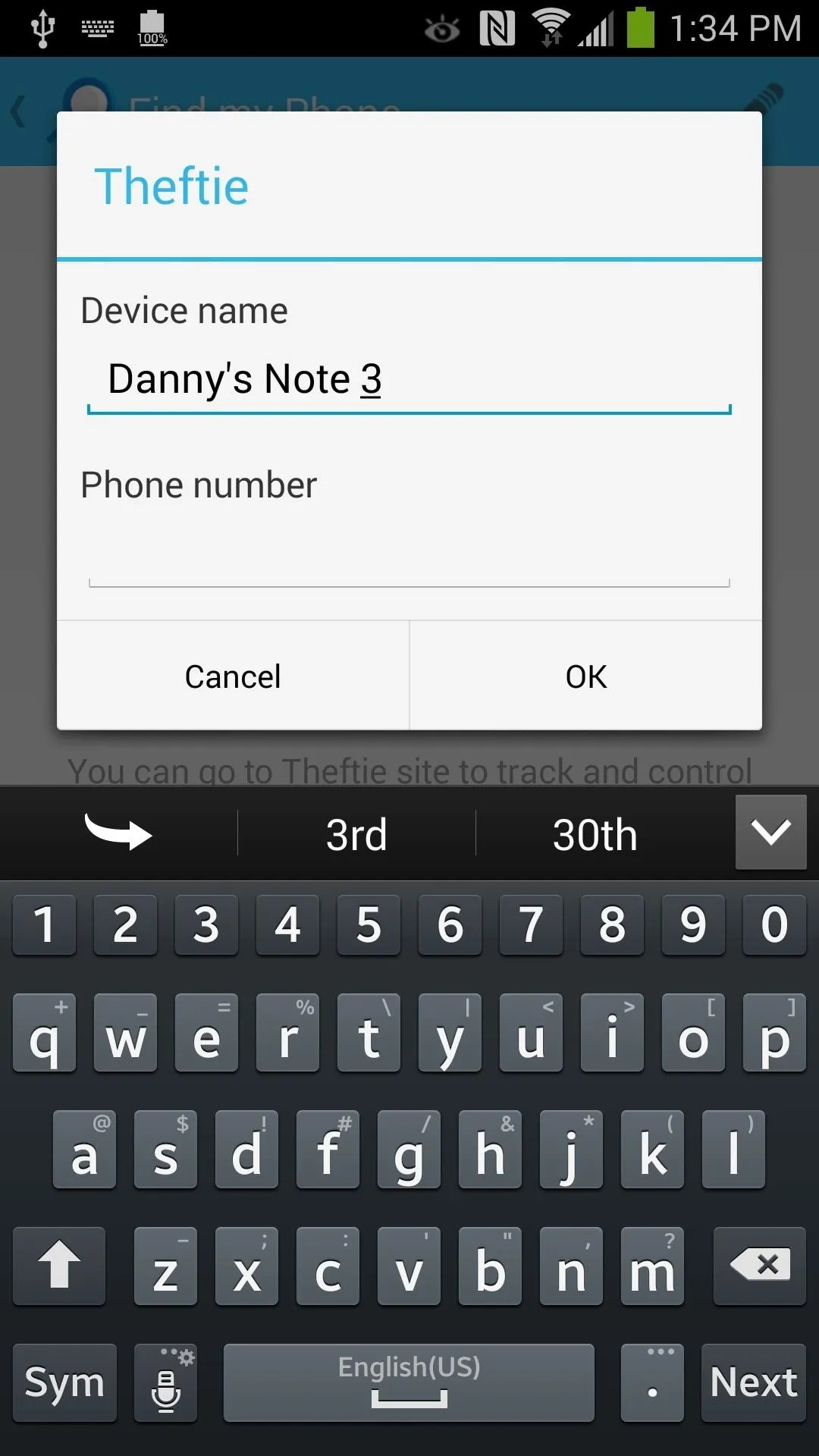
Sending Commands via SMS
Unique to Theftie, you can perform commands using text messages that you send to your lost or missing phone. You can turn this on under SMS control. To perform a command, text your missing phone with the command prefix Theftie and the Master PIN.
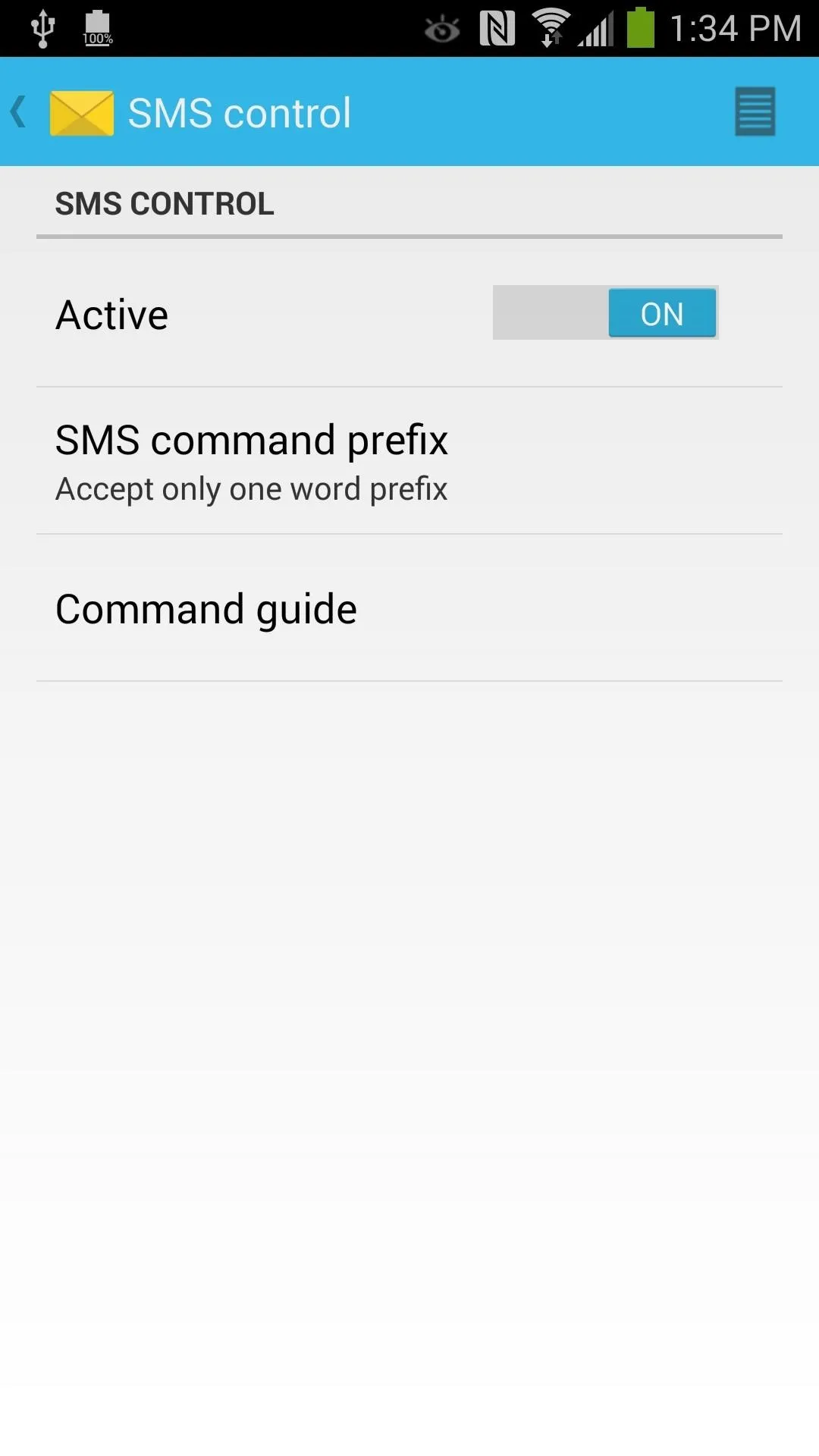
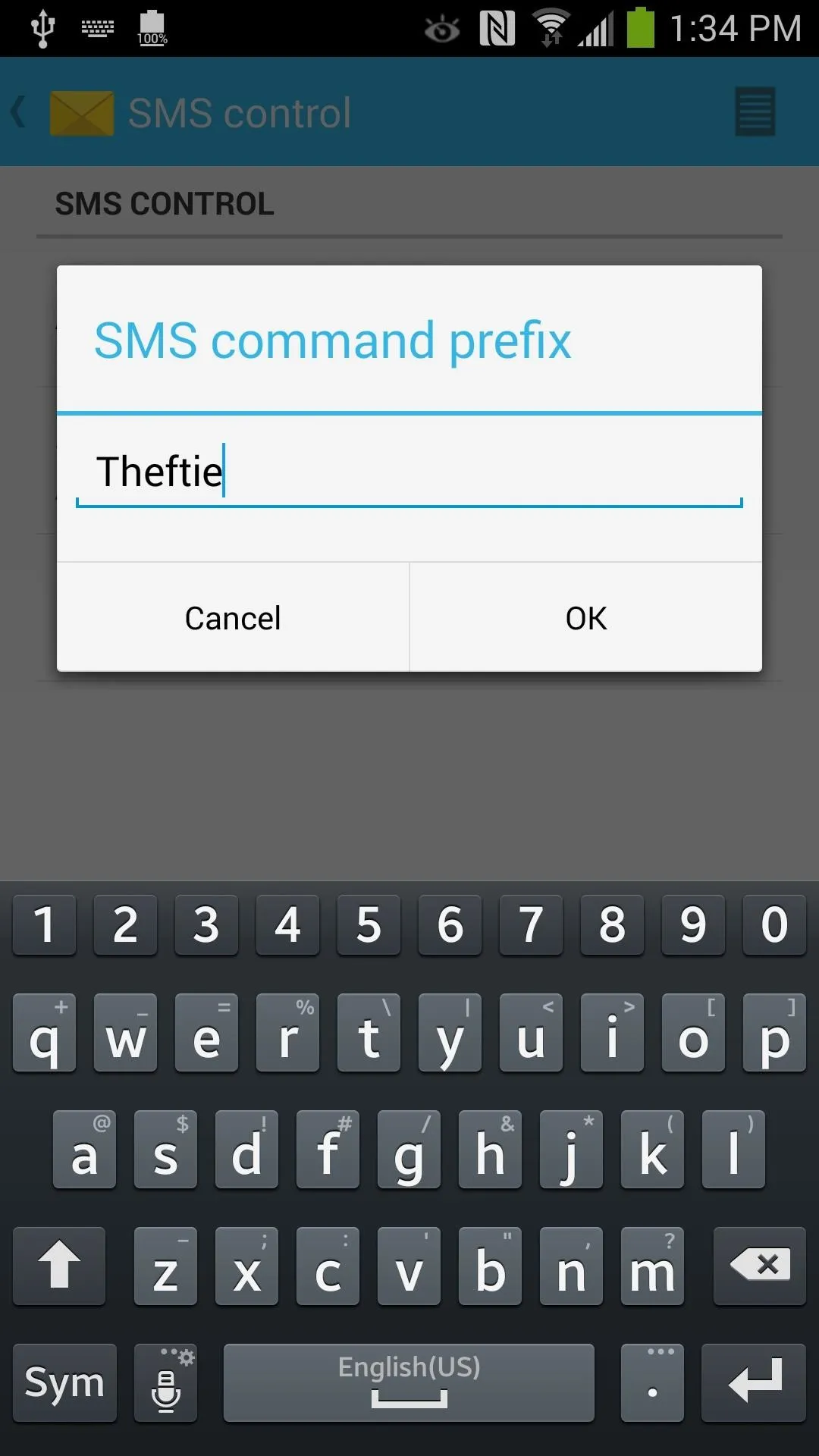
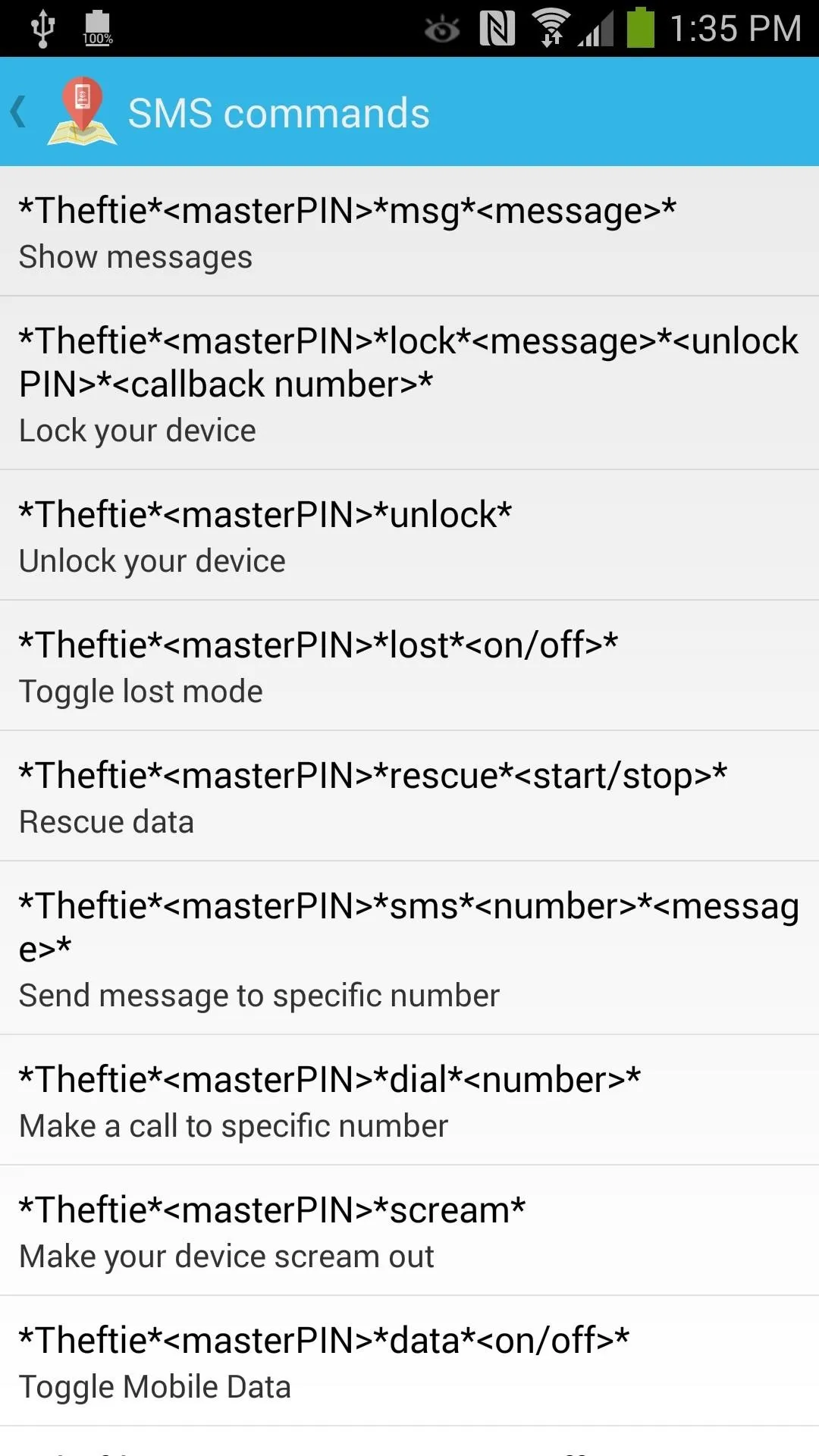
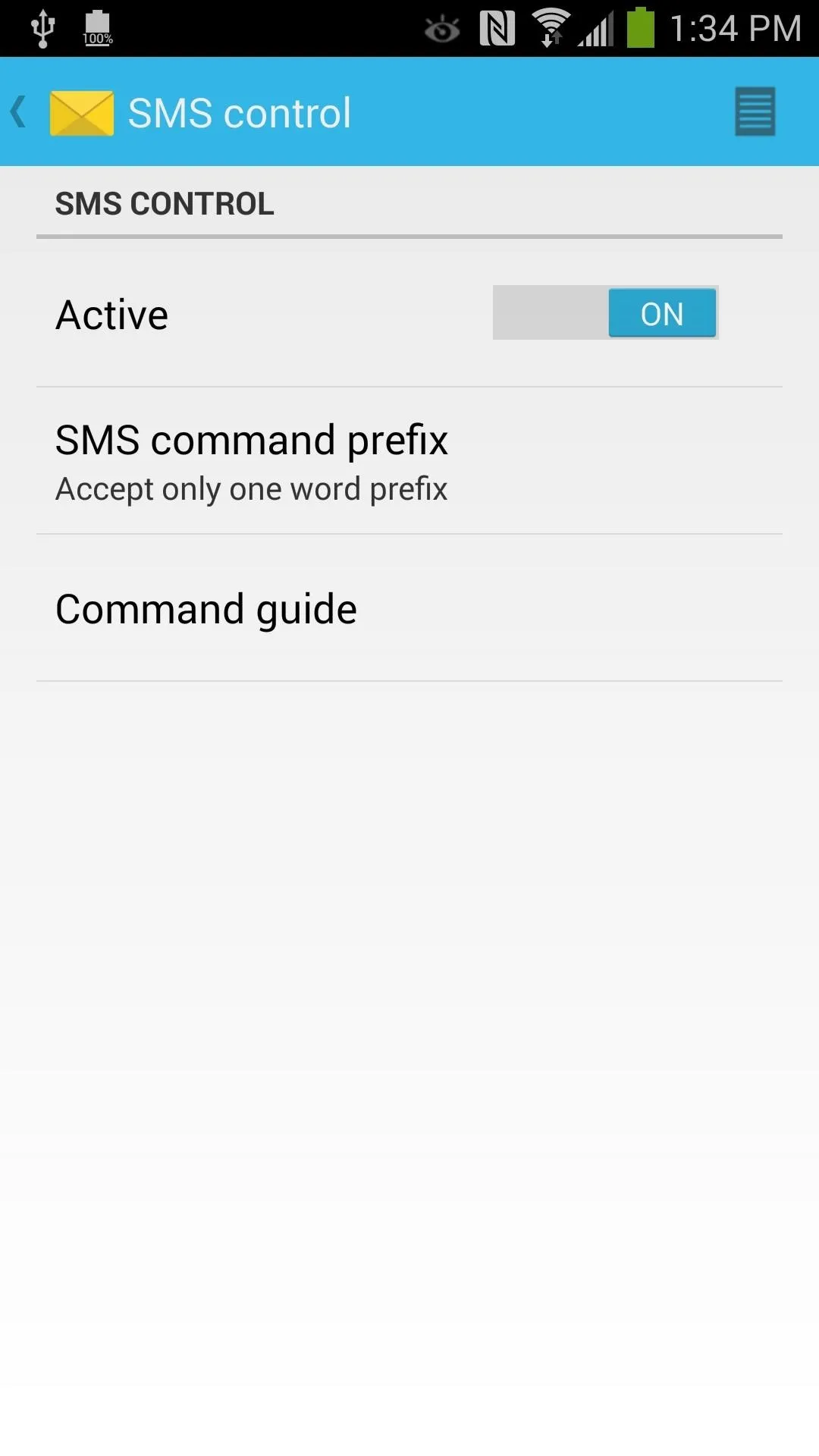
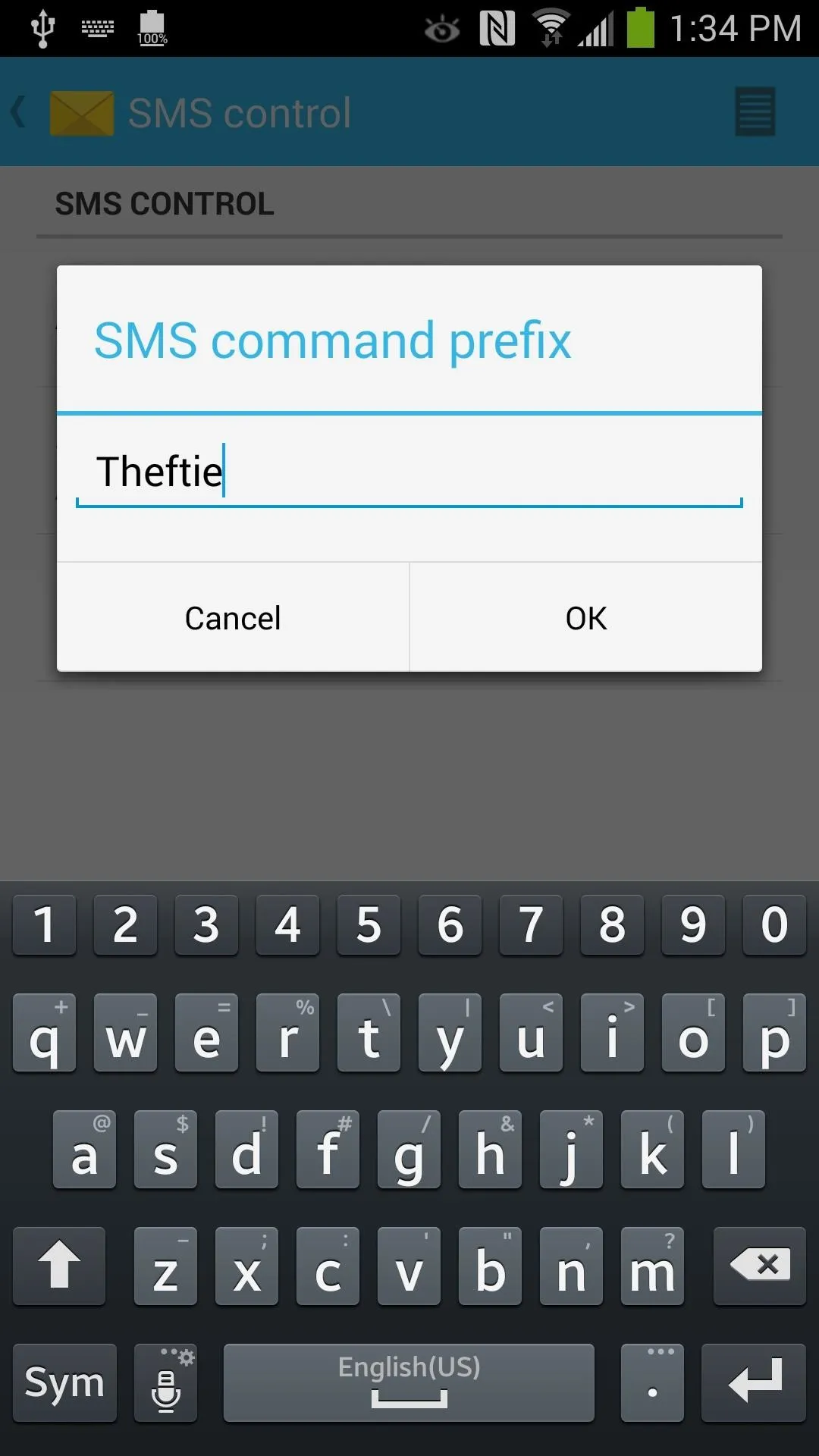
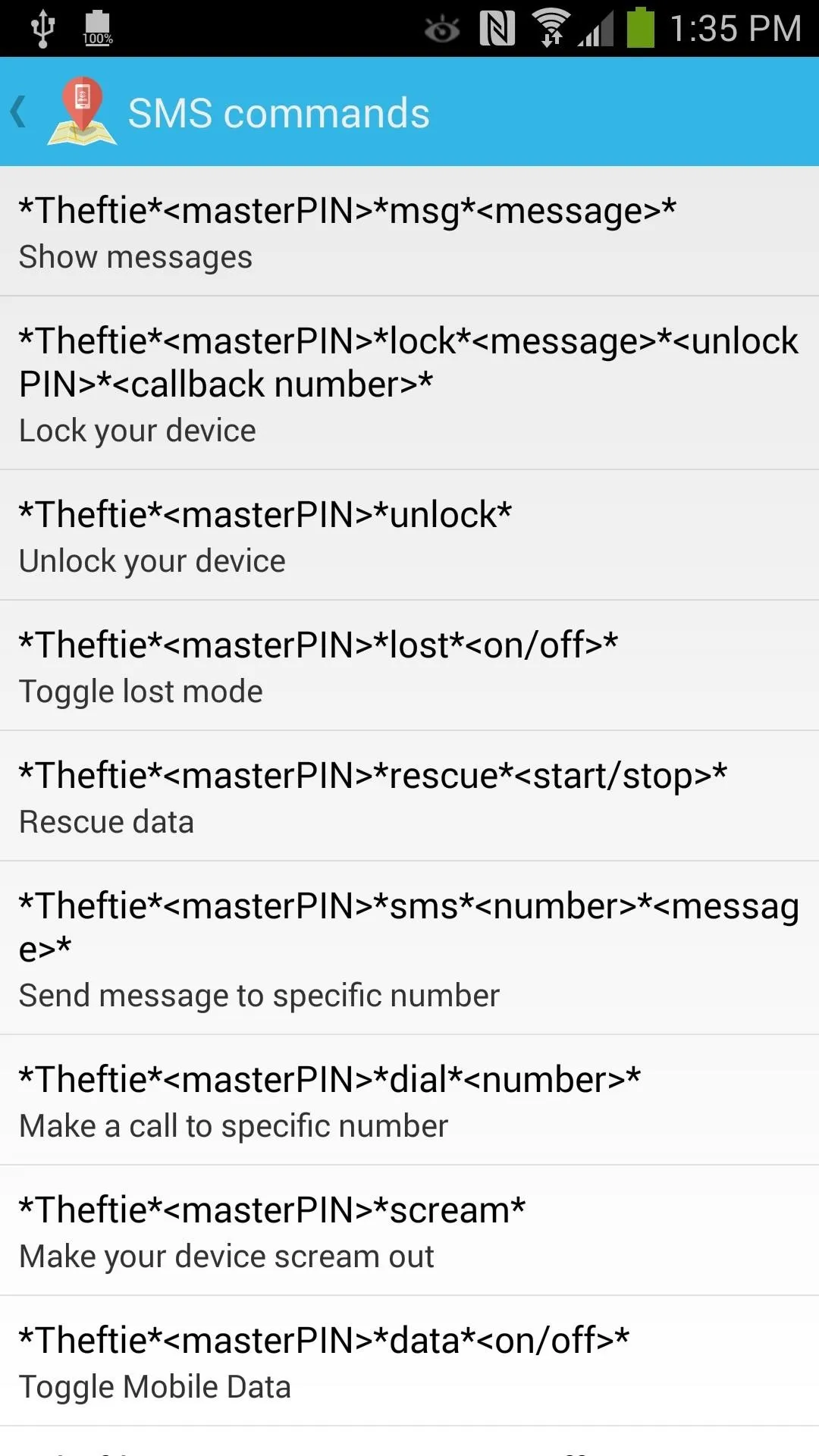
Here's an example of enabling lost mode on your phone with the PIN 1234:
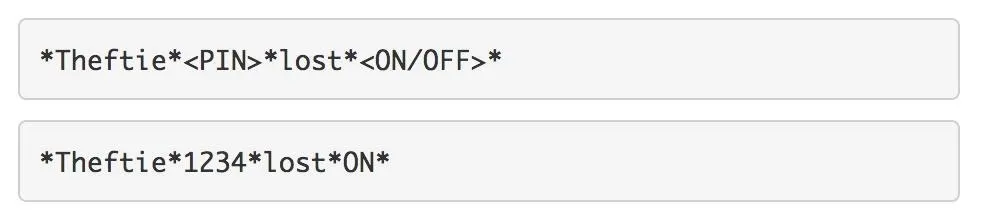
Tracking Your Lost or Stolen Phone
On your desktop browser, go to the Theftie homepage at theftie.net/home to track your phone.
Message Your Phone
The first option is messaging your phone. You can chose to have your phone speak the message, have it play a sound, or vibrate, as well as set the duraction.
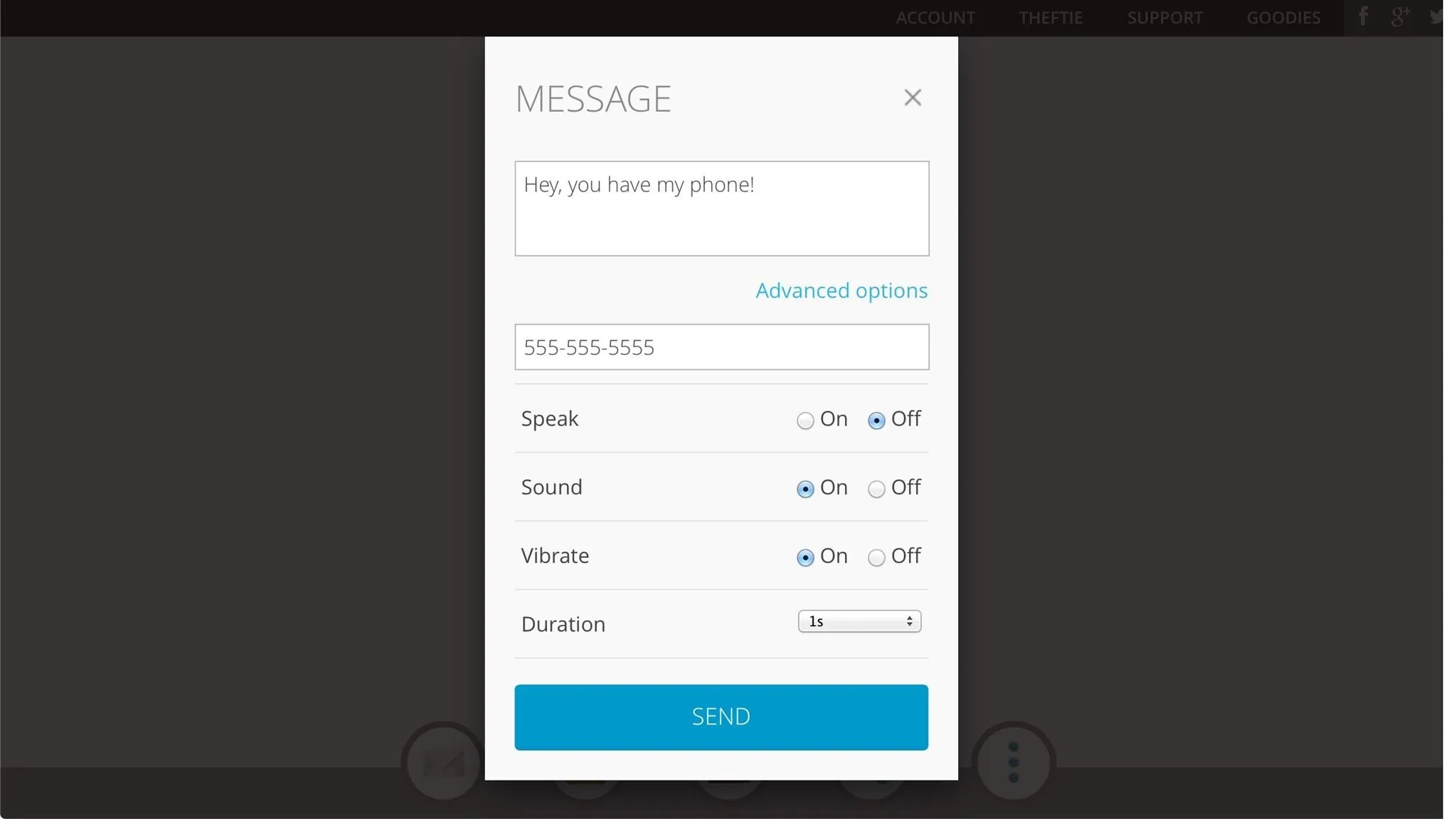
Lock Your Phone
The second option is locking your device. You'll have to enter in your master PIN and your phone number. Additionally, check any of the options for wiping app data, the SD card, and factory resetting to delete all of your private data.
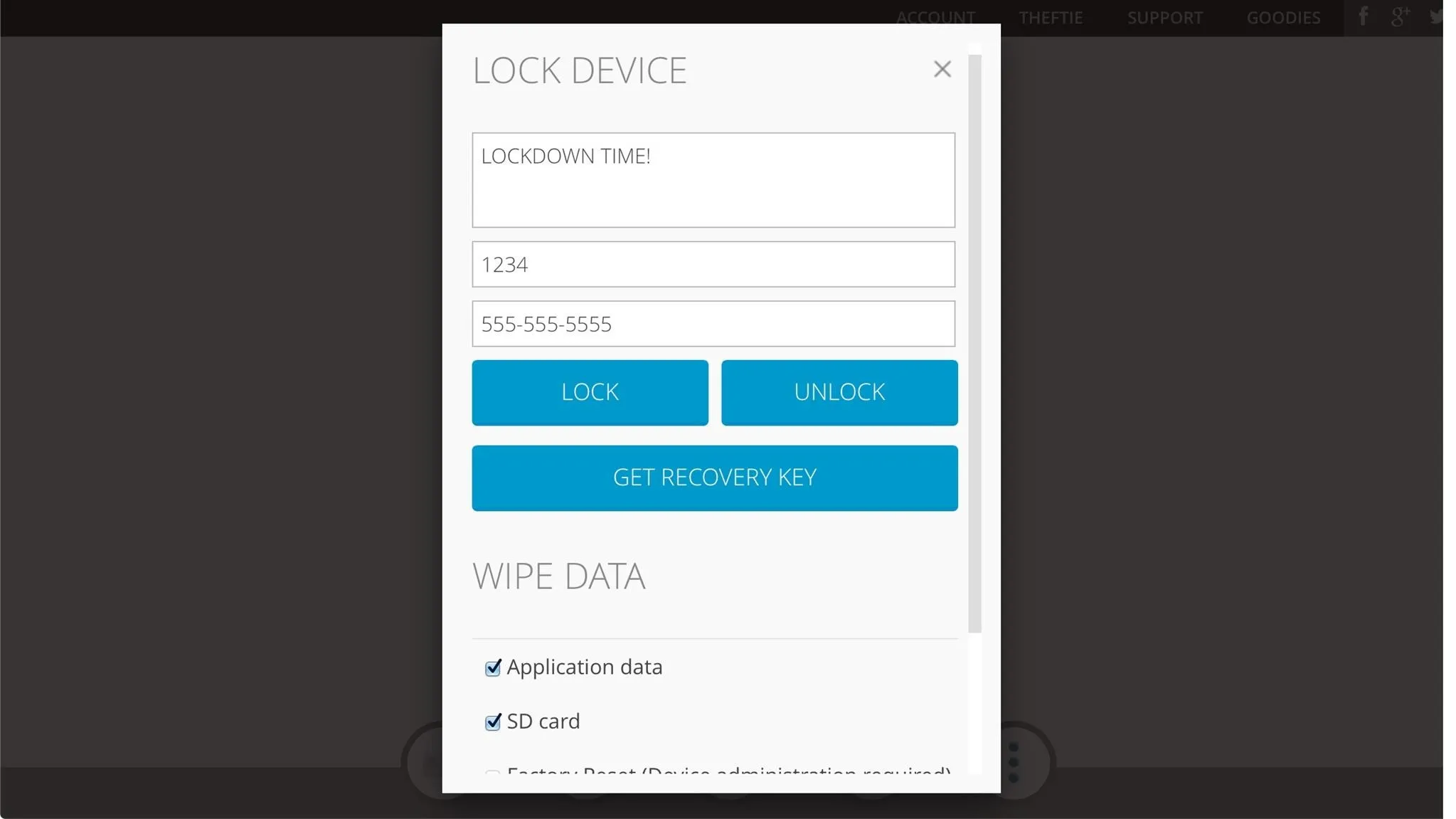
Lost Mode
The third option is lost mode. In lost mode, your phone will:
- Lock automatically
- Emit a loud sound
- Take a selfie (with the front-facing camera)
- Track its location
- Tracks the phone's network connection
- Uploads rescue data to your Google Drive account
- Disable USB mode to prevent transferring data to a computer
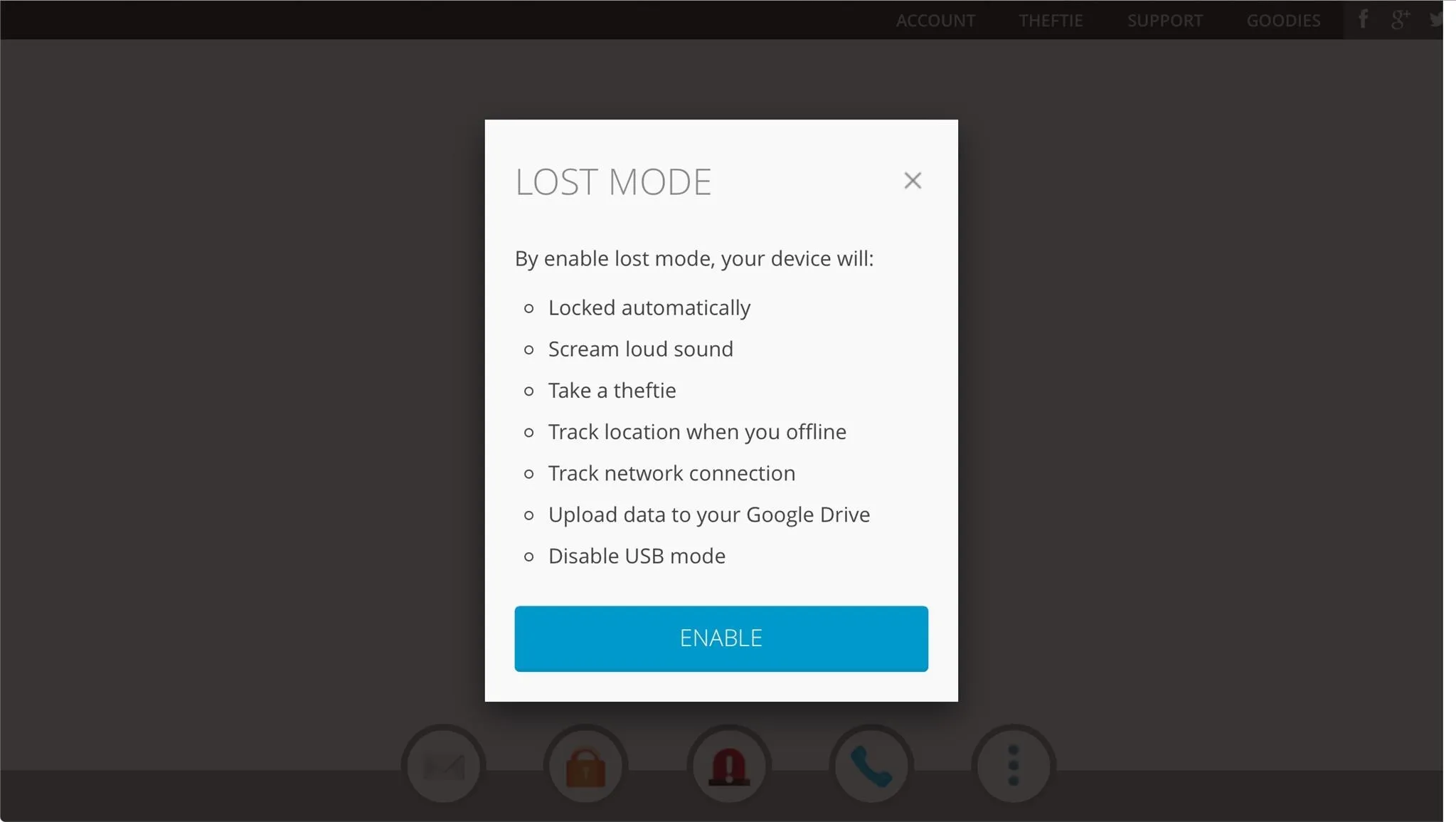
Phone
The next option is messaging your phone. This is already similar to the Message feature covered earlier, minus the data wiping options.
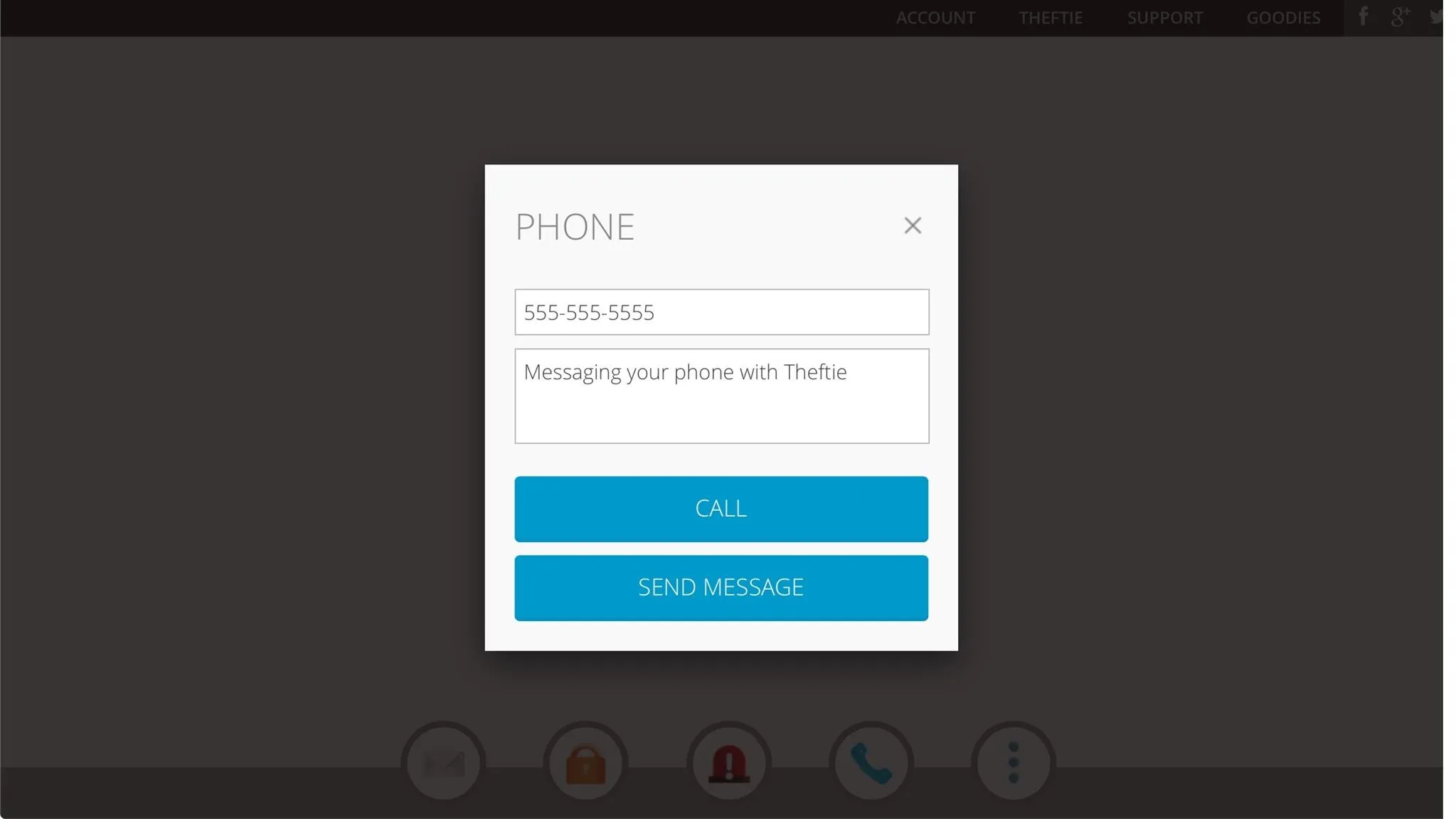
Tools
In Tools, you can take a selfie (front-facing camera pics), view selfies, and start or stop data rescue.
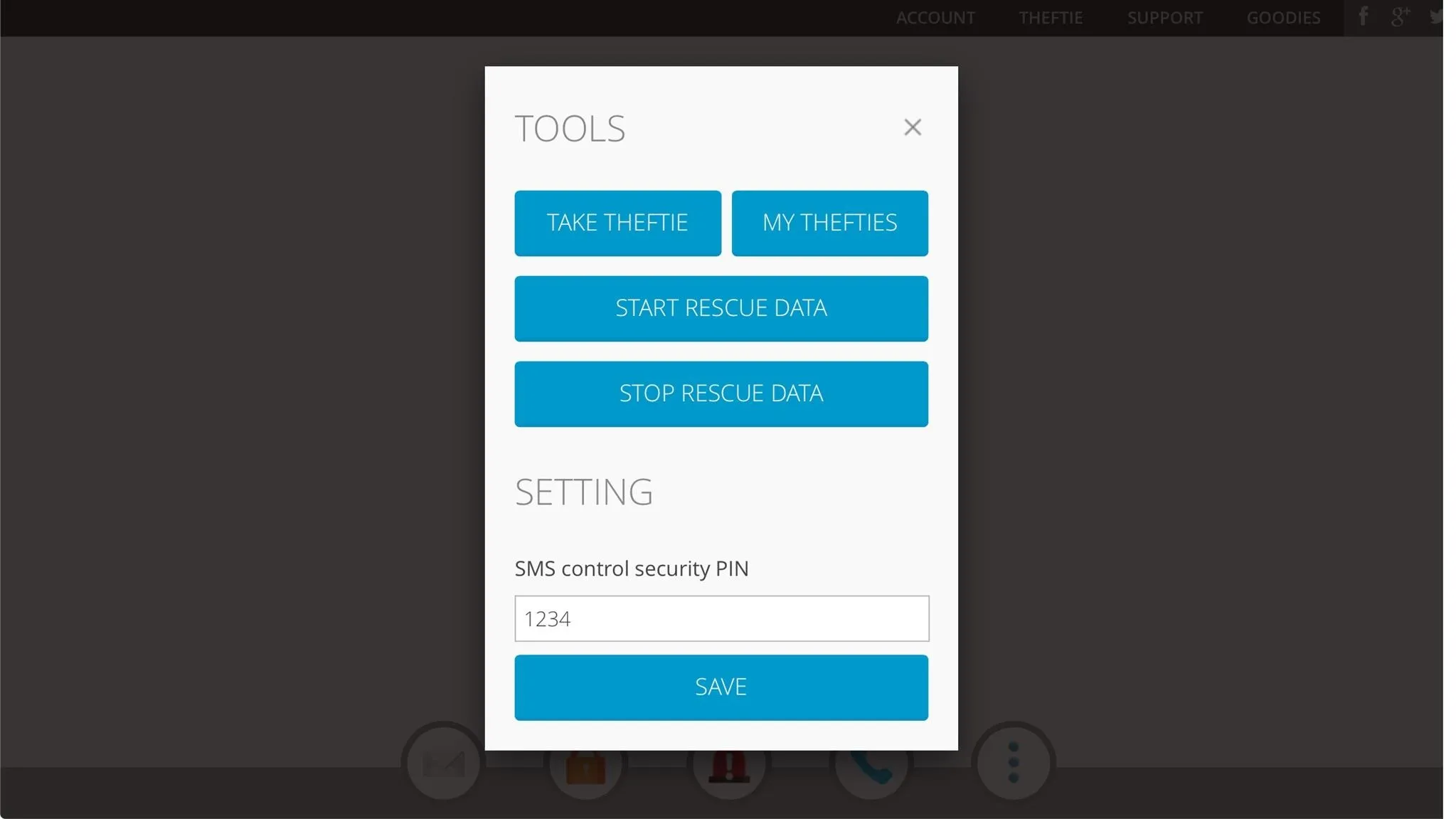
That's it! Theftie is a comprehensive solution for locating and wiping your phone remotely when it goes missing, much more so that Android Device Manager. I have this installed as my only rescue solution on my phones, and I'm sure you'll find its features as useful as I did. Tell us in the comments section below how it worked for you.

























Comments
Be the first, drop a comment!