Like many other smartphones these days, your Samsung Galaxy S4 is built to handle multitasking like a pro. With a 1.9 GHz processor and 2 GB of RAM (specs comparable to laptop computers just a few years ago), this powerhouse of a phone can switch between apps with supreme ease.
Long-pressing your home button brings up the stock "recent apps" switcher, but I personally think it looks clunky and unpolished. Thanks to the hard work of Android developers, there is a slew of third-party app switchers which are more eye-pleasing than the stock one.
Fellow softModders Osas and Nelson recently showcased an app called Switchr on the Samsung Galaxy S3 and Galaxy Note 2, respectively, and I found that it suited my needs for the most part. Then, I discovered SwipePad, which is a worthy adversary in the app-switching arena.
Download & Install SwipePad
You can find SwipePad - Hyperspace Launcher on the Google Play Store, so download and install it from there.

Created by developer Calcium Ion, SwipePad brings up an overlay where you can directly launch your favorite apps.
Choose Your Swipe Hotspot
To bring up the overlay, you simply have to swipe from the edge of the screen towards the middle; which edge is up to you. From SwipePad's main menu, tap on Hotspots. From there, you'll have your choice of nine different swipe regions.
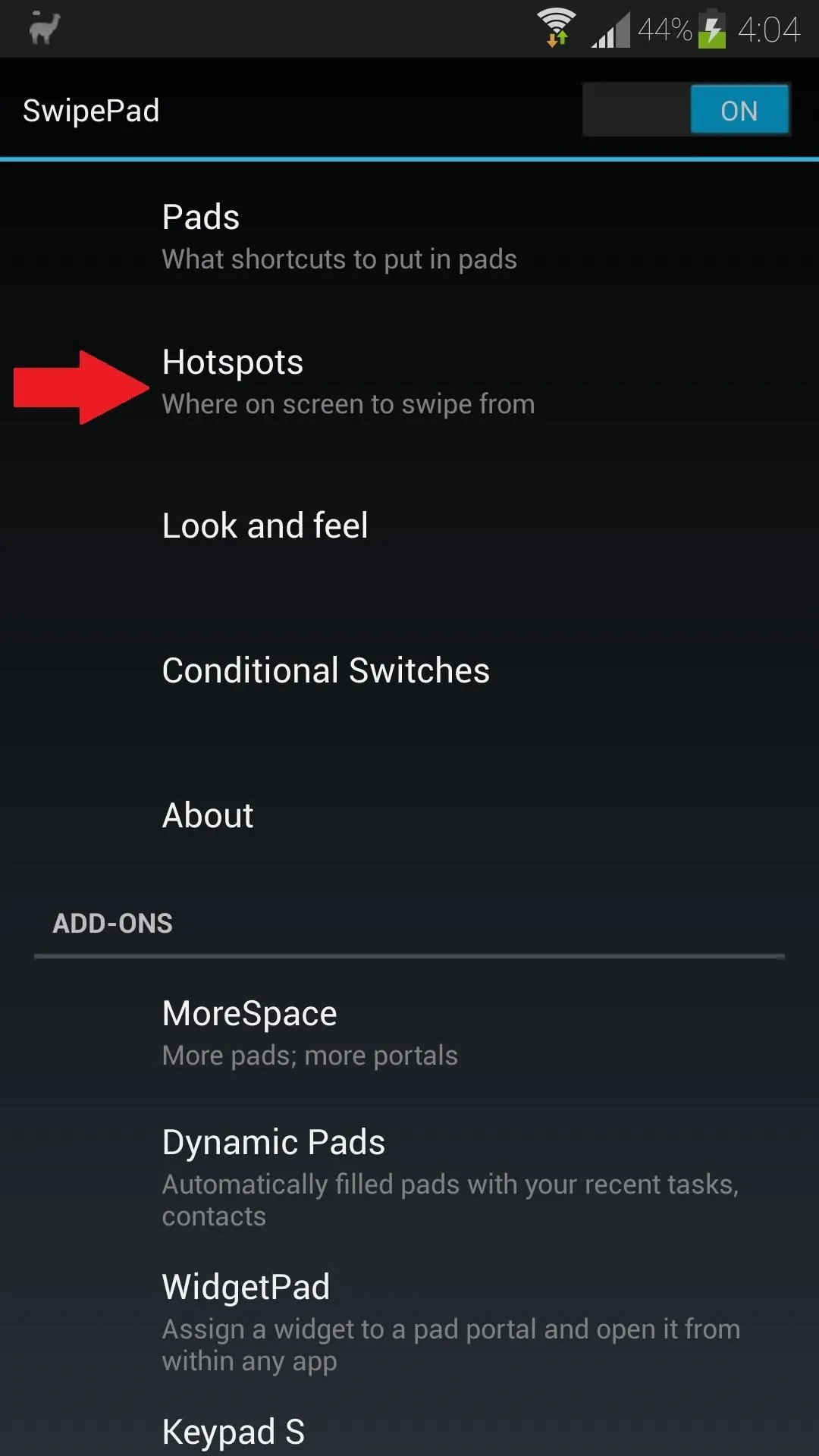
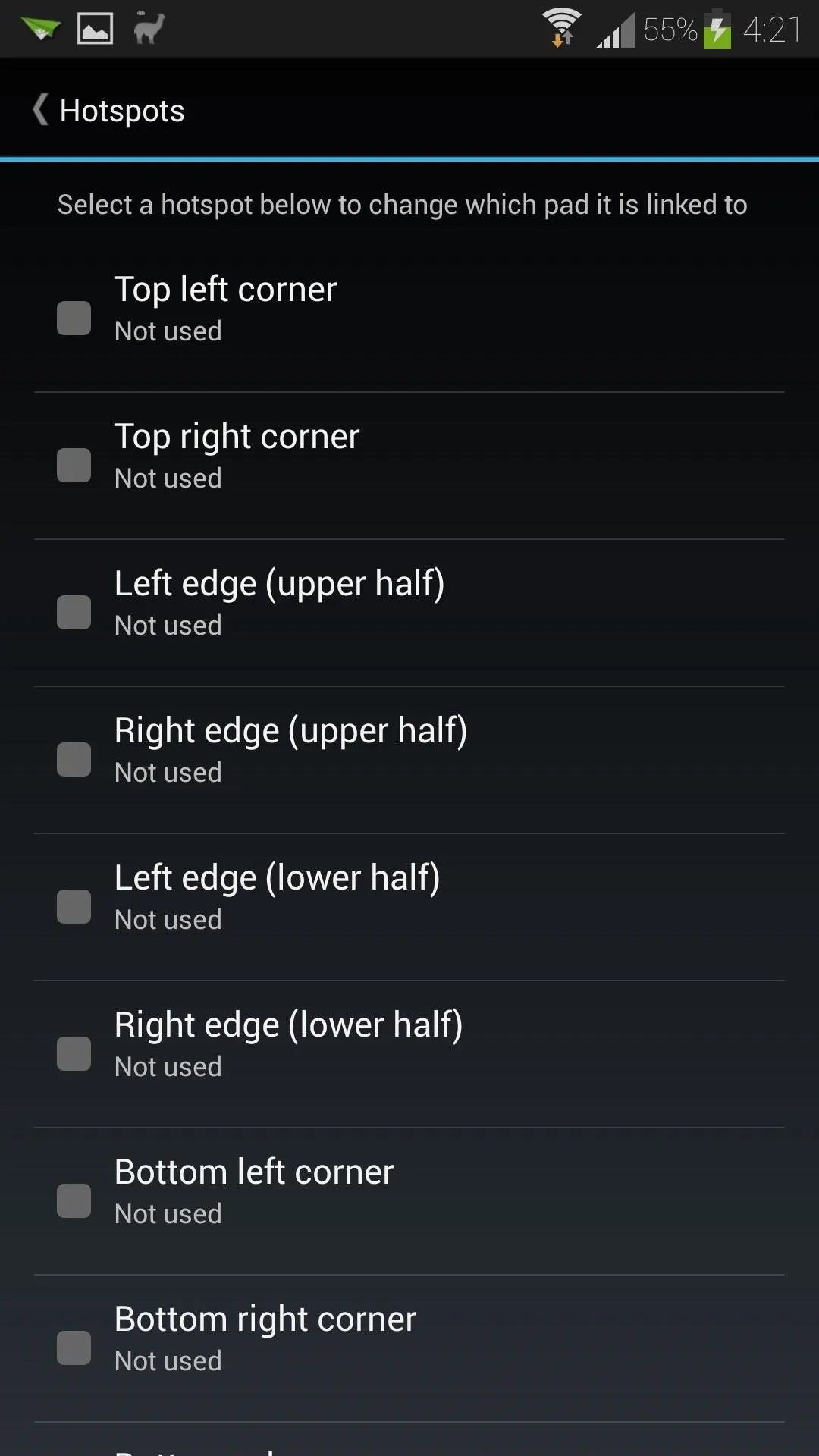
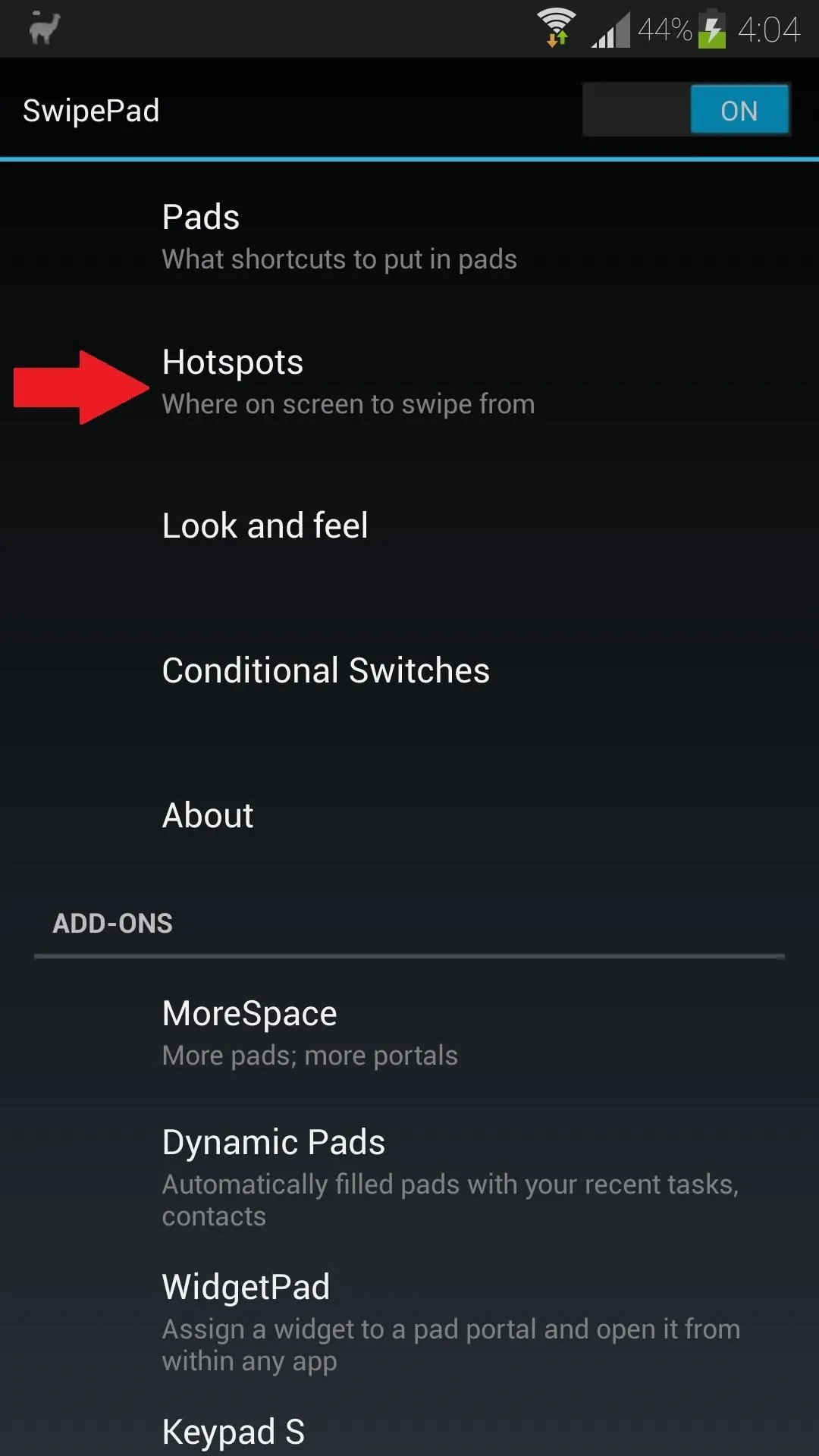
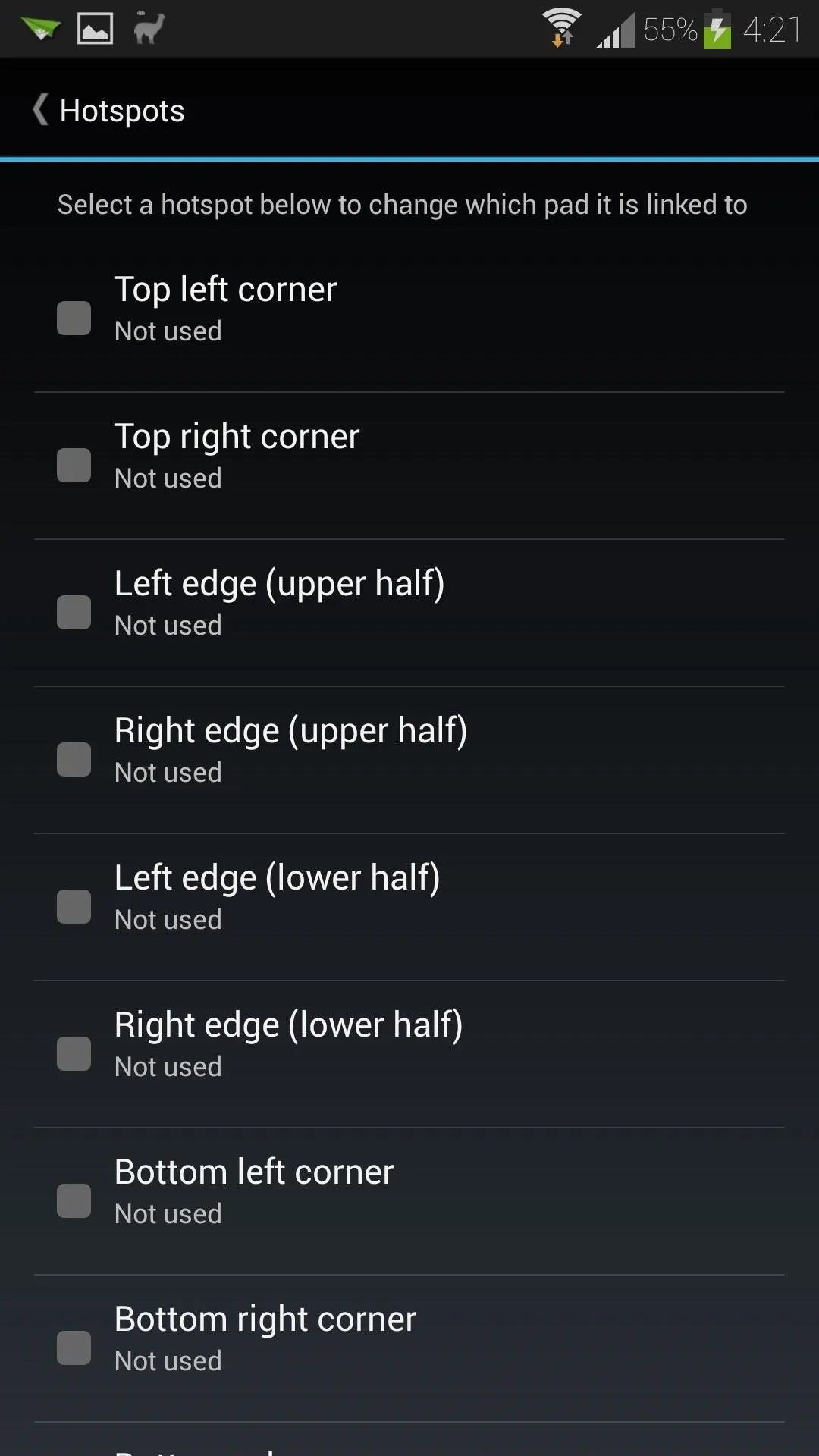
Tap on your preferred one, then select Default pad. You don't have to settle for just one hotspot; just rinse and repeat if you want to add more than one.
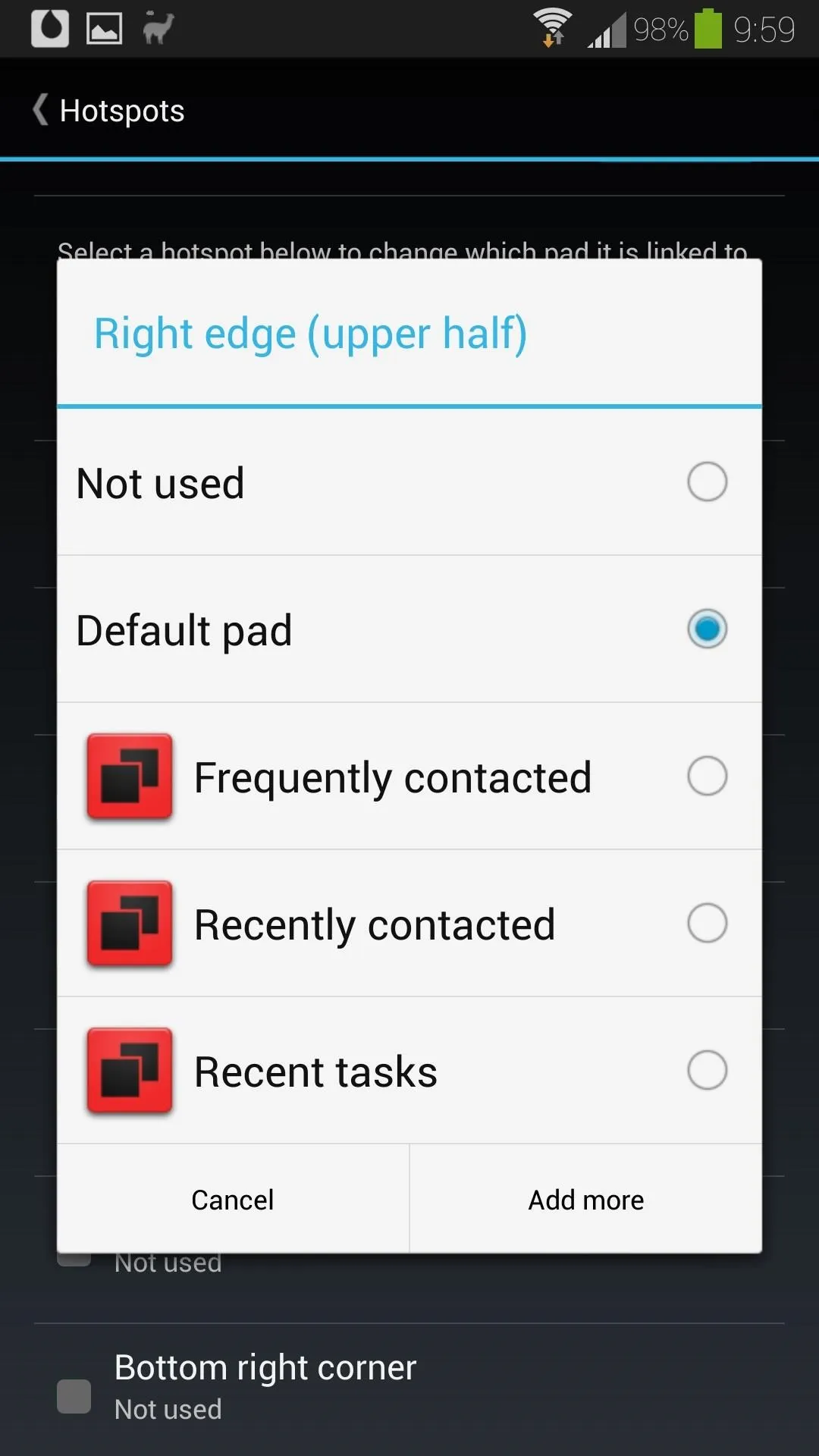
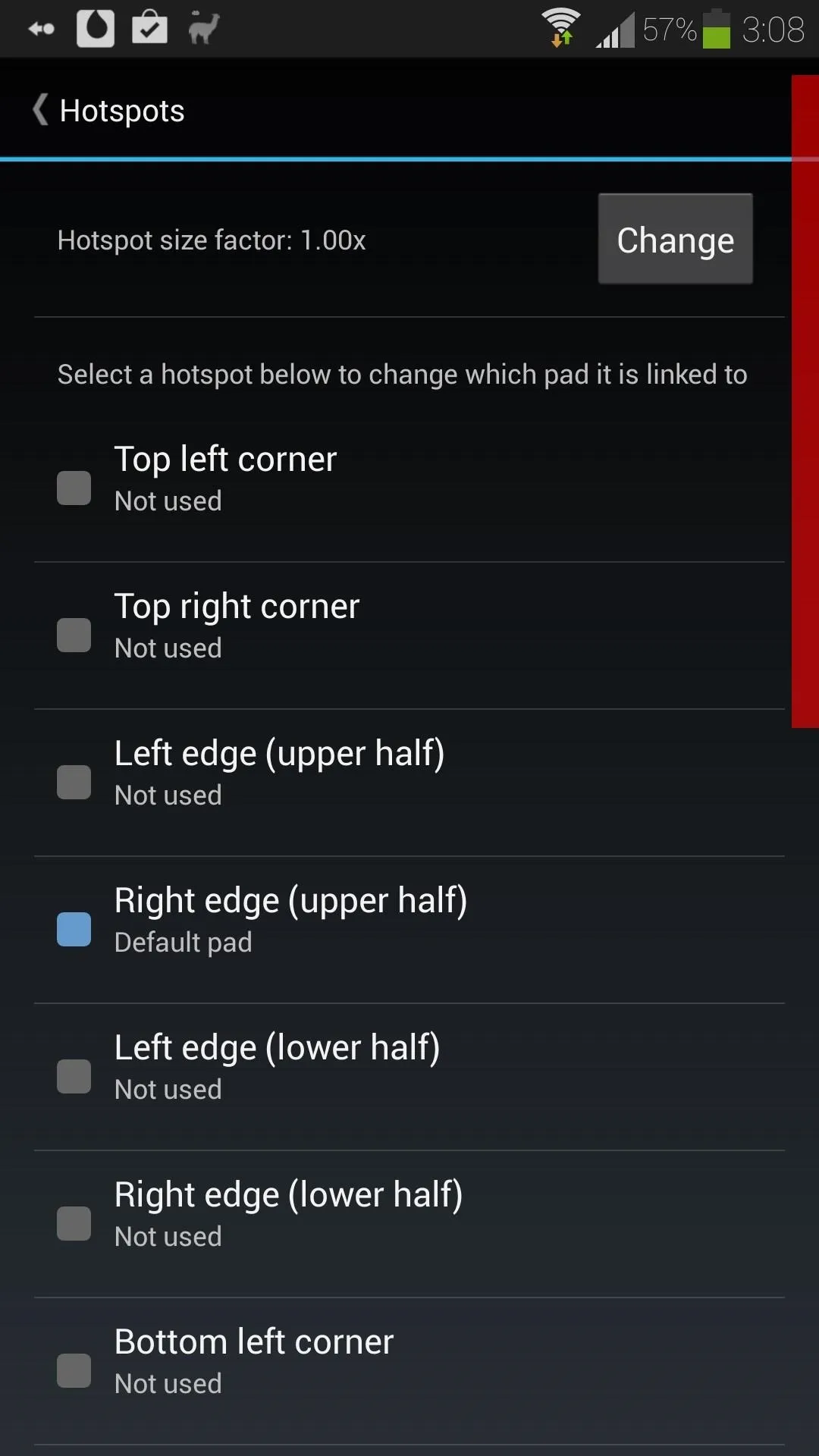
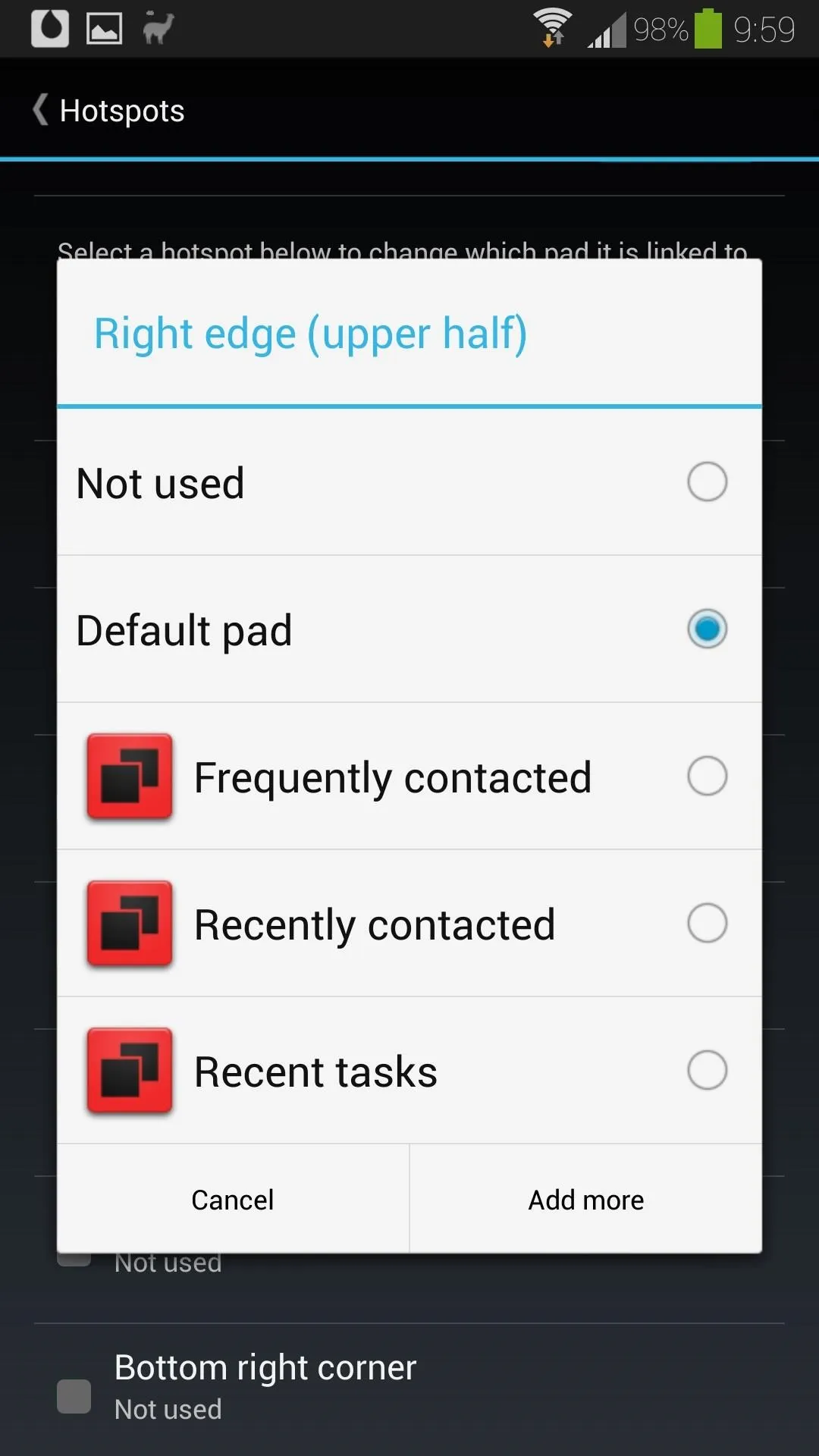
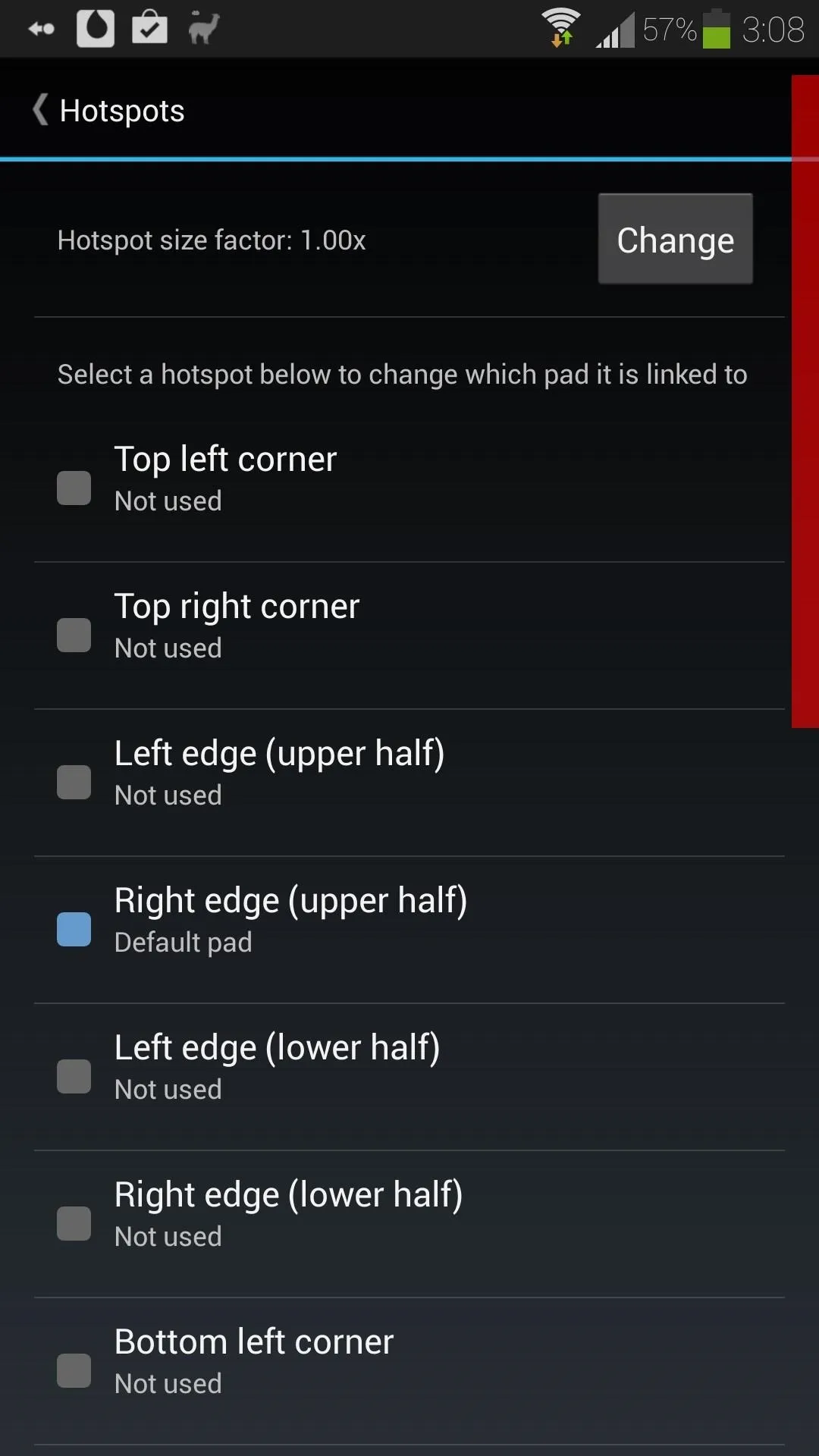
Once you enable a hotspot, it'll be shown in red so you know where to swipe from. Don't worry, it only shows when you're inside the SwipePad app; it will be invisible on your home screen or in other apps.
Set Up Your Swipe Pad
Now we'll choose which apps we want shortcuts to. From the main menu, go to Pads, then Default pad.
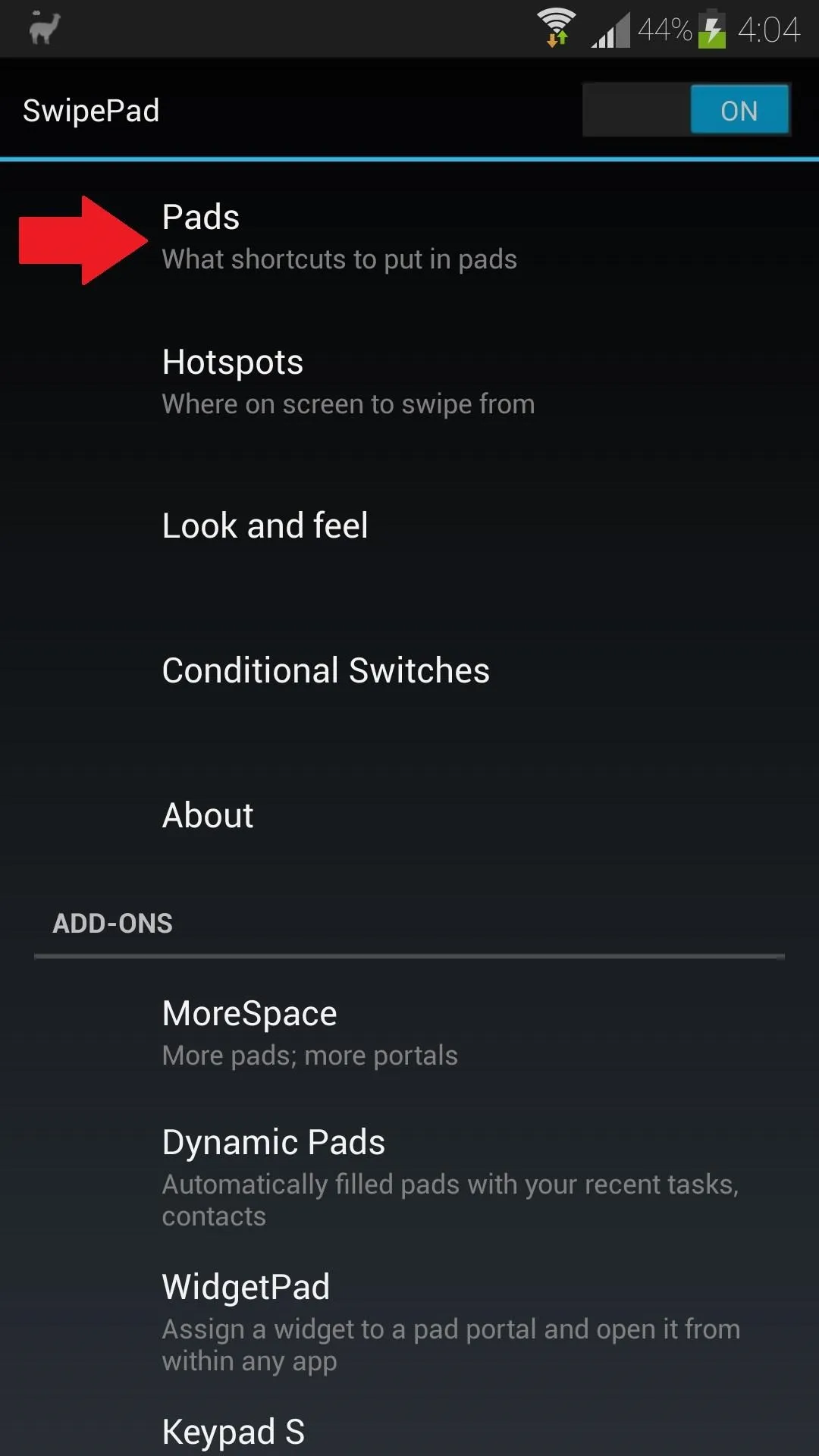
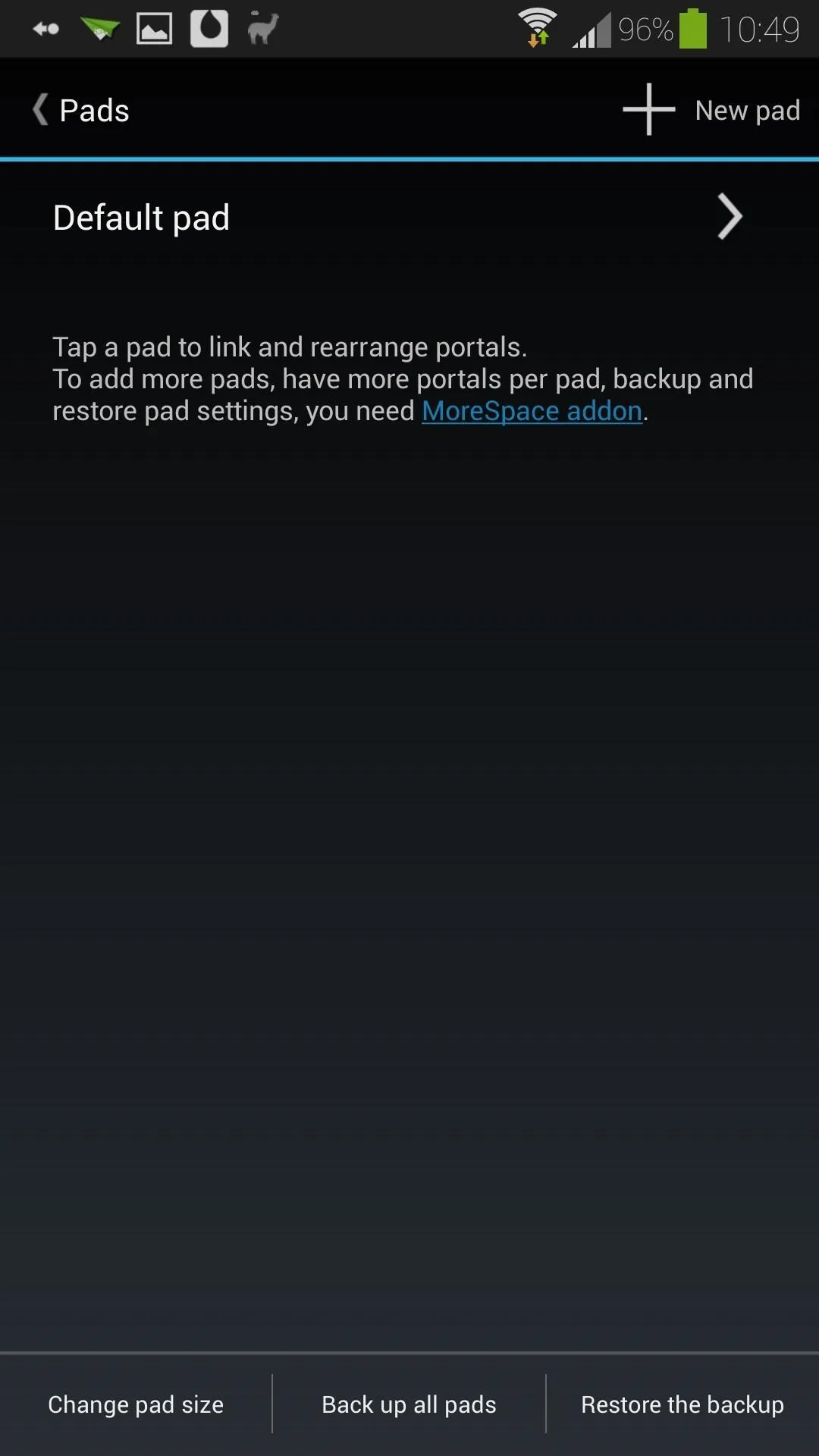
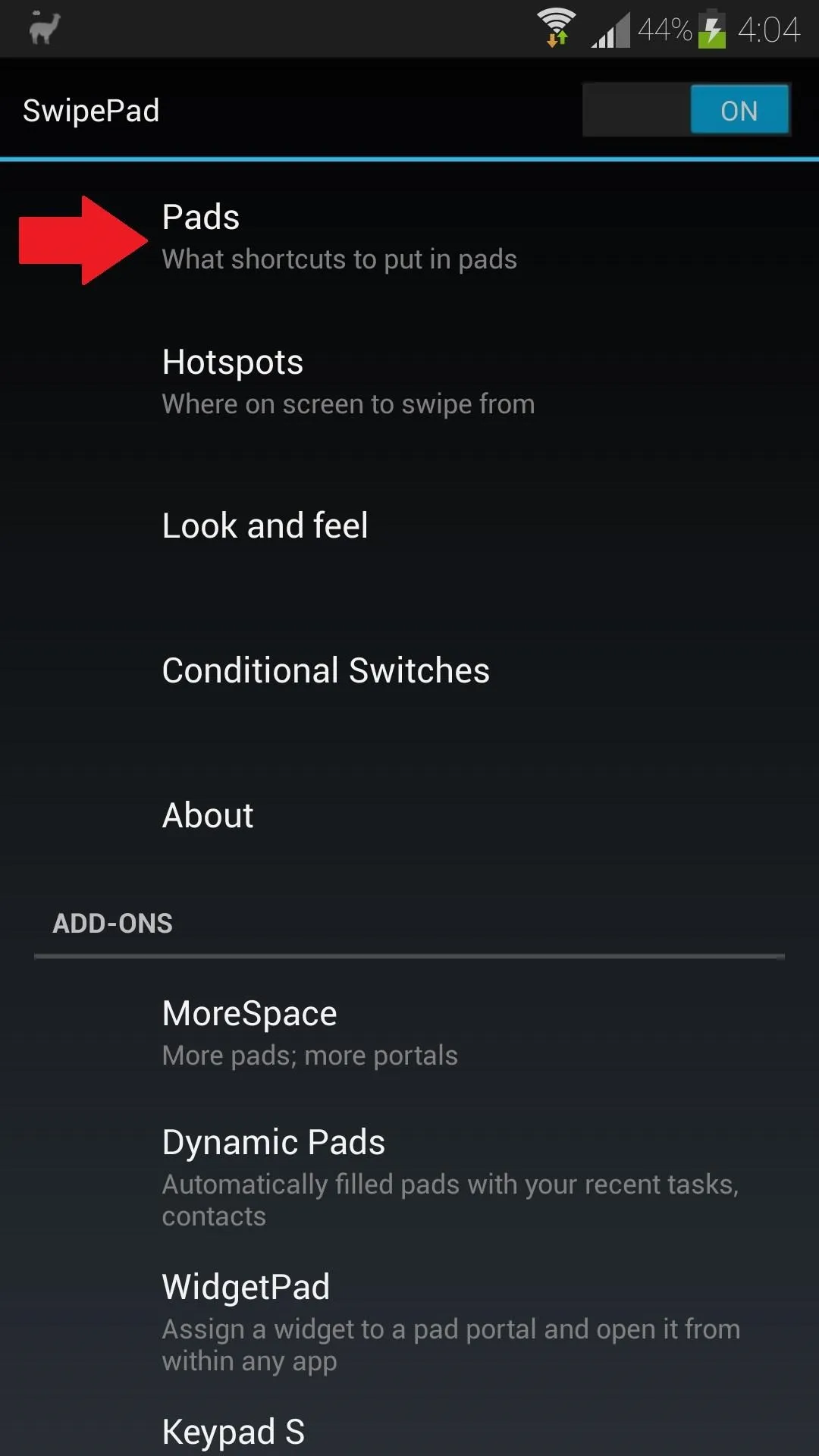
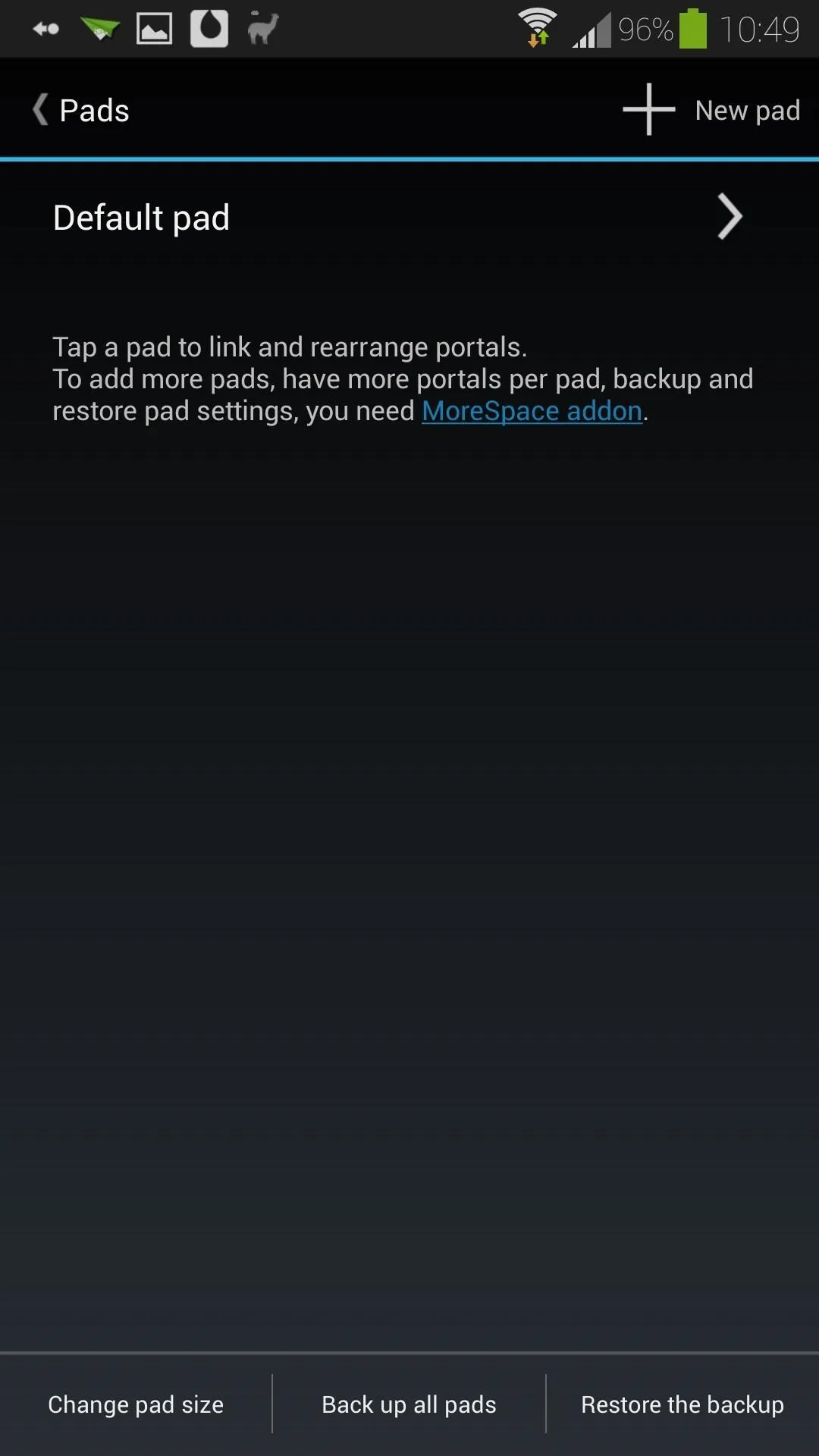
You should be looking at a grid of 12 "portals," where you'll be placing your app shortcuts.
The main difference between Switchr and SwipePad is that Switchr works out-of-the-box as a recent task switcher; you can use it to bring up any apps that already running. SwipePad can have that functionality with an add-on (more on that later), but with the free version you'll have to choose which apps you want shortcuts to.
Simply tap on a portal, and choose Applications to bring up a list of all your apps.
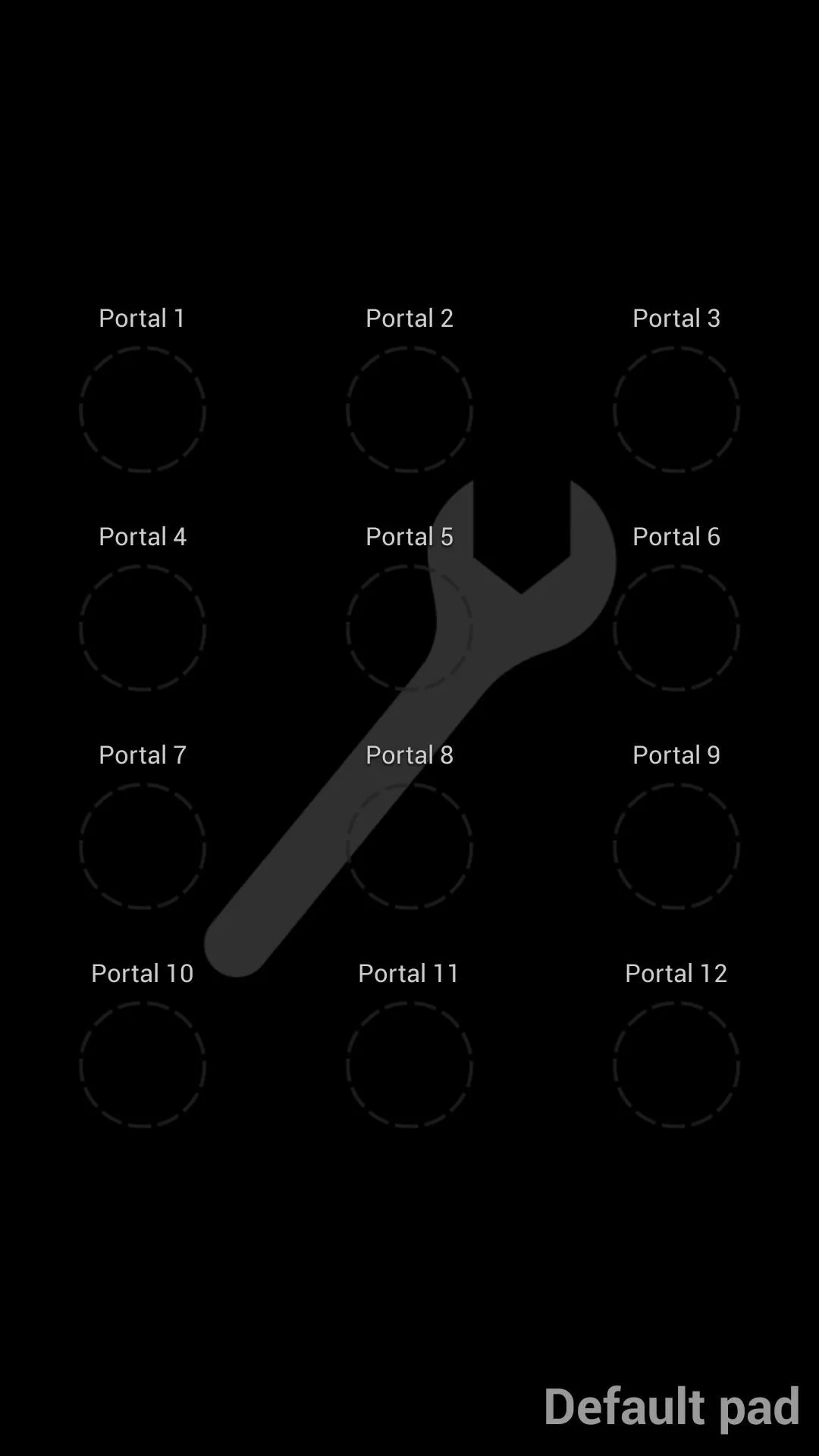
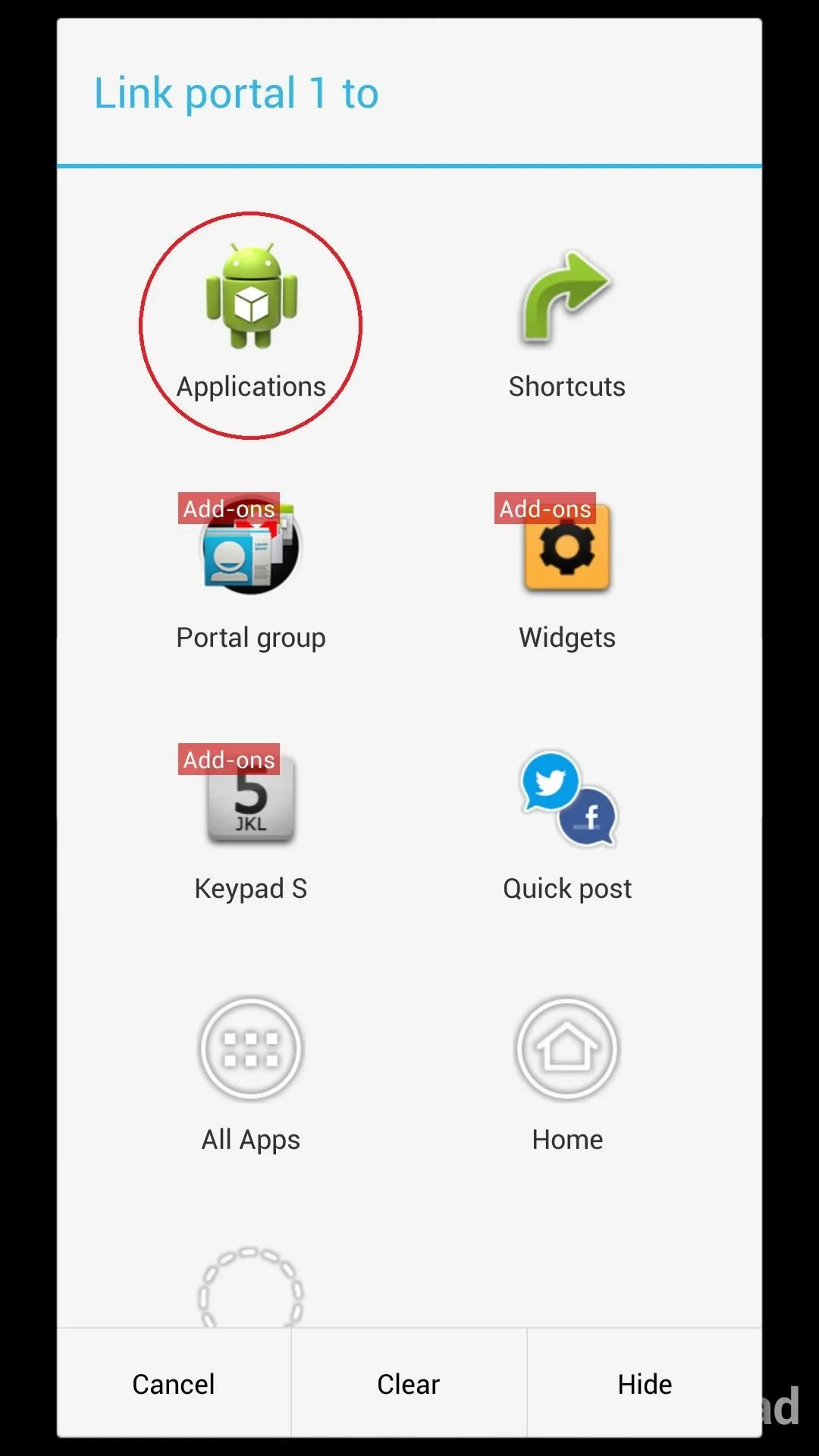
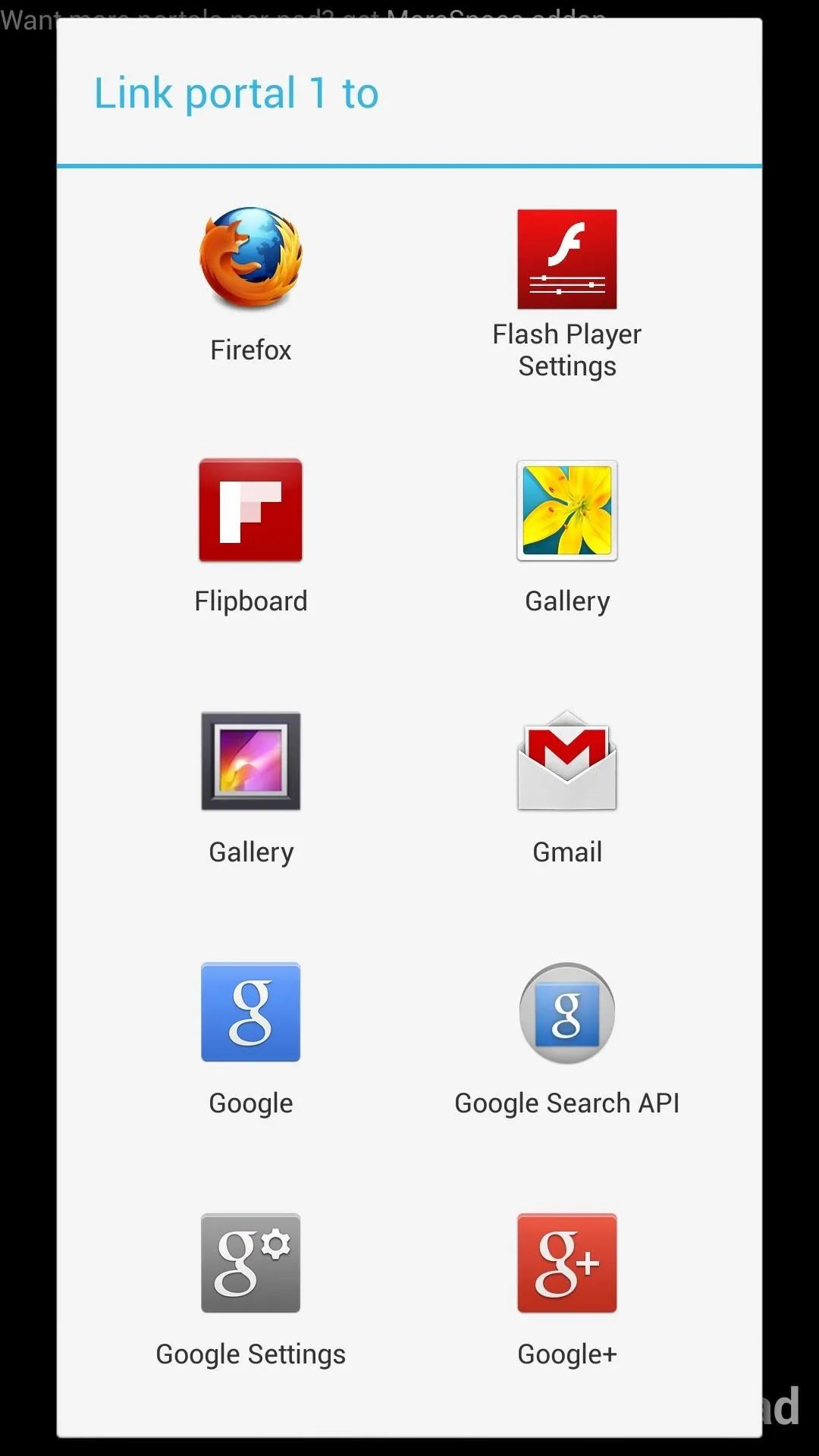
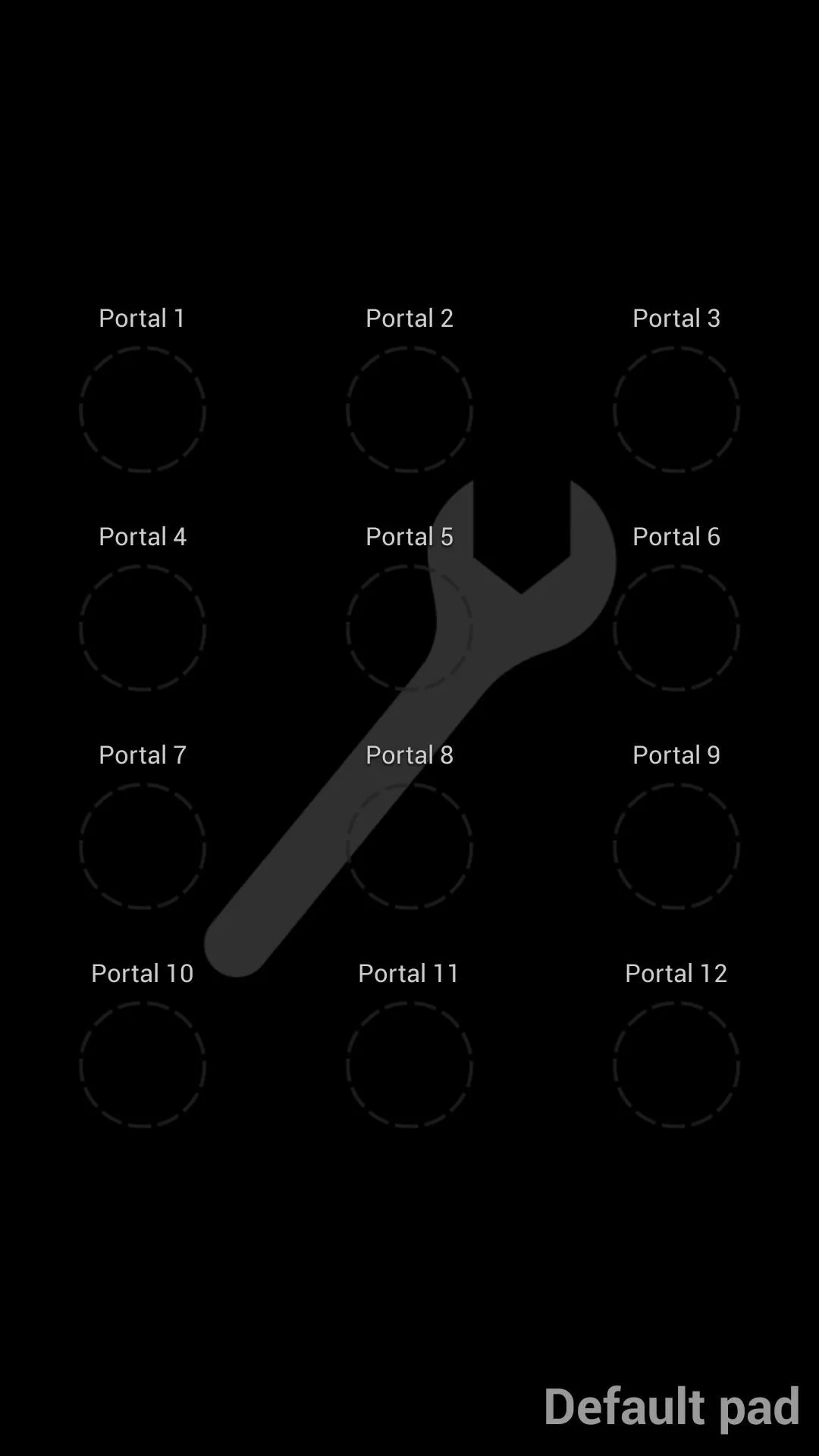
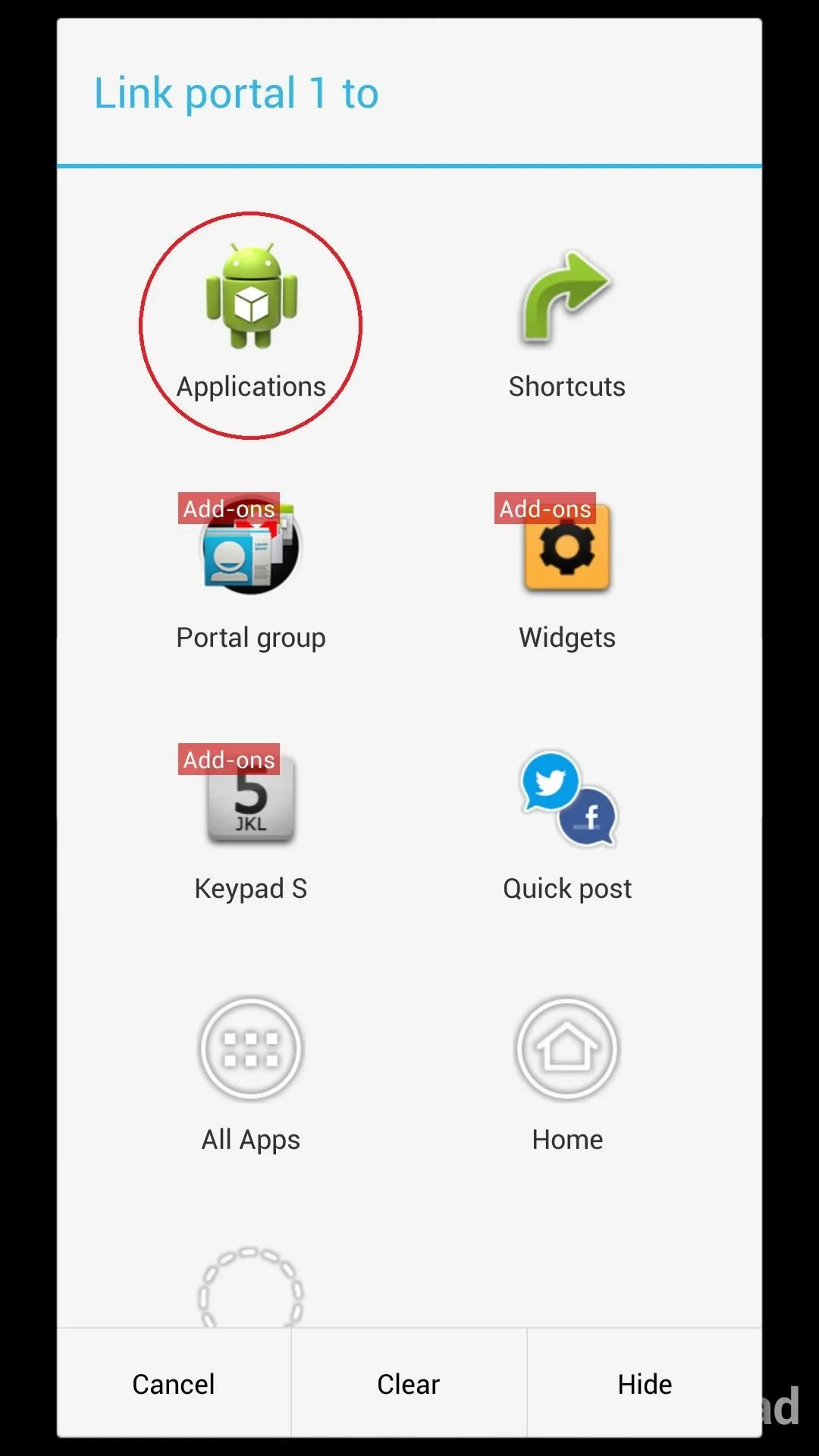
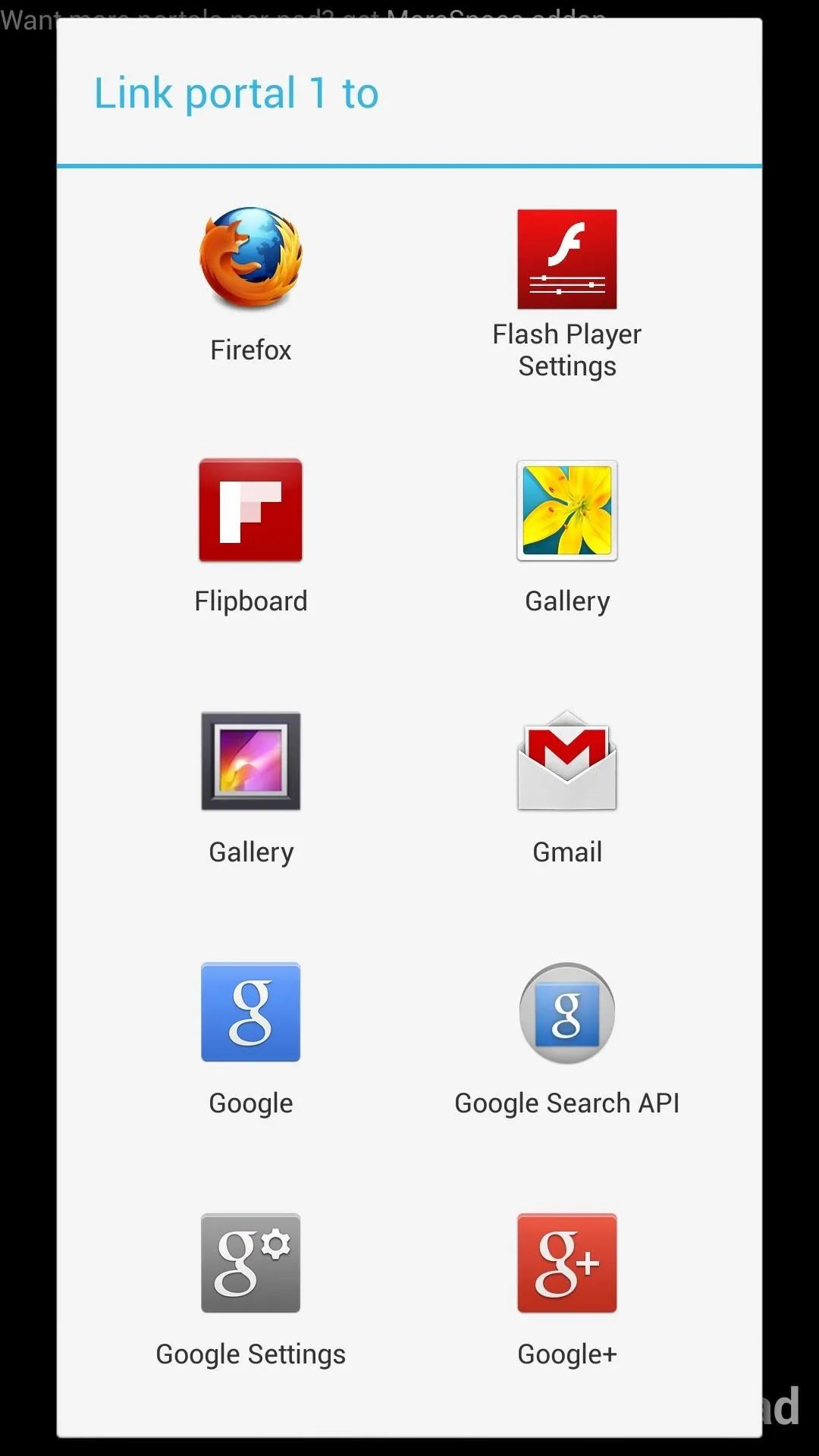
To enhance the multitasking on your Galaxy S4, choose the apps that you use most frequently. In addition to apps, there are also other options you can choose:
- Shortcuts: Certain apps have built-in shortcuts. For example, if you've purchased a book from the Google Play Store, you can use the Books shortcut to directly open up that book (rather than opening up the Google Play Books app and having to browse through your whole collection). Select Shortcuts after choosing a portal to see which of your apps have them.
- Quick post: Post a status update to Twitter and/or Facebook.
- All Apps: Takes you to your app drawer.
- Home: Brings you to your Home screen.
Once you've assigned all of your portals (or however many you need), you can start using SwipePad and take your multitasking to the next level!
Using SwipePad
Whether you're playing a game, watching some YouTube videos, or just sitting on your home screen, SwipePad is ready to take you to your favorite apps at a moment's notice.
Just swipe from your designated hotspot towards the center of the screen and your selection pad will pop up. Drag your finger to the app of your choice, and let go once it has a blue circle around it. If you need to edit a portal, hold your finger over it until the circle turns orange.
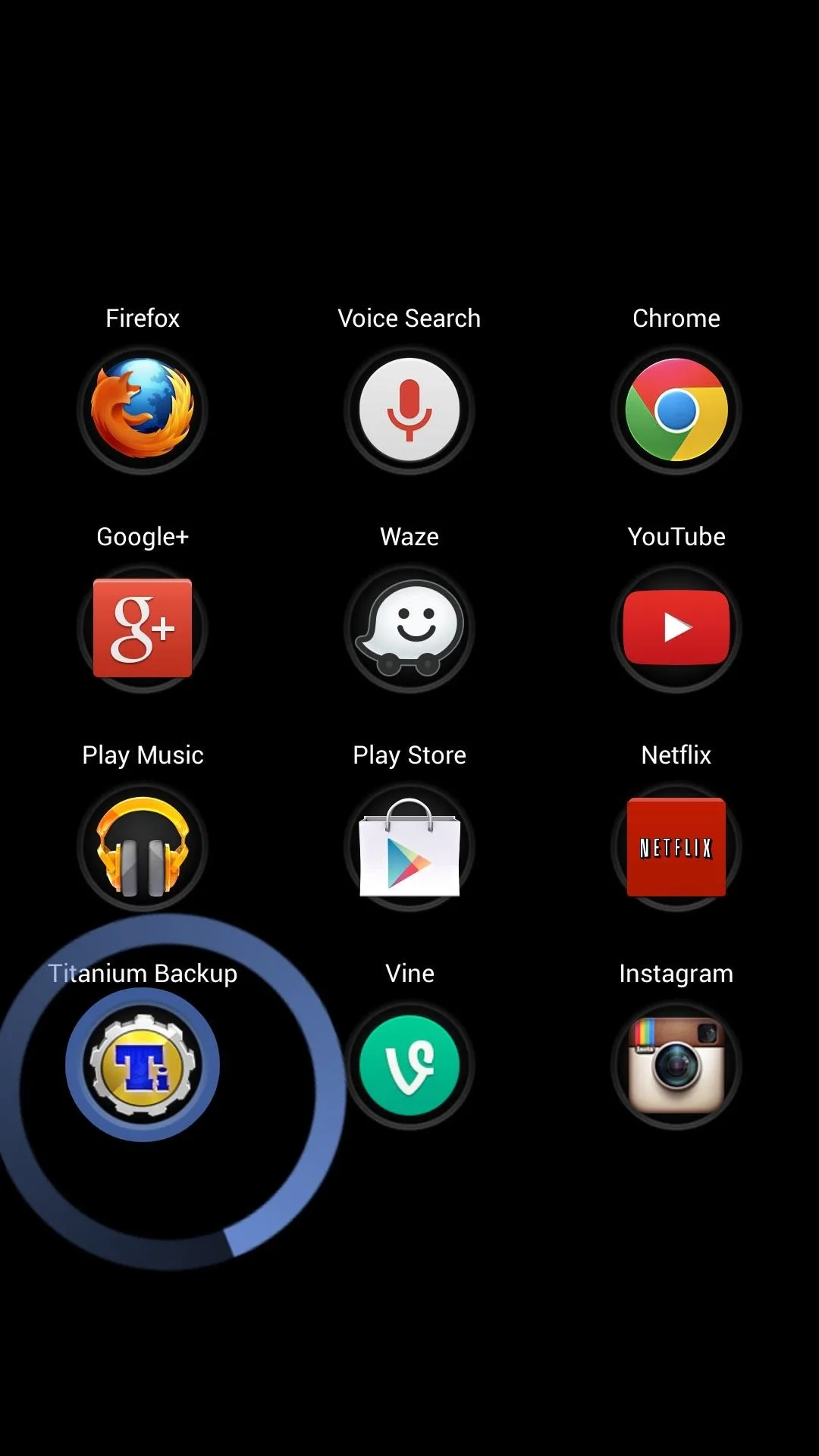
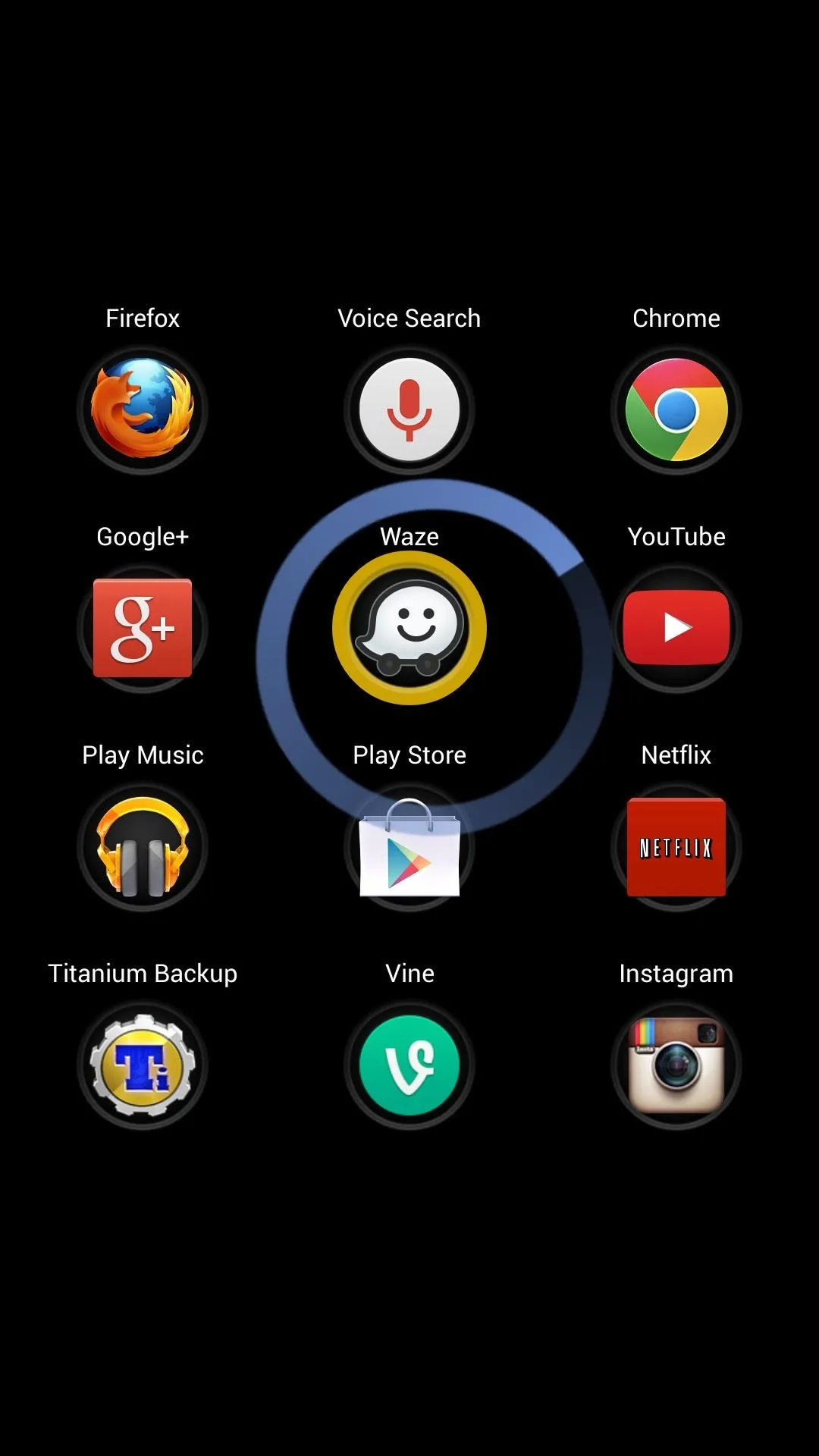
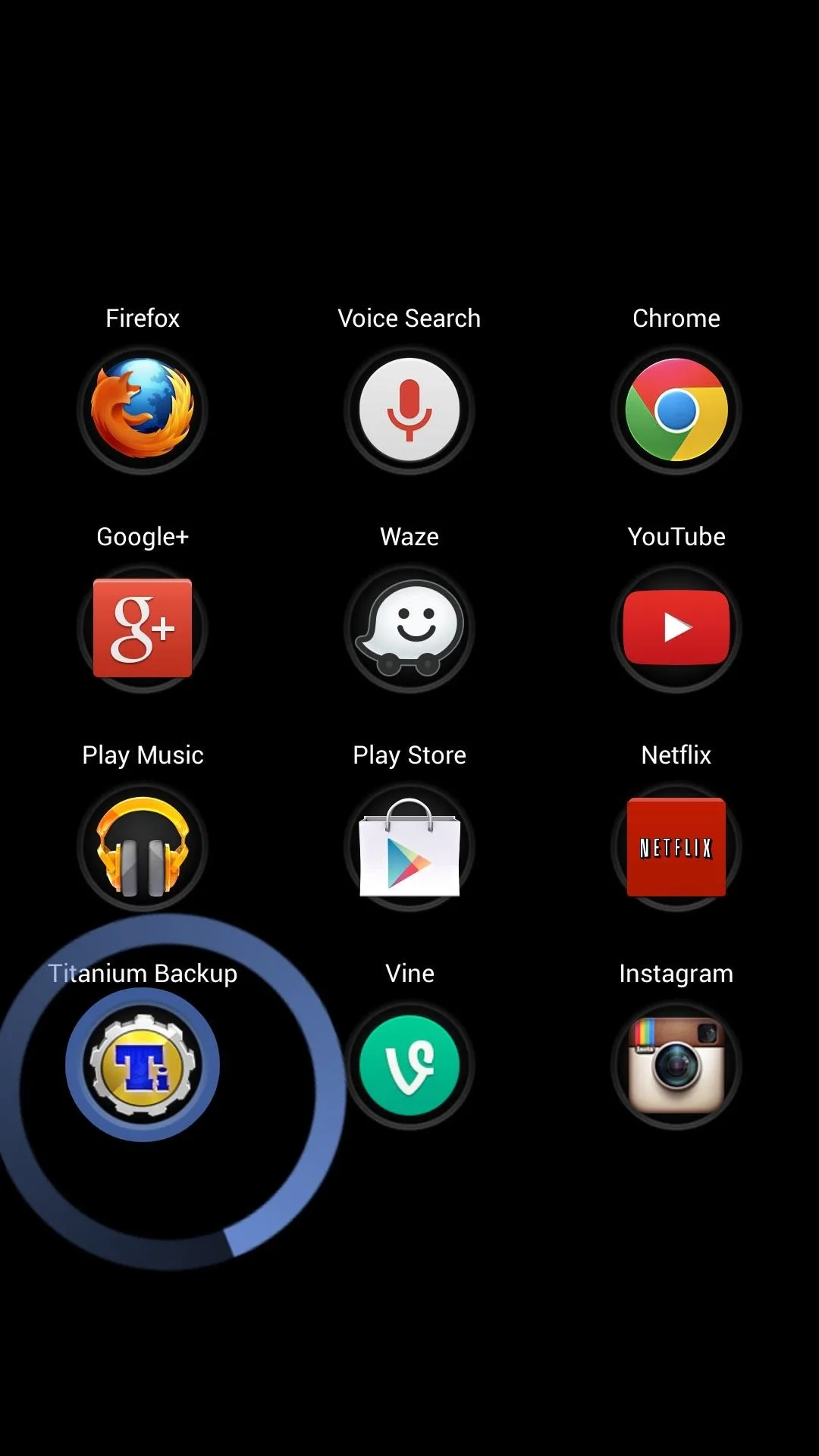
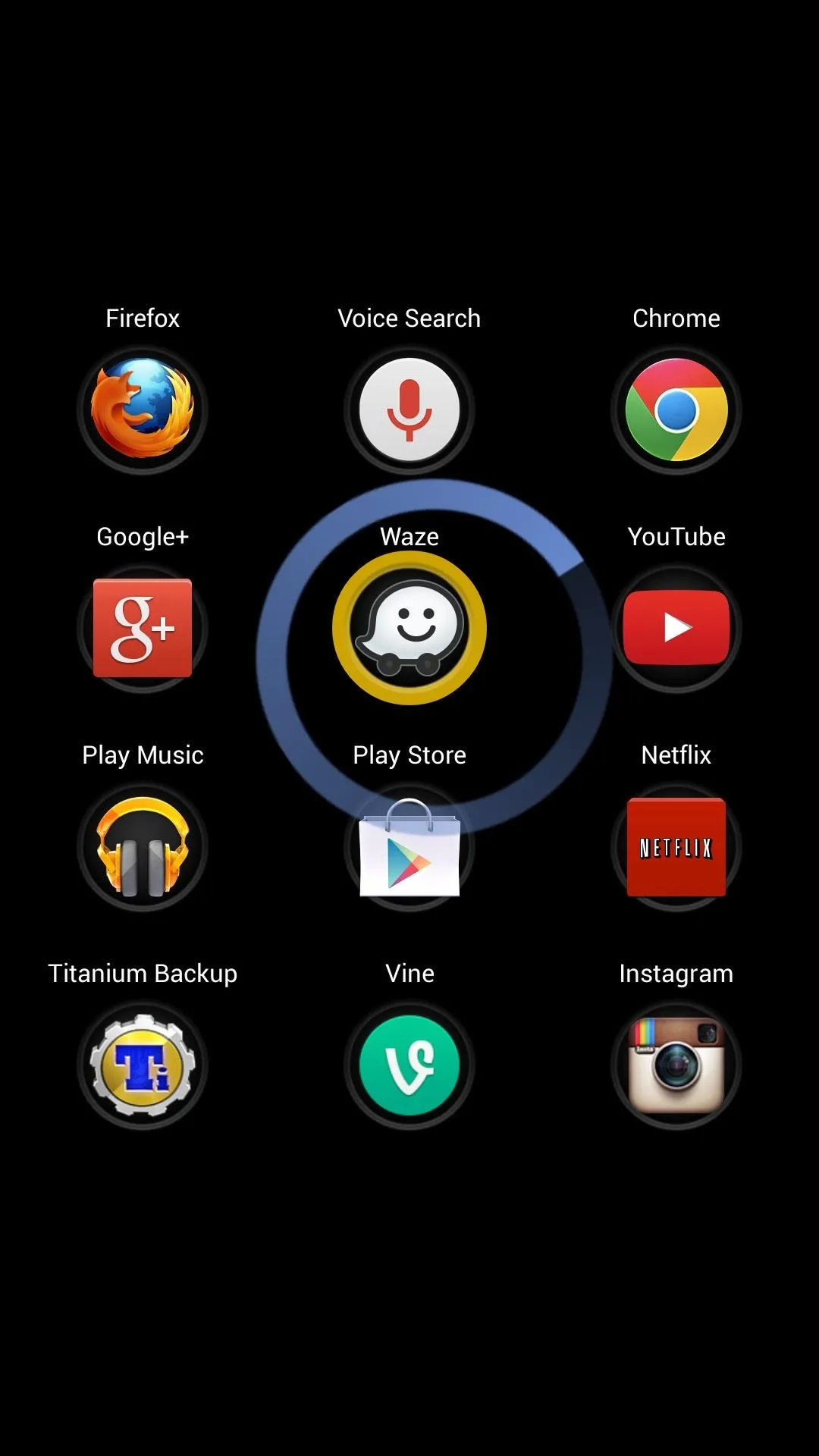
I personally like this interface over Switchr's because everything is laid out in a grid. With Switchr, you have to scroll through to find the app you want to launch.
After you use SwipePad for a while, you'll get used to the portal placement and be able to launch your favorite apps in less than a second.
Additional Customization (Optional)
If you want to tweak your SwipePad even further, you can do so by tapping Look and feel from the main menu.
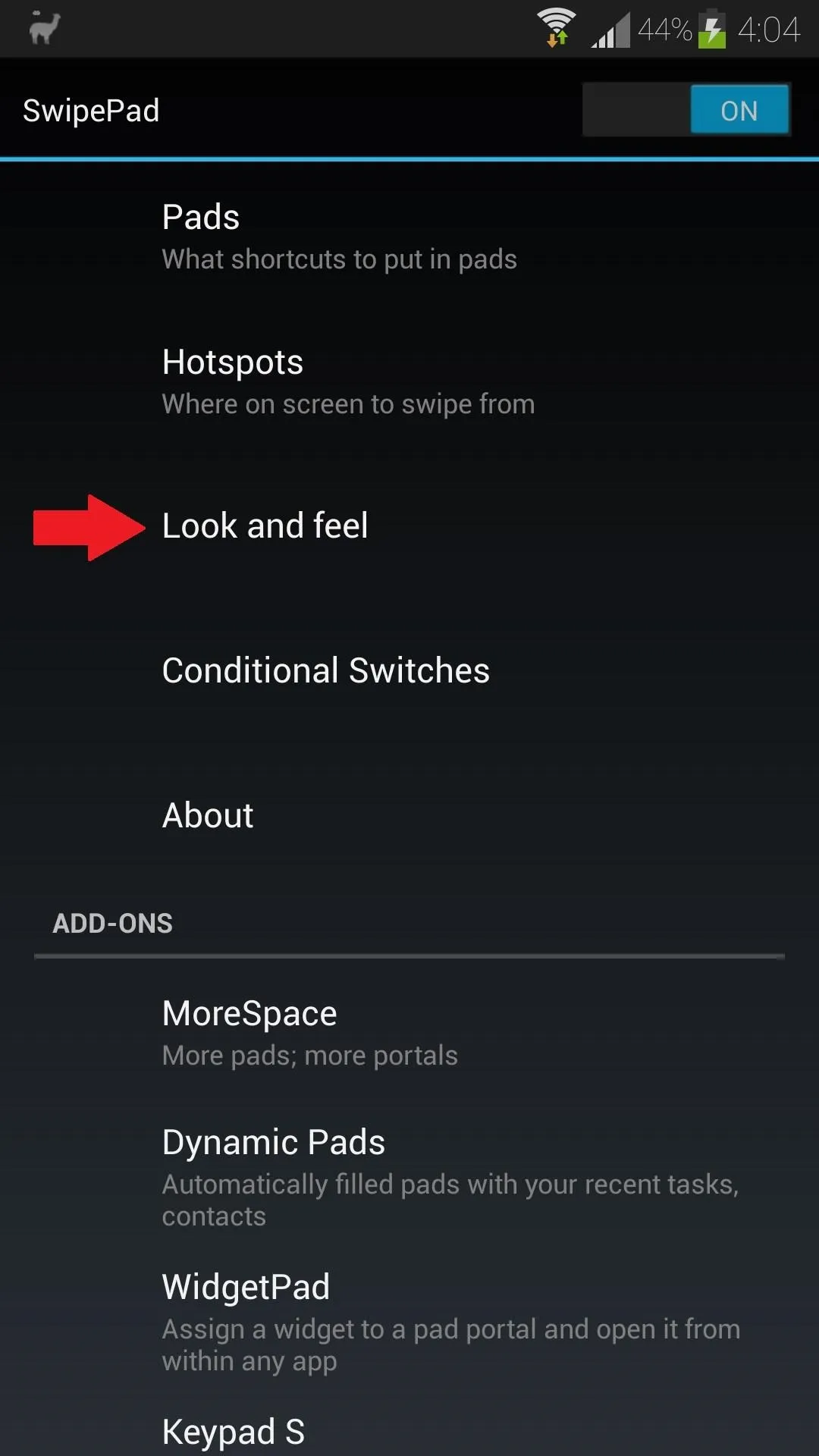
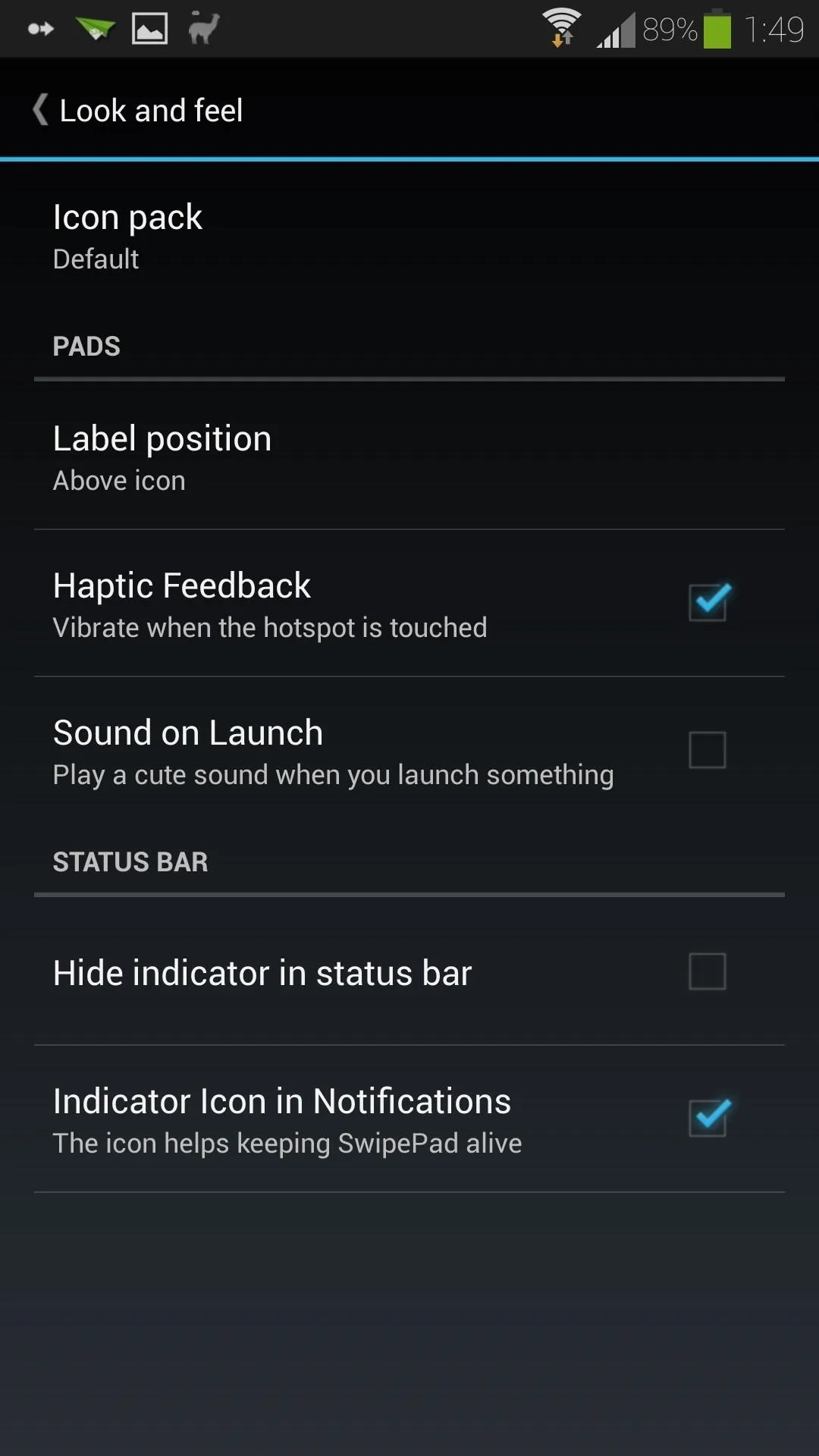
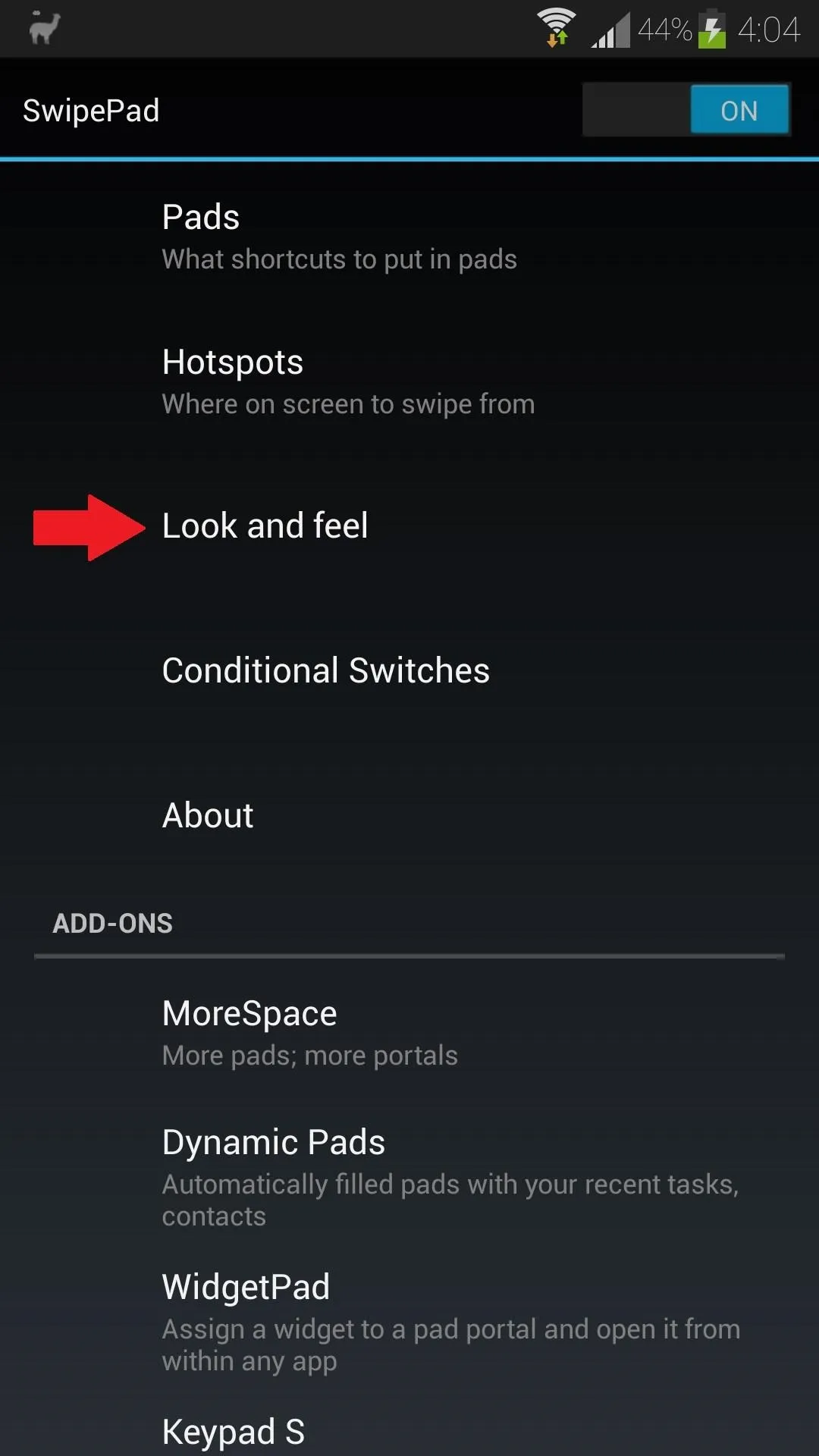
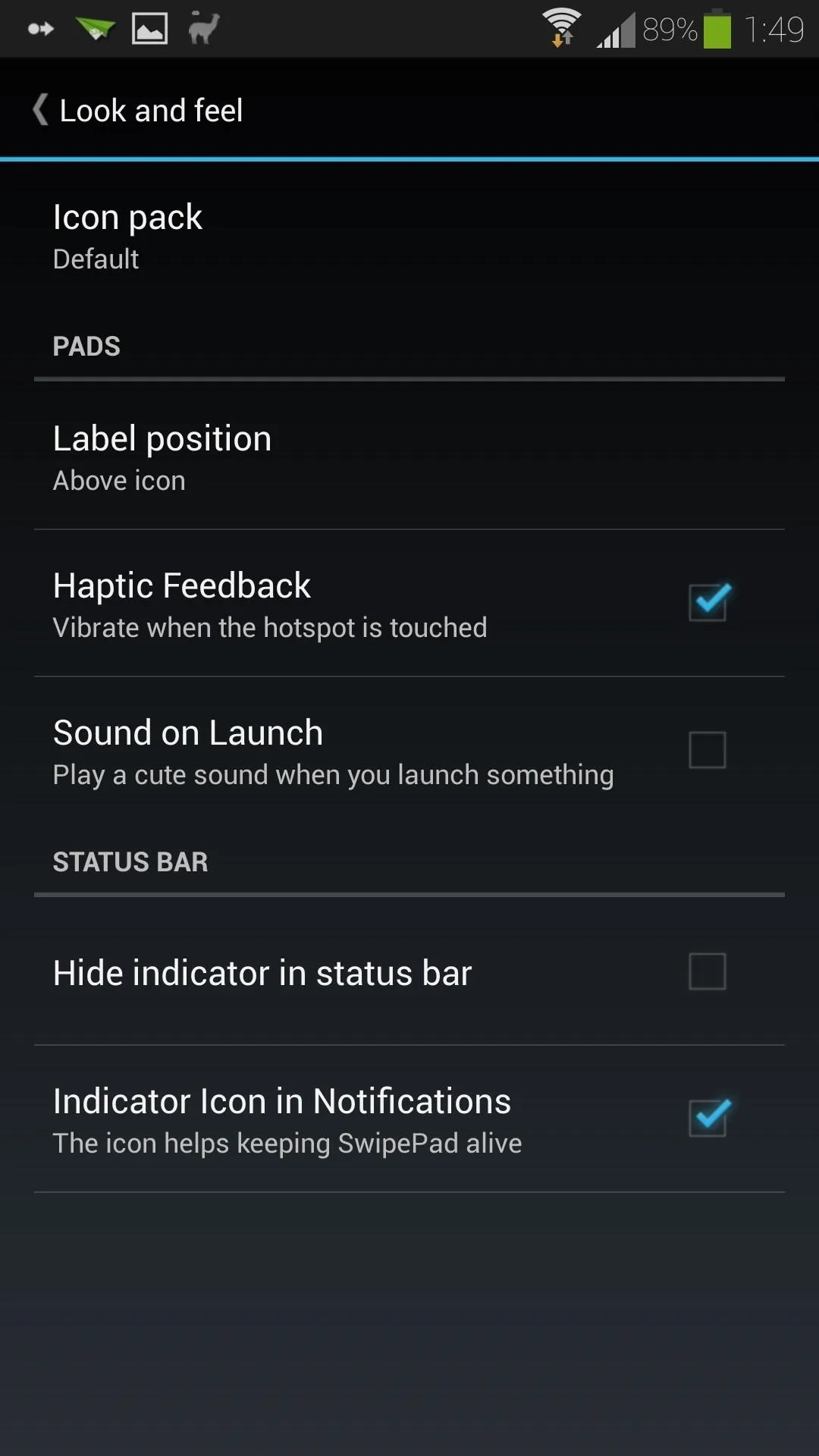
For the customization-crazed softModders out there, here are some settings I recommend changing:
- Icon pack: You can use any Nova or Apex launcher icon packs that are installed on your phone.
- Label position: Have the portals' app labels above the icon, below it, or hidden.
- Haptic Feedback: Vibrates when you swipe from the hotspot.
If you want a nice, clean look, try out icon designer Samantha Conner'sTiny White Icon Pack, with the SwipePad label option set to Hidden.
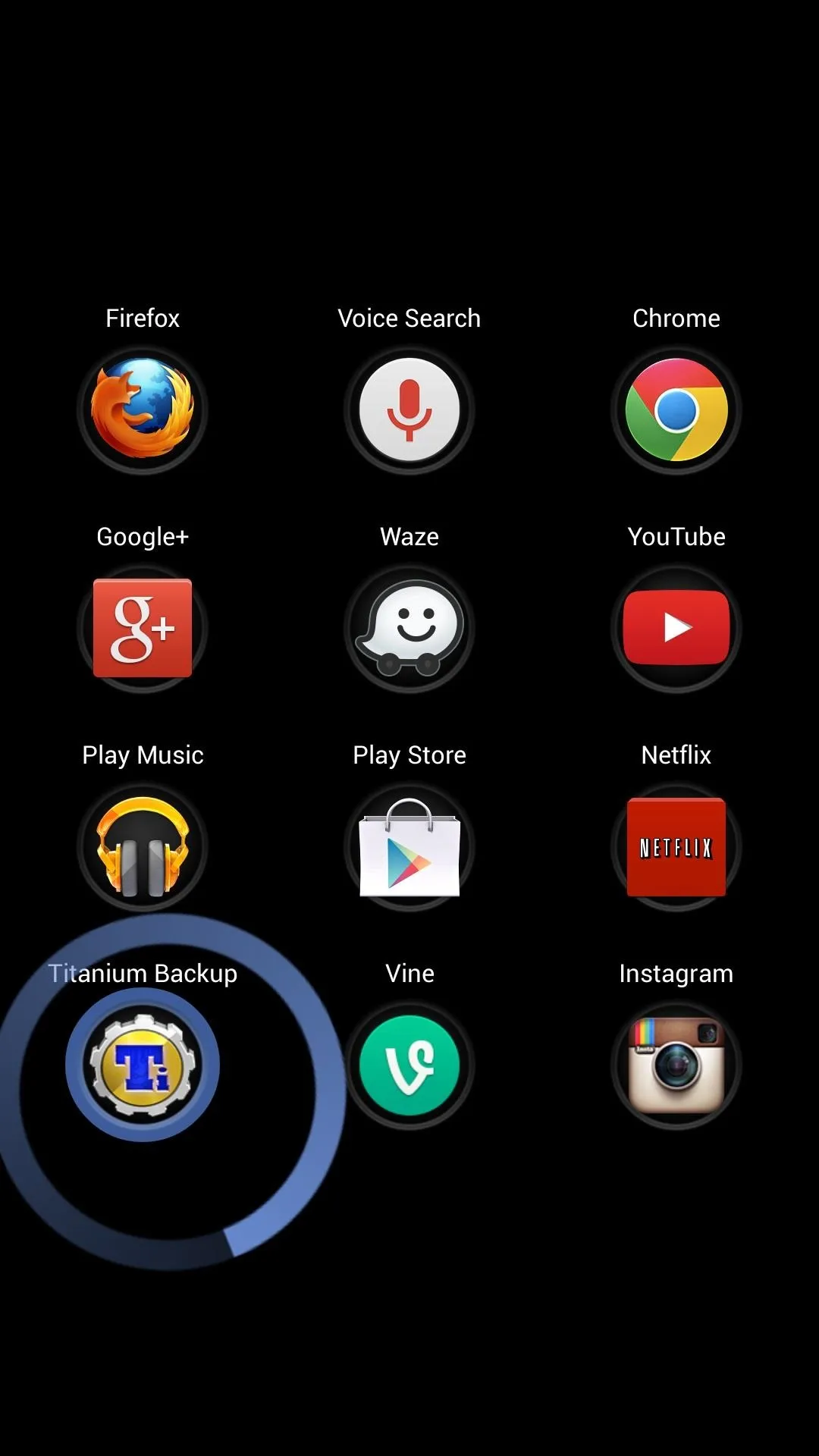
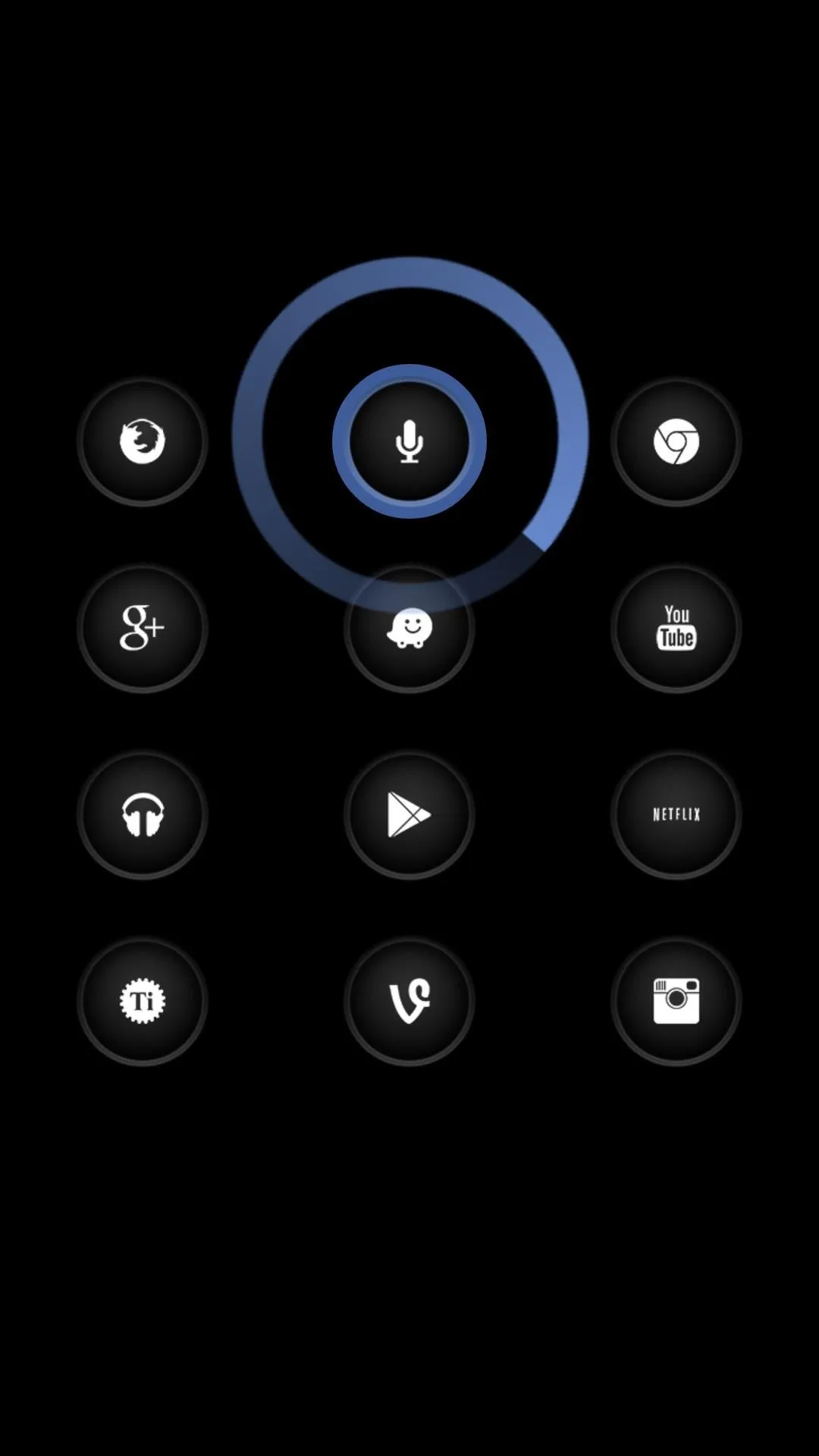
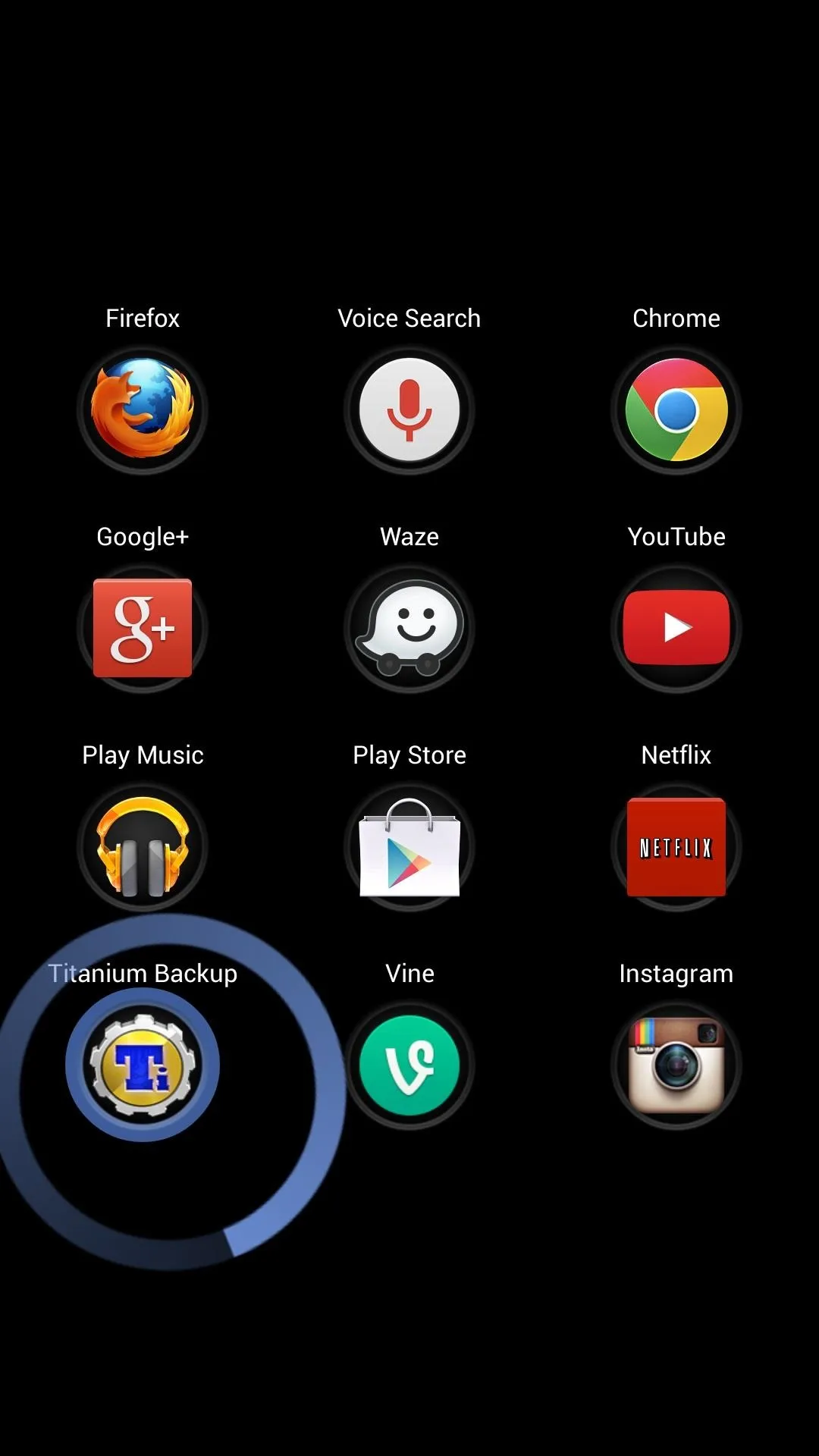
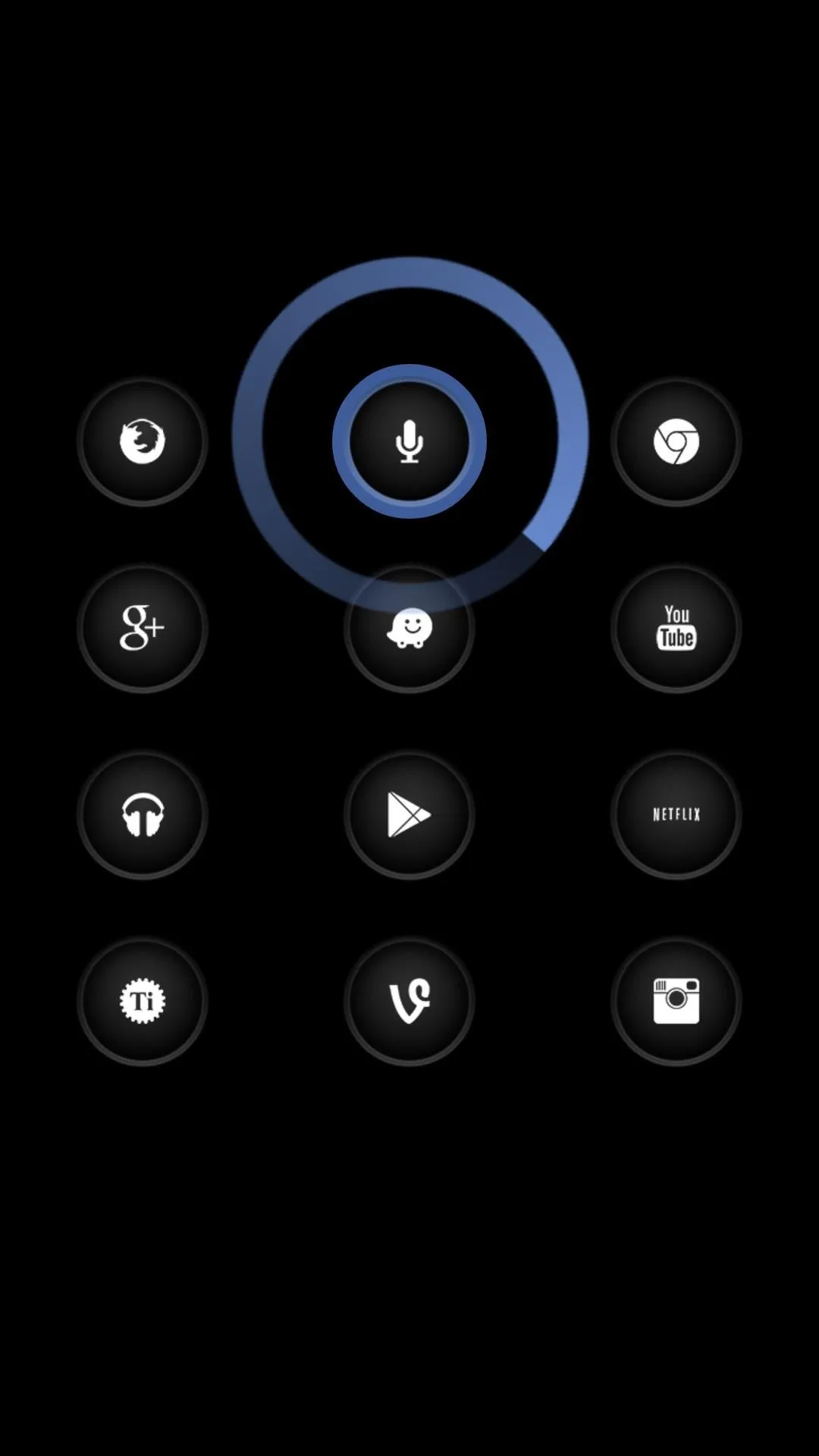
Before (above left) and after (above right).
Premium Add-Ons
While the base SwipePad app is free, the developer offers four different add-ons for just under a buck each. These add-ons give you increased functionality, like turning SwipePad into a recent app switcher, or increasing the number or portals on the pad.
So which app switcher do you like to use? Switchr? SwipePad? A combination of both? Let us know in the comments.

























Comments
Be the first, drop a comment!