When life gets boring, you change it up. A little tweak in your schedule goes a long way in making your existence fresh again, and it could be anything from putting on deodorant to seeing a movie with someone you don't know. The more flexible you are in life, the more dynamic it should be.
The same thing goes with your smartphone, too. If you want your partner in crime to match your ever-changing, always-adapting lifestyle, then you need to upgrade your launcher.
I've previously covered an app called Everything Home, a super cool adaptive launcher that changes wallpapers and search results based on whatever you type in, but now there's another app that takes "intelligent home screen" to the next level, and it's called Aviate.
What Aviate Actually Is
Aviate Beta is a (currently invite-only) free alternative to the standard TouchWiz Home launcher on your Samsung Galaxy S3 that simplifies the home screen by providing the most pertinent information needed at any particular time. It does this by learning your routine, finding out your favorite apps, and keeping tabs on your calendar and travel schedule.
According to Aviate's Doug Freeman, "The focus and goal of Aviate is two prong—to both simplify your phone, and make it more contextually proactive to deliver the information and apps you need, when you need it."
What Aviate Actually Does
Aviate is more than your average home screen replacement. It will organize your apps into folders in order to reduce the clutter and make apps easier to find. It can also suggest apps to download based off of your previous downloads and purchases. But, first and foremost, Aviate drastically changes your home screen. Say goodbye to this:
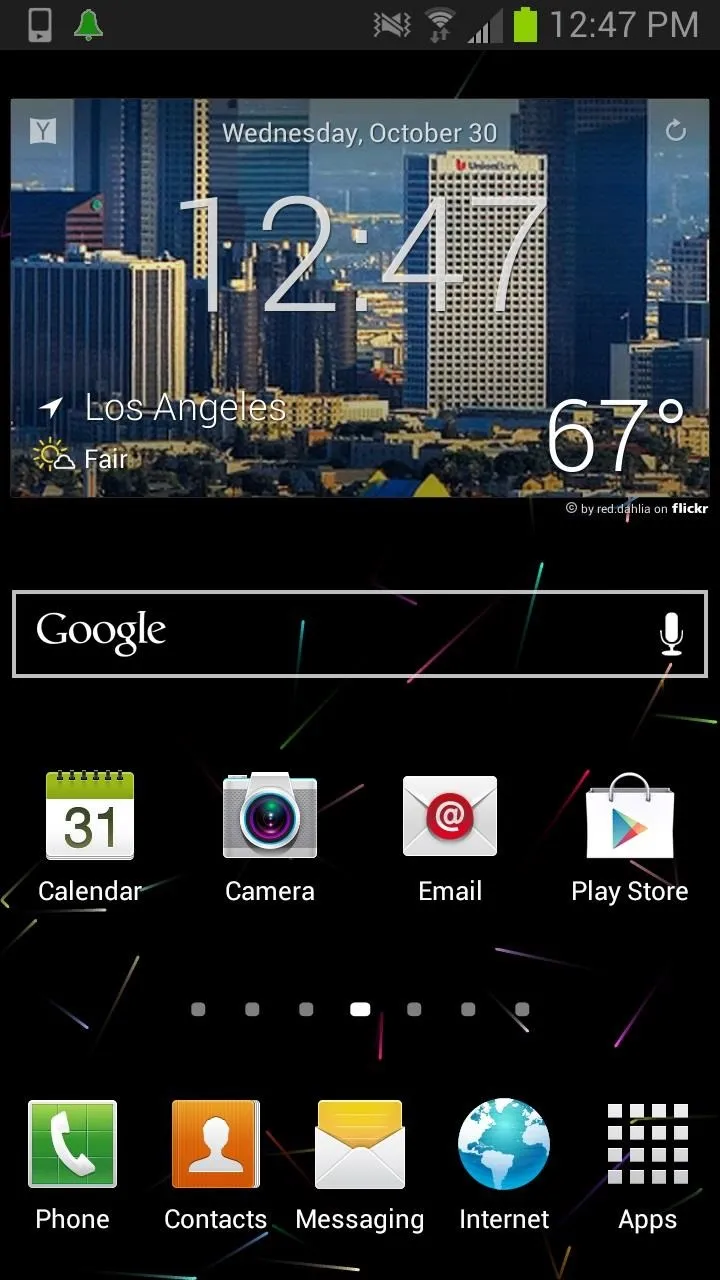
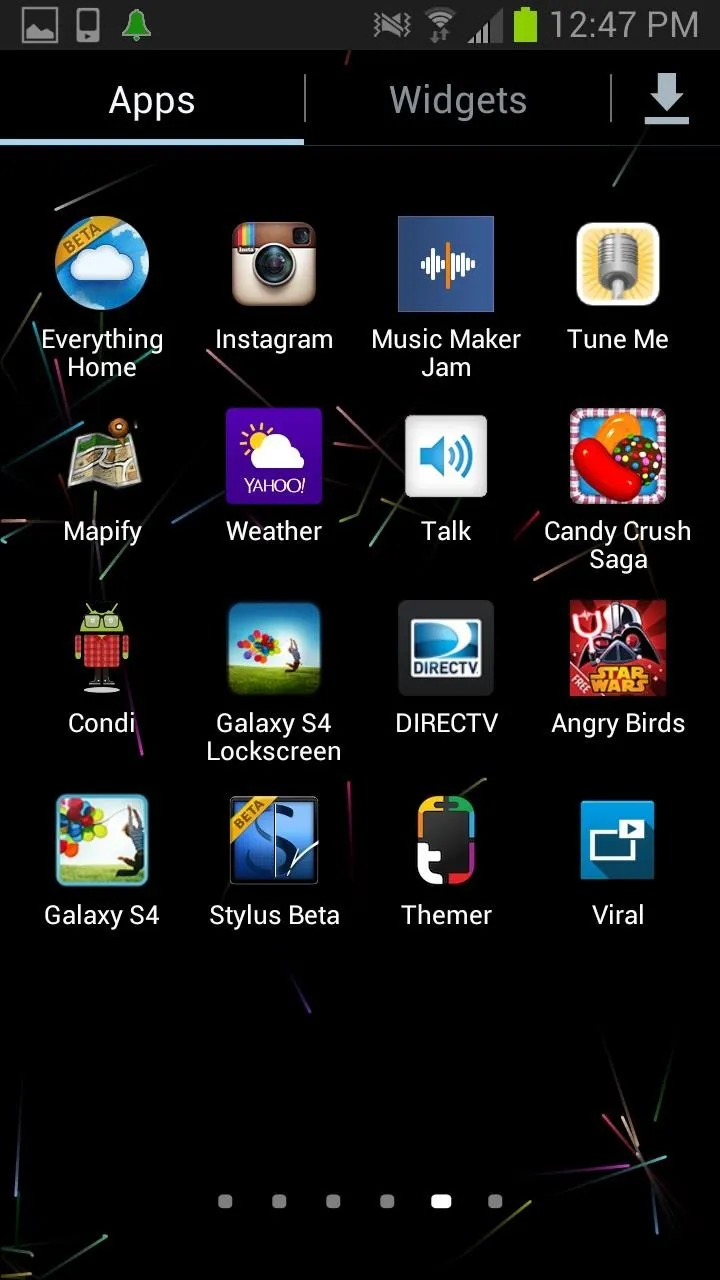
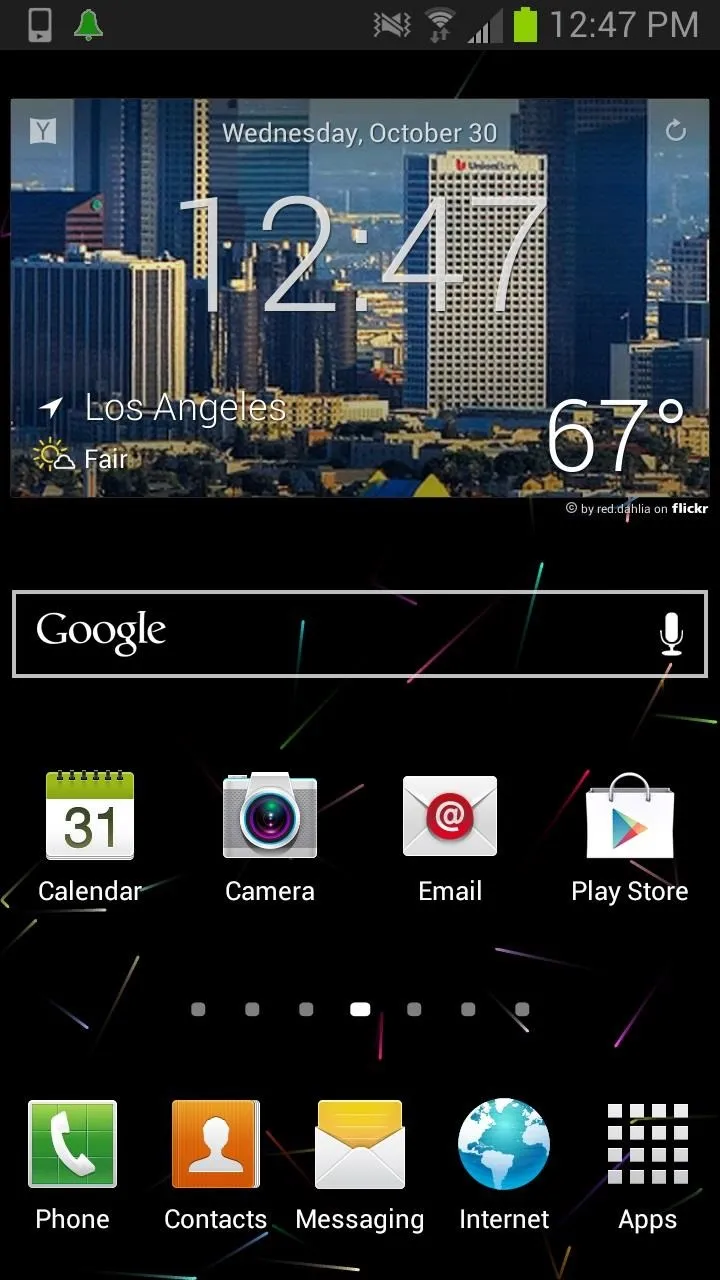
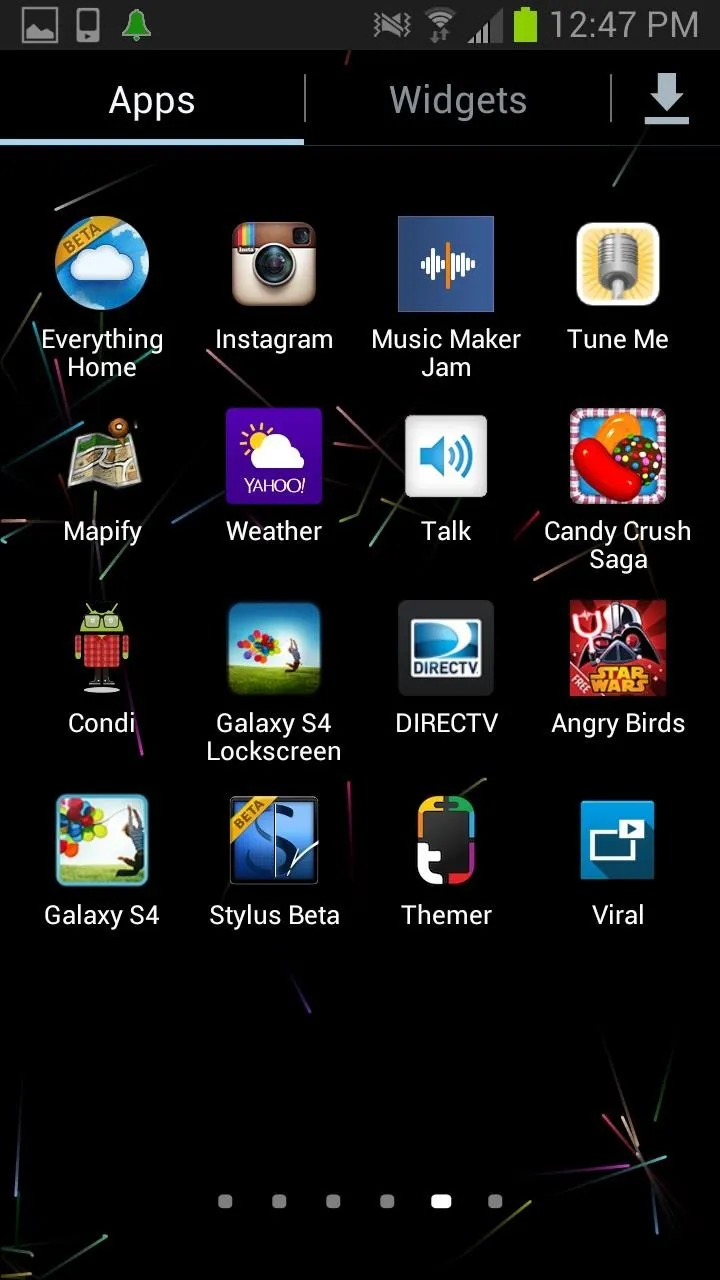
And say hello to this:
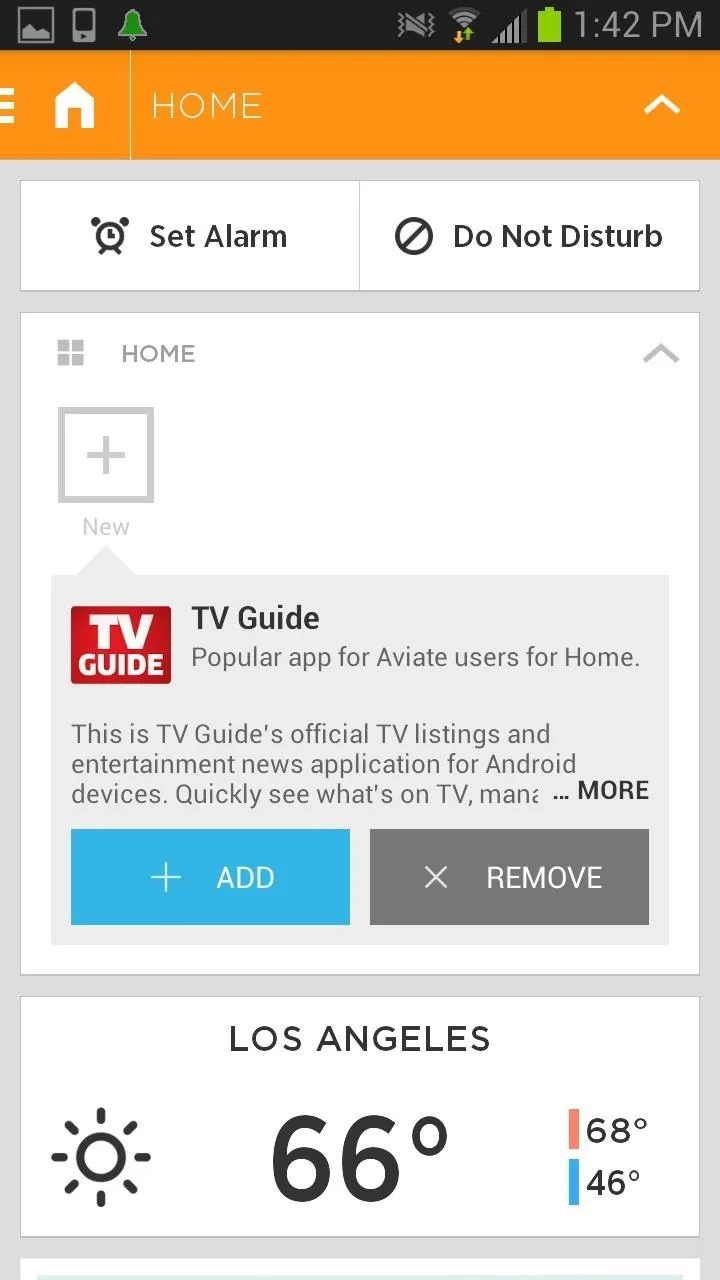
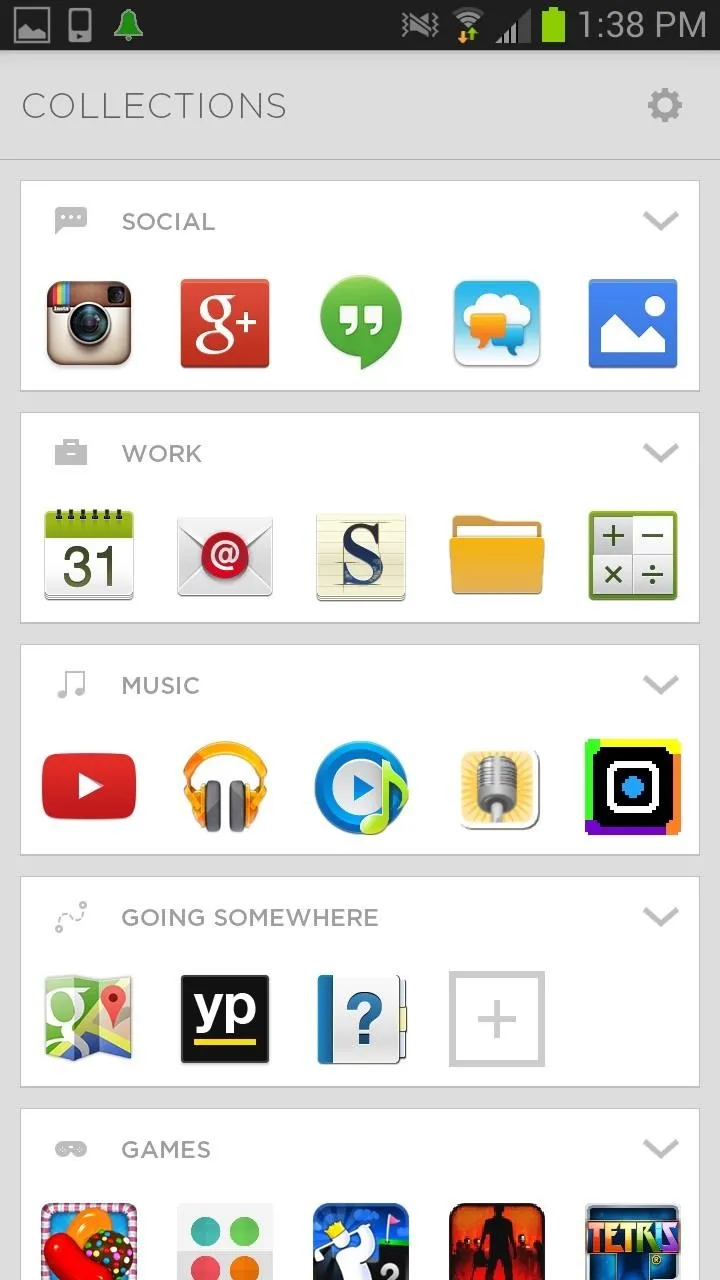
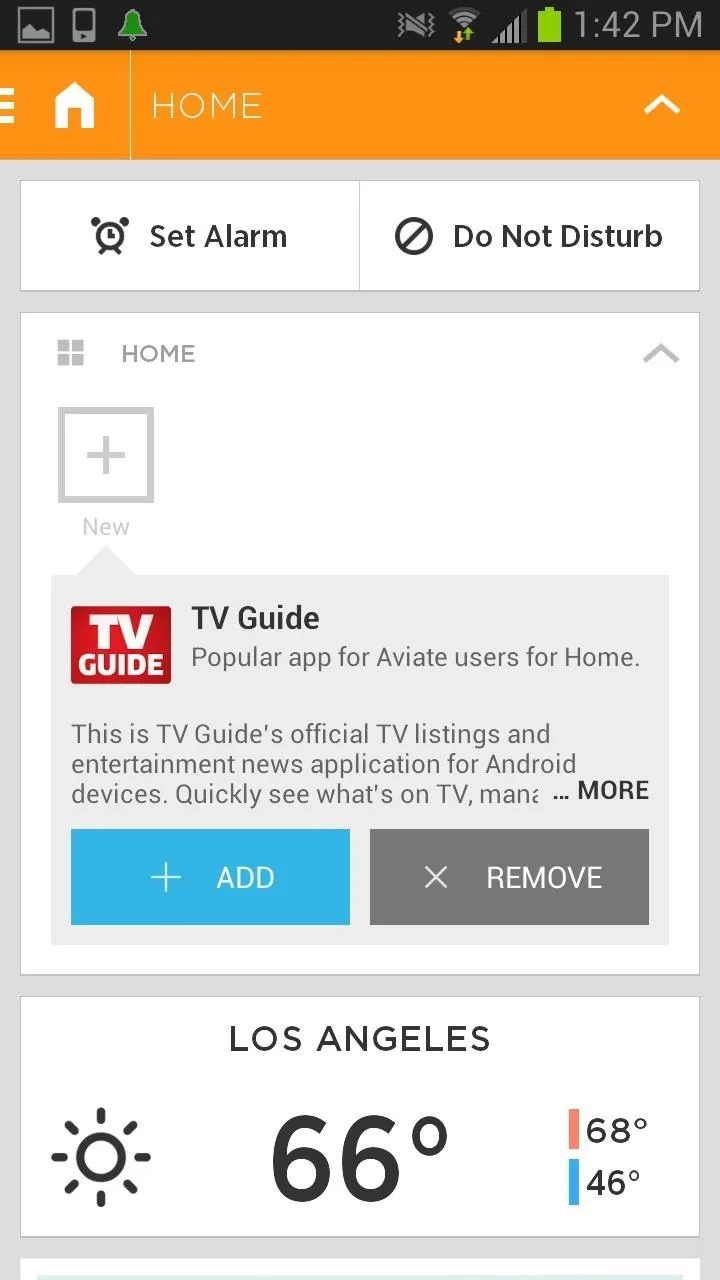
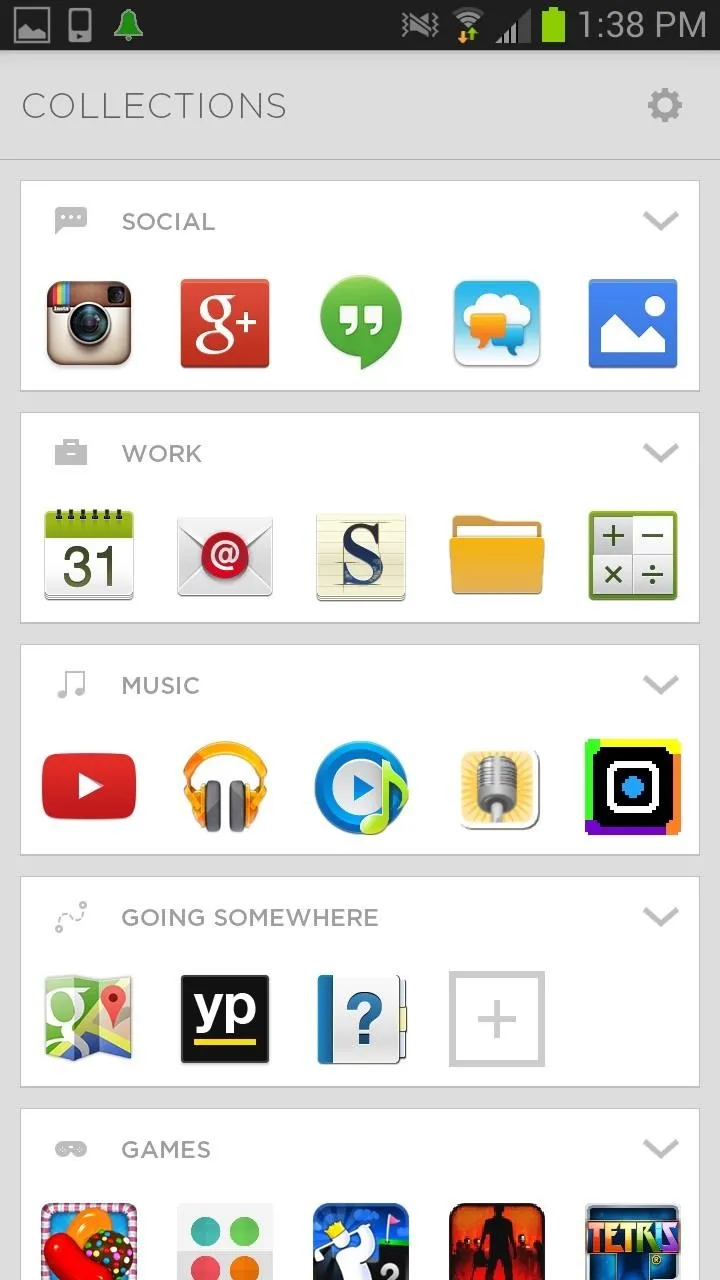
Aviate organizes everything into three main pages: Home, Collections, and All Apps.
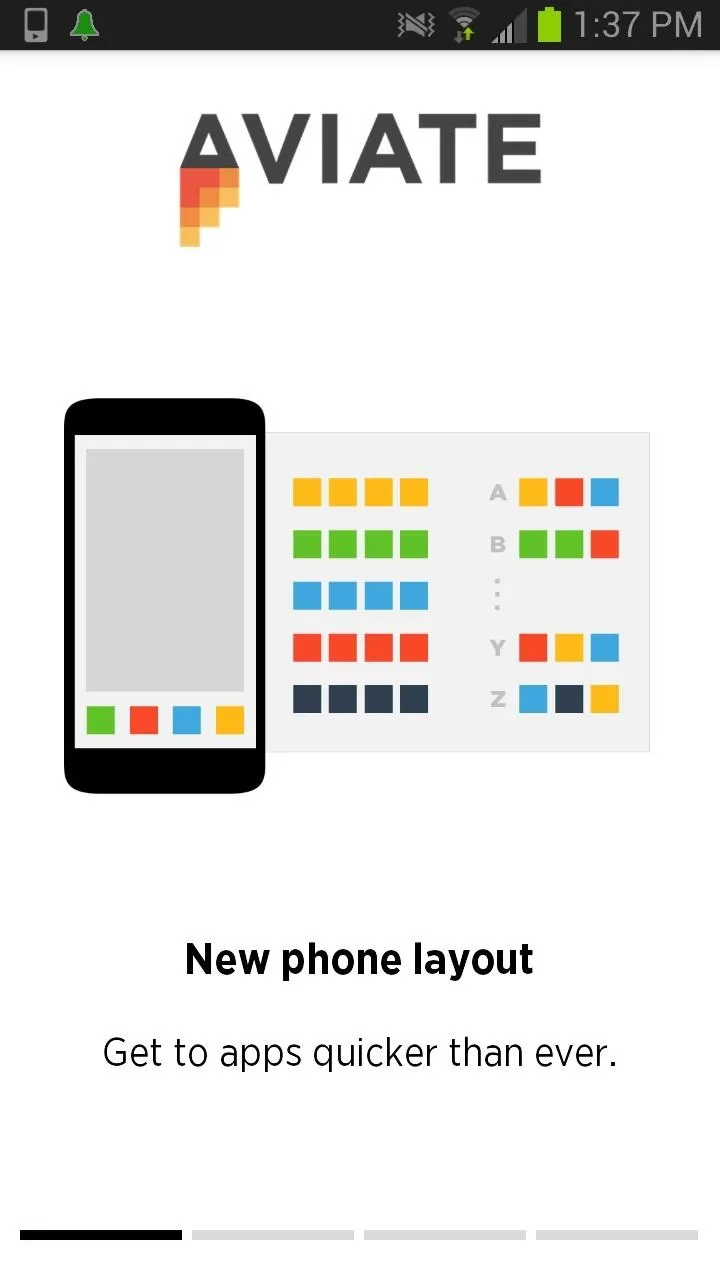
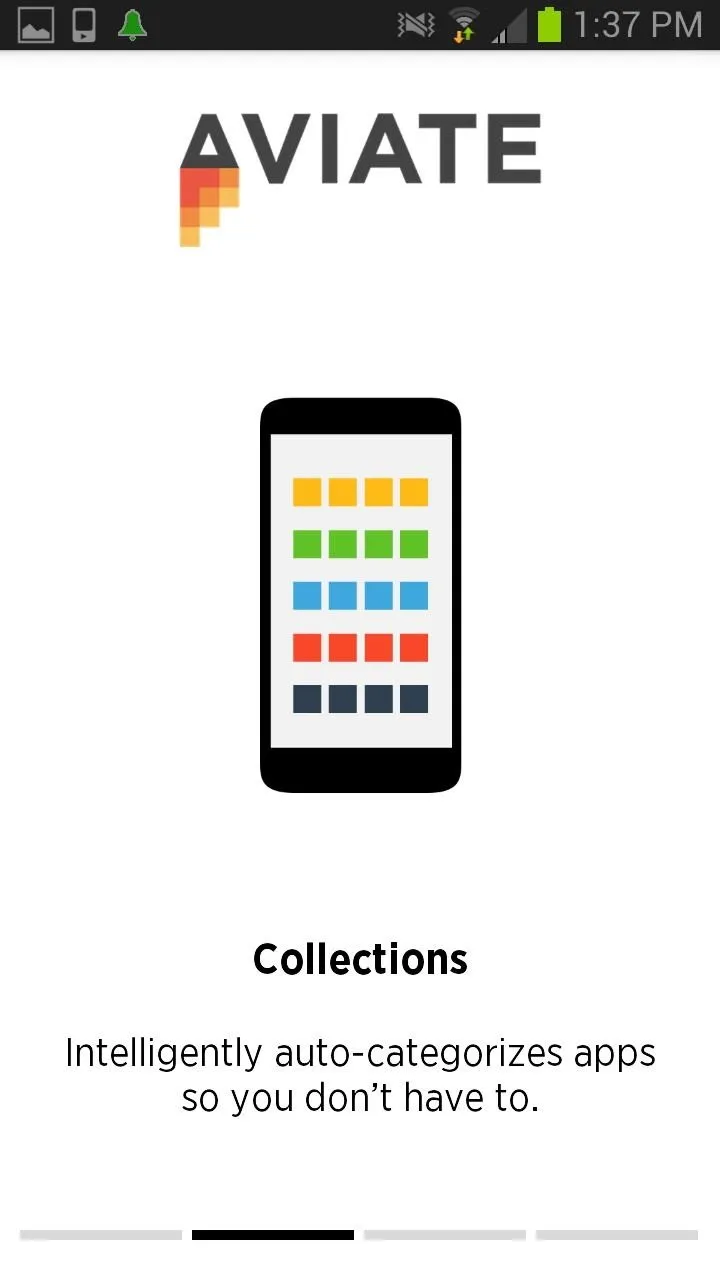
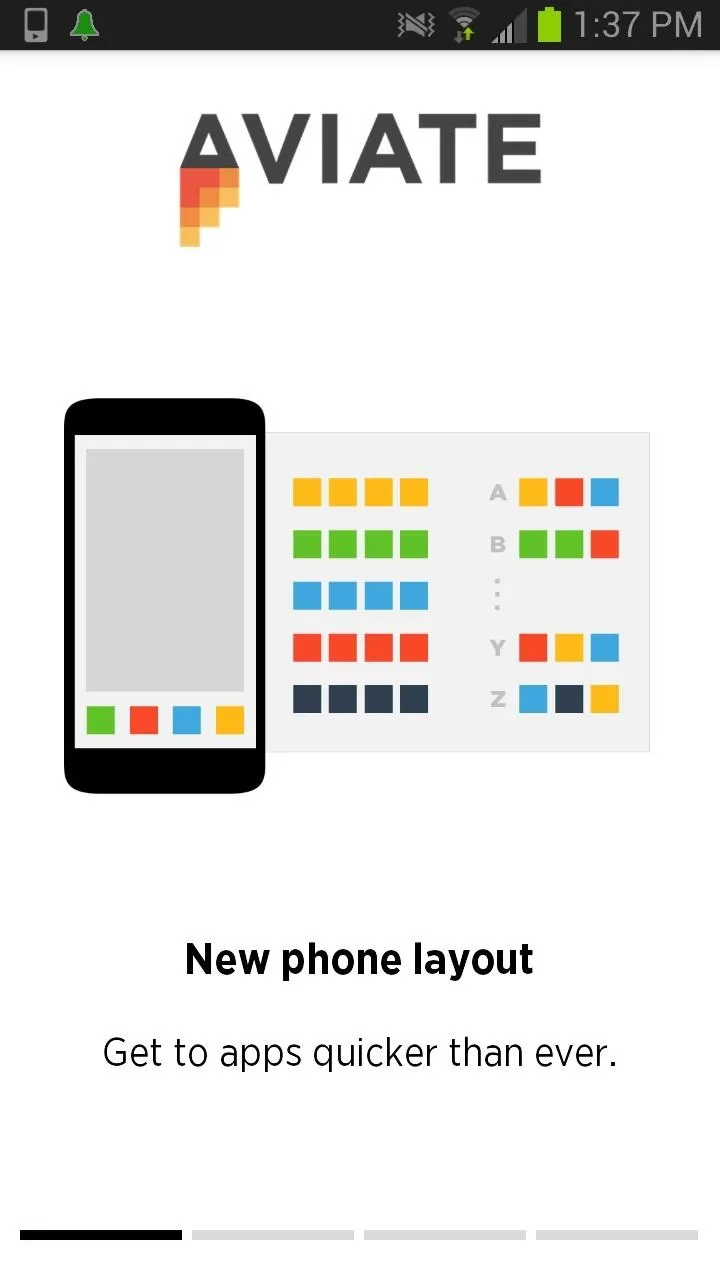
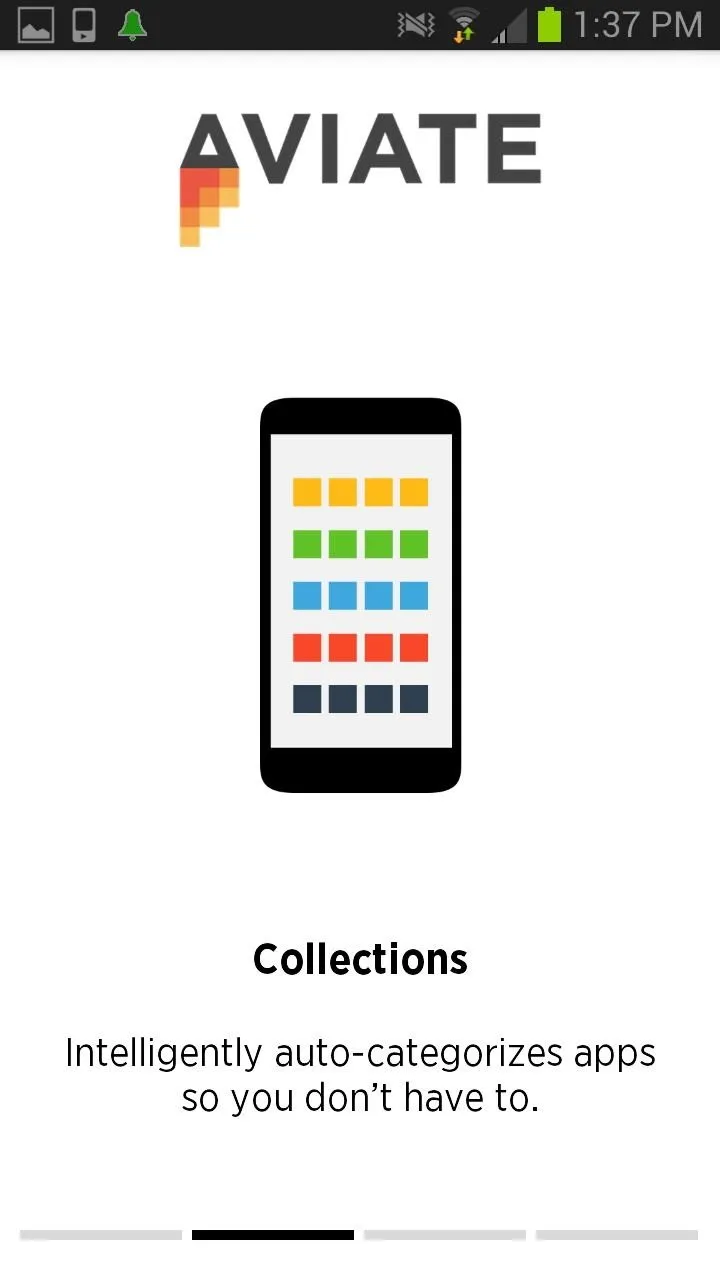
Your New Home Screen
The new home screen displays some of the same information as the old. The time and date is displayed up top and you can access the weather, set an alarm, or turn on Do Not Disturb by pulling down on the screen. You will also notice that your most commonly accessed apps will be added to the menu bar (Favorites) below the image. These can be changed by tapping and dragging to the trash can.

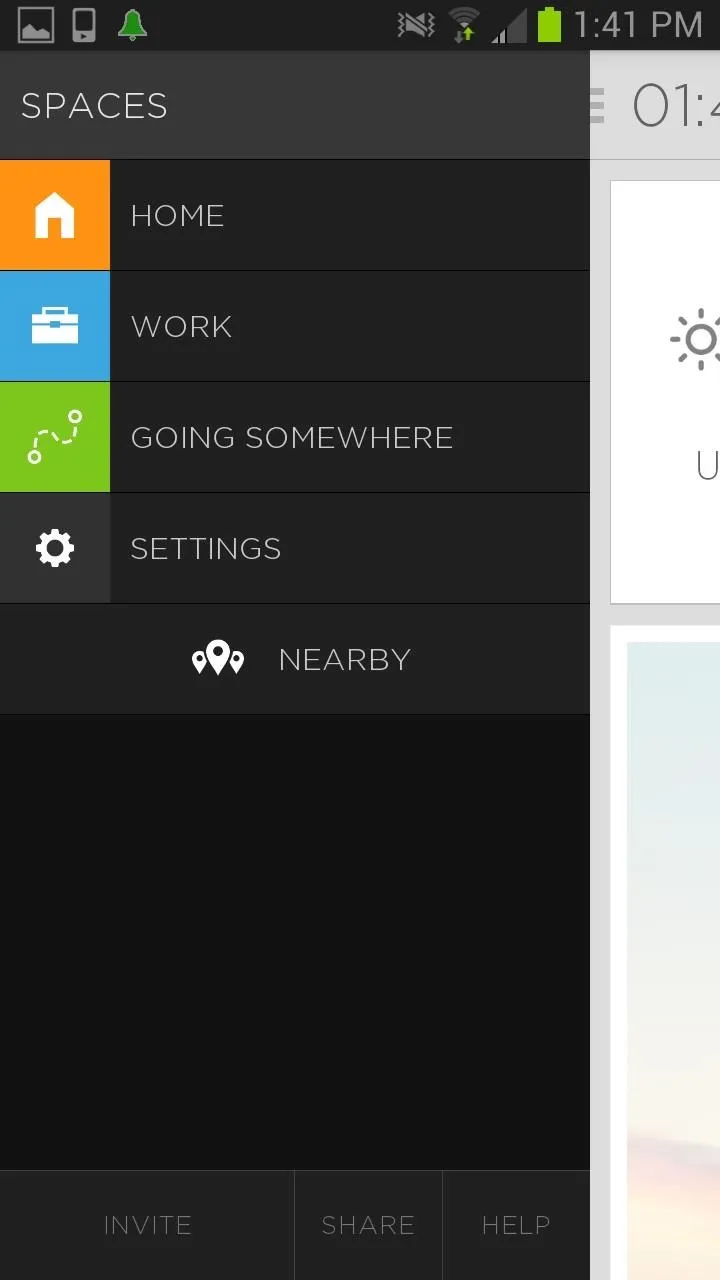

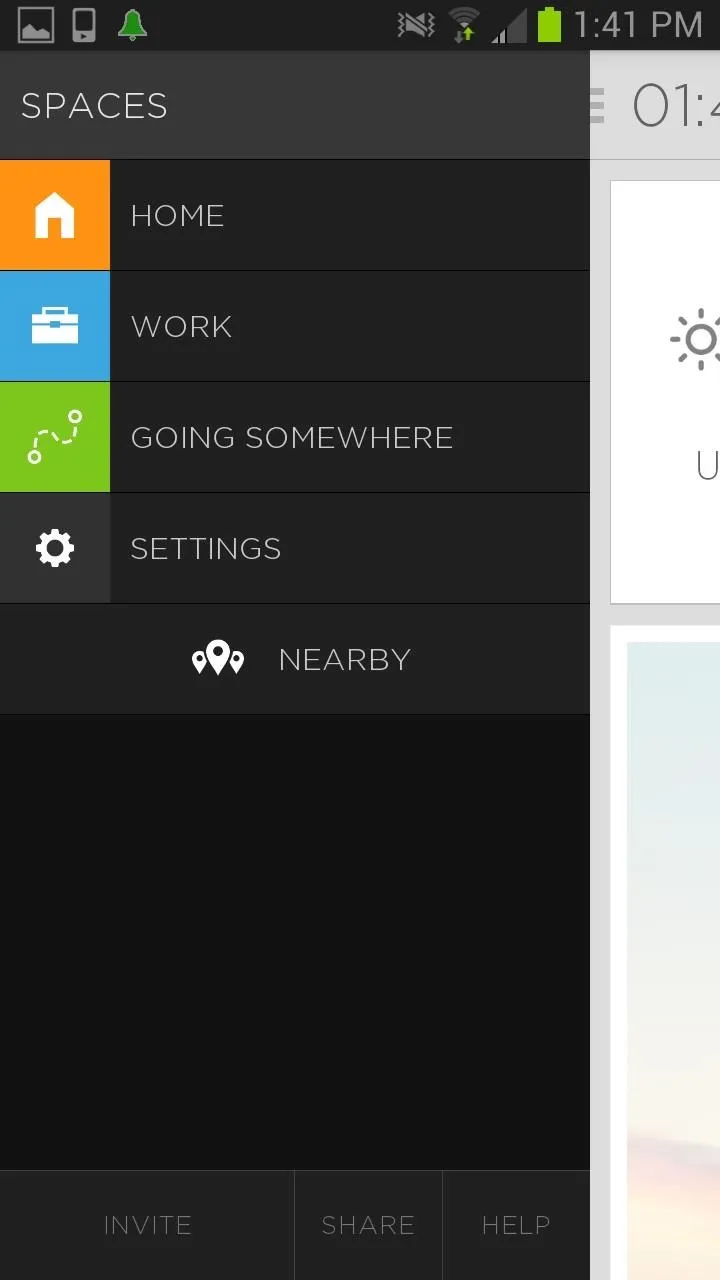
You can also change the cover image by tapping, holding, and selecting from a given source.
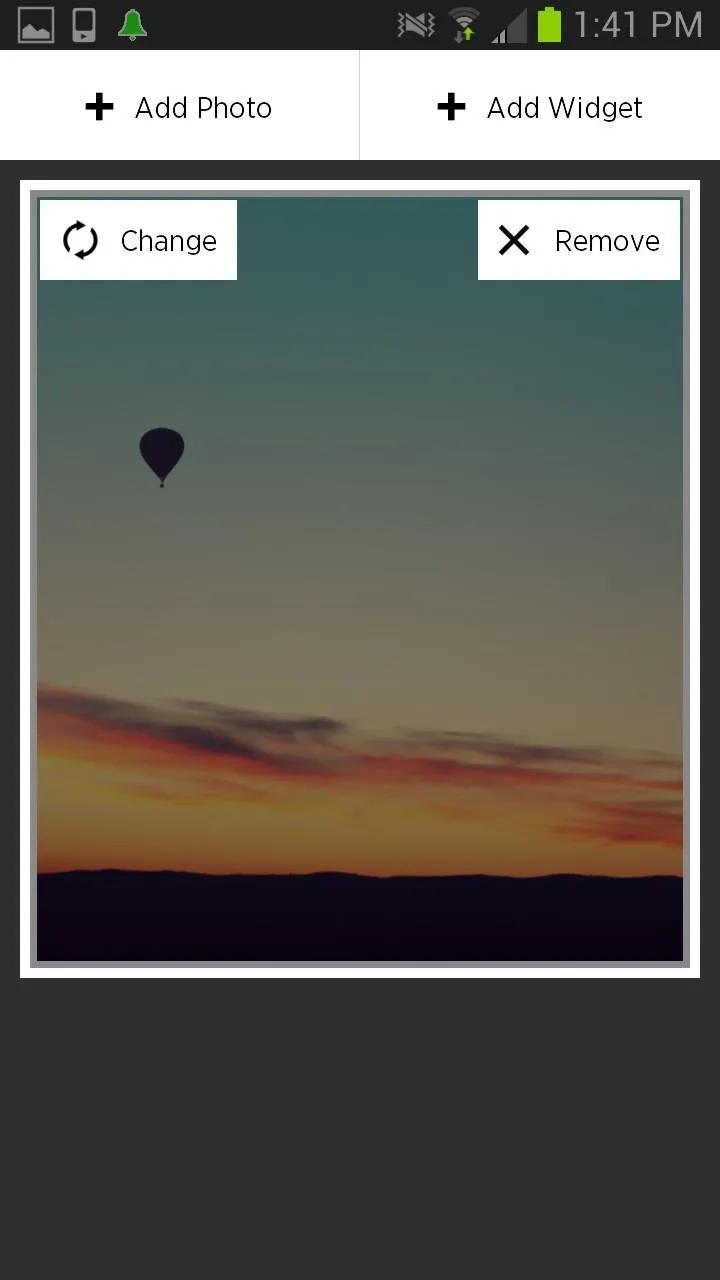
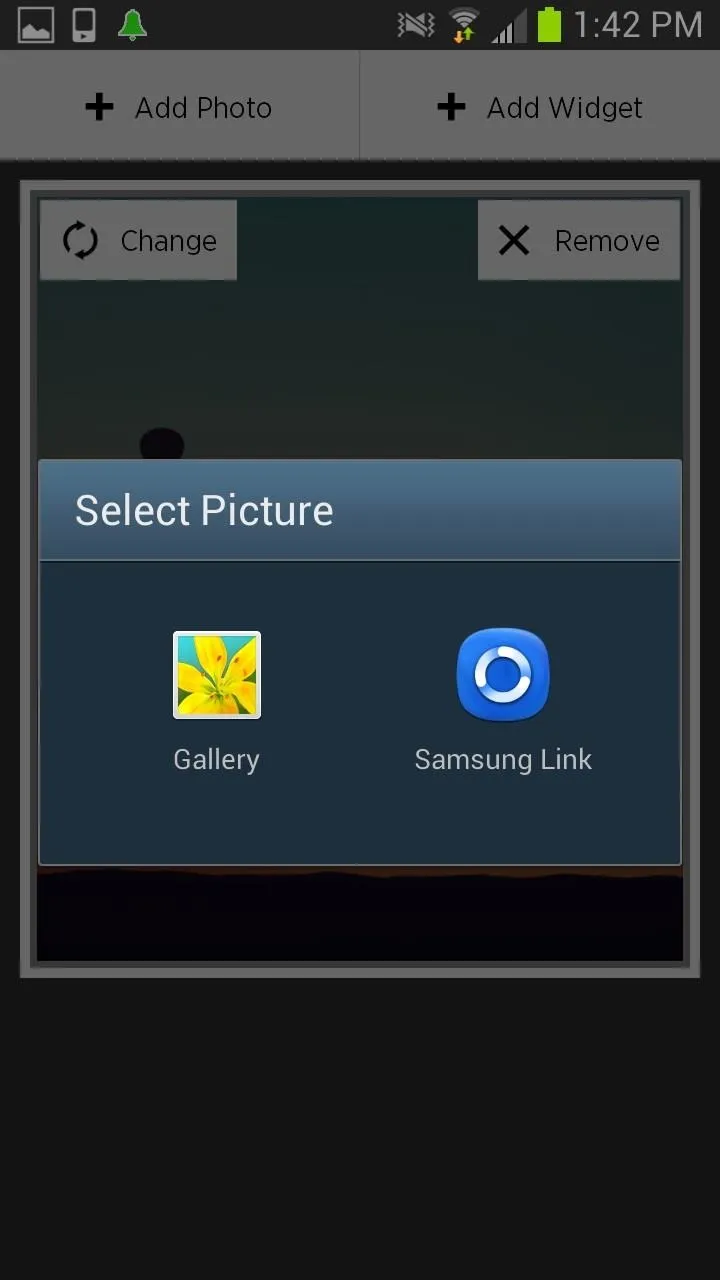
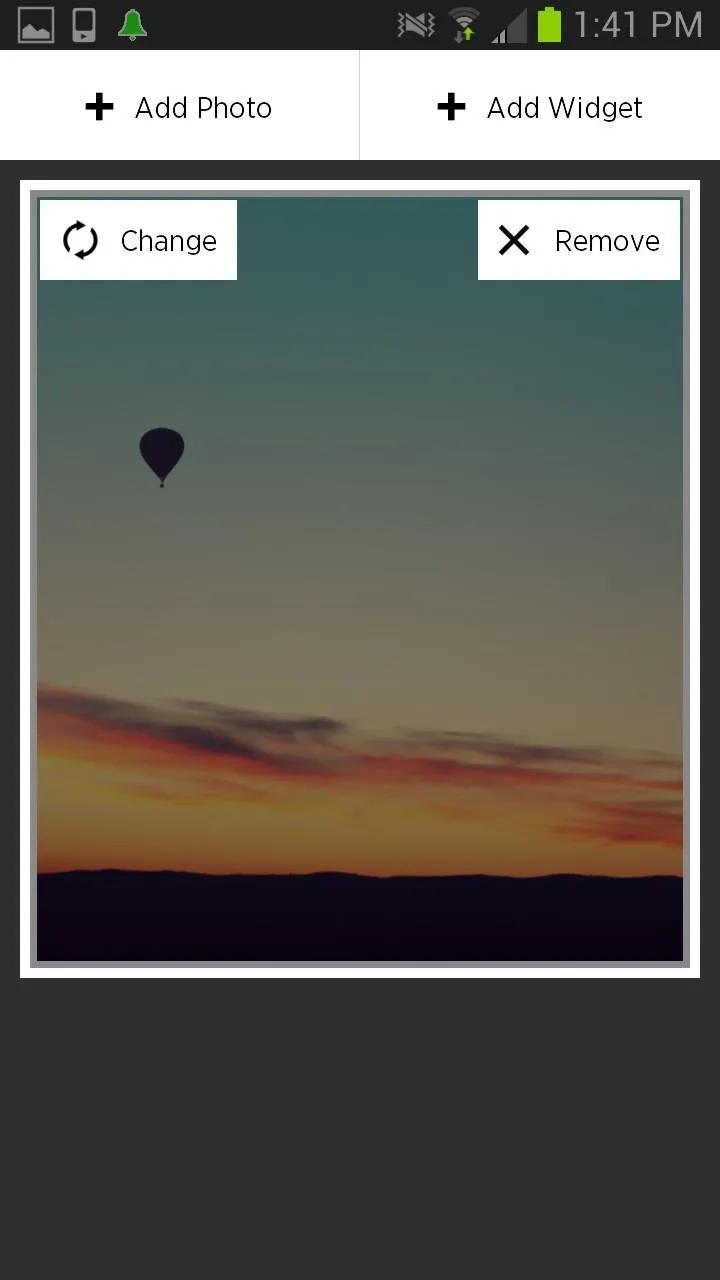
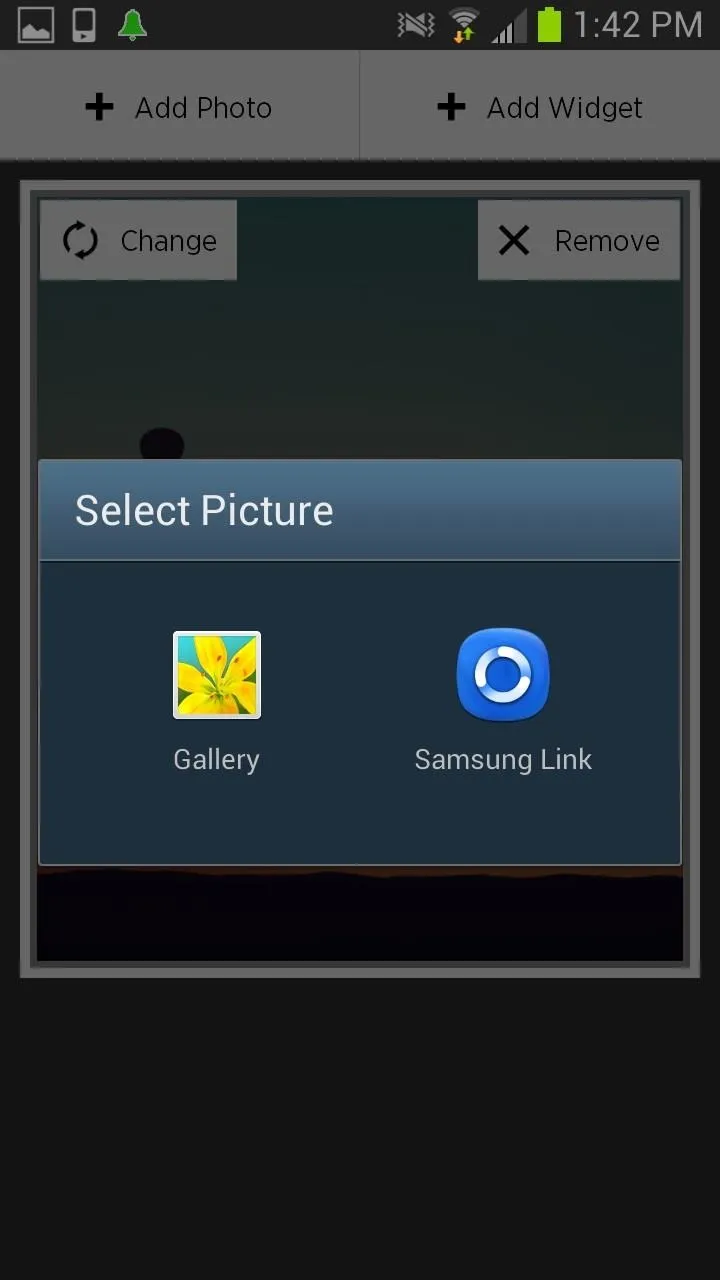
Your "Spaces"
If you slide to the right at the home screen, you will gain access to Spaces.
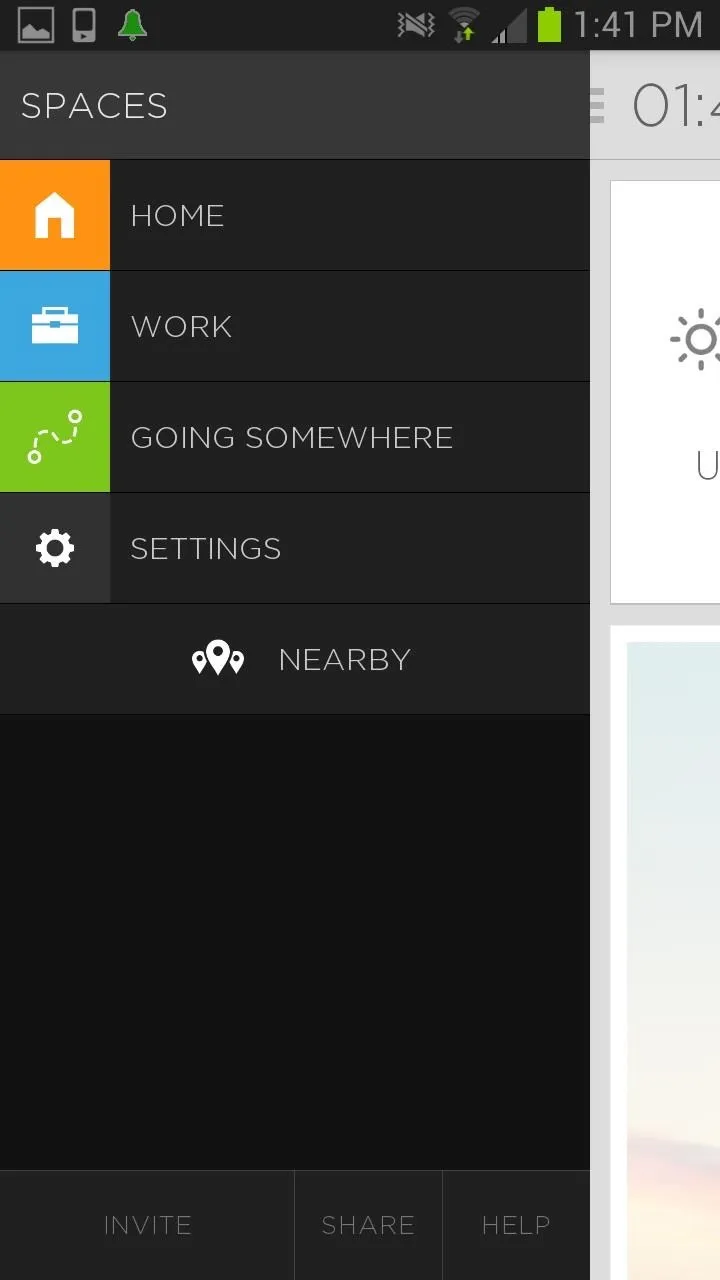
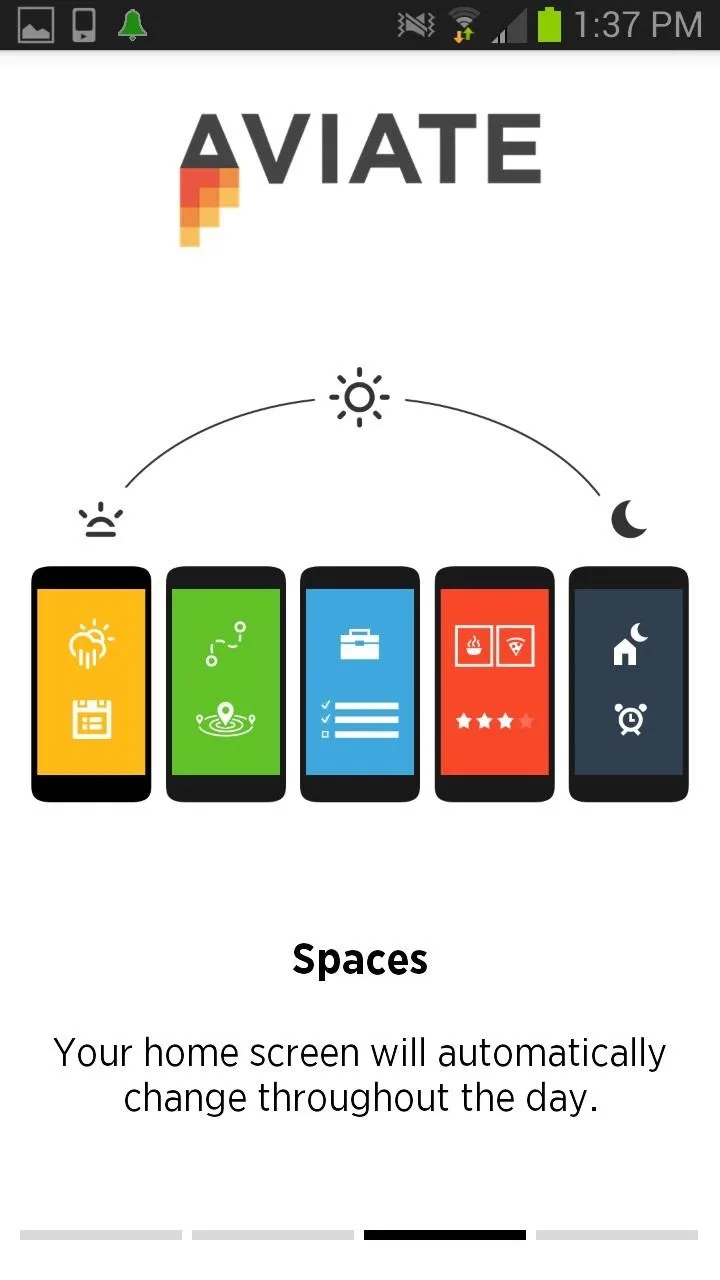
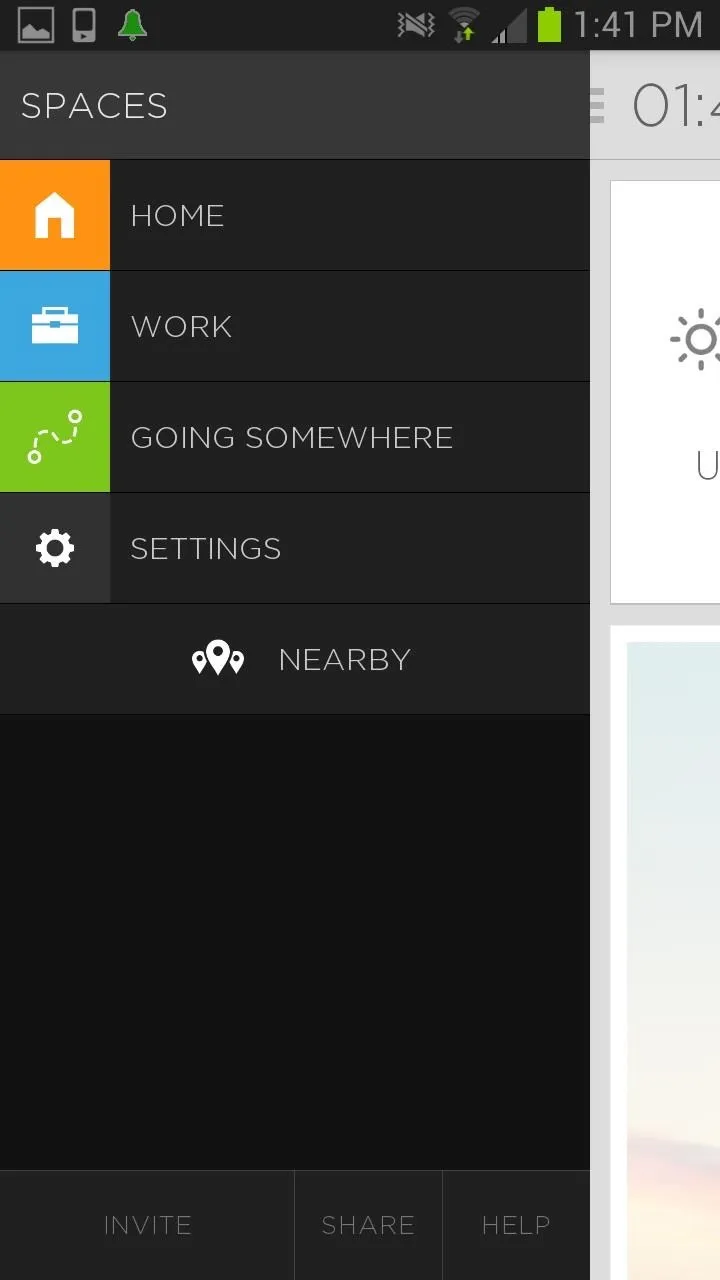
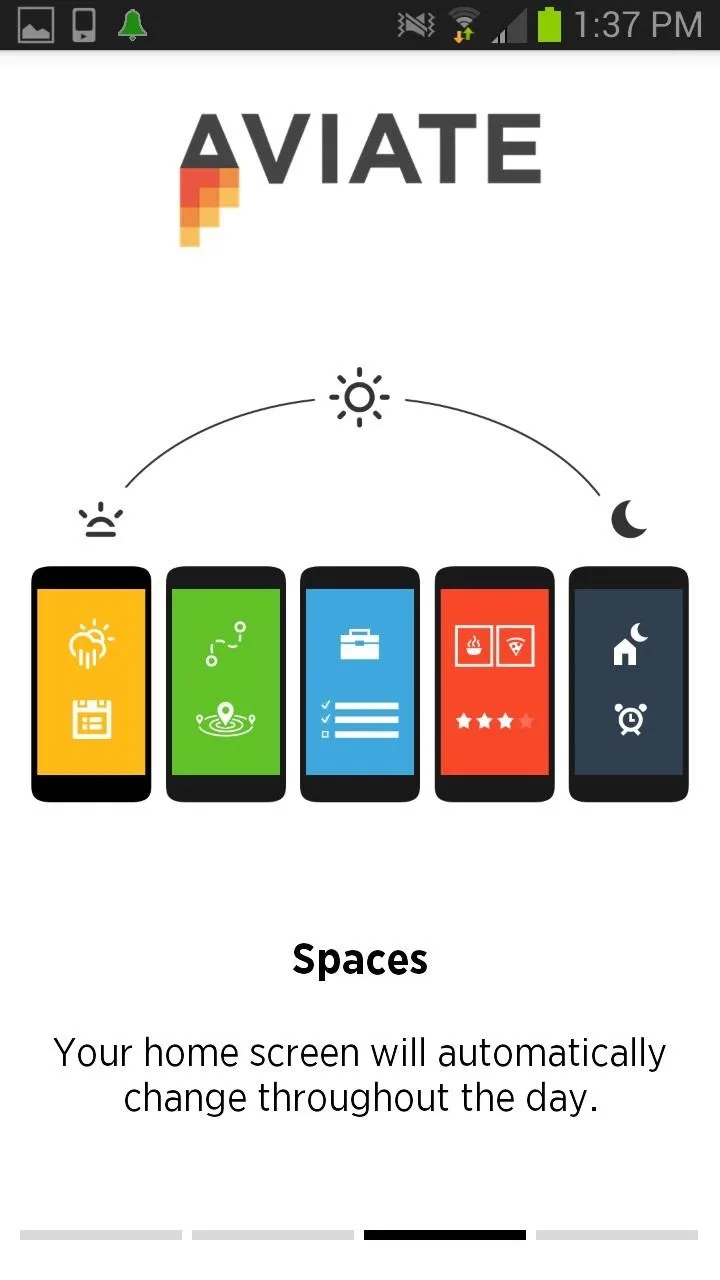
In the Spaces menu, there is Home, Work, and Going Somewhere. These can all be customized with calendar events, and each have selected app that correspond to their names. Work attaches to your email as well as calendar events. Going Somewhere is linked to Maps and exploration apps. Spaces is designed to give you faster access to all of those things, plus organizes it for you.
You can also access Aviate's settings here.
The Settings Menu
Here you can add a widget (will need to allow access) and change the theme from light to dark.
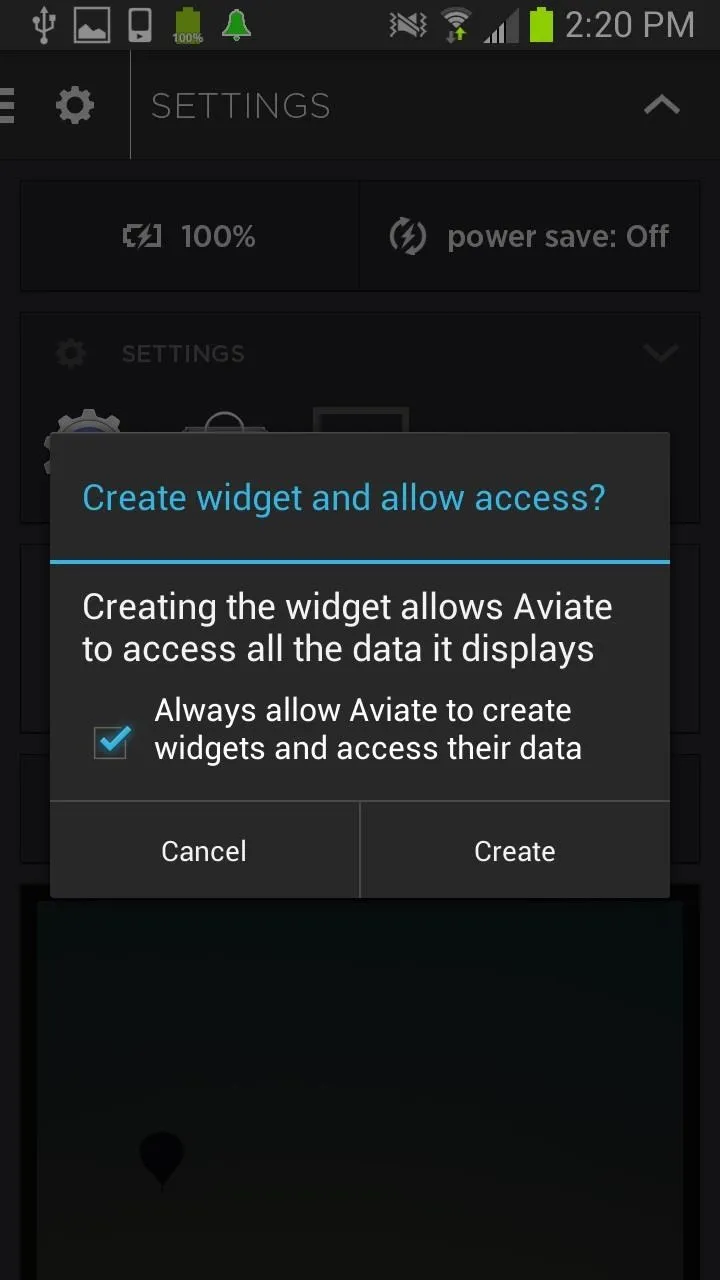
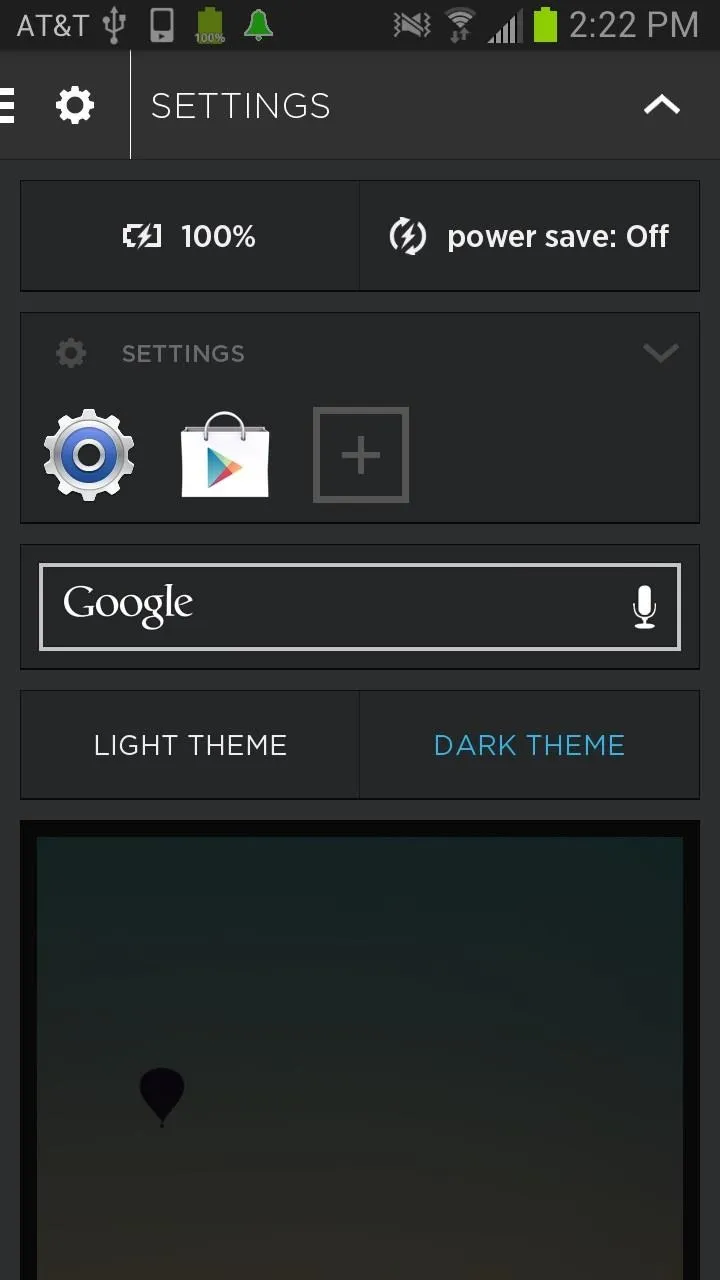
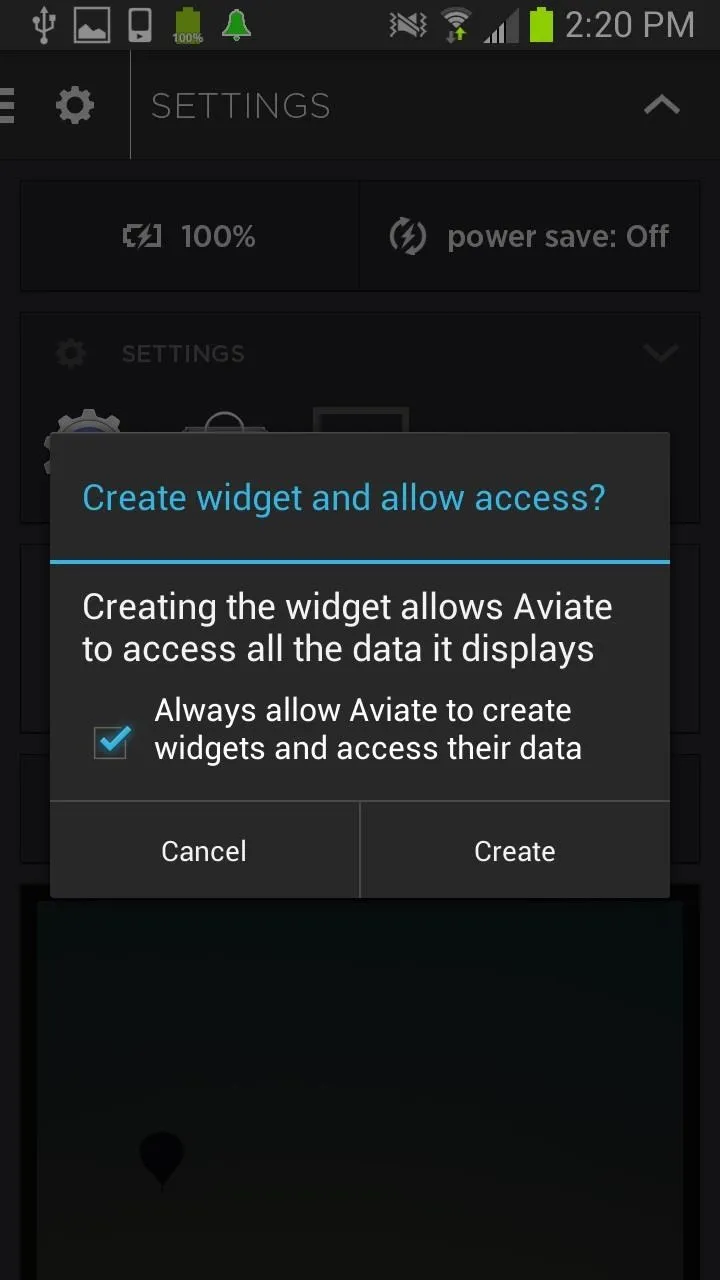
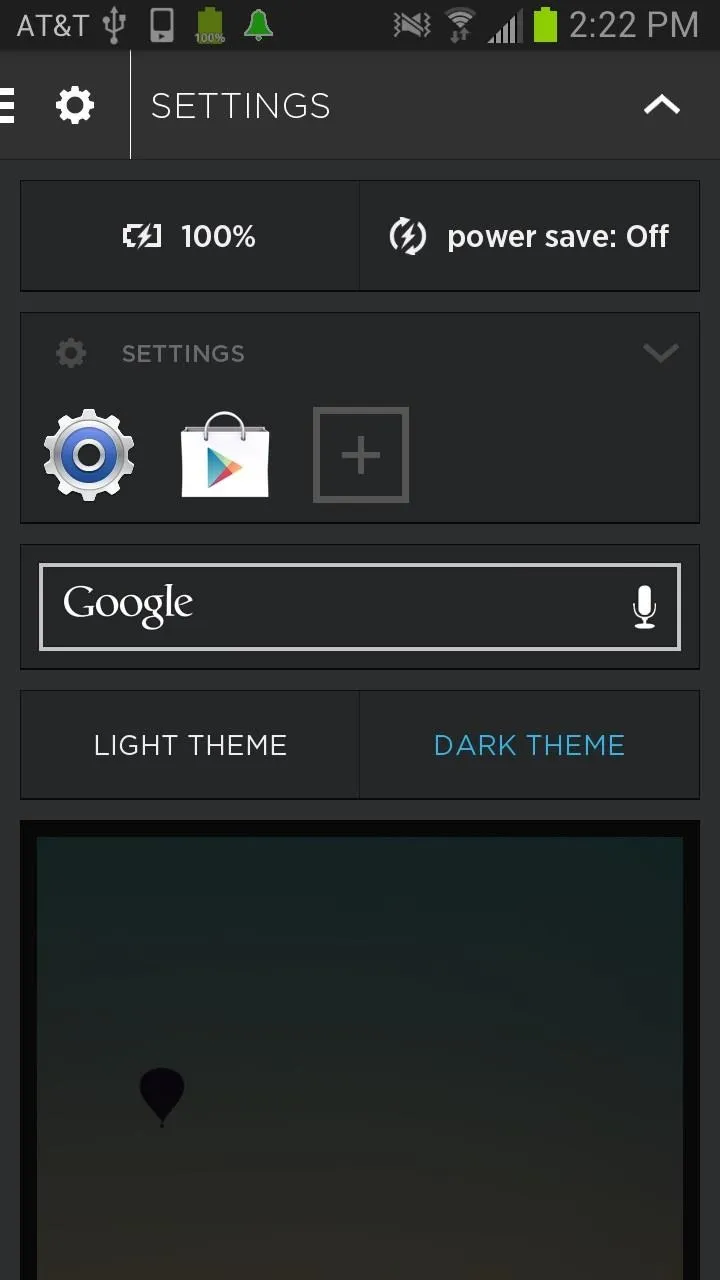
Your Collections
Collections organizes all of your applications into relevant sections as Aviate sees fit. Games go into the Games section, and apps like Pandora or YouTube will go into Music. Aviate does a pretty good job organizing these on its own, but you can move things around by dragging and dropping them where you want.
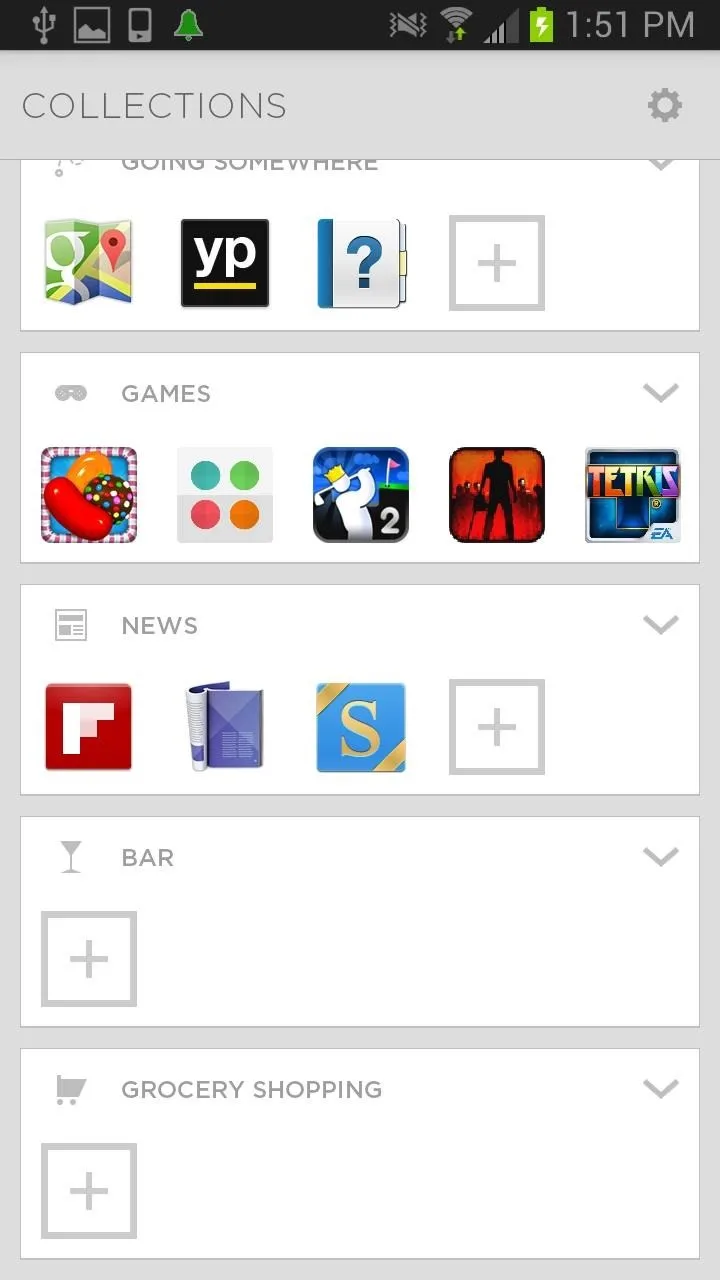
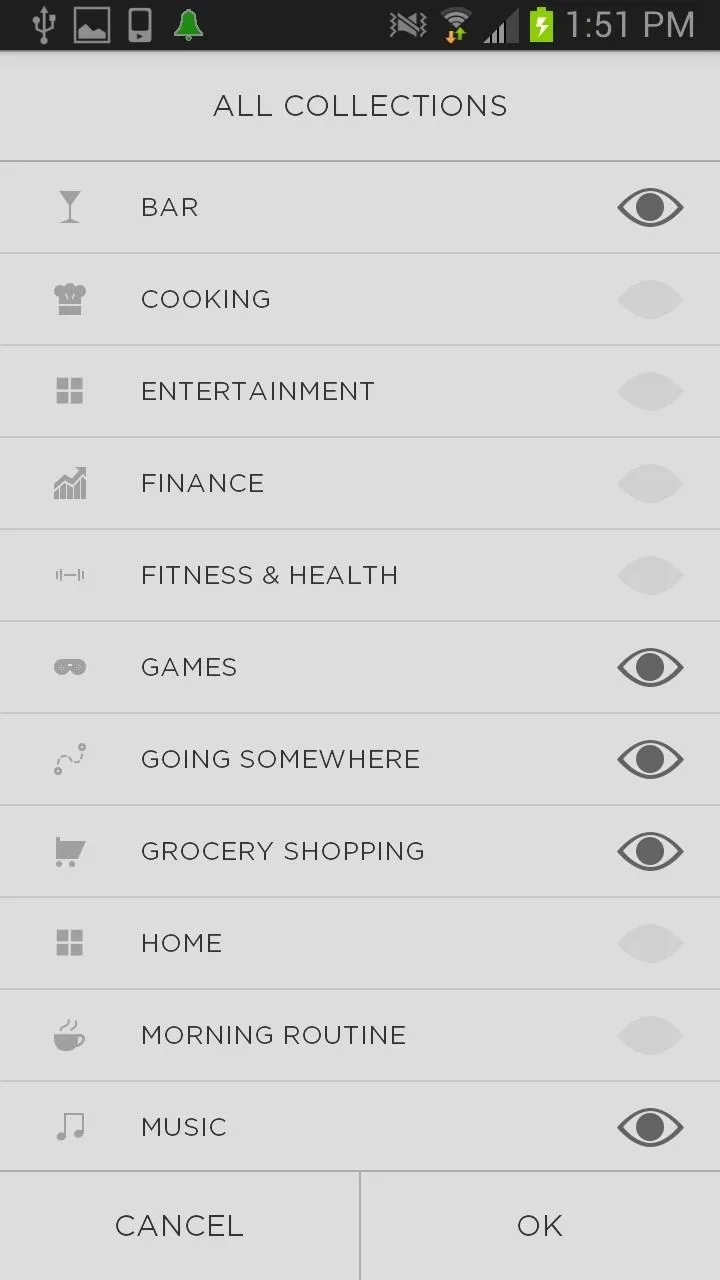
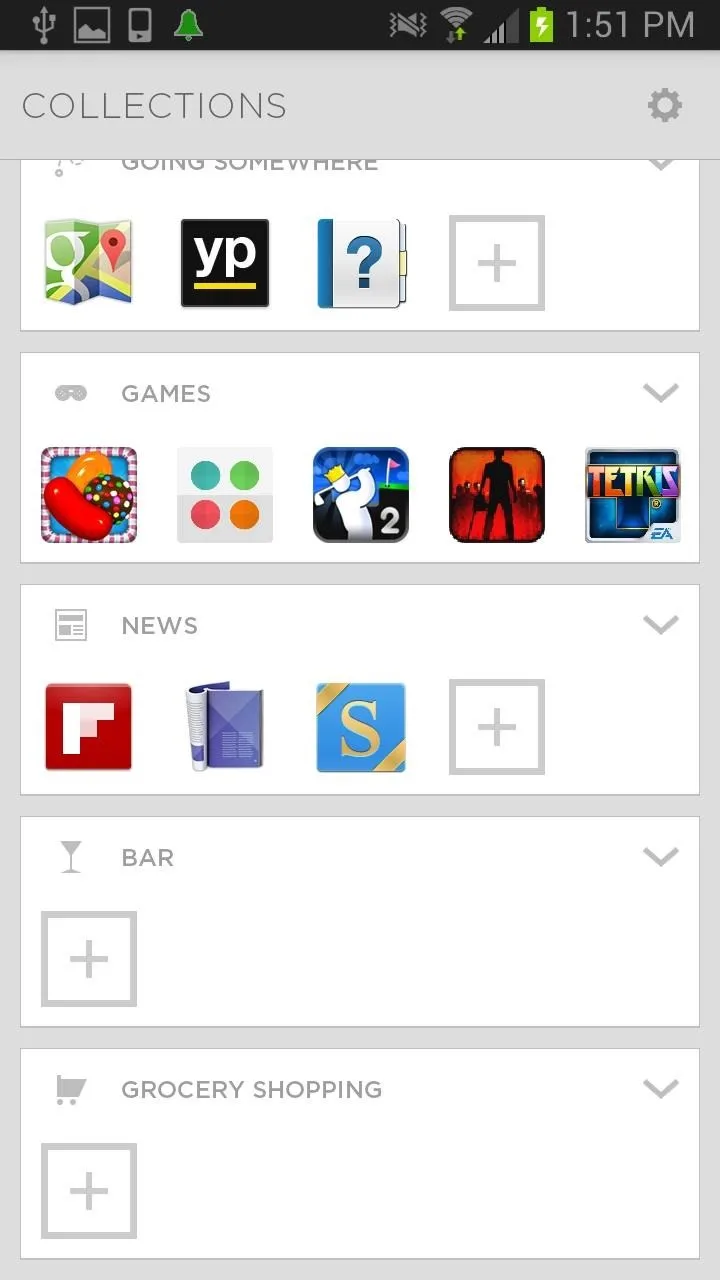
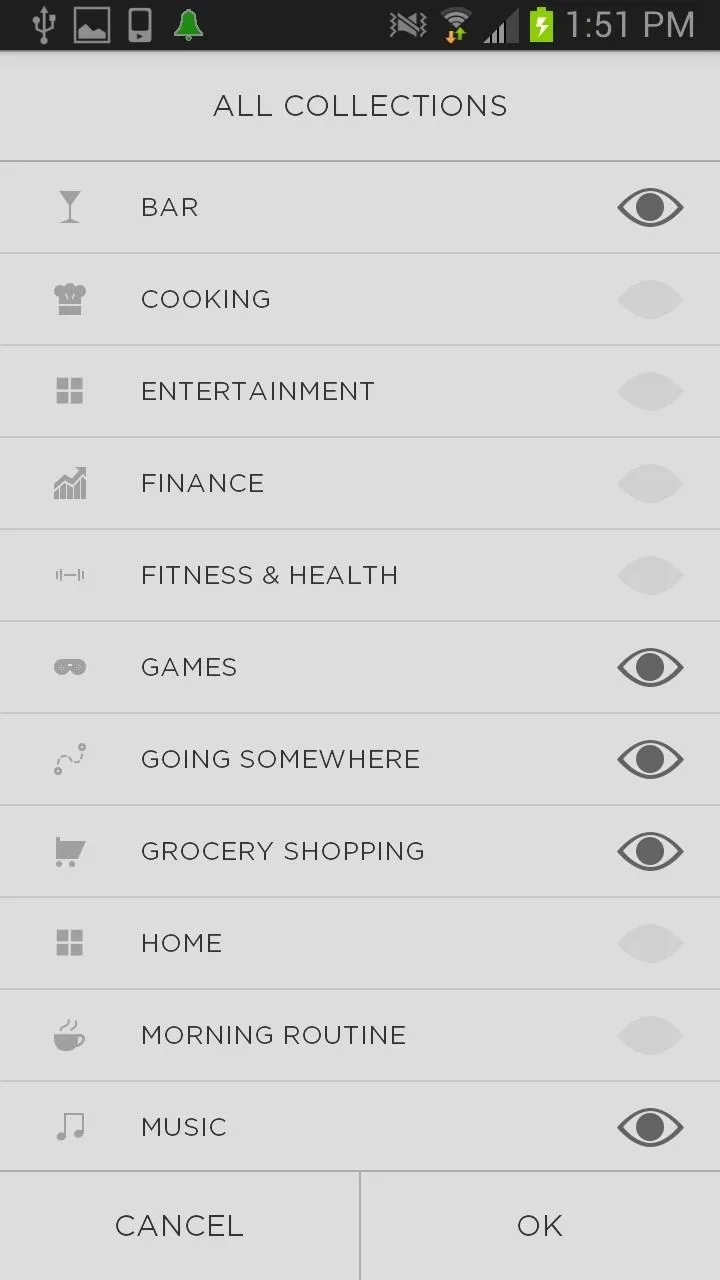
You can also add section by hitting the gear icon in the top right. Switching the eyeball on will add that section to your Collections. From there, you can begin adding applications to it.
Your Apps from A to Z
If you do not want to scroll through the organized folders, you can search them via letter. In the A-Z section, all of your apps are listed from A-Z, it's as simple as that.
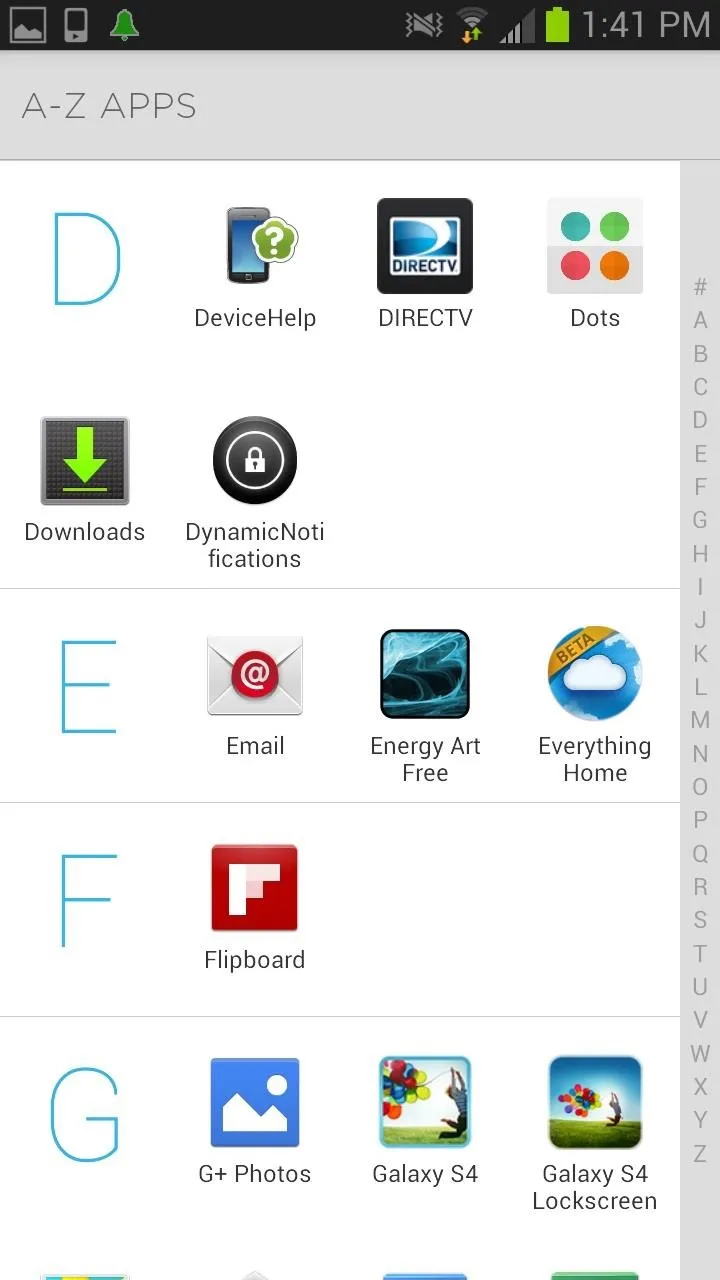
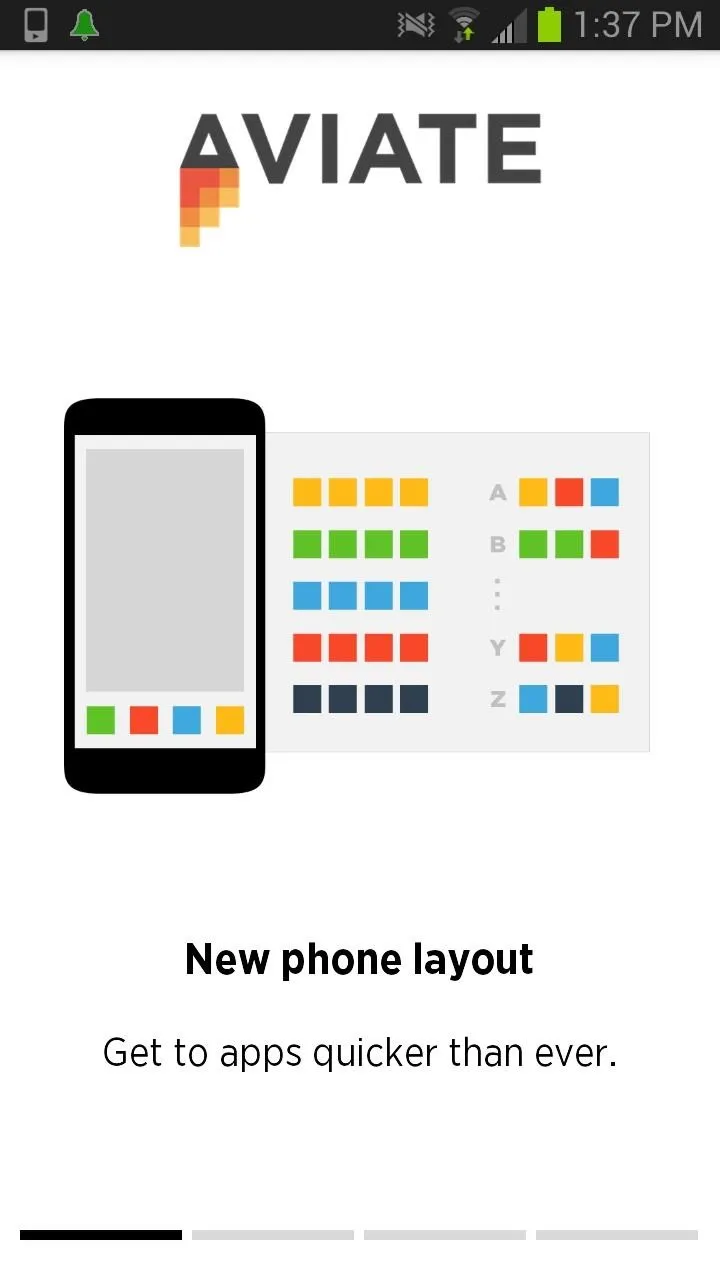
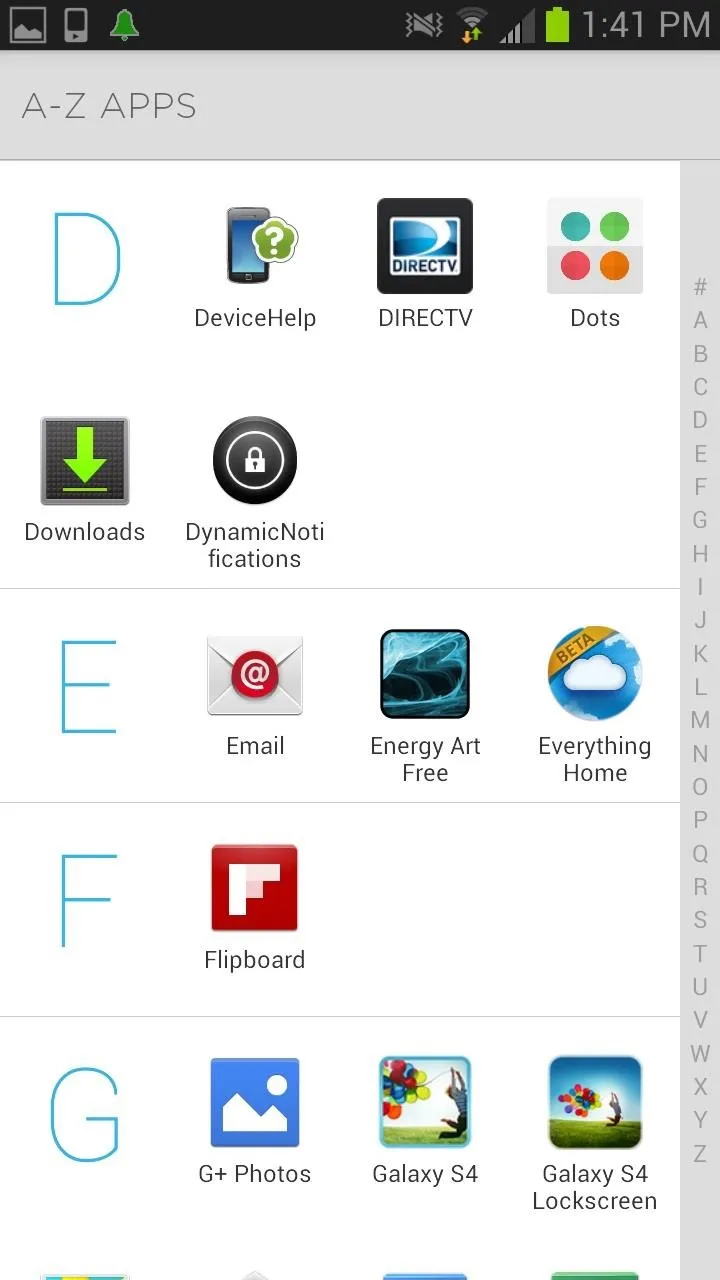
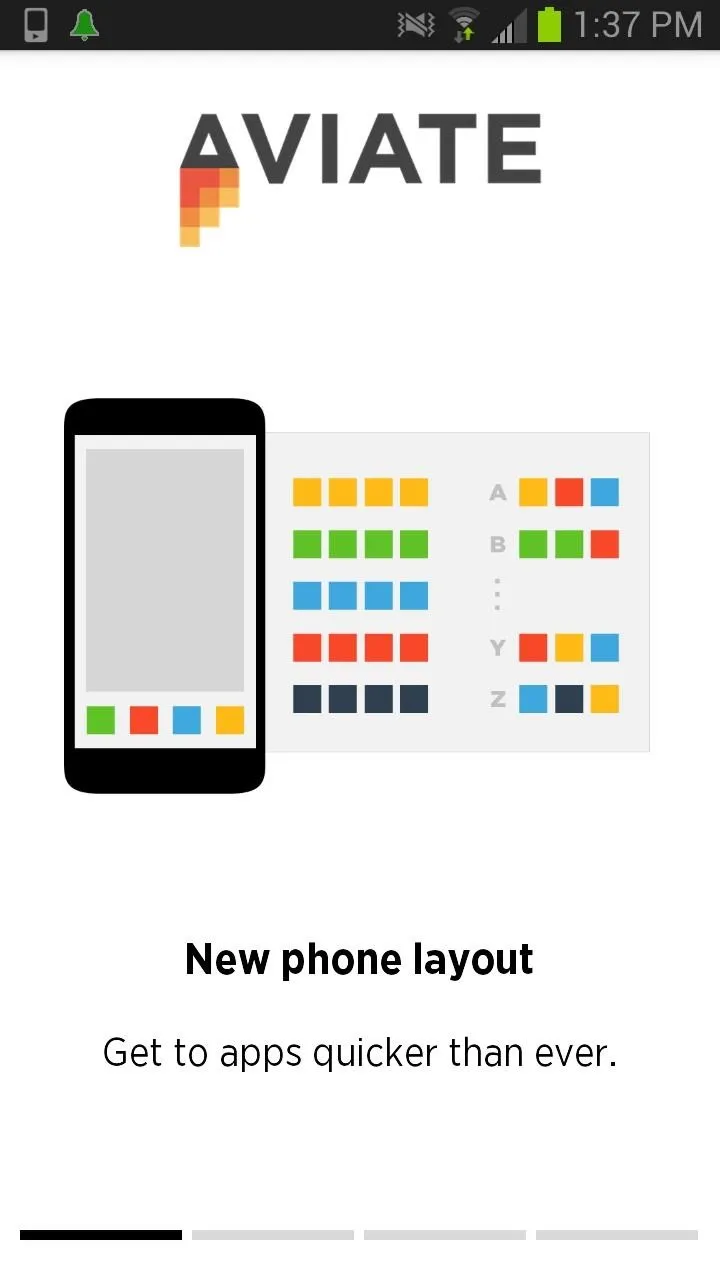
Uninstalling Aviate
If you wish to uninstall or remove Aviate (though I don't know why you would), you can do so at anytime by tapping and dragging the icon to the uninstall box or removing it via Settings -> App Manager.
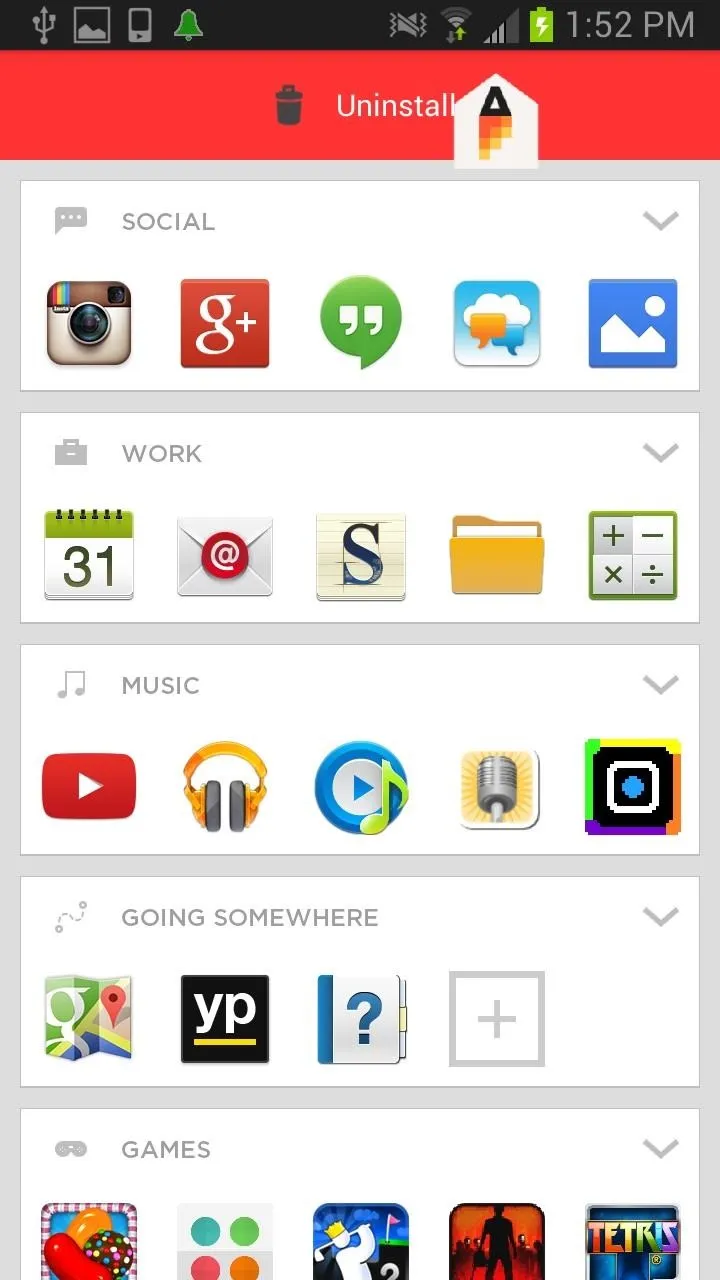
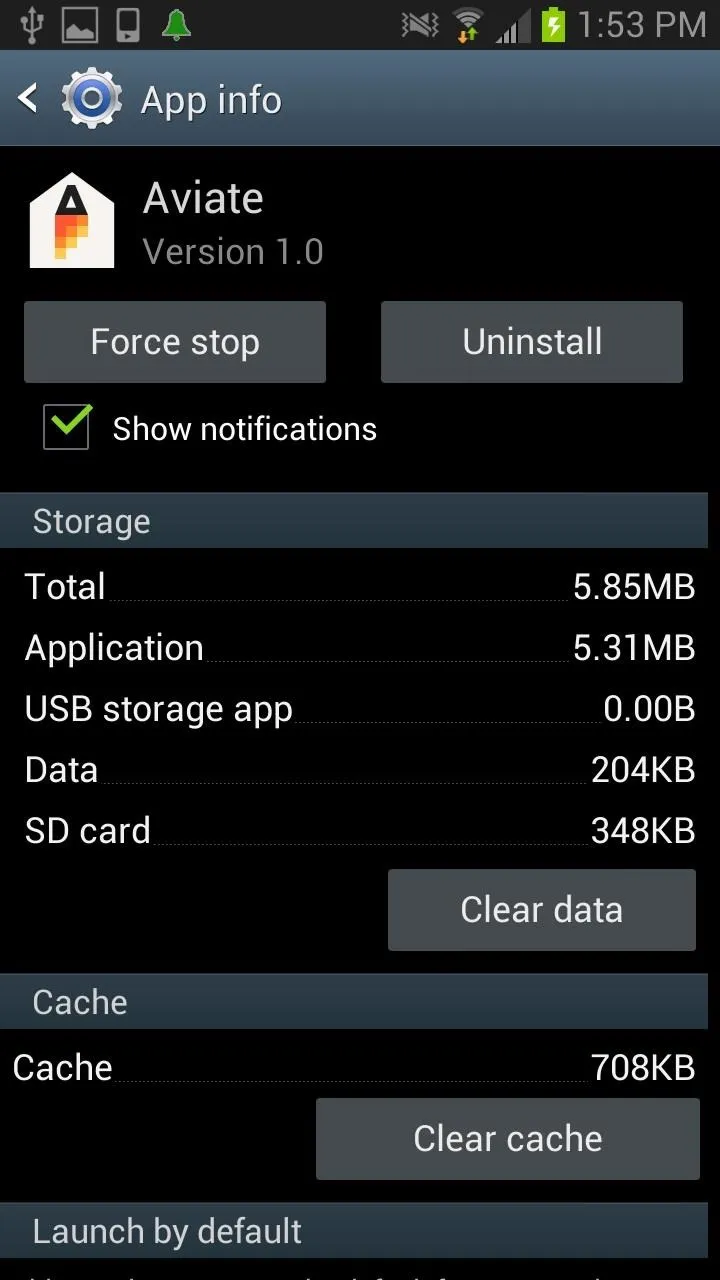
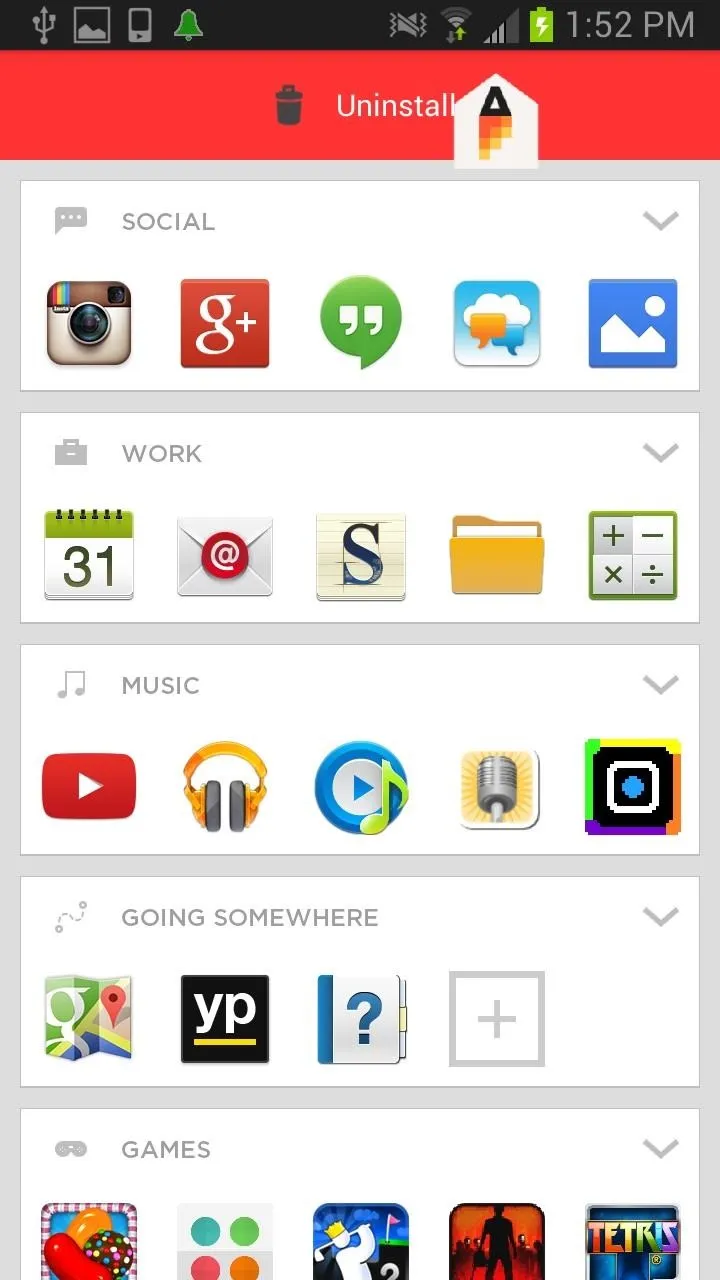
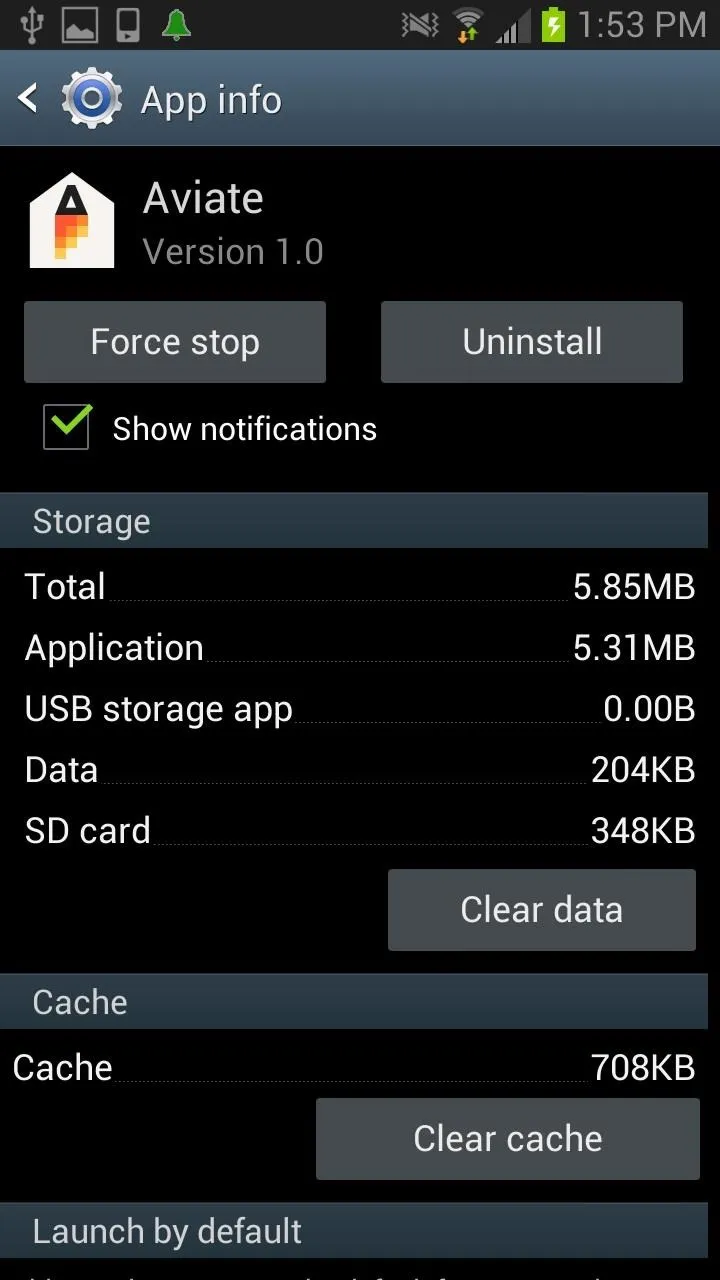
How to Get Aviate on Your GS3
If you wish to try the Beta version of Aviate, you can contact them through their contacts listed on the Google Play description, but it should be noted that they have a very long waiting list, and press and tech writers get preference.
You can also just download the application and place your email on the reservation list.
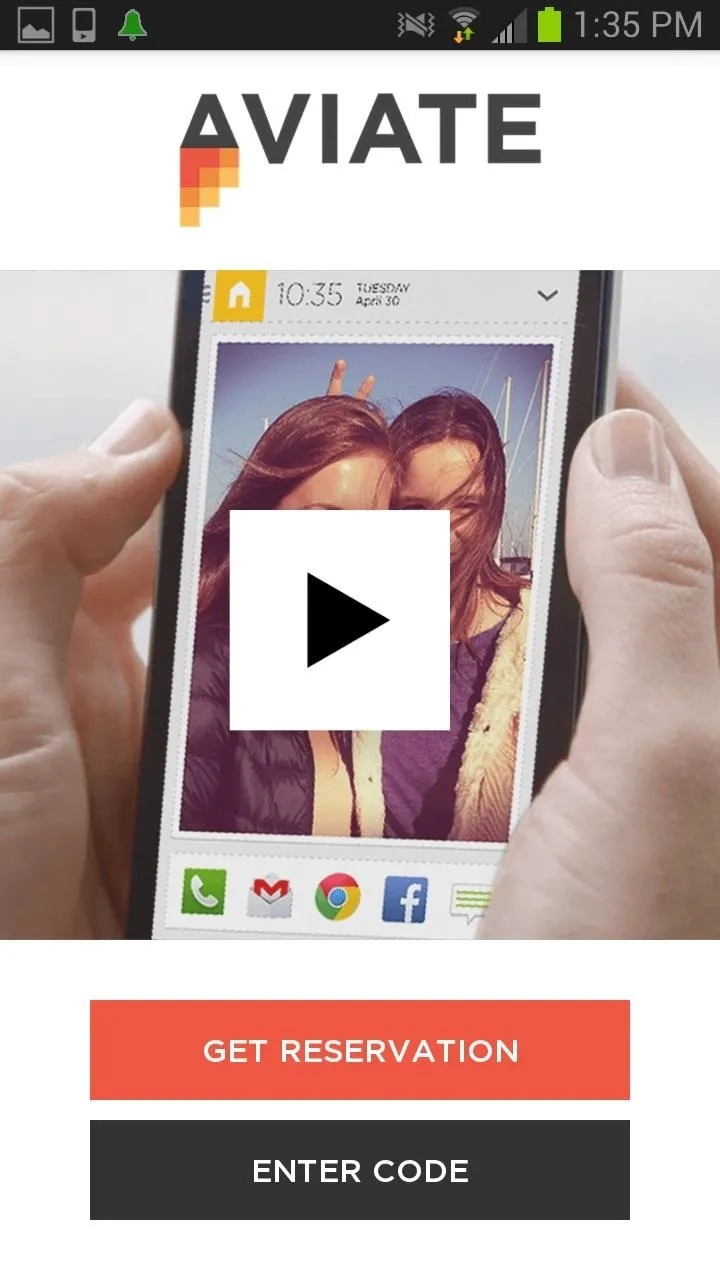
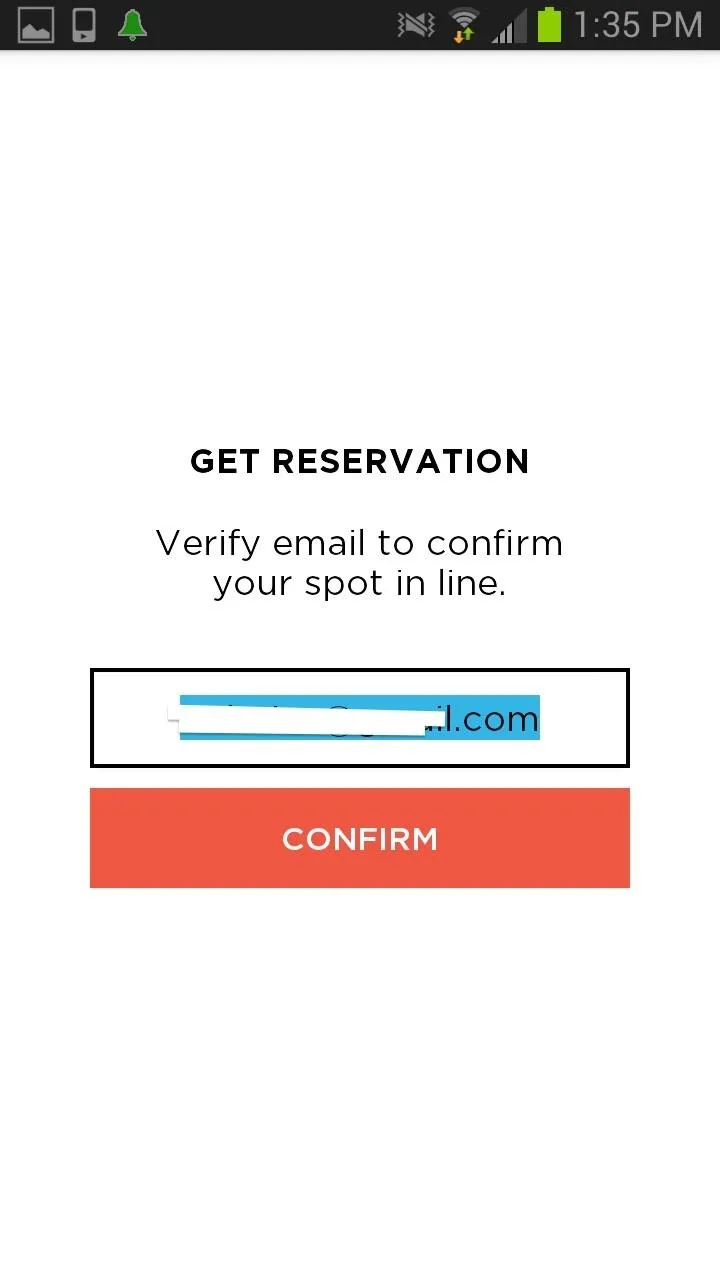
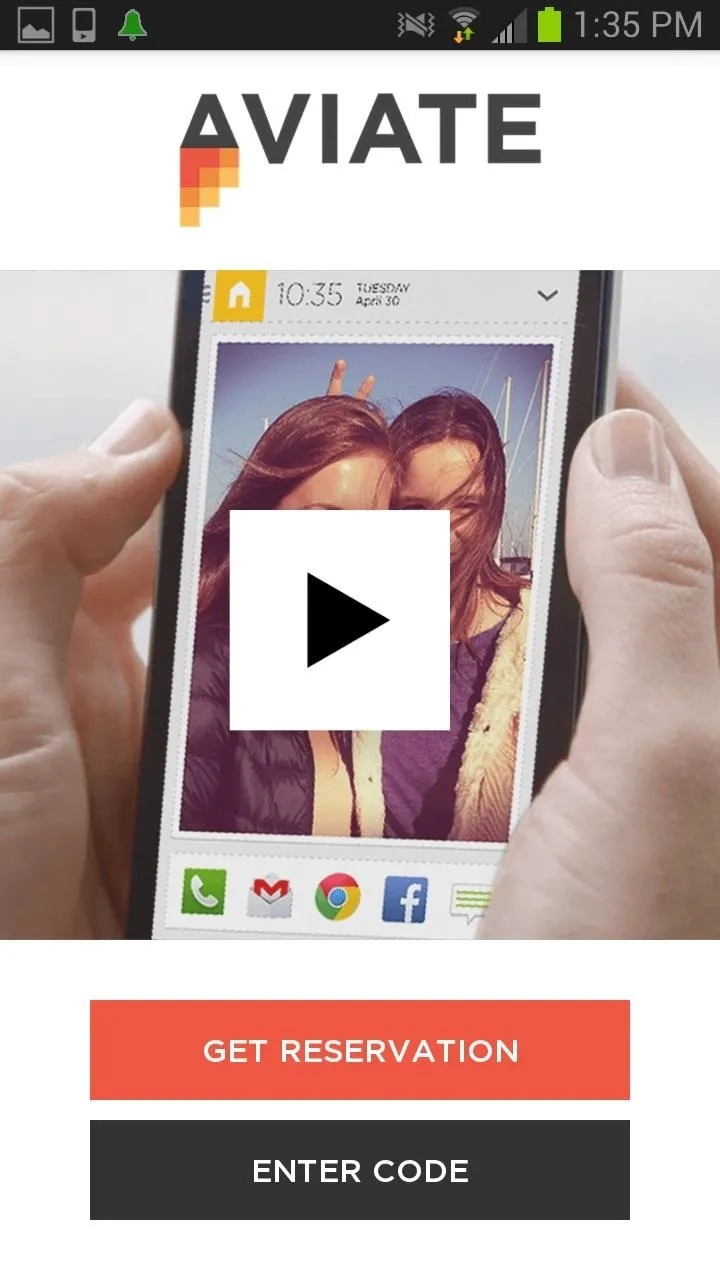
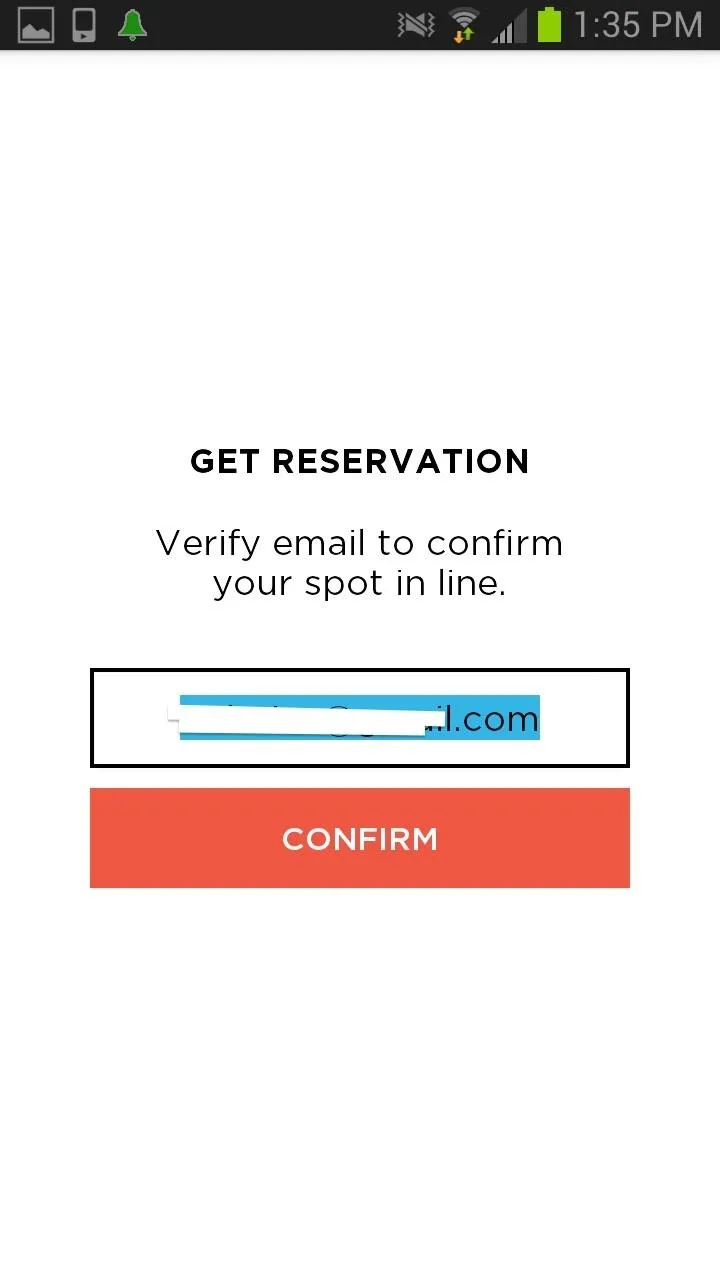
Aviate is a really great alternative to all of other home screens and launchers. If organization, simplicity, and a little flair is your thing, this is your new home.





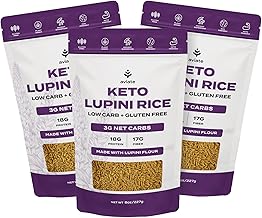
![Aviate Keto Pasta Penne - Low Carb (3g Net) Lupini Penne Pasta - High Protein (20g) - Gluten-Free - Made with Lupin Flour [Plant Based Vegan] Keto-friendly Low Carb - Penne (8oz) (Pack of 3)](https://m.media-amazon.com/images/I/713r6c2DWxL._AC_UY218_.jpg)





















Comments
Be the first, drop a comment!