Automation is everywhere in our daily lives. Faucets and hand dryers that turn on for you when they detect your presence. Automated teller machines to handle your bank account. Timed sprinklers to water your lawn every morning. DVRs to record your favorite TV shows when you're not home.
Why not apply the same concept to your phone?
Your Samsung Galaxy S4 has a lot of computing power, so it can definitely handle automating tasks for you. You can program your phone to do all sorts of things like silence itself when you go to class or work, create per-app screen rotation settings, or turn off battery-draining features when you're running low.
Introducing Llama
To start automating our Galaxy S4, we'll be using an app called Llama - Location Profiles, available on the Google Play Store. If you find yourself liking the app, you can support the developer by donating.
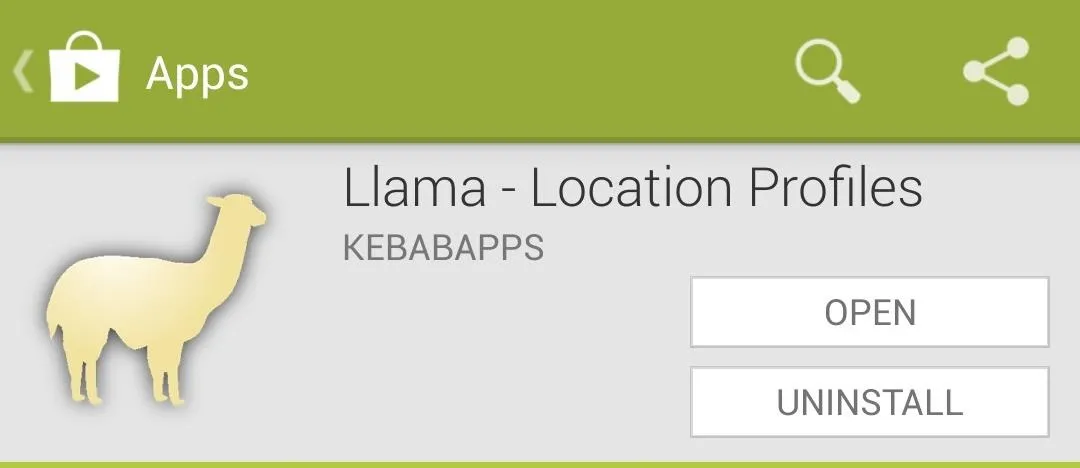
You're probably wondering why developer KebabApps named the app after some random animal. It's actually a clever acronym for Location Aware Mobile App, though there's an extra L in there for spelling's sake.
Llama can perform actions based on your current location, which it determines by detecting the surrounding cell phone towers (also referred to as "masts," within the app).
Training Your Llama
In order for Llama to know what areas you frequent, like home, work, or school, you'll have to "train" it. In order to do so, you'll have to physically be in the area so it can detect the cell phone towers, i.e. you can't train Llama about your work location while you're at home.
You can start training Llama to recognize your areas by going to the Areas tab. A Home and Work option are already built in, so if you're in one of those areas, long press on it, and tap Start Learning Area.
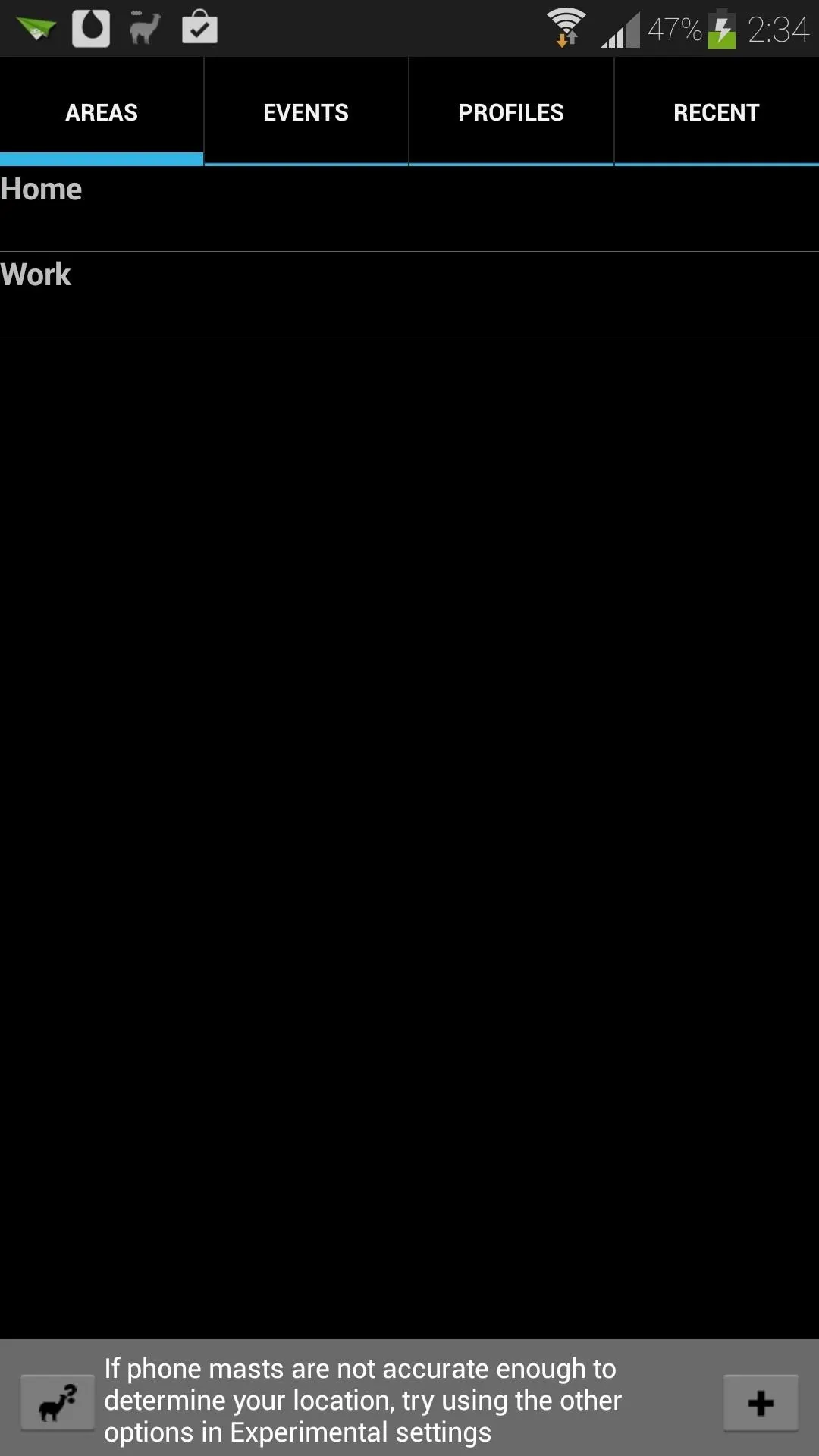

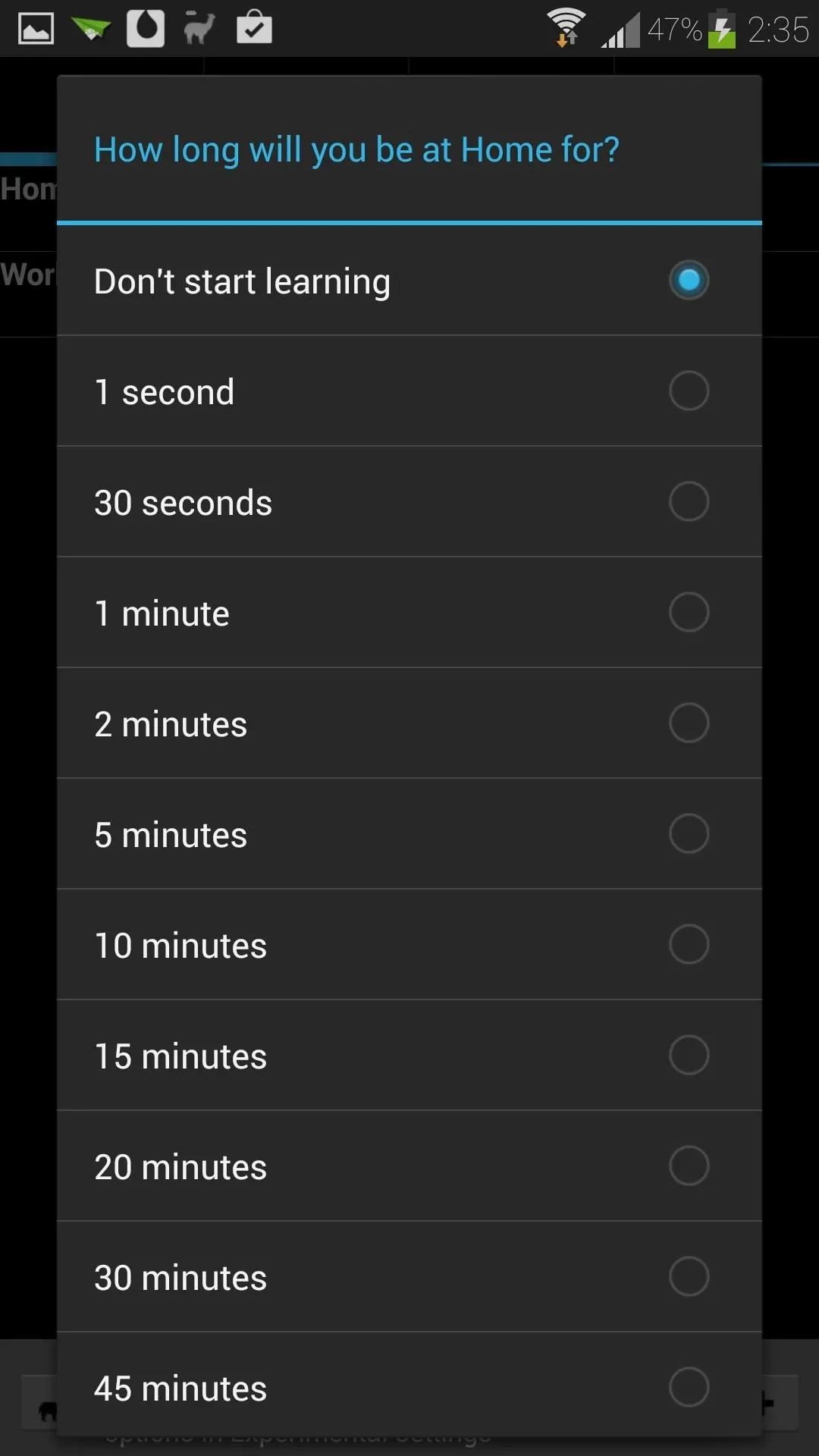
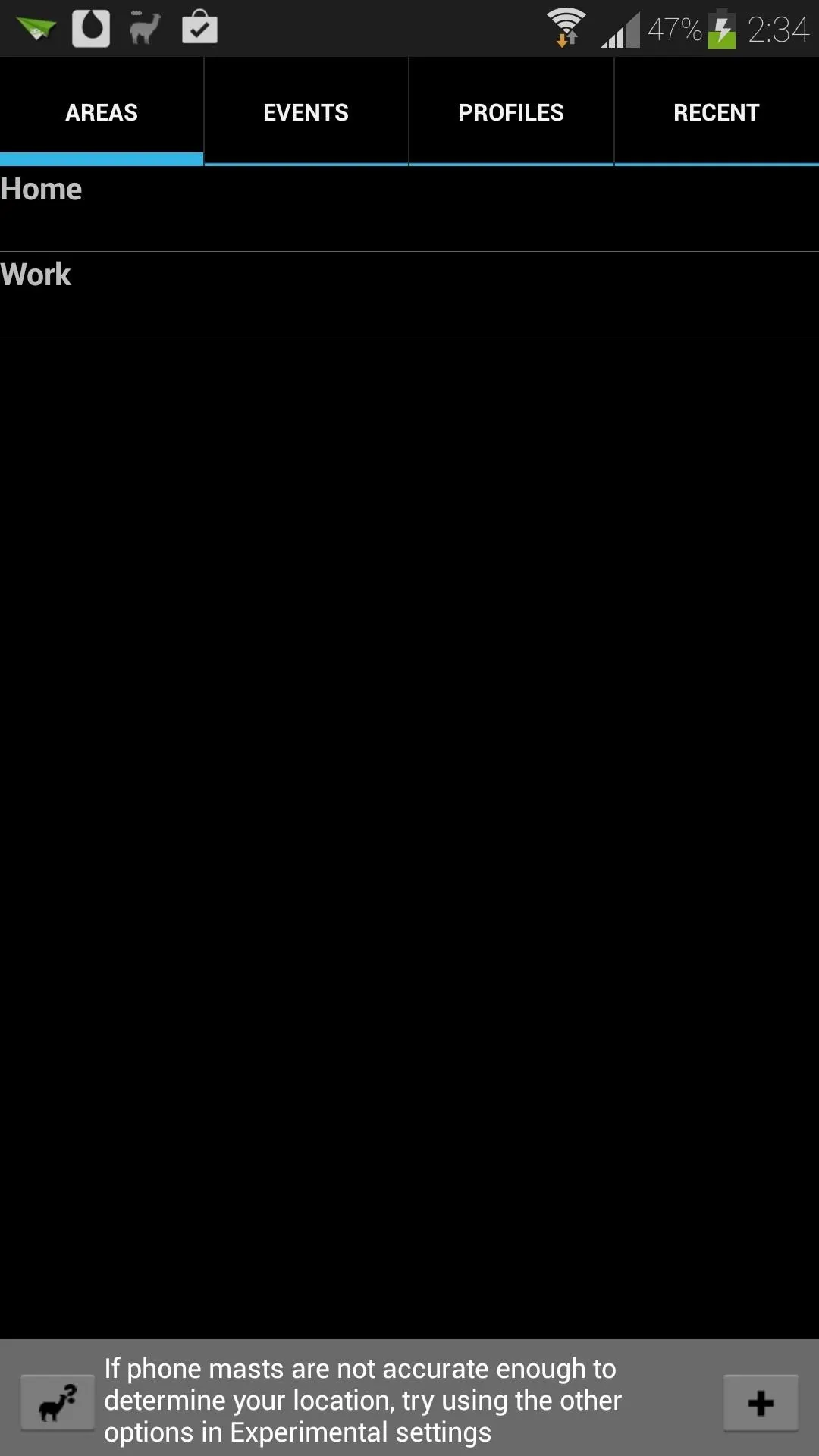

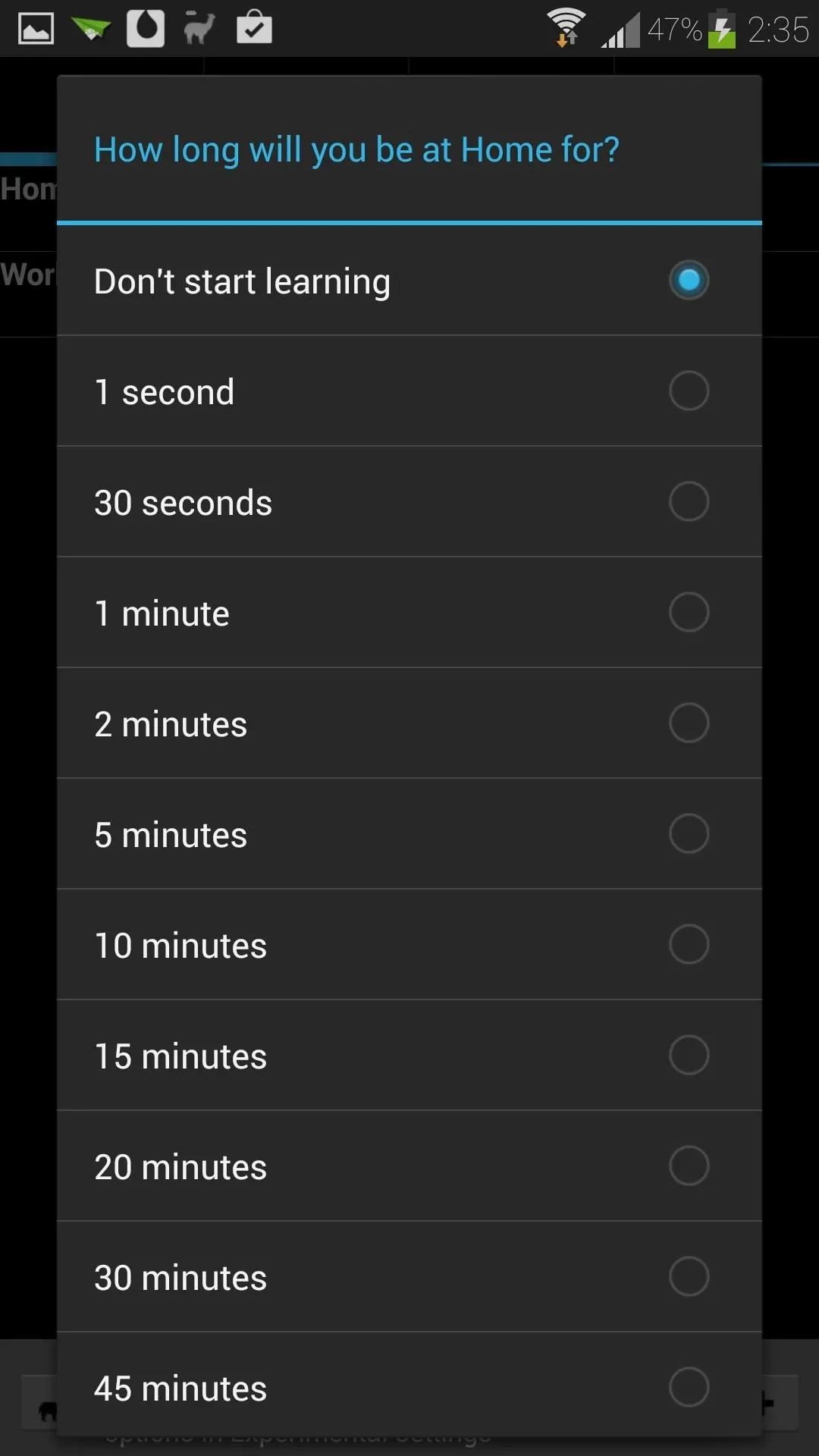
Select however long you'll be in the area, and Llama will start learning it. If you need to add another area that you frequent, like school, the gym, or your favorite coffee spot, just tap on the plus sign on the bottom right corner.

The Profiles Tab
Head on over to the Profiles tab to configure volume settings. Profiles are groupings of volume settings for the ringer, notifications, media, and more. Llama has a few built in already, which you can edit by long-pressing any one of them.
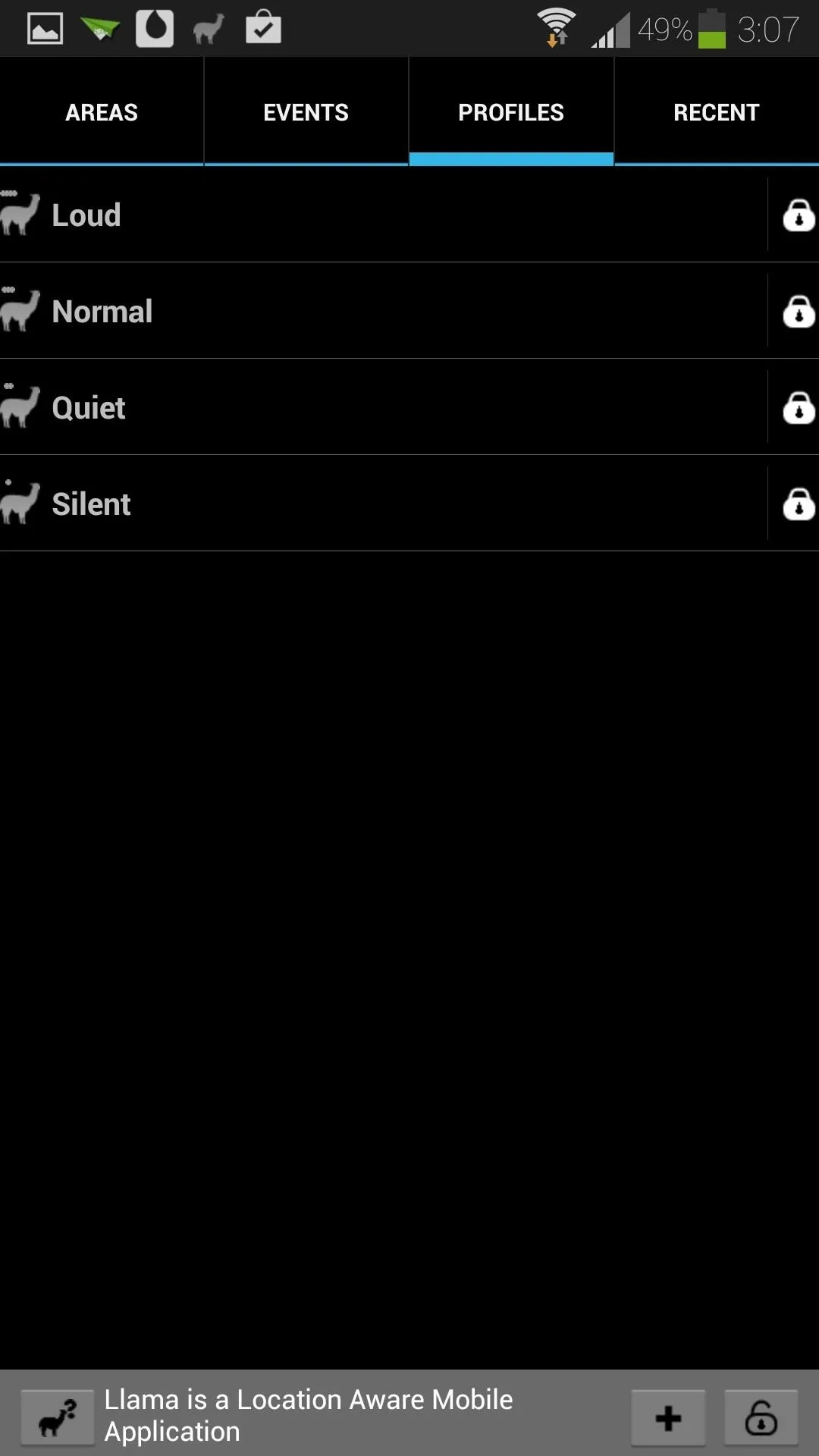
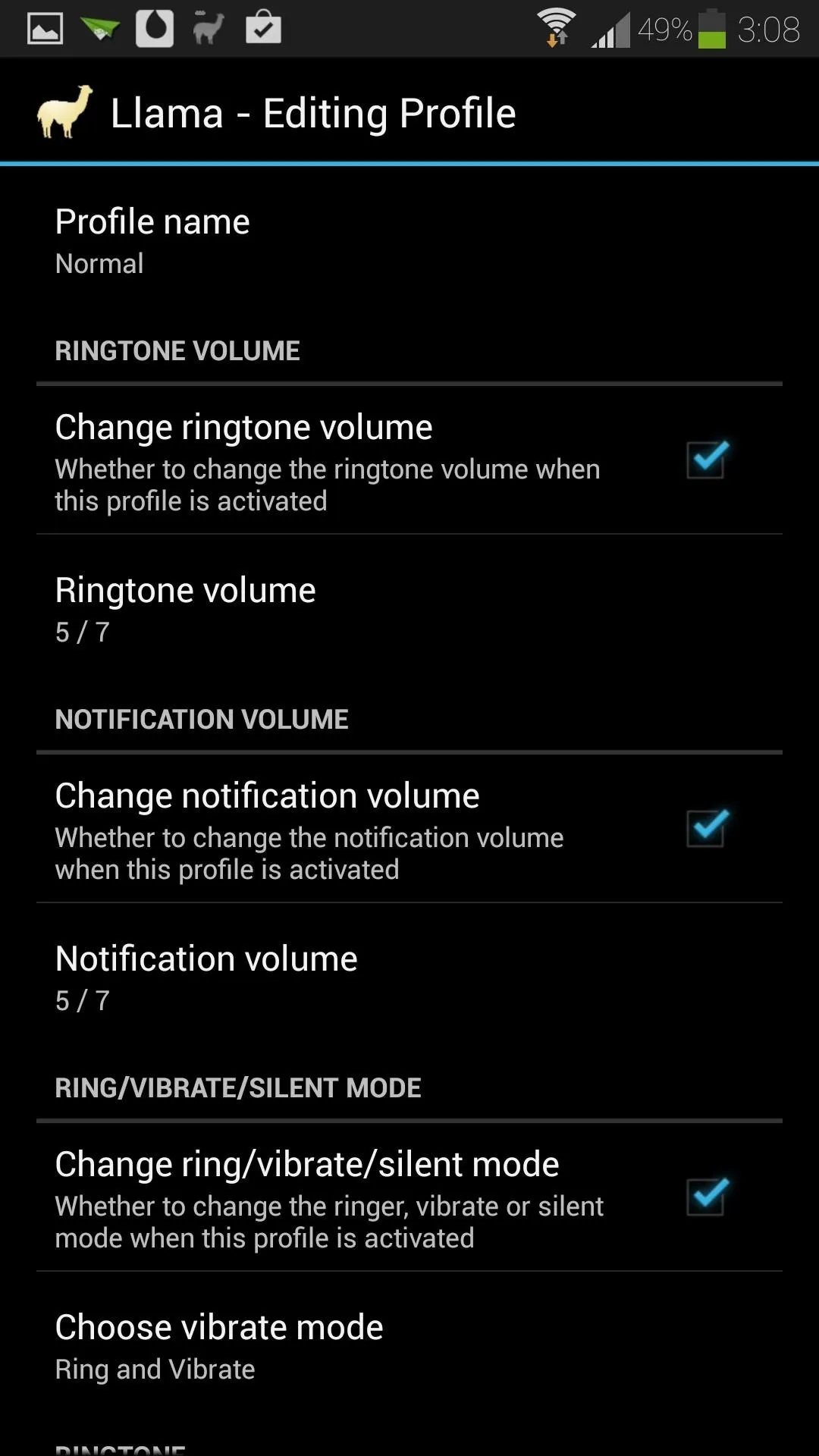
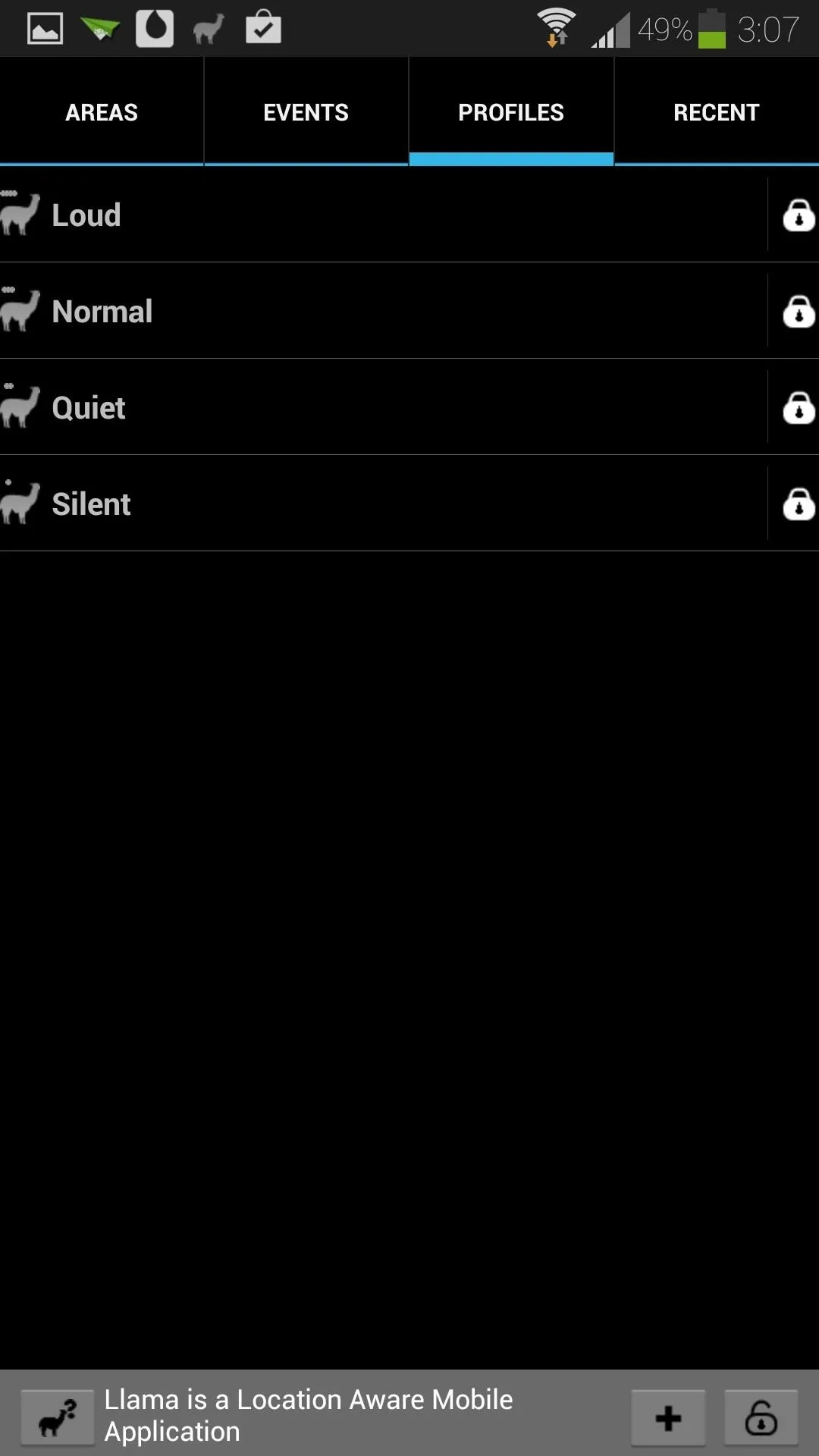
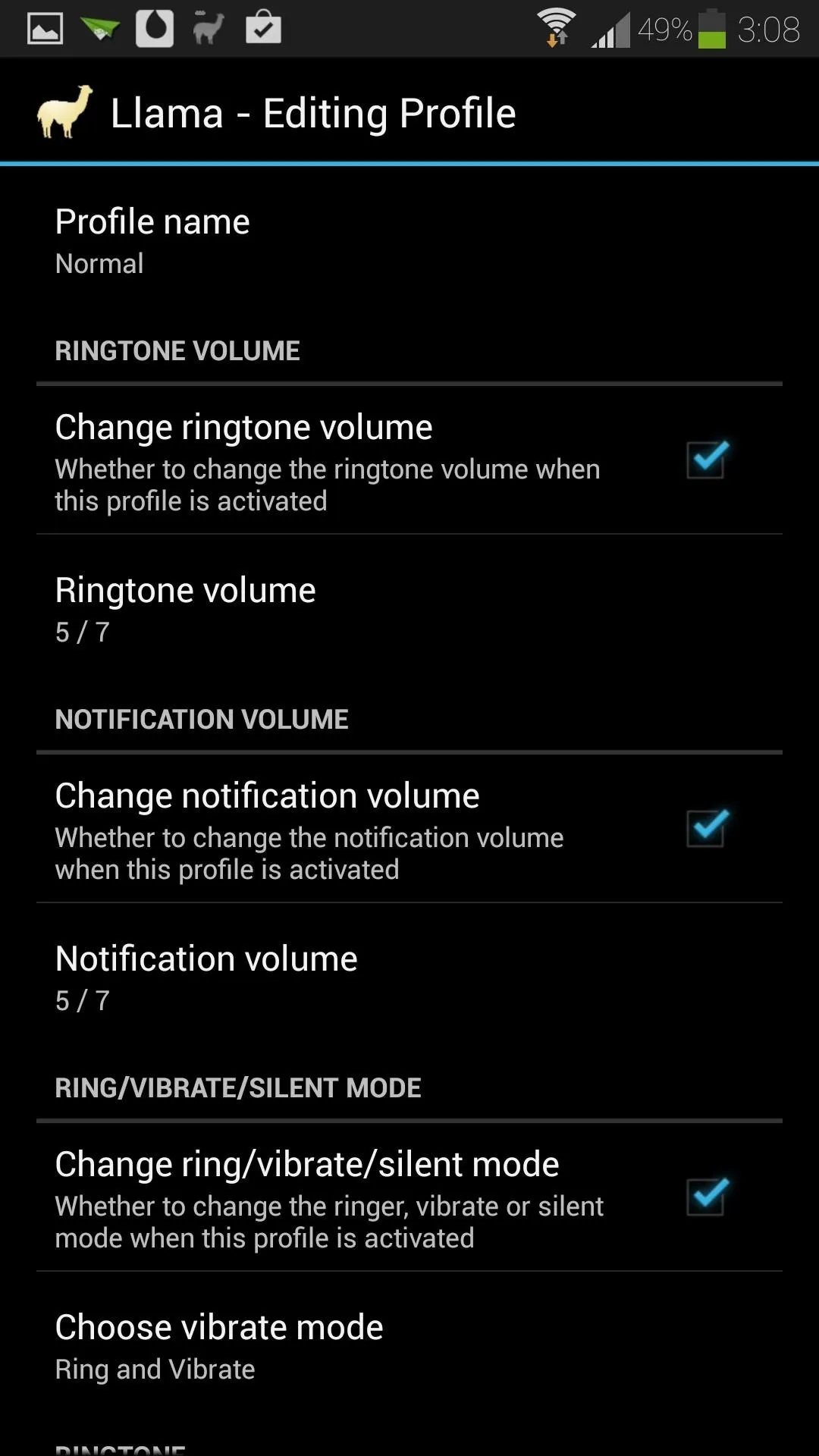
I like to use the Loud profile when I'm at home, and Silent at work.
The Events Tab
The Events tab is where all the magic happens. You can set up Actions to automatically occur whenever certain Conditions are met. Like the other tabs in the app, there are already some pre-built events which you can edit or delete.

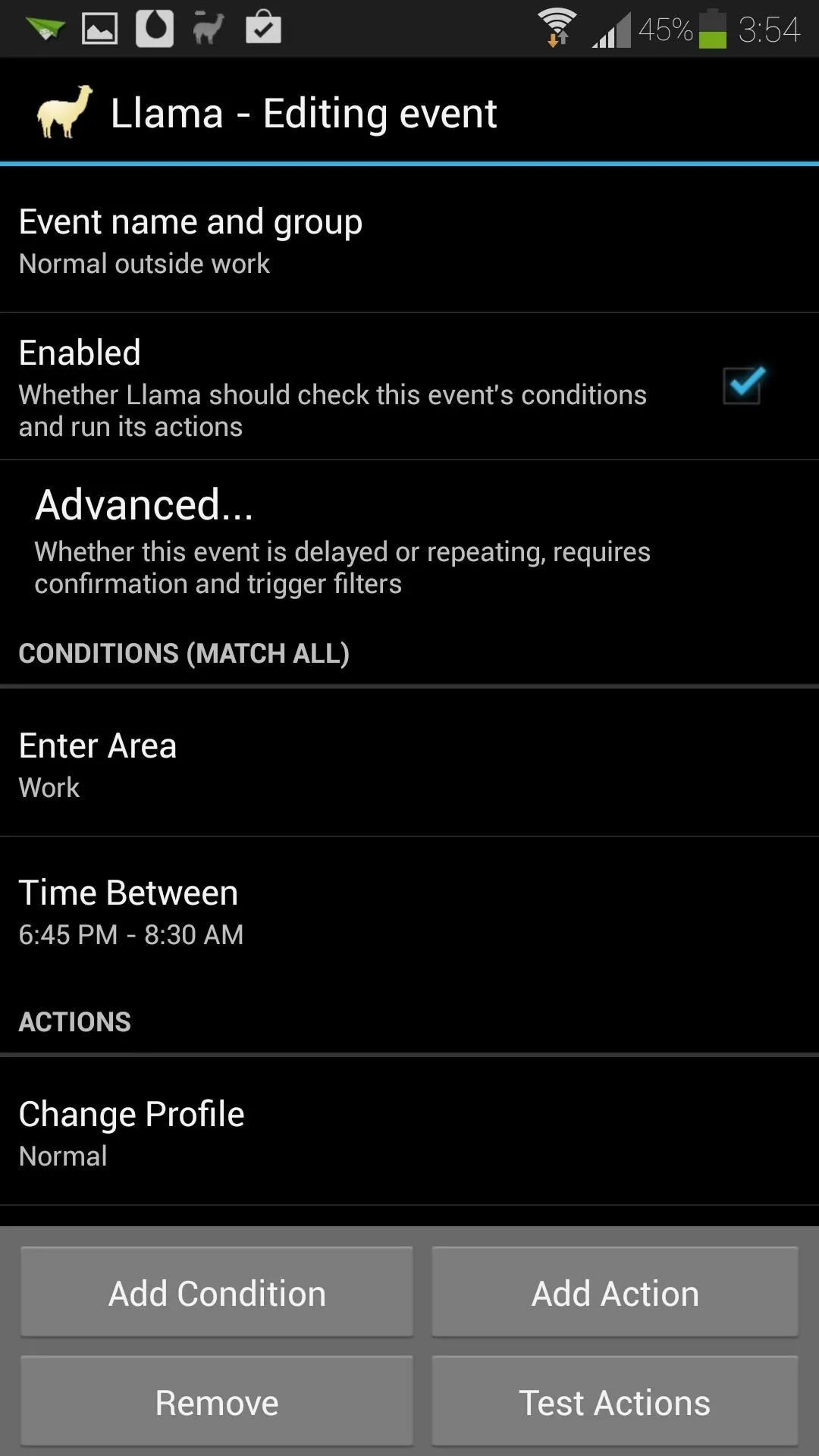

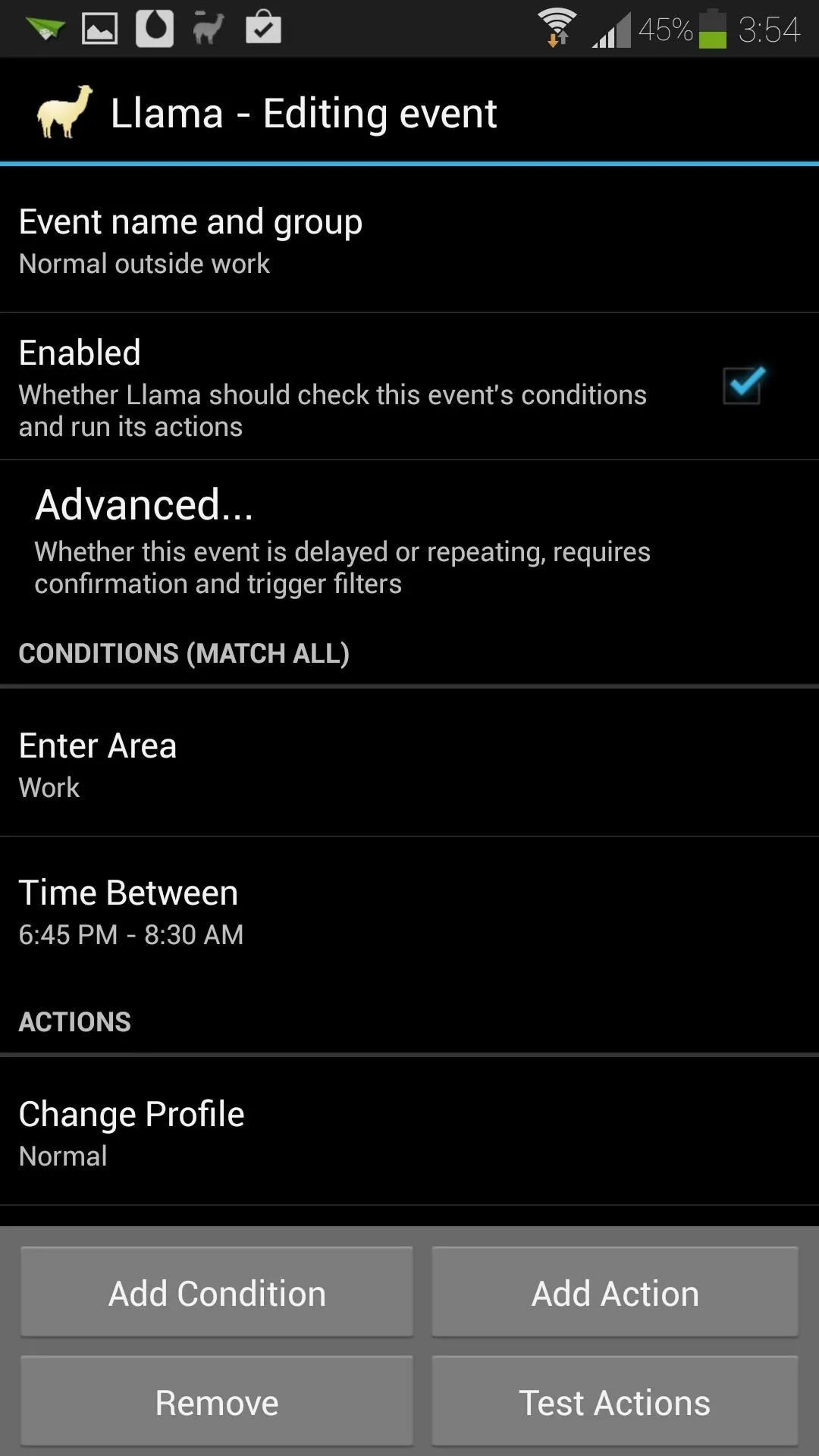
Example Event #1: Silence at Work
Let's make a new one from scratch to get a better understanding of the concept. We'll make an event that automatically silences our phone when we head into work.
Tap the plus sign to create a new event and name it so we know what it does. For this example, I'll name it Work Silence.

Tap on the Add Condition button, select Enter/In Area, check the box next to Work and press OK.
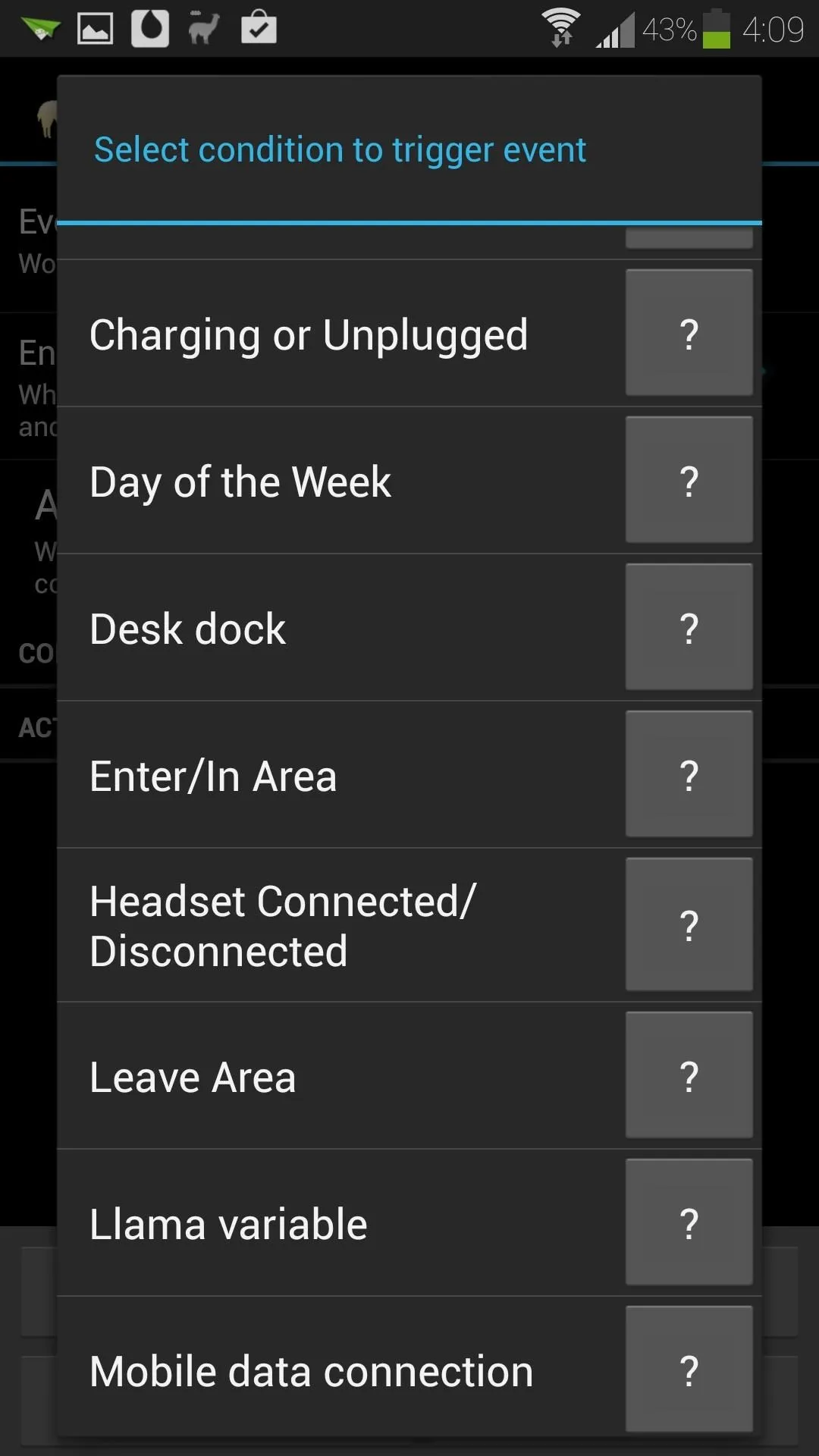
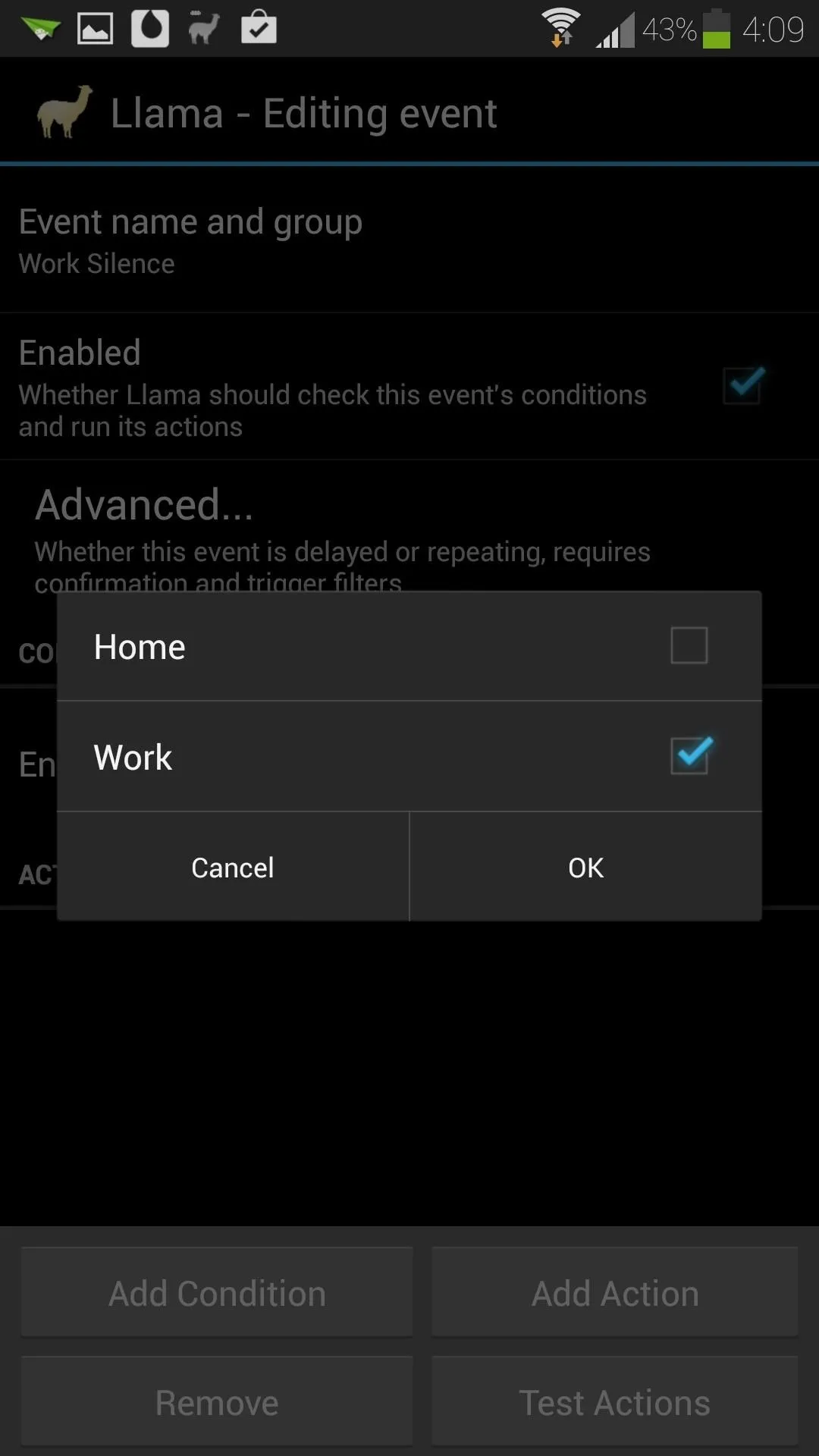
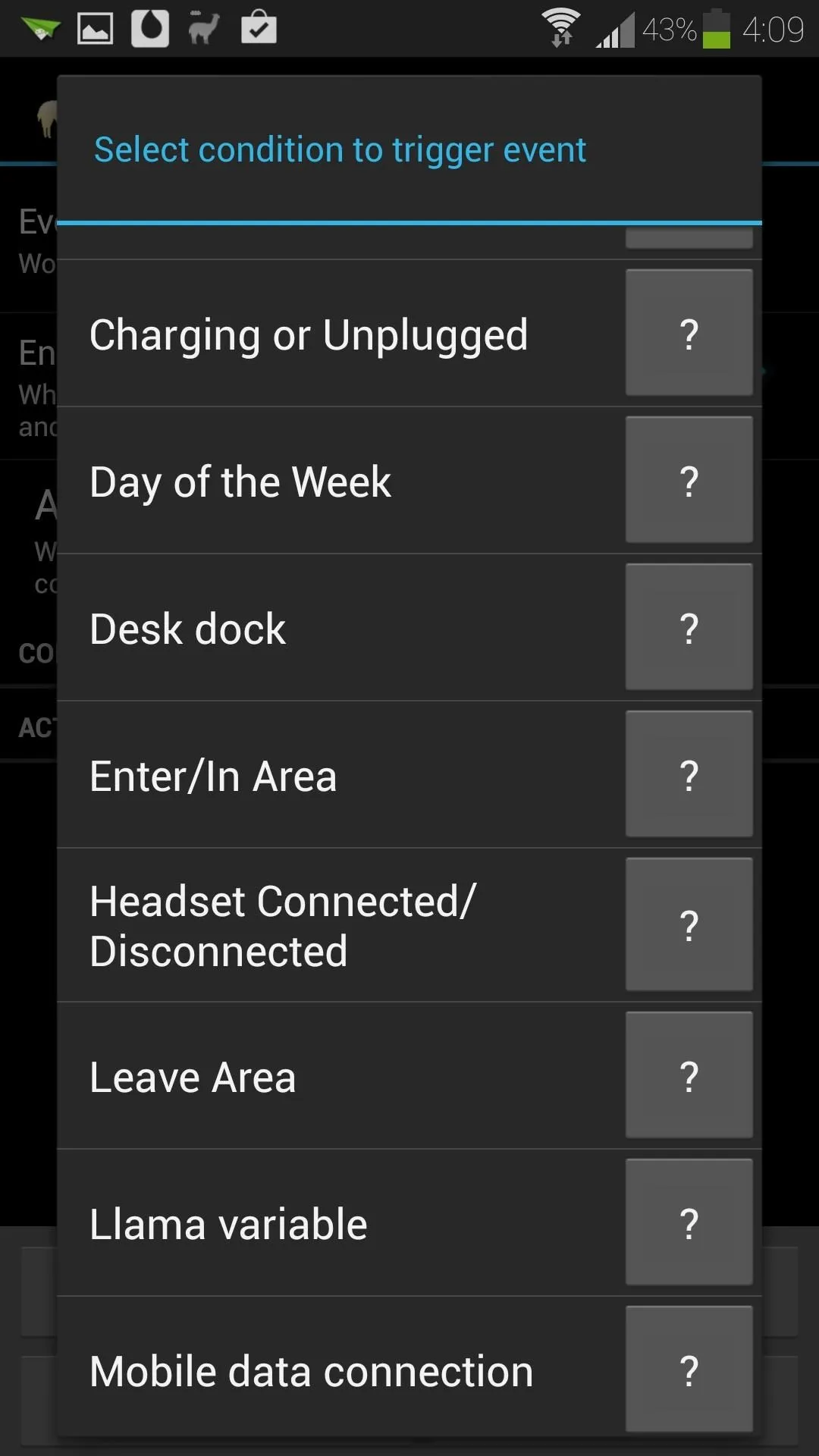
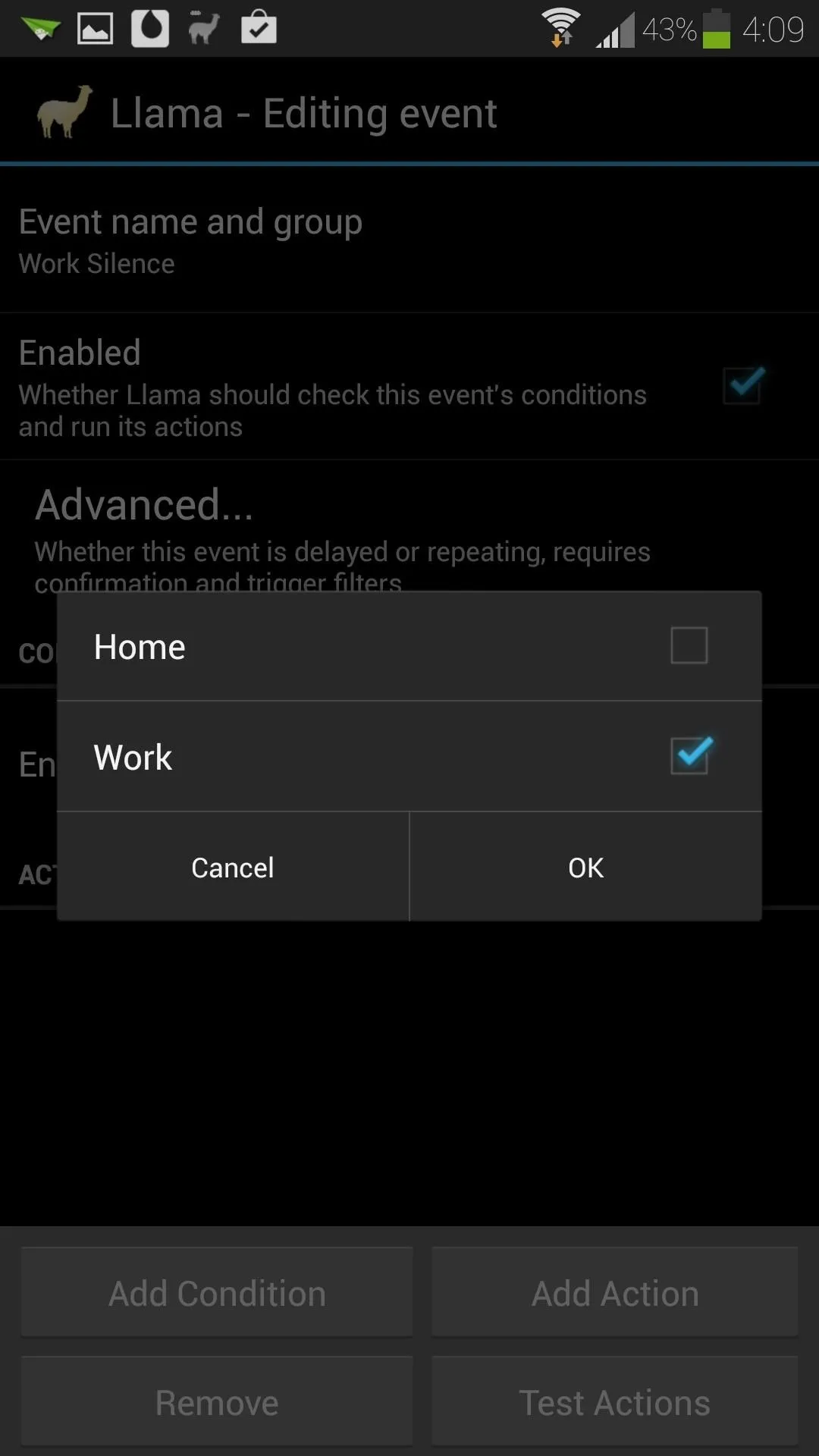
Now we need to add an action. Tap on the Add Action button, select Profile, choose Silent, and press OK.
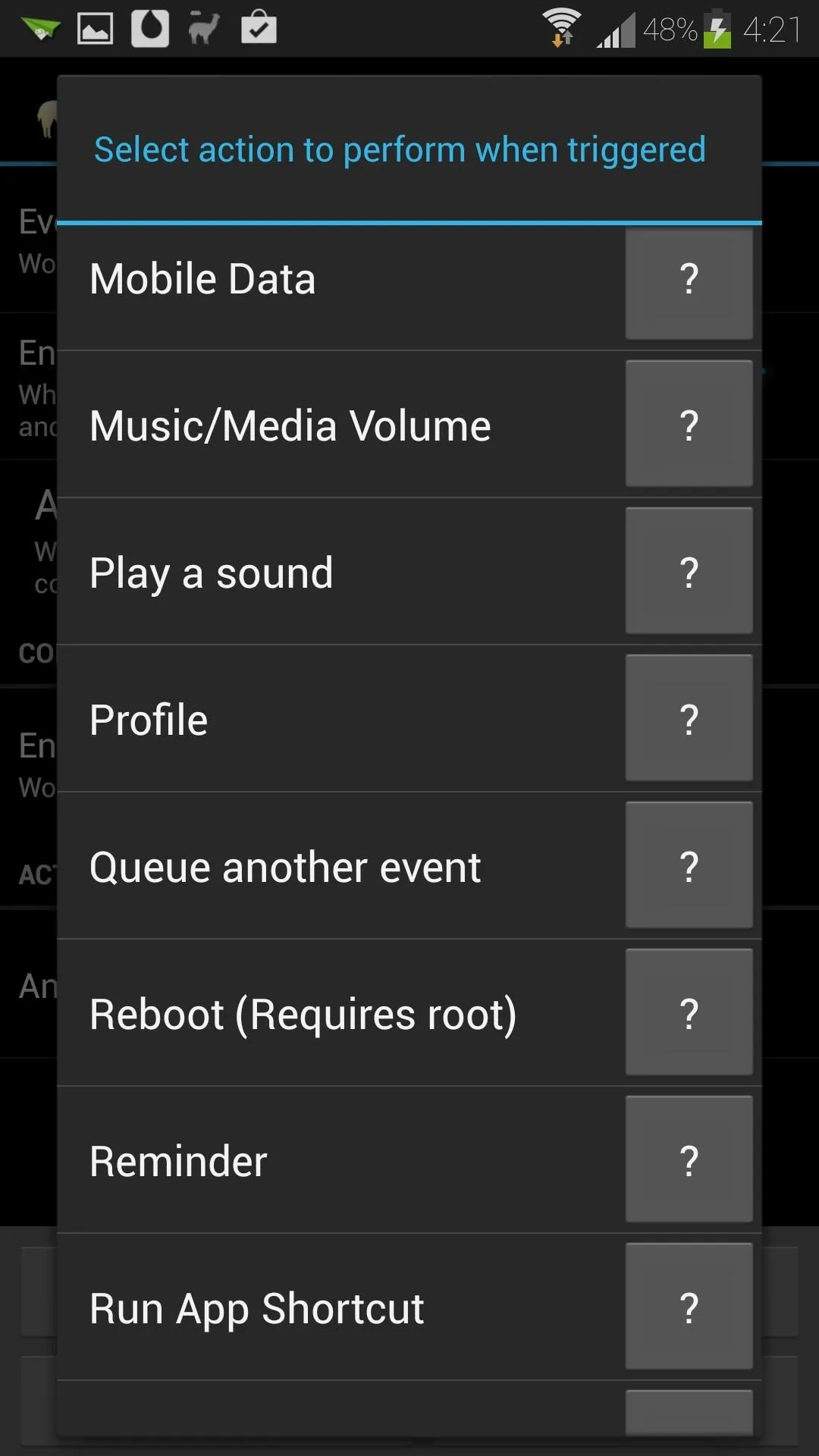
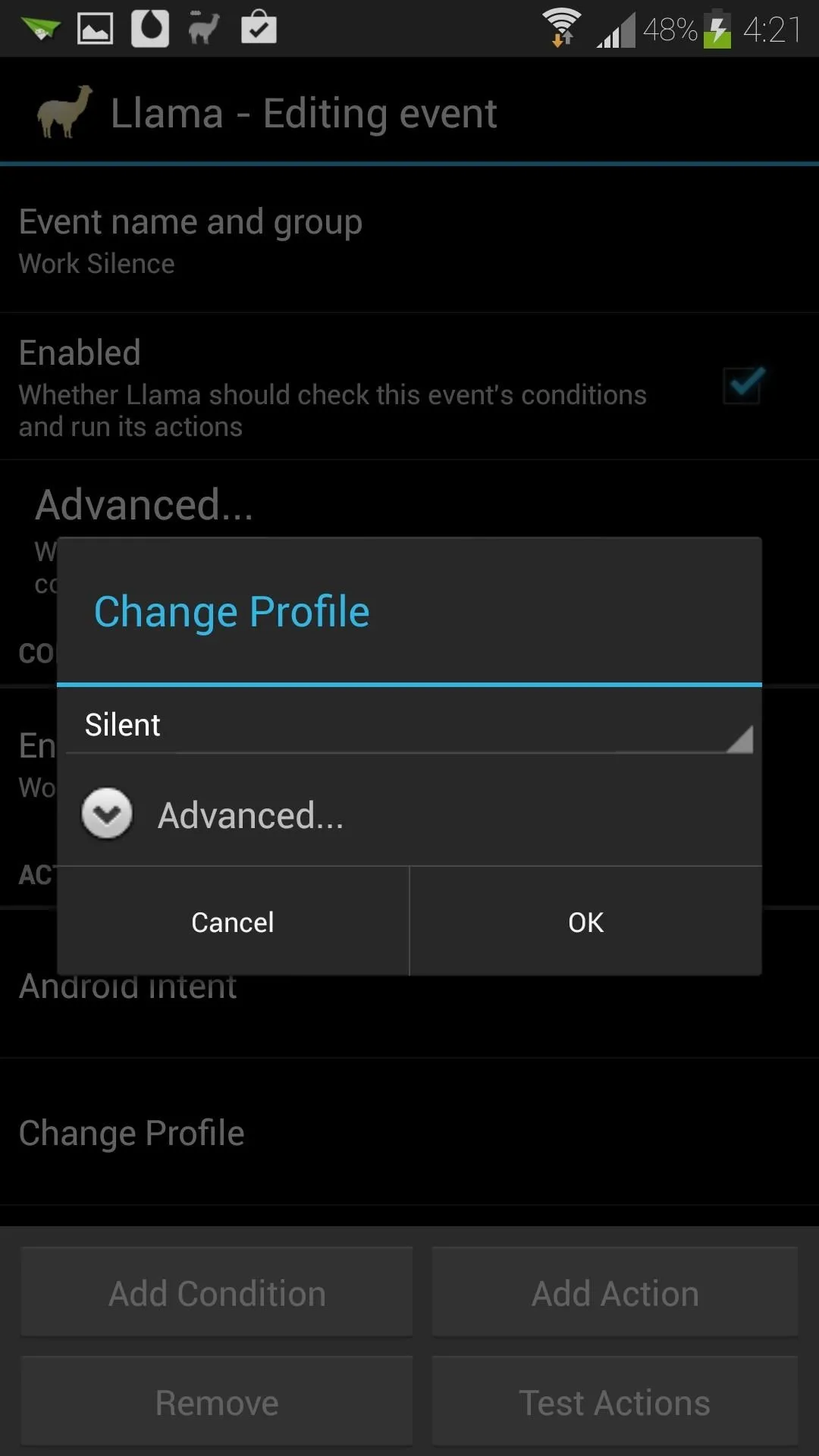
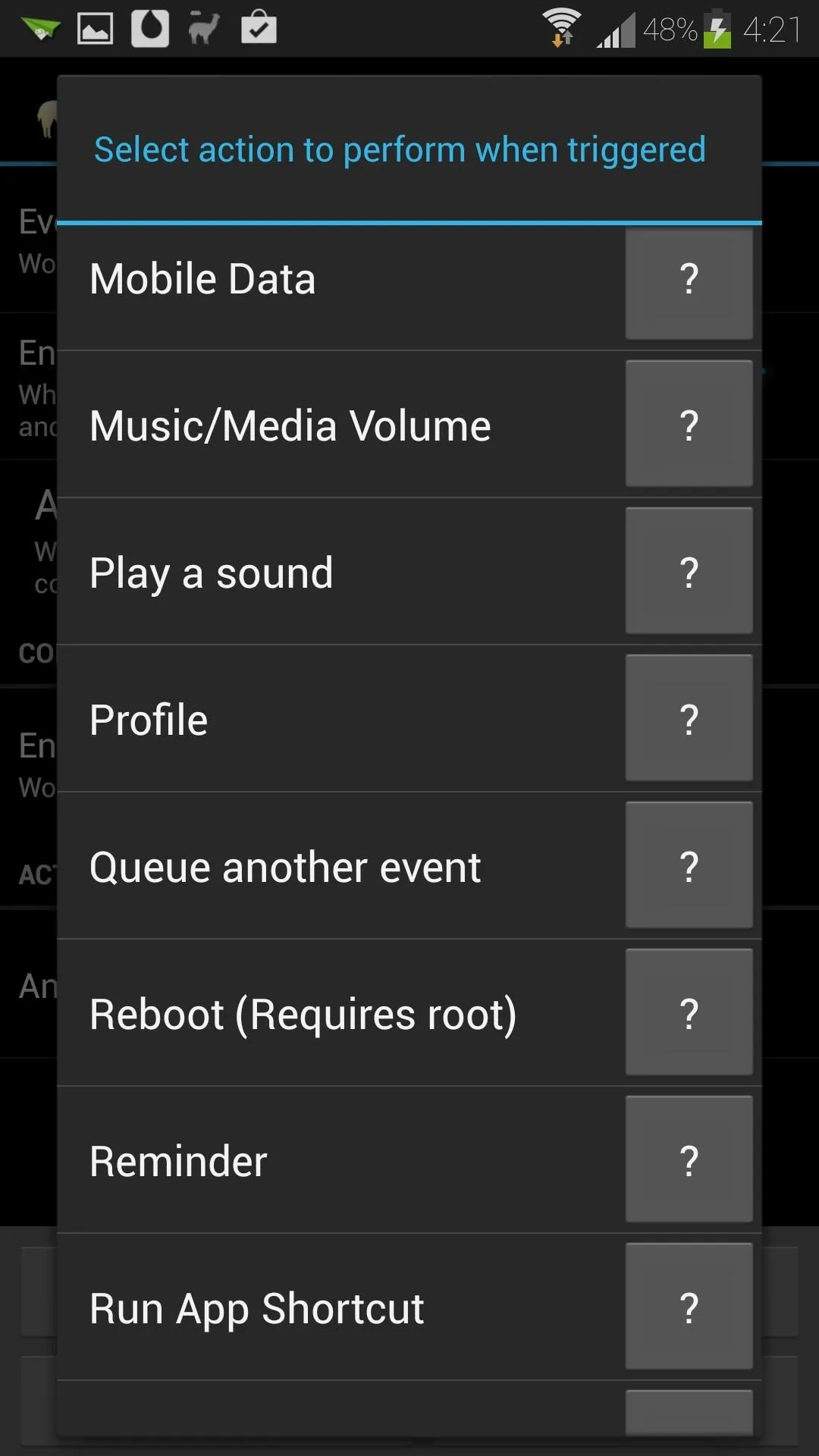
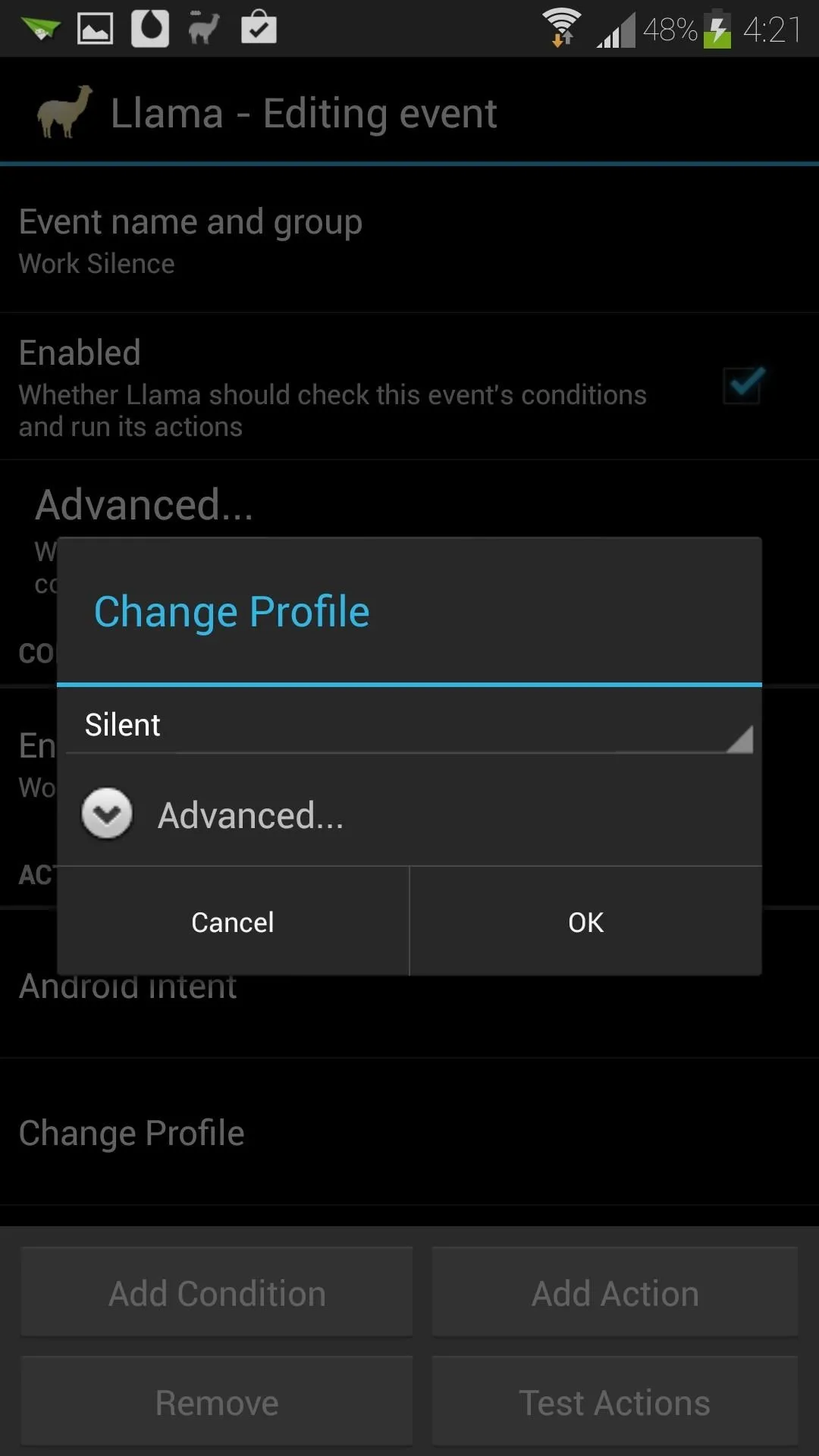
You've just set up your first automated task on your GS4! Now when you head into work, you don't have to worry about your phone disturbing everyone.
If you want your phone to un-silence itself when you leave work, then you can create an event to do so. Use the condition Leave Area and for the action, you can select Profile again. This time you can choose the Loud or Normal profile so you can hear your ringer again.
Let's try setting up some more automated tasks.
Example Event #2: Screen Rotation for YouTube
Most of the time, I have the screen orientation locked on my Galaxy S4 and I'm sure most of us do too. But what about when watching a YouTube video? We'd want to hold our phone horizontally and make the most of our screen, right?
Let's make an event that unlocks screen rotation when we open up YouTube. I'll name mine Auto Rotate YT.

For the condition, choose Active Application. Tap the Choose an app button and select YouTube. Under Status, you can leave it as App started or in foreground.
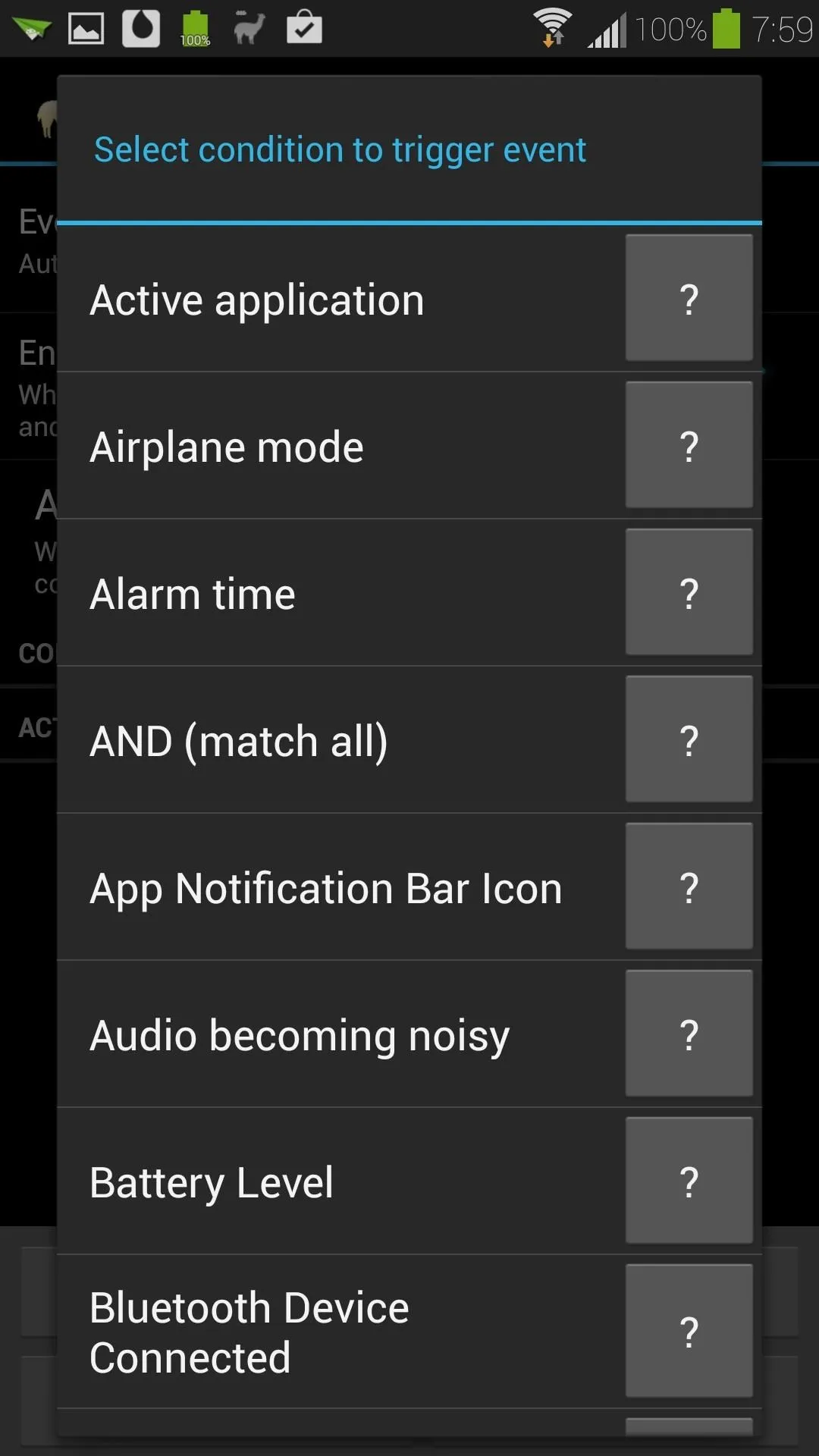
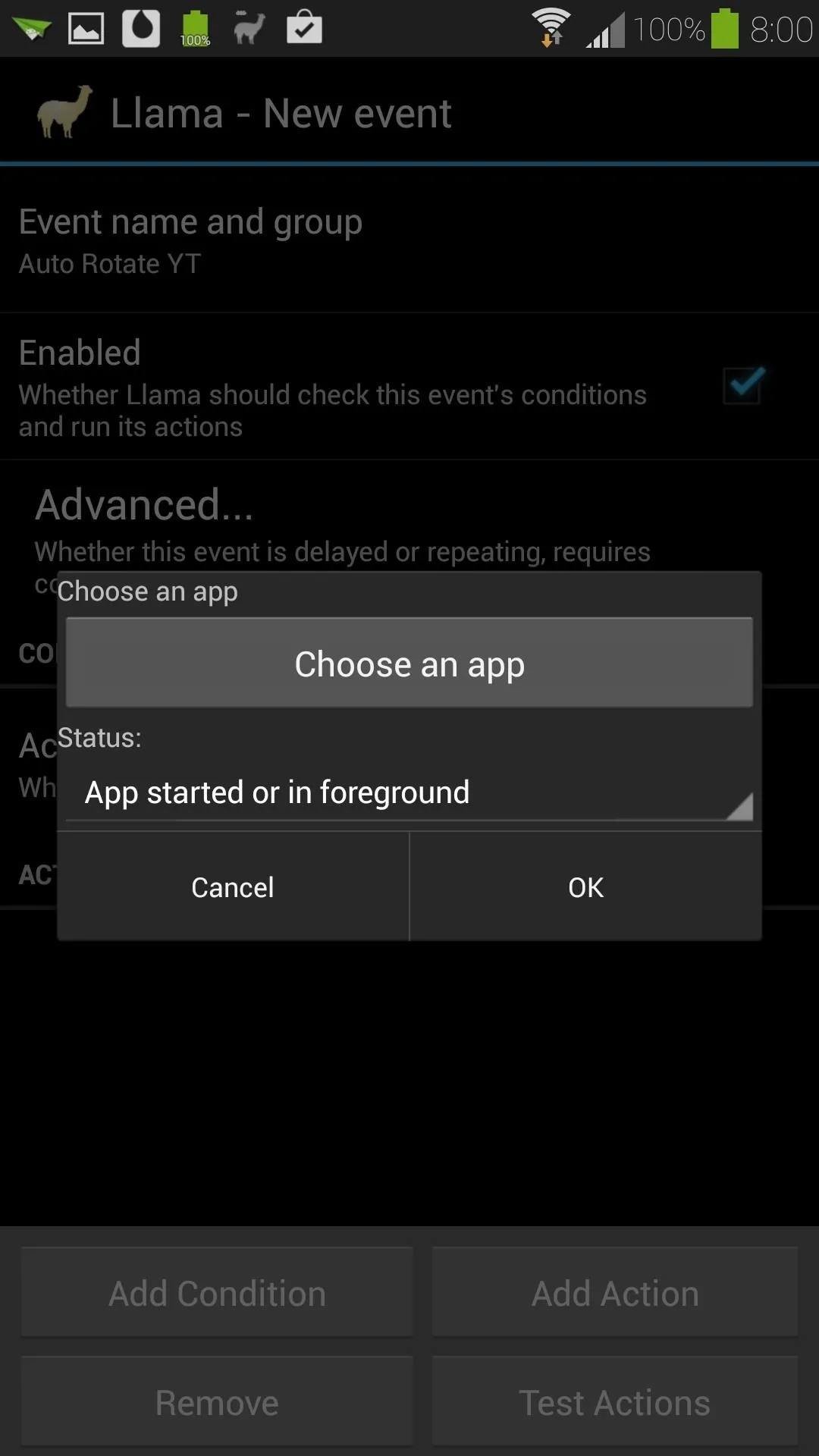
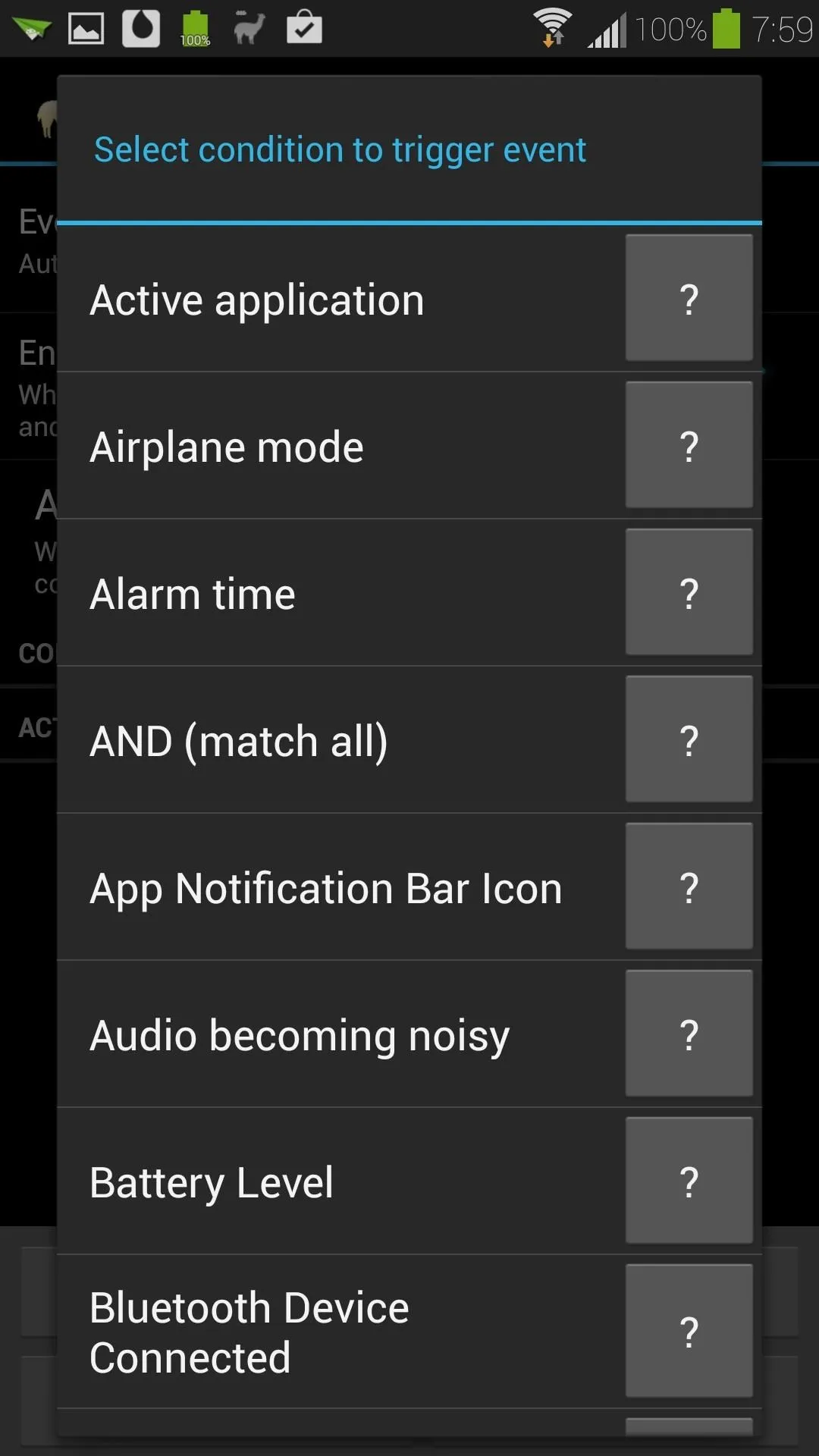
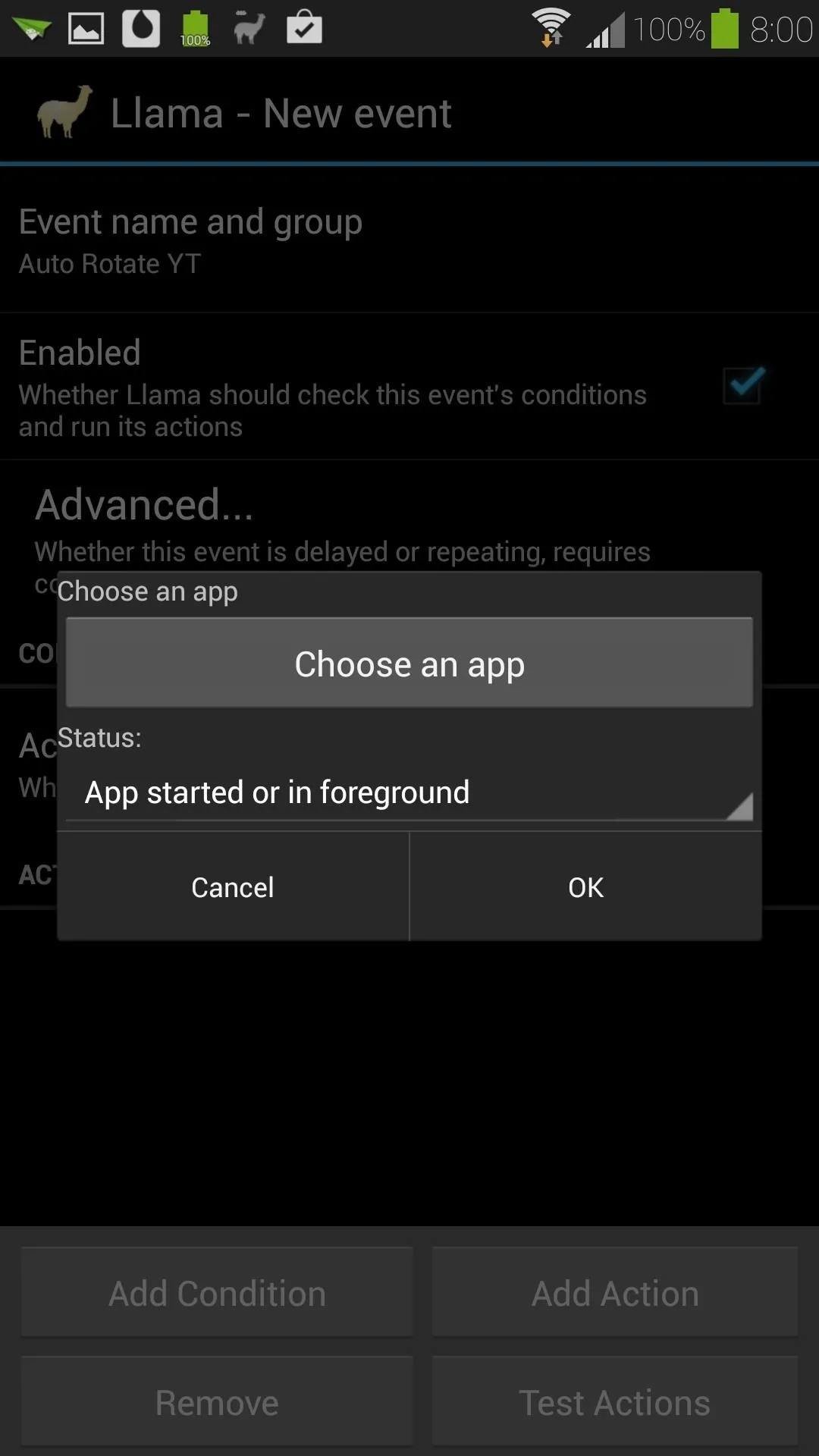
As for the action, select Screen rotation and Rotation on.
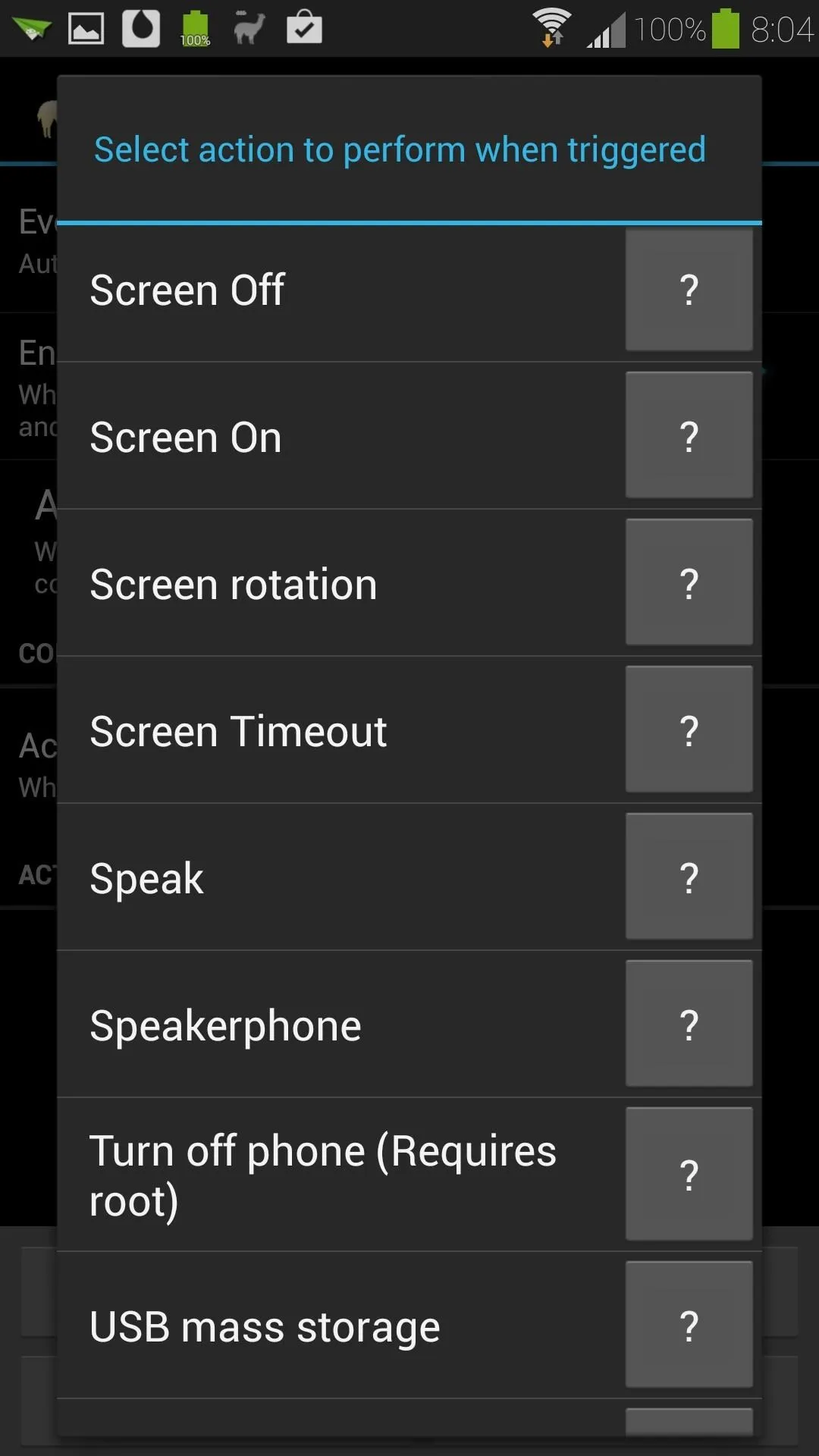
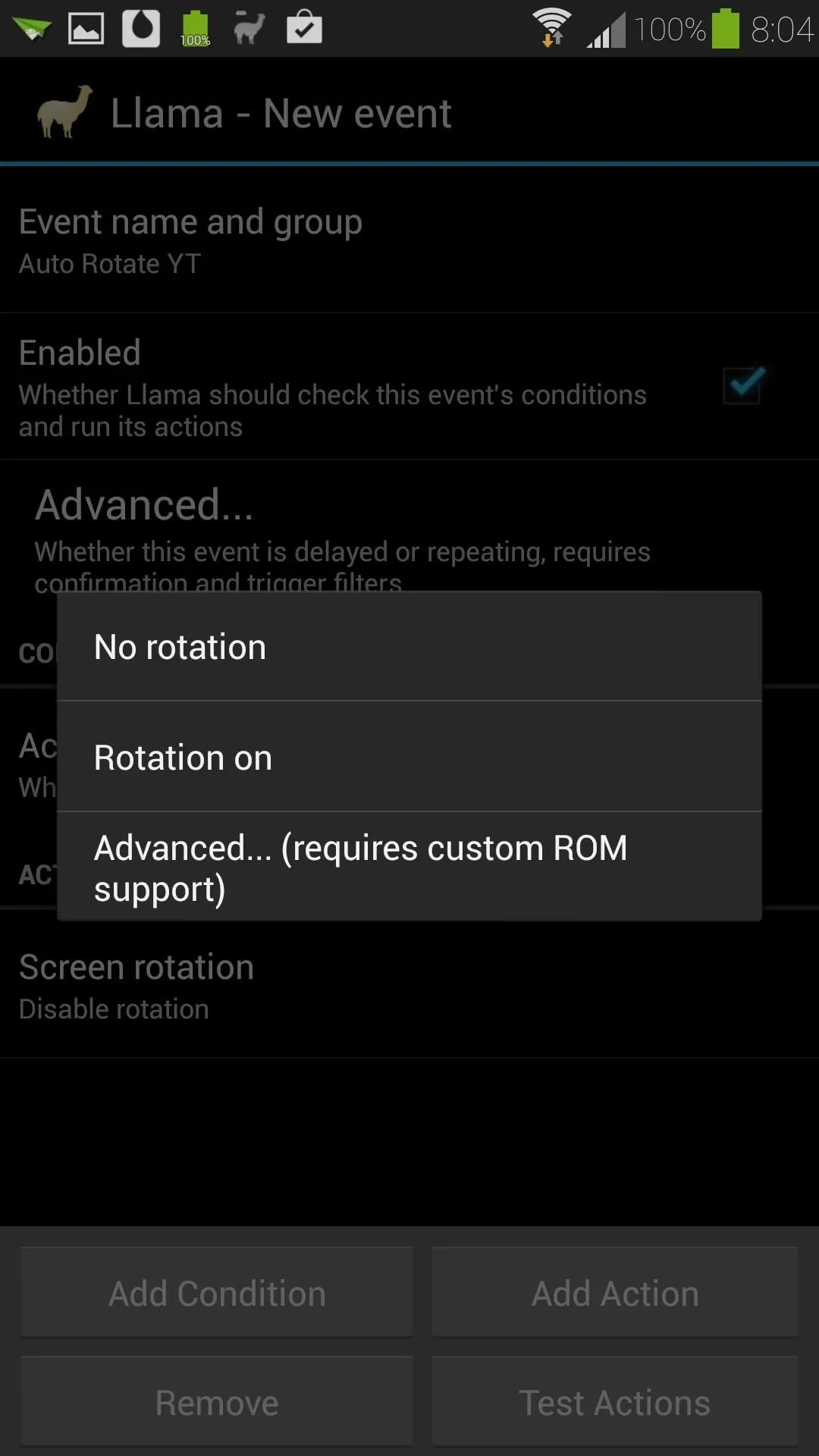
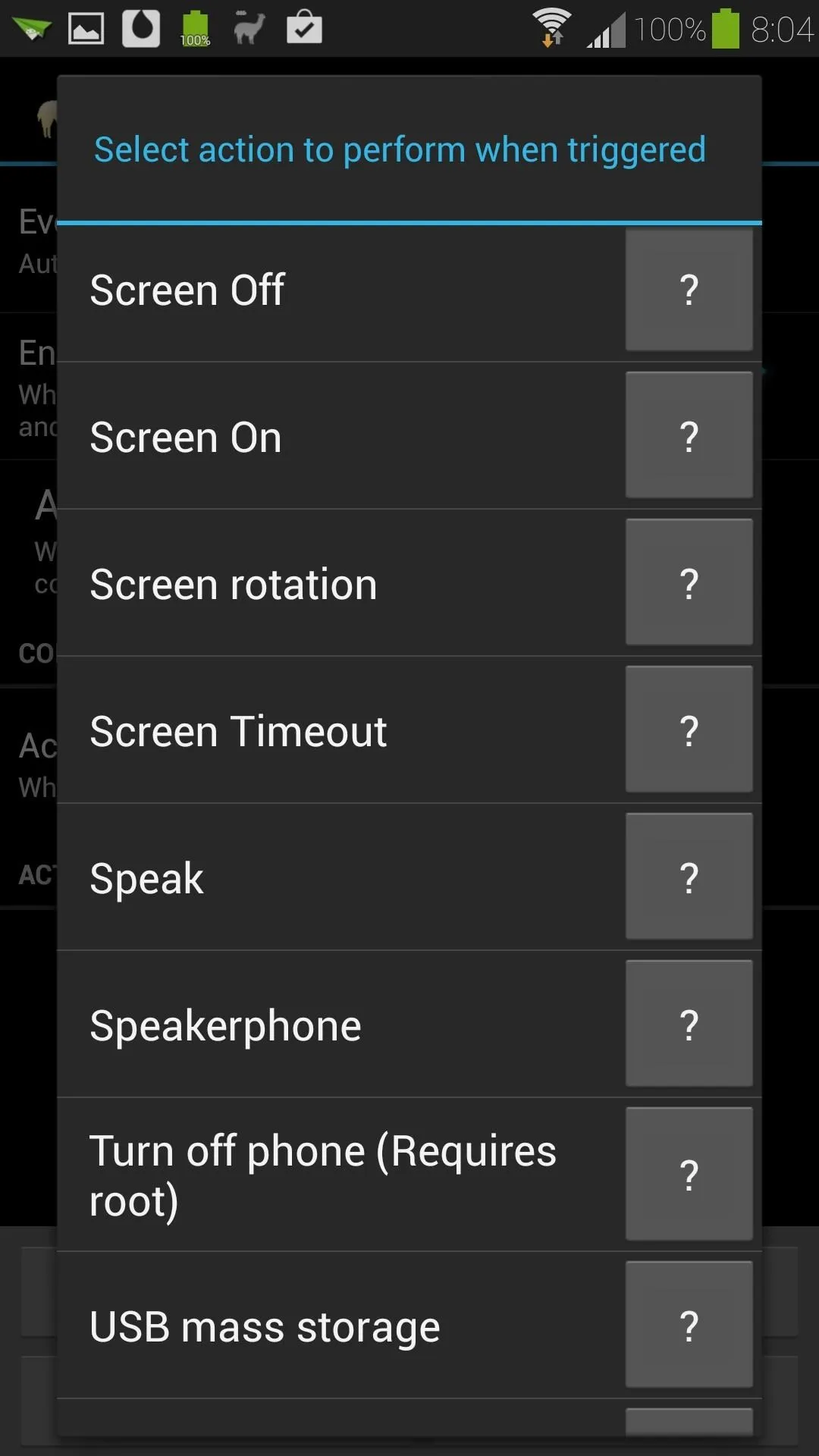
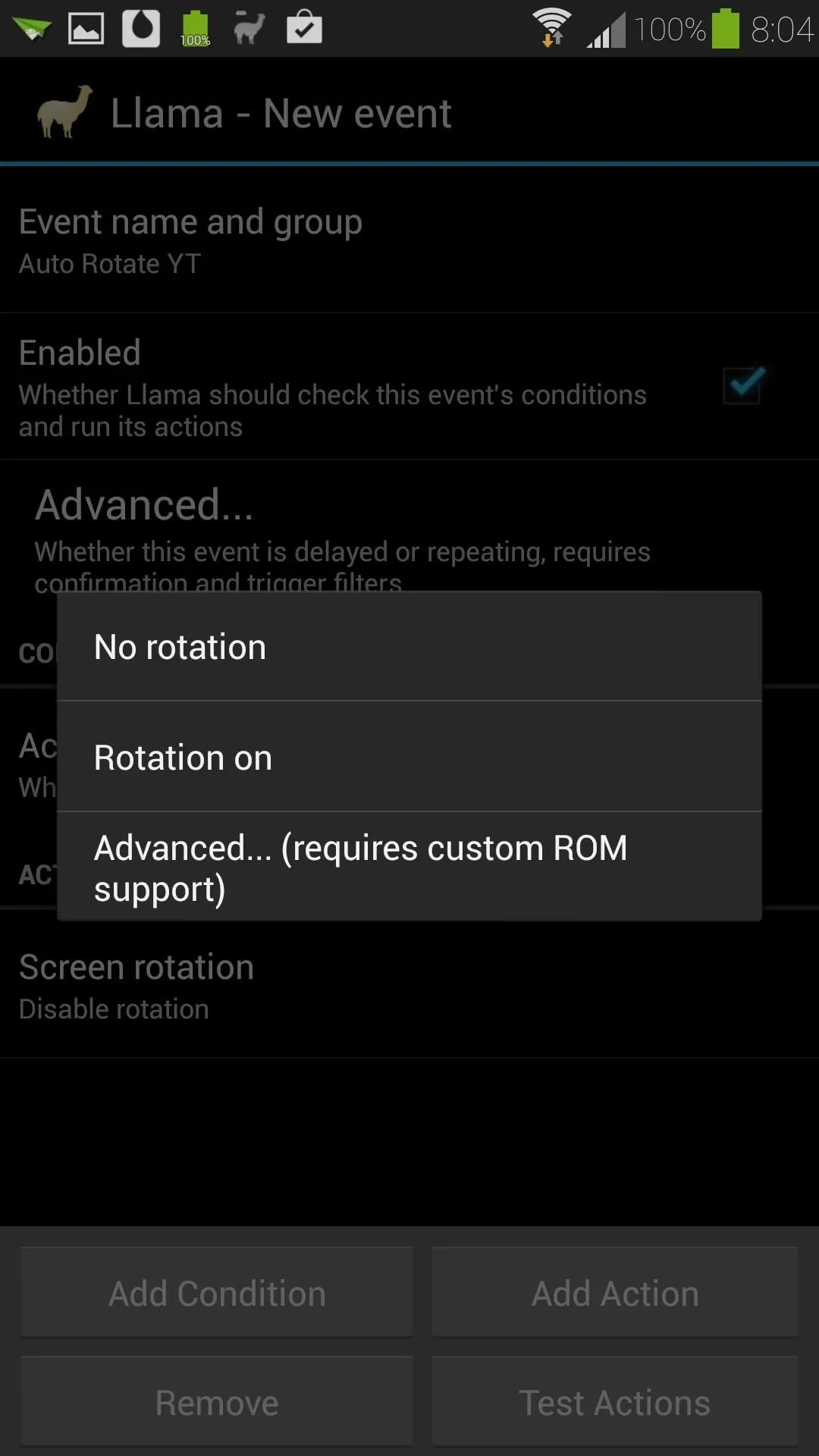
Your event settings should look something like this when you're finished:
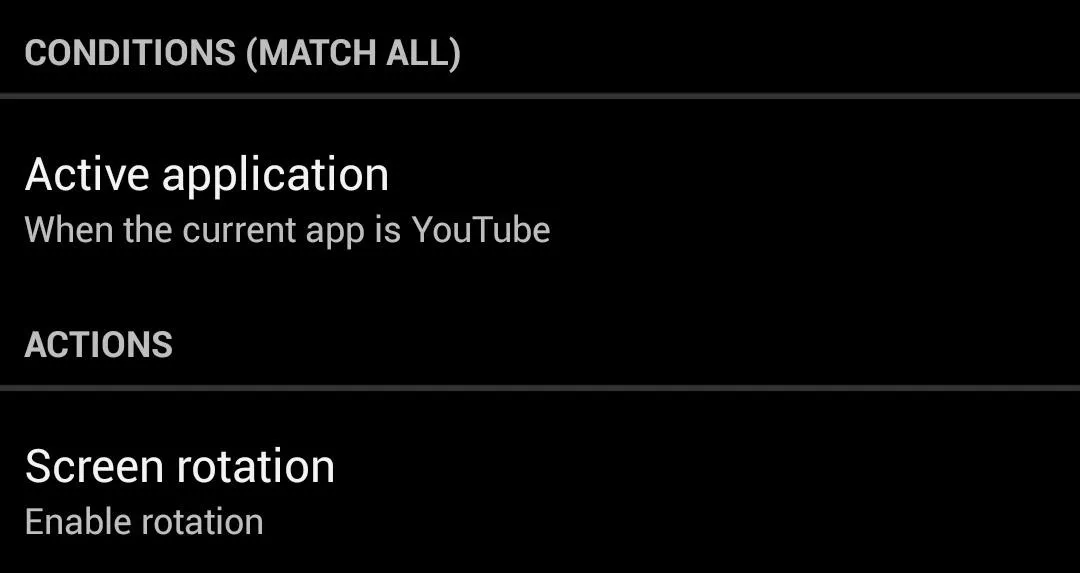
Now whenever you open up YouTube, you can enjoy full screen videos without having to toggle screen rotation. Of course, we'll have to set up an inverse event to lock screen rotation again.
Simply create a new event, and for the condition select Choose app. Select YouTube again and make sure the Status is set to App stopped or in background.
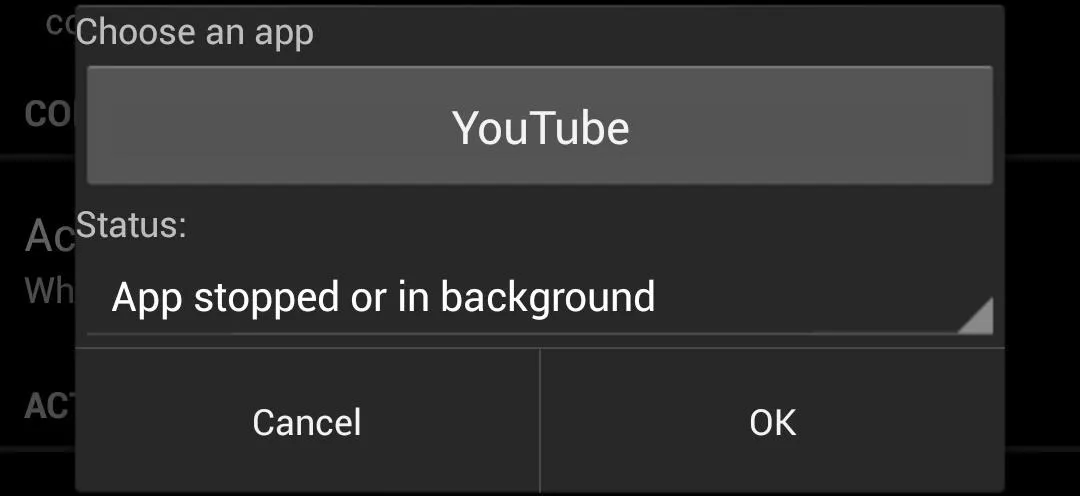
For the action, select No rotation.
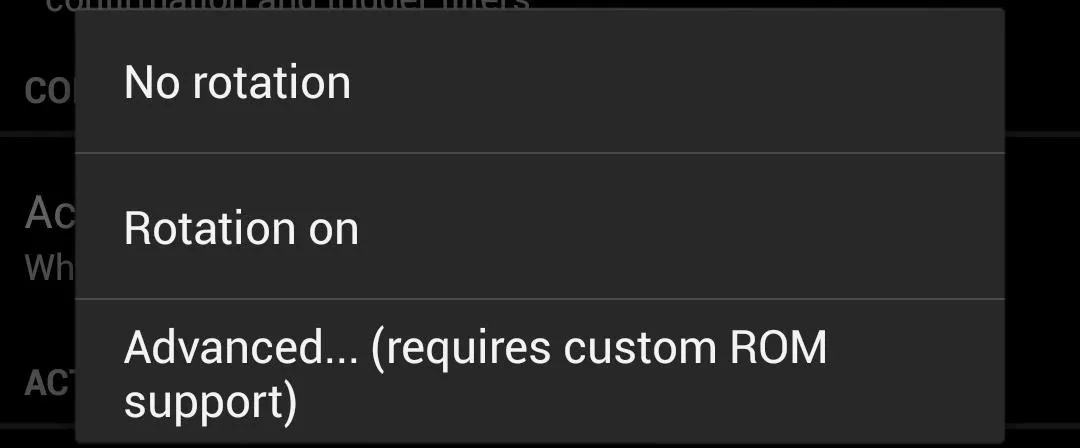
Setting up automated tasks is kind of fun, right? Let's try out one more.
Example Event #3: Milking Battery Life When You're Running Low
This one will disable certain settings that affect battery life when your GS4 is running low on juice. For the condition, choose Battery level.
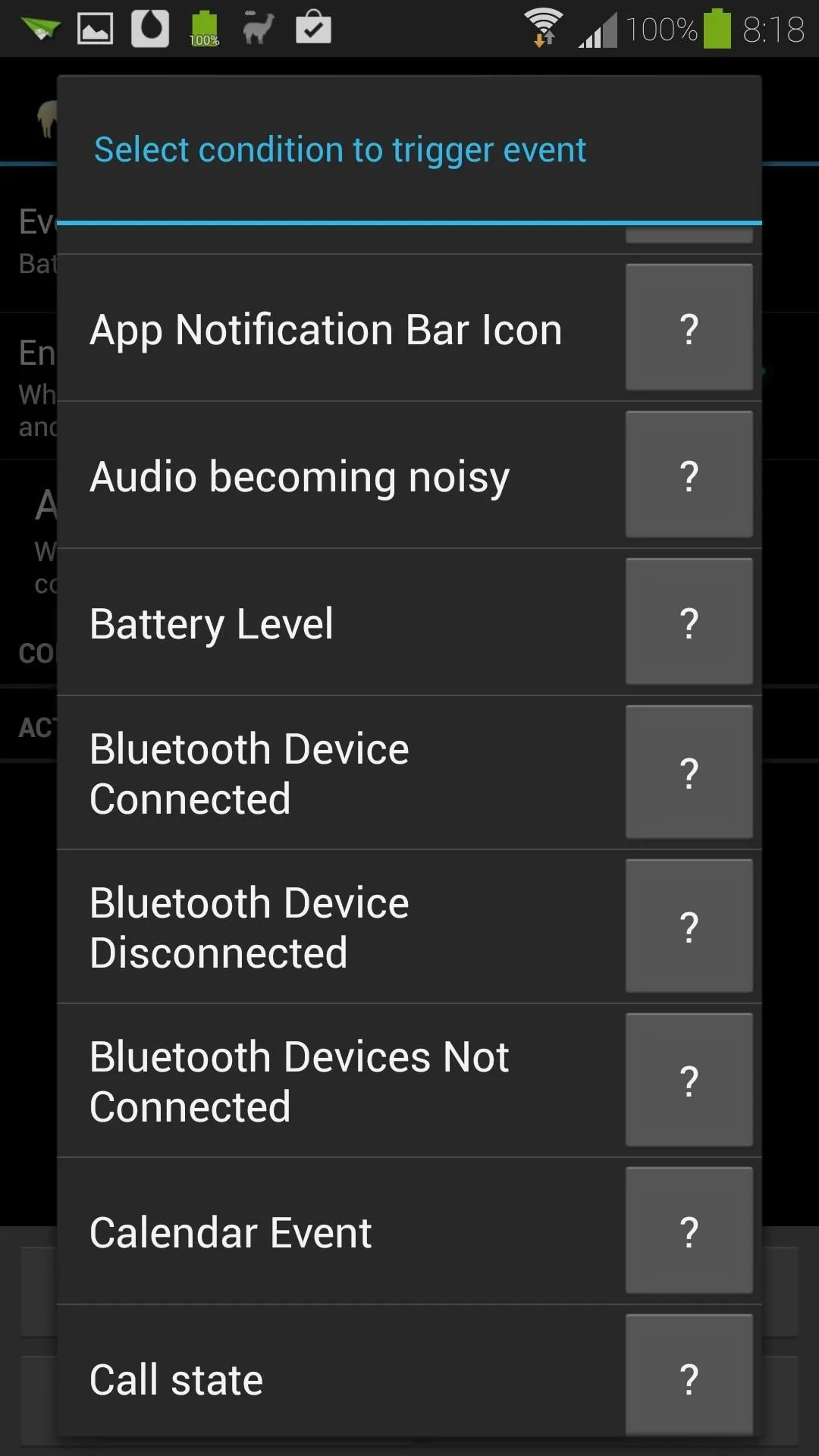
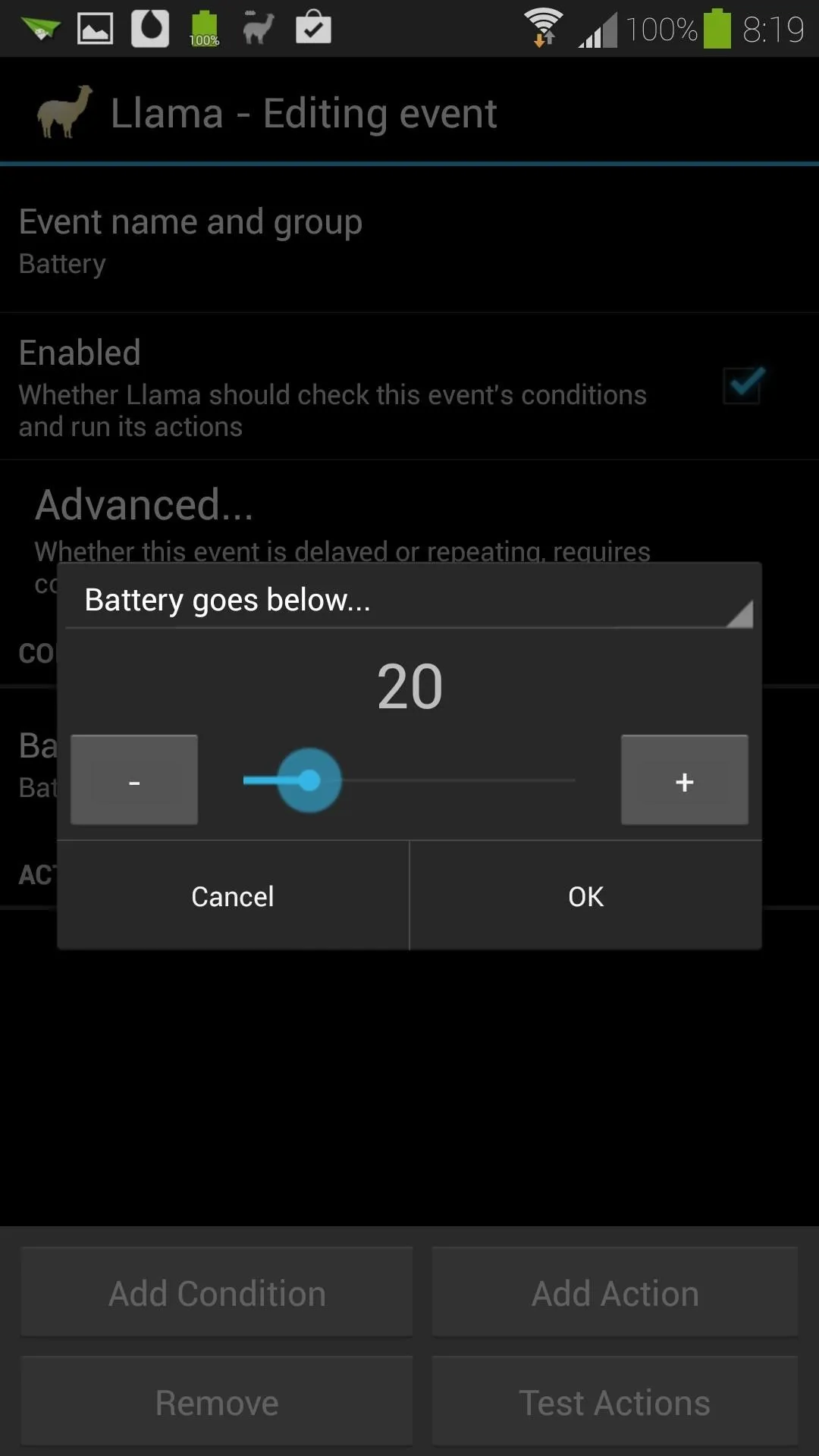
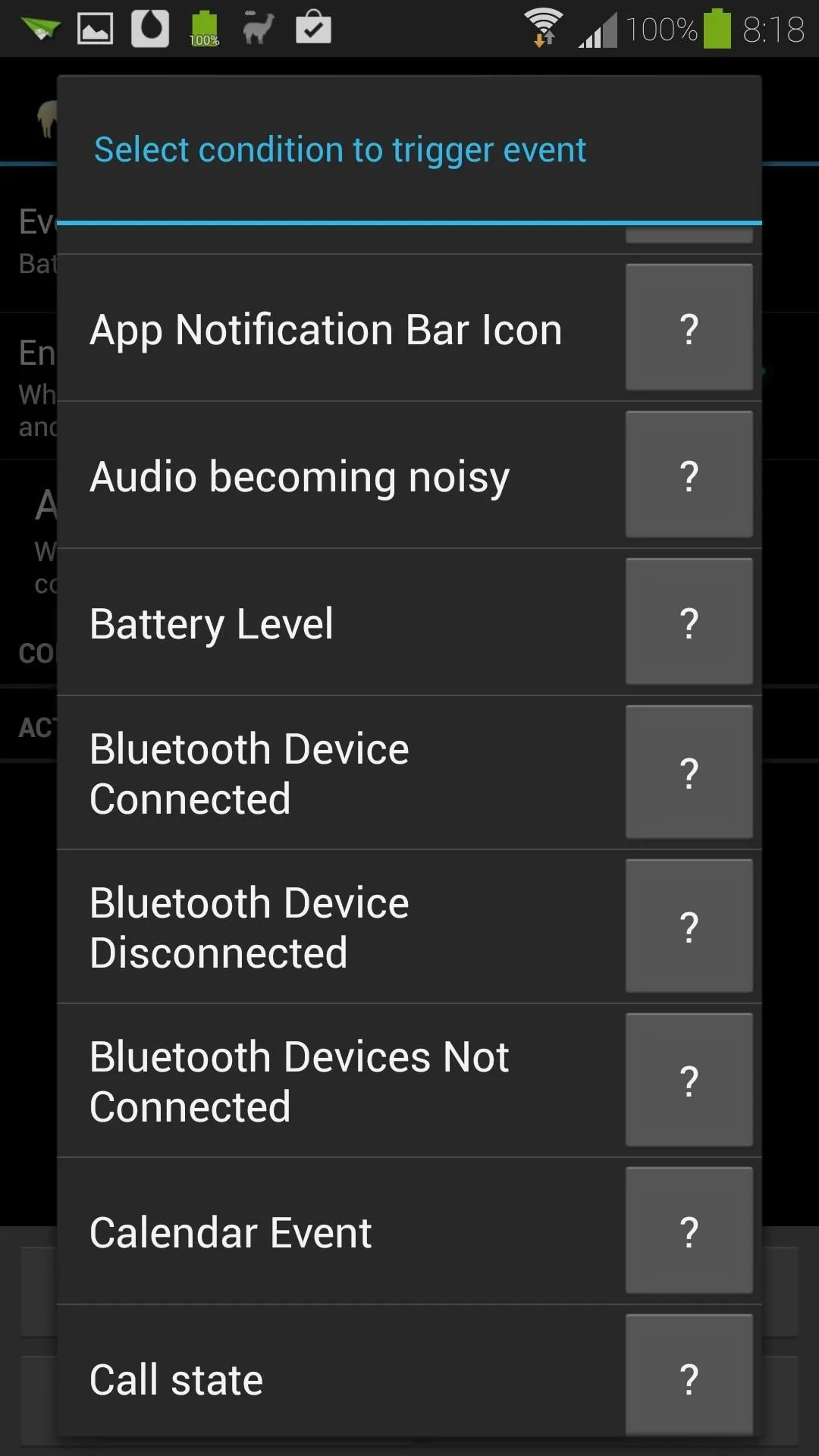
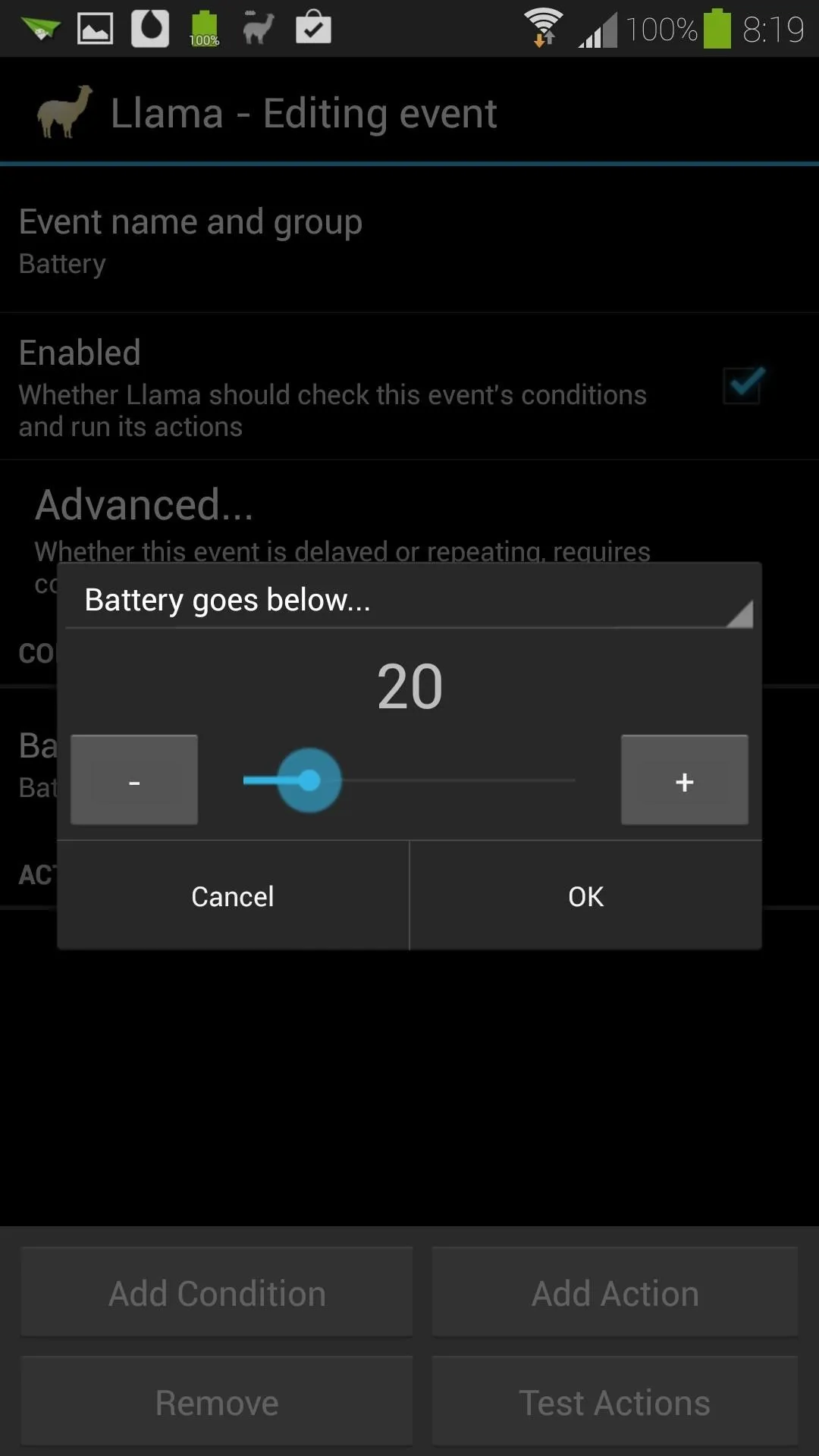
Make sure it's set to Battery goes below..., and use the slider to select what battery percentage you want the action to trigger at. I'm going to choose 20, but you can go a little higher or lower if you want.
Now for actions, we're going to do more than one. I'll be toggling these settings off or setting them low:
- Haptic feedback off
- Change Brightness to 5%
- Change Screen Timeout to 15 seconds
I'll leave it at that, but you can try adding other settings to squeeze out more battery life, like turning Mobile Data or Wi-Fi off.
It should look something like this when you're done:
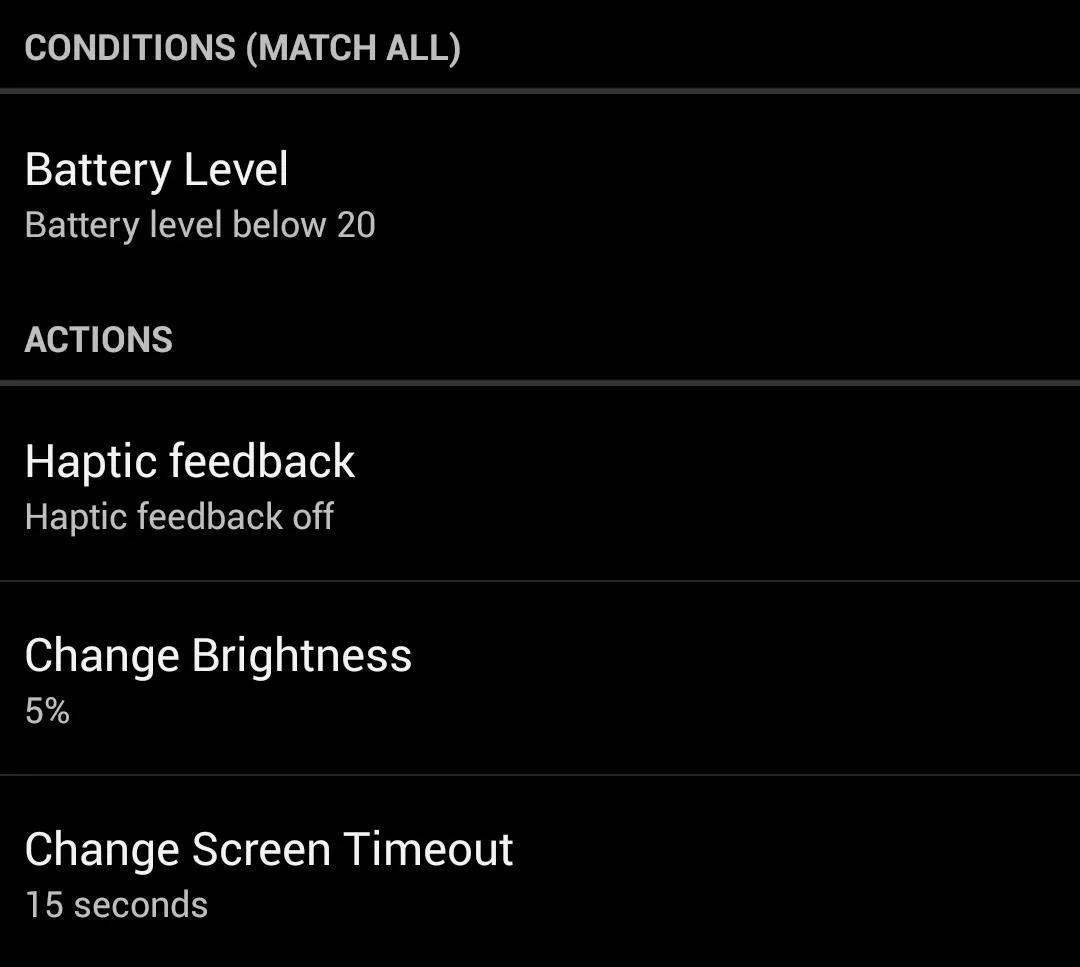
Again, you'll need to create another inverse event so these settings go back to normal when your battery's charged. Shouldn't be too hard for an experienced Llama trainer like you, right?
These are just a few examples of what Llama can do for your phone. If you come up with some of your own, or want to see more Llama articles, let us know in the comments below.

























Comments
Be the first, drop a comment!