Exclusive to the Samsung Galaxy S6 Edge, "Information stream" is a screen feature that lets you see quick, at-a-glance information with a simple swipe while the screen is off. It also supports plug-ins, or additional streams of information that can come from third-party sources. So developers are starting to come up with nifty little add-ons for Information stream, and the team at 3C has some cool new system feeds that might come in handy.
In 3C's plugin, there's an in-depth battery meter with all sorts of detailed stats, as well a CPU monitor feed and a few other features. The setup is simple, too—just make sure you have "Unknown sources" enabled in your phone's Settings under "Lock screen and security" before you begin.
Install 3C Toolbox
To begin, head to the Google Play Store, then search for and install the app 3C Toolbox. If you're having trouble finding the app, you can head directly to the install page at this link.
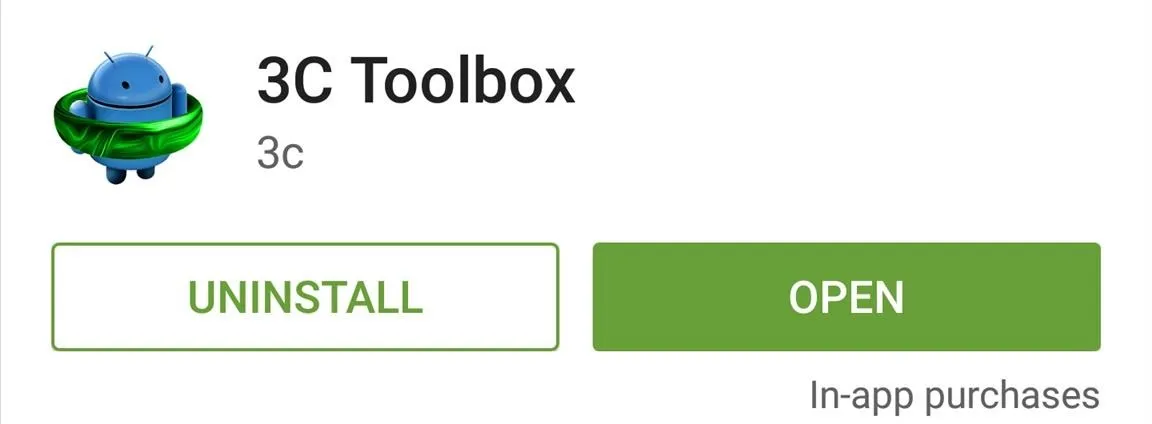
Download Information Stream Feeds
When you first launch 3C Toolbox, you'll see a changelog. Tap "OK" to dismiss this, then you'll be taken to the app's main menu.
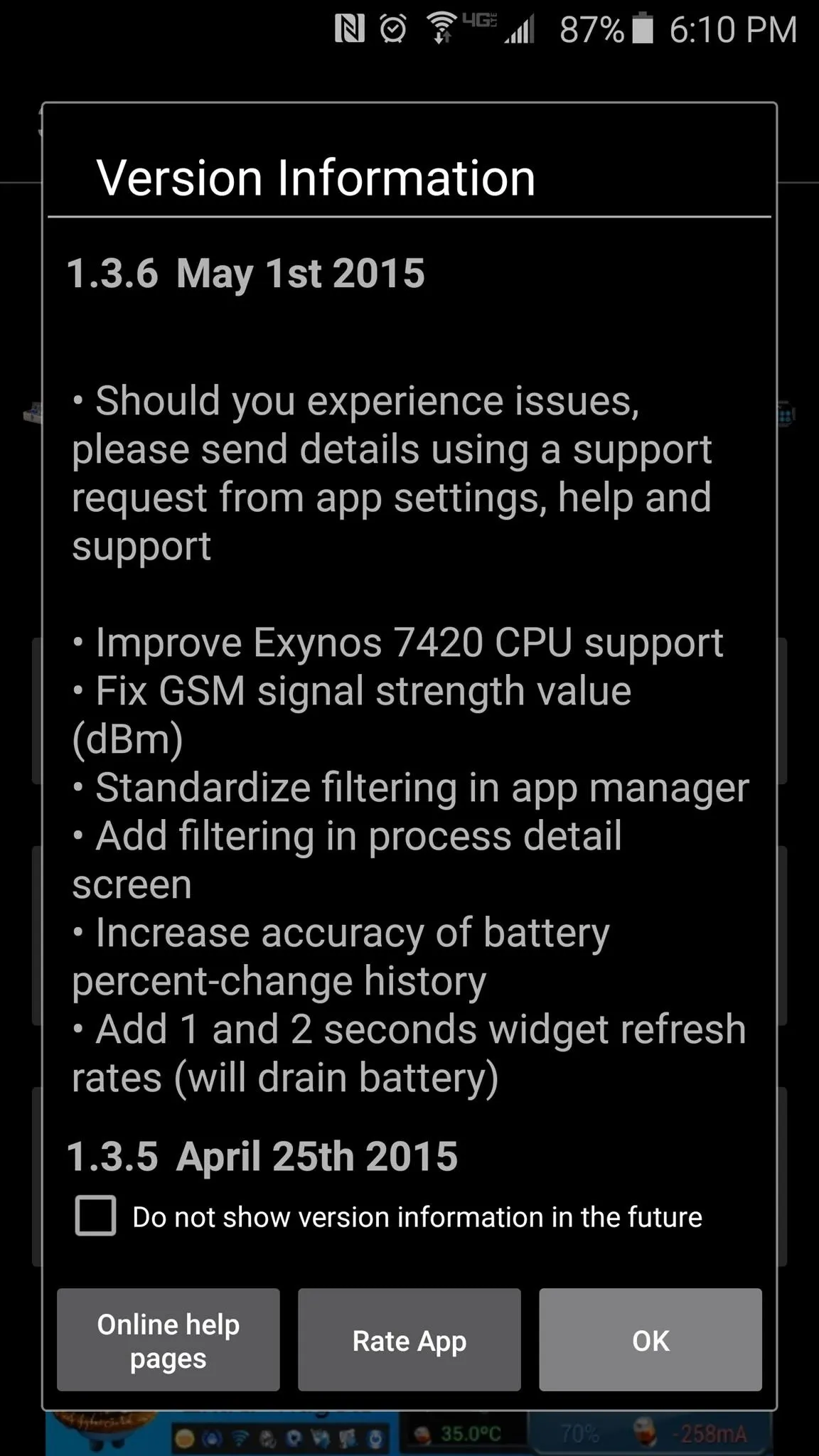
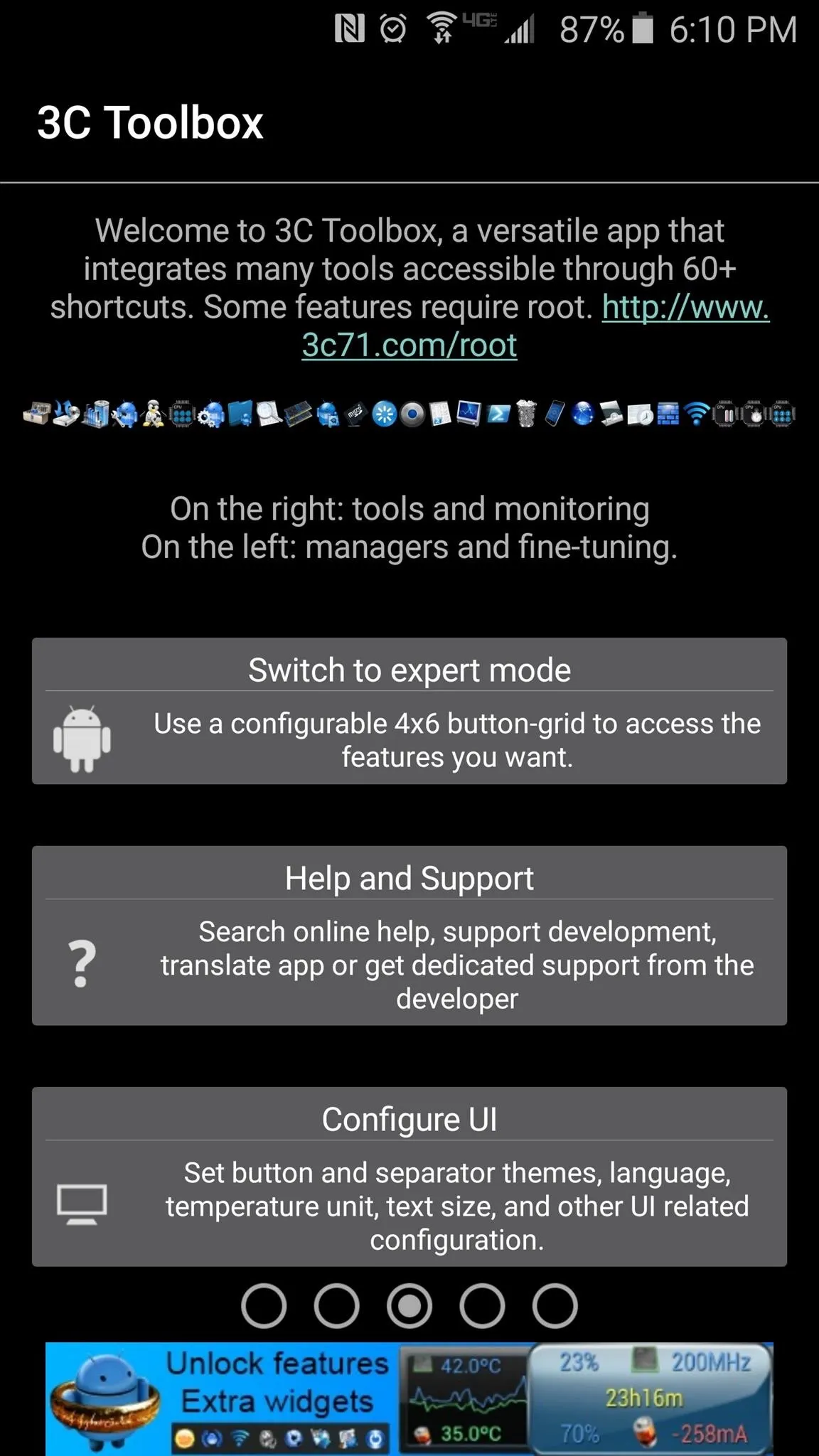
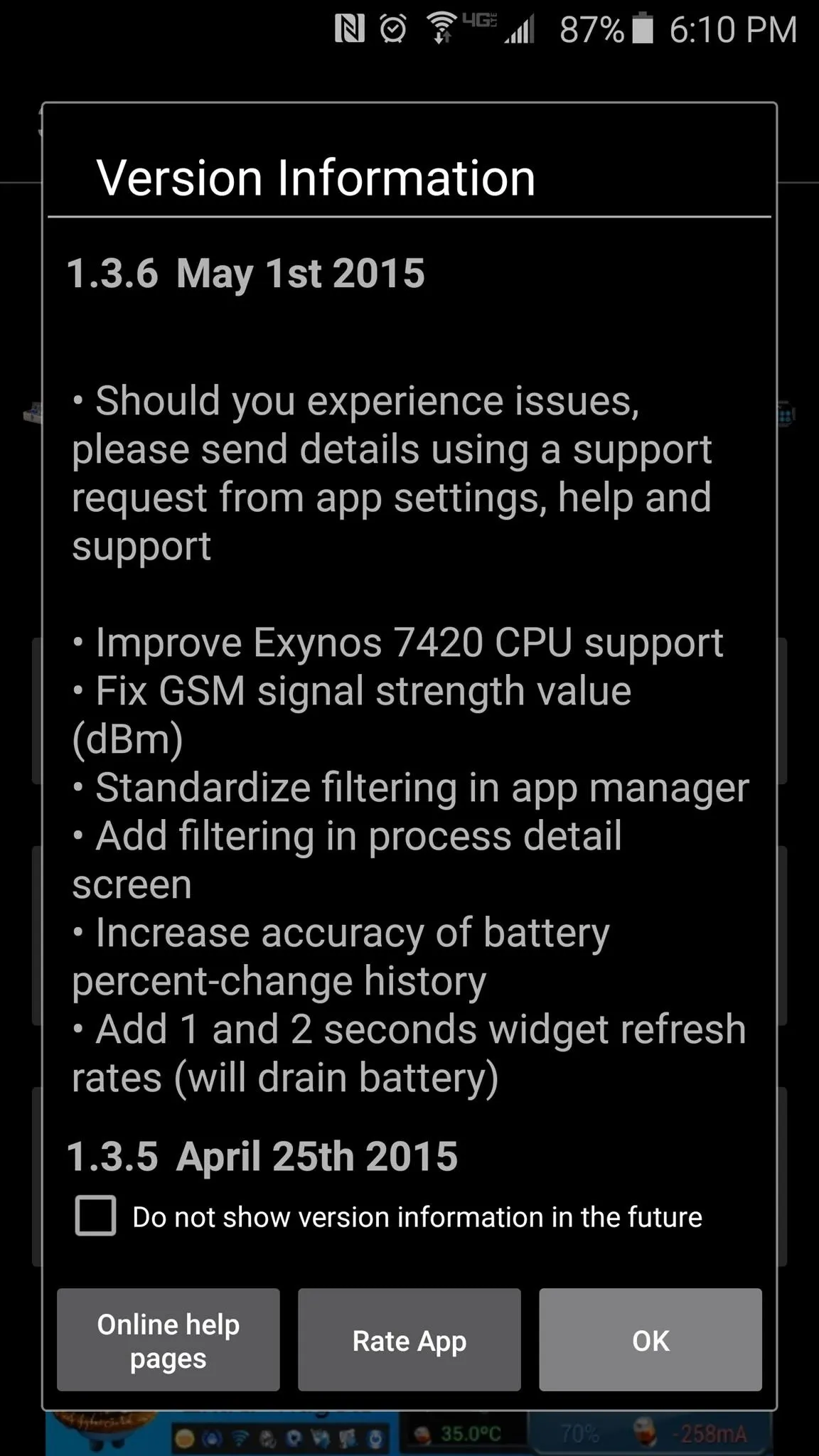
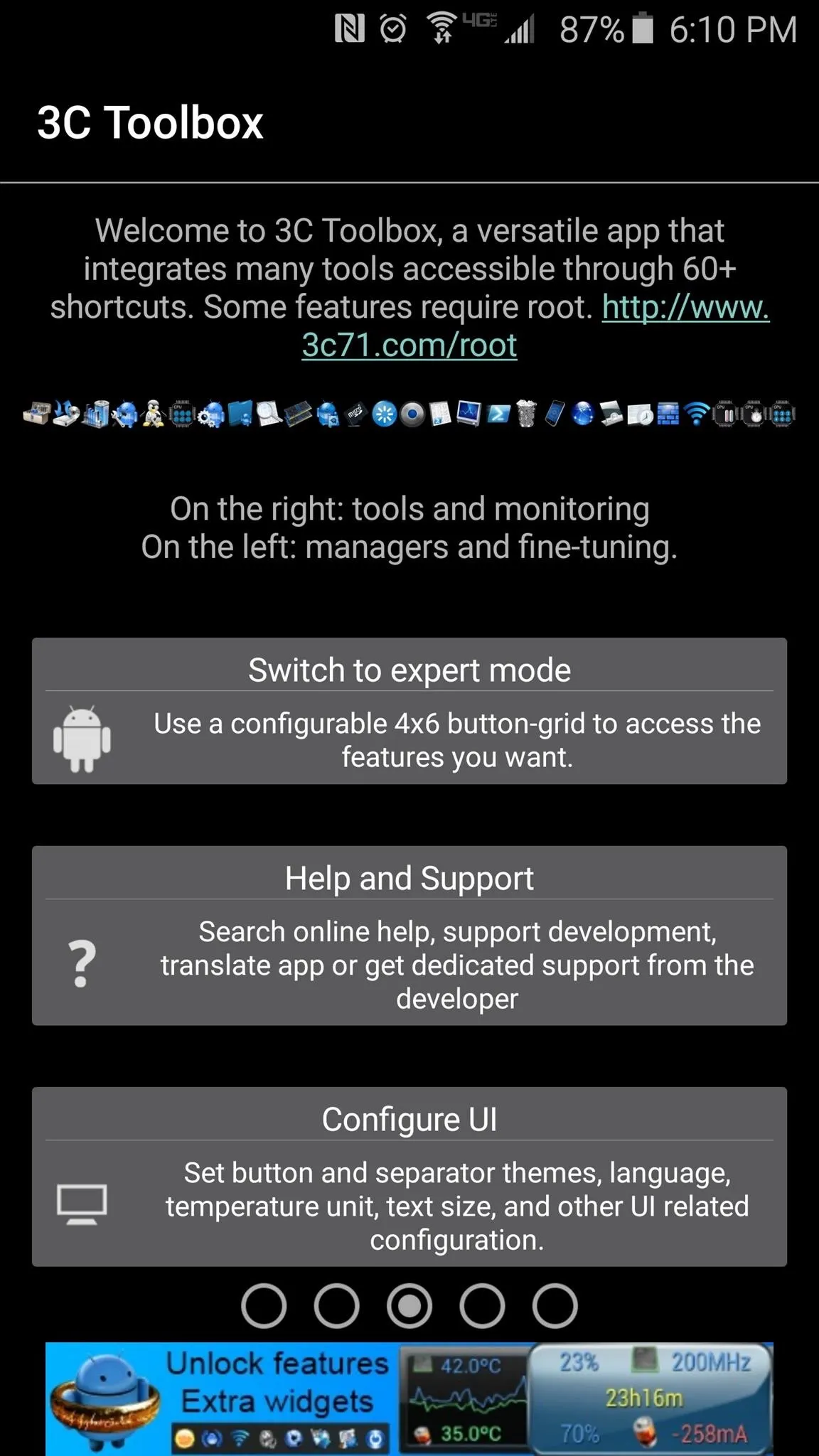
From here, scroll down to the bottom of the page and select "All app settings," then head to the "Notifications" entry.
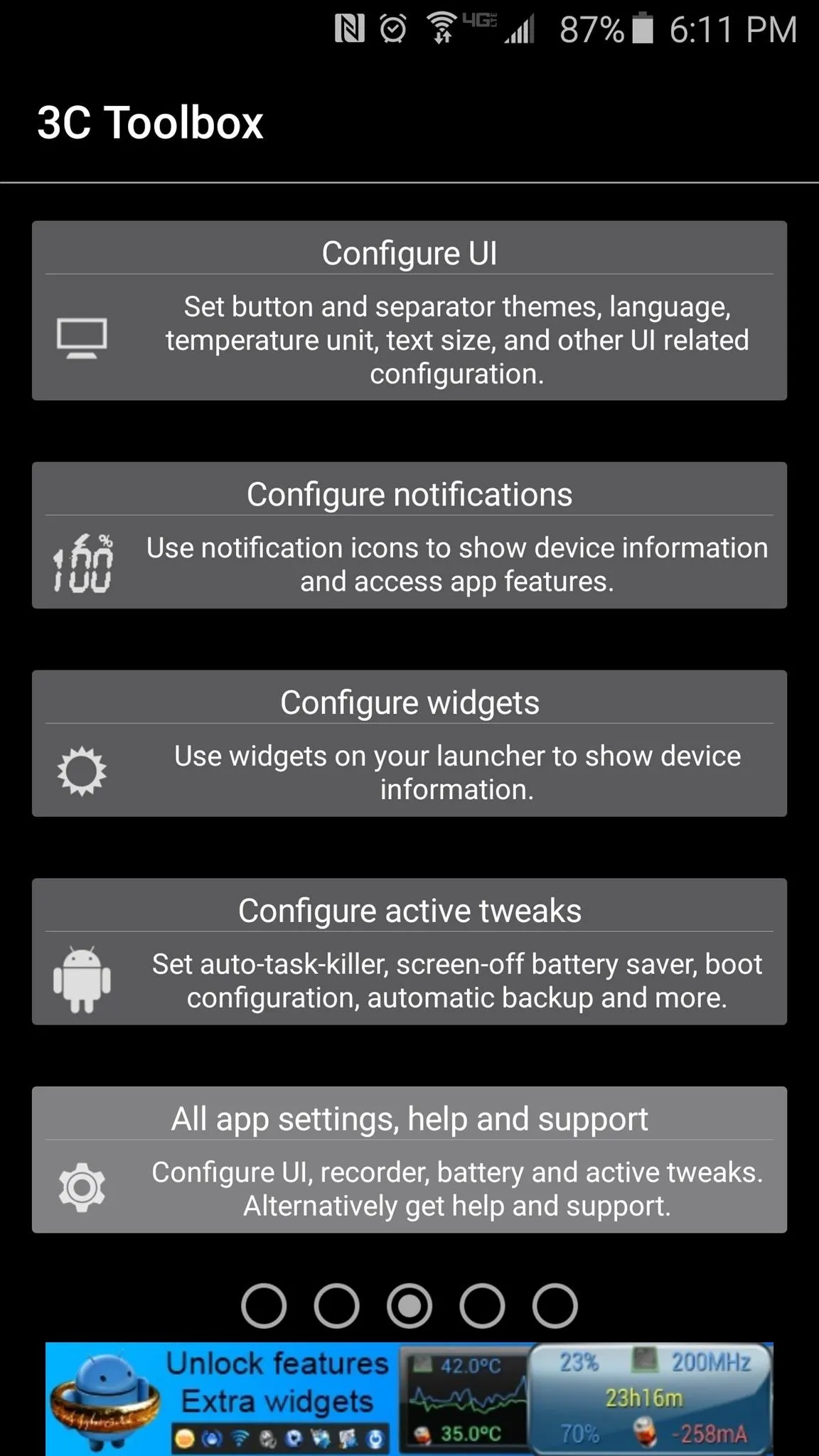
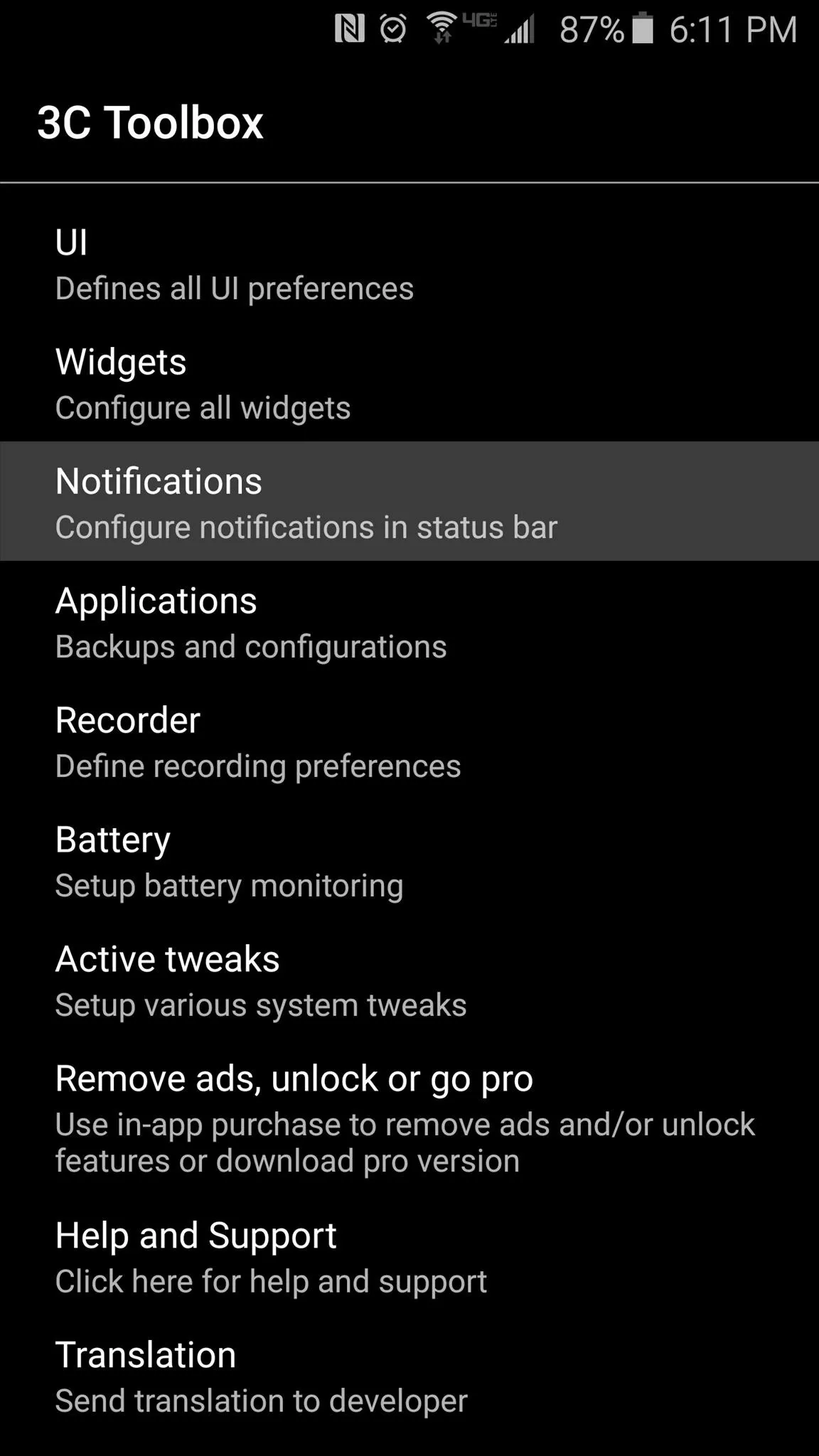
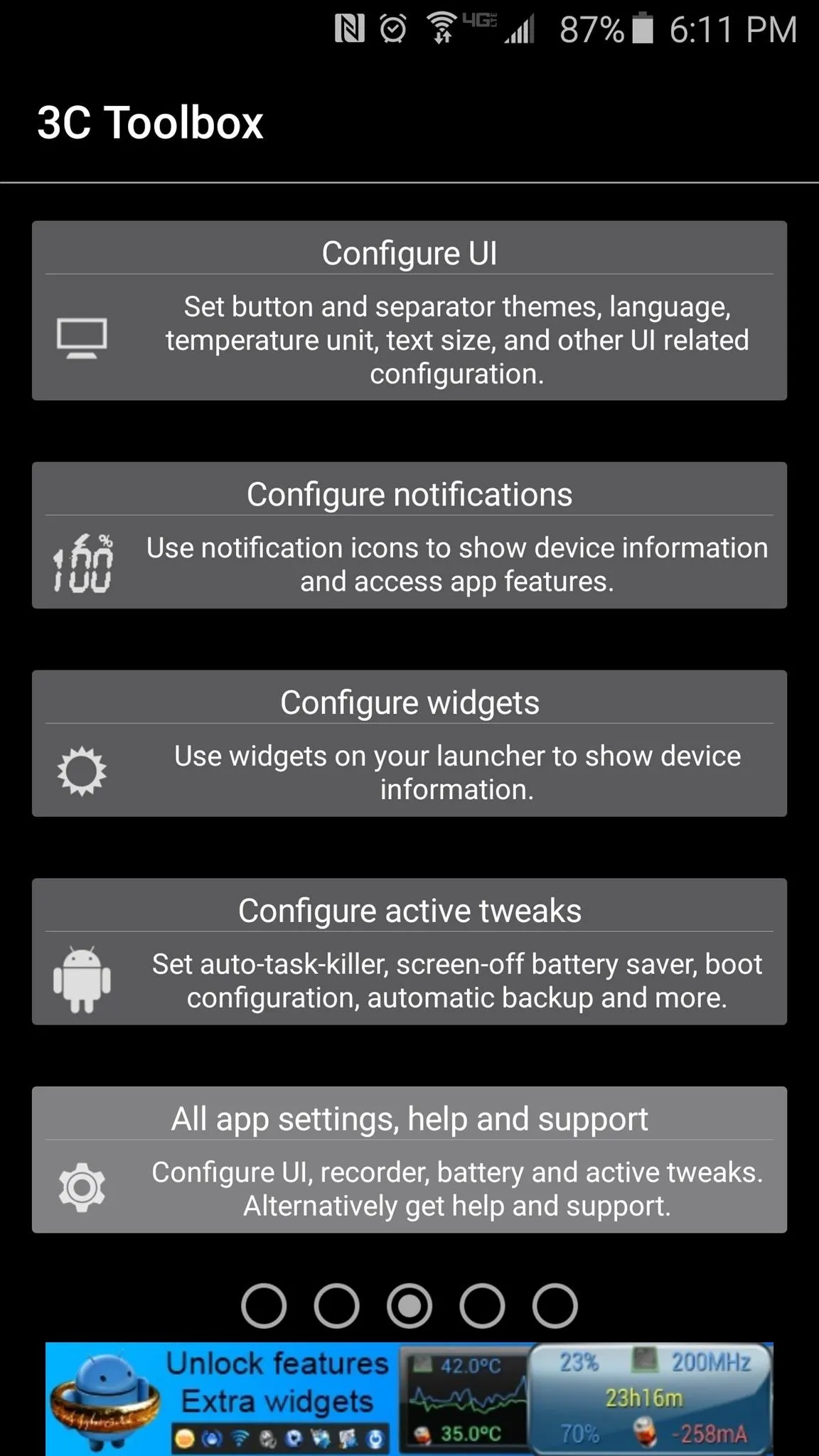
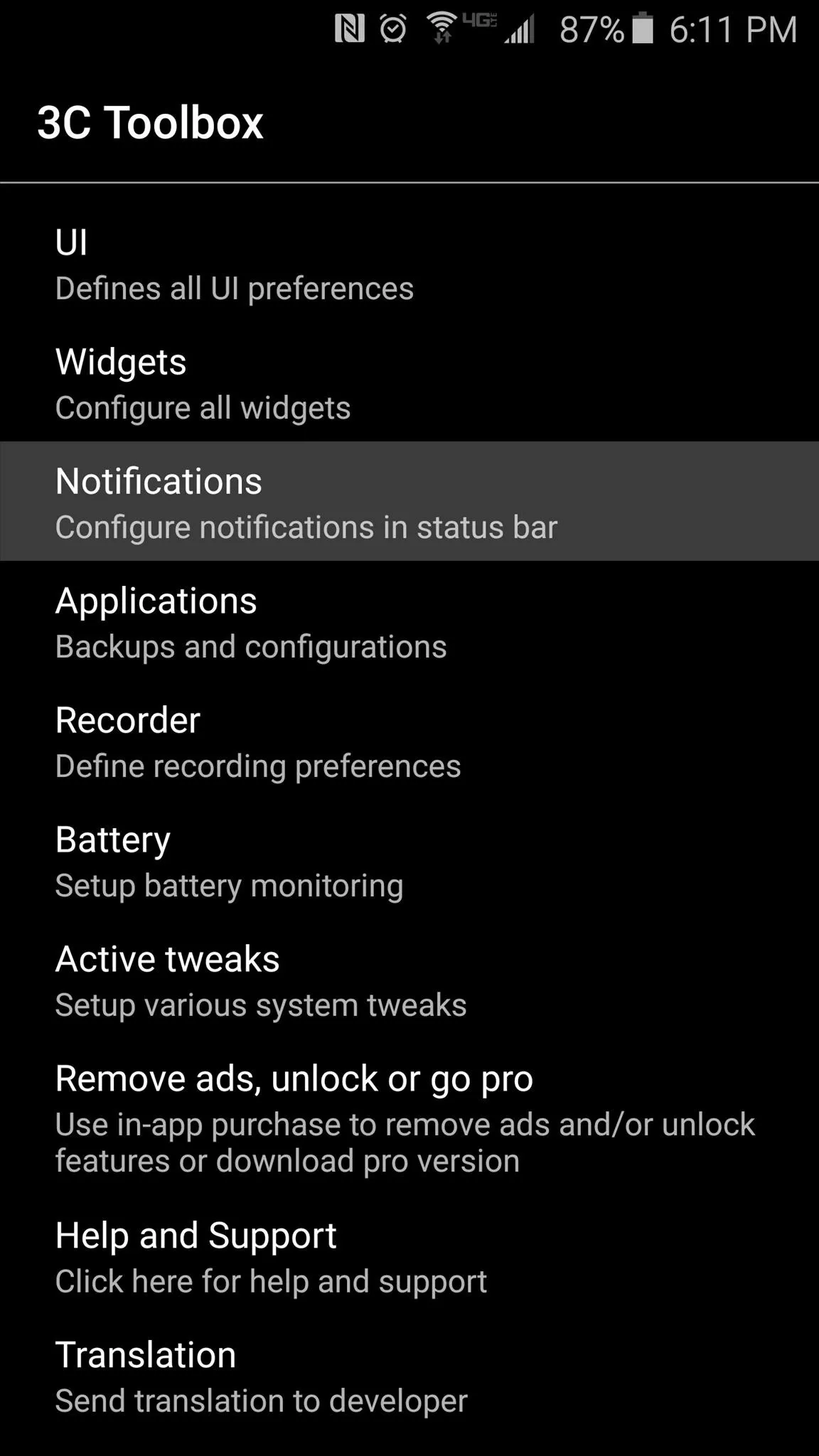
From here, tap "Notification packages," then you'll be shown a list of all the available Information stream plug-ins. Many options are available here, including in-depth battery meters, CPU monitors, and storage plug-ins.
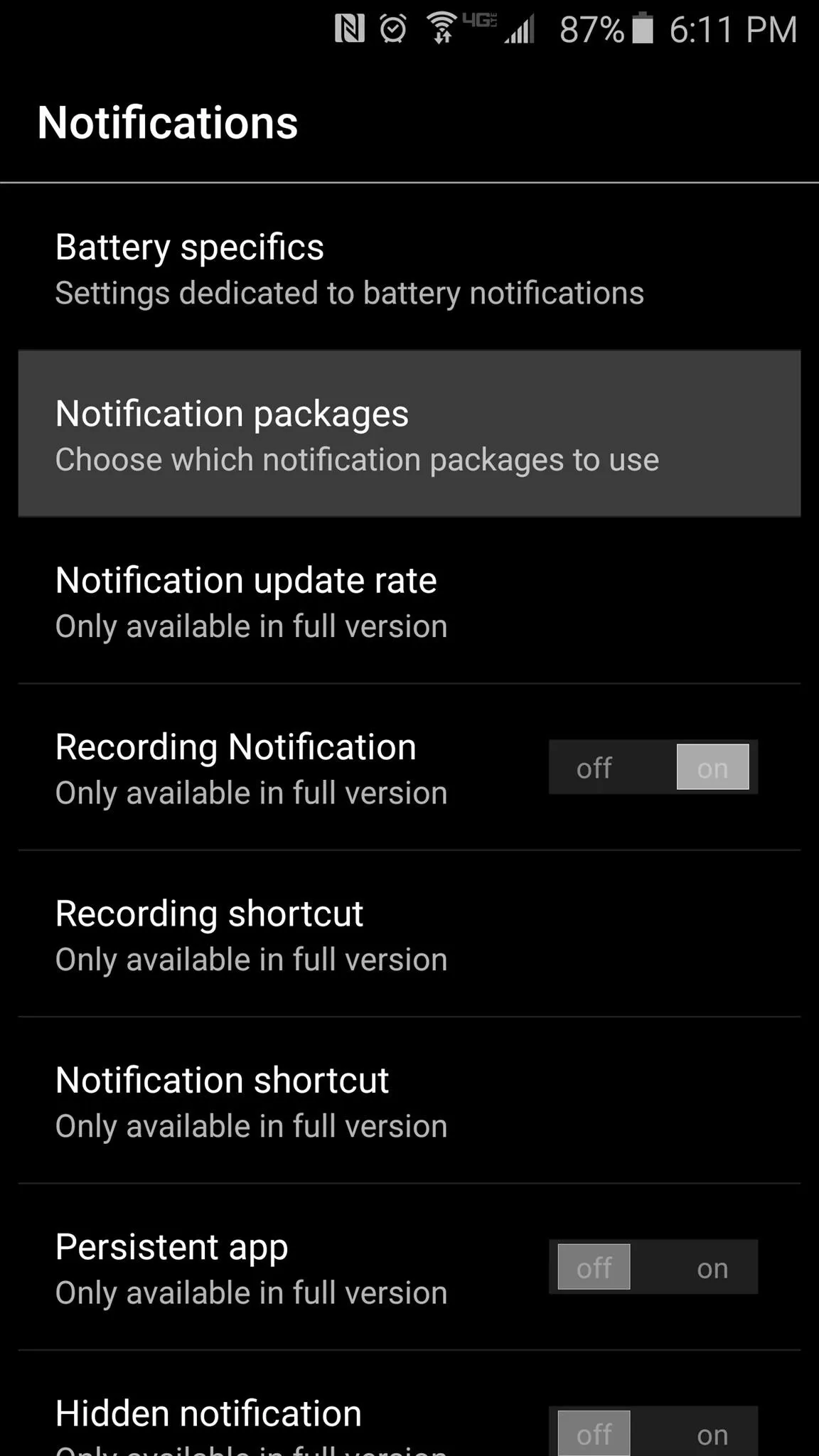
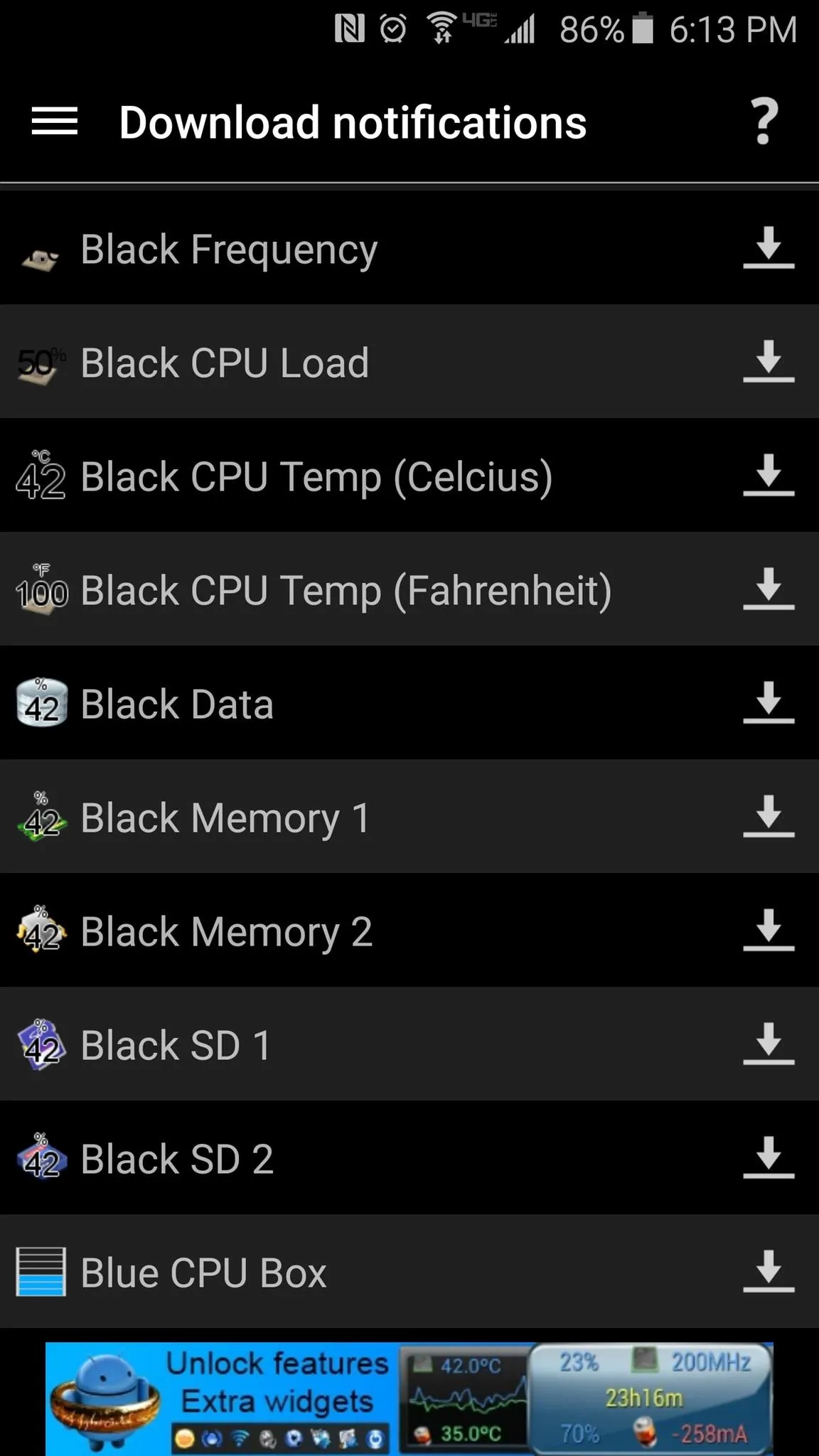
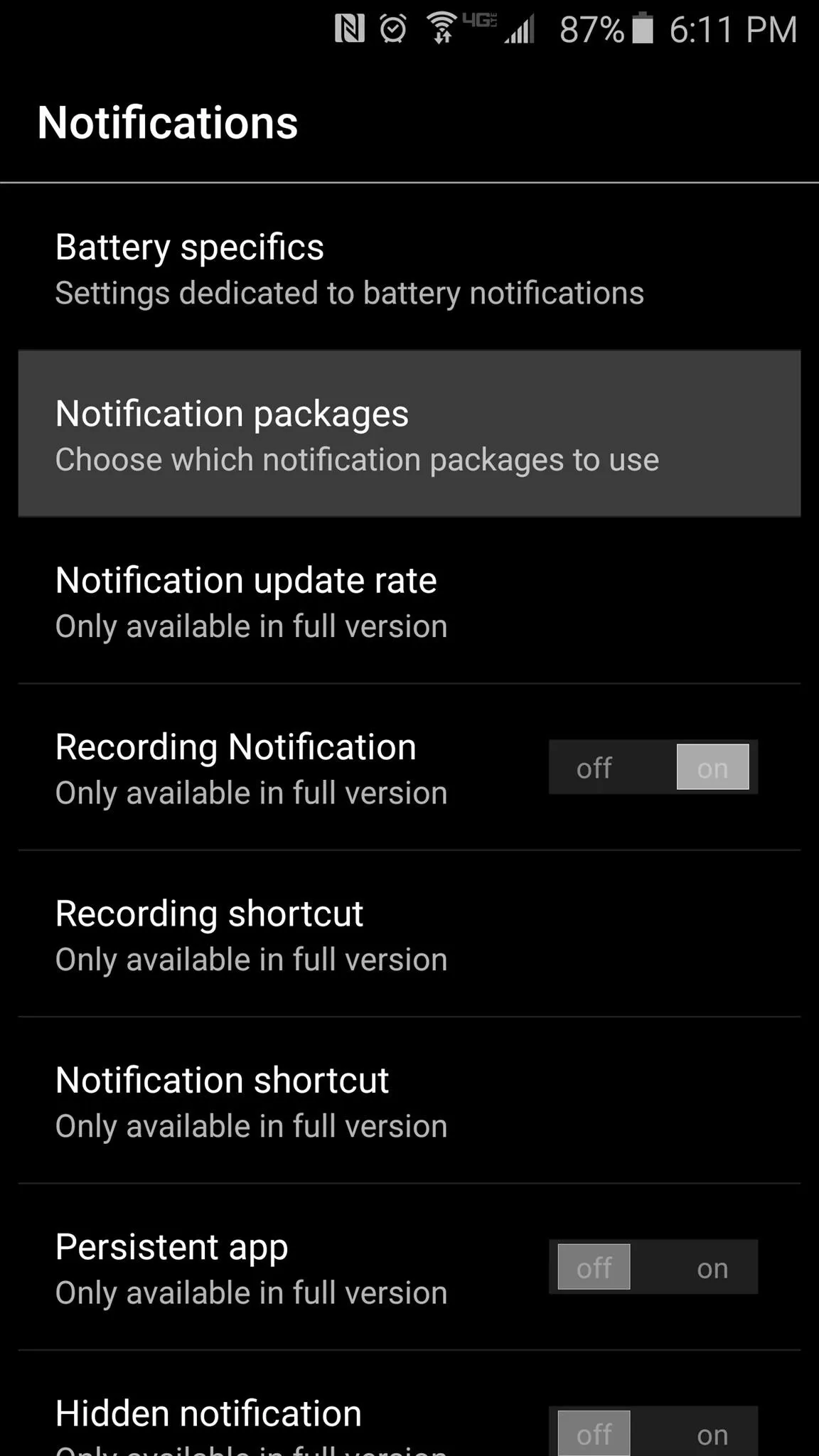
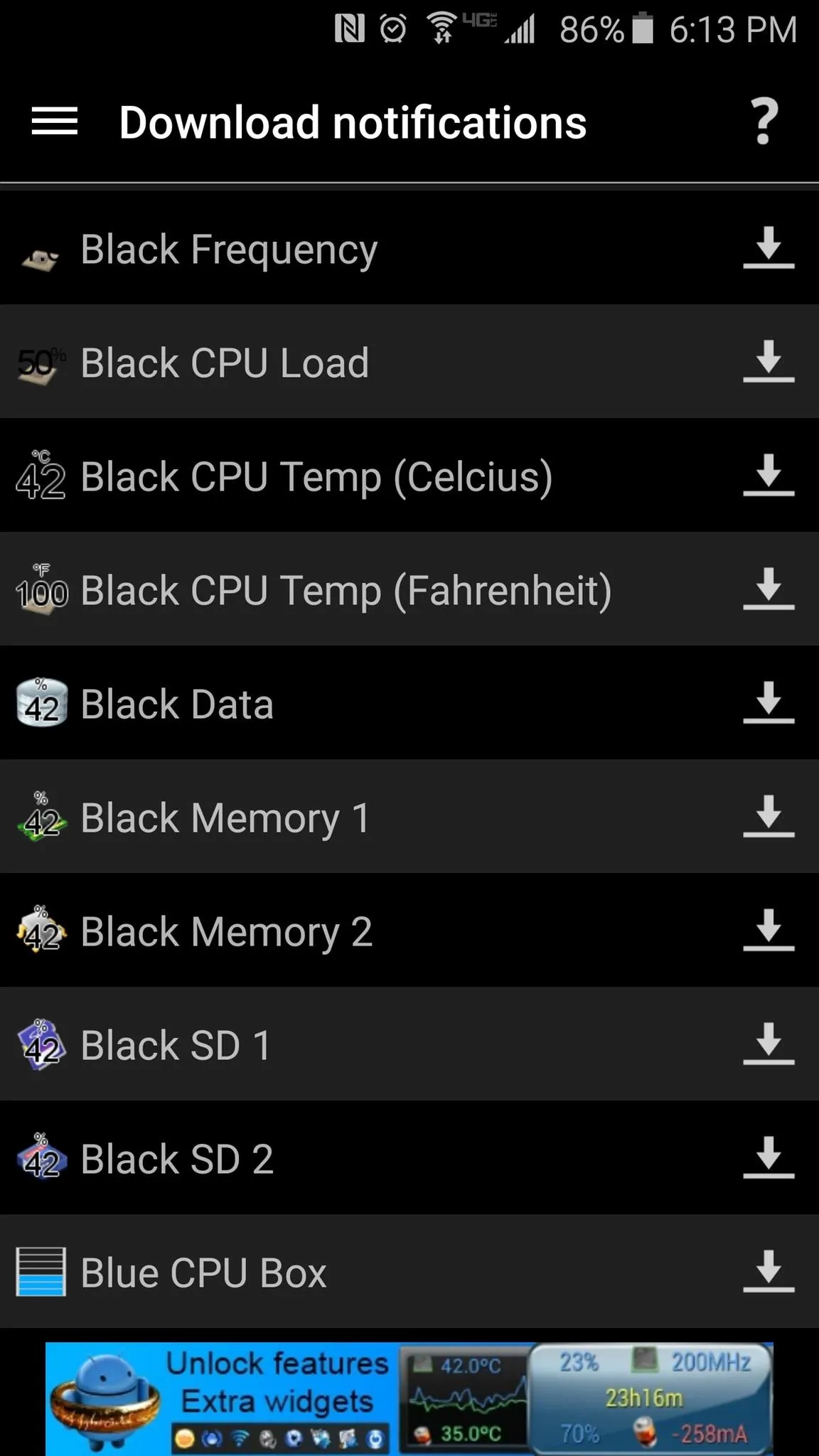
When you find one you like, tap the down arrow next to it, and the plug-in will start downloading.

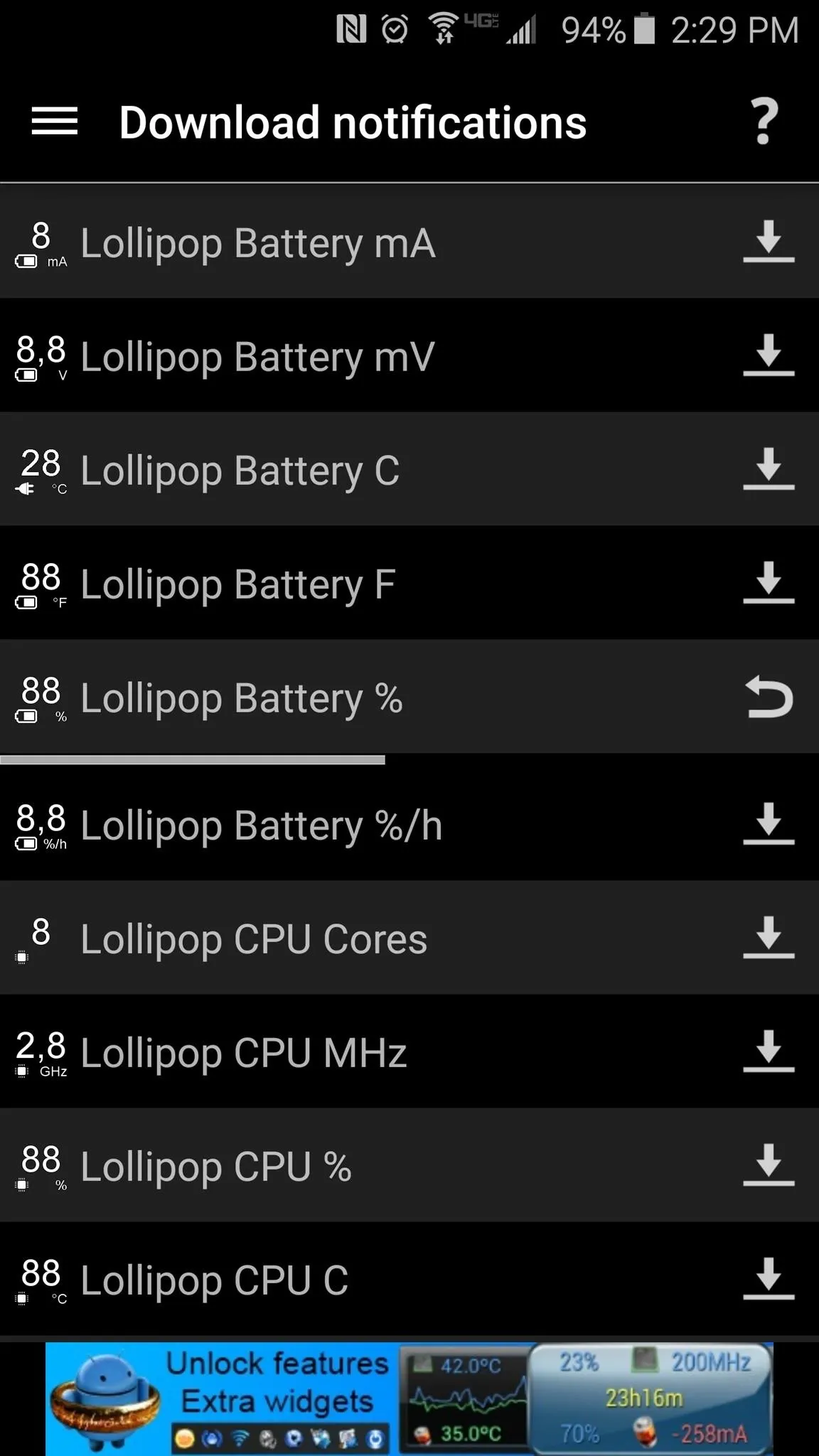

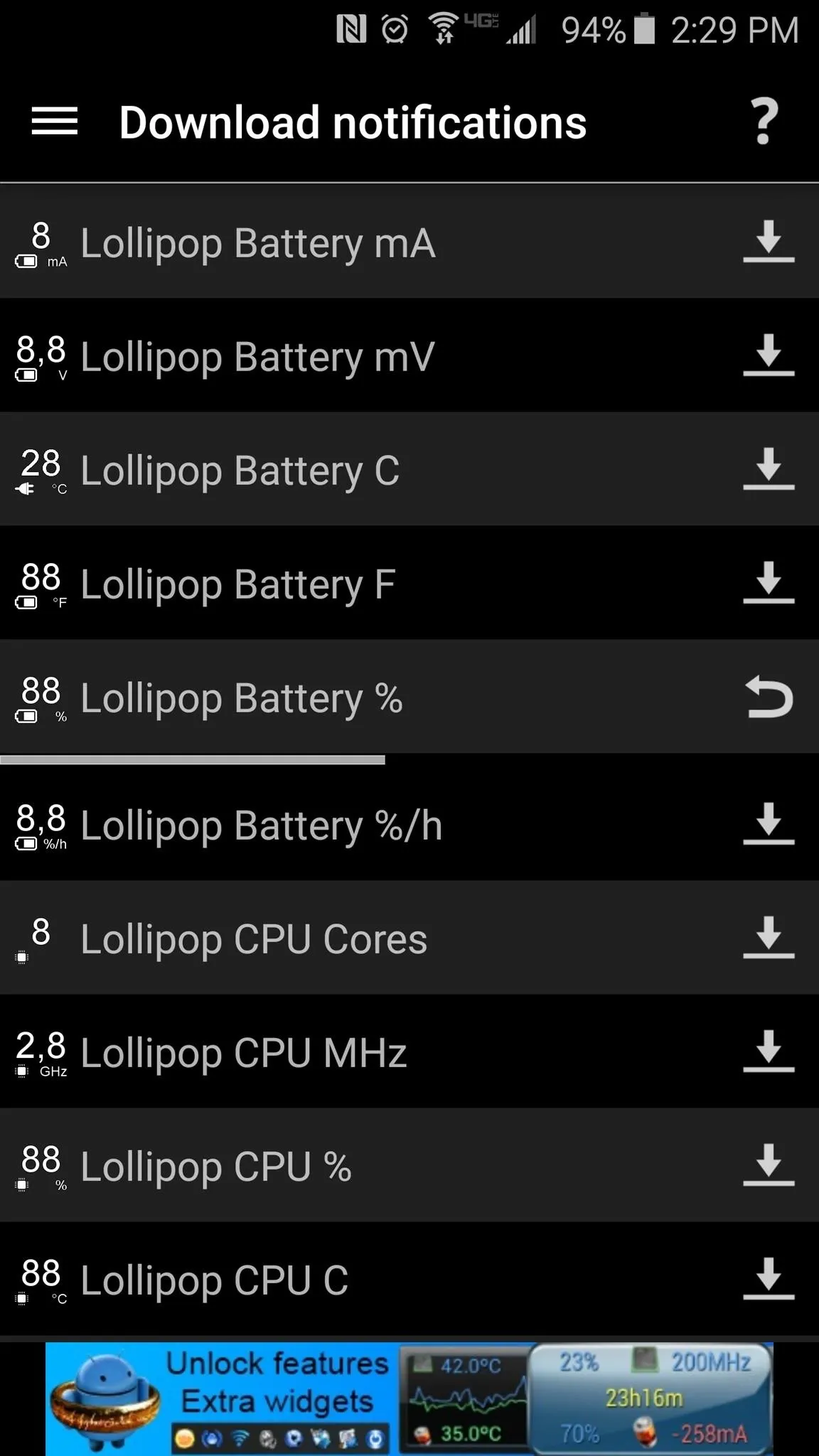
Within a few seconds, Android's installer interface should come right up, so tap "Install" on this screen. When that's finished, you'll automatically be kicked back out to the notification download menu.
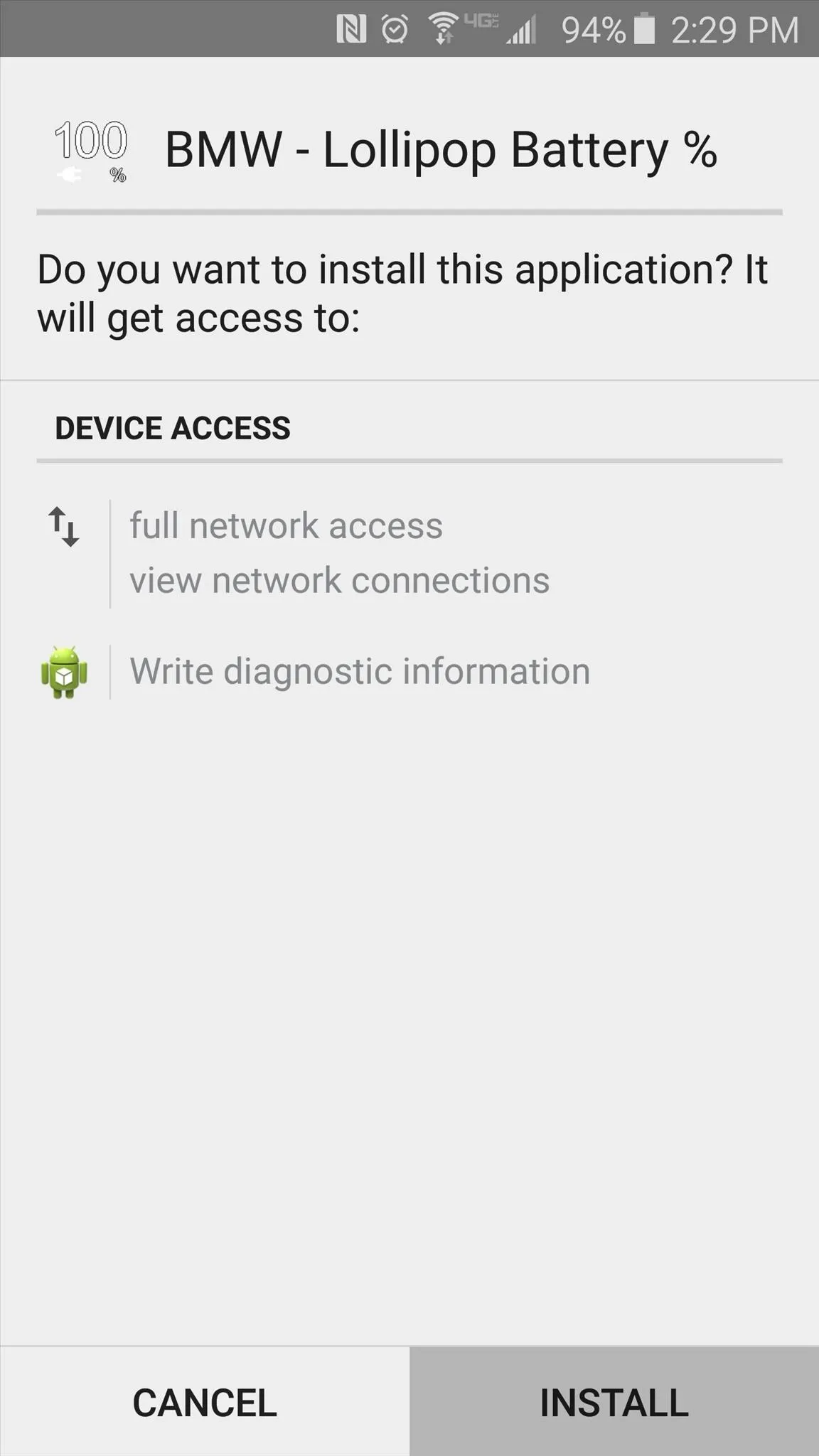
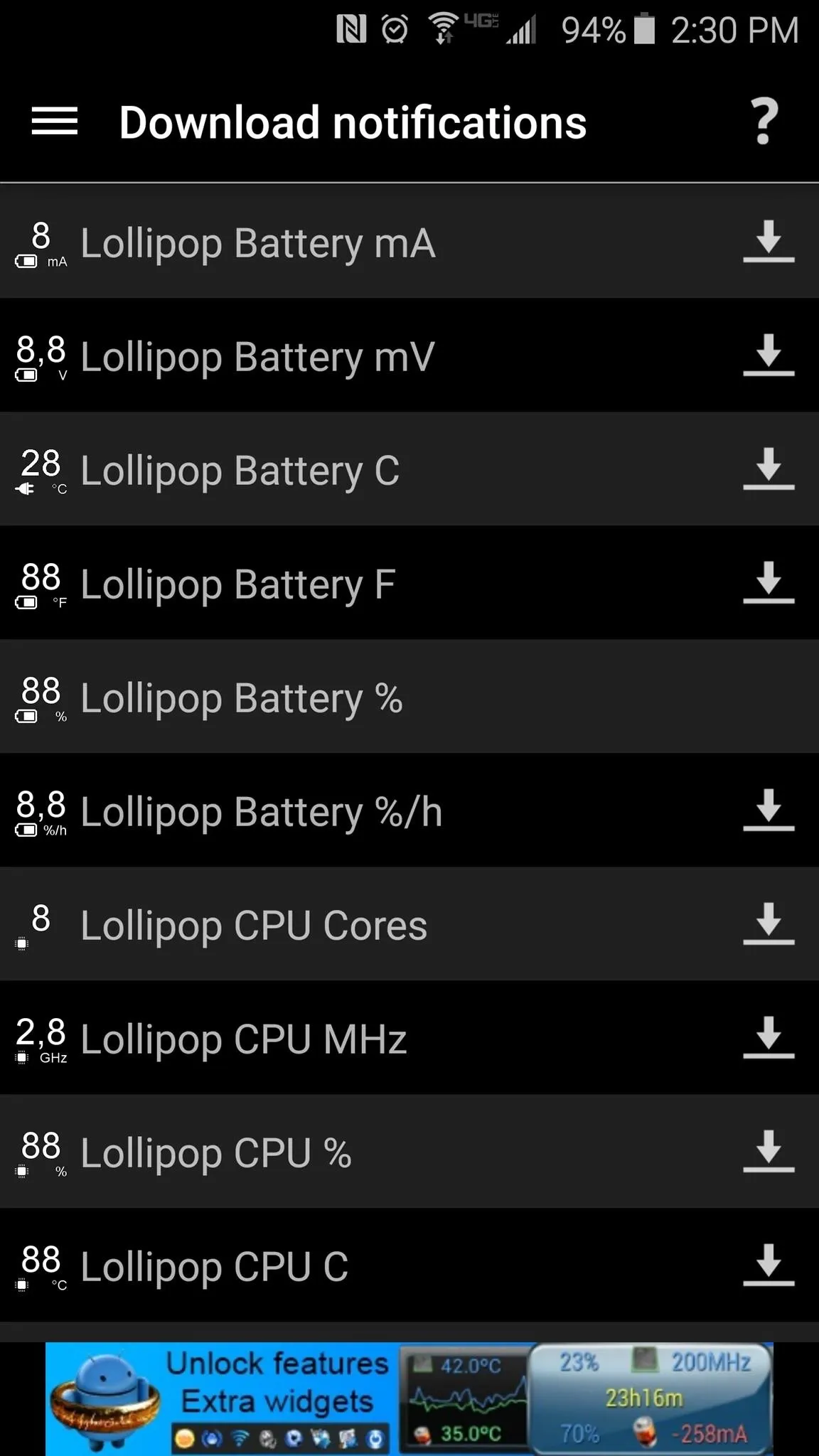
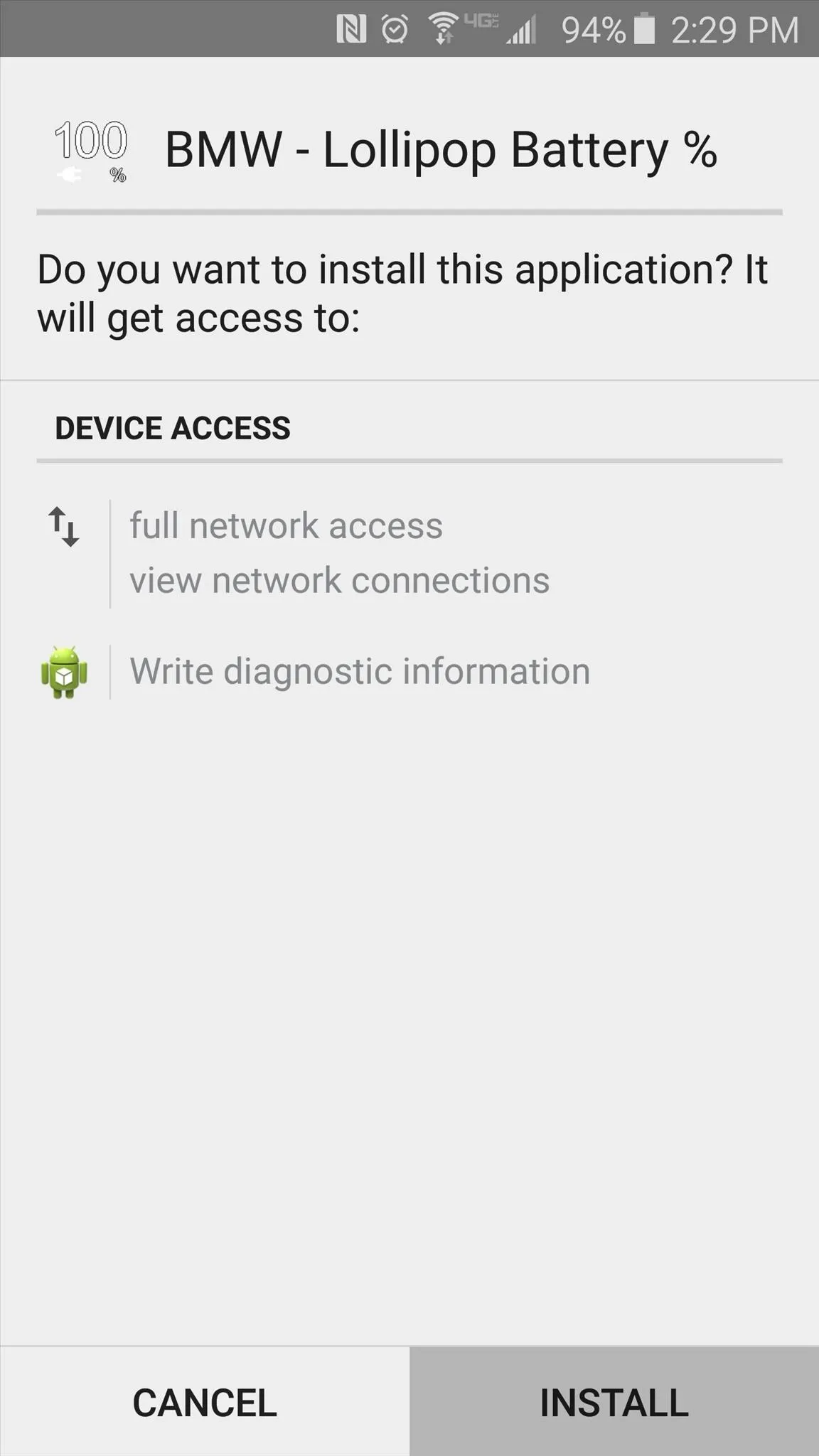
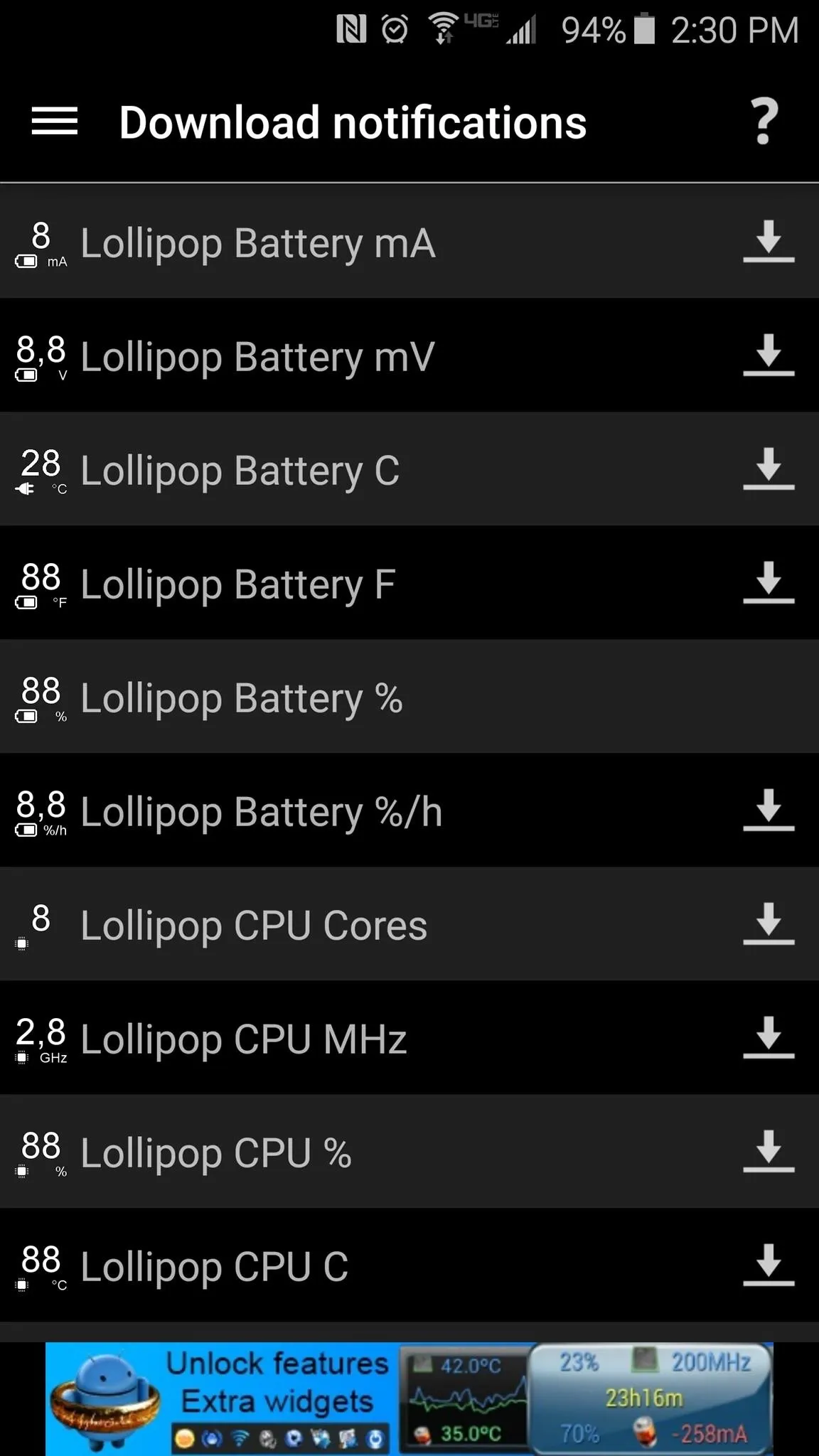
From here, tap your device's back button once, then head right back into the "Notification packages" menu. On the next screen, tap the newly-installed plug-in to activate it, then when it appears on the top half of the screen, tap the "Settings" icon next to it.
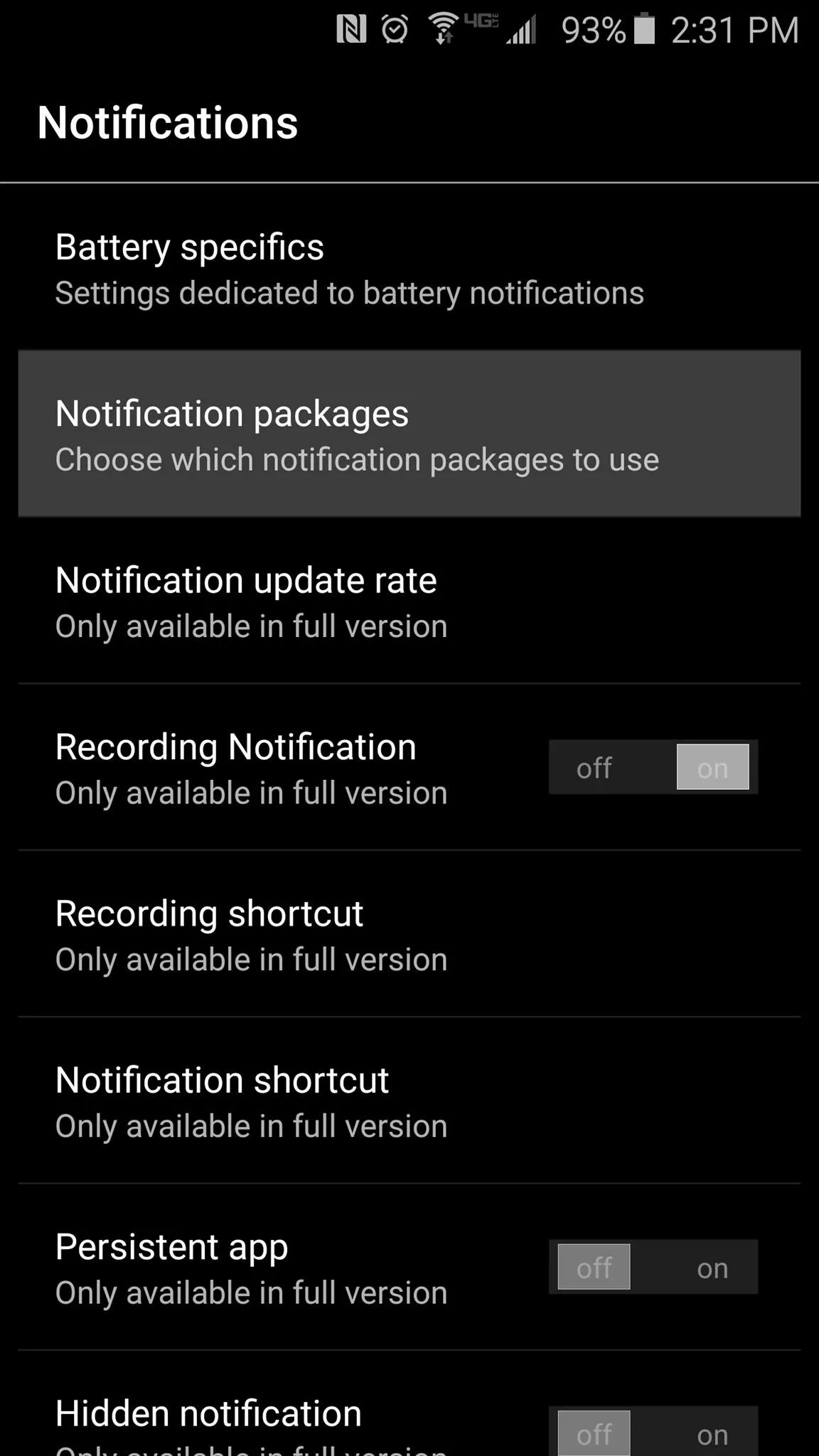
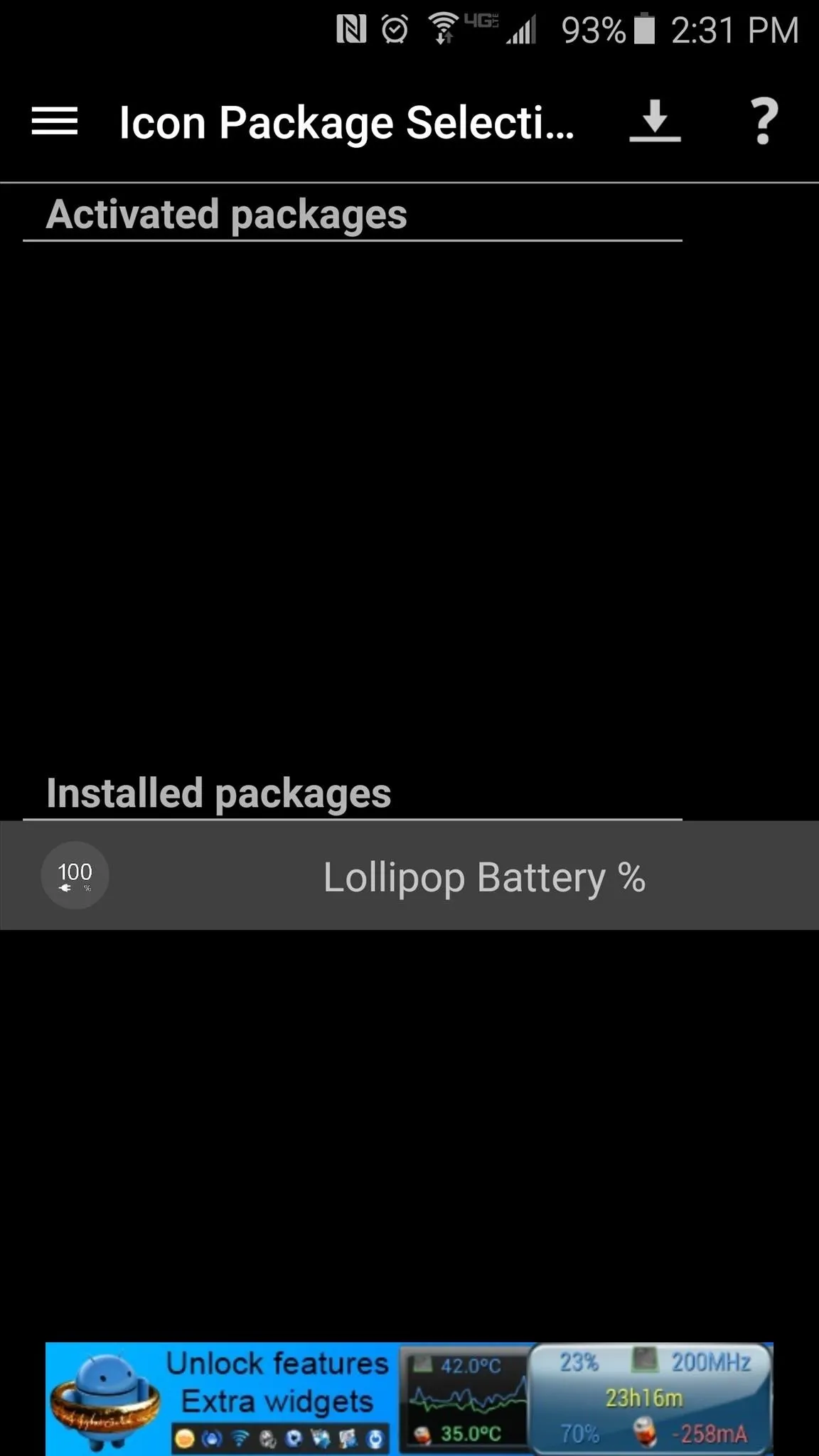
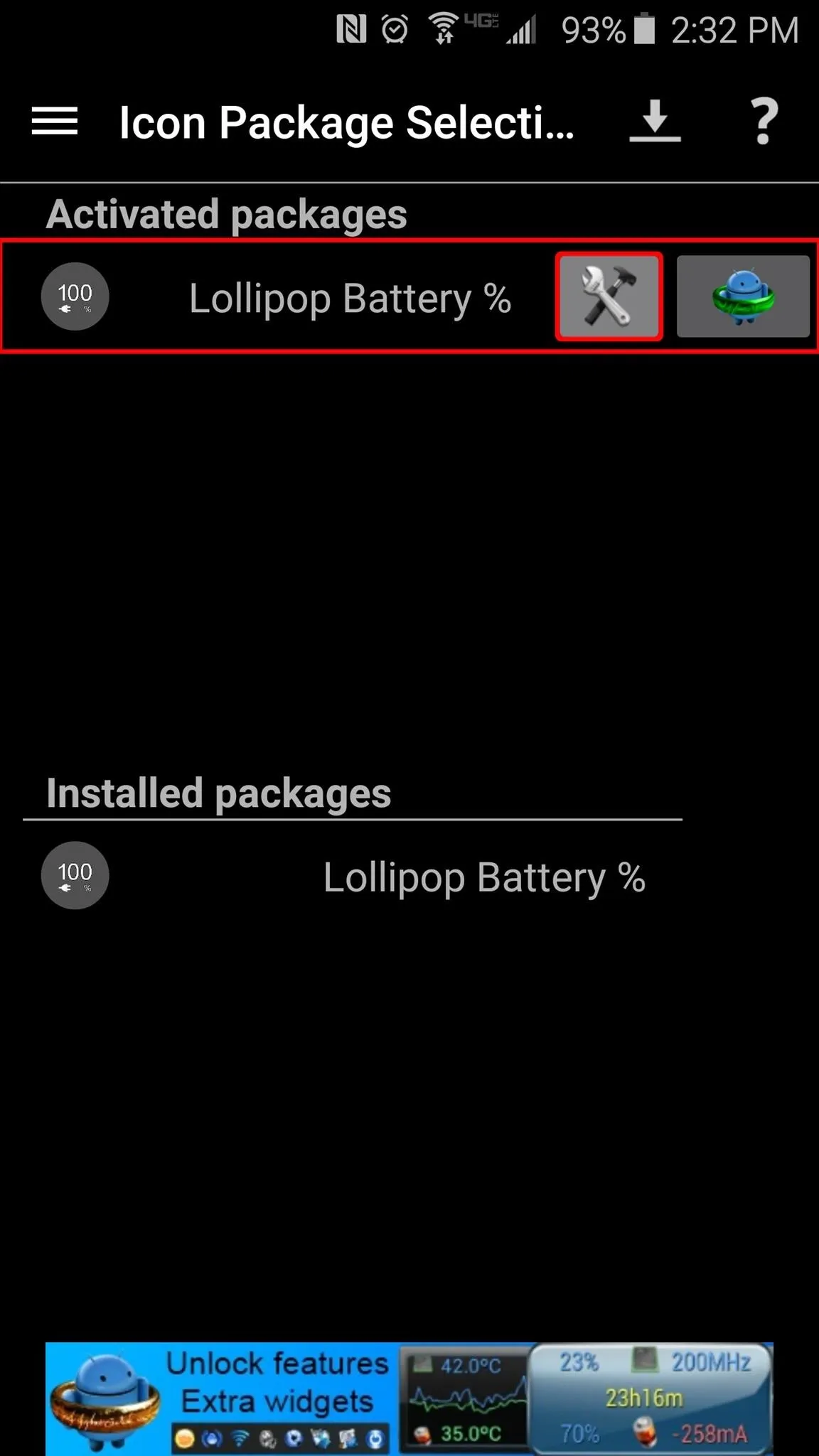
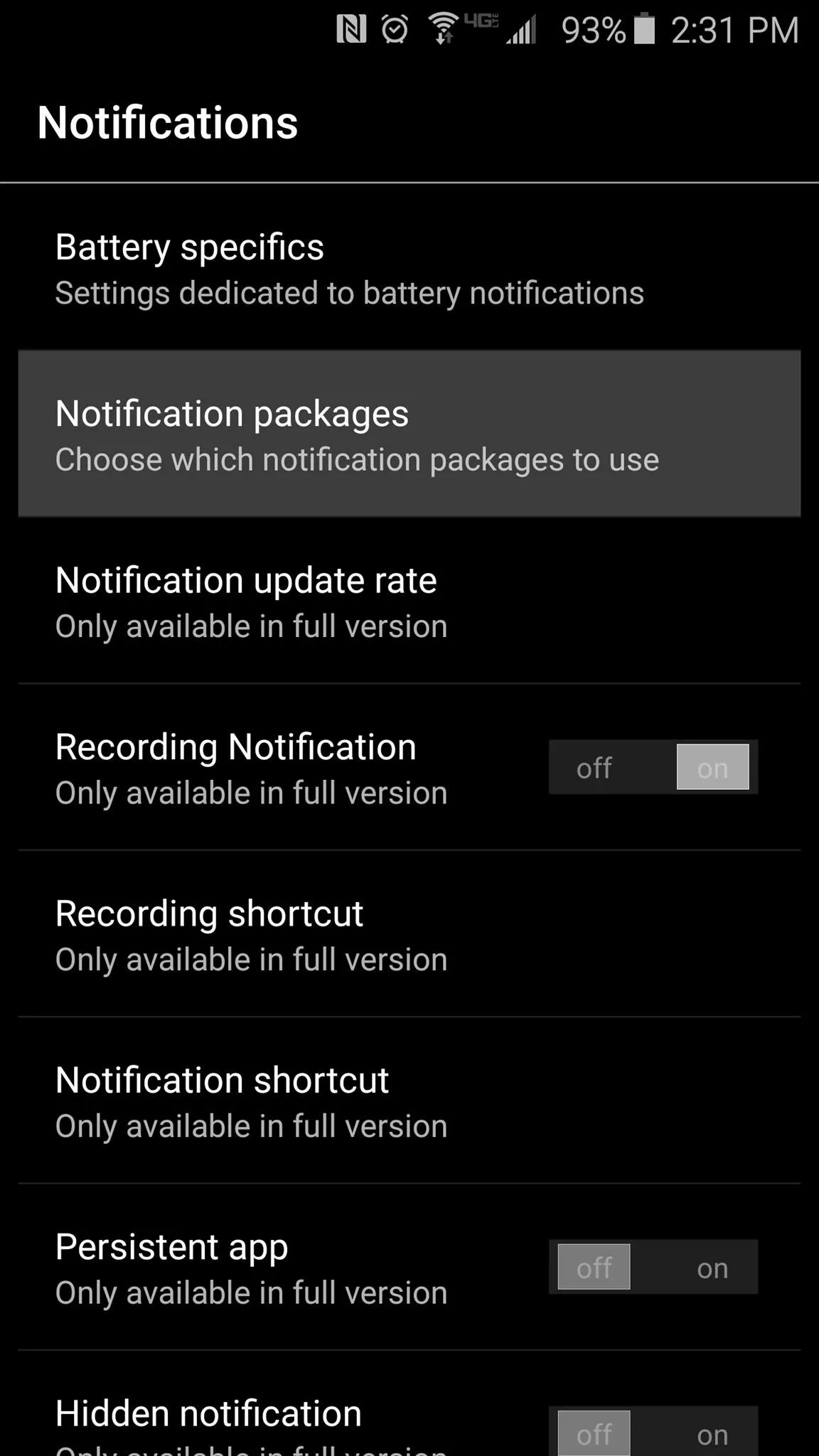
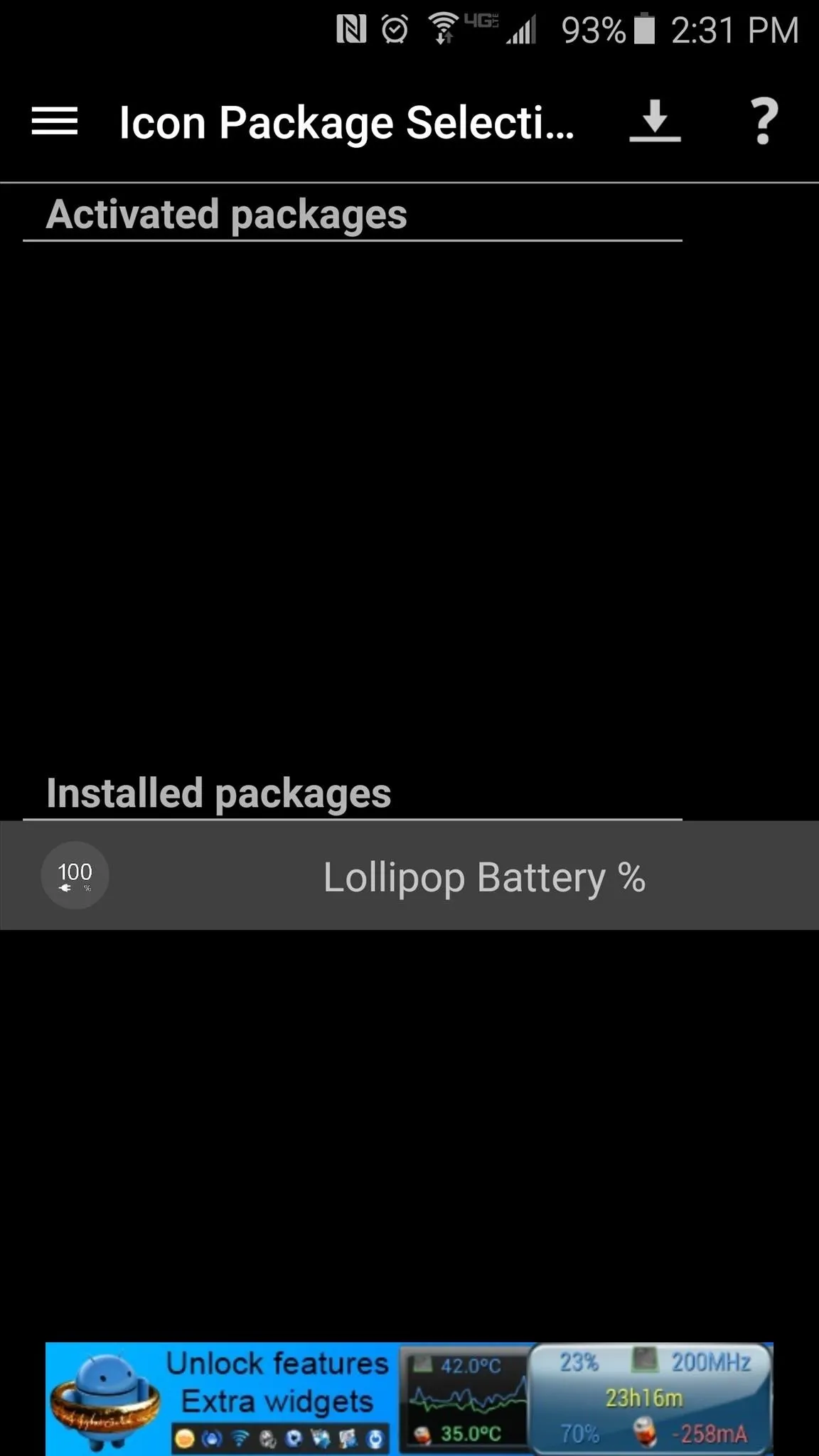
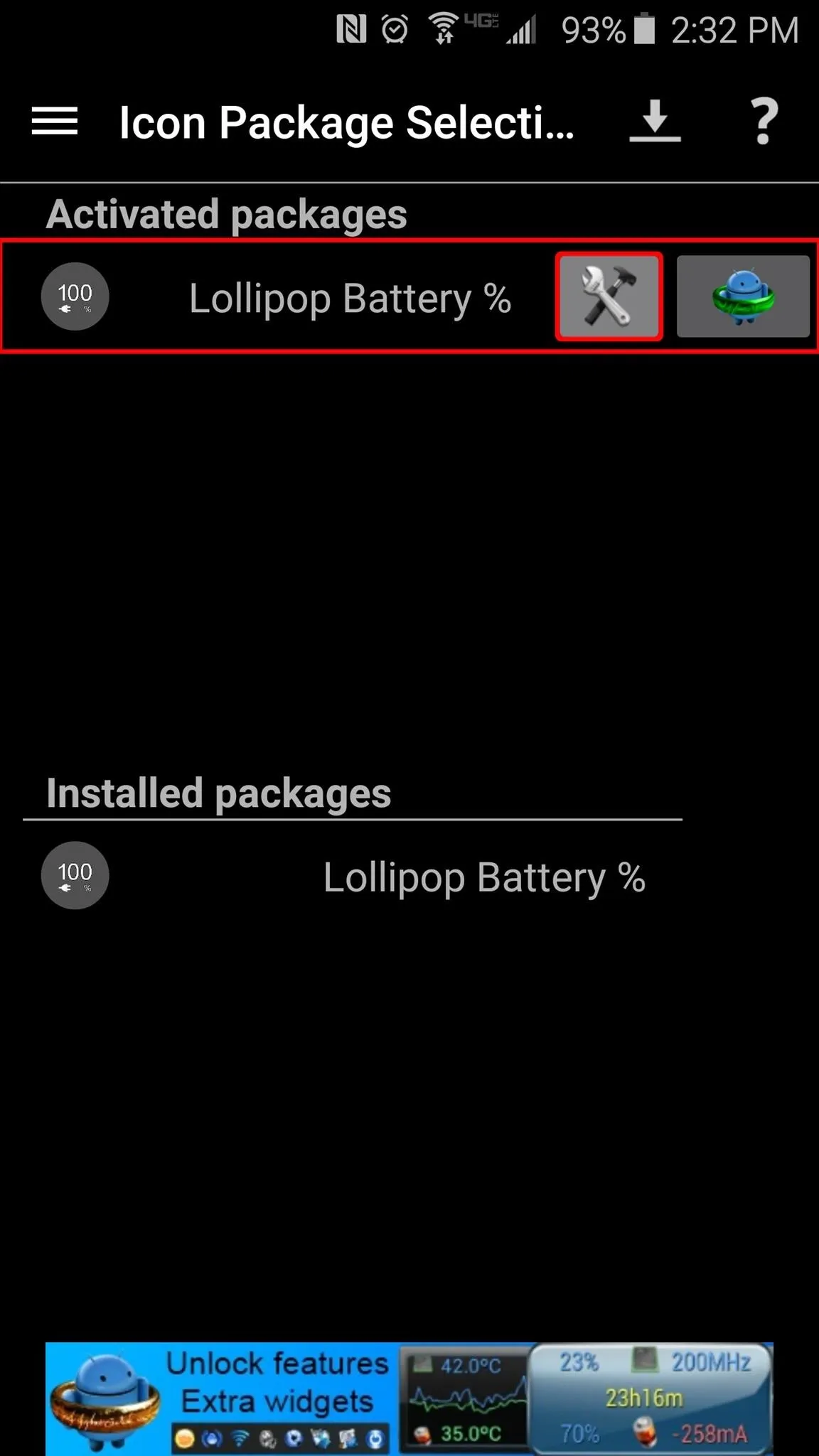
From here, tick the box next to "Only edge-screen feed," then press "OK" on the popup. At this point, if you'd like to install any more Information stream plug-ins, you can repeat this same process.
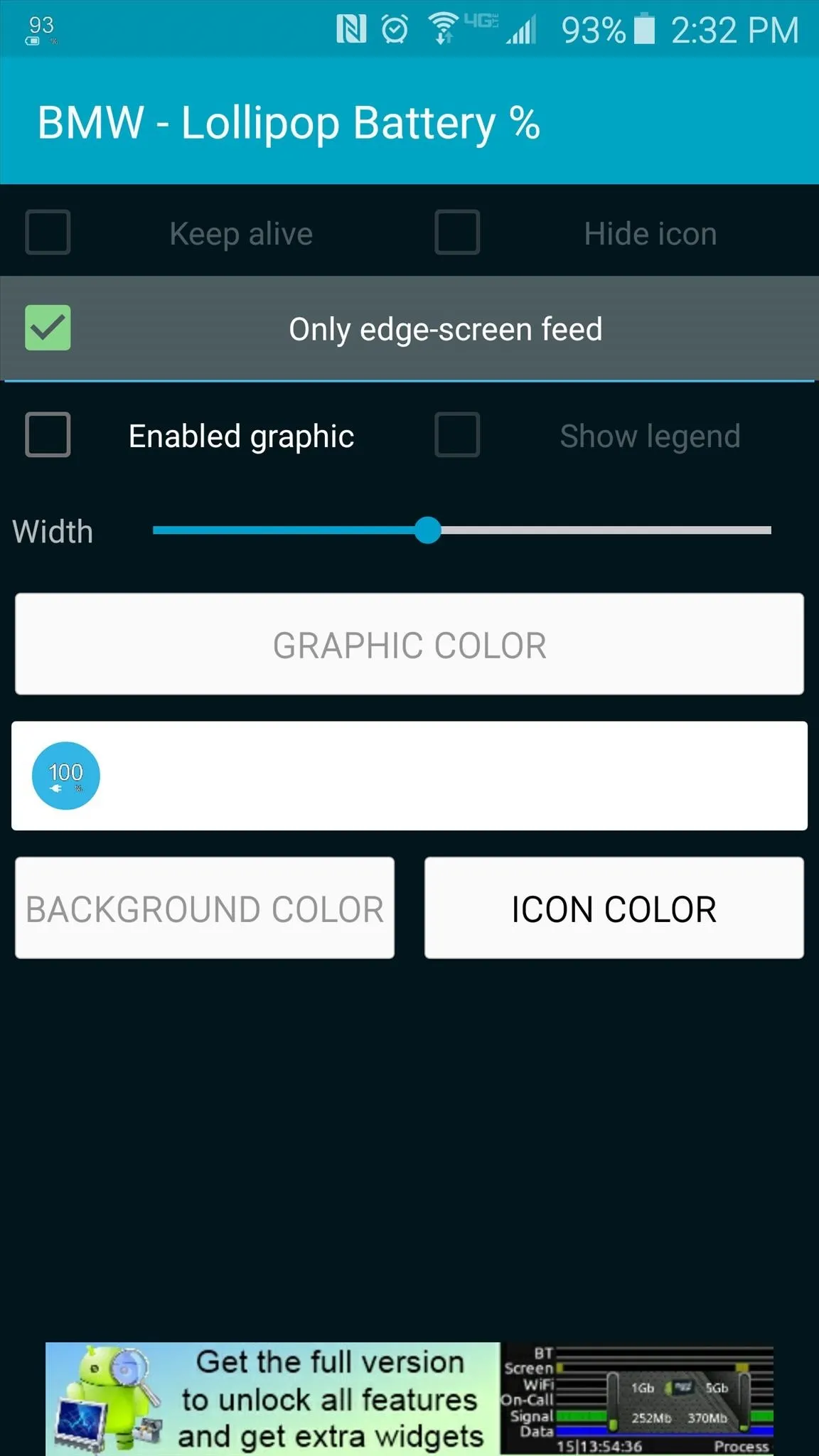
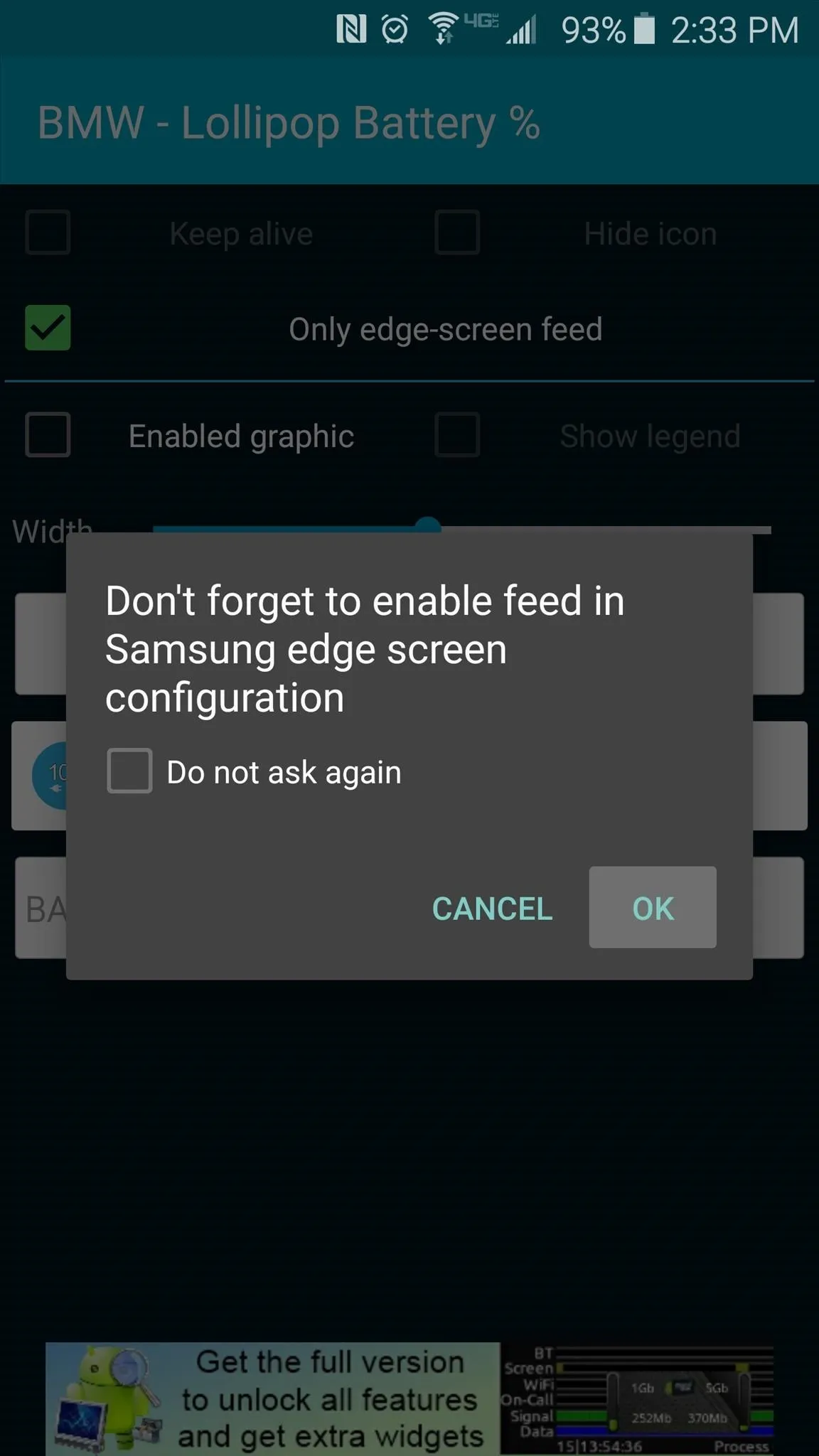
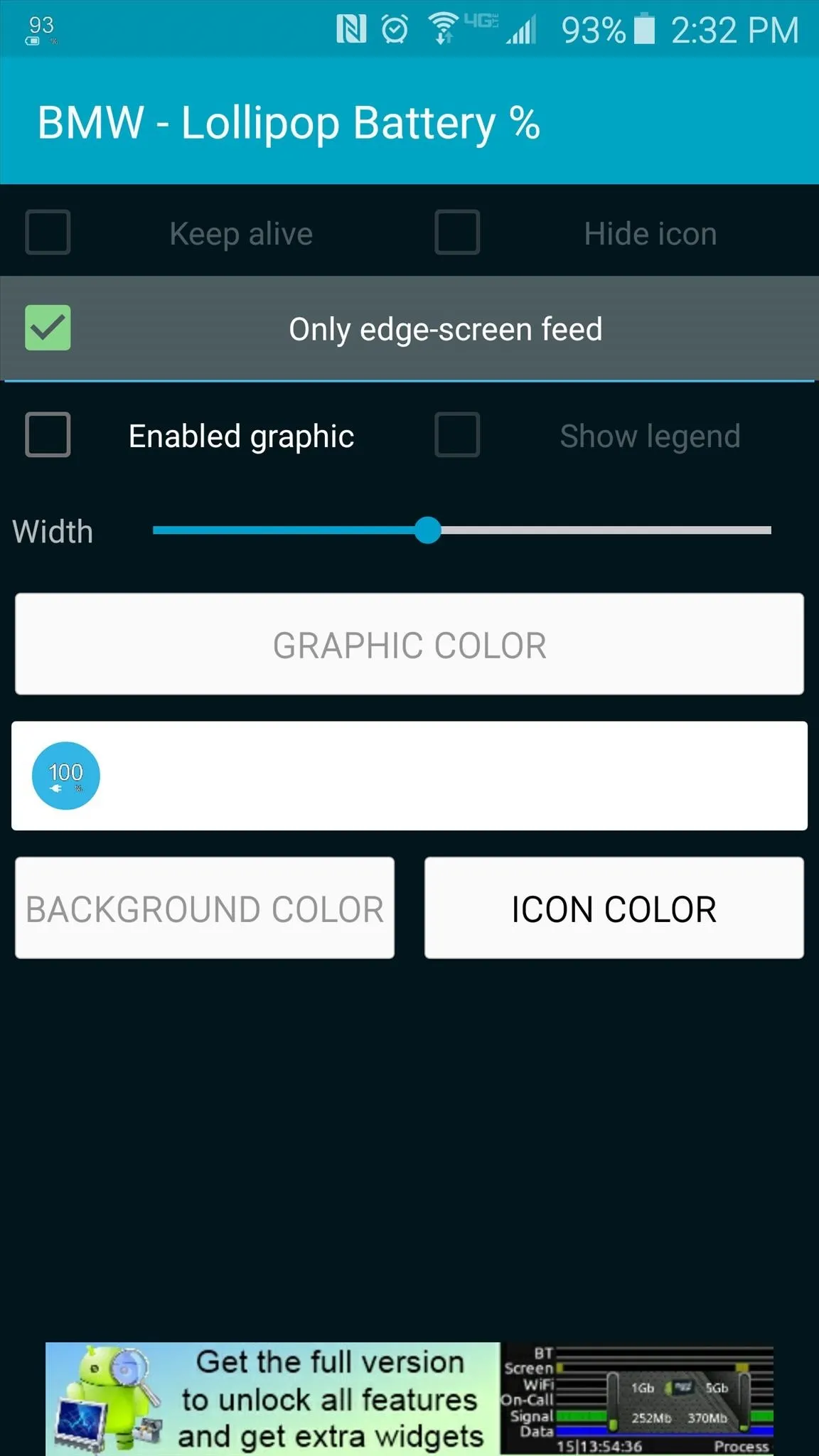
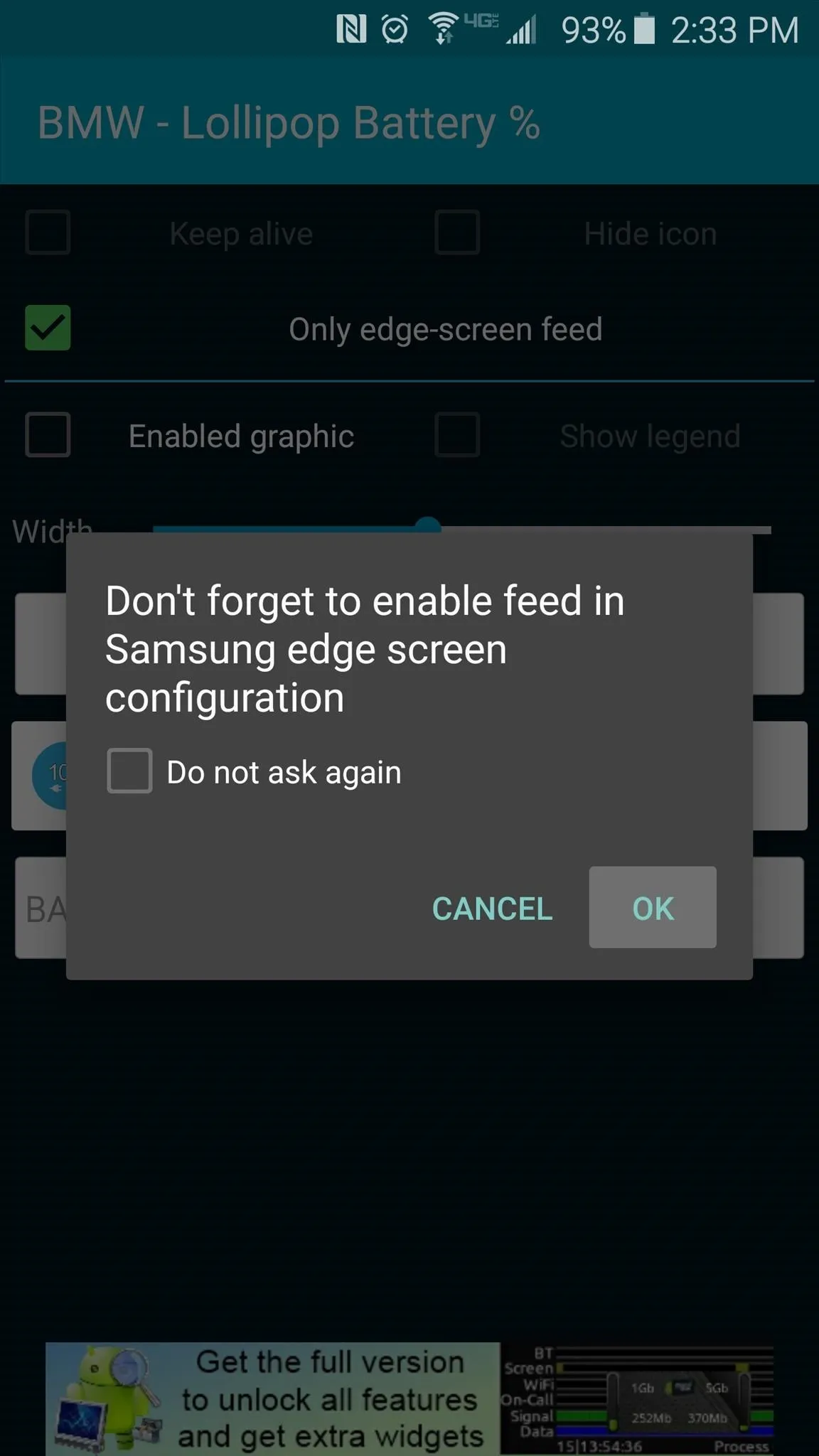
Activate the New Information Stream Feed
With your new Information stream feed downloaded, the only thing left to do now is activate it. Head to your phone's main Settings menu, then select "Edge screen," followed by "Information stream." From here, make sure the feature is turned on, then press "Manage feeds."
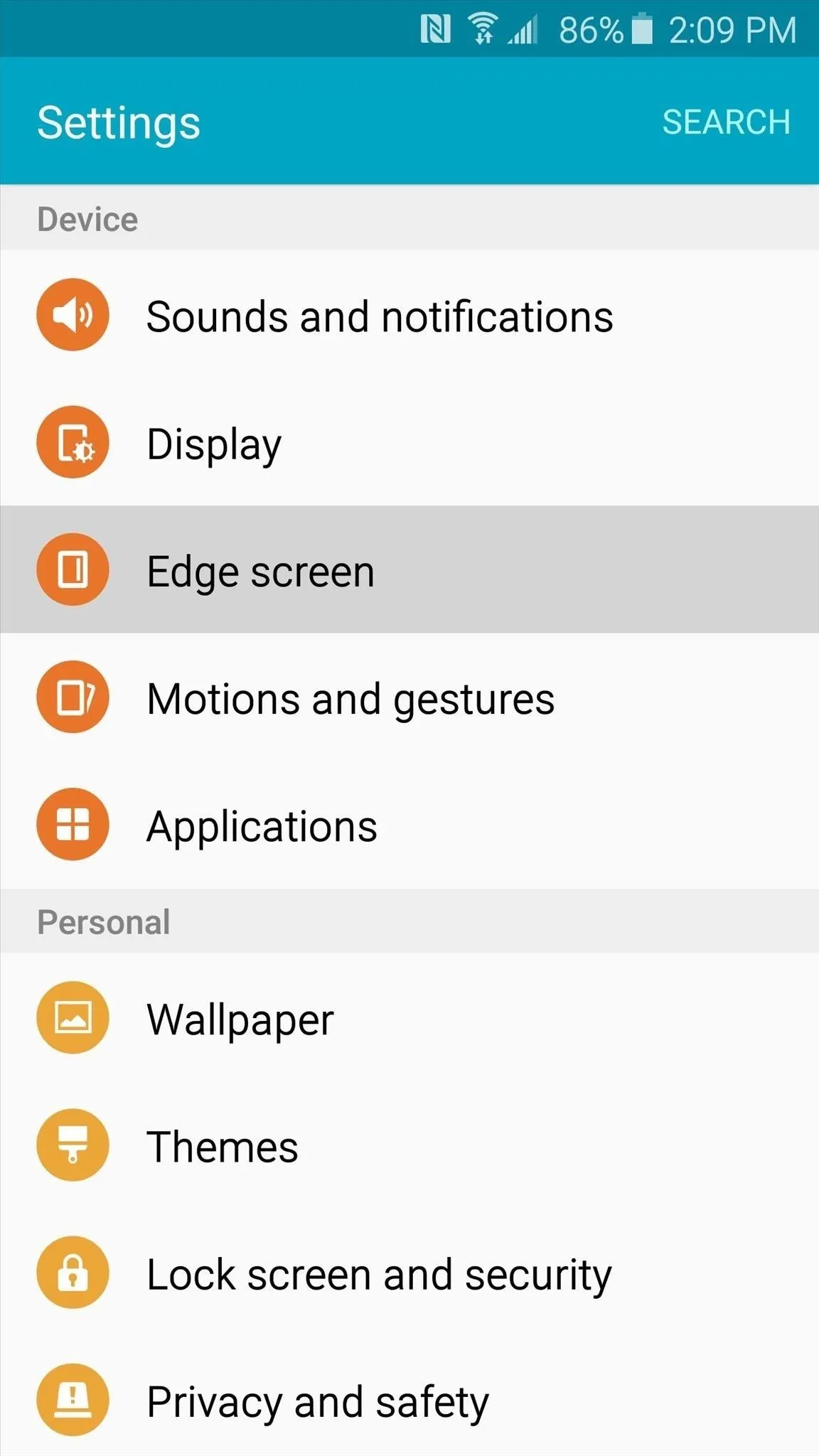
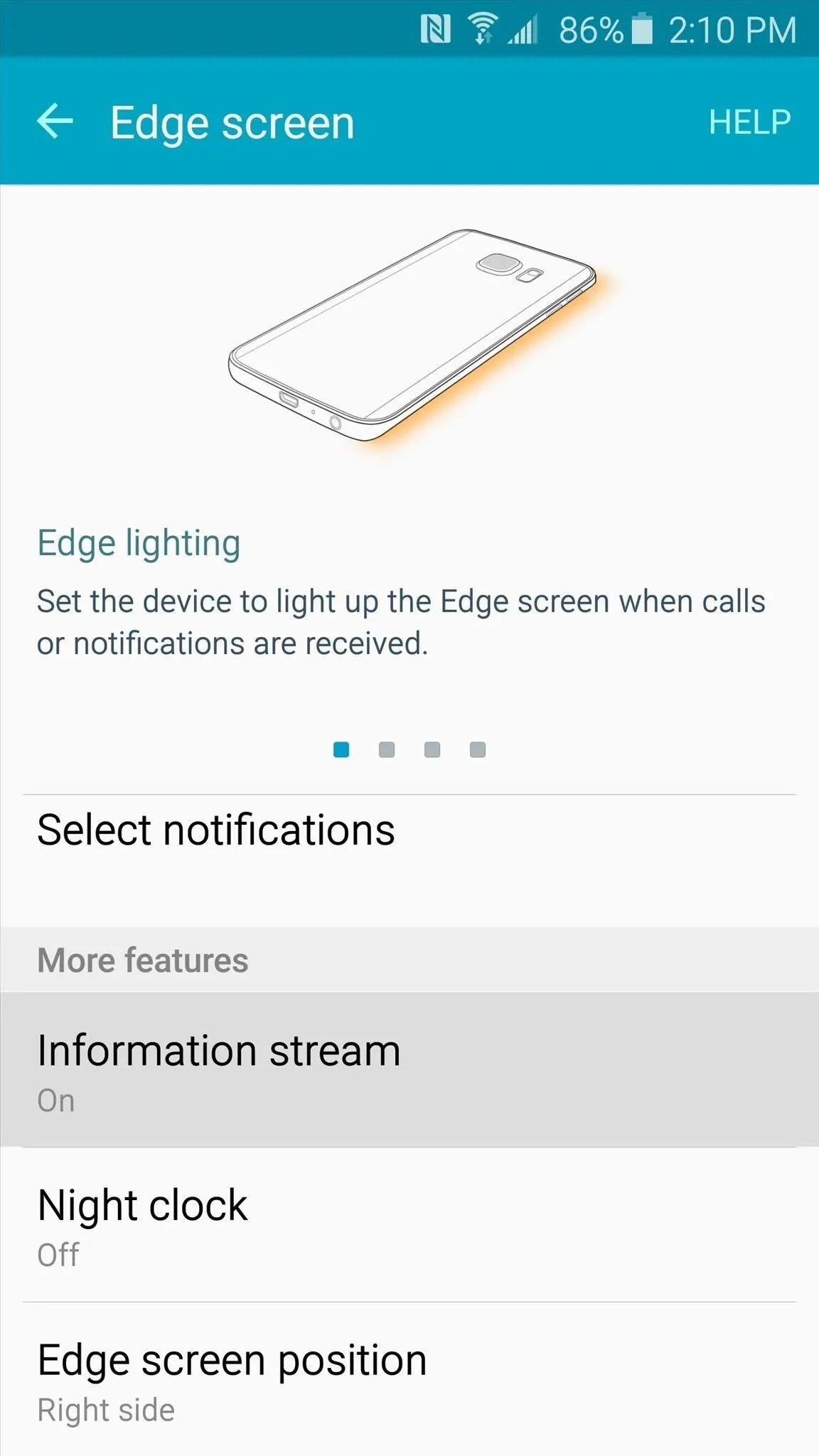
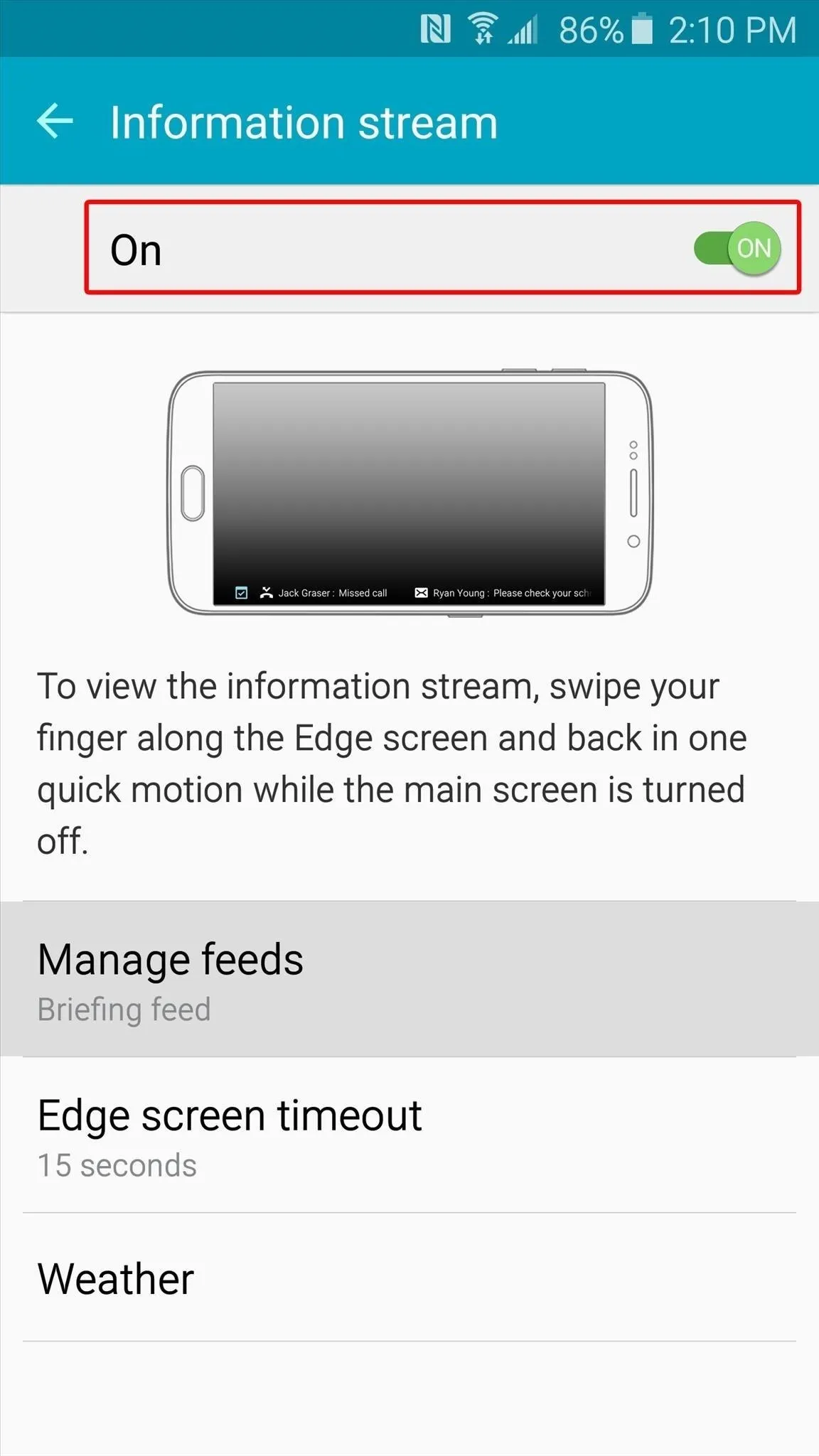
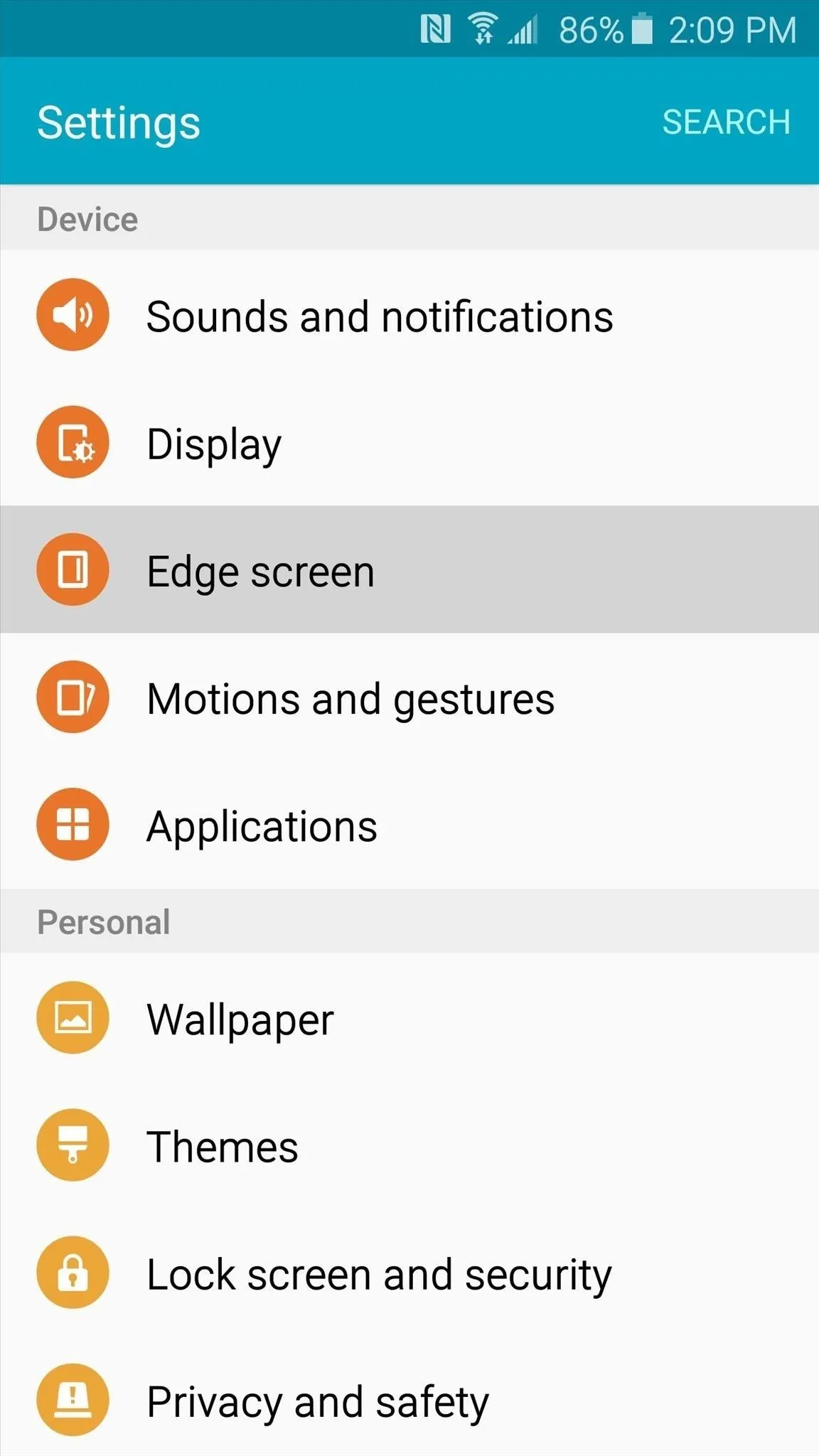
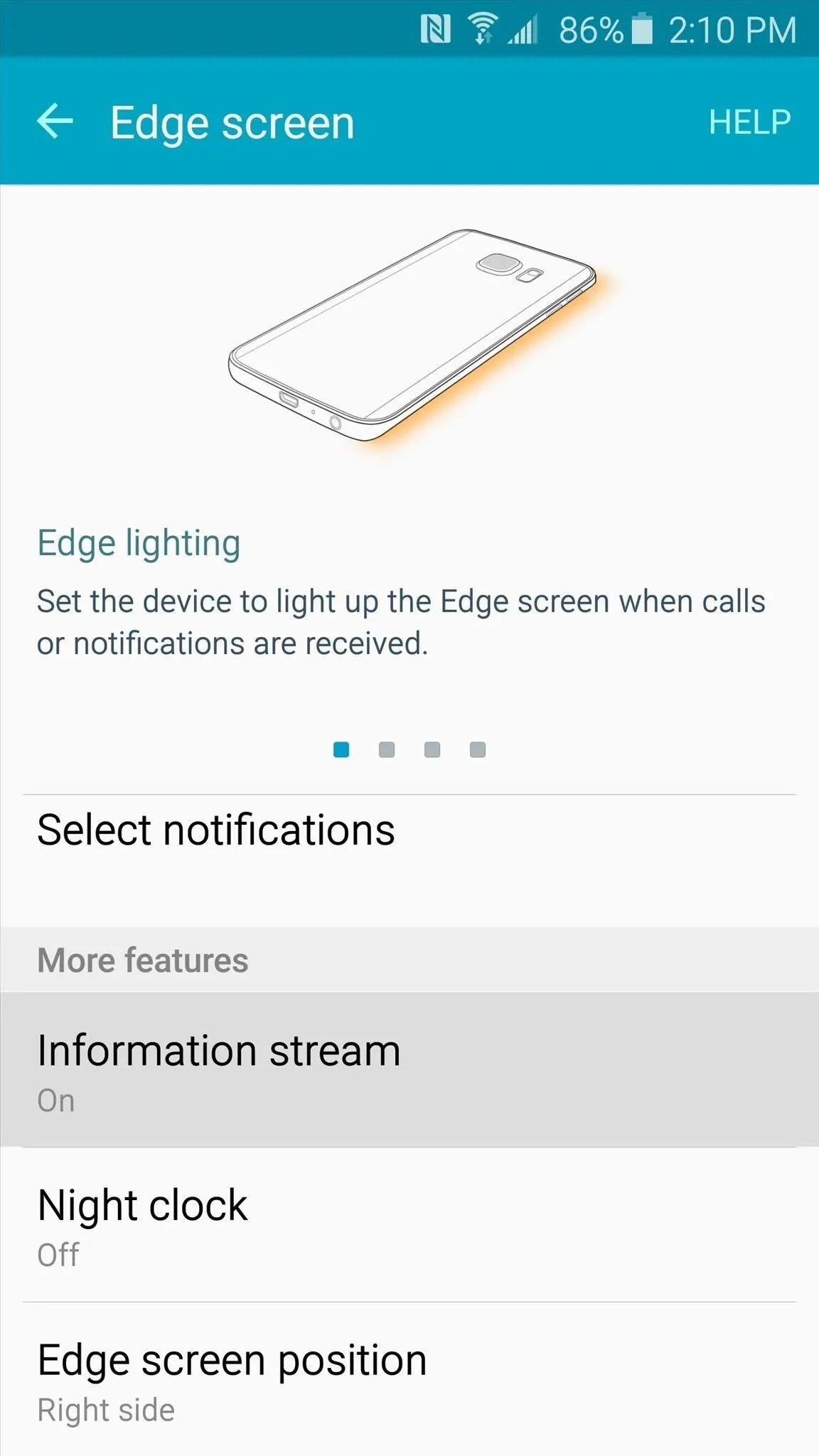
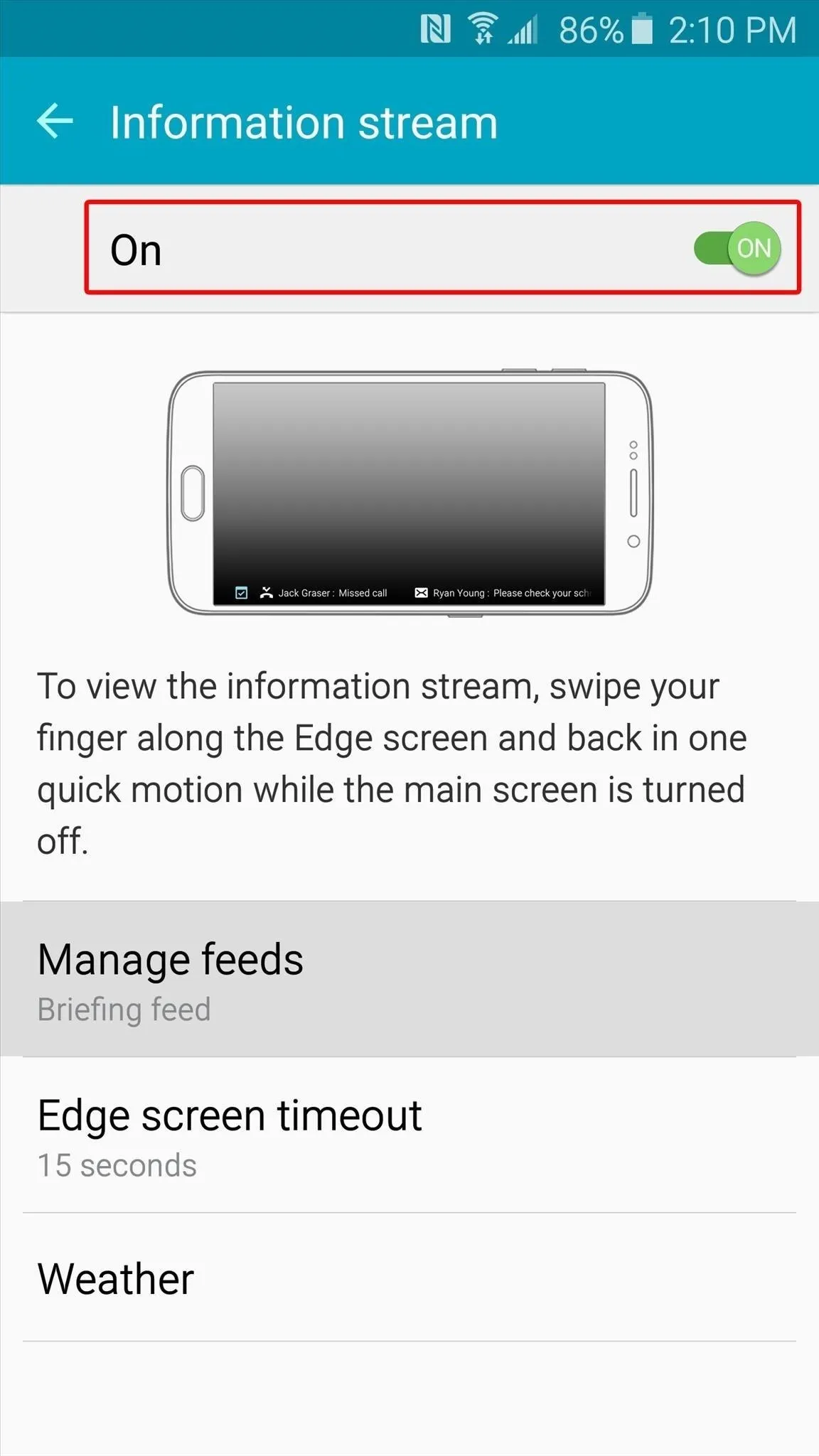
Next, scroll all the way to the right to find the newly-installed feed. From here, tick the box at the top of this entry to activate it.
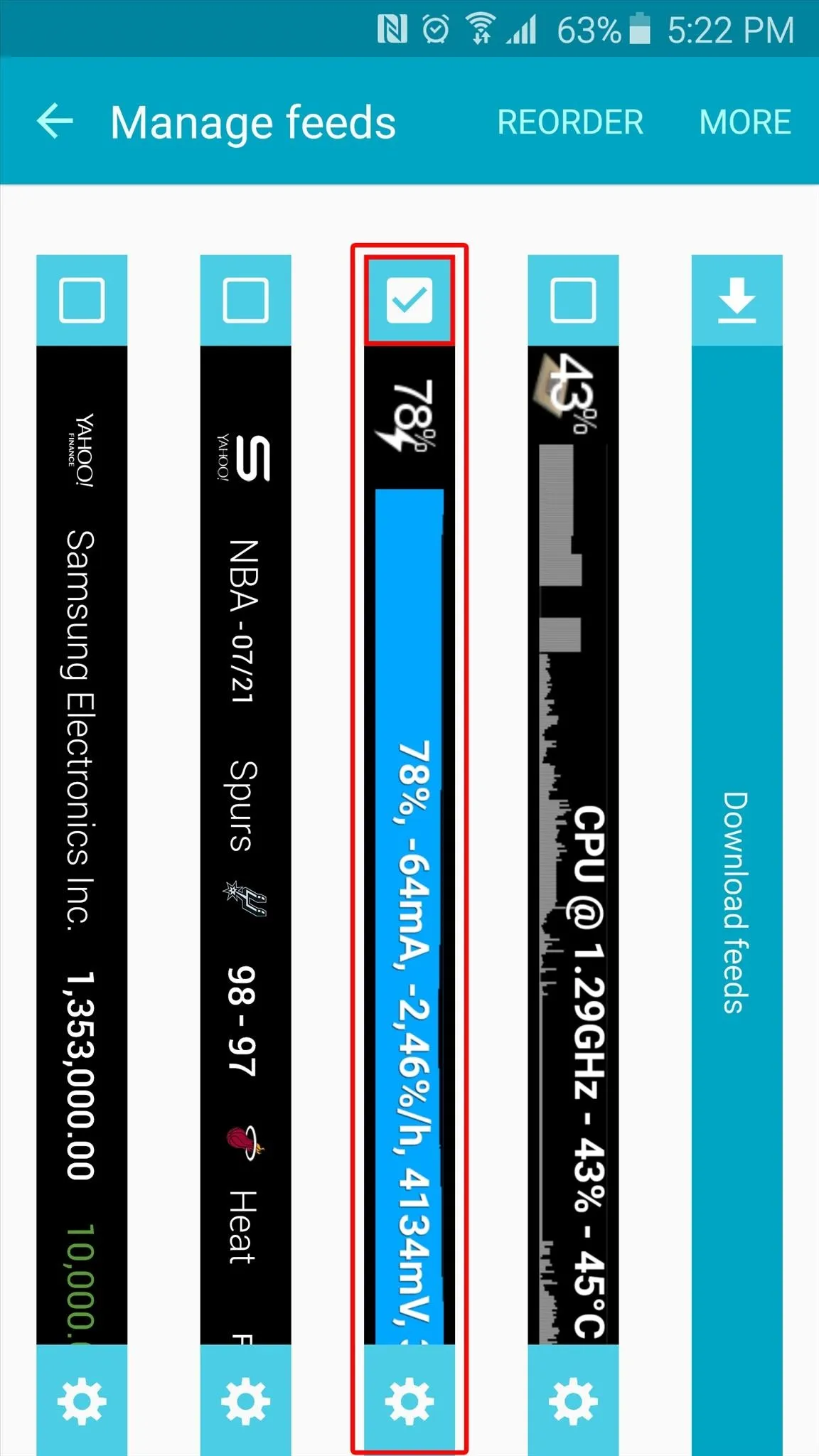
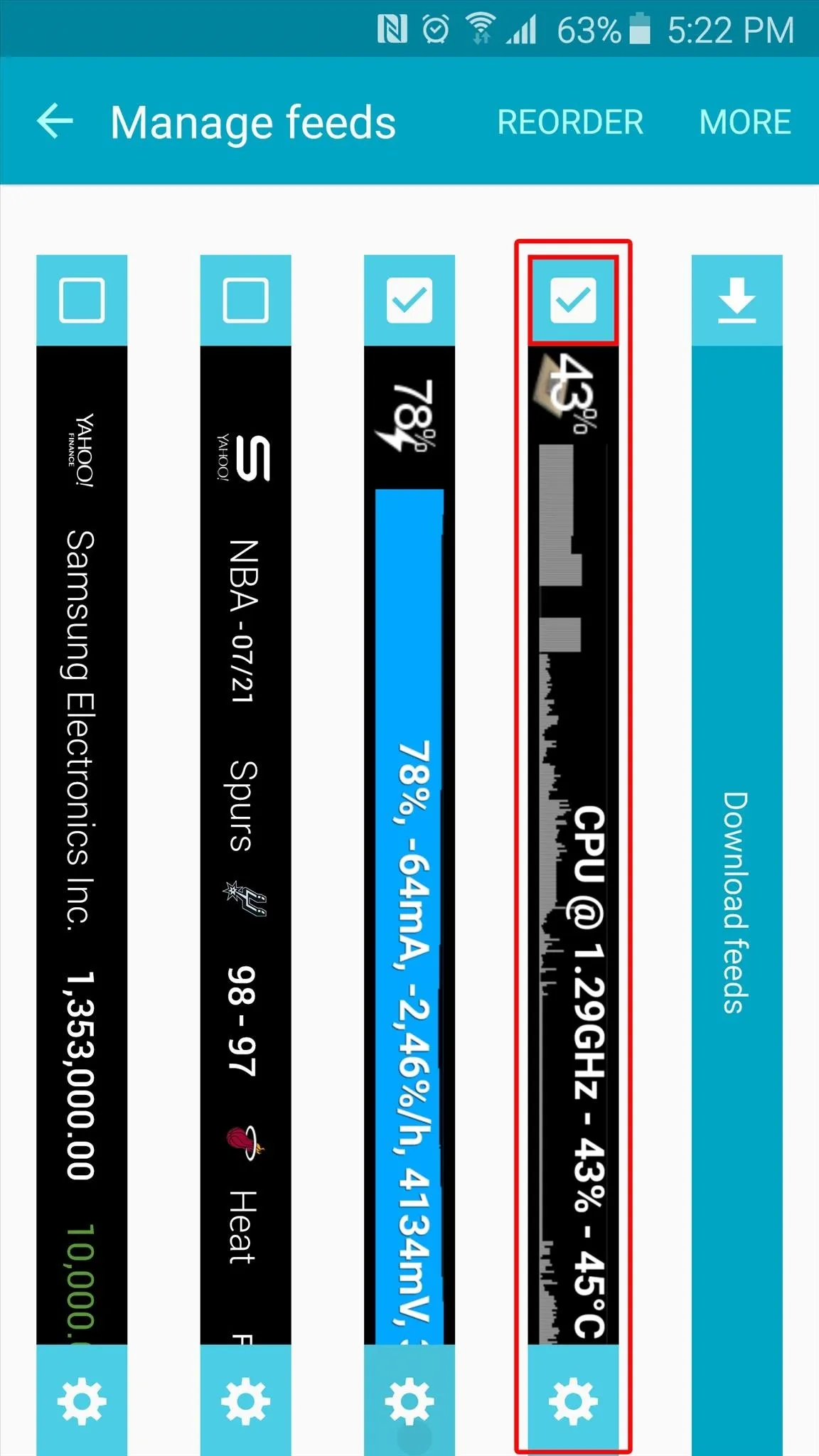
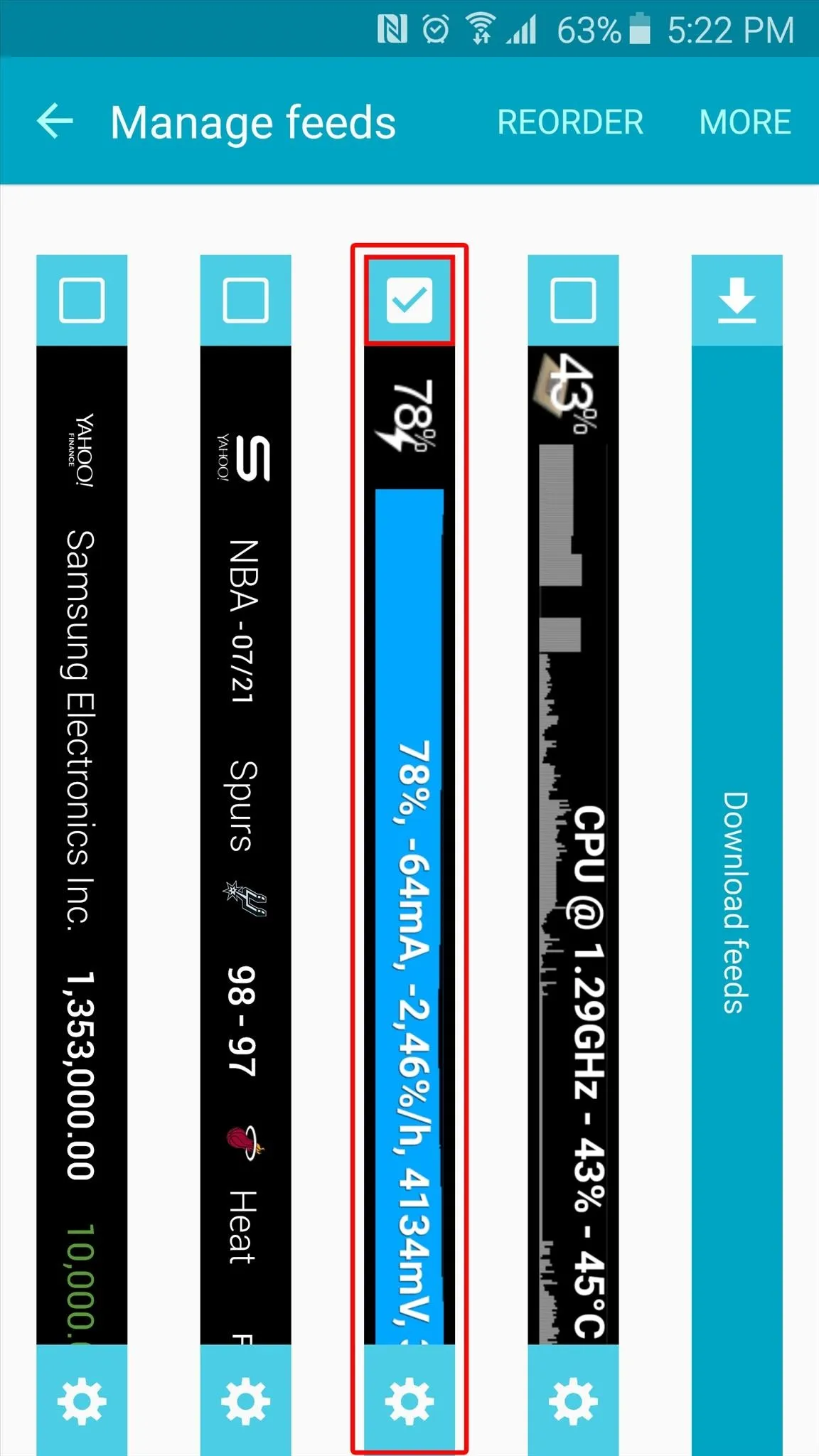
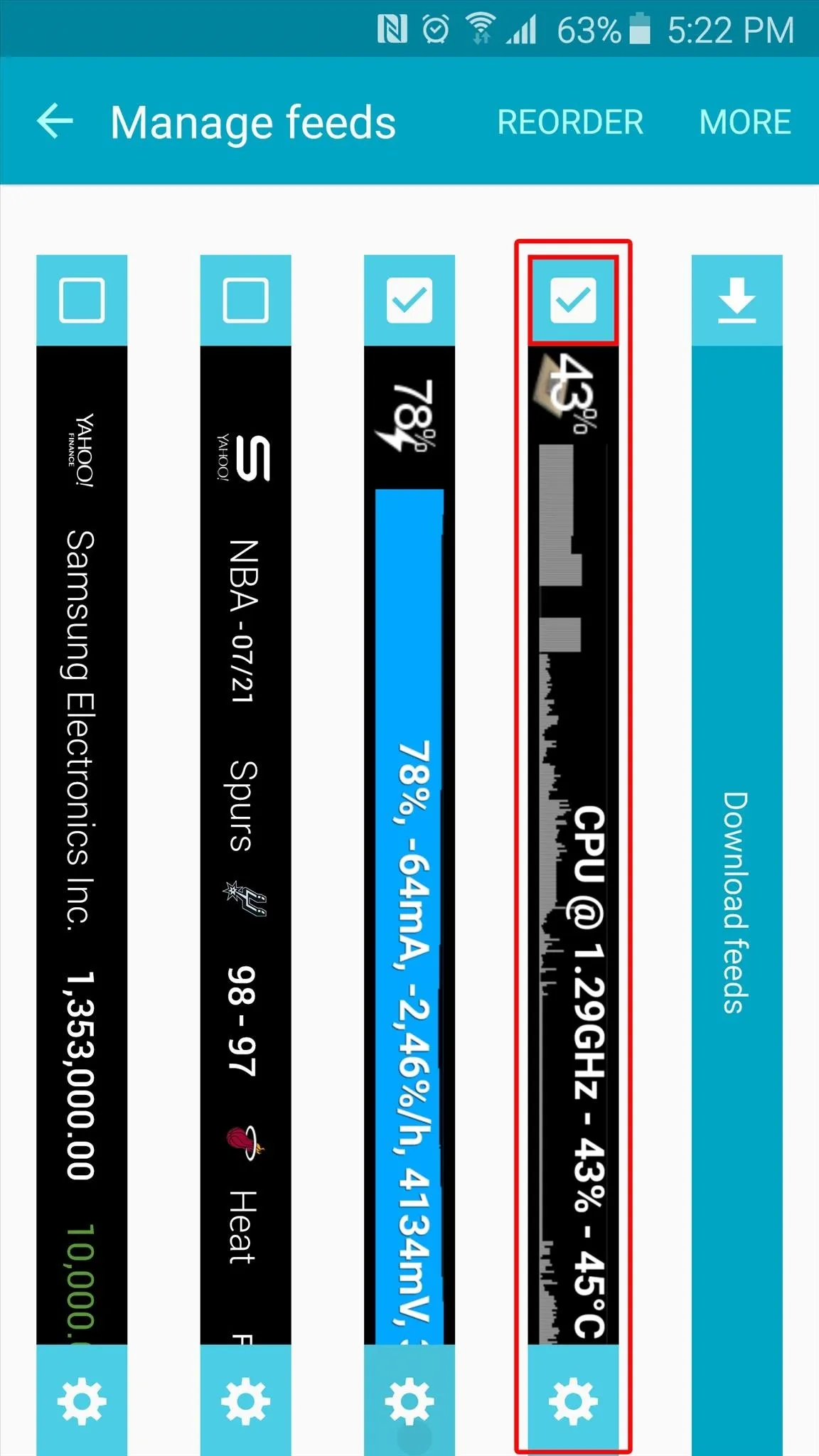
Using Your New Information Stream Feeds
At this point, you're ready to check out your new Information stream feeds. With your screen turned off, swipe back and forth on the right edge of the display to bring up the Information stream, then swipe to the right to view your new feeds.
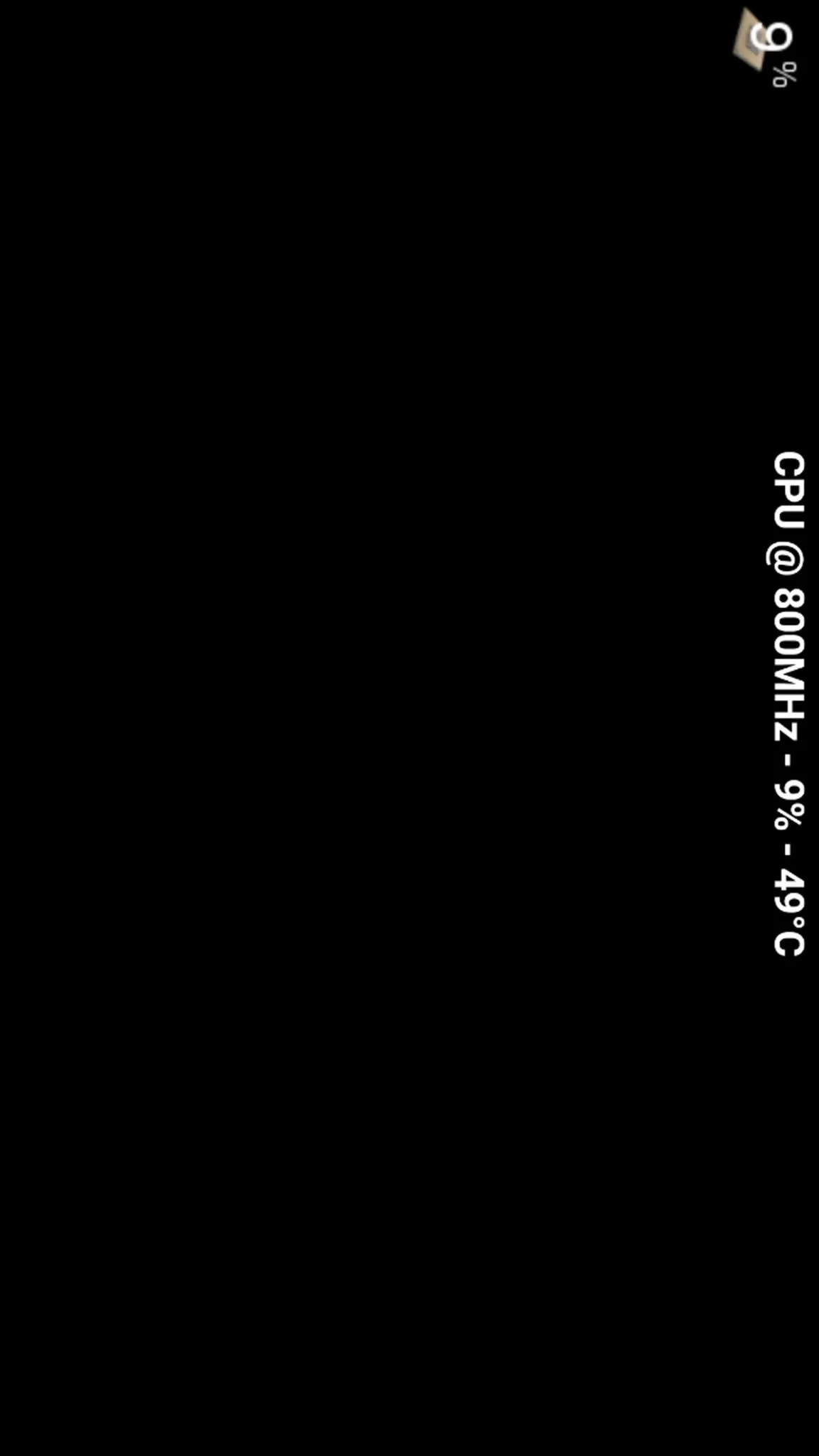
CPU Feed
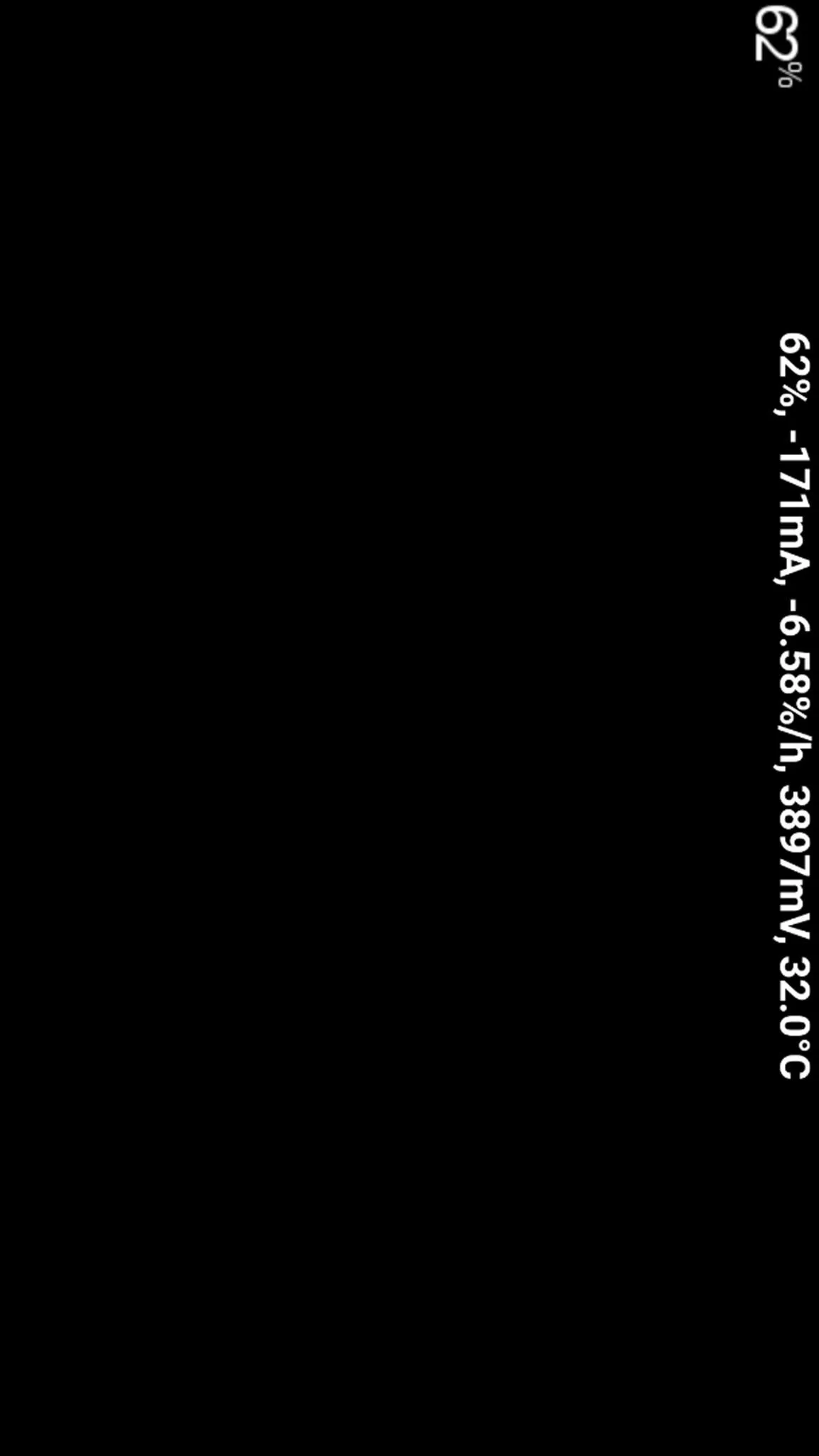
Battery feed
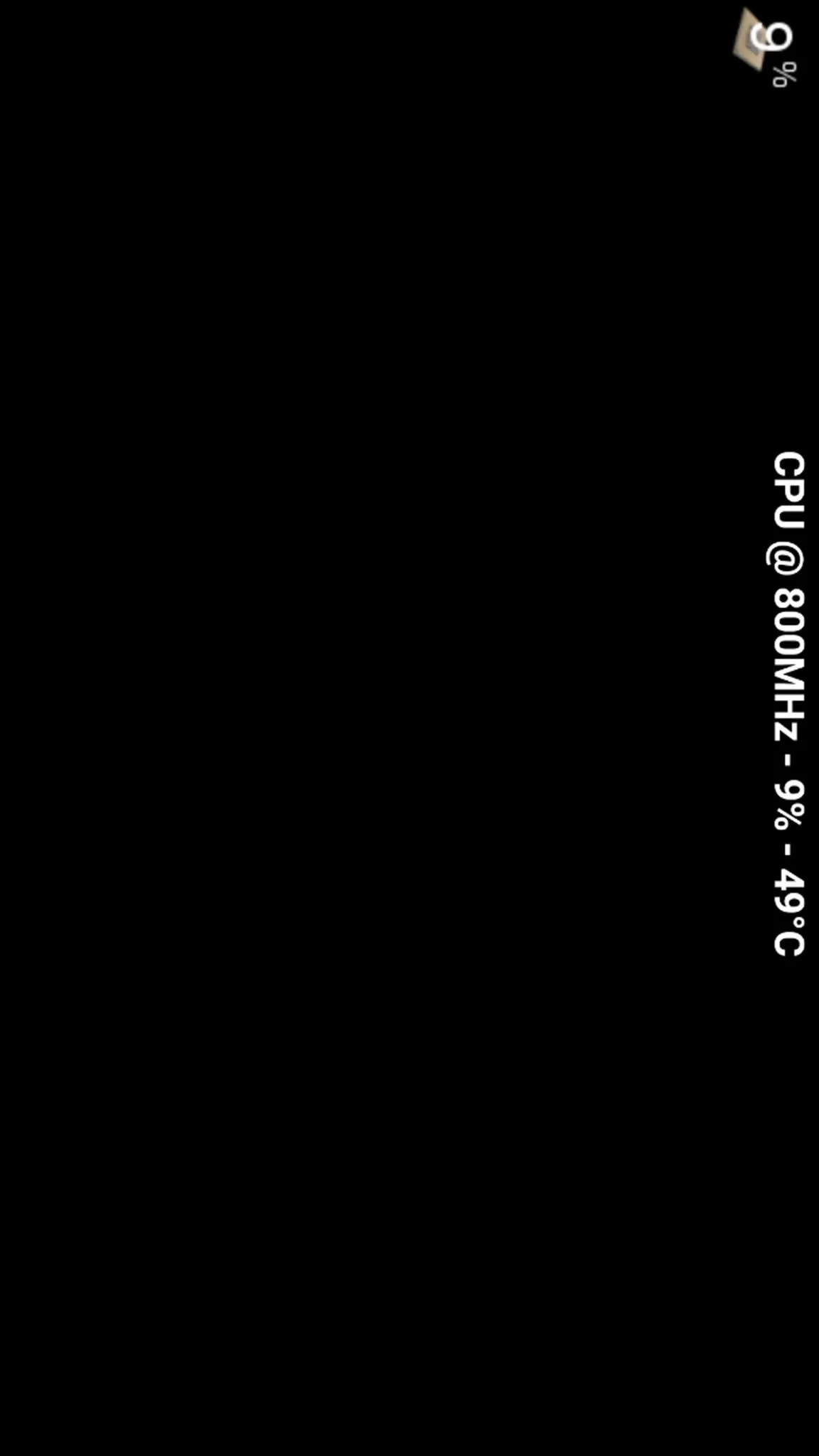
CPU Feed
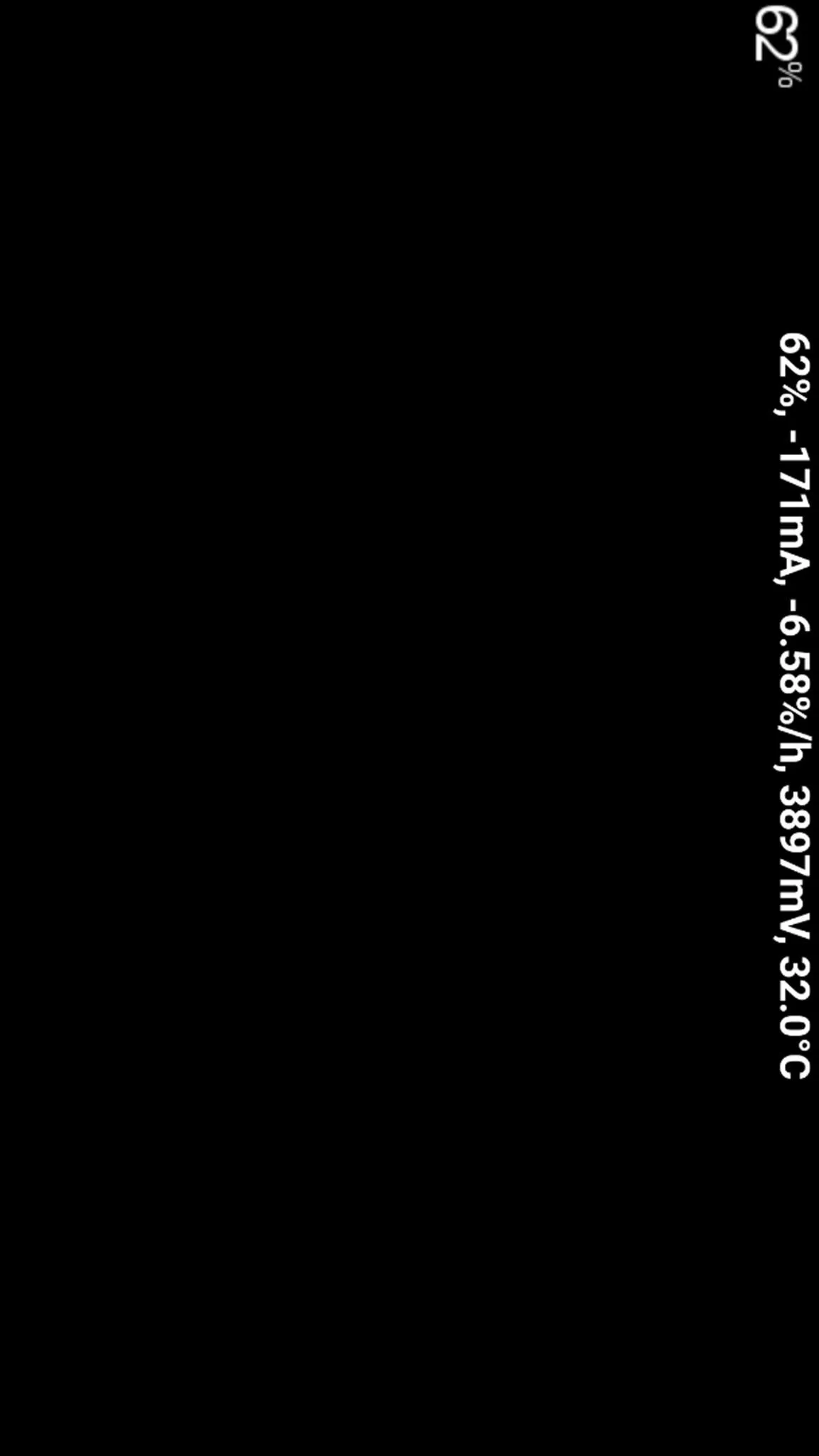
Battery feed
Which Information stream plug-ins did you install? Let us know in the comment section below, or drop us a line on Android Hacks' Facebook or Twitter, or Gadget Hacks' Facebook, Google+, or Twitter.

























Comments
Be the first, drop a comment!