In today's dog-eat-dog world, every minute matters. Whether you're in school or working for the Man, a huge amount of your day is consumed by tasks, assignments, and other kinds of work. Then there's the time you spend playing video games, watching TV, or screwing around on your Samsung Galaxy S3.
I love my downtime just as much as the next guy, but understanding what we spend our free time on can be quite revealing.
If you're constantly on your phone, you can check out exactly what apps you use and how much time you spend on them with App Habits from Orthogonal Minds.
This app lets you view your most frequented apps, the percentage you use those apps, and even what part of the day an app or apps are used. Best of all, this information is laid out in informative charts, like the one below.
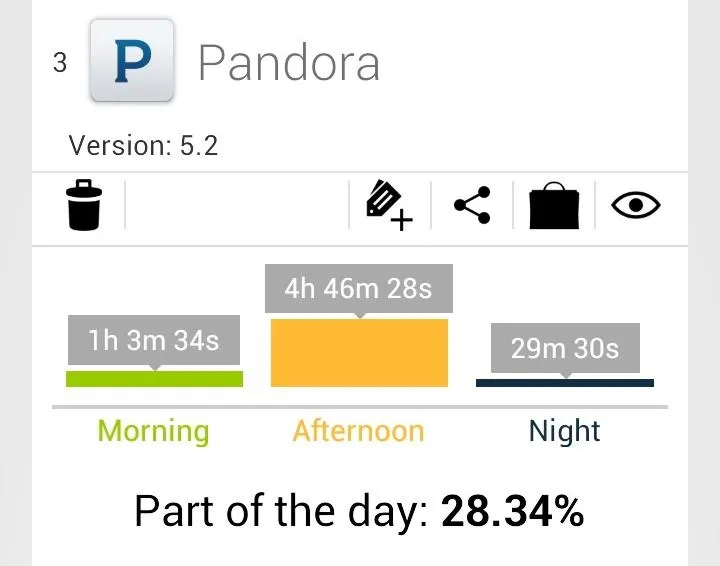
Sign Up for App Habit
After downloading the free application from Google Play, you will need to enter an email address and password, which require a confirmation, or sign up with Facebook or Twitter.
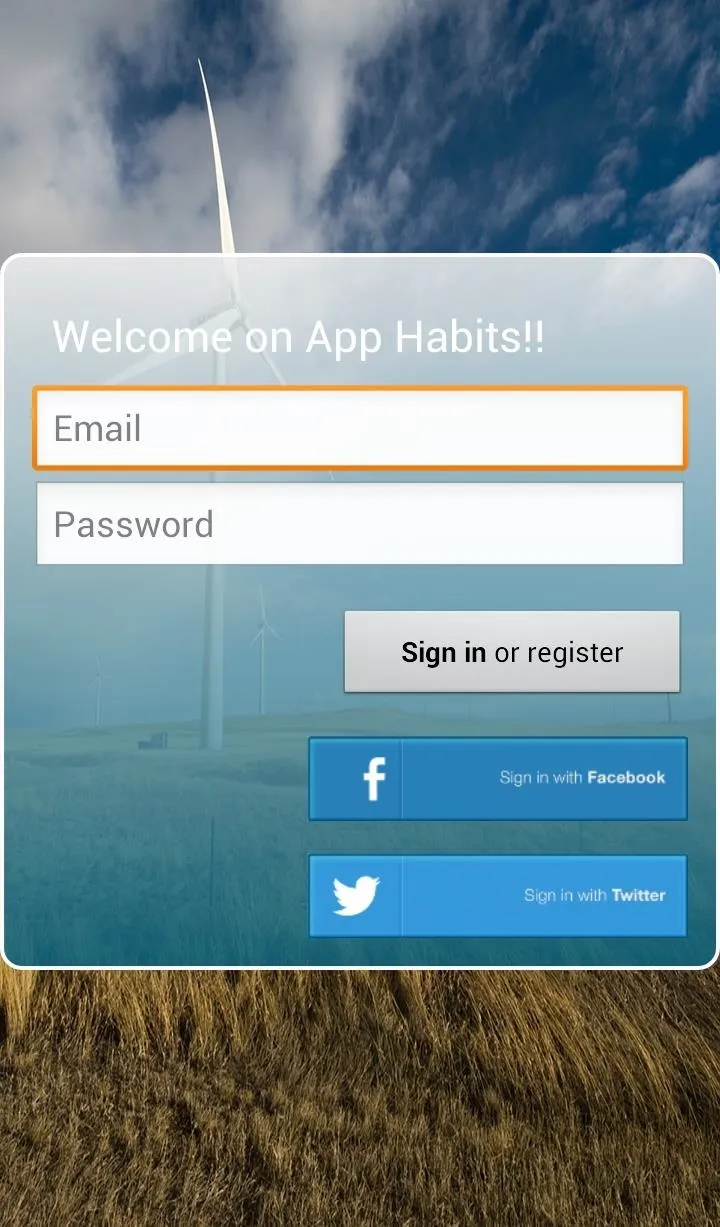
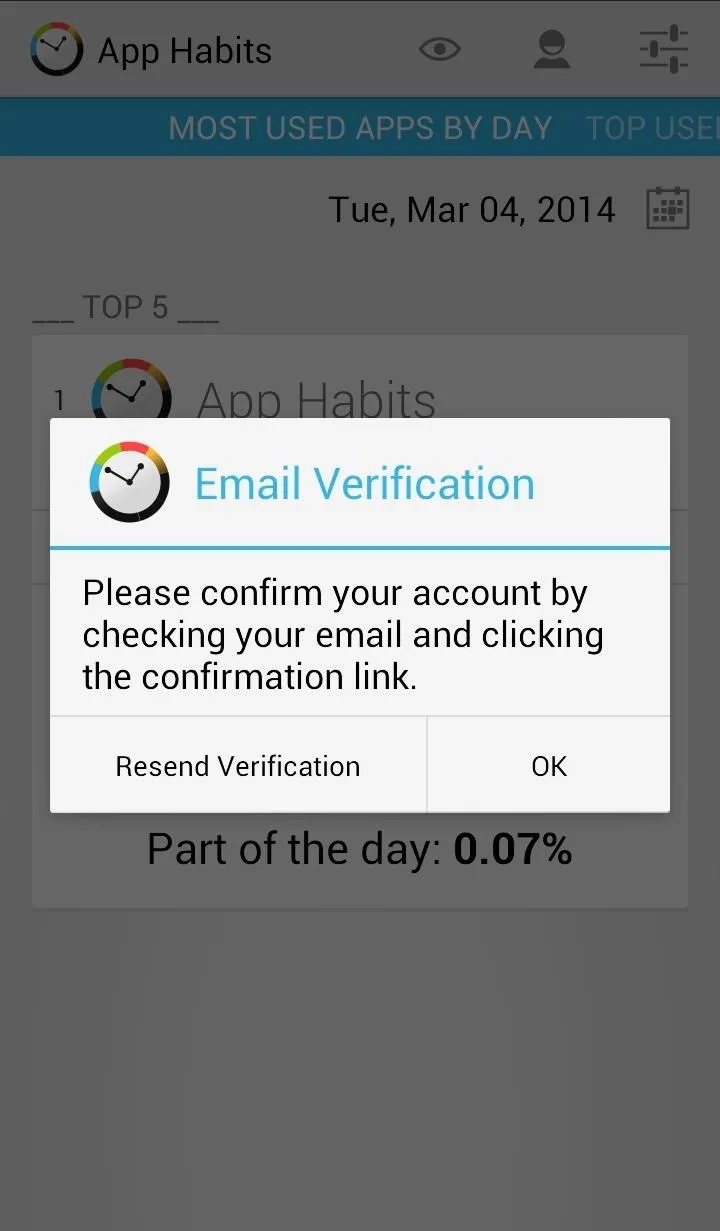
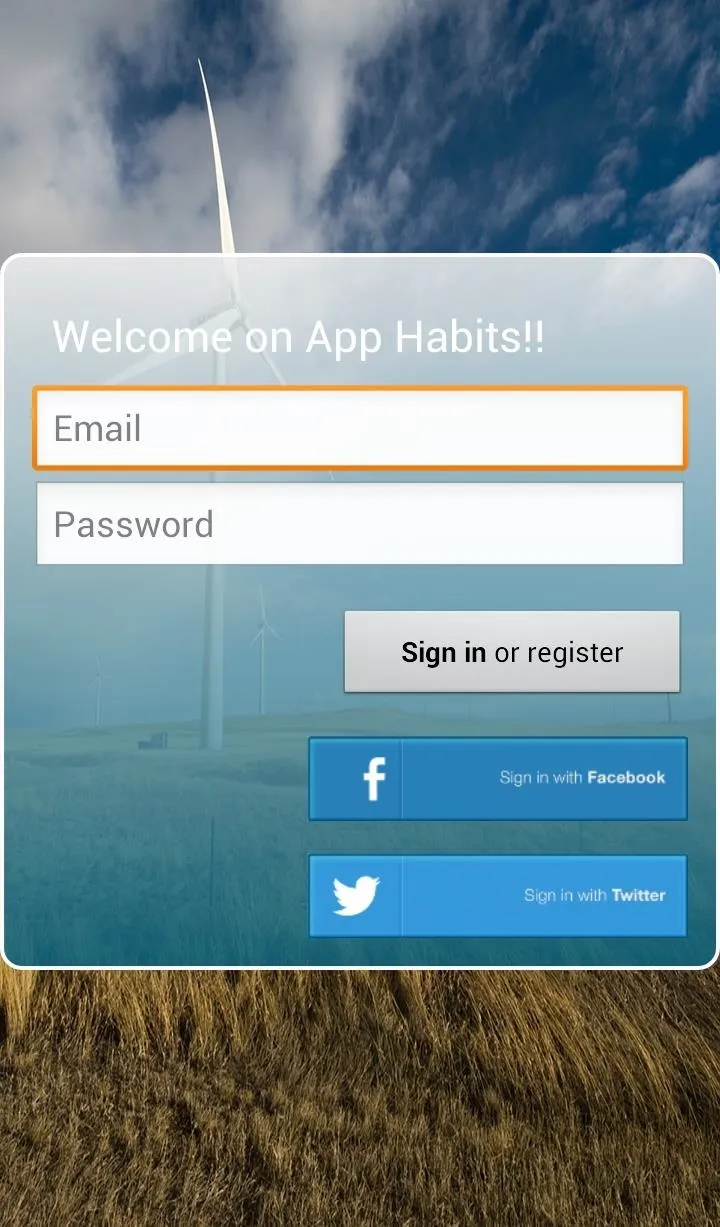
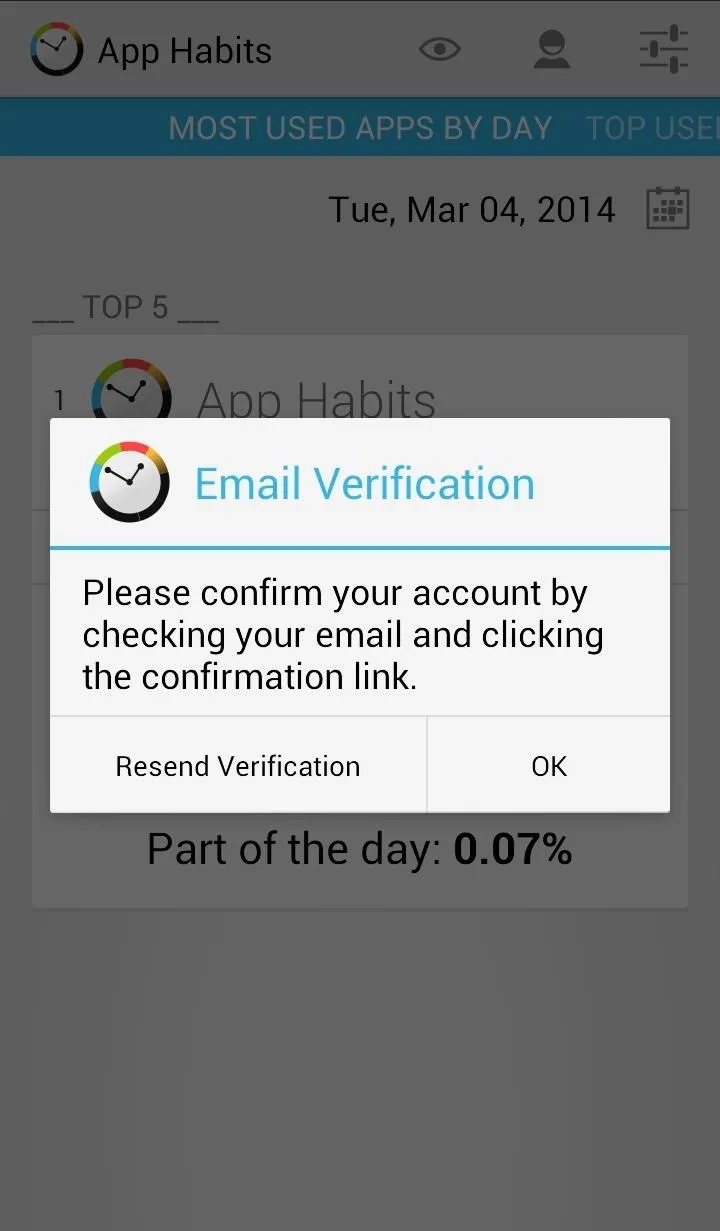
Some reviewers were concerned about an app like this needing extensive information from the user. The developer states, "...login is needed to provide you a unique and personalized experience with the app, several features like: Diary, "It's time for", Stats Summary or accessing App Habits from different devices will not properly work without it."
Seems reasonable enough for me.
You can also create a full profile by selecting the account icon and filling out your information.
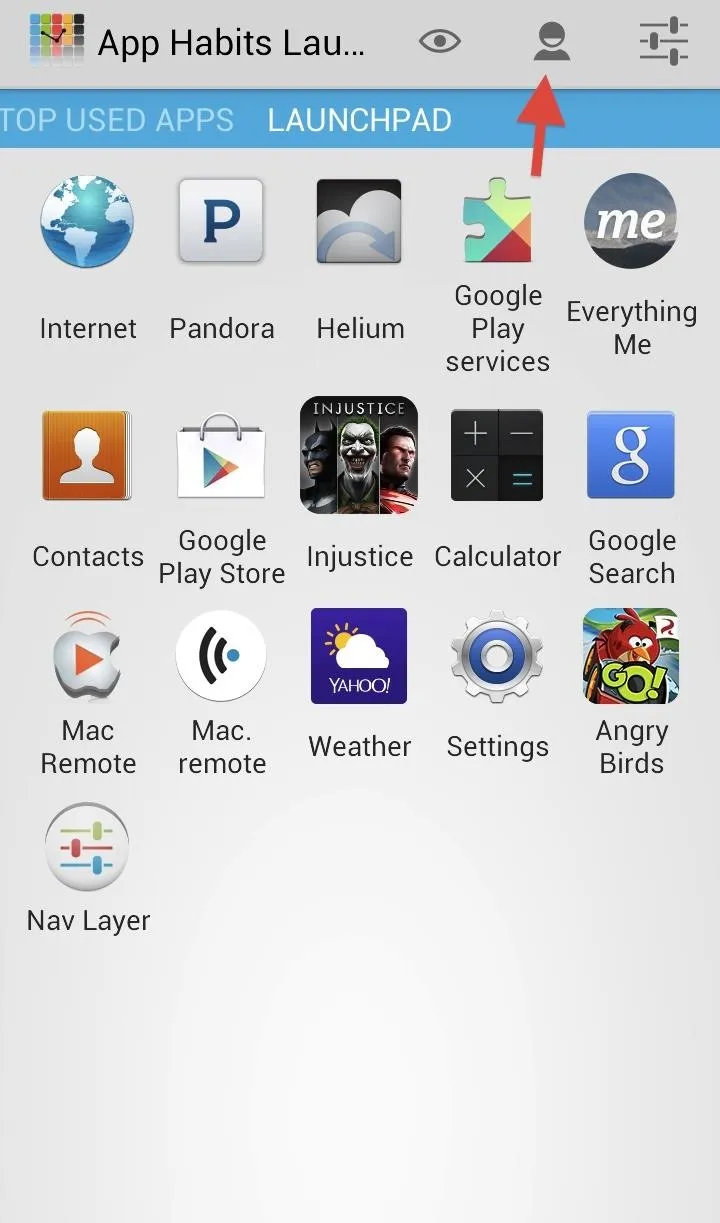
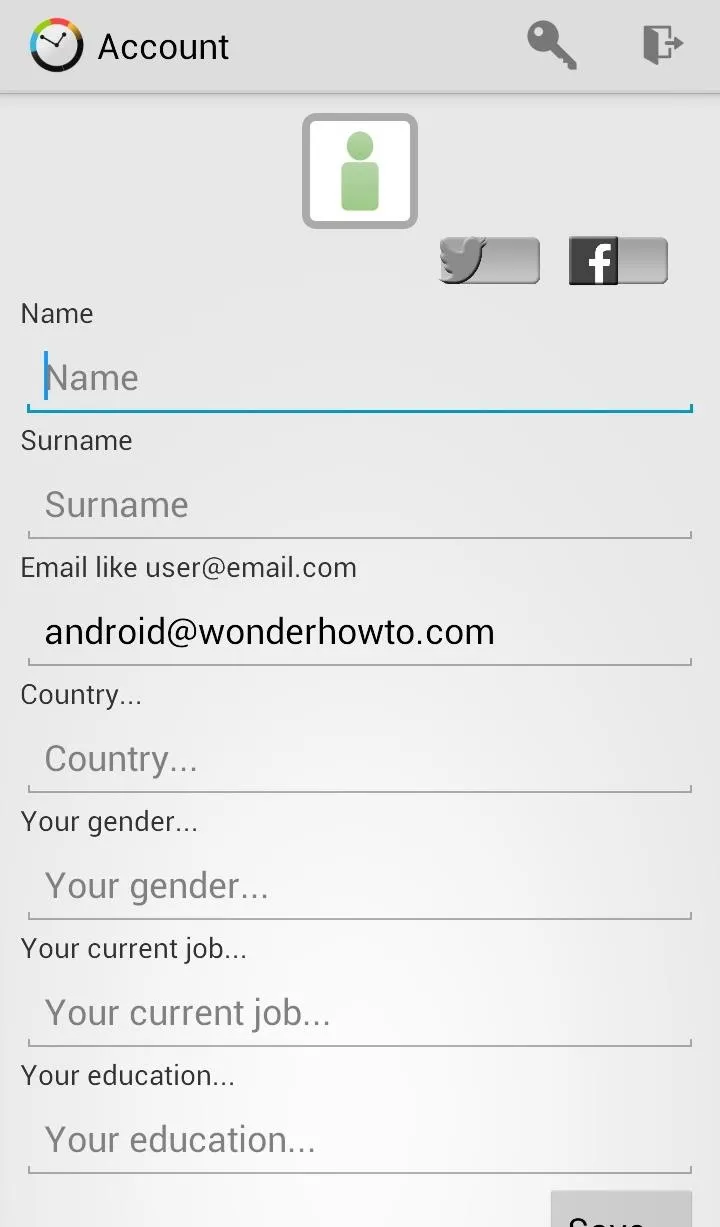
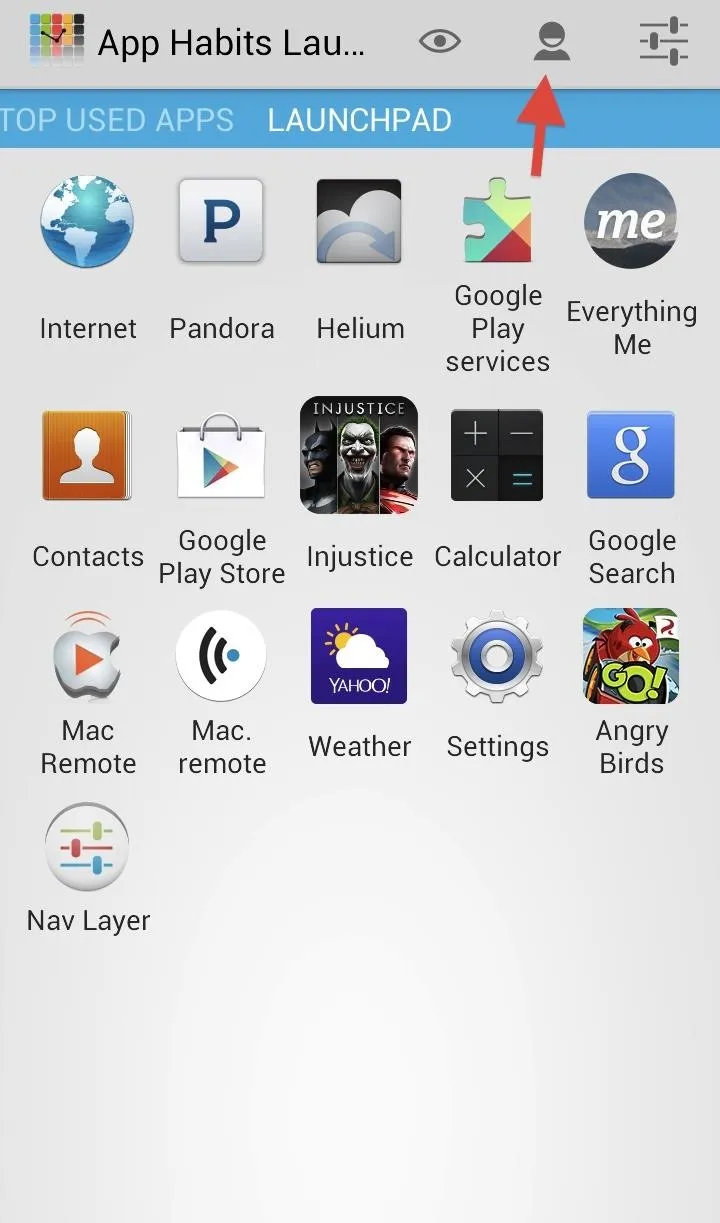
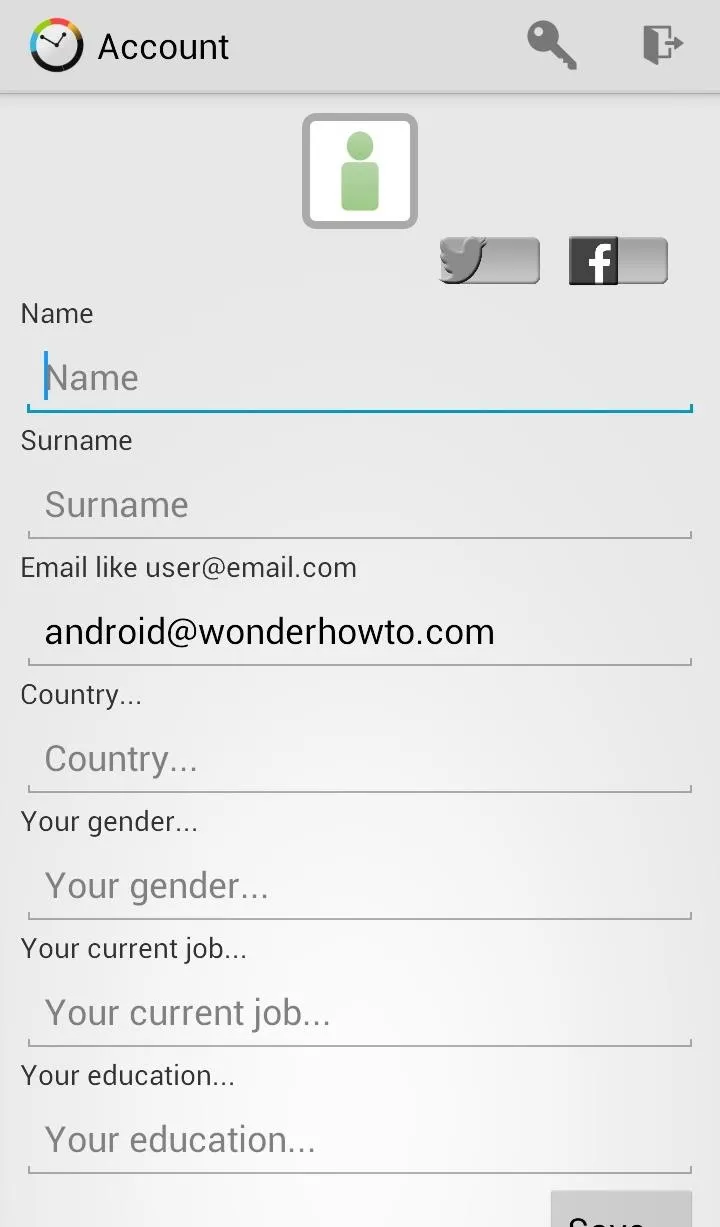
This is not required to use the app.
Getting to Know App Habits
When first opening App Habits, you'll hit the help screen where you can view a detailed layout of how the app works and what it can do.
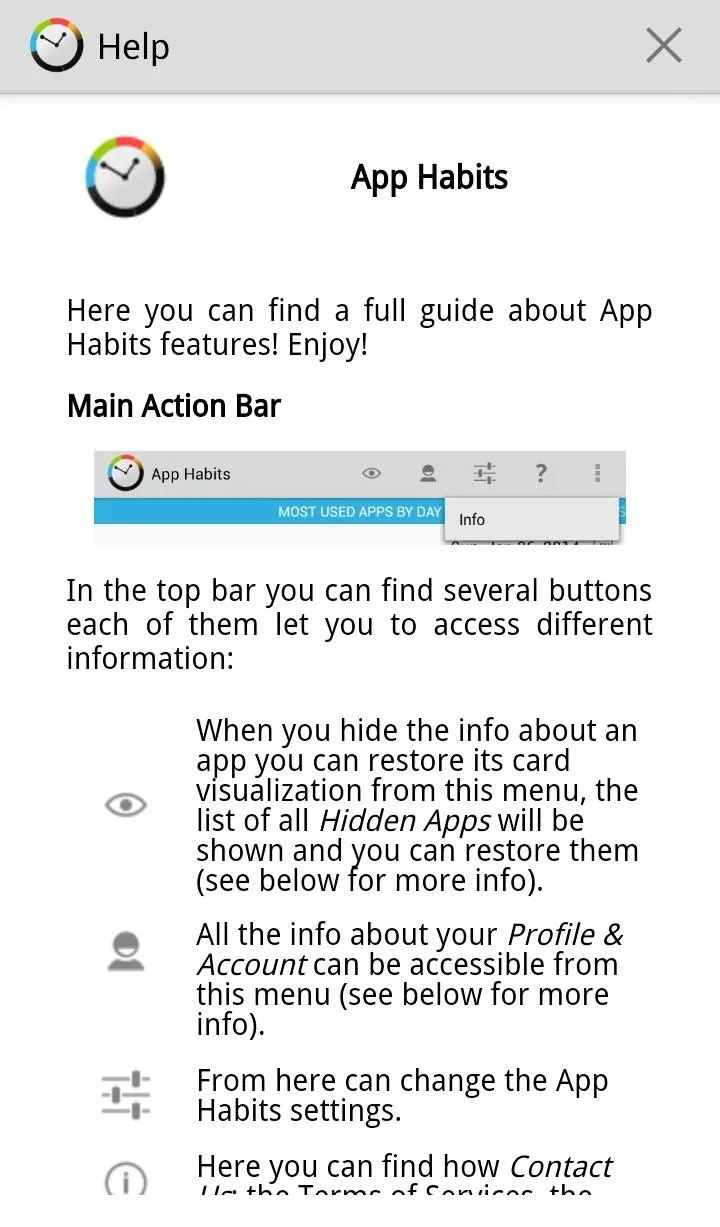
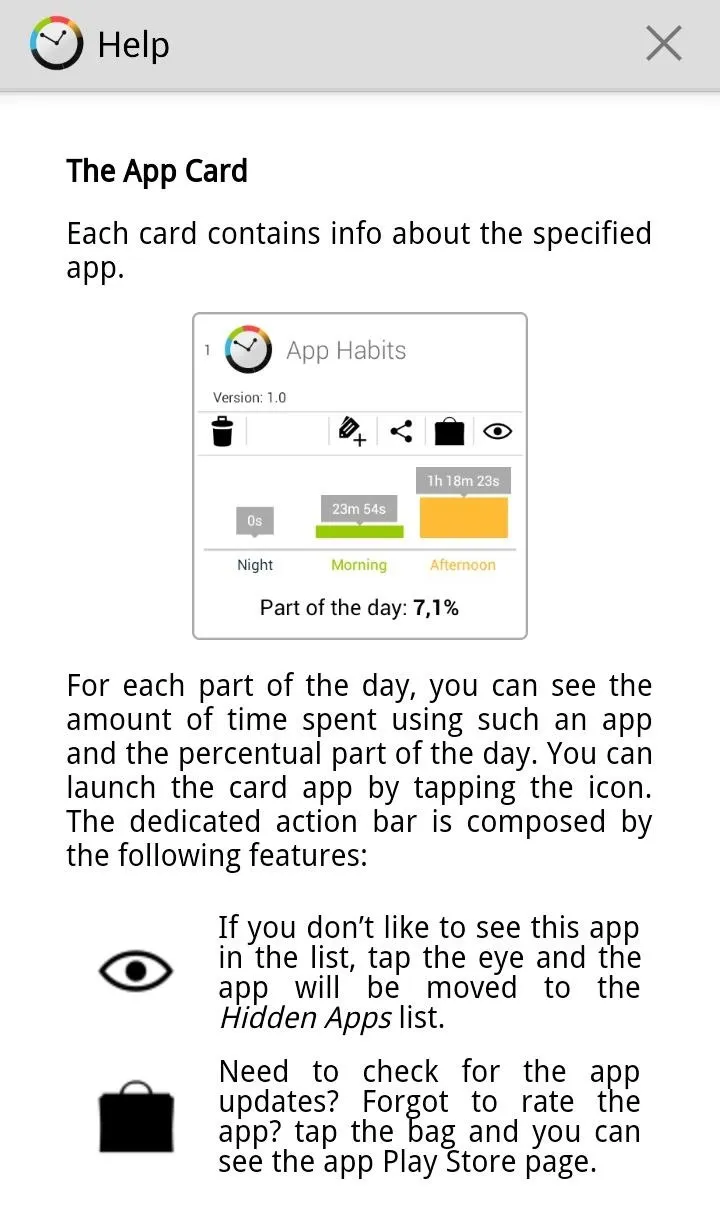
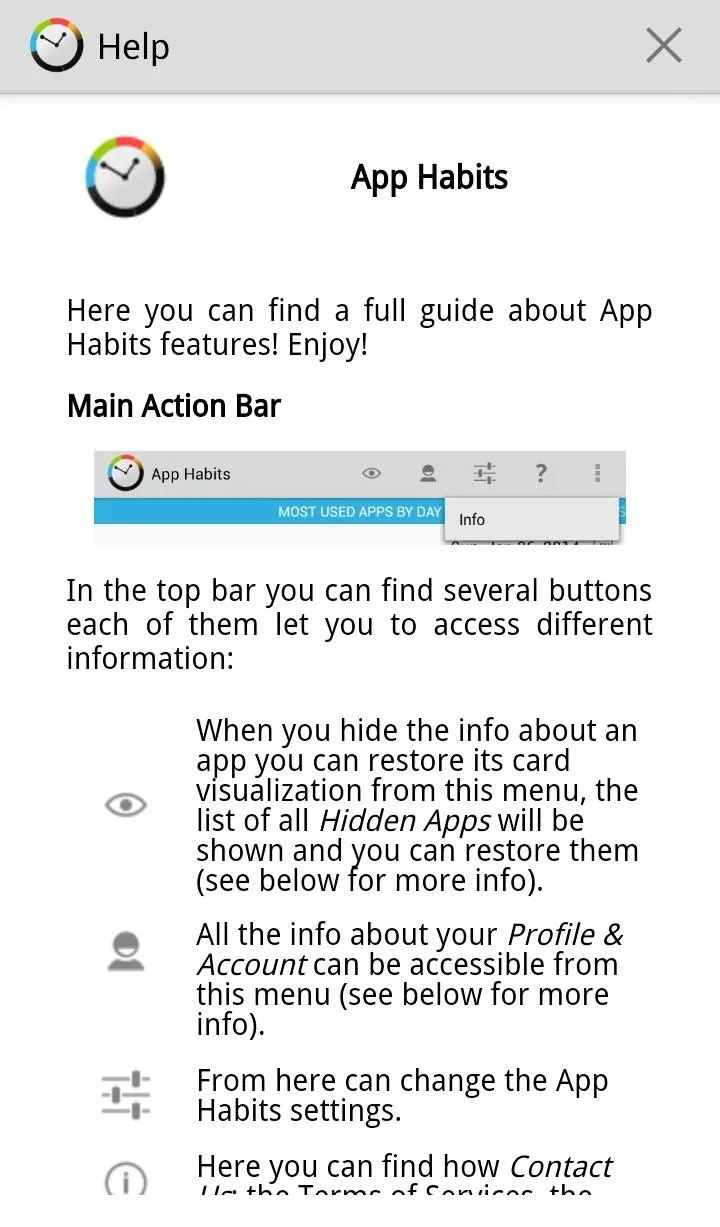
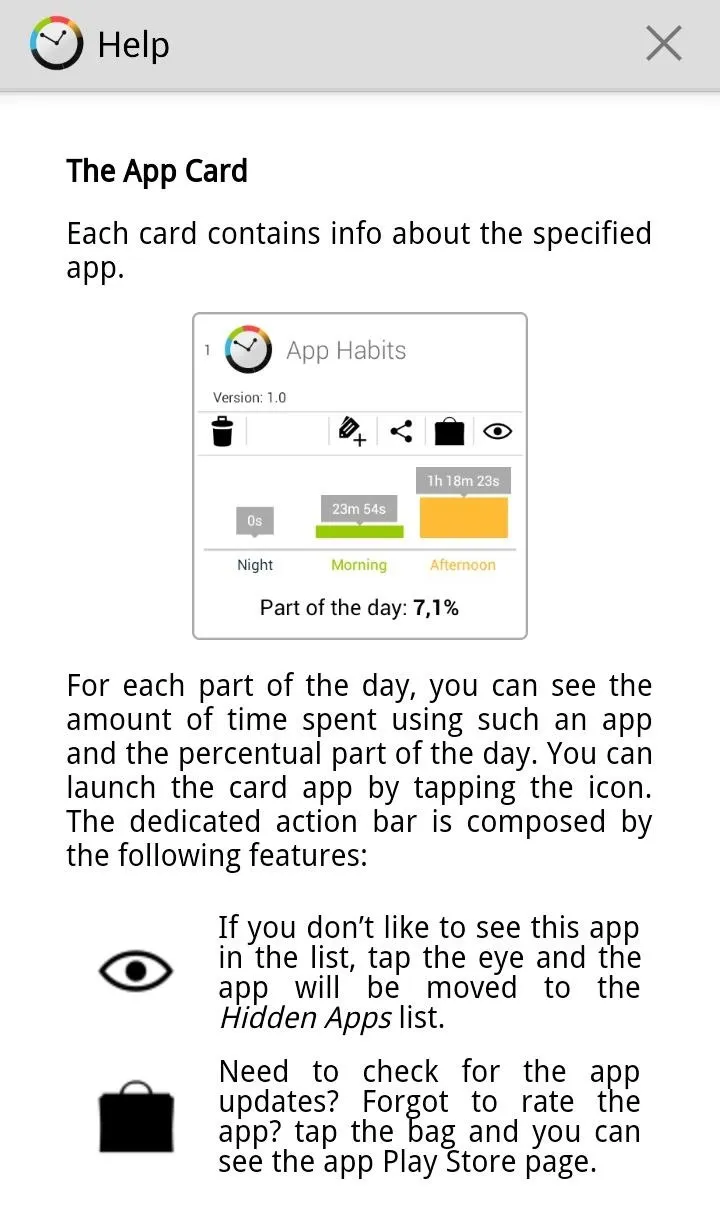
App Habits gives a nice overview of some of the best features, like App cards and Launchpad.
Using the Charts to See App Usage
The charts are organized in three different sections: Most Used Apps By Day, Top Used Apps, and Launchpad.
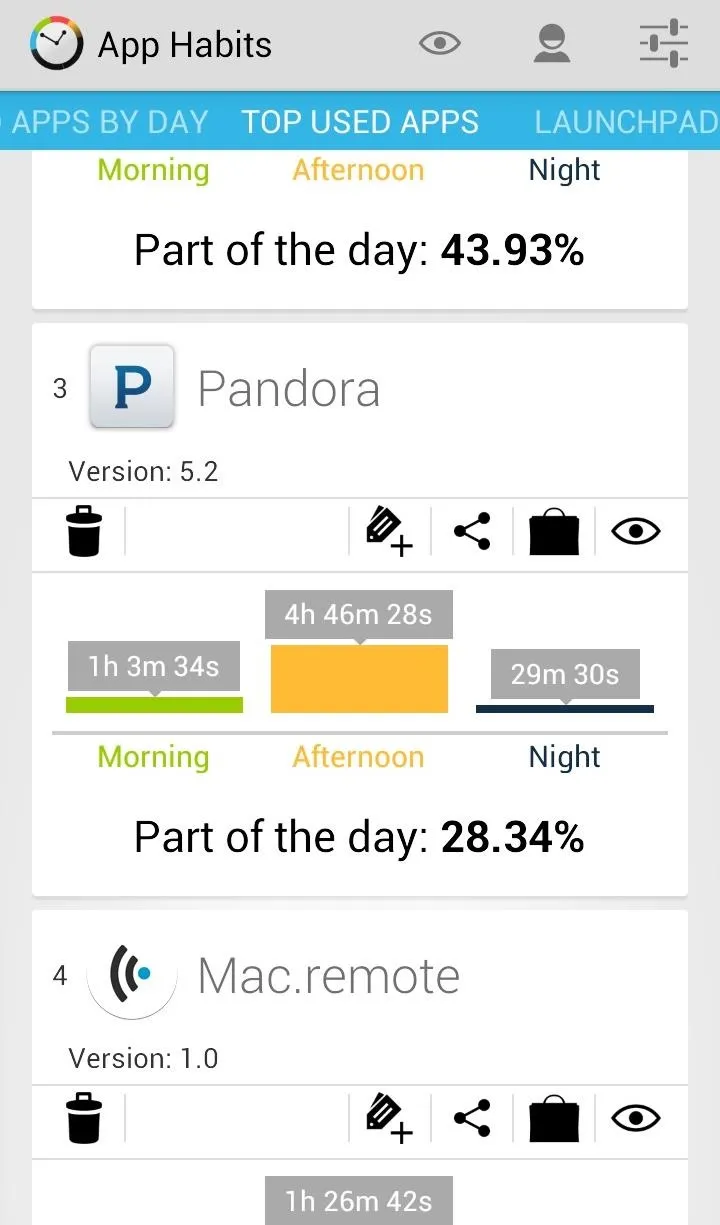
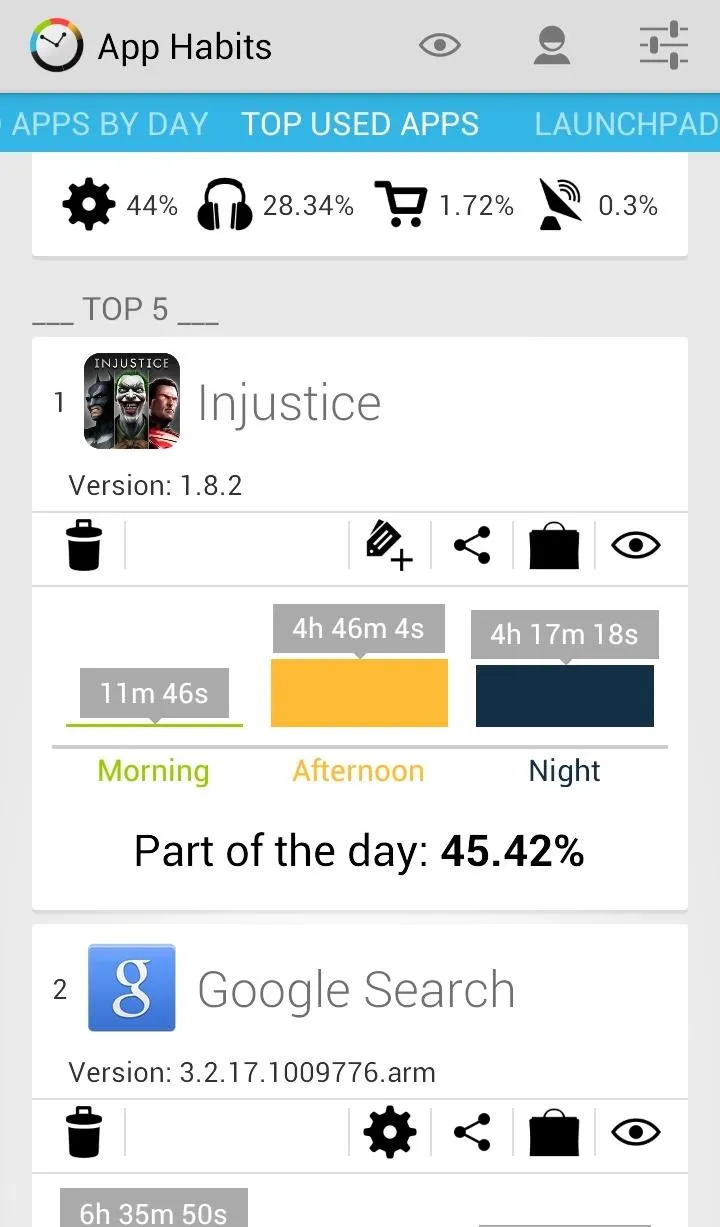
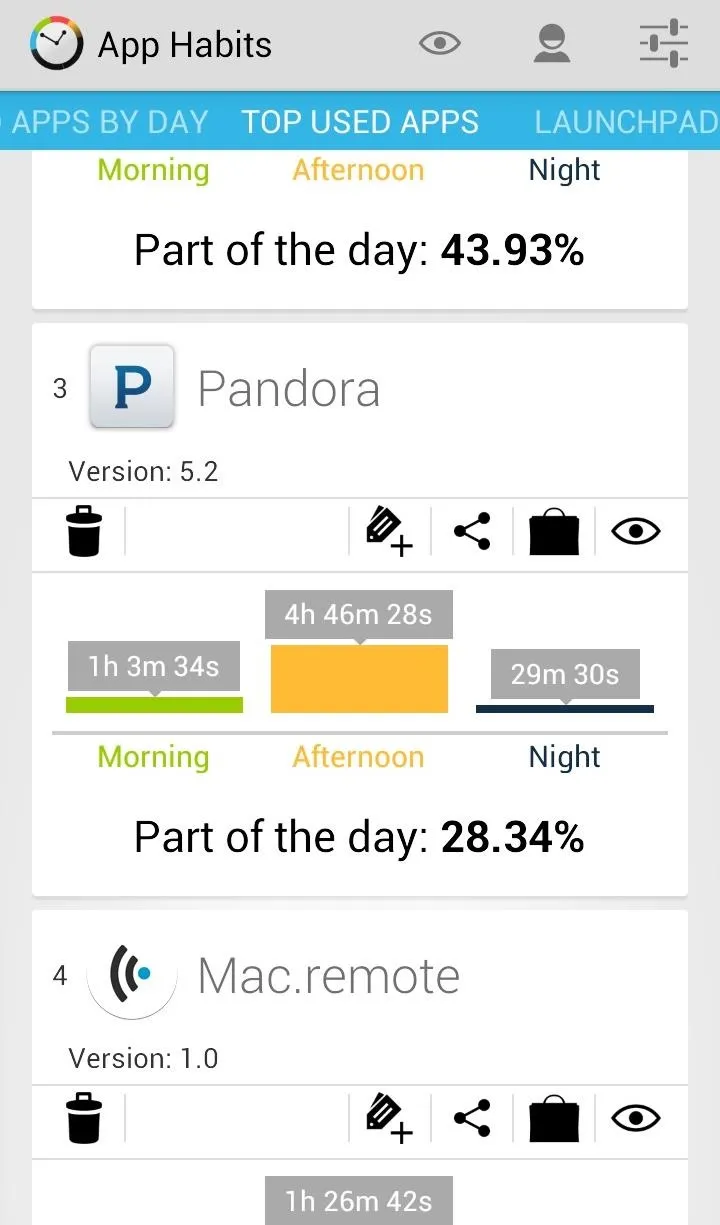
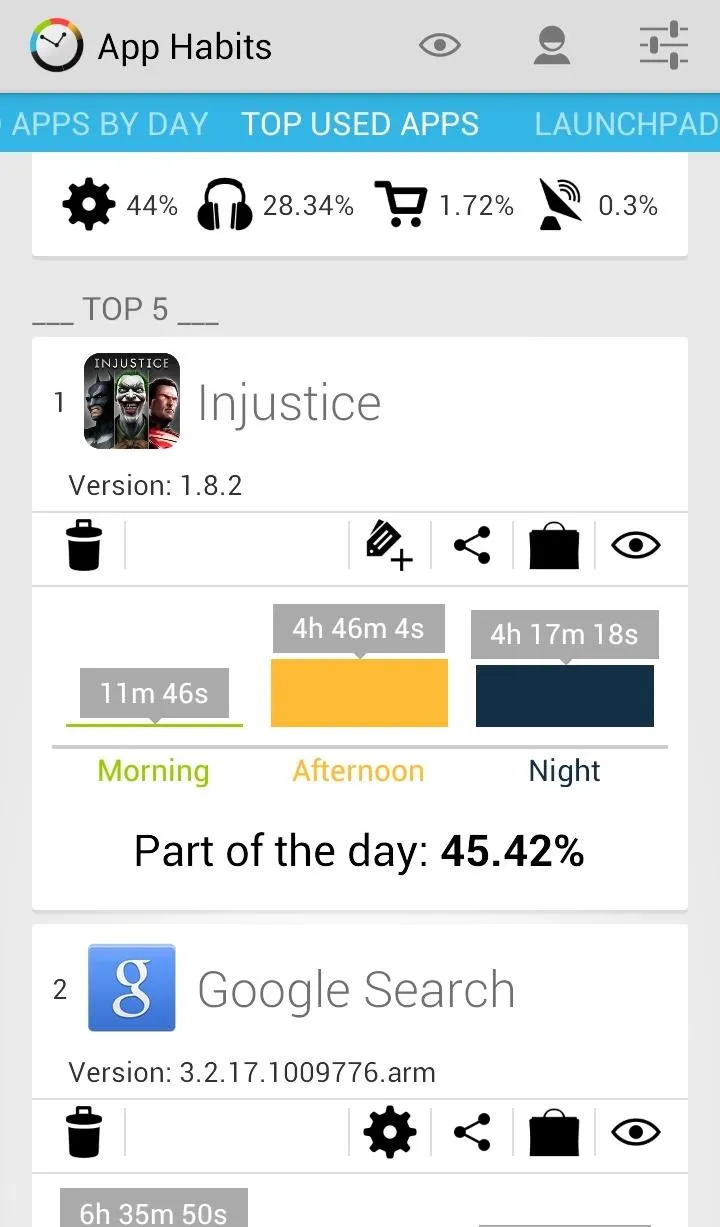
Each app used will have its own card displaying how long the app was used in the morning, afternoon, and night, as well the total percentage of the day.
Looking at the chart to the right, we can see that Injustice was used for a big chunk of the day, but the total time charted includes the app running in the background. And while I might like to play Injustice for 9 hours, that's just not possible, so remember to fully close out of apps if you want to get the most accurate information.
Distinguish Between Different App Categories
Another way to better understand what apps are used and why is to organize them into categories.
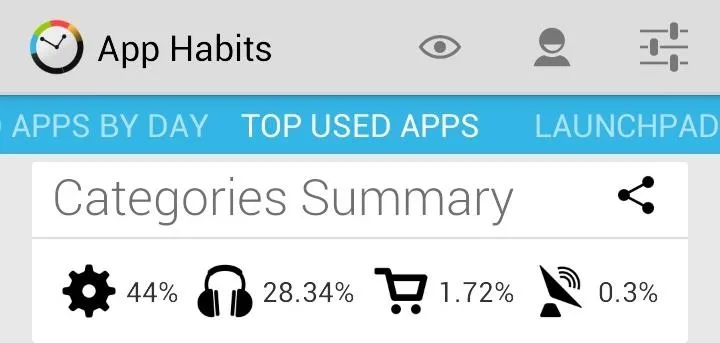
These categories include Communications, Music and Audio, Shopping, Tools, and many more. This way, if you see that 50 percent of your app usage if for Shopping, you might want to cut back just a bit.
App Habits does a pretty good job of automatically assigning apps to their respective categories, but sometimes you'll have to do this yourself.
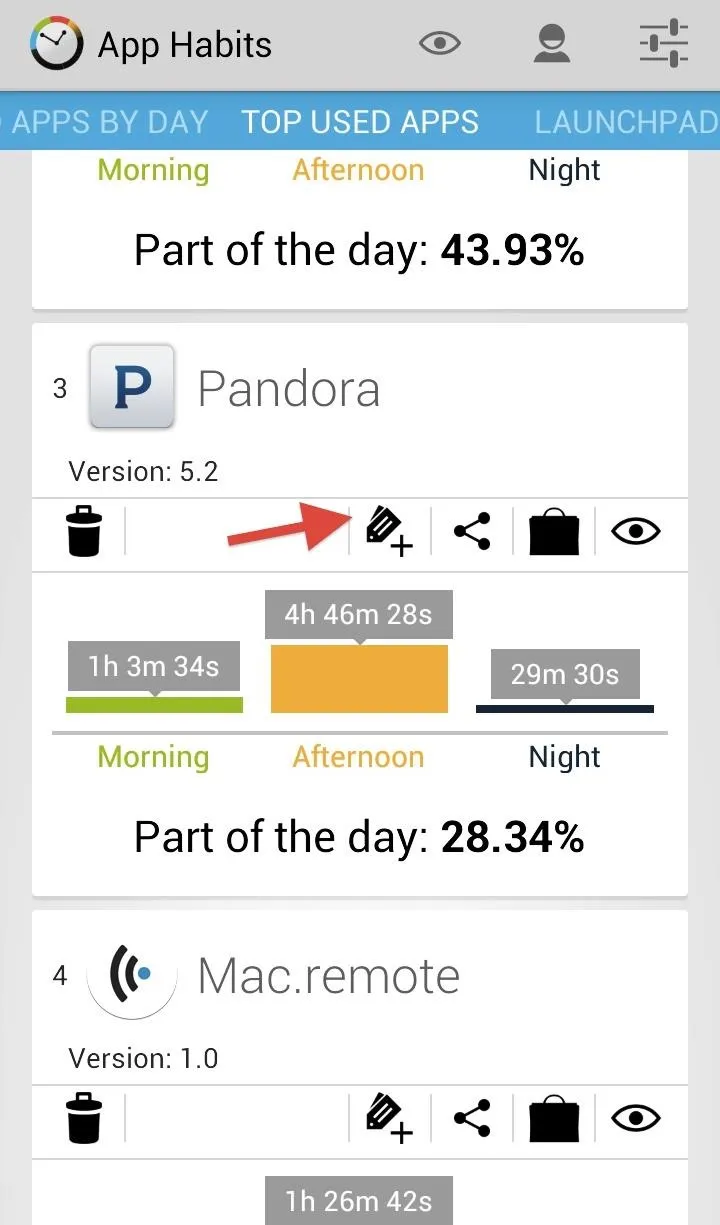
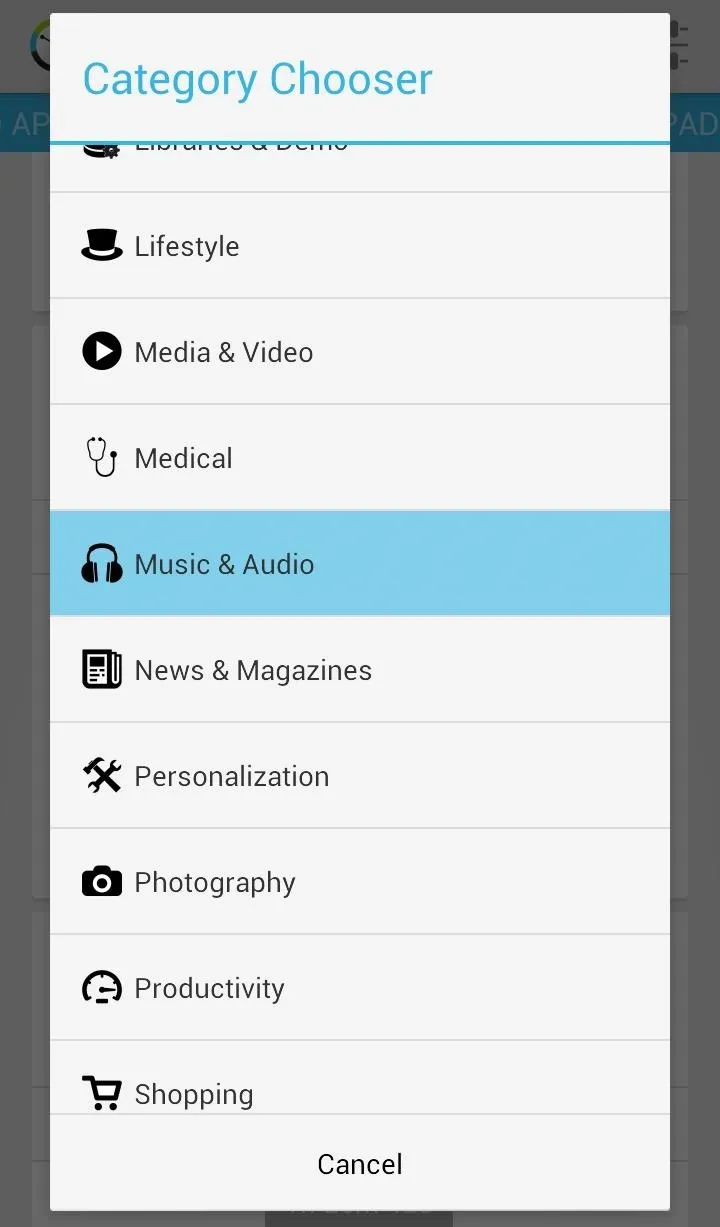
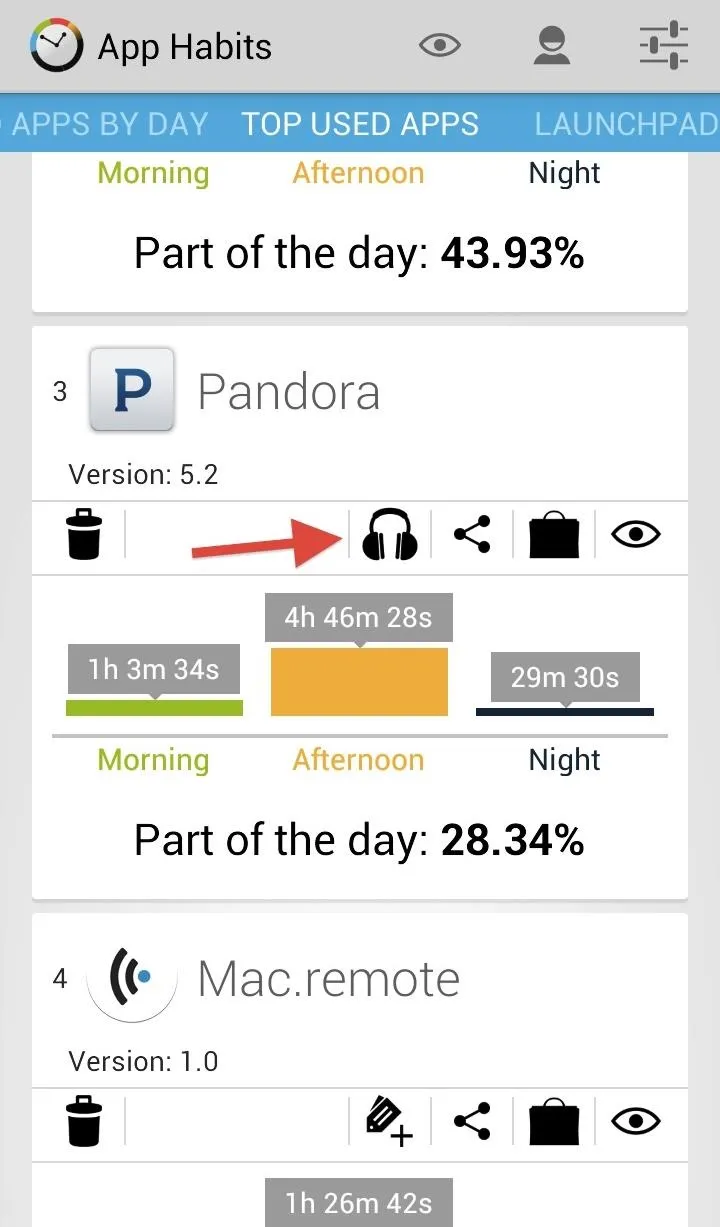
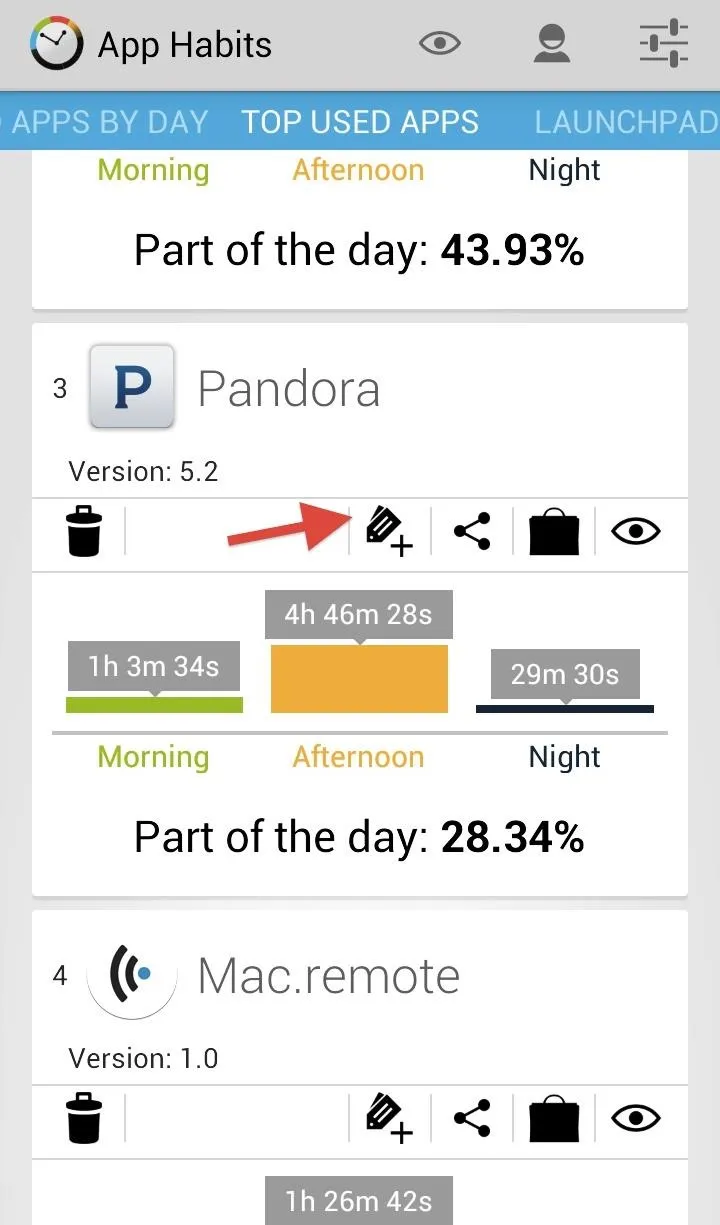
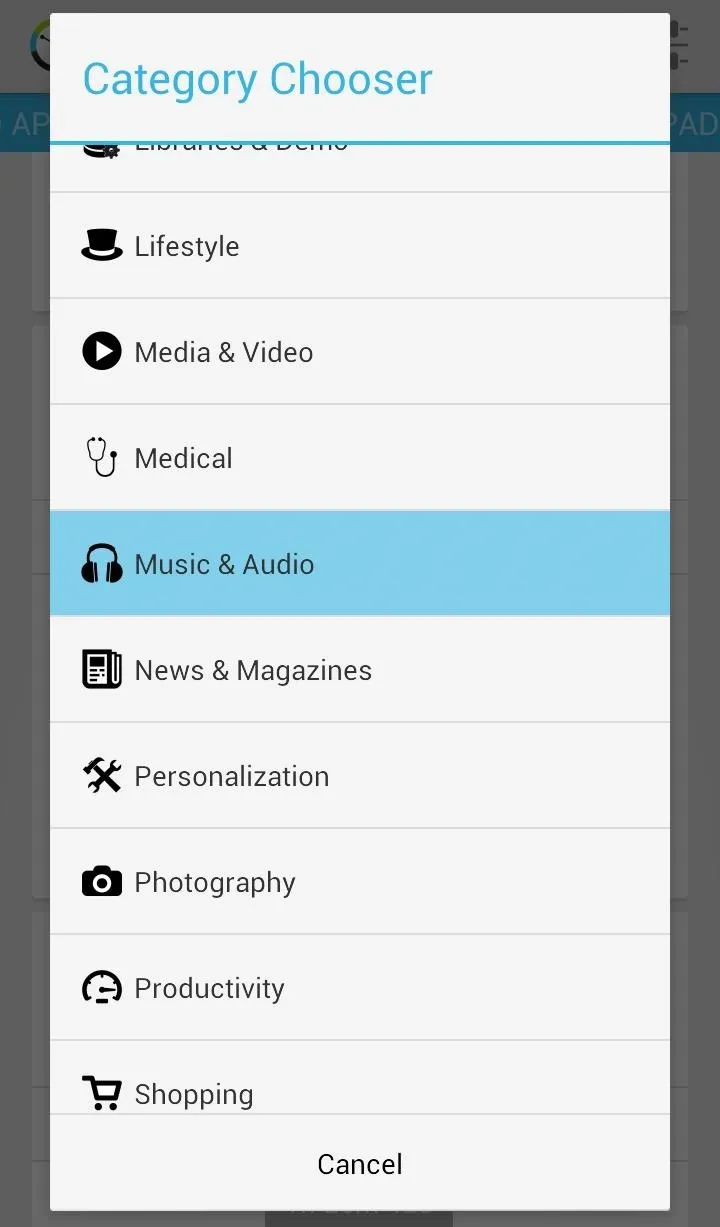
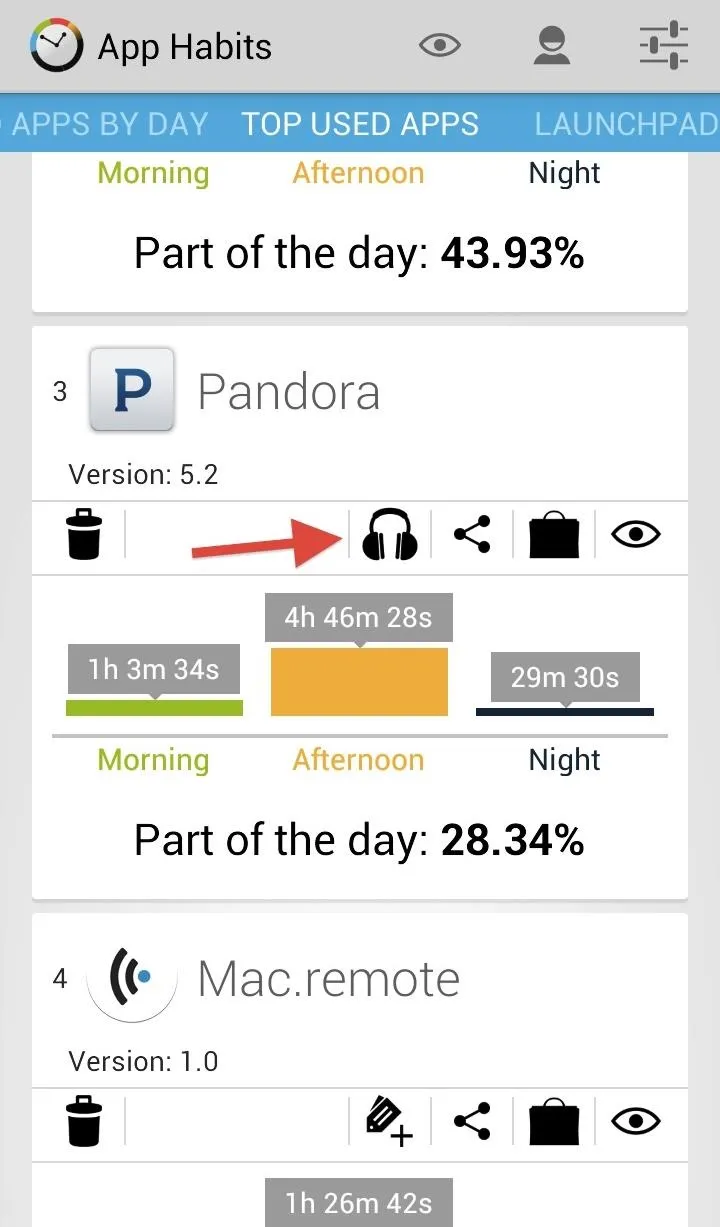
To add an app category, select the tag icon to bring up the Category Chooser, then select the appropriate option.
Get Faster Access to Apps with Launchpad
The more and more we use App Habits, the better it gets at predicting what apps we want to use at certain times of the day, which is the idea behind Launchpad. Launchpad puts the most used applications up front so you can quickly hop around your most frequented apps.
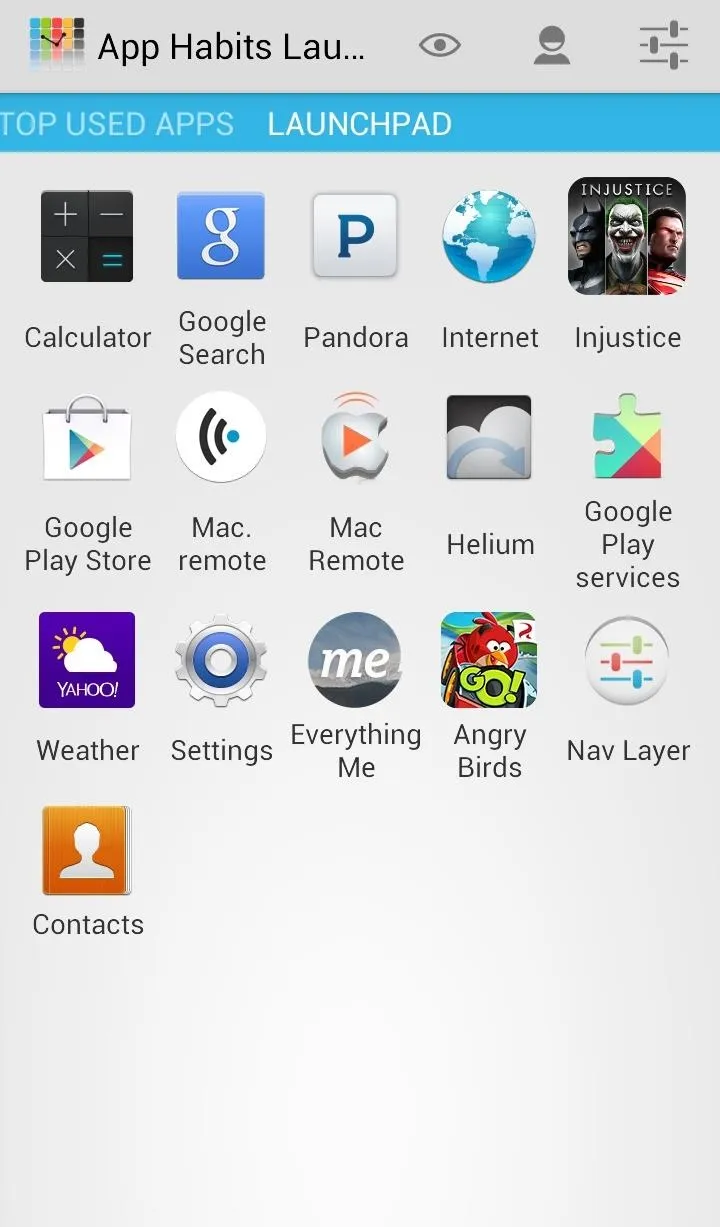
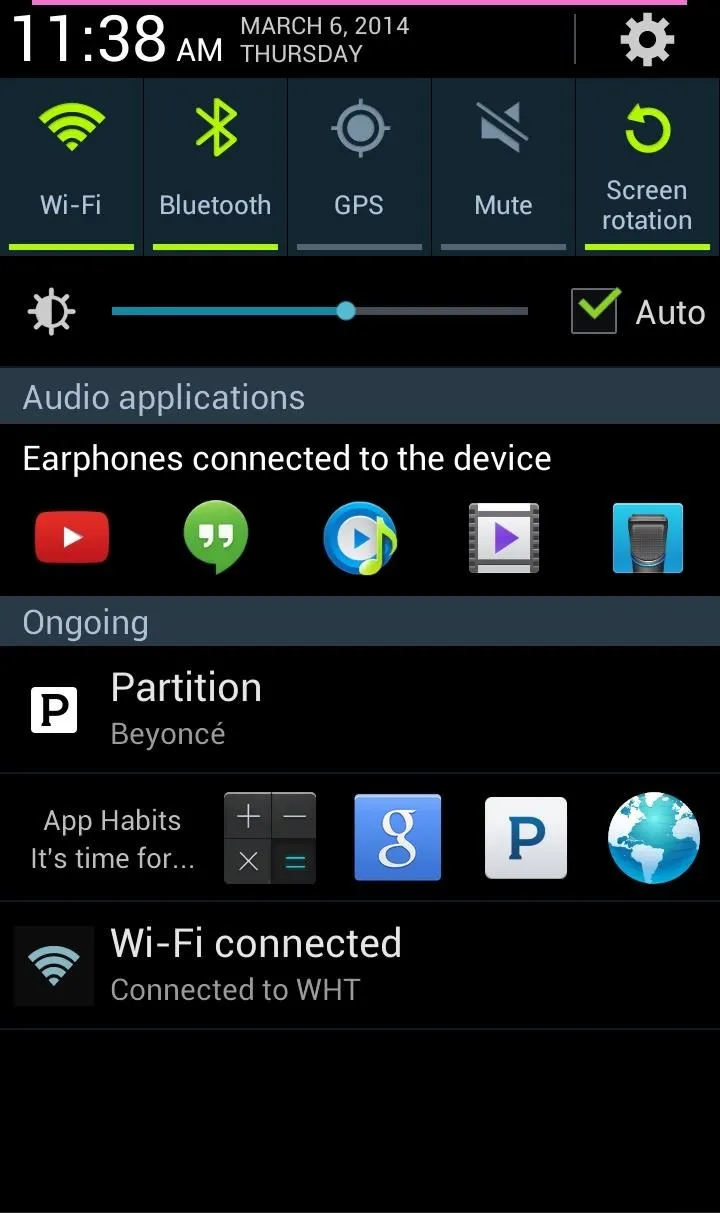
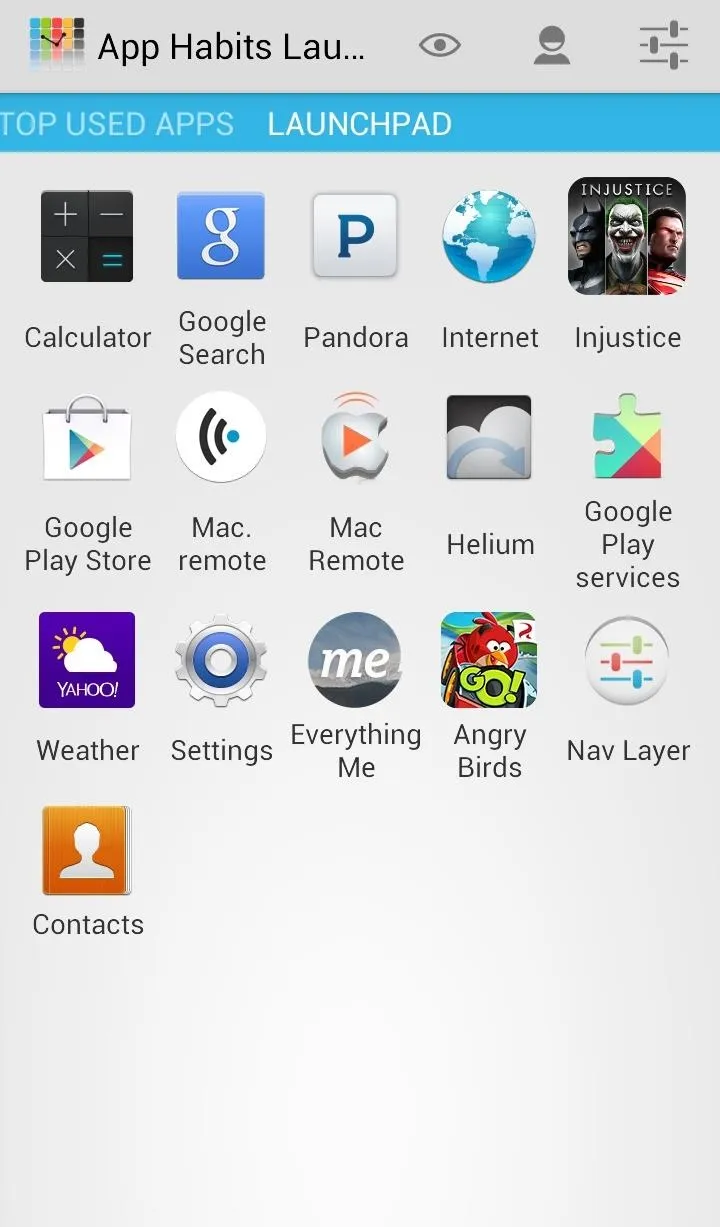
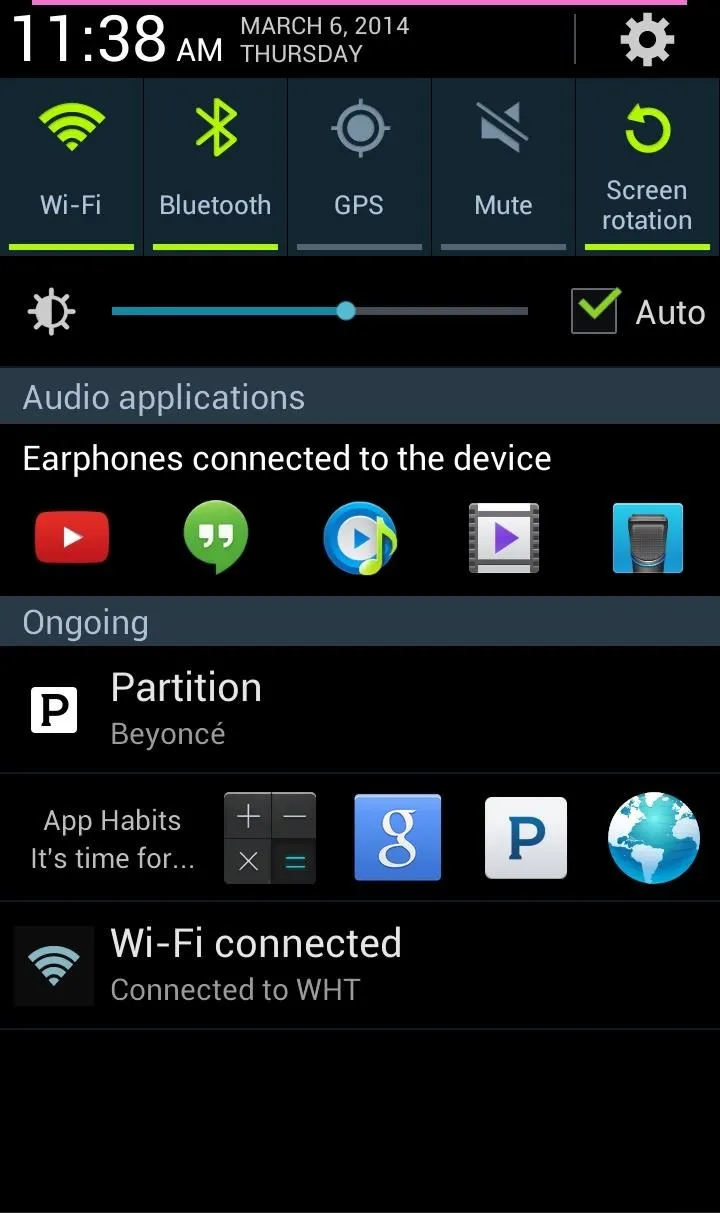
There is also a quick launch called, It's Time For... in the notification pull-down. Depending on the time of day, you will see the four apps you're most likely to use based on your previously logged app habits. This feature is like a more exclusive recent apps function.
Hiding Applications from View
Since its main focus is to track the apps that you use throughout the day, there aren't too many tools to mess around with. If you want to hide apps from being tracked, you can do so pretty easily. By default, Android System is added to the Hidden Apps list since the system is being used constantly, so there is no need to track it.
To hide other applications, hit the eye icon and it will be moved to the Hidden Apps list.
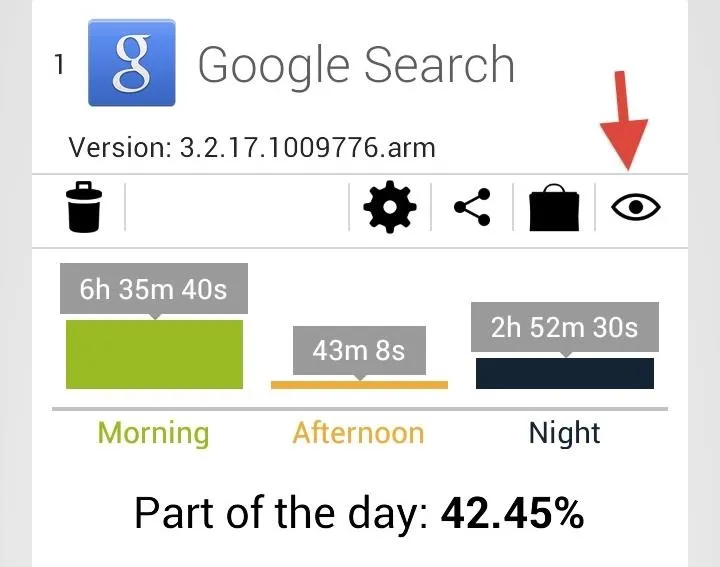
If you are using the Google Now Launcher, you may want to hide Google Search because using the Now Launcher will keep Google Search open indefinitely.
Settings & Additional Features
You can also view a particular app's Google Play page to check for updates or read reviews, as well as share your app habits.
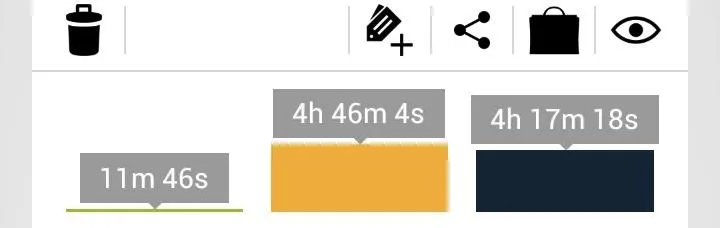
Both of these features can be accessed from any app card—just click on the Shopping Bag or Share icon to launch each action. You can also uninstall an application right inside of App Habits by selecting the trash can icon.
To access the App Habit's Settings, click on the Slider icon where you can toggle the It's Time For... notification as well as the automatic hiding of certain apps, like system apps.
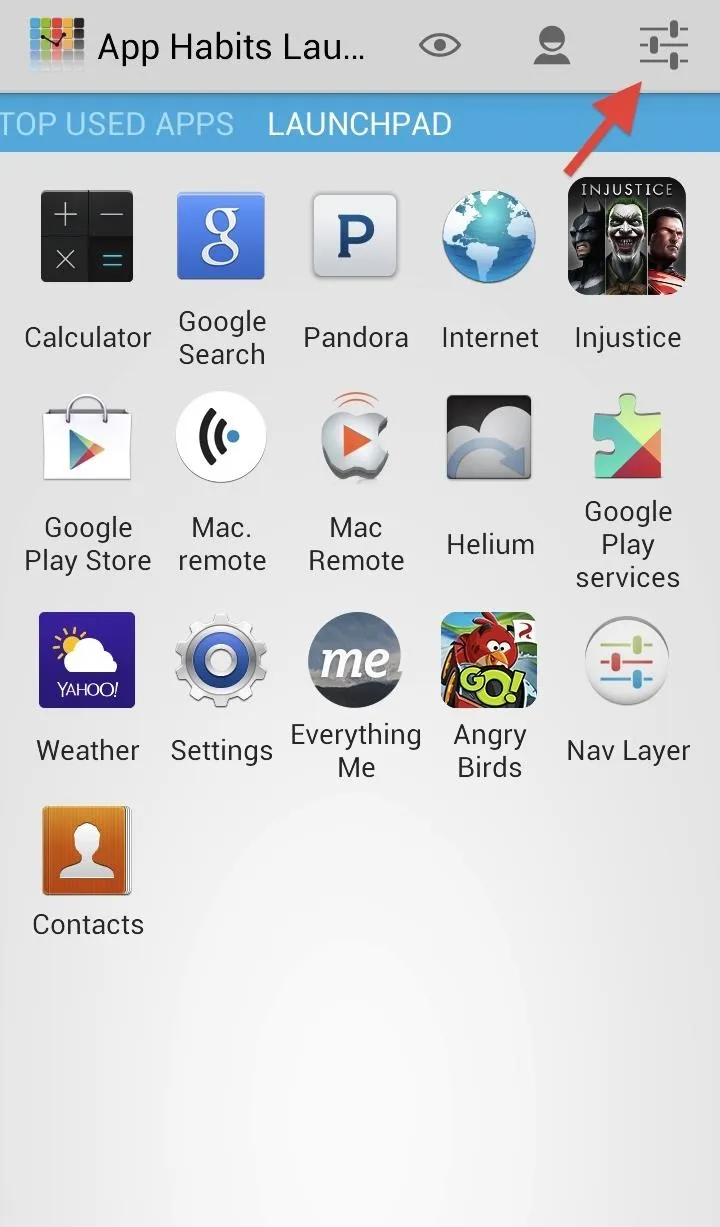
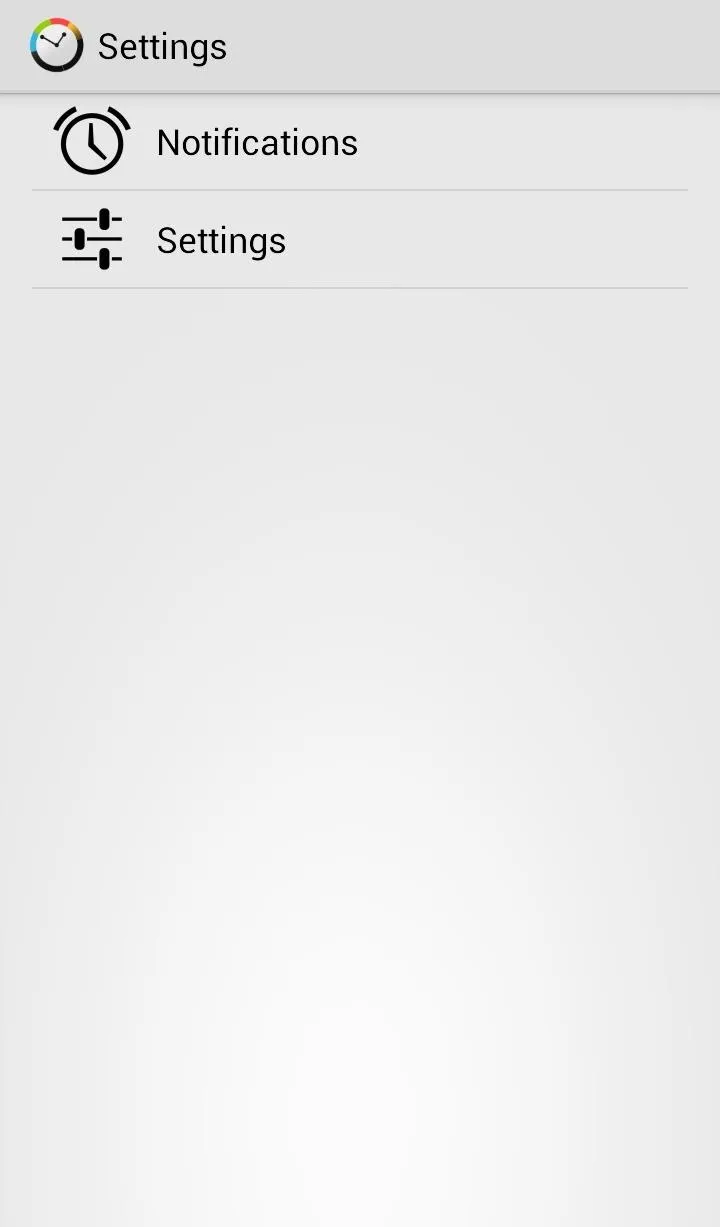
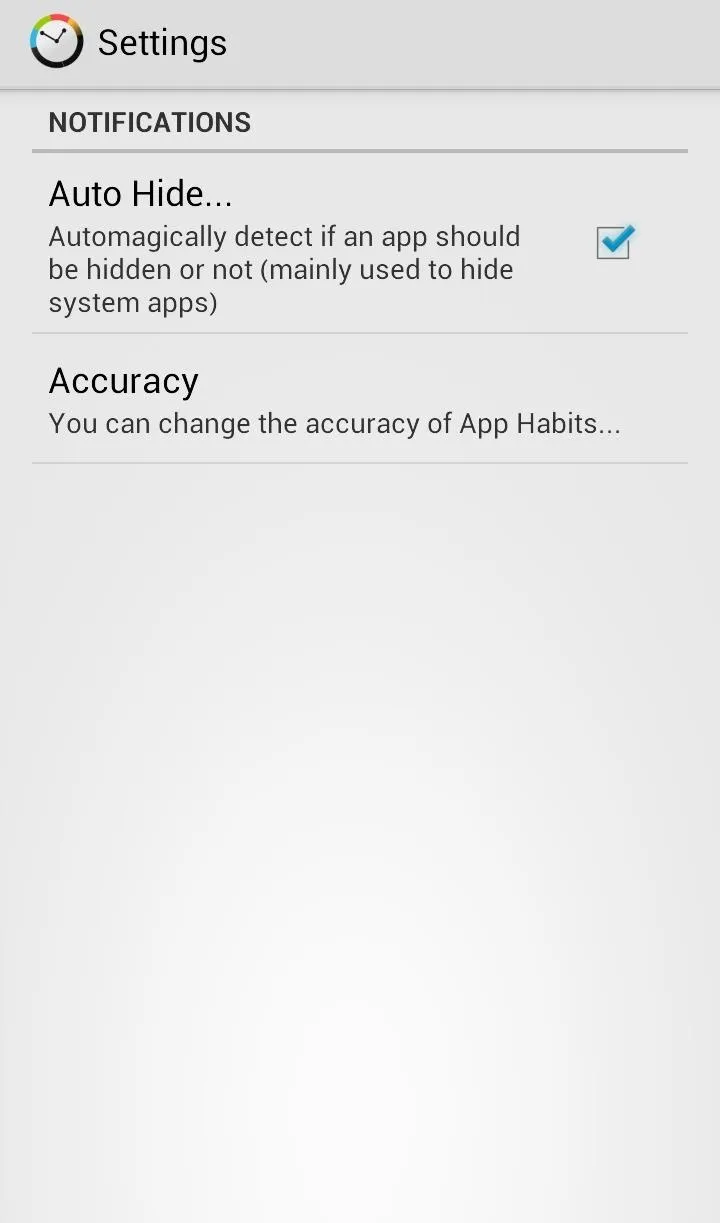
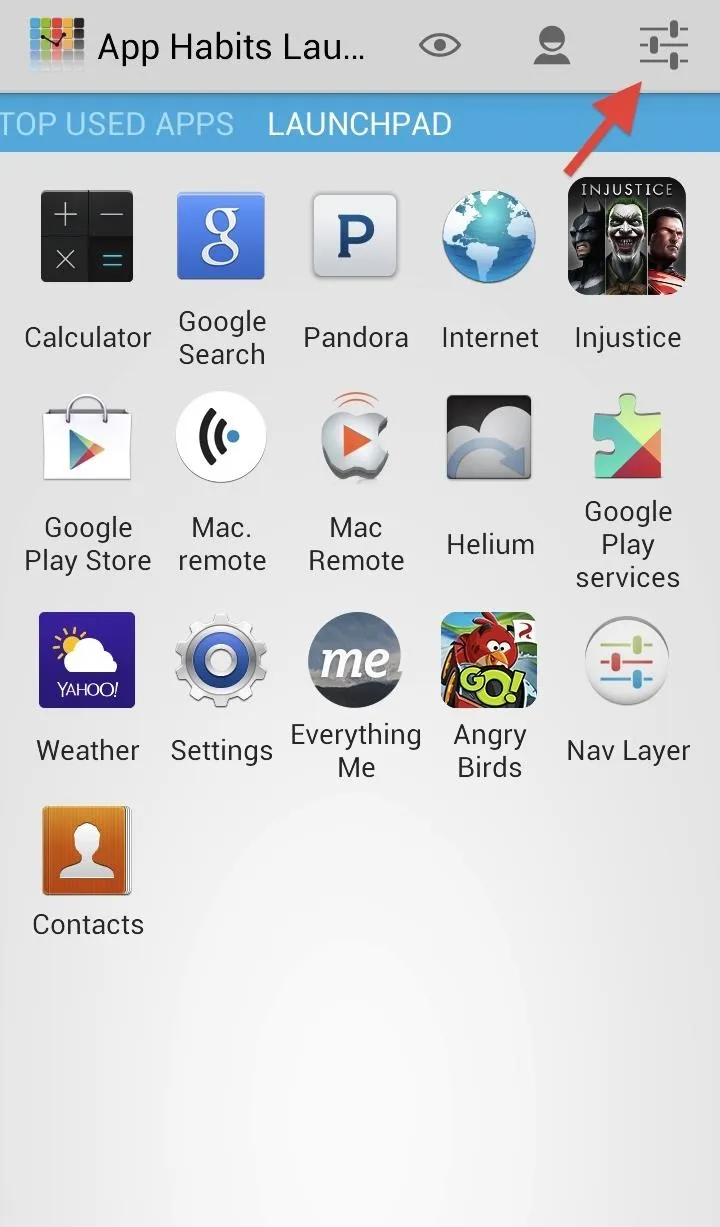
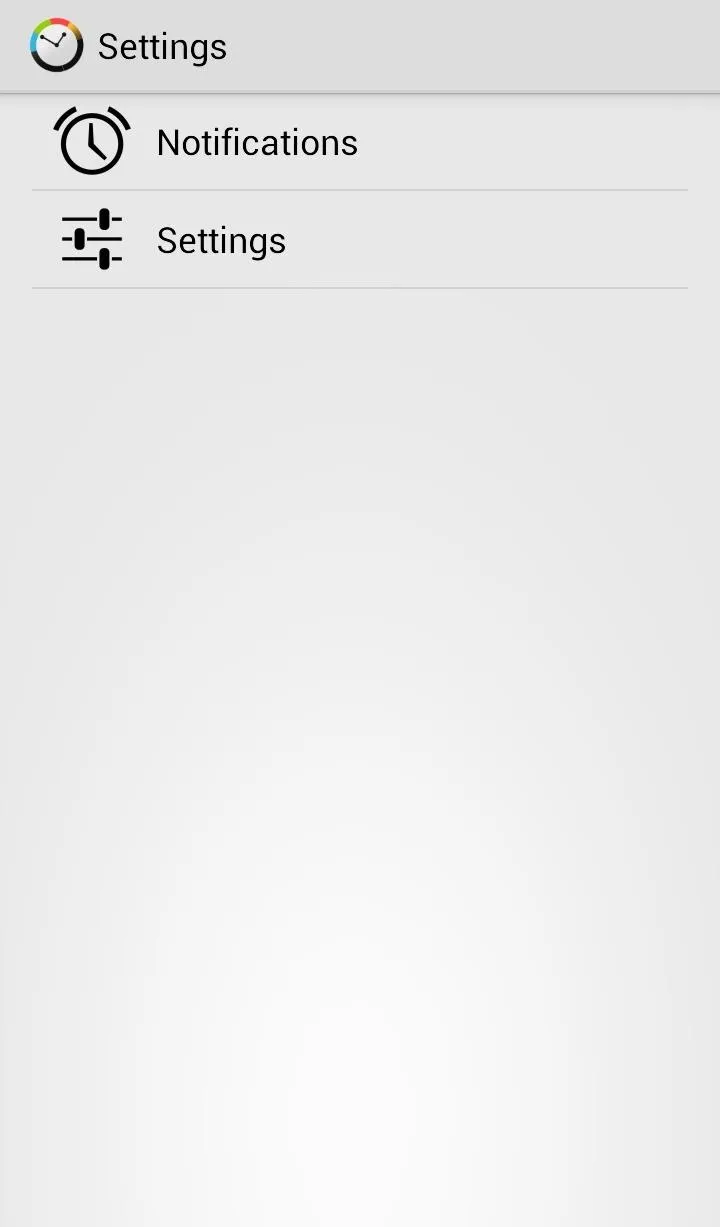
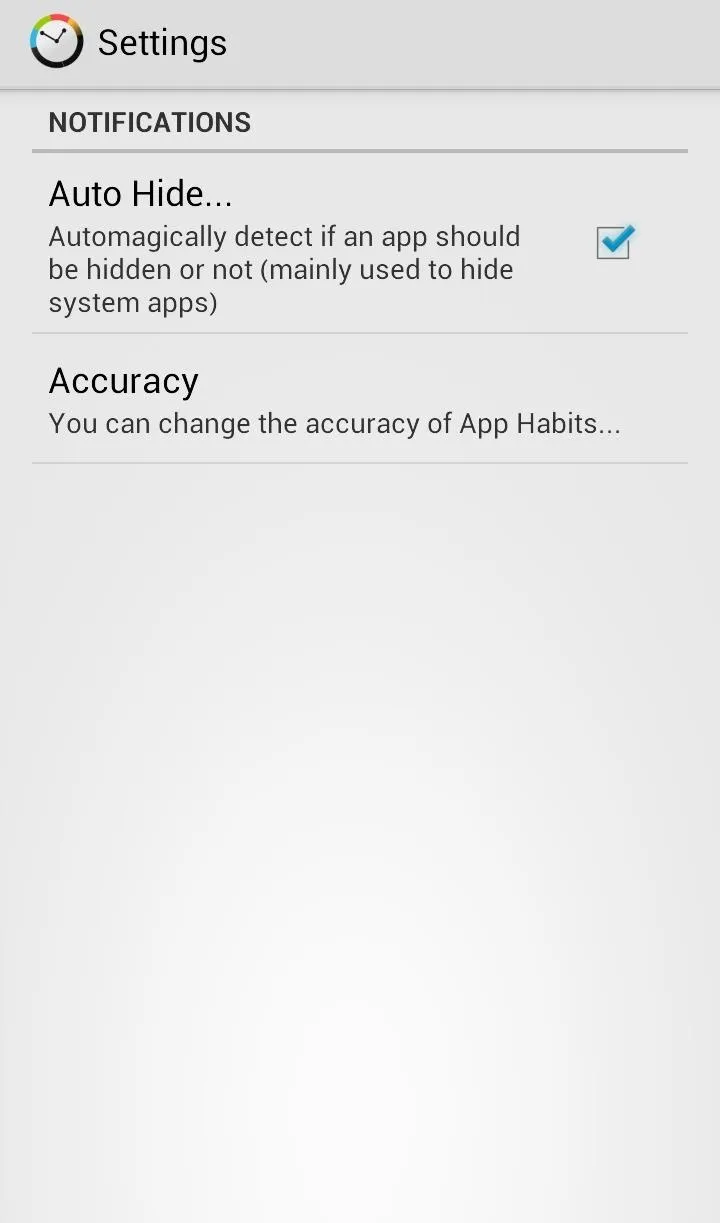
Lastly, you can alter the accuracy of App Habits. The highest accuracy is recommended for most devices, but if you have an older Android device, Low Accuracy is suggested.
App Habits is a great app for our GS3s. Monitor the usage of apps and allow App Habits to learn your habits and help you access your favorite apps faster. Not that we know what we spend our time on, we can alter our habits and be more, or less, productive.

























Comments
Be the first, drop a comment!