If you're a Twitter user, it's a safe bet to assume that you've used a hashtag. On all social networking sites that have the capability, such as Instagram, Facebook, and Google+, the pound (#) symbol is used to mark and designate specific keywords or topics in order to make it effortless for users to connect with one another.
While hashtags are extremely popular now, their reach hardly extends past anything that isn't directly on a specific social network.
Well, thanks to developer Corey Zumar (aka Gold1e), the reach of hashtags has just increased a bit more with his new Android application PoundMe, which allows you to share information and other media hashtags via text message!
Download & Install PoundMe
PoundMe, which is on the Google Play Store for free, requires permissions to your text messages, obviously, and other things like "services that cost you money," but don't worry about that. It just means that you're granting PoundMe access to your dialer, just like you would with a replacement dialer app. PoundMe is completely free.
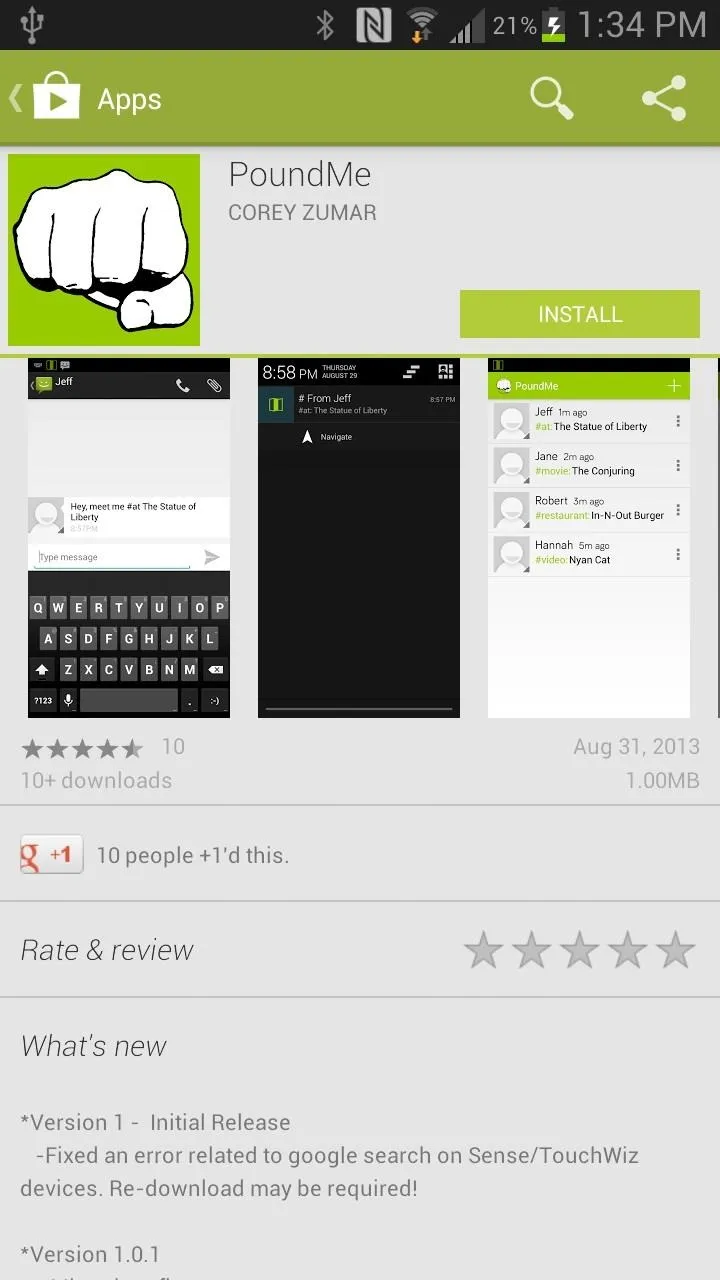
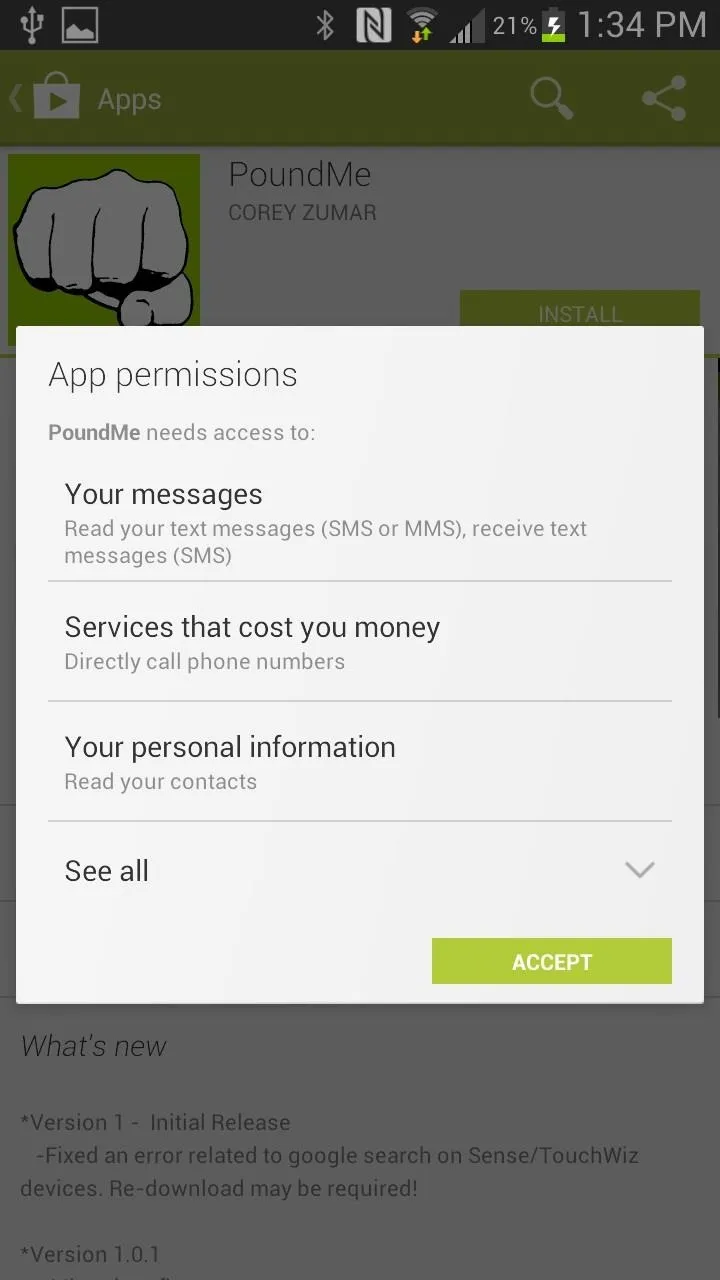
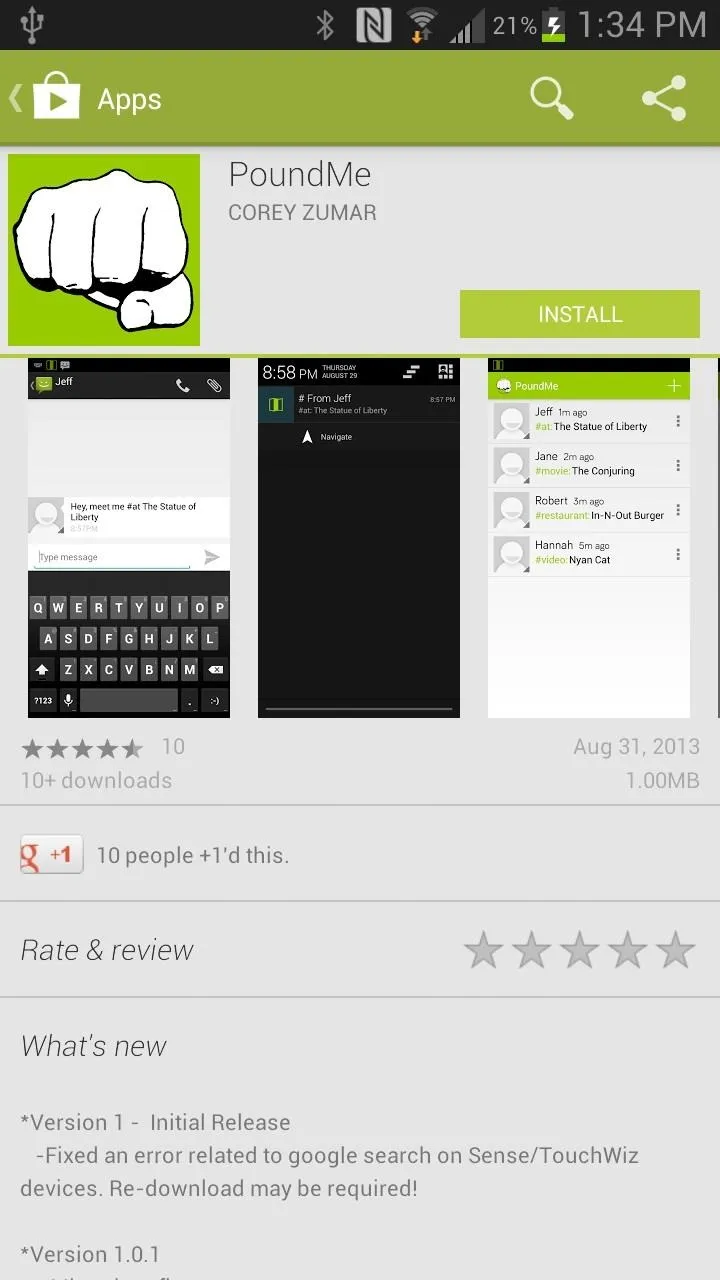
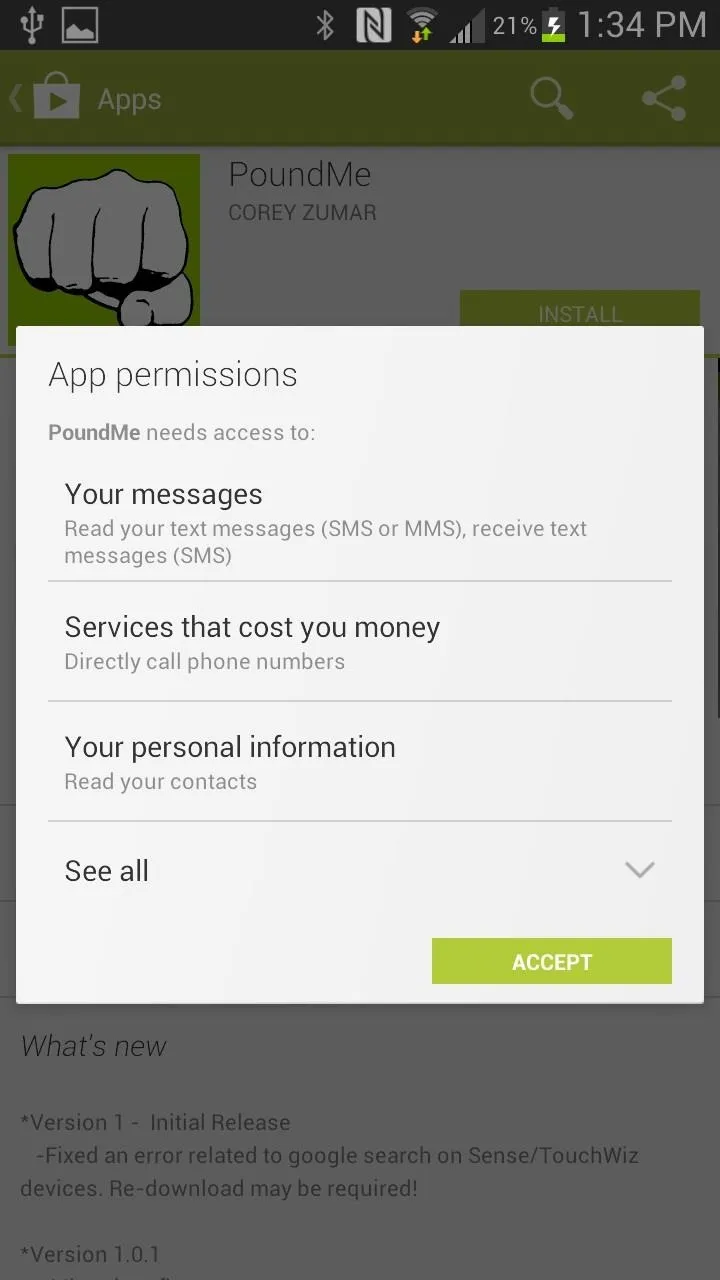
Selecting Search Applications for Specific Hashtags
When you open PoundMe for the first time, you'll be taken through a short tutorial. Skip or read through it and then you'll be able to select the applications that open up for corresponding hashtags.
For example, let's say someone sends me a hashtag about music (ex. #music The Rolling Stones). When I tap the hashtag, it'll open up with the application I chose. Below, you can see the options for the apps when searching for music, with the choice to add a secondary app in case the first one isn't working for you.
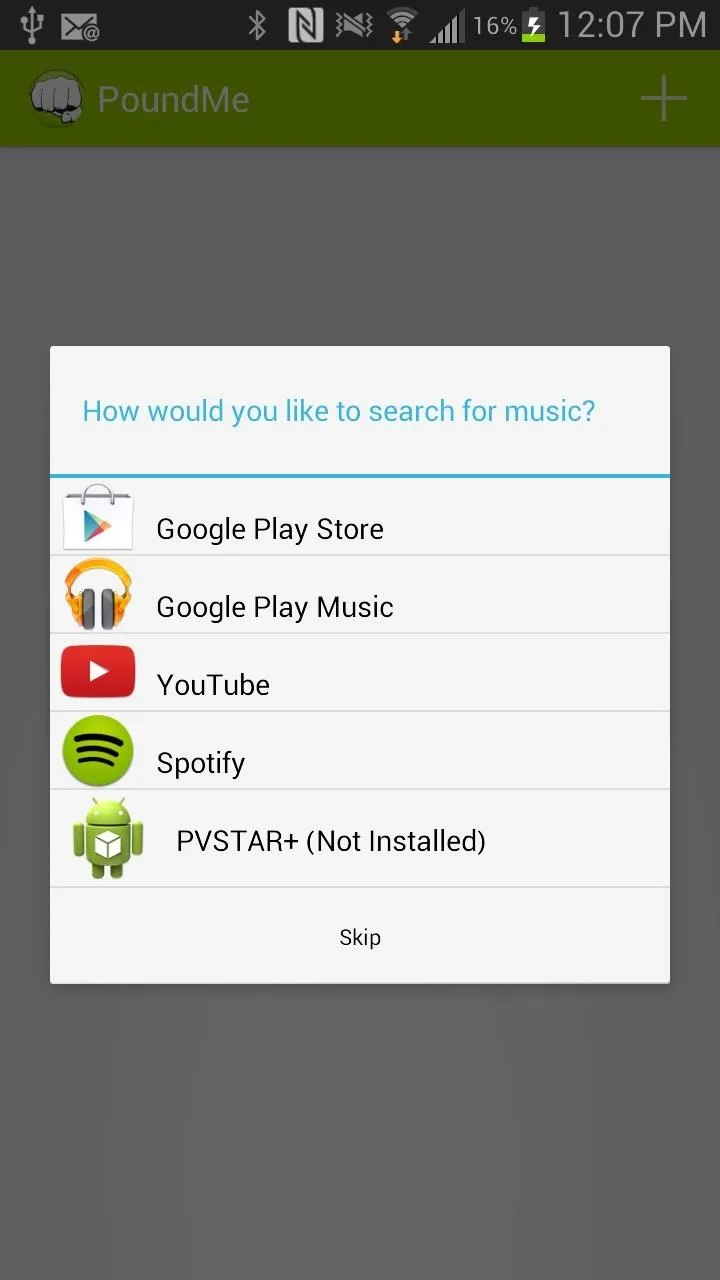
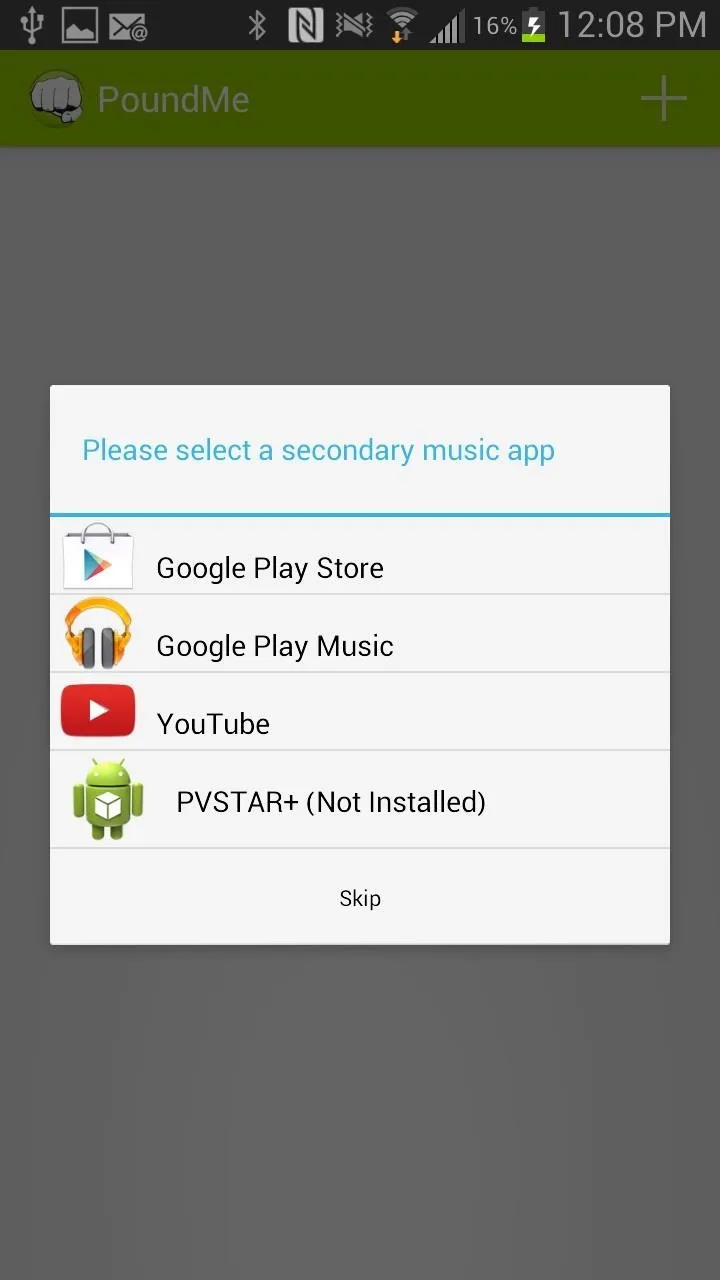
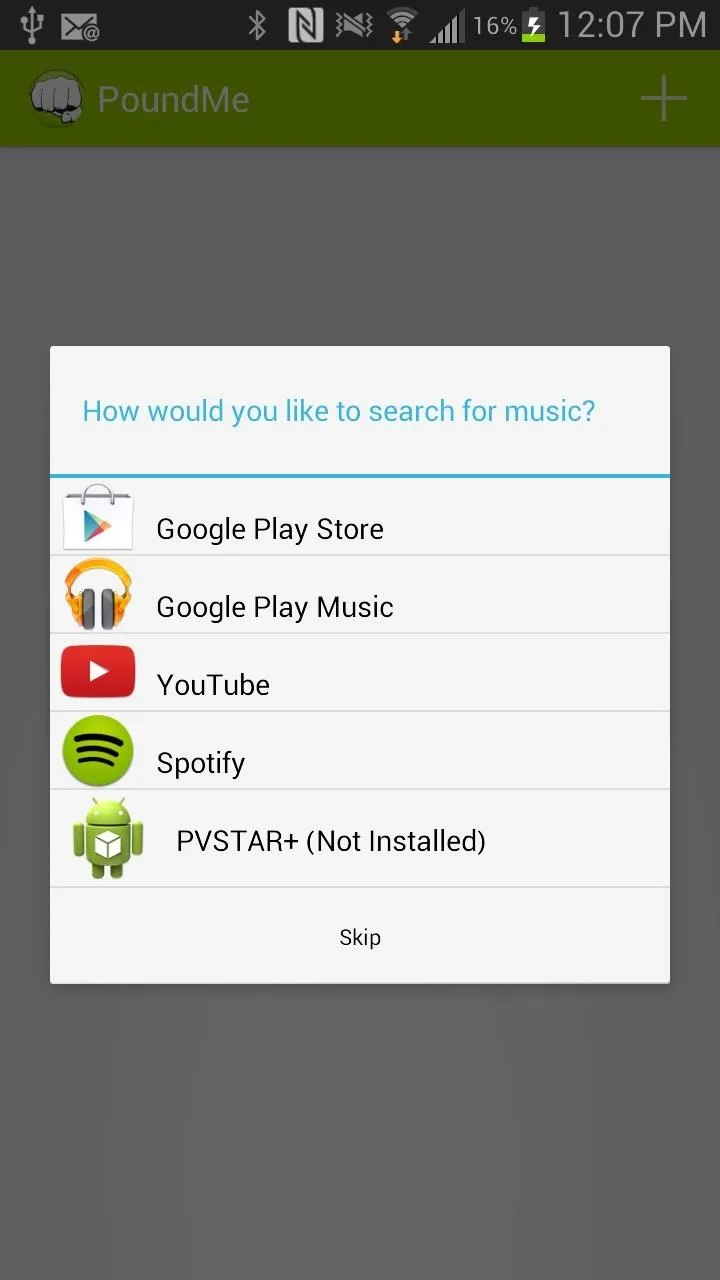
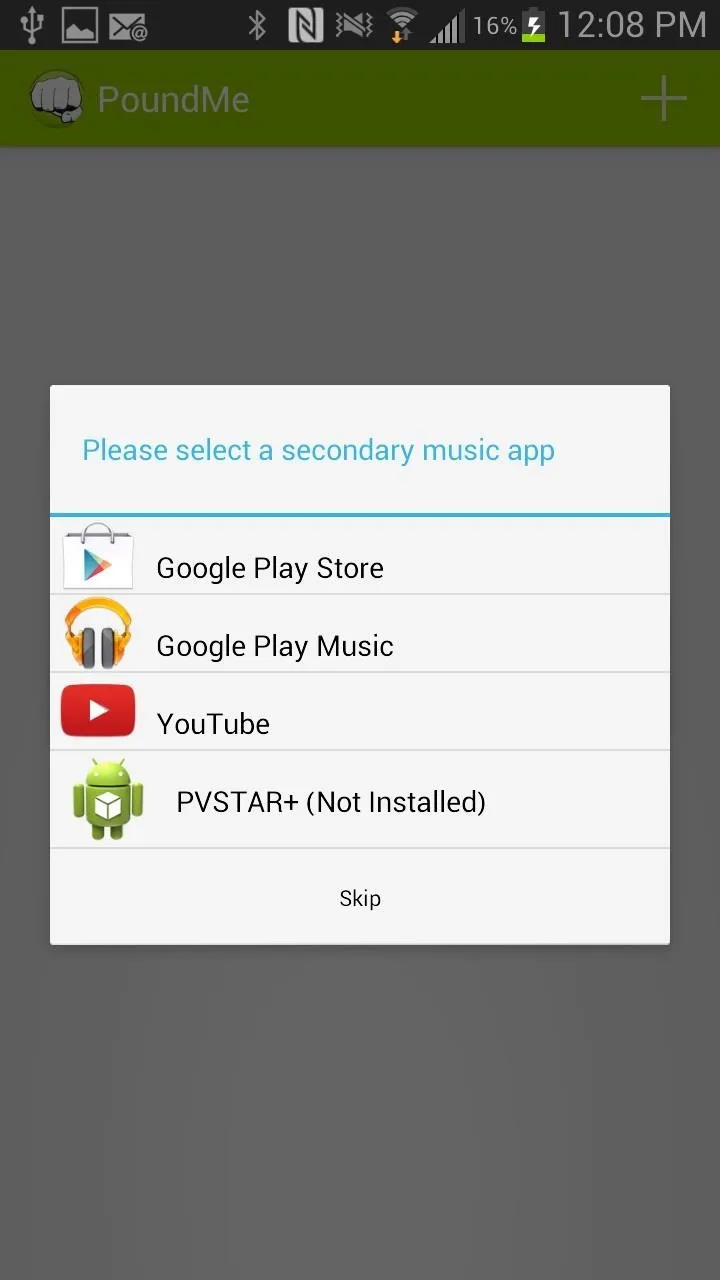
You'll be able to attribute different applications for several categories, such as news, videos, news, movies, and products.
Once you're done selecting these, you'll be able to start sending and receiving hashtags through text message, but first, we'll go through the different hashtags and how to properly type them in.
Figuring Out PoundMe's Predefined Hashtags
To figure out which hashtags work, you can press the plus sign in the top right corner of the application. This will take you to the different categories and their specific hashtags that you can use. If you go to Locations, you'll see hashtags such as #location, #place, and #at.
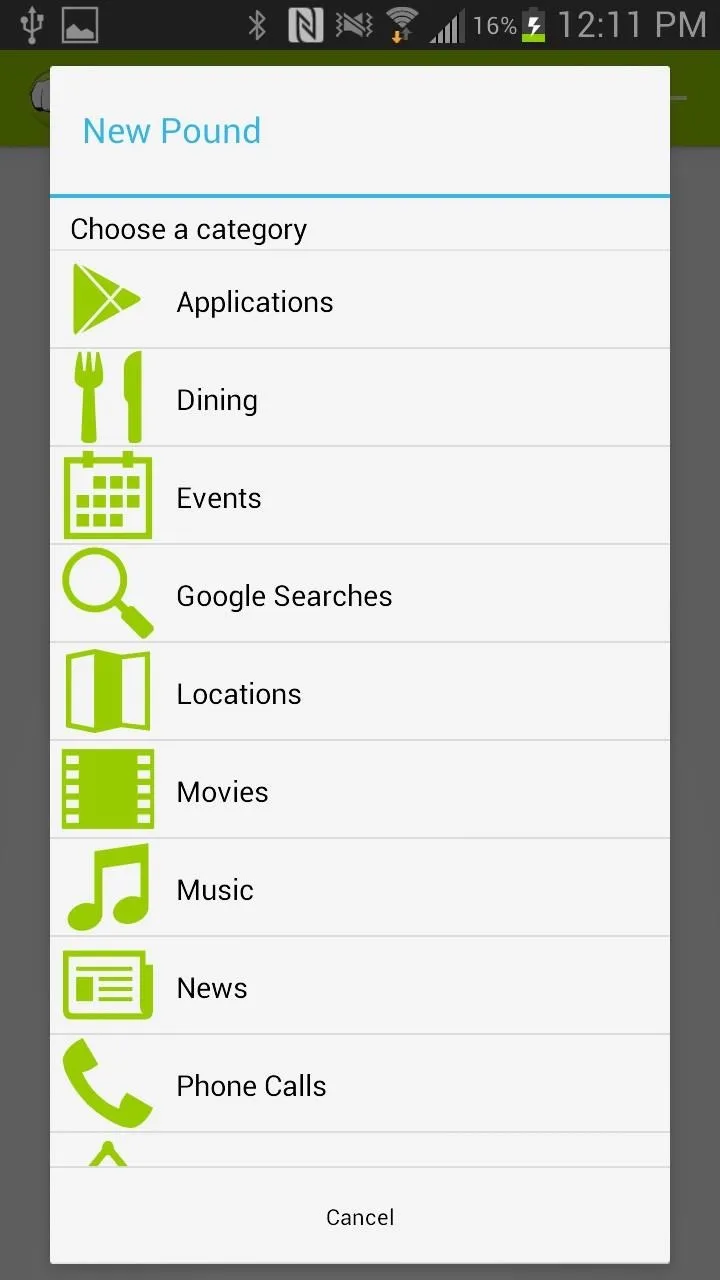
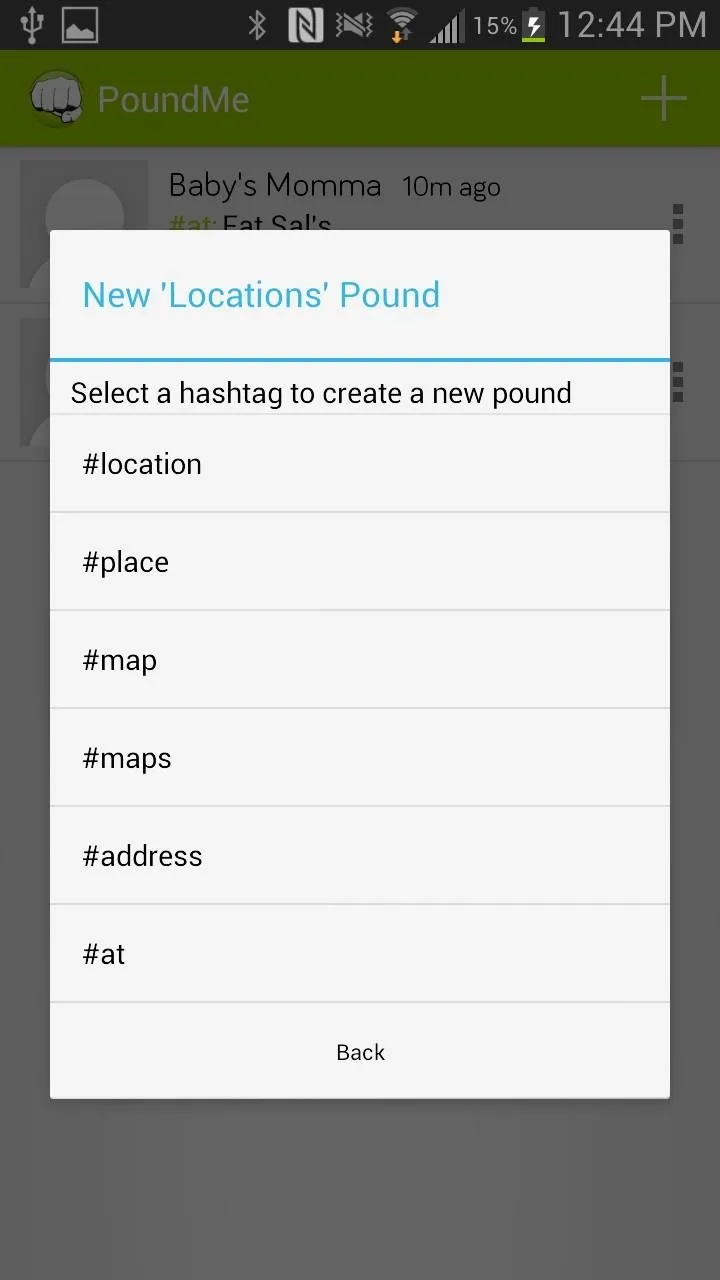
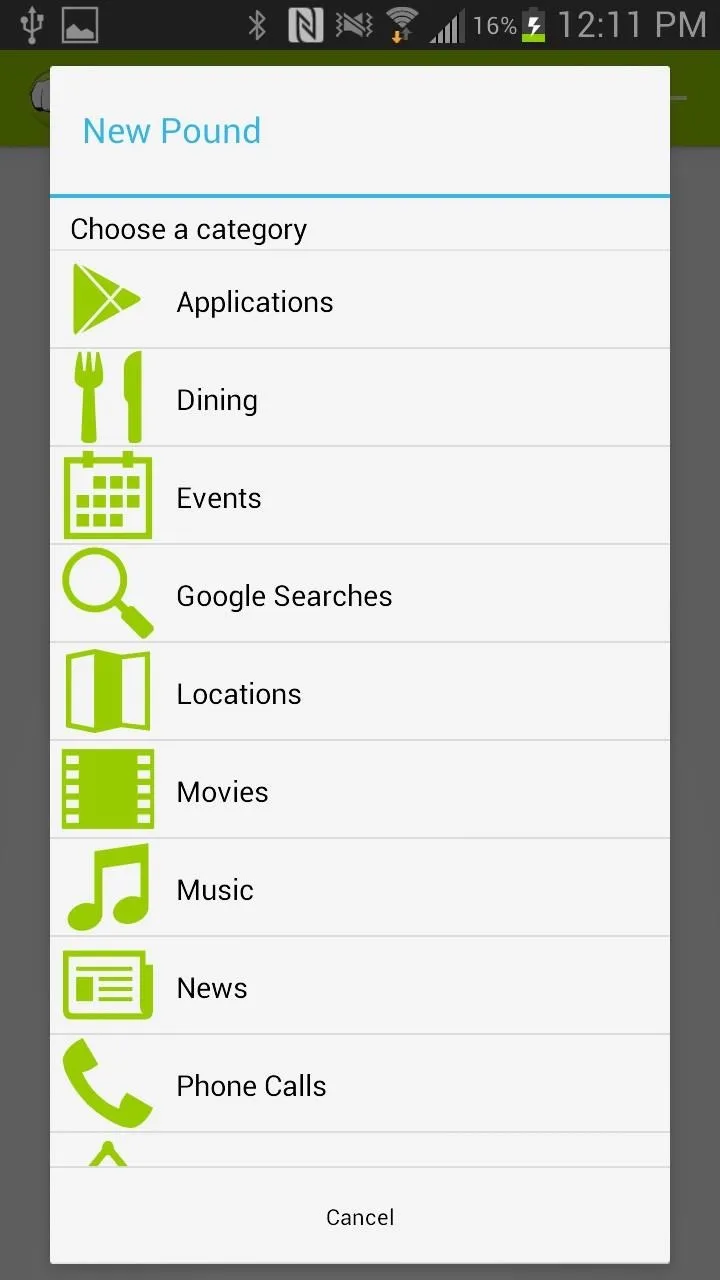
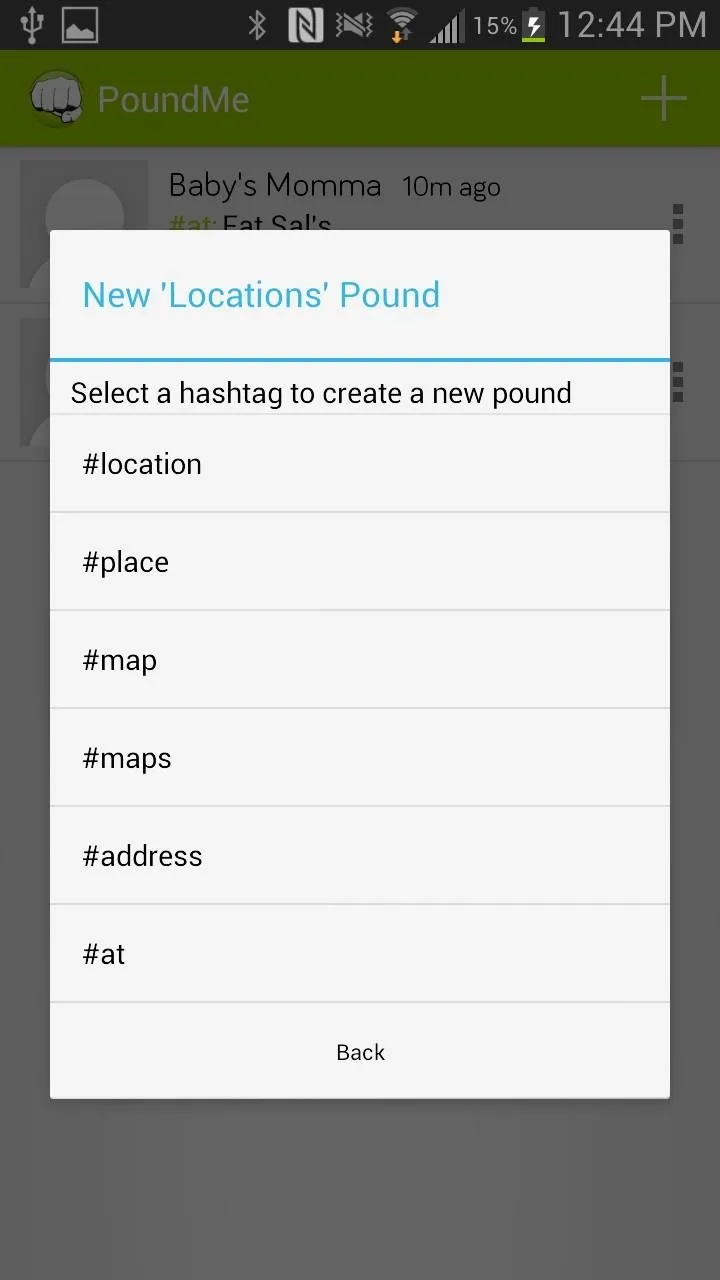
After a while, you'll memorize the different hashtags, so you'll be able to enter them without having to go through the list.
Sending Hashtags to Friends with PoundMe
If you want to send a hashtag to a friend, make sure they have PoundMe installed on their Android device (there is no iOS version yet). If not, they won't be able to open up their hashtags. They'll still be able to see the pound sign (aka number sign or hash sign), but tapping on it will do nothing.
To send one, just enter one of the hashtags you learned from the list and write whatever you want them to discover right after. If I want a friend to learn about Tame Impala (a band), send them Listen to #music Tame Impala.
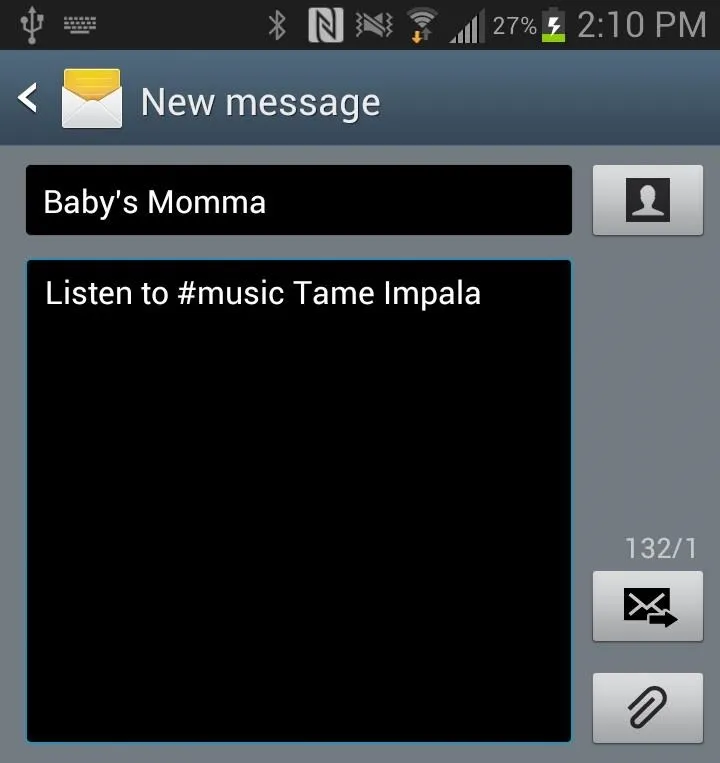
How Hashtags Differ in PoundMe
The use of the hashtag is a bit different than most other ones, as you'll need to put a space between the keyword hashtag (e.g. #music) and the specific bit of information you want someone to see (e.g. Tame Impala).
Make sure to only write what you want them to see after the hashtag, and not something like #music Tame Impala they're really good, because PoundMe will read everything after the hashtag. So, make sure you write anything else you want to send them before the hashtag.
Receiving & Opening a Hashtag in PoundMe
If you're receiving a hashtag from someone else, you'll receive a text message as usual, as well as a notification from PoundMe, telling you the type of hashtag it is (music, location, etc.). When you swipe down the top Status bar, you'll see the notification for the hashtag.
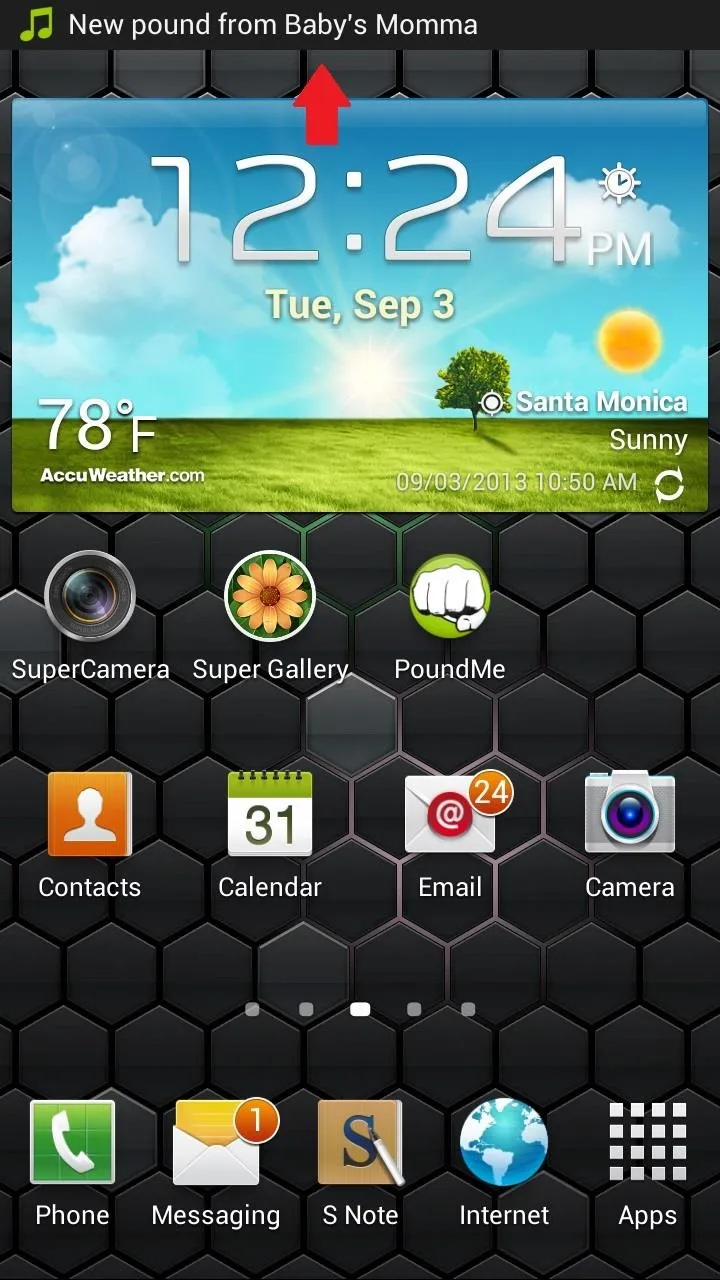
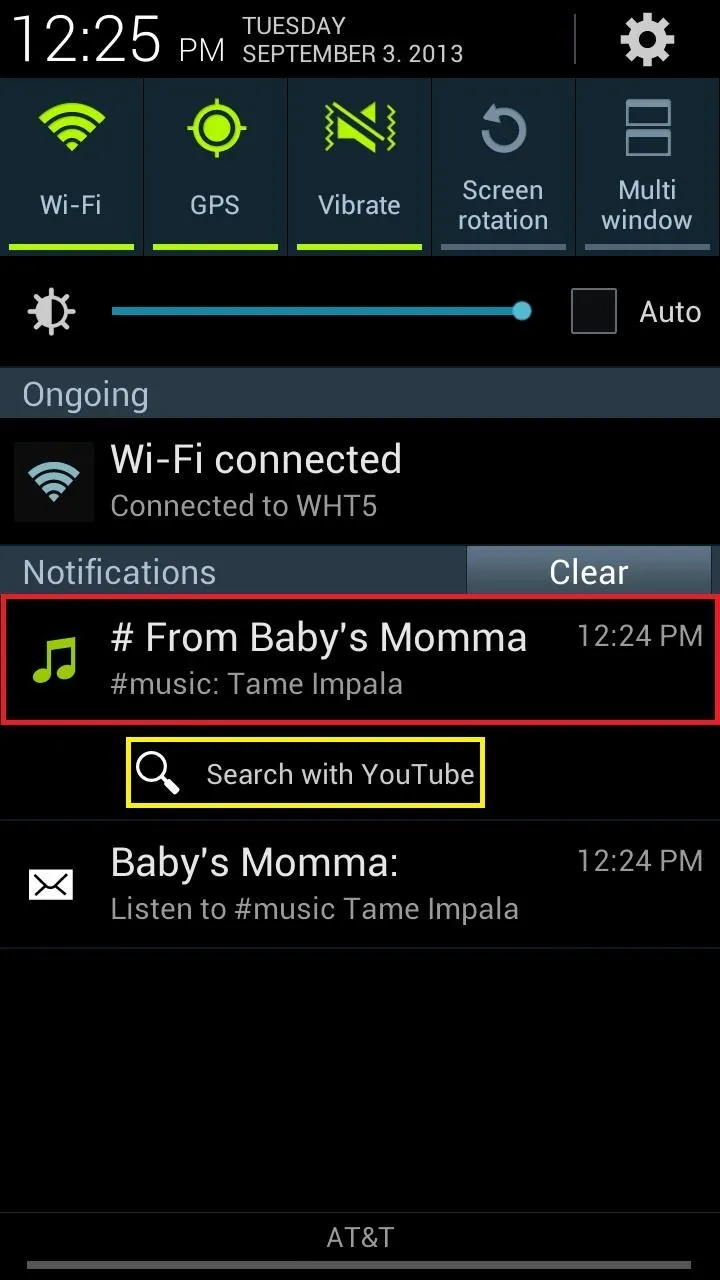
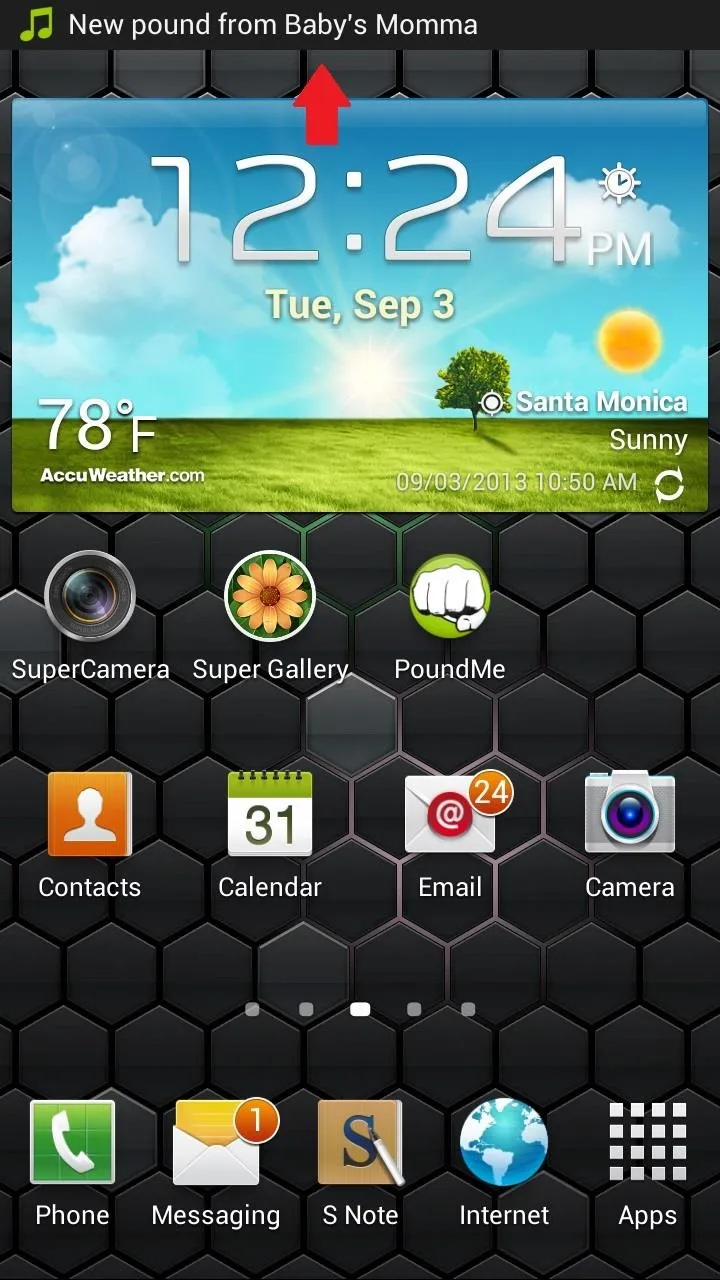
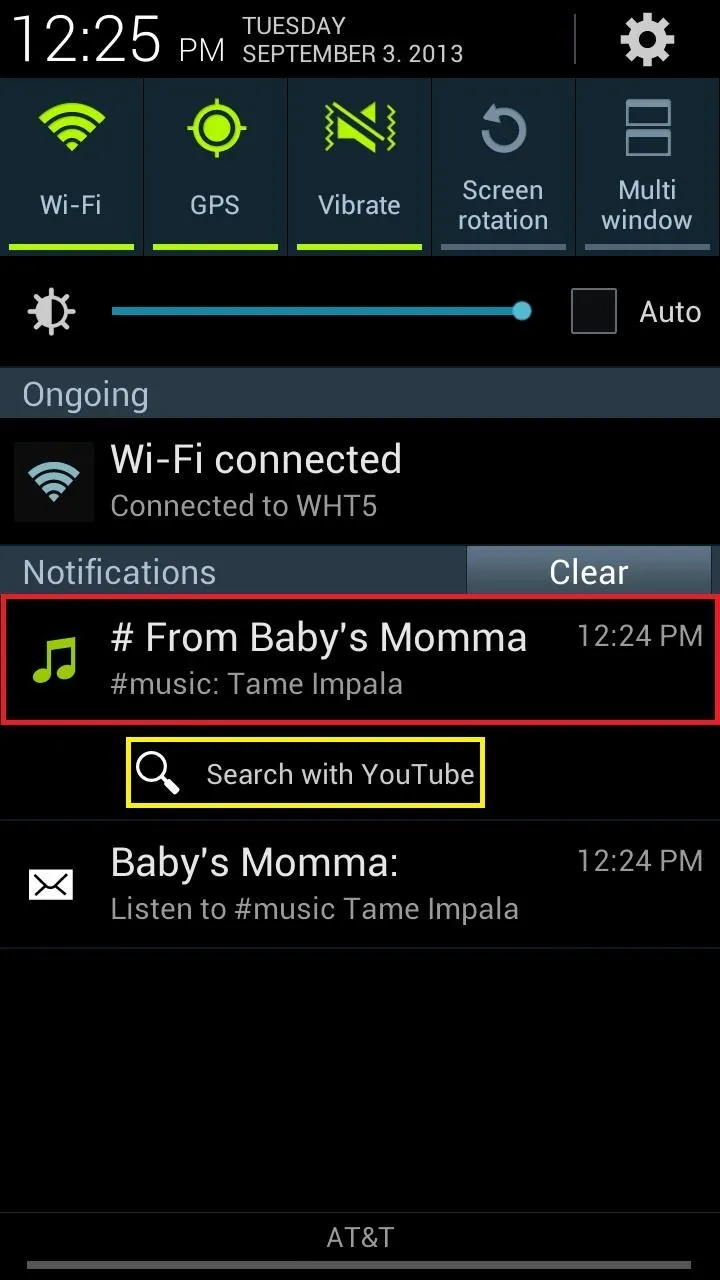
If you tap on the notification (red box in right screenshot above), it'll open with the corresponding application that you chose during the short tutorial. I chose Spotify for any music hashtags, so that's what opens up (left screenshot below).
If you want to open it with your secondary app option, tap on the option located below the notification in the Notification tray (yellow box in right screenshot above). I chose YouTube as my secondary option (right screenshot below).
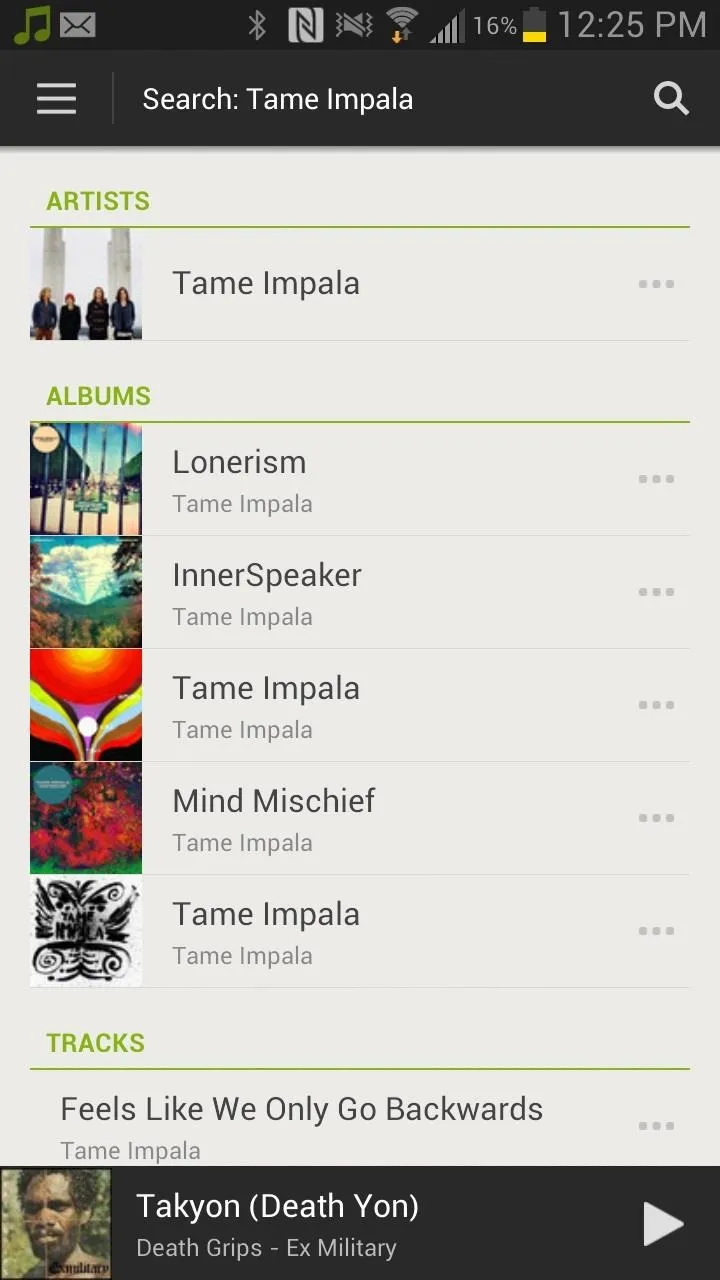
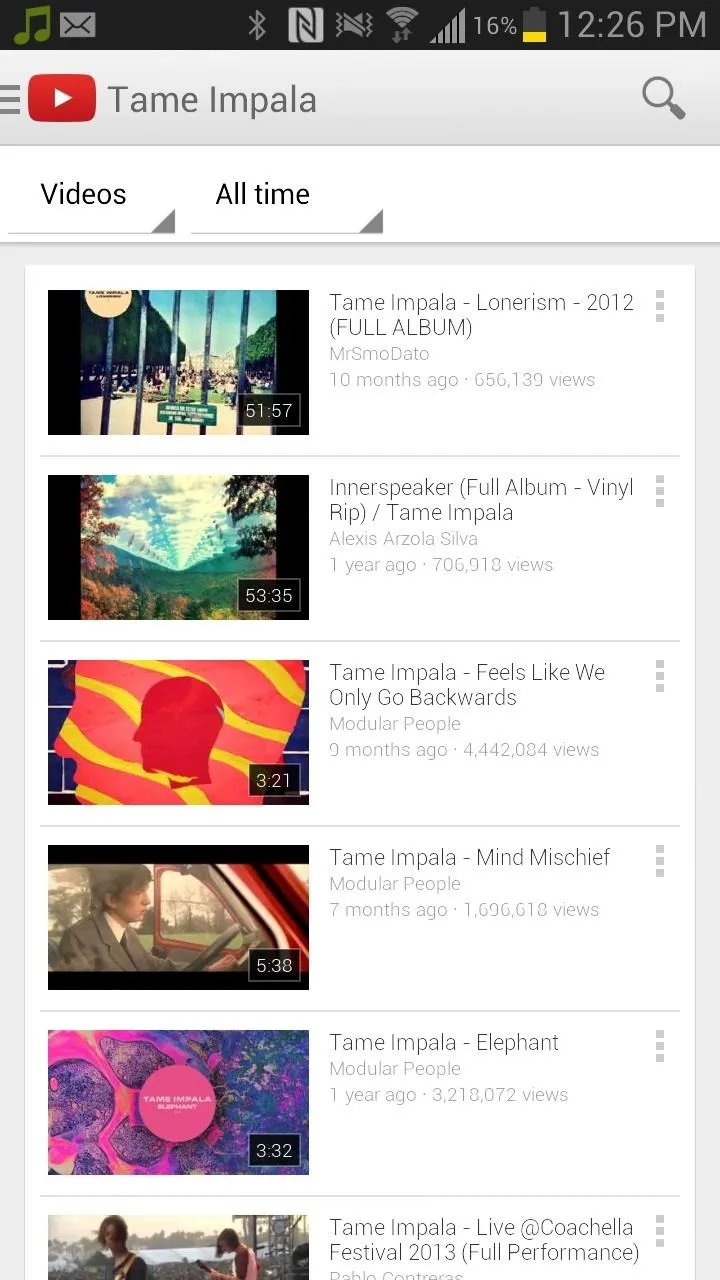
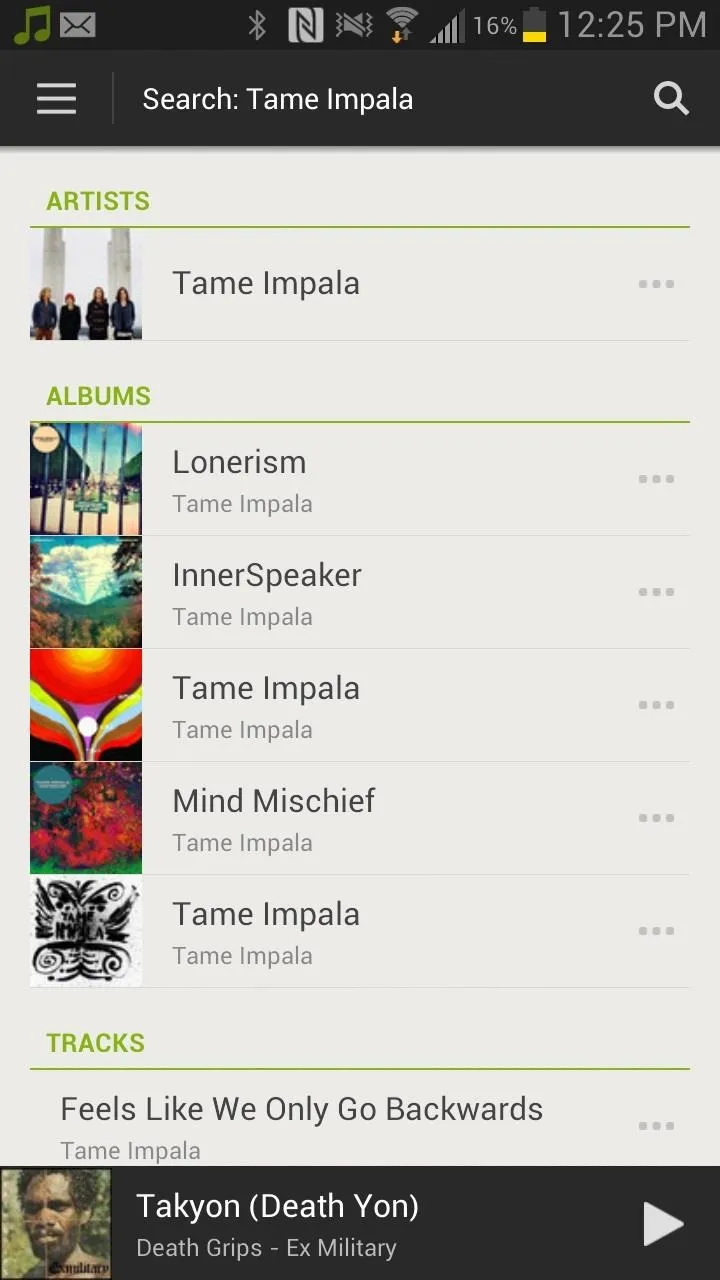
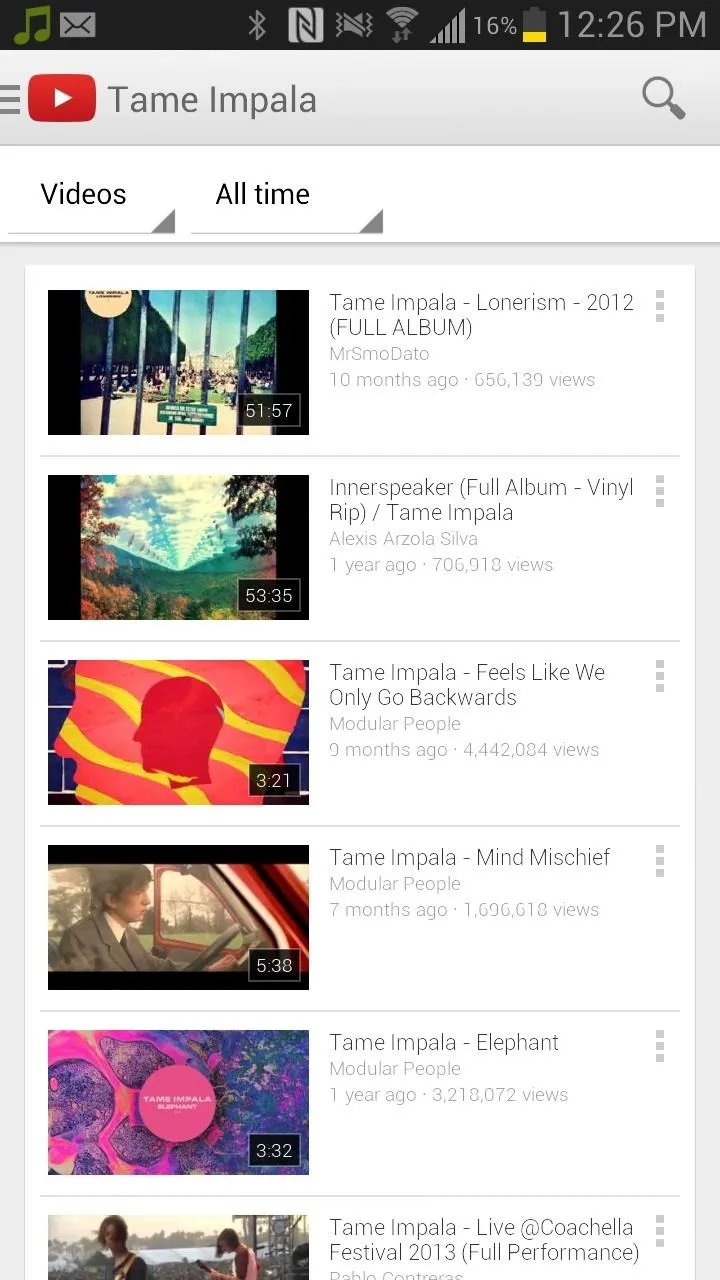
If you receive a location-based hashtag (#at, #location), it'll open up using your stock Maps app, allowing you to easily find out simple information about the location as well as how to get there.
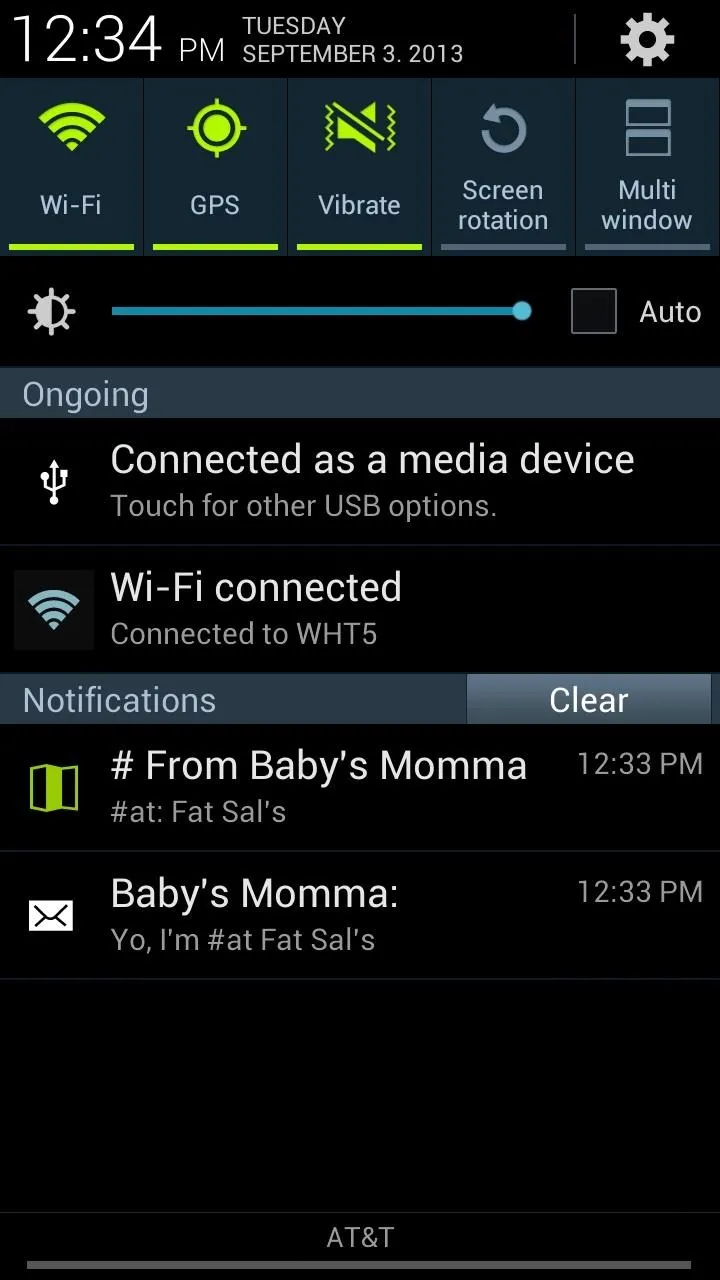
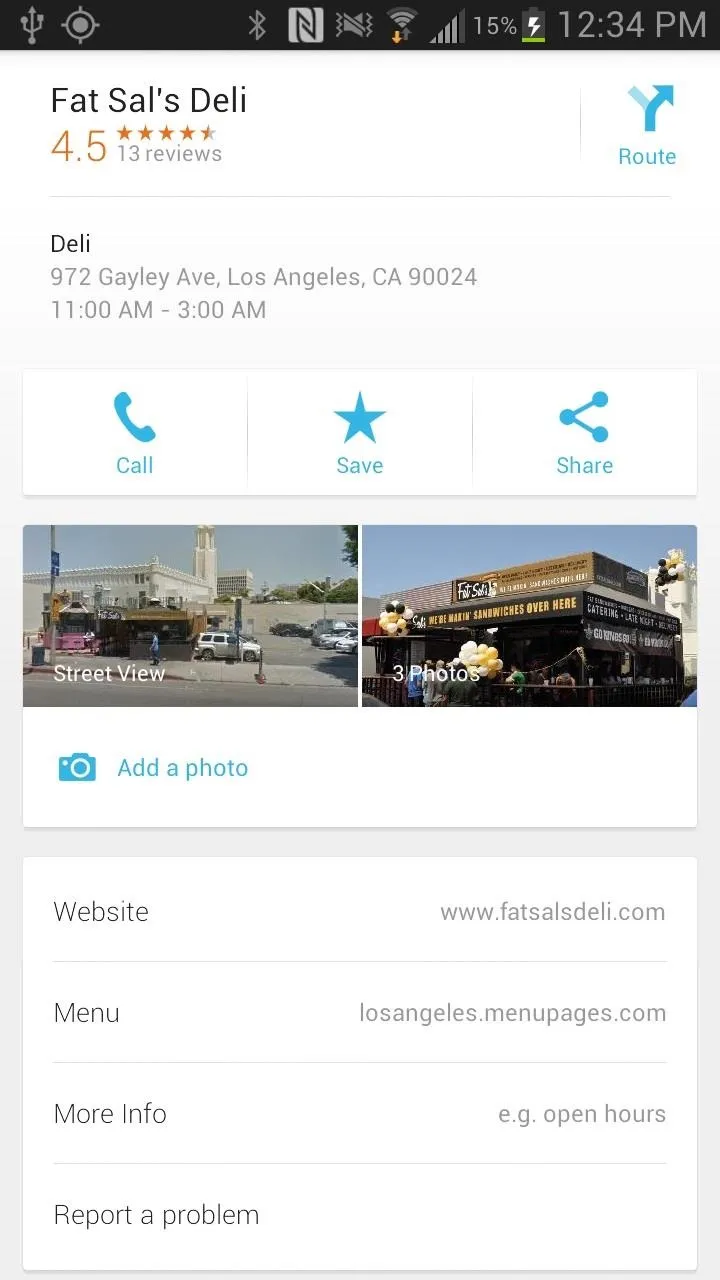
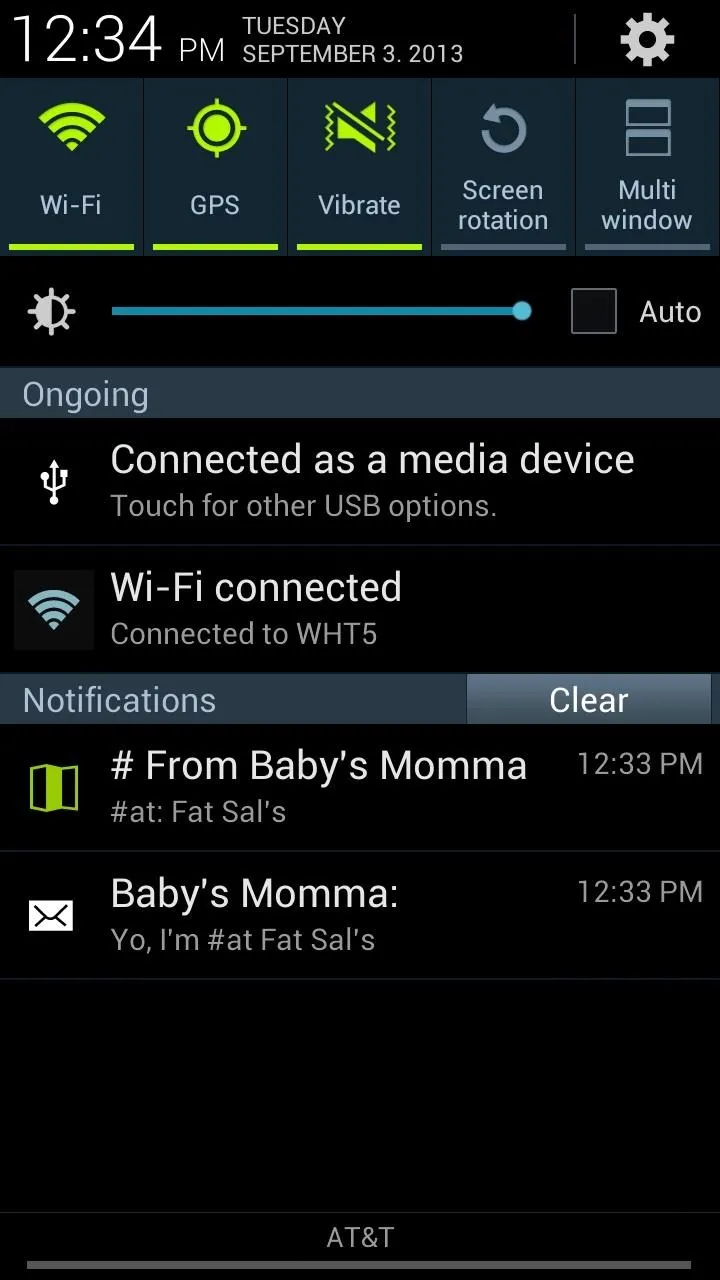
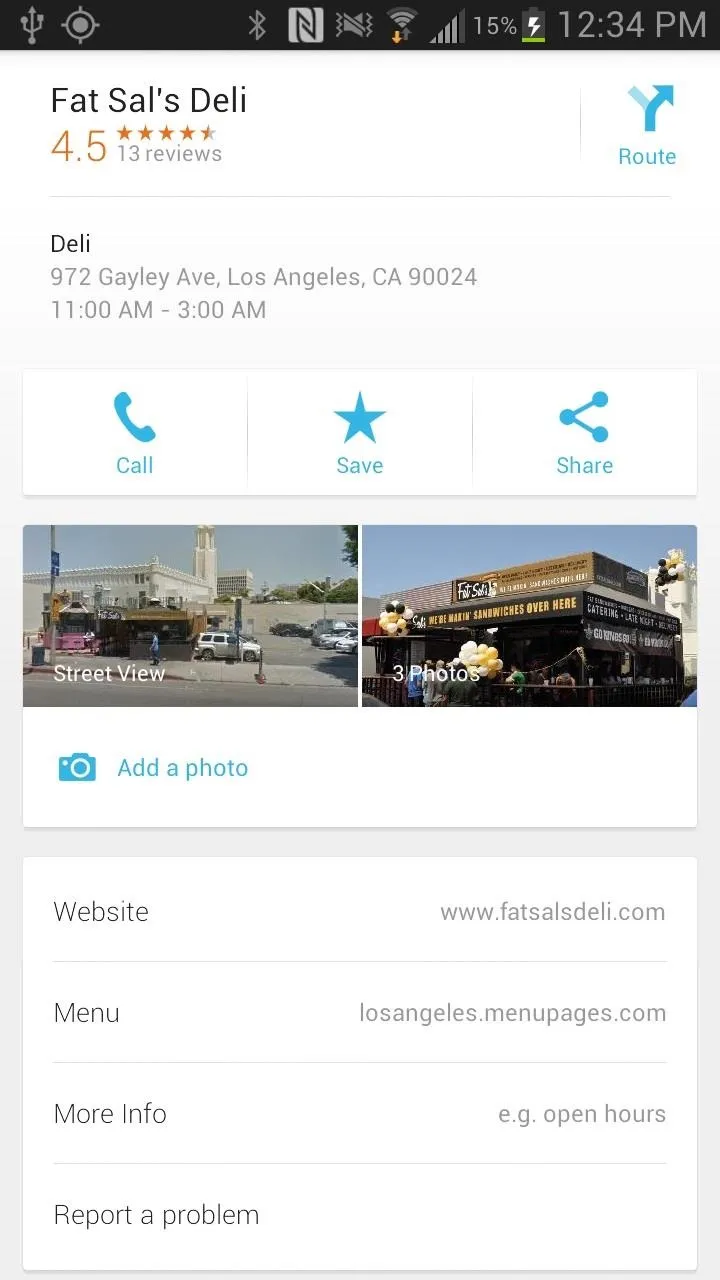
Overall Impression
Since the application is fairly new, many people won't have it, thus friend-on-friend pounding will be scarce at first. This type of hashtag integration should have already been integrated into Android's stock firmware, but I cans see this app blowing up pretty soon. It's very easy to use and makes accessing important information very quick and easy.
Let us know how you like it!

























Comments
Be the first, drop a comment!