As far as lock screens go, your Samsung Galaxy S4 and other Android phones offer quite a few options. You can use the classic PIN unlock, the novelty facial recognition, or the reliable pattern lock. But what if you get tired of entering the same old PIN or pattern every day?
In this softModder tutorial, I'll show you how you can use your own photos and secret gestures of your choice to unlock your GS4.
Install "Picture Password Lockscreen"
To break away from the normal lock screen security measures of PINs and patterns, we'll be using an app called Picture Password Lockscreen, available on the Google Play Store.
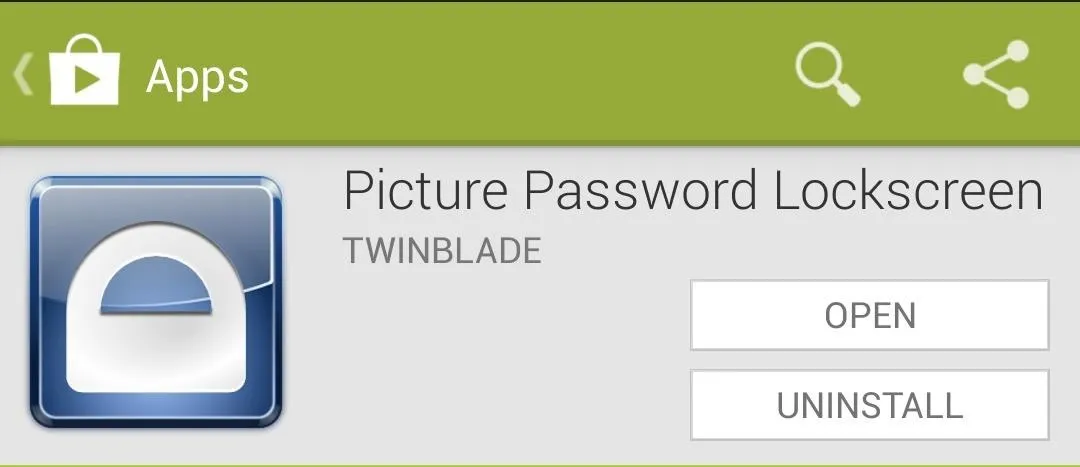
It was created by developer TwinBlade, also known as kevdliu on XDA. If you want to help him beta test new features, you can join the app's Google Plus Community, then opt into the beta on the Play Store (this link will appear as a 404 error, unless you've joined the G+ community already).
Set Up Your Gestures
Once you have it installed, open it up from your app drawer to begin the guided setup. The first thing you'll need to do is set up which gestures you'd like to use. There are three available gestures: point, line and circle. You can select up to three gestures to unlock your lock screen. Unlocking the pro version ($1.99) allows you to use more than three gestures, amongst other cool features.

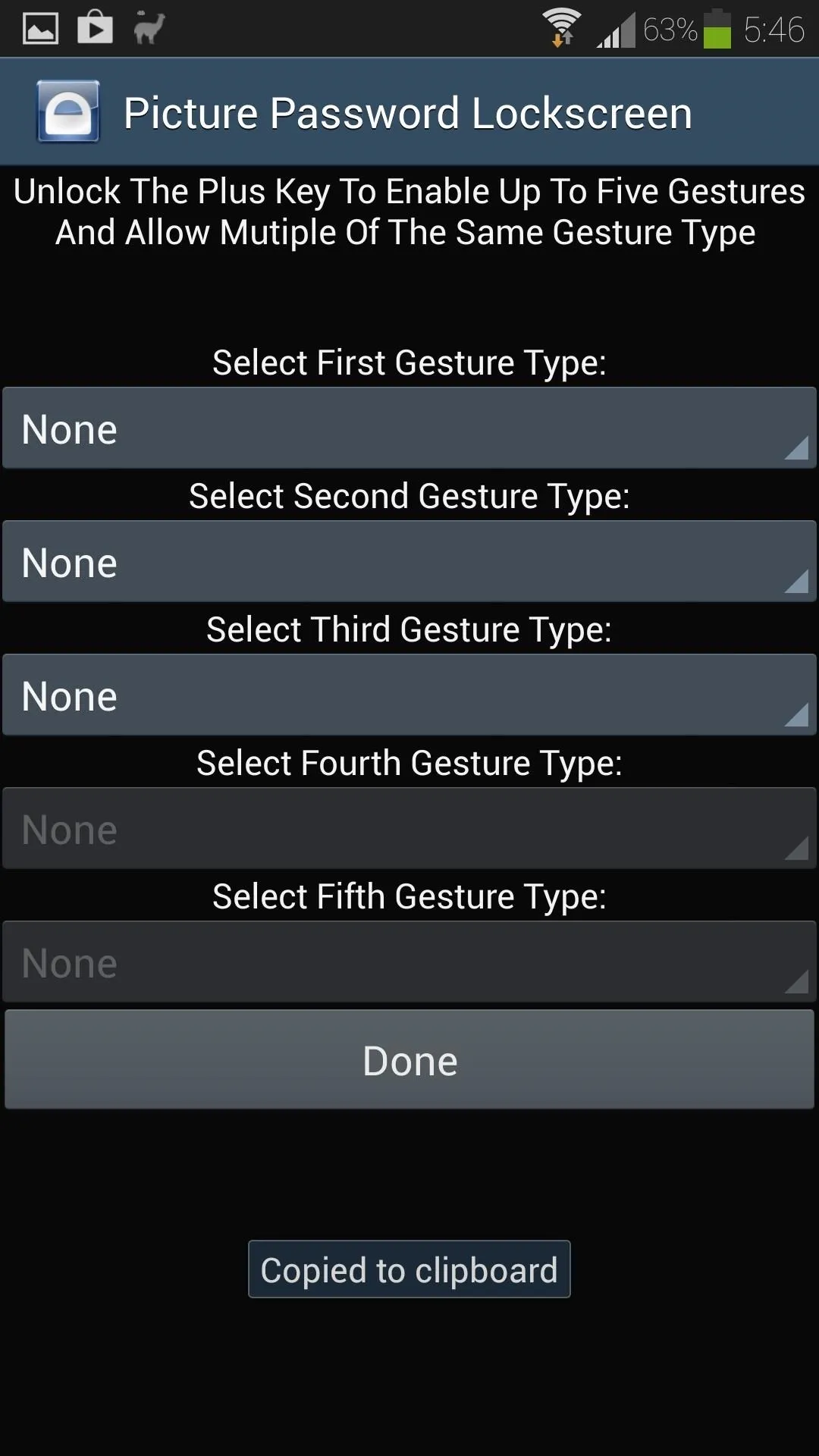

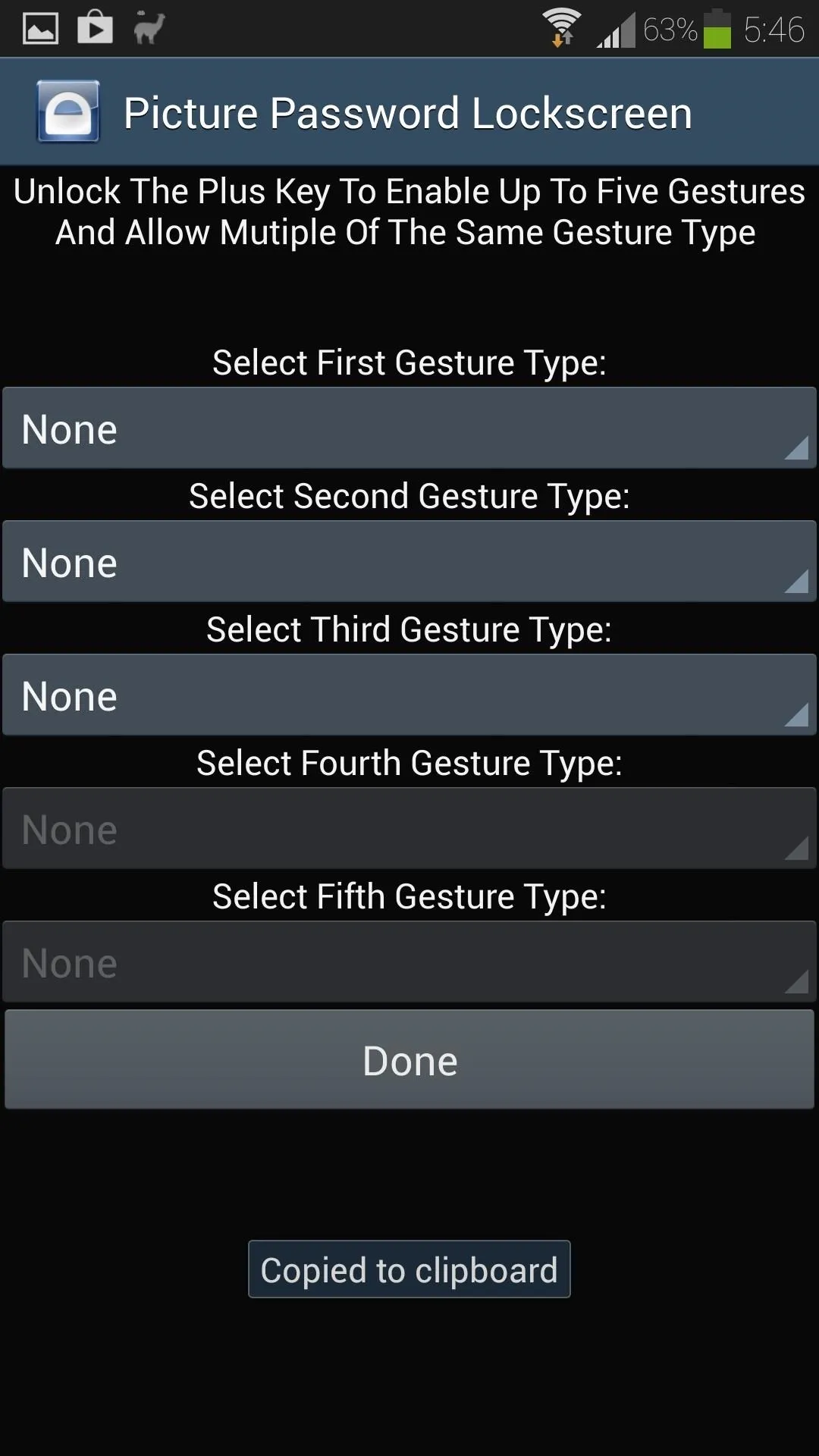
Tap the Done button once you've chosen your gestures.
Select Your Lock Screen Picture
Now we'll choose the picture for our lock screen background. Tap on the Internal Image Cropper button, then choose which app you want to pull your picture from.
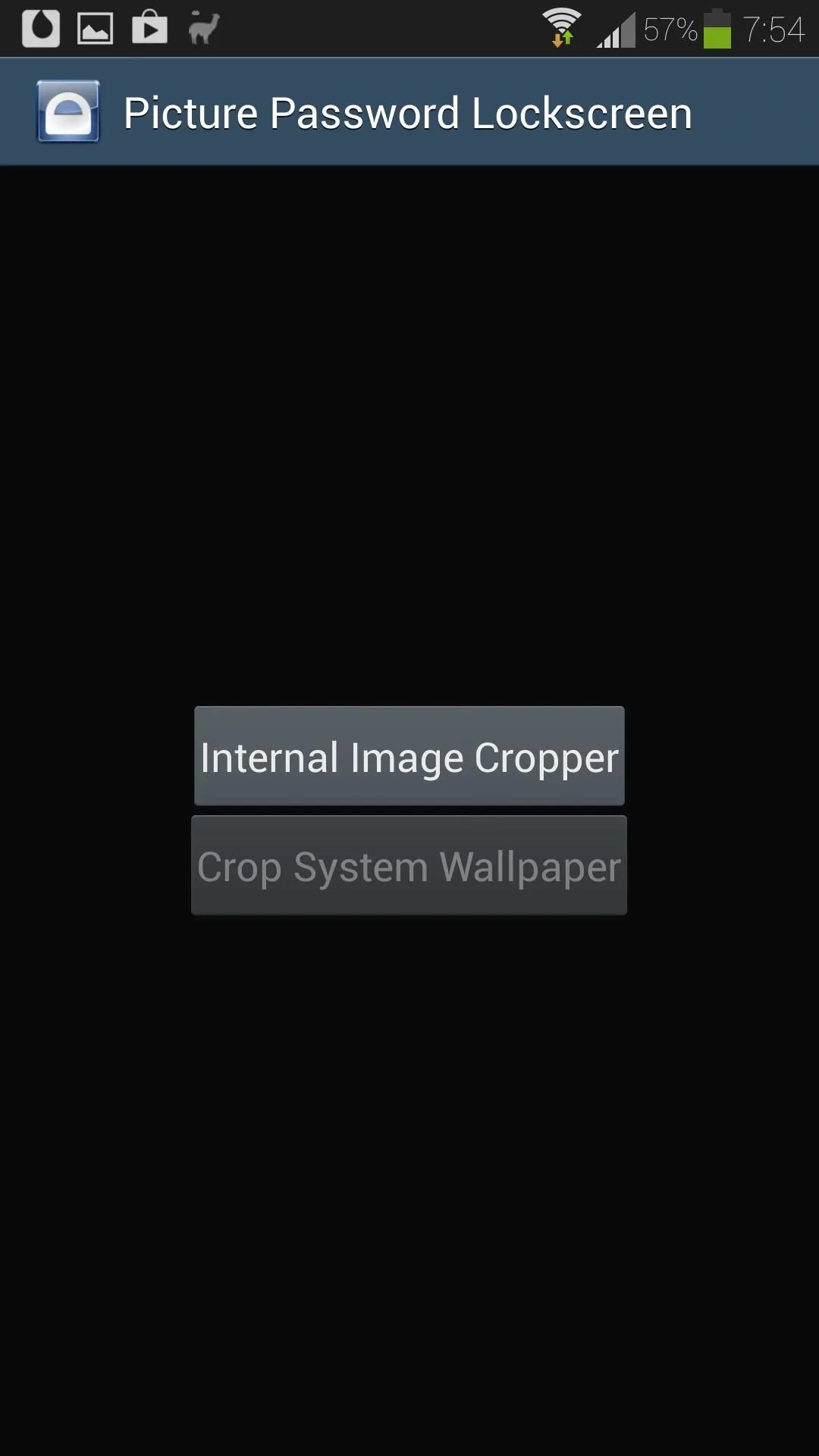
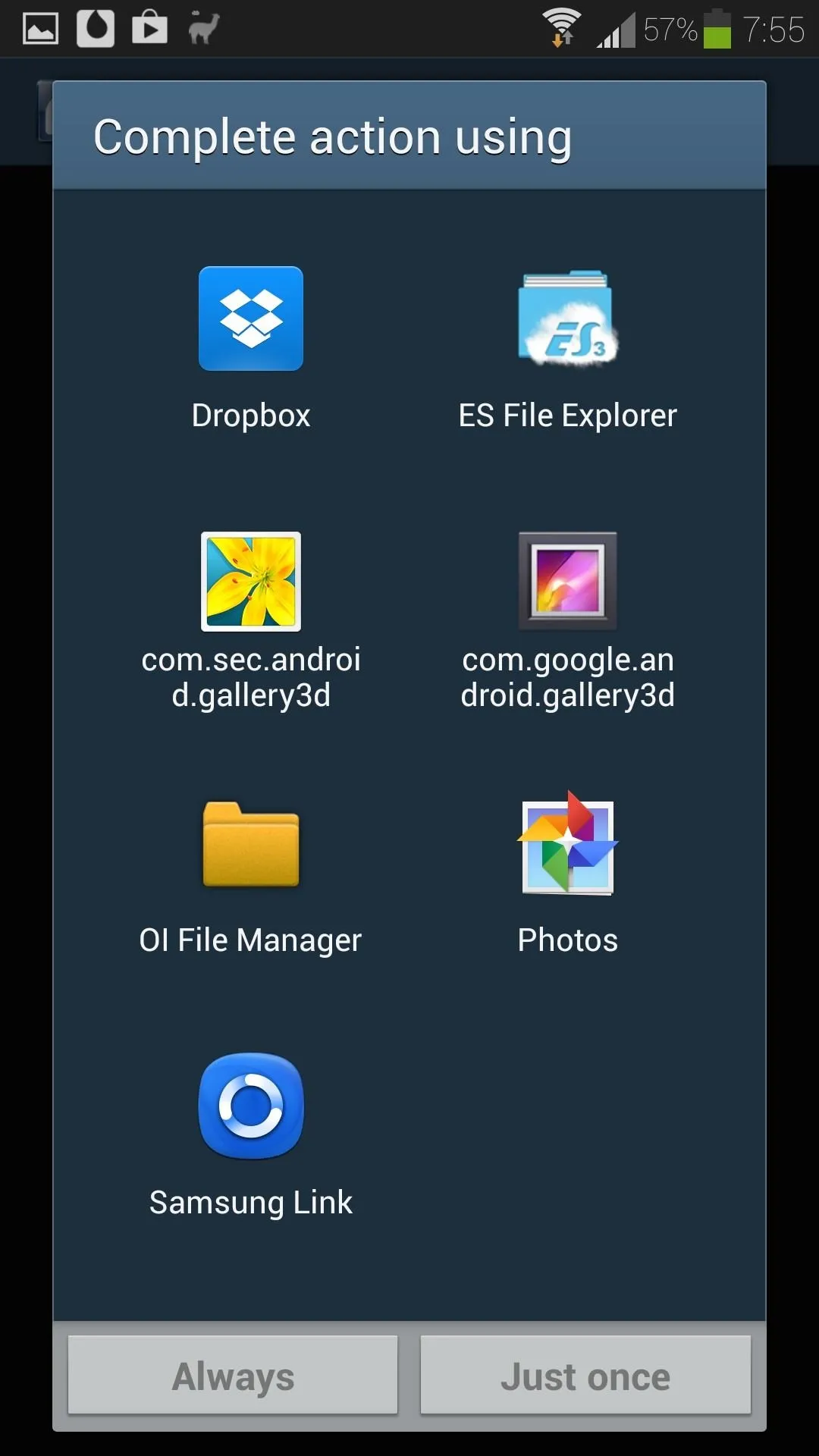

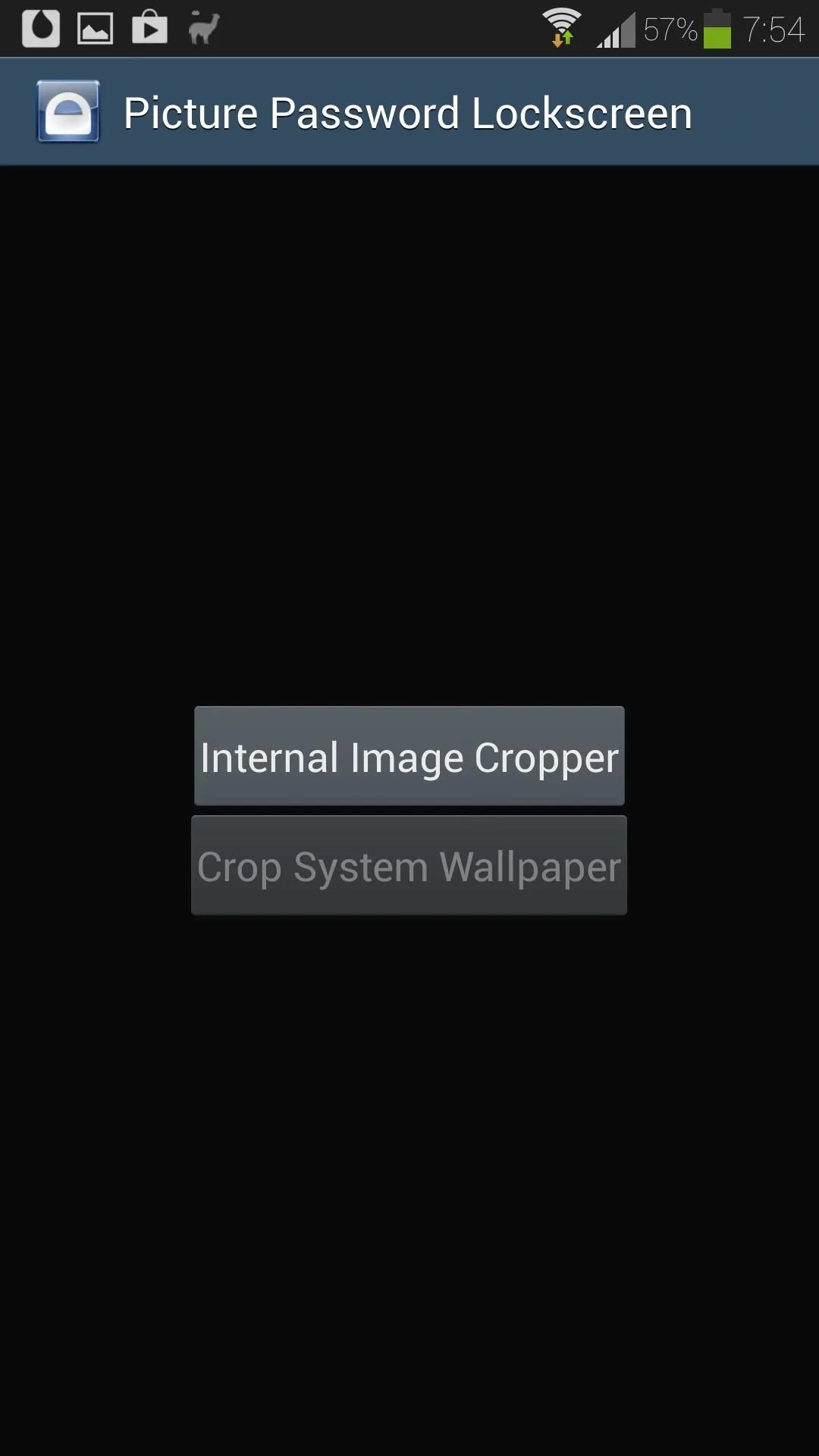
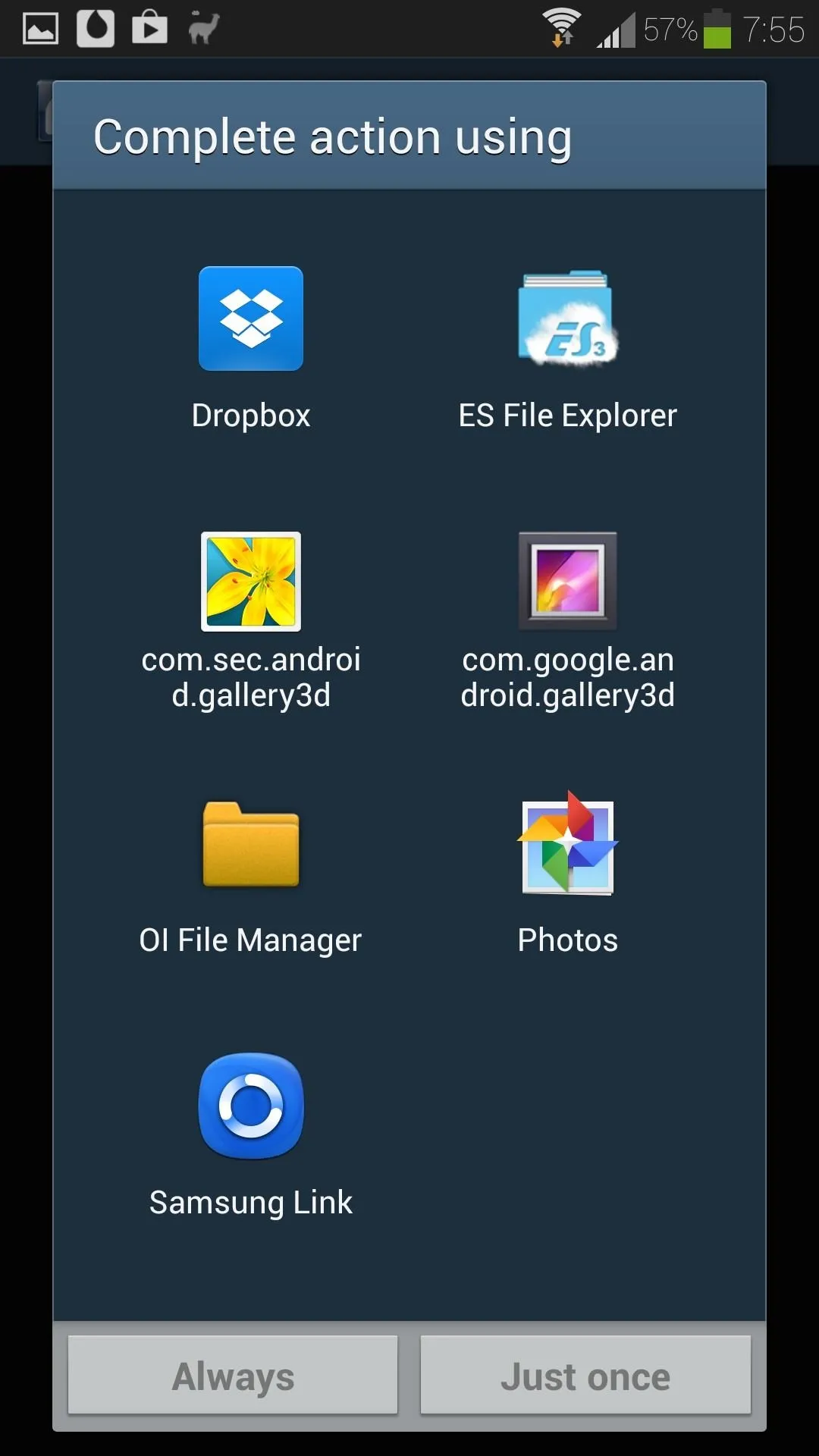

You can zoom in to use just part of the picture, or just use the whole thing. Tap the Save button in the lower left corner when you're satisfied.
Set Up Your Gestures
Now we can set the gestures we want to use to unlock our screen. There's a little FAQ with instructions on how to set them up, so give it a quick read.
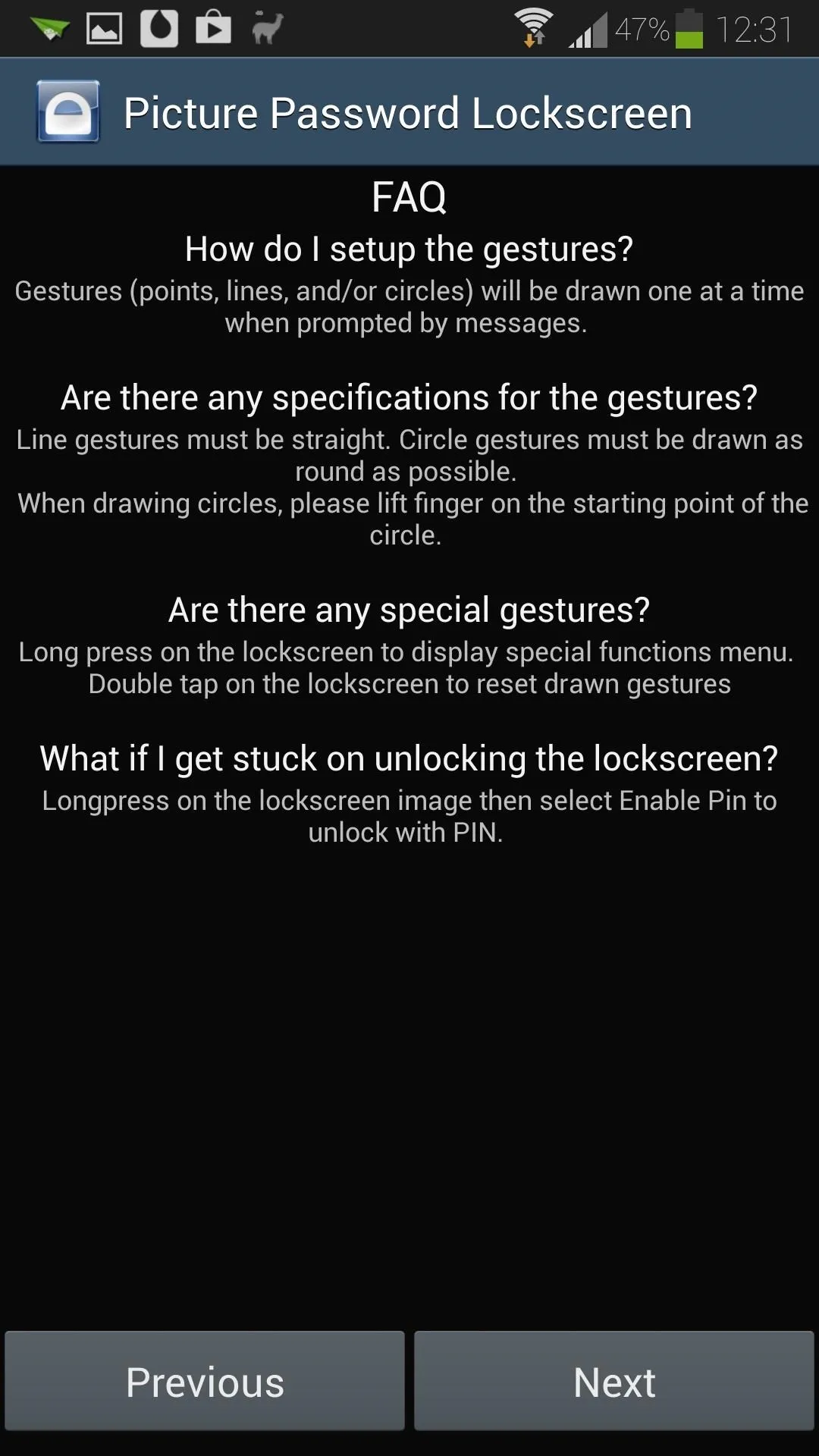


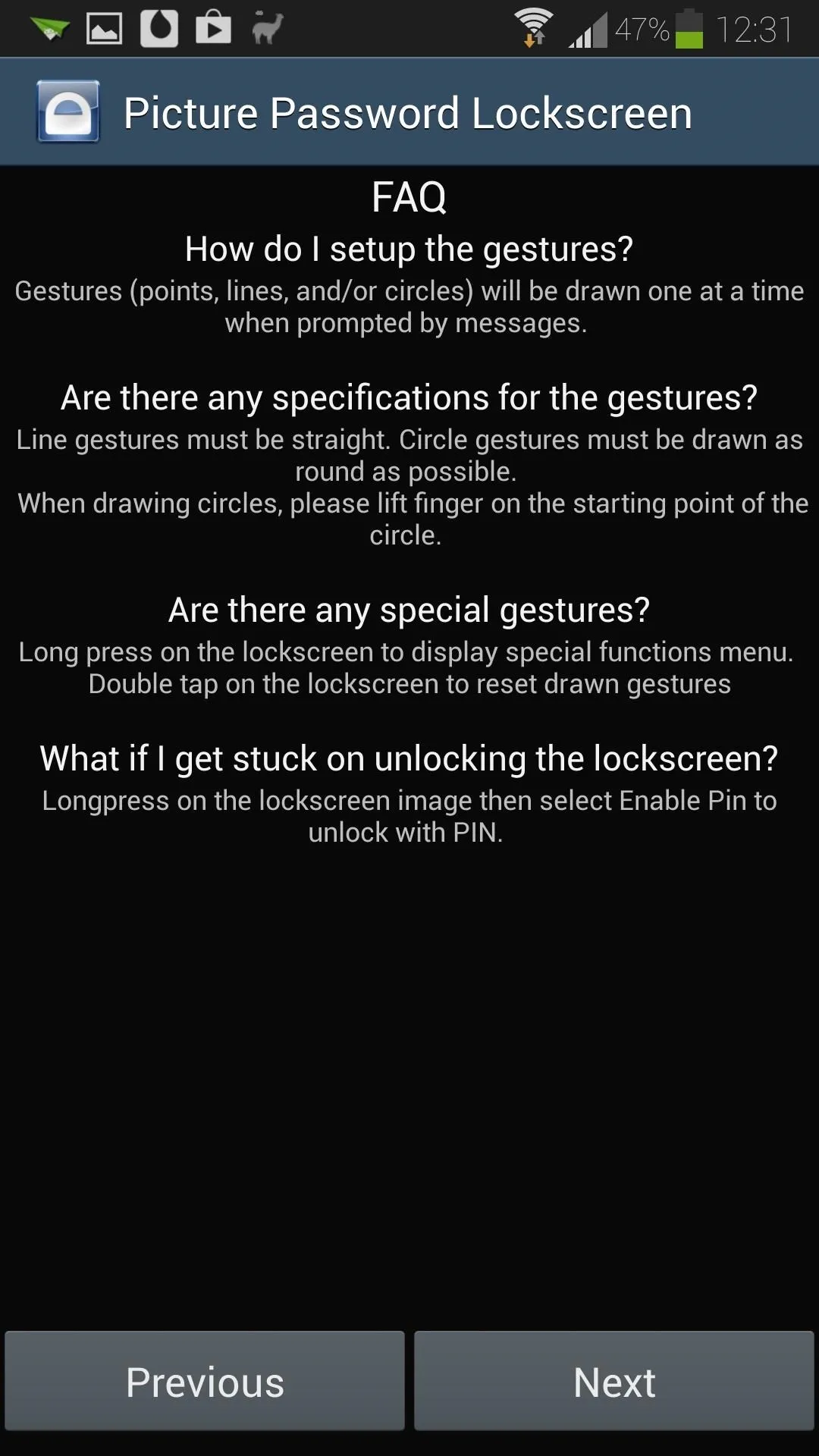


You'll be prompted to draw your gestures one at a time; just keep an eye out for the directions on the bottom of the screen. Once you have all your gestures set up, tap the Done button.
Set Up a Backup PIN
In case you have some trouble unlocking your phone with the gestures, you can use a backup PIN.

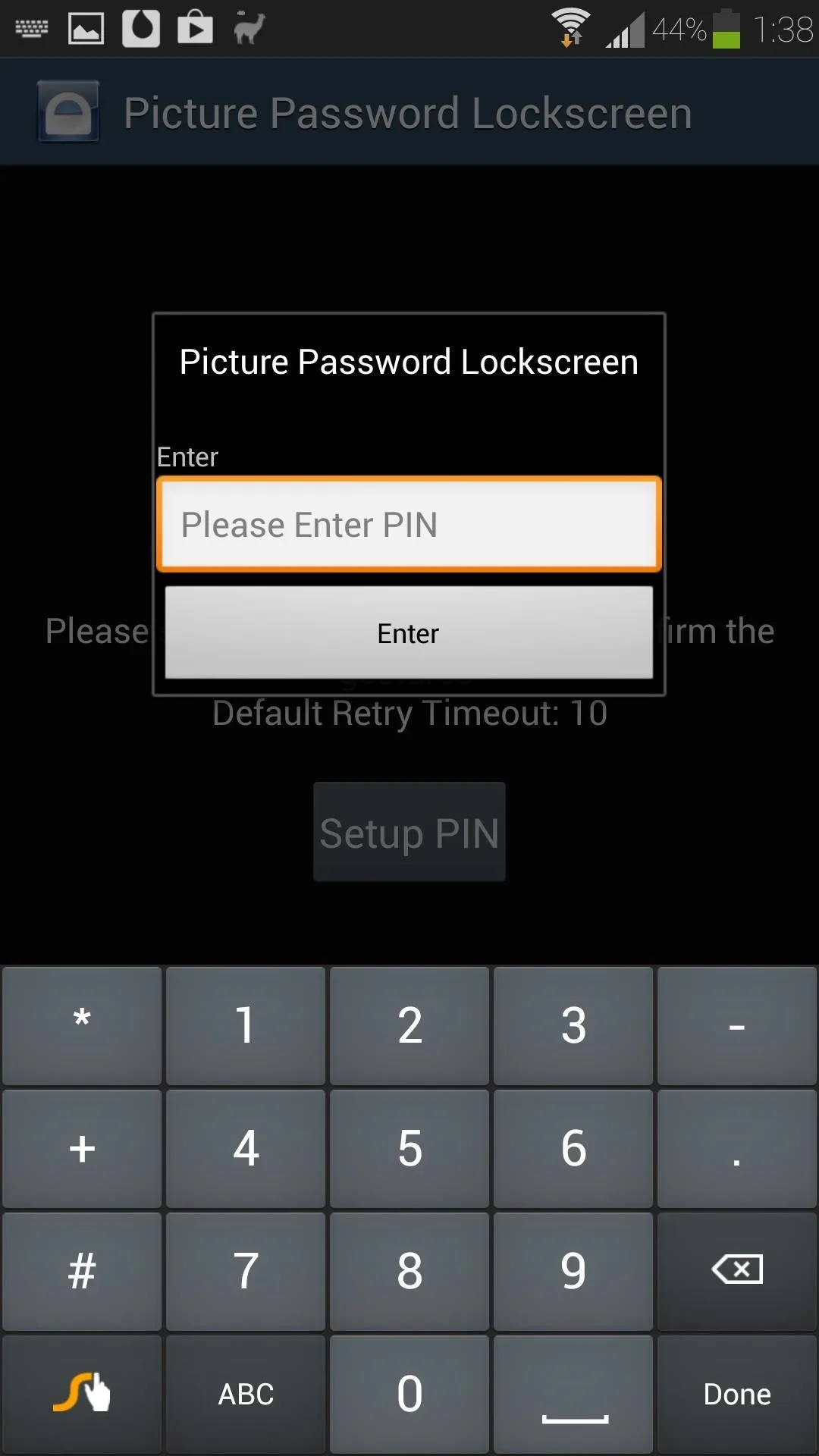

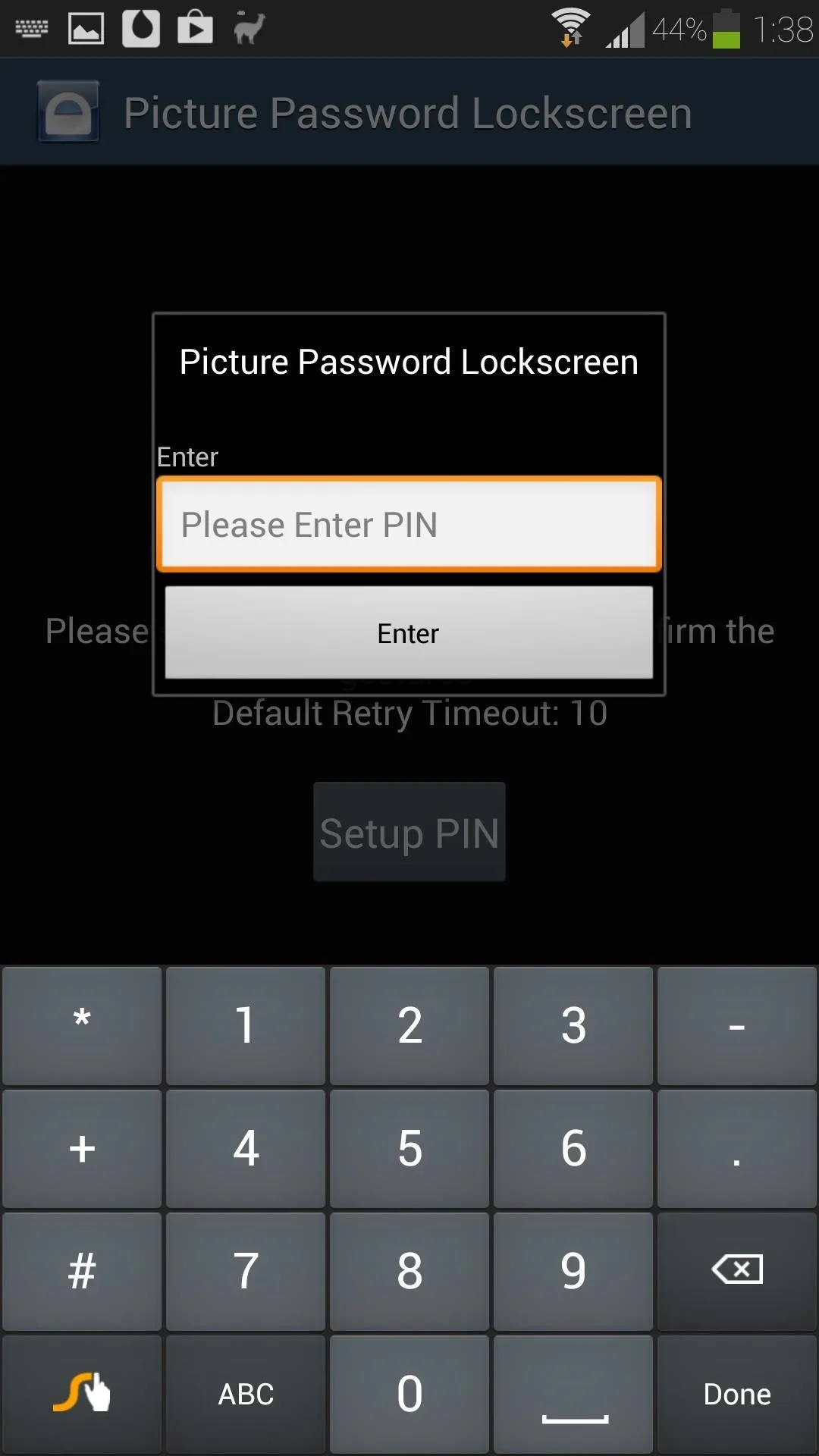
Set Up App Whitelist (Optional)
For easy access to apps like alarms that you want to quickly silence, you can bypass the lock screen by adding the app to the whitelist.
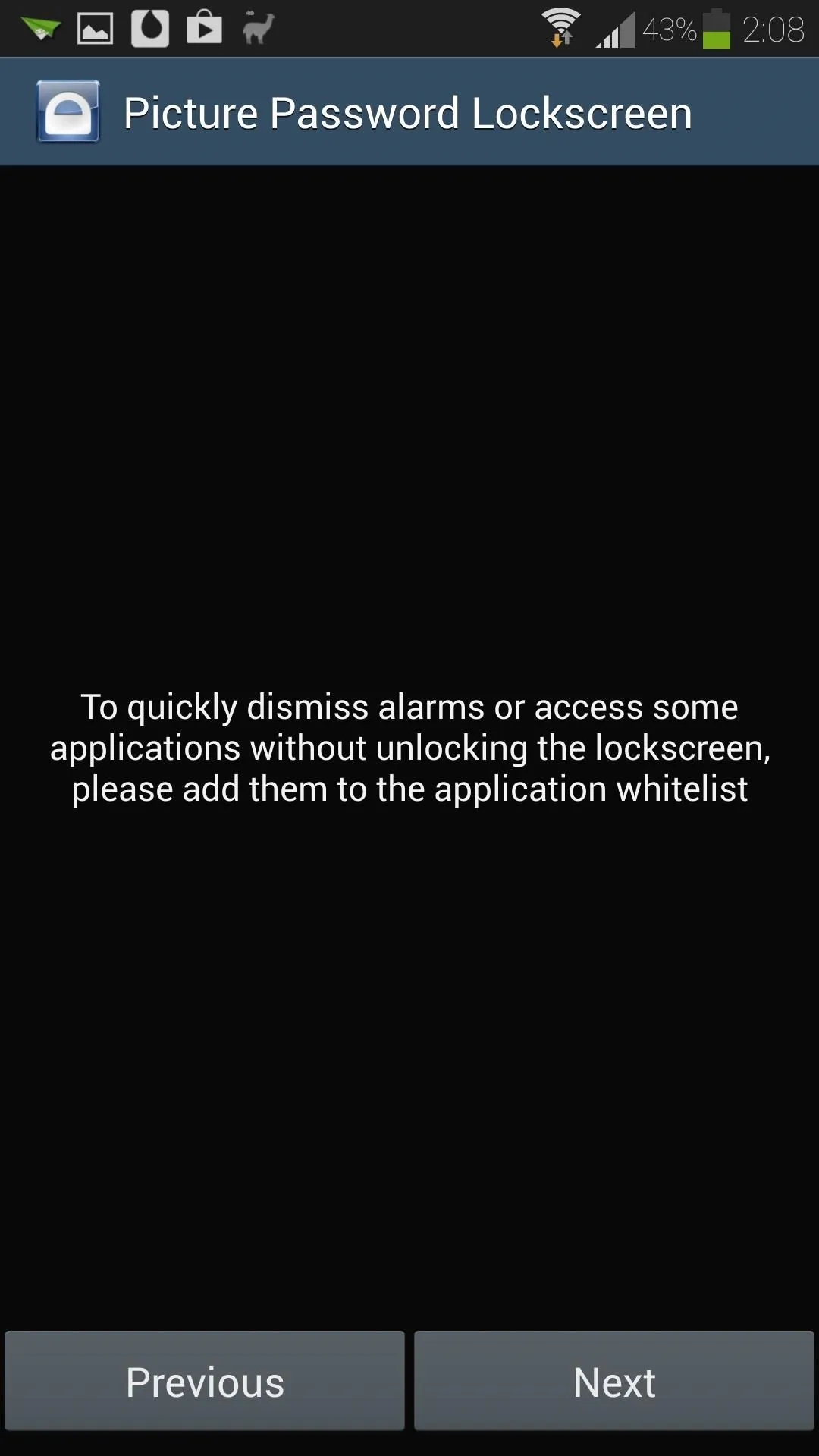
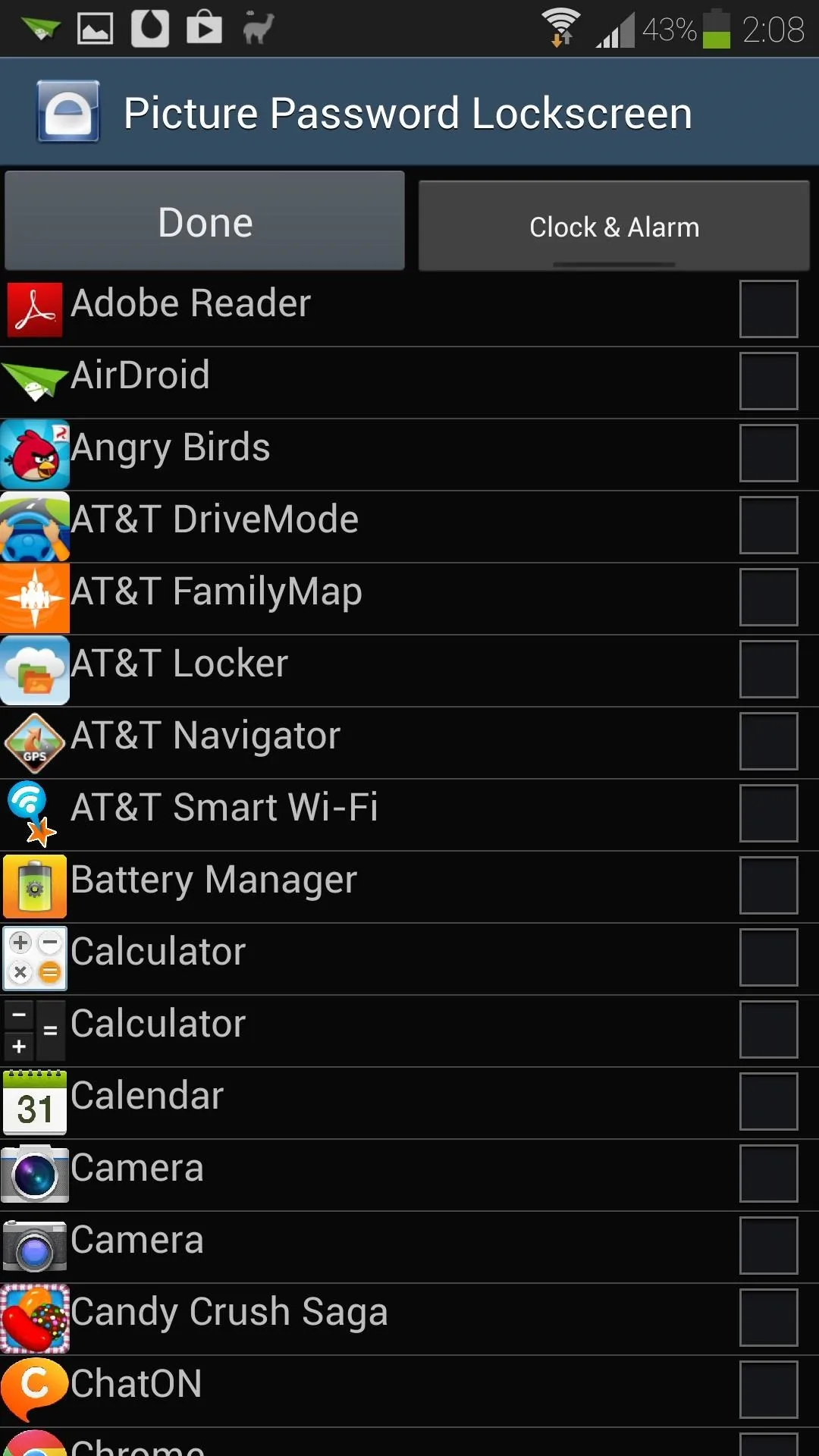
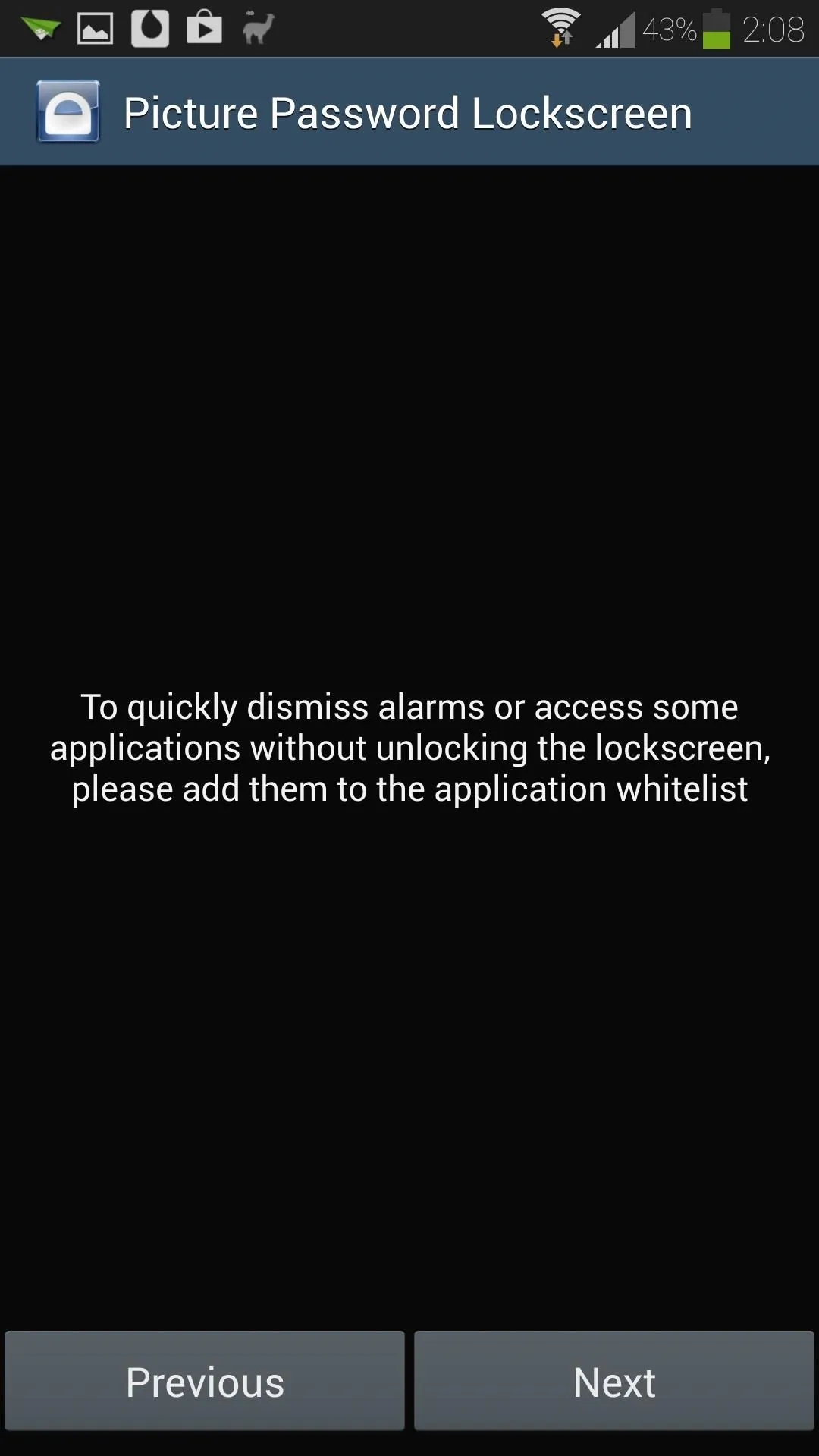
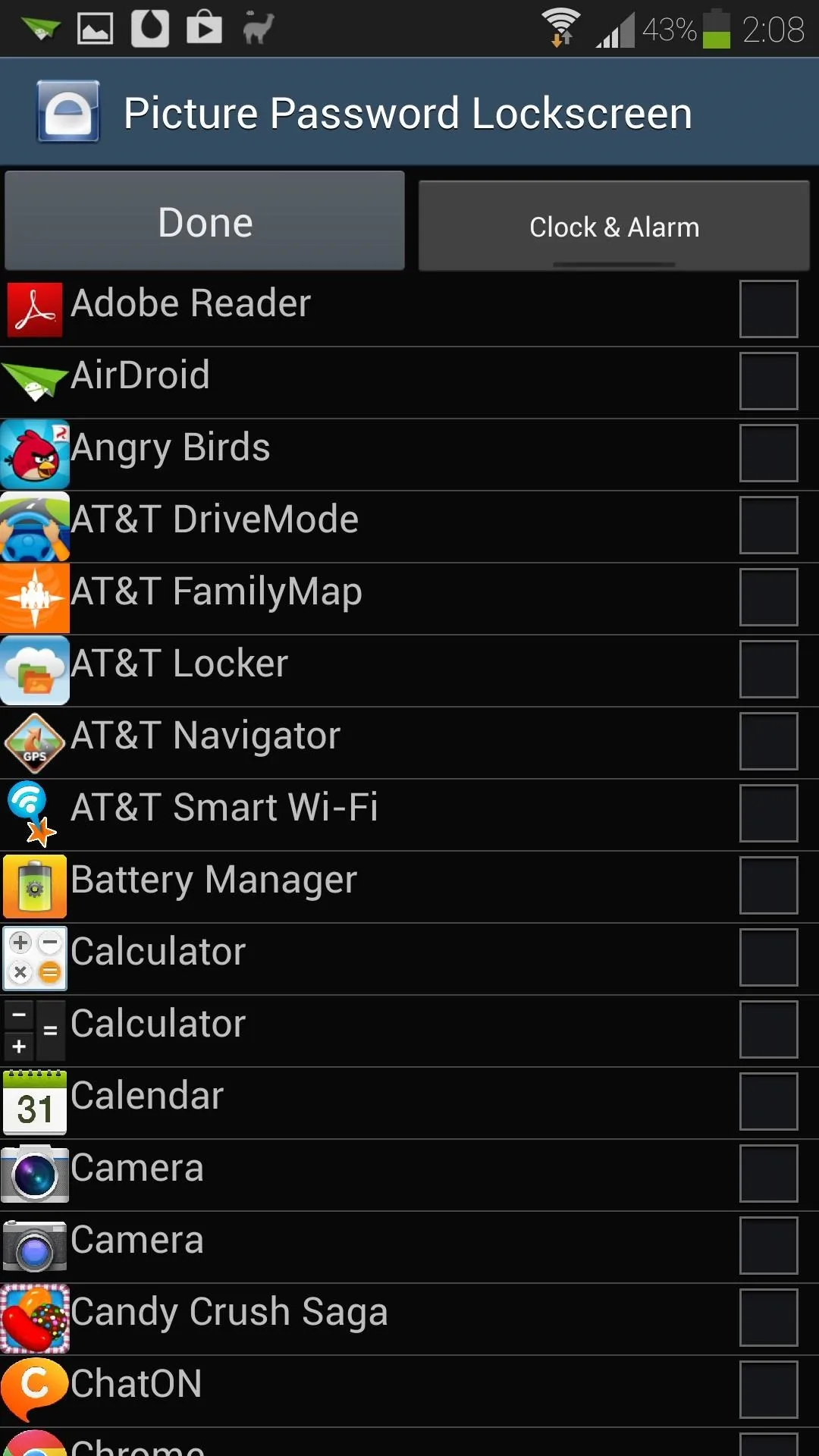
Disable Your System Lock Screen
We're almost done setting up our swipe gesture lockscreen. The last screen of the setup wizard will ask you if you want to display the app's icon in the Status bar. Keeping an icon in the Status bar helps the app stay active (otherwise, if your GS4's RAM gets low, Android's memory management kicks in and can force close the app).
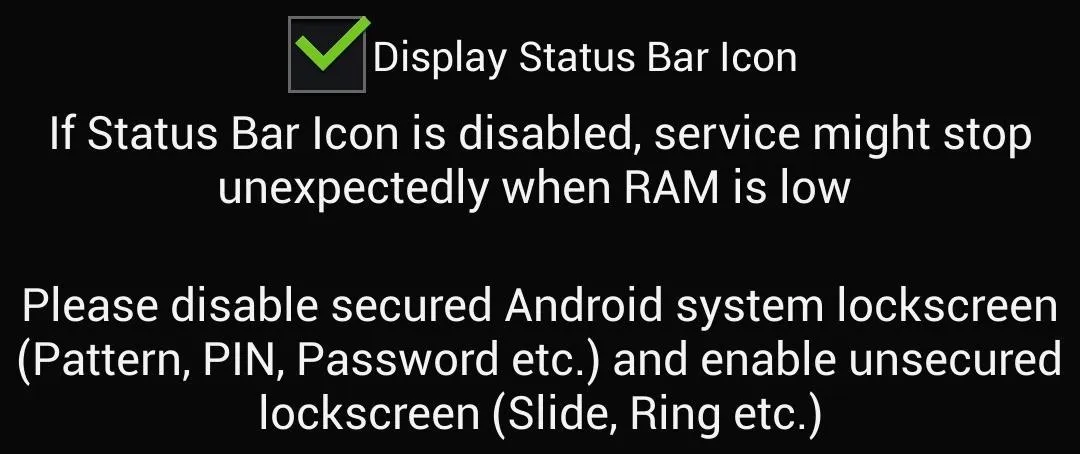
To finish everything off, just go to your GS4's Settings -> My device -> Lock screen -> Screen lock, then set it to Swipe.

Enjoy Your Brand New Gesture-Based Lock Screen!
Now that you're finished with the setup wizard, you can take your new lock screen out for a spin. If you find yourself having trouble with the gestures, you can tune the sensitivity in the settings. Simply open up the app, go to Preferences, and edit the Error Tolerance setting for whichever gesture you need to tweak.
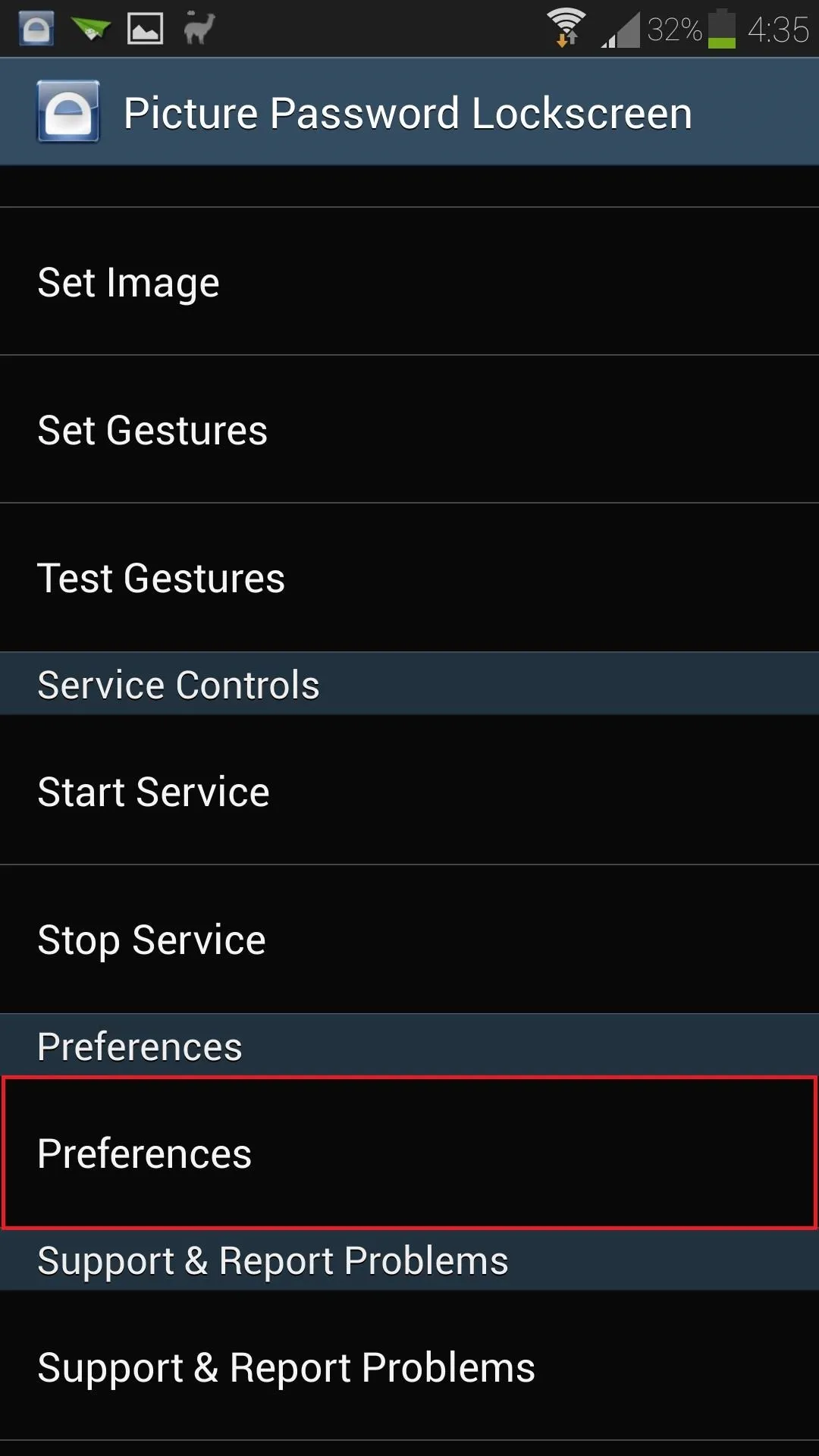
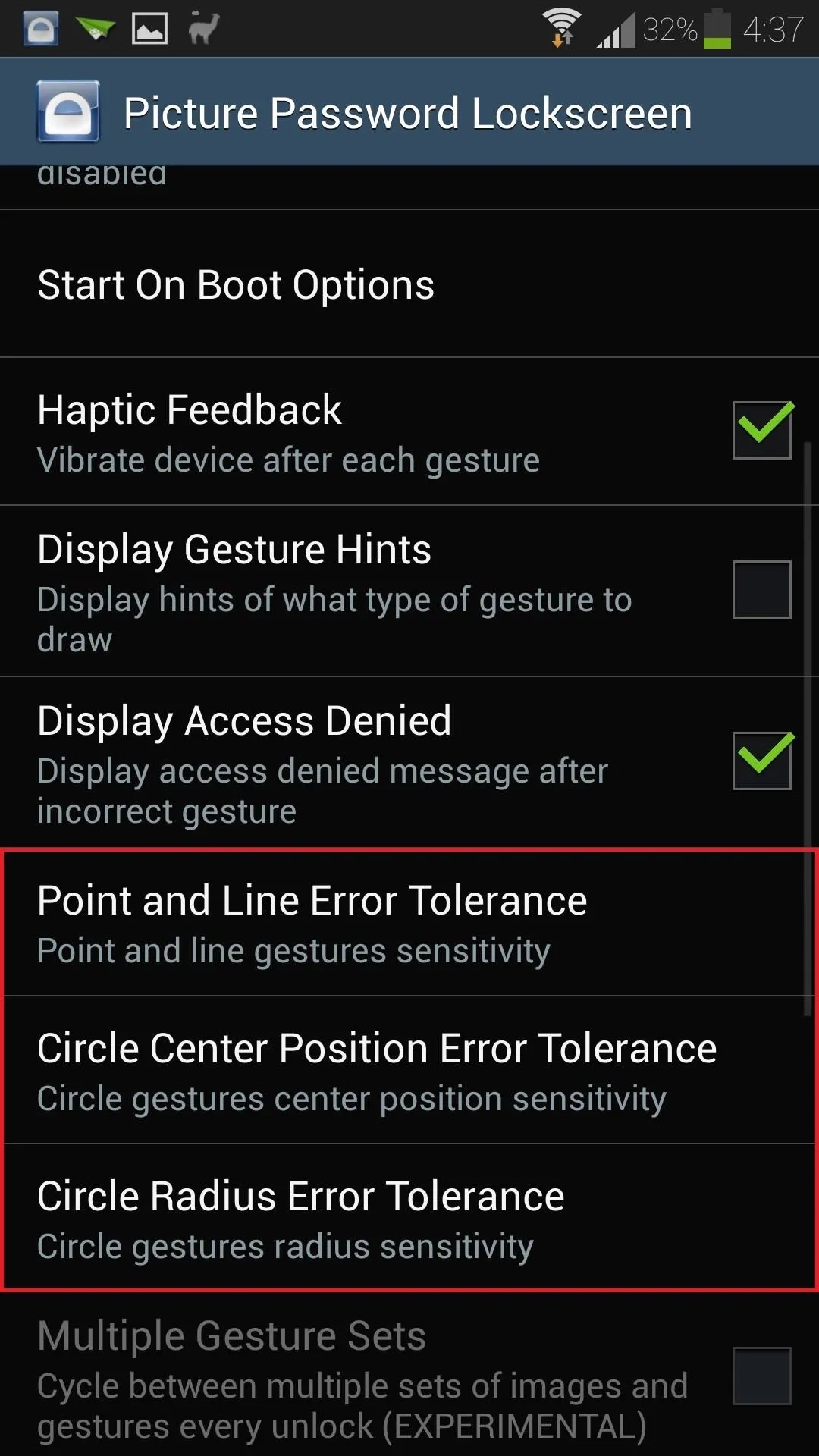
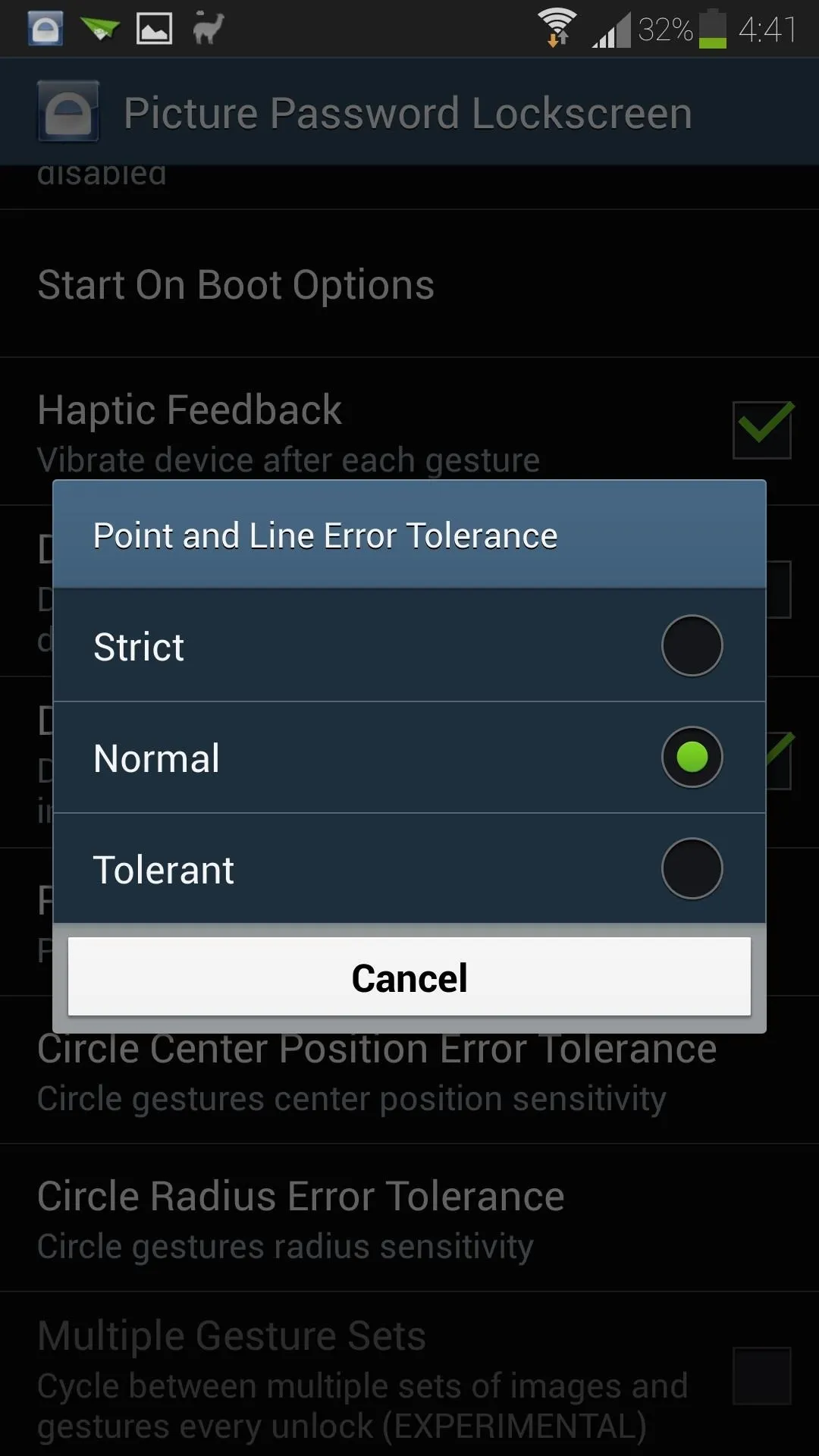
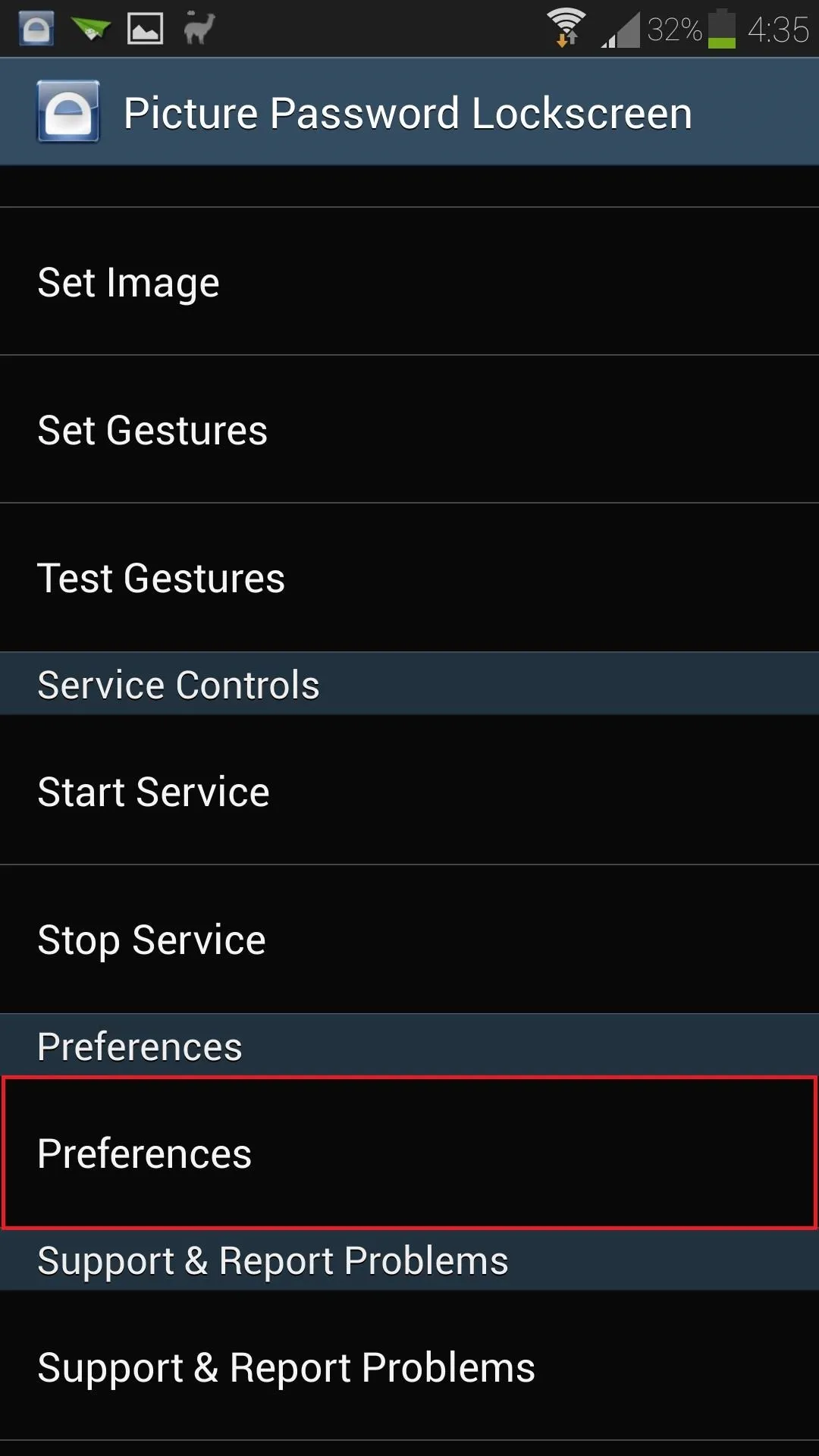
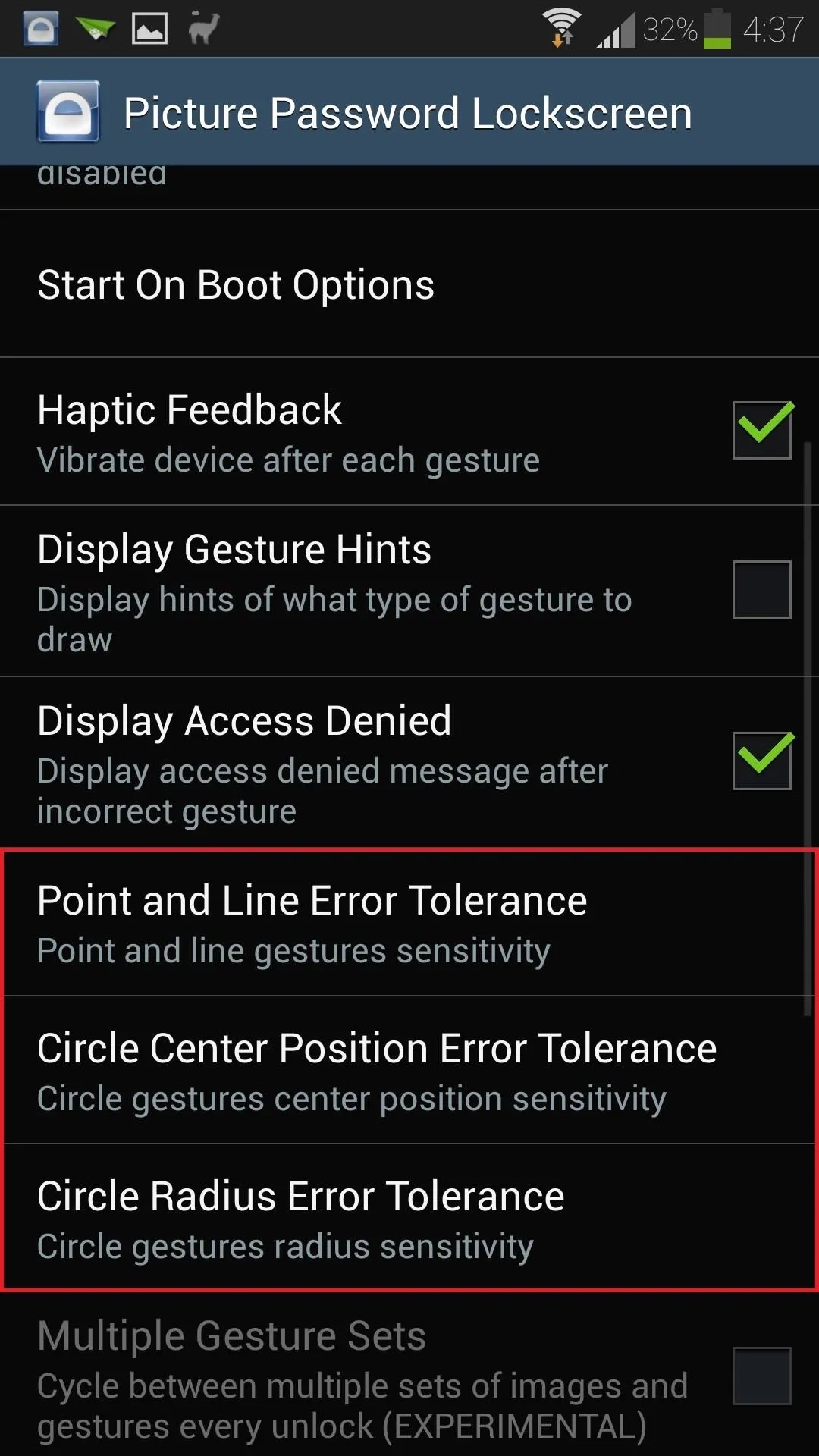
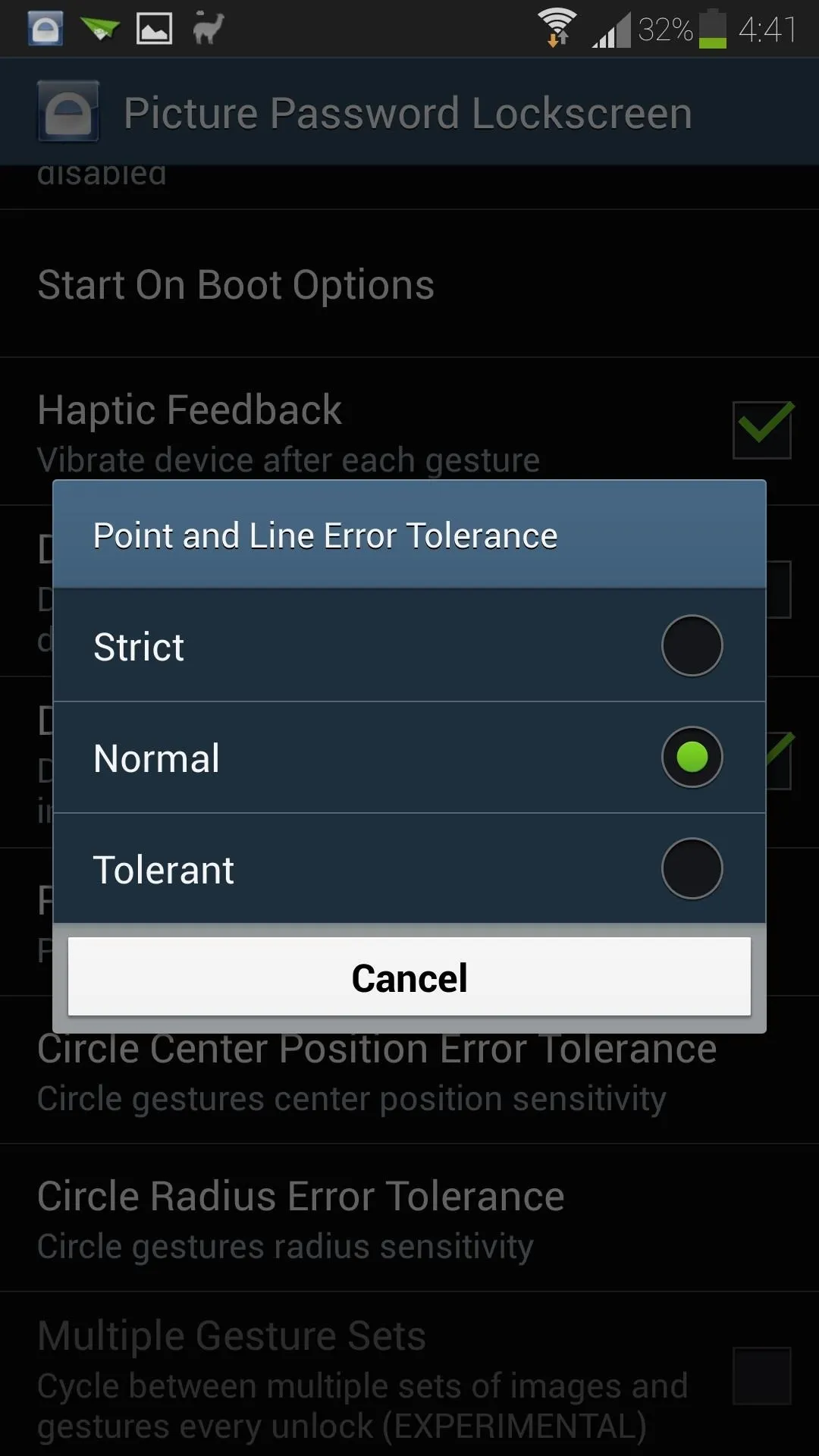
Have any issues with this app? Know of any other cool lock screen modifications? Let us know in the comments below.

























Comments
Be the first, drop a comment!