Navigating through the darkness—literal darkness, not the existential variety—is always a difficult task on its own, and my Android doesn't necessarily make it any easier. Many manufacturers offer quick access to a flashlight or torch feature, but my Galaxy S4 doesn't have an easily accessible toggle or button available to turn it on.
And because I'm not a fan of lock screen widgets, to toggle on my flashlight before I stumble over unseen obstacles, I have to swipe, enter my passcode, and tap on a widget. It's not difficult, but it is inconvenient, as I'd prefer to illuminate my path much faster.
Regardless of the Android device you may have, today I'll be showing you how to toggle on your flashlight quicker than ever, without even needing to unlock your device. This functionality has been around for a while, like when we showed you how to activate the torch with volume buttons, but that method required that your device had root-level access. Now, you can activate the flashlight without root access, directly from your power button.
Install Power Button Flashlight
No root access is required for this functionality to work, all you need is the free application from development team at Brink Technologies called Power Button Flashlight.
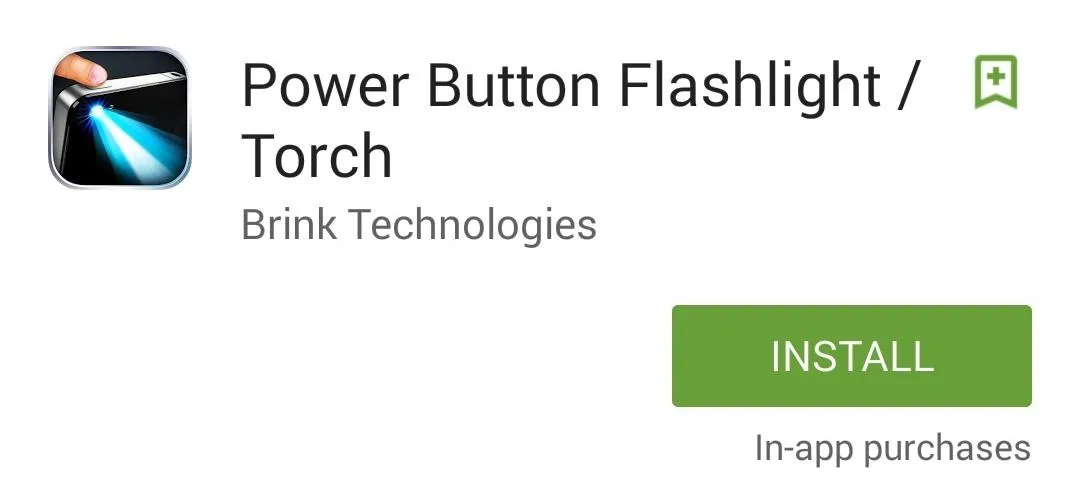
Activate the Service
To enable the application's service, all you have to do is launch it. A popup will show notifying you that the app is functioning and will require a three-press action of the power button to activate the flashlight (four if the device is unlocked).
There are a few settings you can adjust, like the vibration effect once the light is activated, how long it'll stay active, and the ability disable the service.
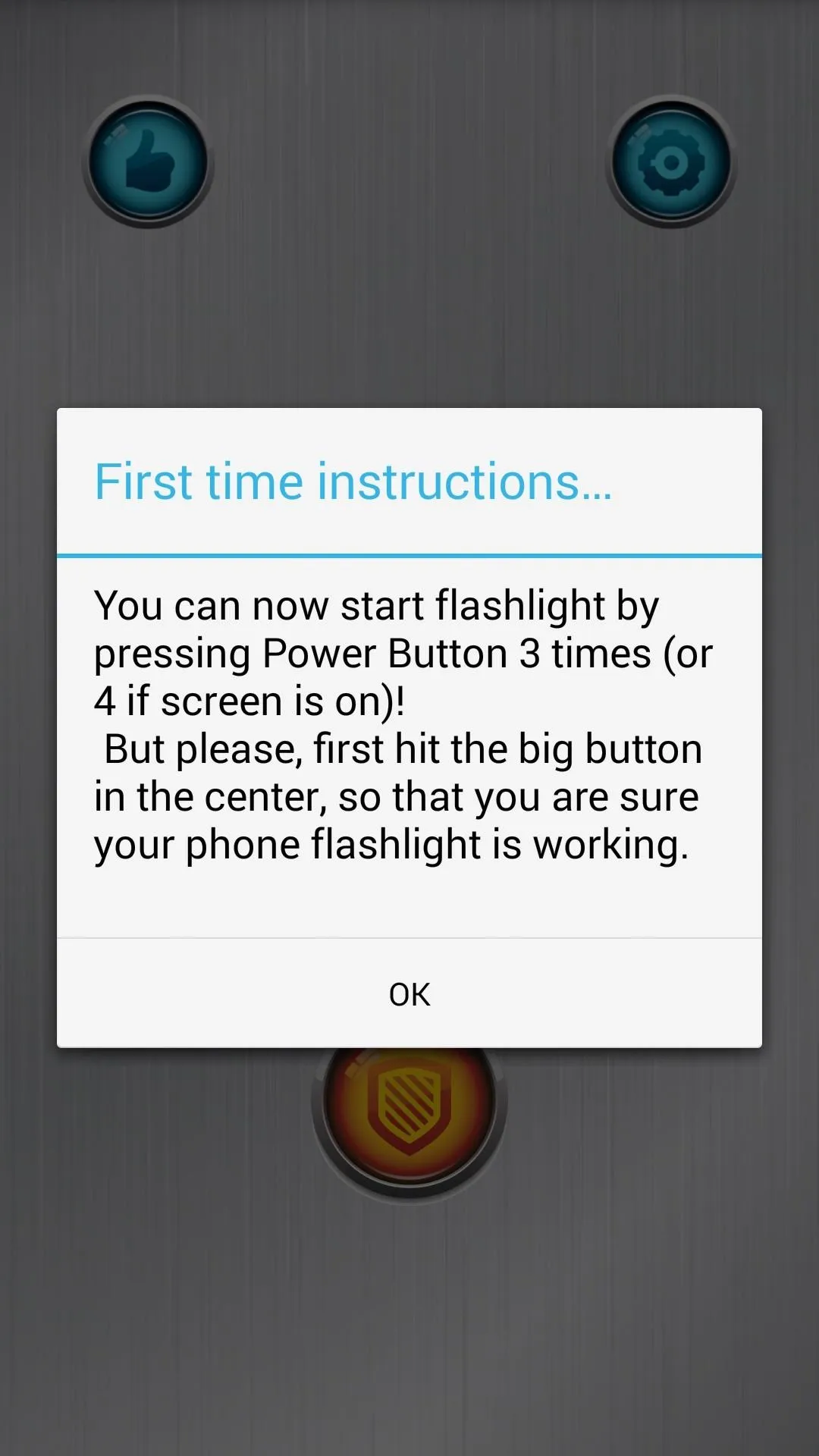
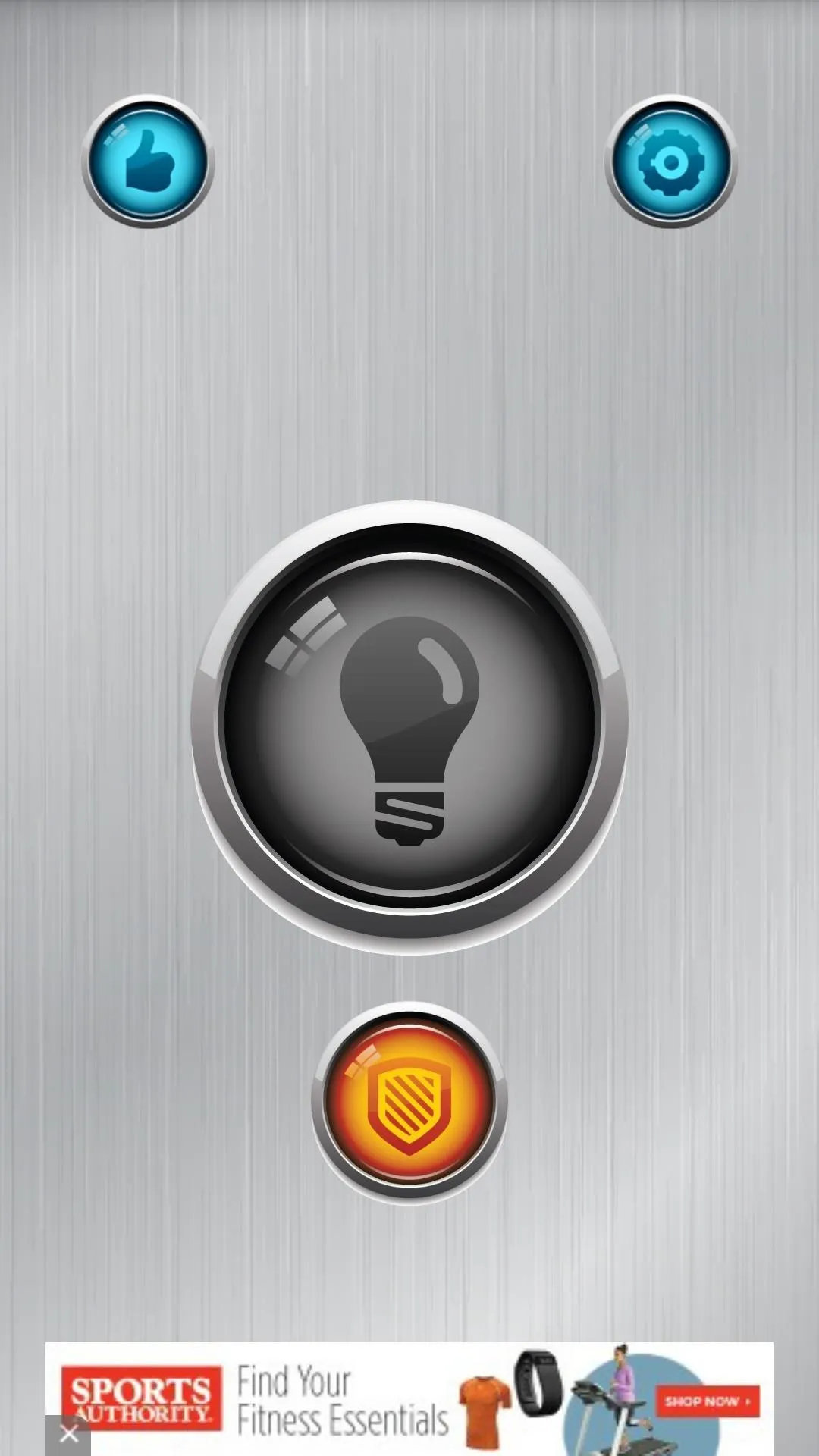
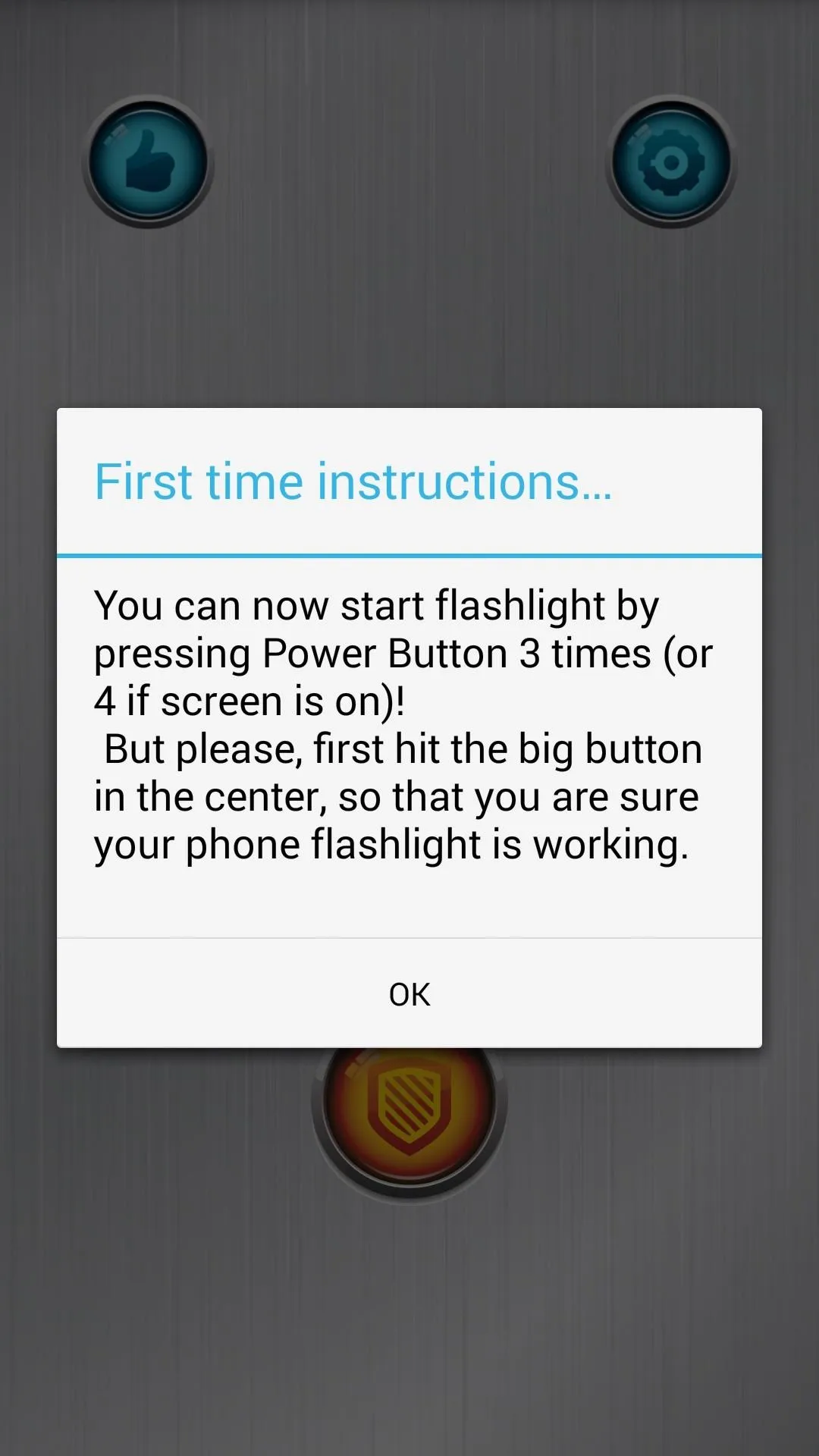
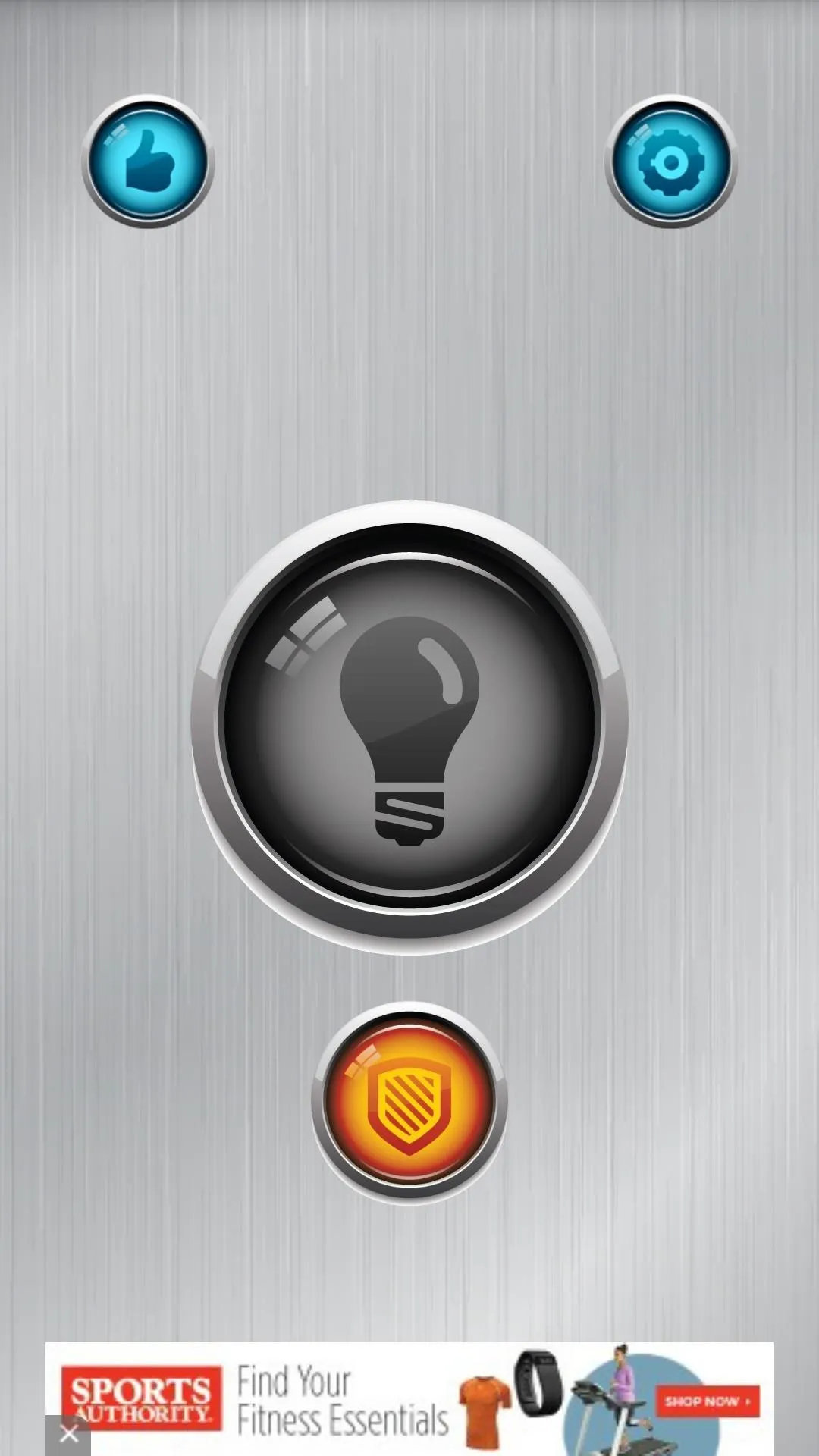
Toggle on Your Flashlight
As mentioned in the previous step, to activate your flashlight while the device is locked, simply press your power button three times within a three-second window (or four if the device is unlocked).
Disabling the light with the same power button action will require an in-app purchase of $0.99, which also removes ads, or you can save some money and use the notification it provides to toggle the torch off.
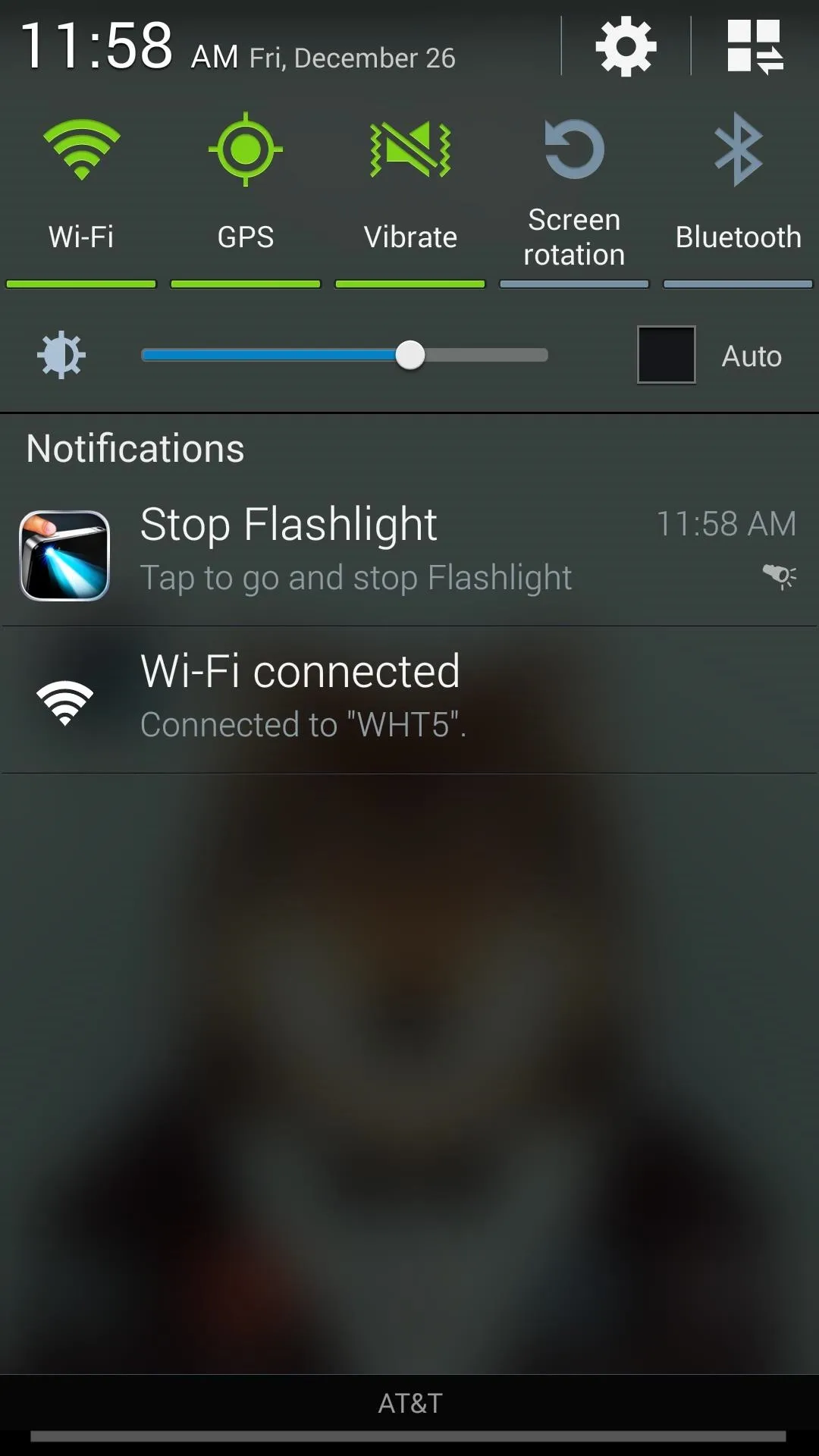
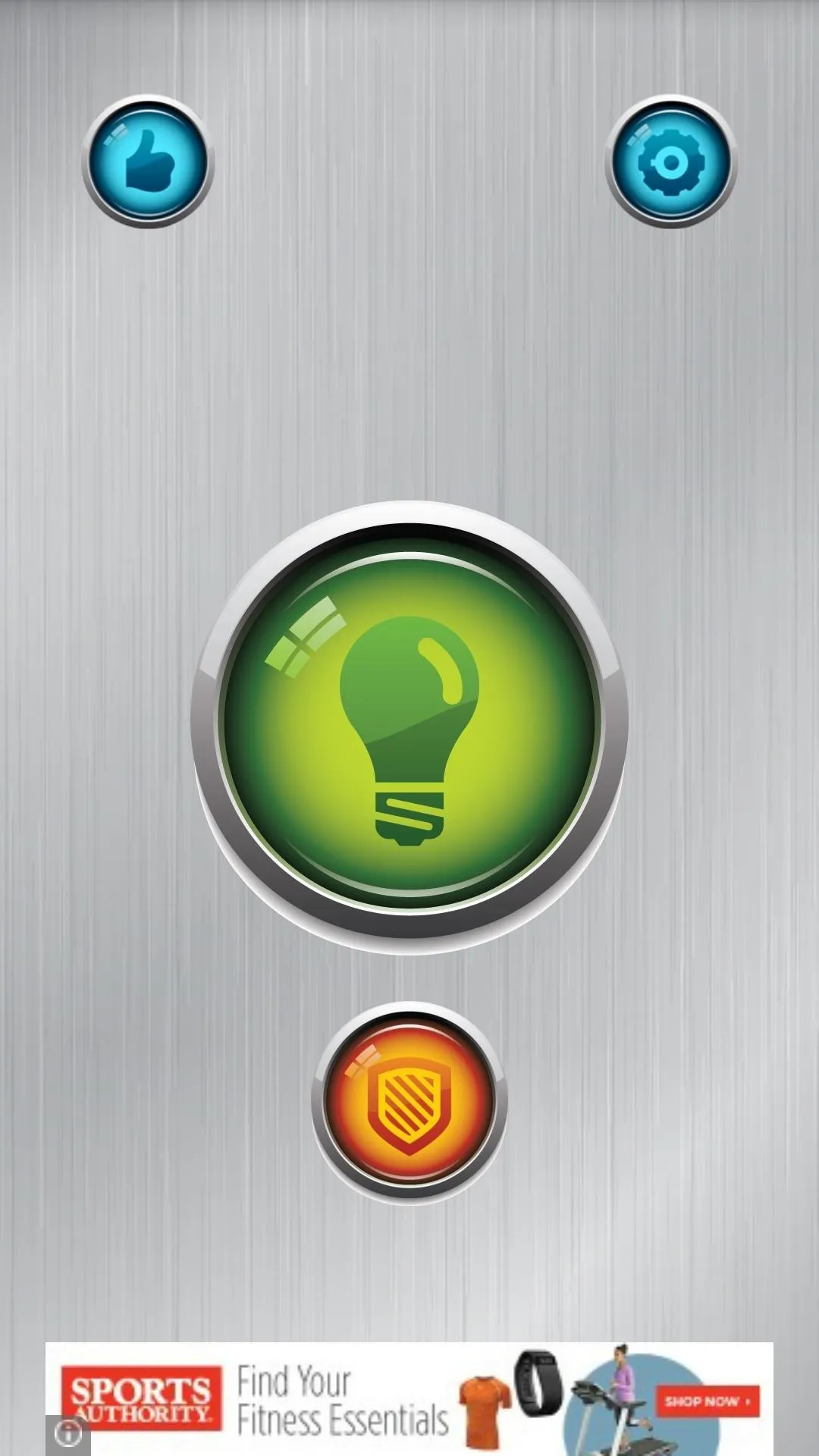
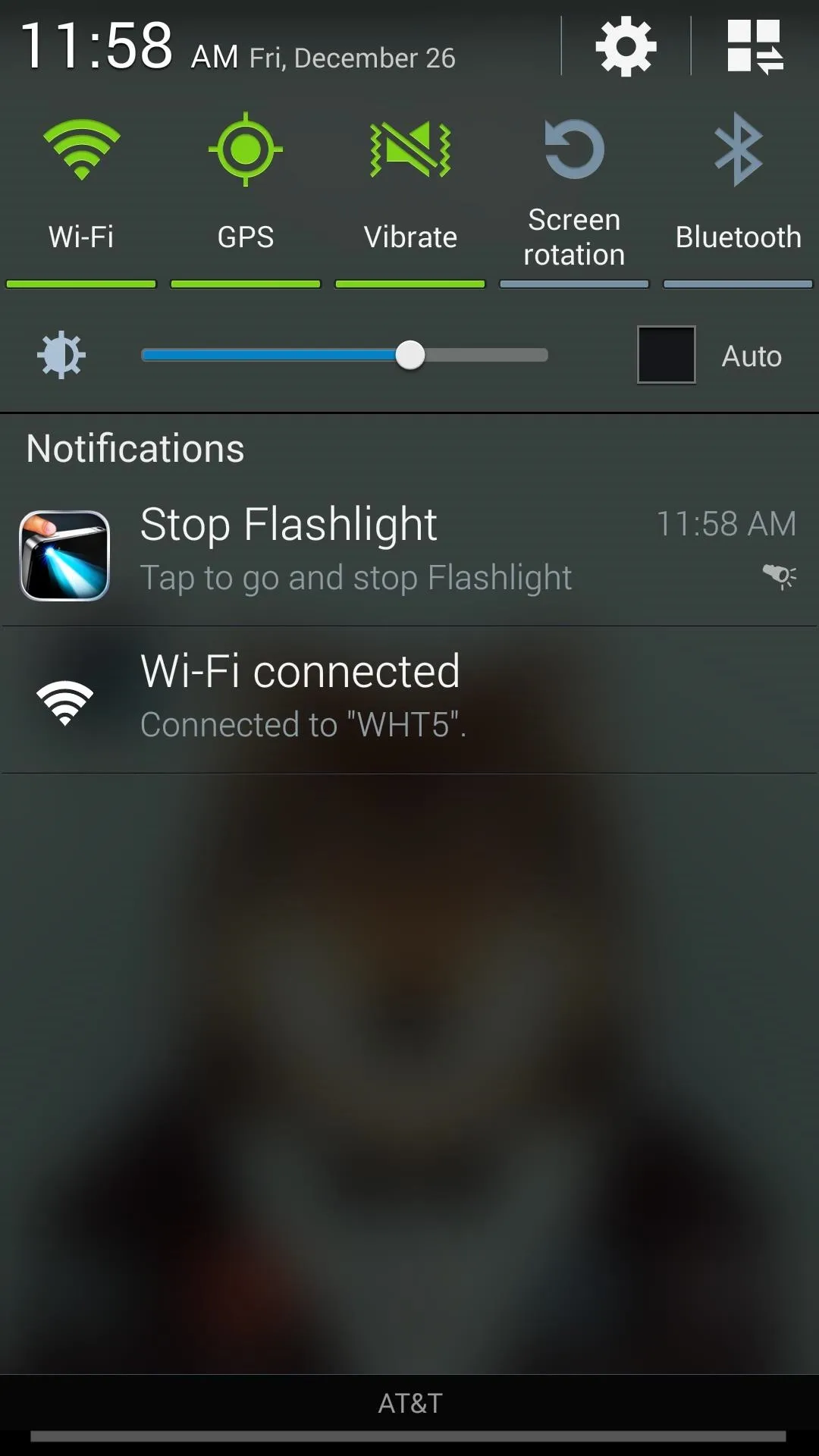
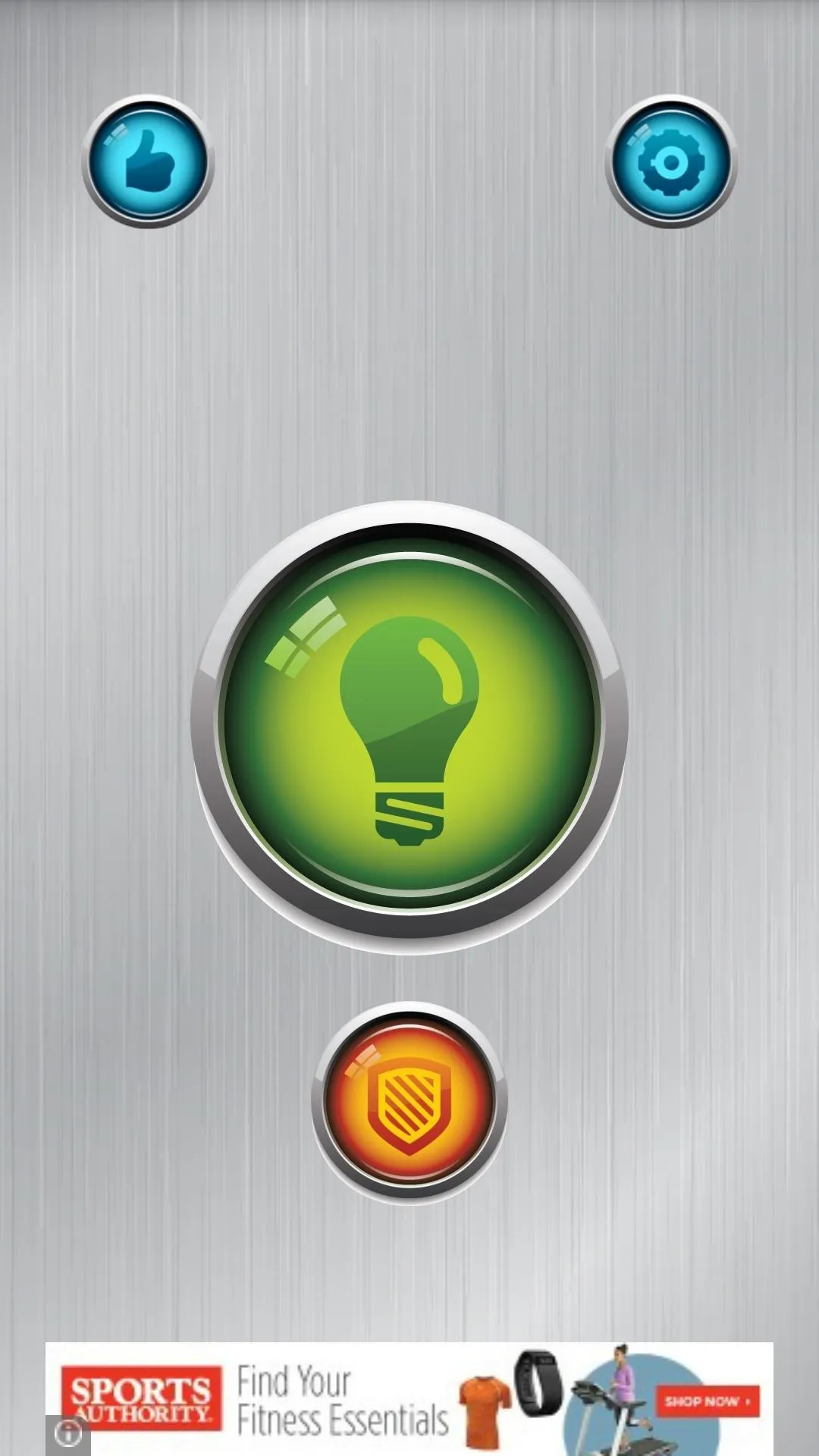
Take advantage of Power Button Flashlight as you get home from those late, hazy nights; it just might save you from a stumped toe.
Feel free to provide your feedback in the comment section below, or on our Facebook, Google+, and Twitter feeds.

























Comments
Be the first, drop a comment!