Why is transferring contacts from an old smartphone to a new one still insanely difficult? I can check my bank account, upload a picture to Instagram, email someone across the globe, and check the weather forecast on my phone—all in under five minutes.
So why does transferring contacts from an iPhone 5 over to a Samsung Galaxy Note 2 feel like it takes hours?
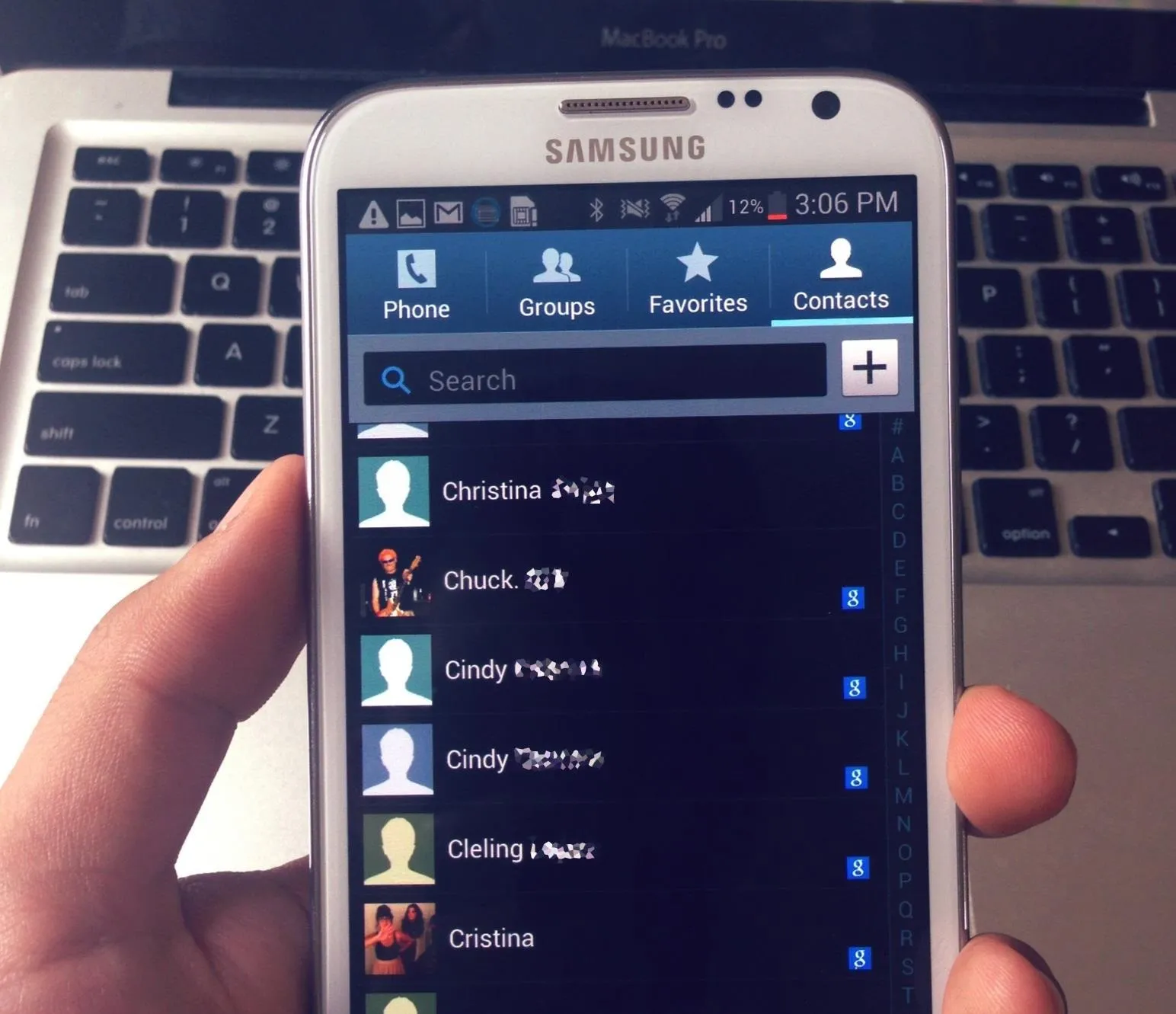
What gives?
You'd think that since we can do everything else almost instantaneously, transferring contacts would be a quick, simple process. But different operating systems, SIM cards, and phone carriers don't always play well together—especially when it's between Android and iOS.
If you have an iPhone and want to ditch it for a Samsung Galaxy Note 2, Galaxy S4, or other Android device, you won't want to lose your contacts. Even if you've already made the switch and still have your iPhone, how exactly do you port those contacts over?
Luckily, there are a few easy ways to transfer them over, whether you have a Mac, PC, or no computer at all.
Contacts (for Mac Users)
If you have a Mac, it's a pretty sure bet that your iPhone contacts are already synced to your Contacts application (connecting your iPhone usually syncs them automatically). In order to transfer these contacts to your Galaxy Note 2, you'll need to first export them to your Gmail account. To do this:
- Open Contacts on your Mac.
- Select all of your contacts (Command+A).
- Click on File -> Export -> Export VCard.
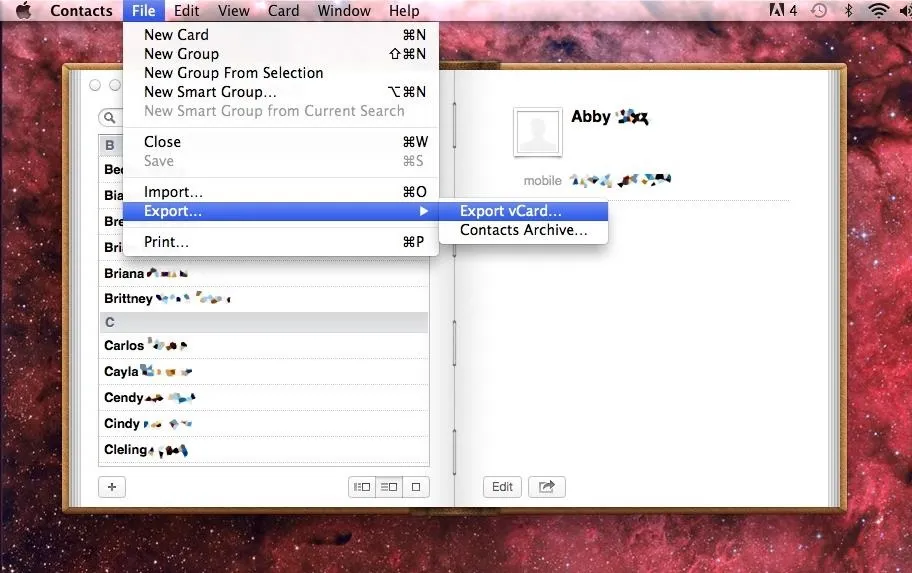
- Save the file somewhere that you can easily find it.
- Log in to your Gmail account and go to Contacts.
- Click on Import Contacts and select the VCard you just saved.
- Your contacts will show up as Imported (Date you imported).
The next few steps will take place on your Samsung Galaxy Note 2:
- If you're turning on your device for the first time, it will ask you if you want to sync your Google account. Sync that account and all of your contacts will show up.
- If you've already been using the phone, you can head over to Settings -> Add account and log in to your Google account, making sure to check Sync Contacts under Sync settings.
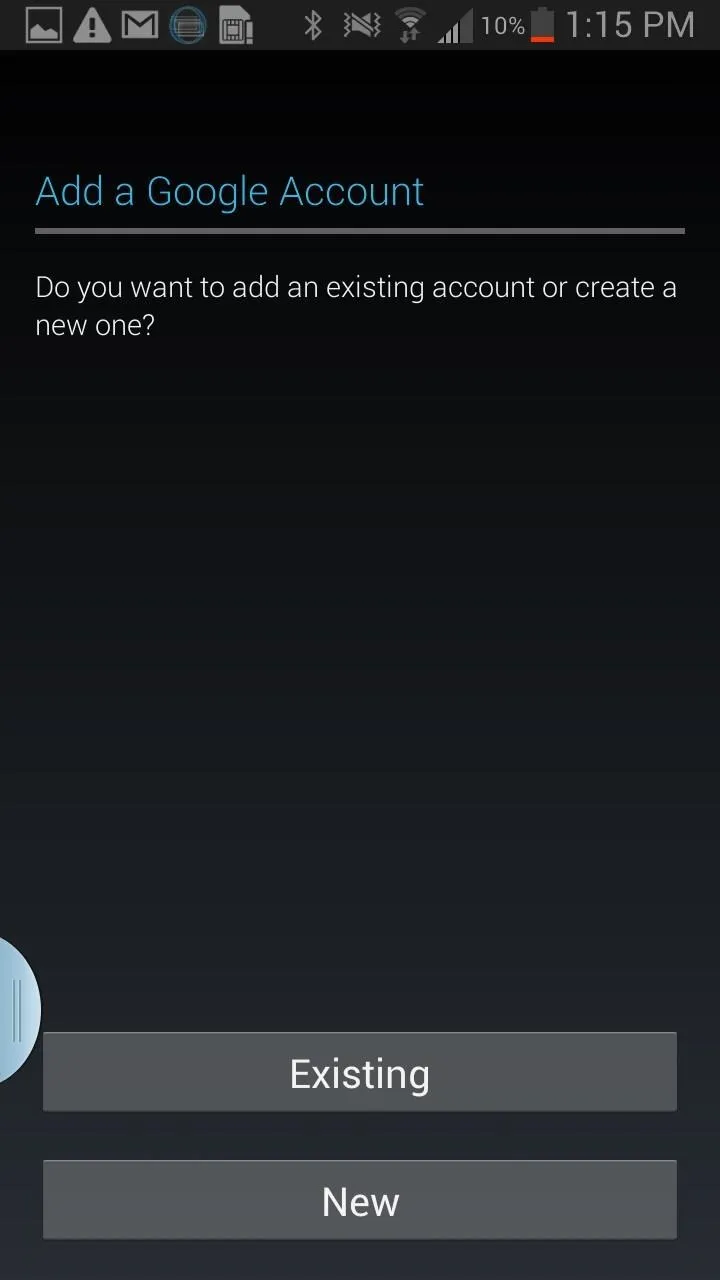
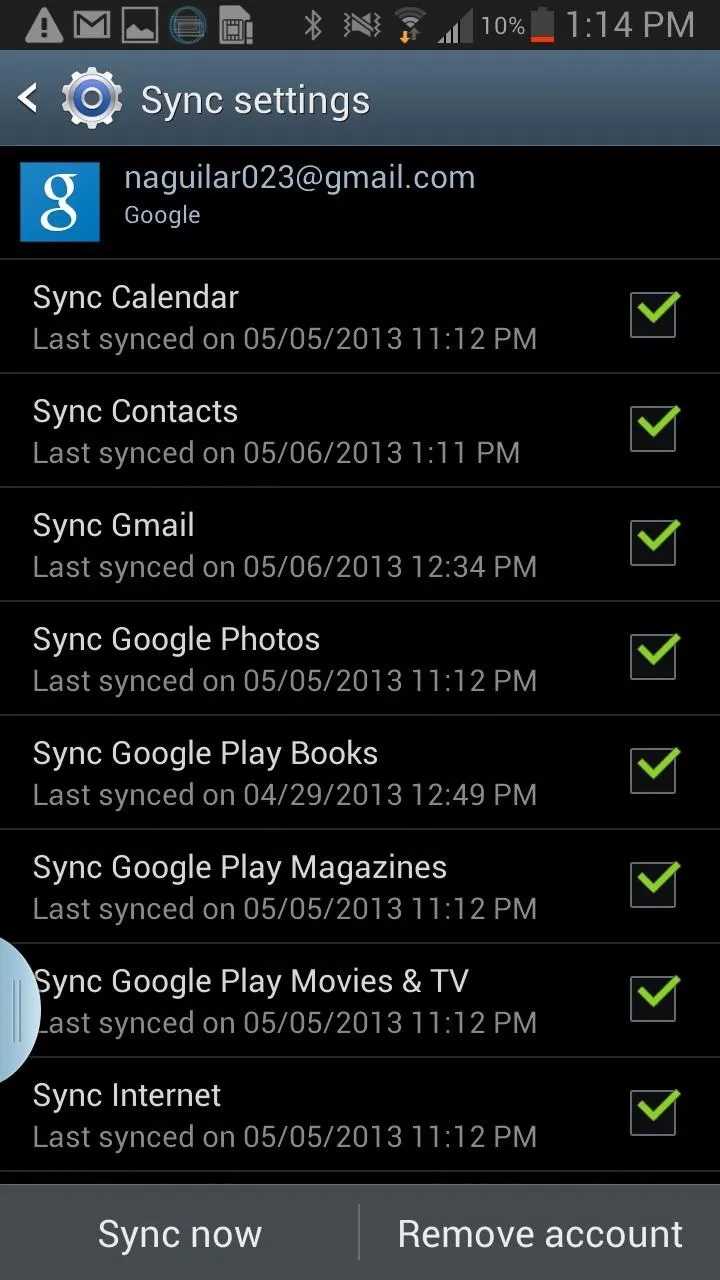
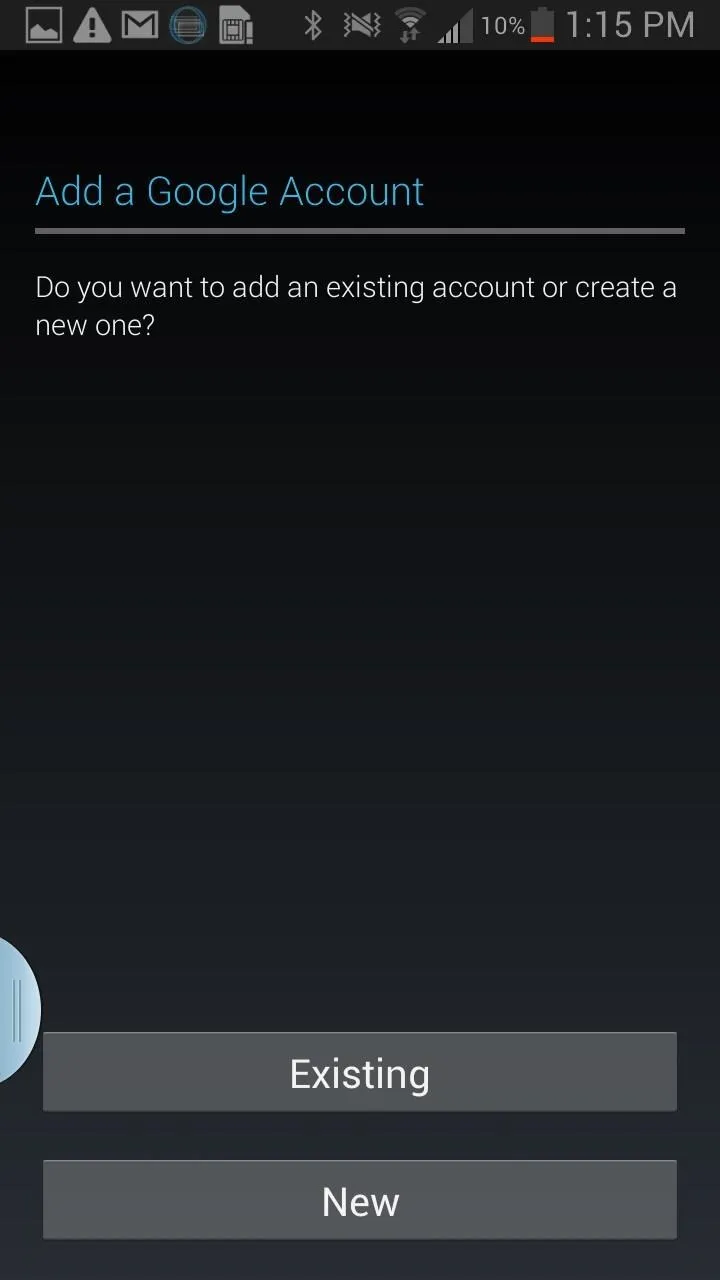
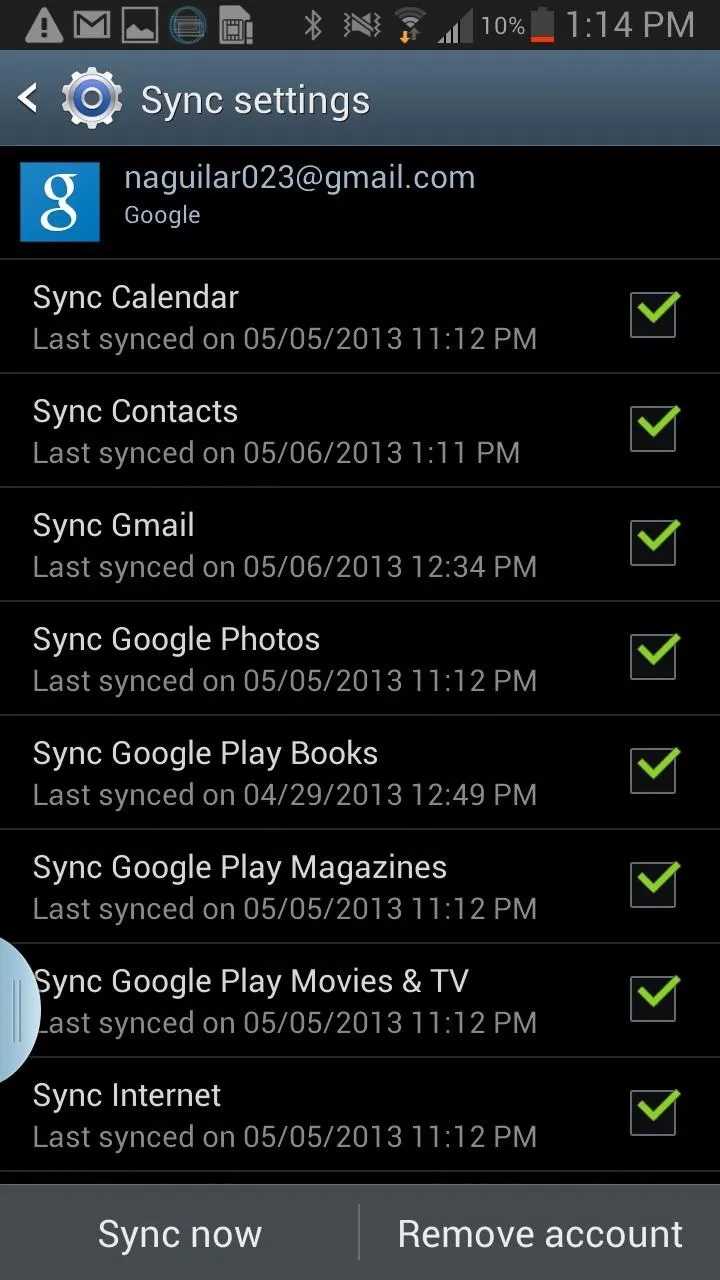
Note: If you have more than one group of uploaded contacts on your Gmail account, either delete the ones you don't need or make sure you can differentiate between the two. The contacts are synced on your Note 2 as one huge entry unless you specifically create a group that divides them.
iTunes (for Windows Users)
If you have Windows, you'll want to connect your iPhone to your computer and follow these steps:
- Open iTunes.
- Select your iPhone.
- Under the Info tab, choose Sync Contacts with Google Contacts.
- Enter your Gmail username and password and wait for it to sync.
- Once finished, open your Gmail account and look under Contacts to make sure they appeared.
- On your Note 2, go to Settings -> Add account and log in to your Google account, making sure to check Sync Contacts under Sync settings.
If you don't want to sync the contacts through your Note 2, you can connect it to your computer and use Kies, Samsung's desktop software for wirelessly transferring files.
Through Kies, you can select your device, click on the Sync tab, and choose which account you want to sync your contacts with under Personal information.
Applications (Android/iPhone)
If you want to transfer the contacts directly through the two devices, you can do it using a few different applications—no computer required!
First, you'll need to download the iOS version of Contacts Sync. It's really simple to use—with nothing more than an upward swipe, all your contacts are backed up to the NQ Contacts Cloud.
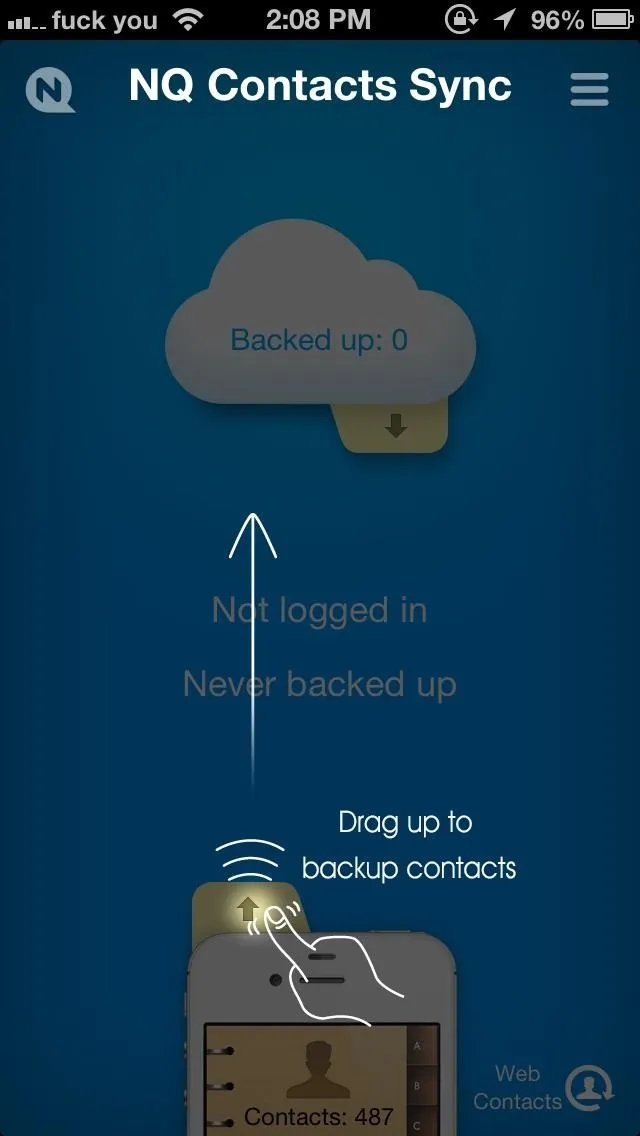
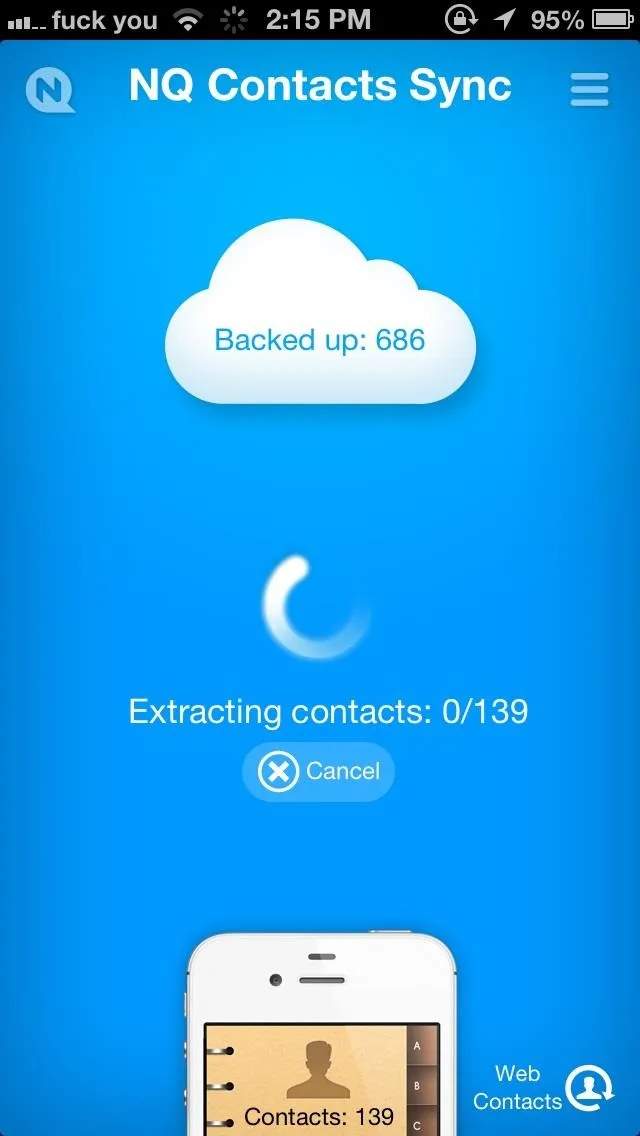
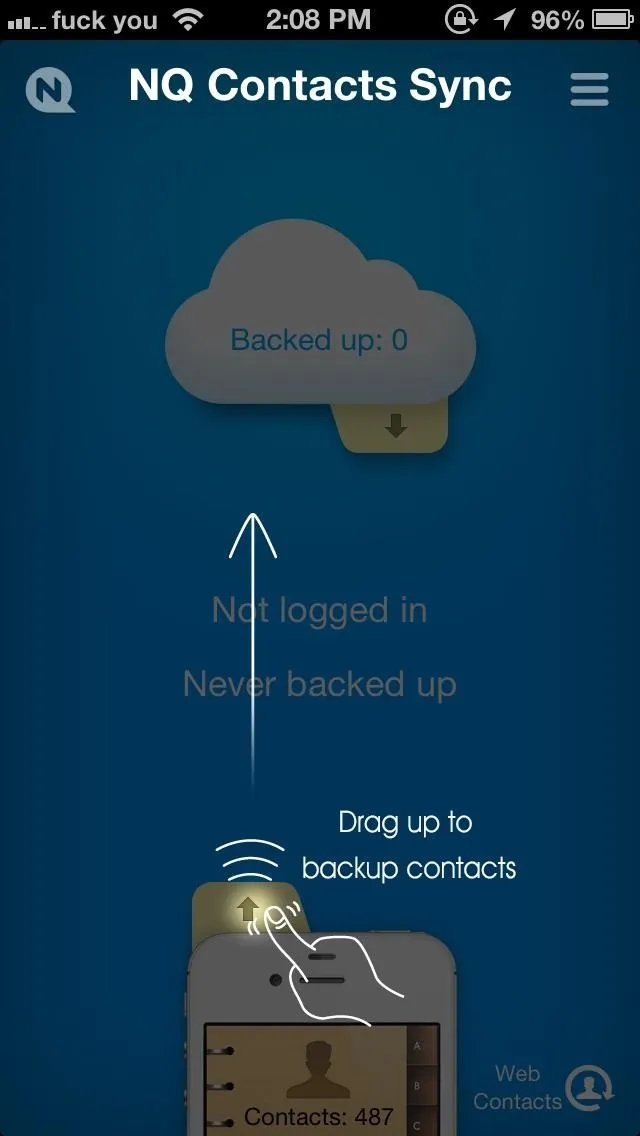
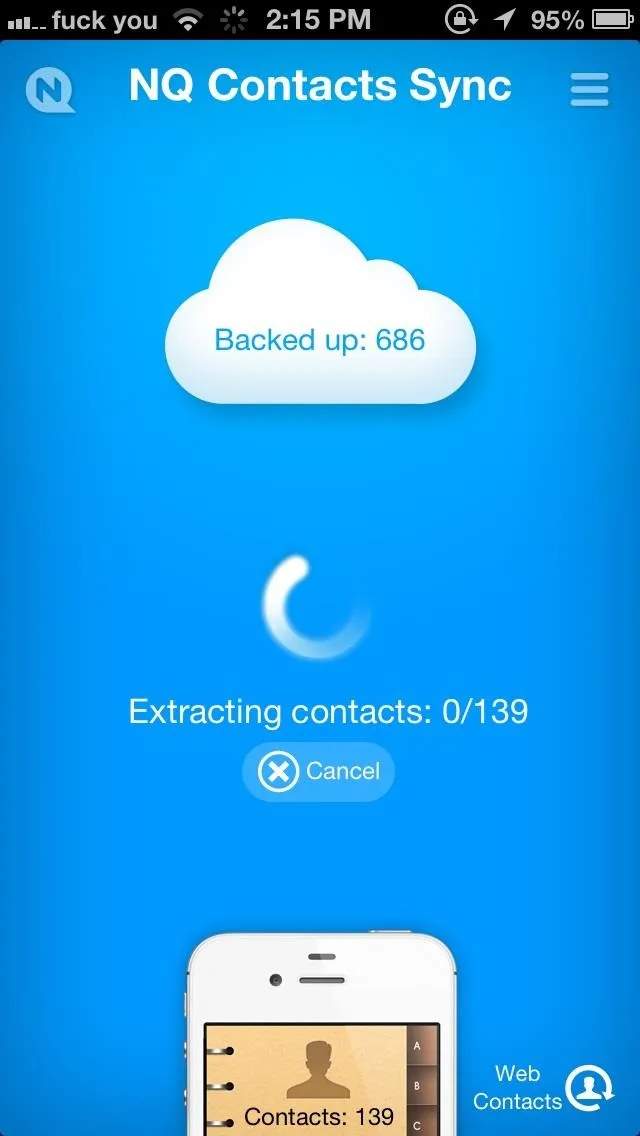
Now that you're done with your iPhone, grab your Note 2 and download the Android version of the application, called Contacts Imported.
Open the app and tap on Restore Contacts, which will pull all the contacts you uploaded to the cloud onto your new device.
That's all there is to it.
Know of another useful app that makes transferring contacts less painful? Let us know in the comments.
































Comments
Be the first, drop a comment!