Throughout history, almost every superstition dealing with evil has had something to do with left hands. In the seventeenth century, it was thought that the Devil himself baptised his followers using his left hand.
Today, studies show that left-handed people are more likely to be schizophrenic, alcoholic, delinquent, dyslexic, have Crohn's disease and ulcerative colitis, and a slew of other medical problems. To top it all off, left-handed people have an average lifespan that is 9 years shorter than their right-handed counterparts.
As if the whole wasn't already against lefties, the majority of smartphones—hell, most products in general—are tailored to right-handed people, and your Samsung Galaxy Note 2 is no different. The Back button is located on the bottom right of the phone, so that right-handed users can easily navigate to it without having to stretch out their thumb.
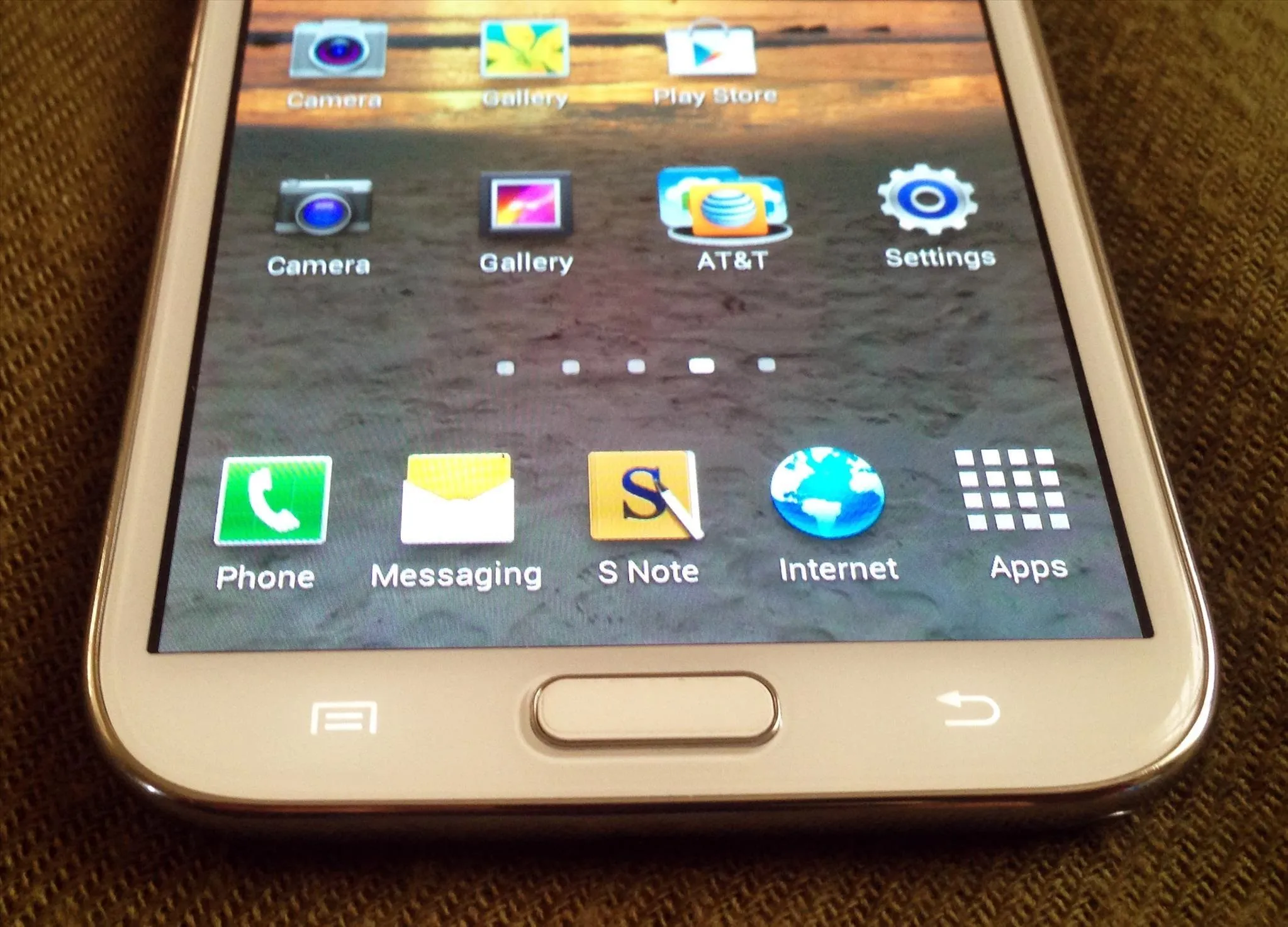
To make life easier for all you lefties out there, if you have a rooted Galaxy Note 2, you can switch the Menu and Back buttons for more comfortable use.
Switch Menu and Back Buttons
If you haven't already rooted your device, you'll need to do so. You can use this quick and easy guide for instructions.
Now, to switch your Menu and Back soft keys, you'll need to do the following:
- Download a root file explorer so you can browse the folders and files on your device. ES File Explorer is a great free option.
- Under Device, navigate to /system/usr/keylayout.
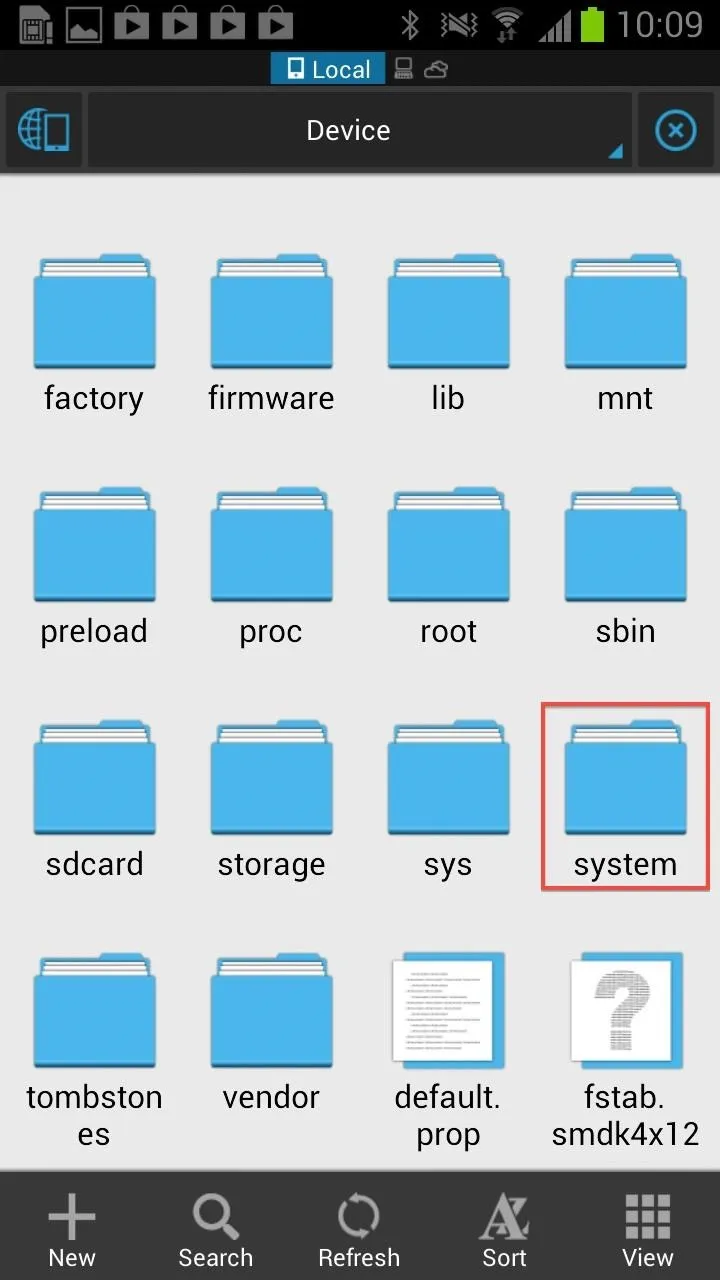
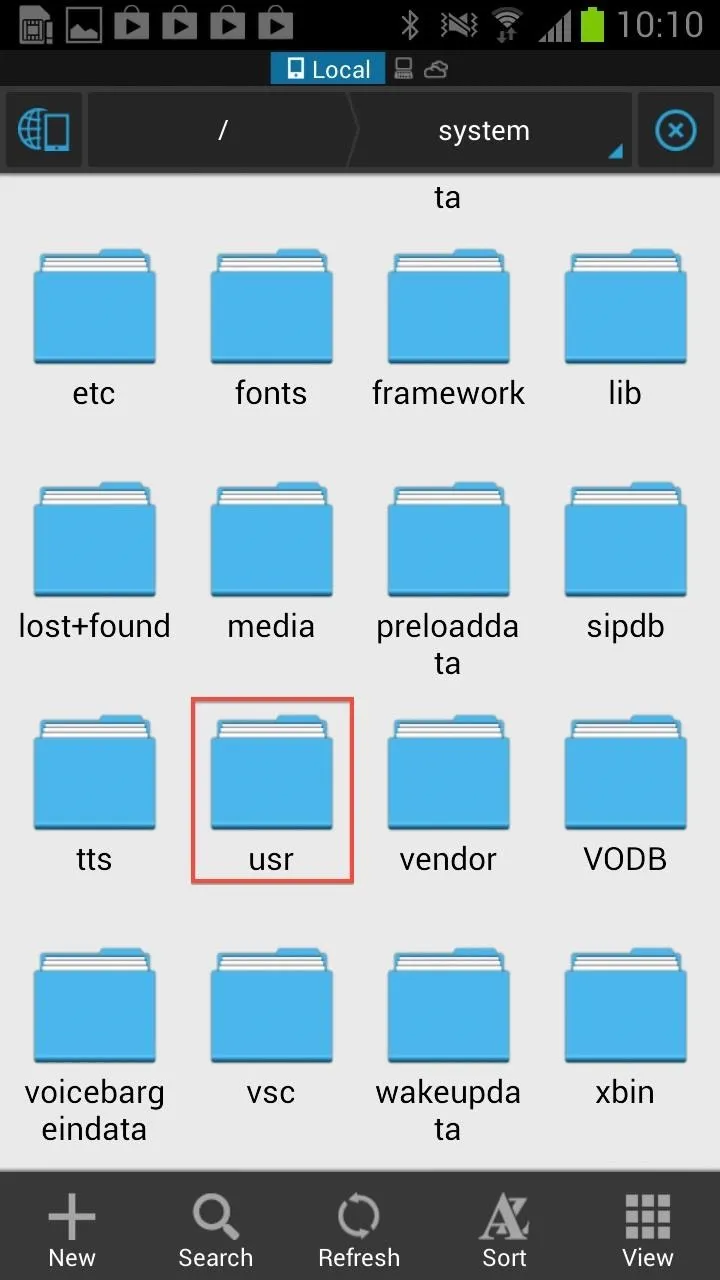
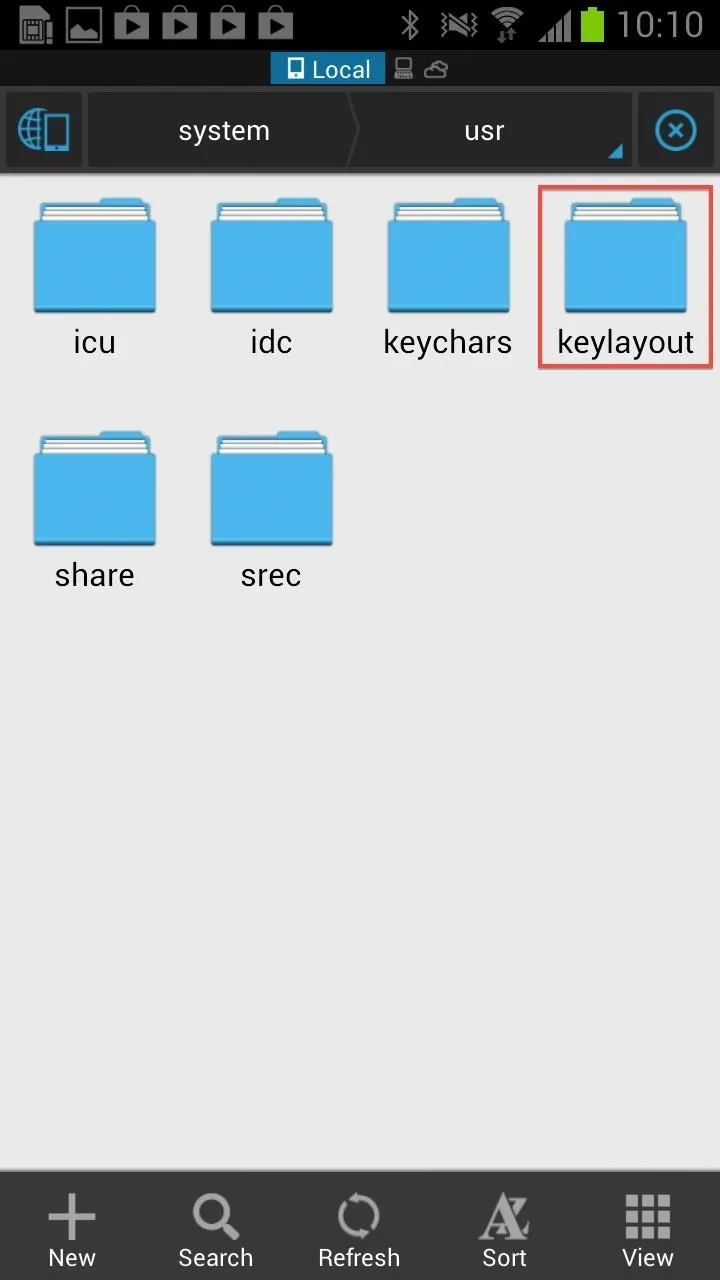
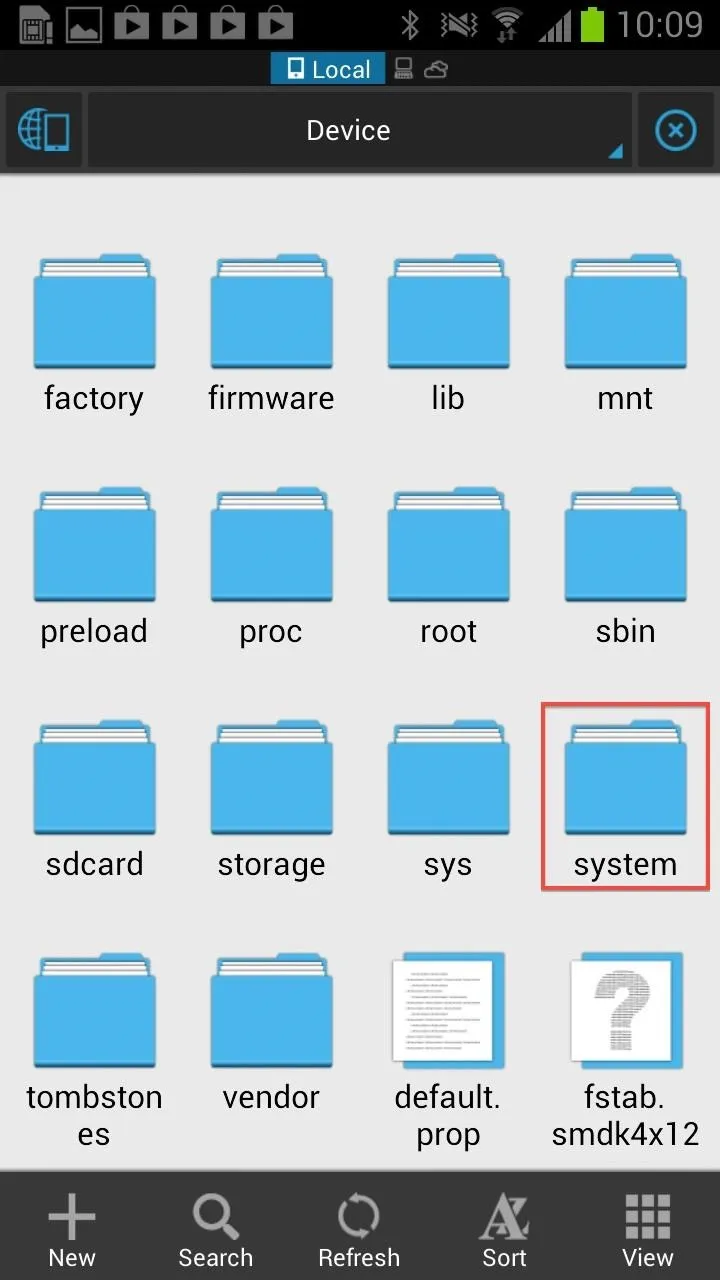
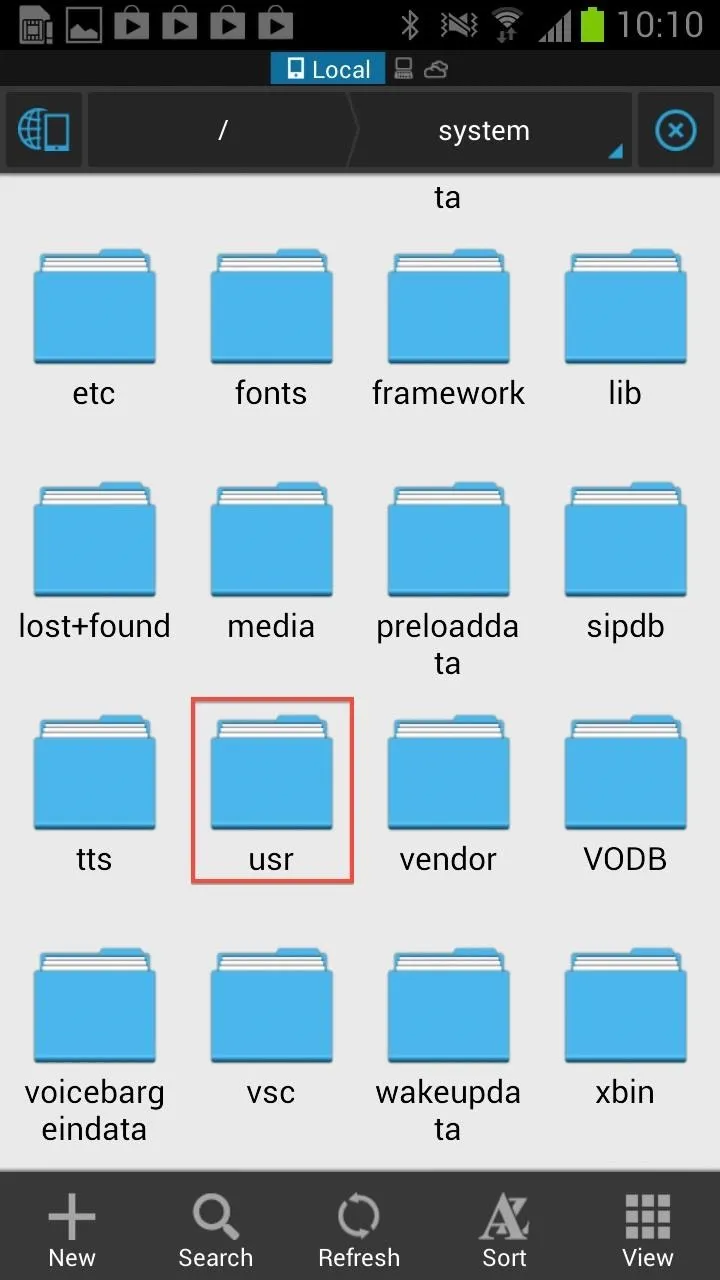
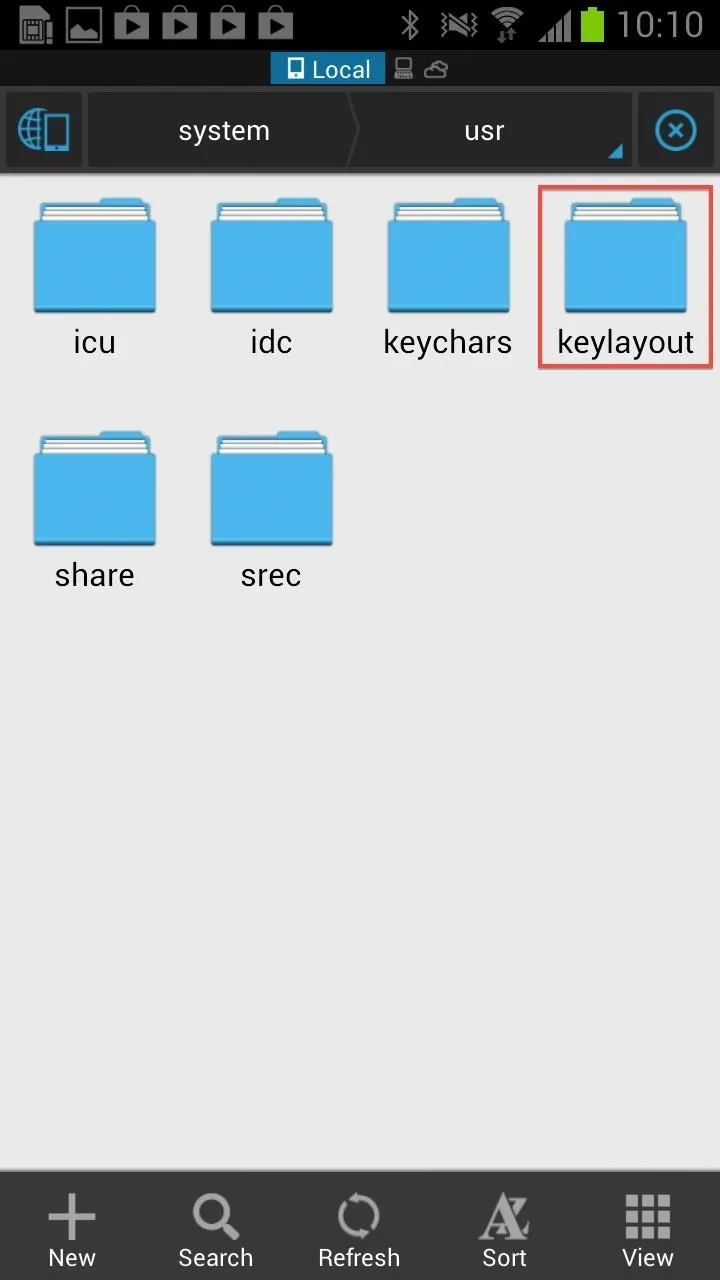
- Select the file called Generic.kl and open it as Text.
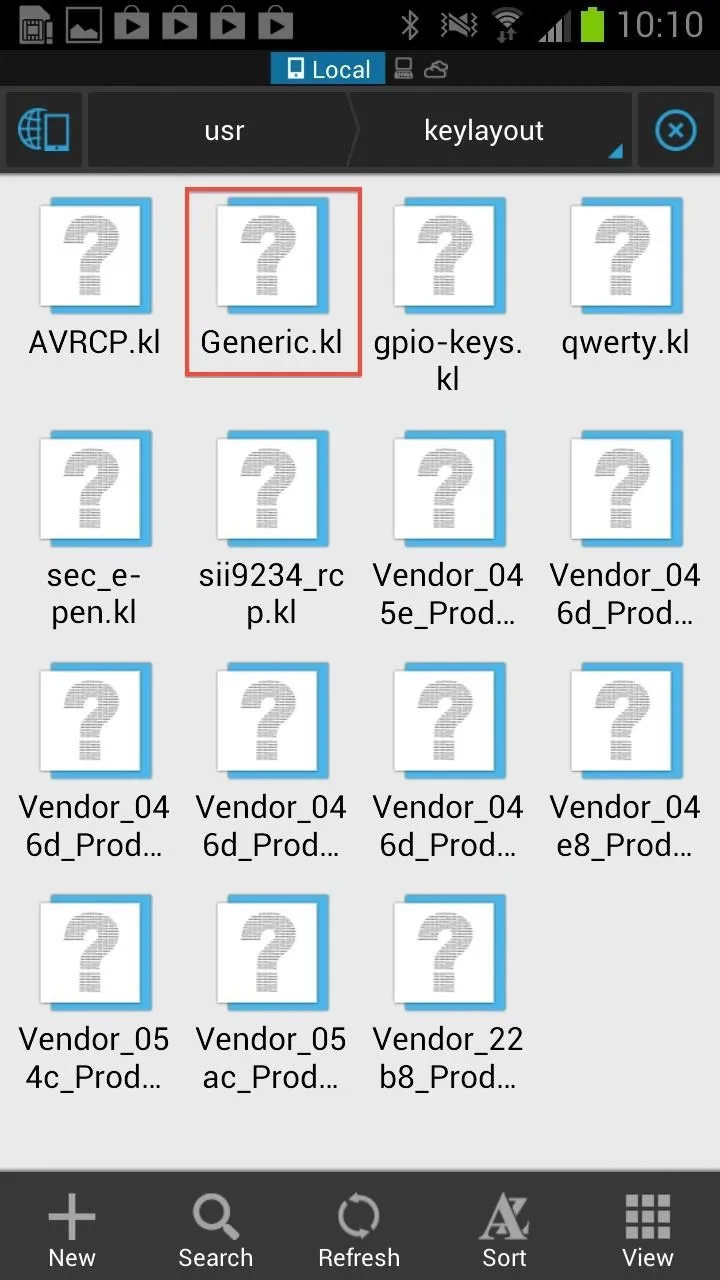
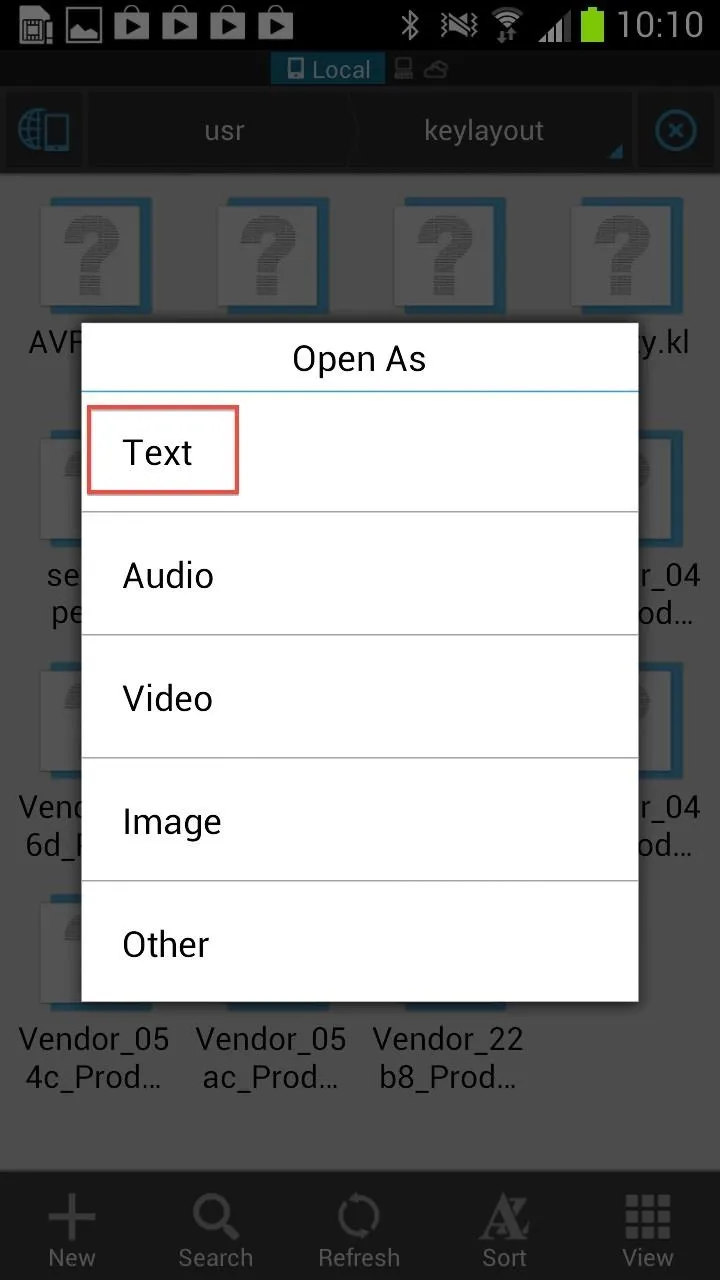
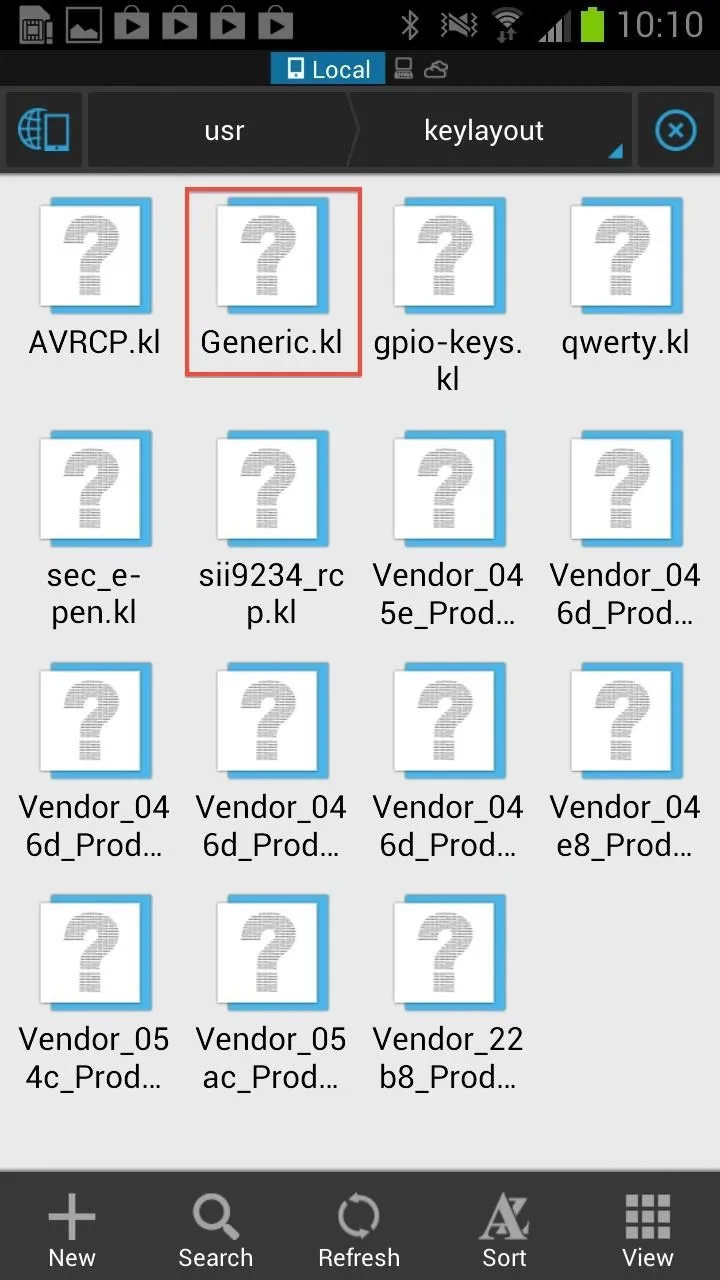
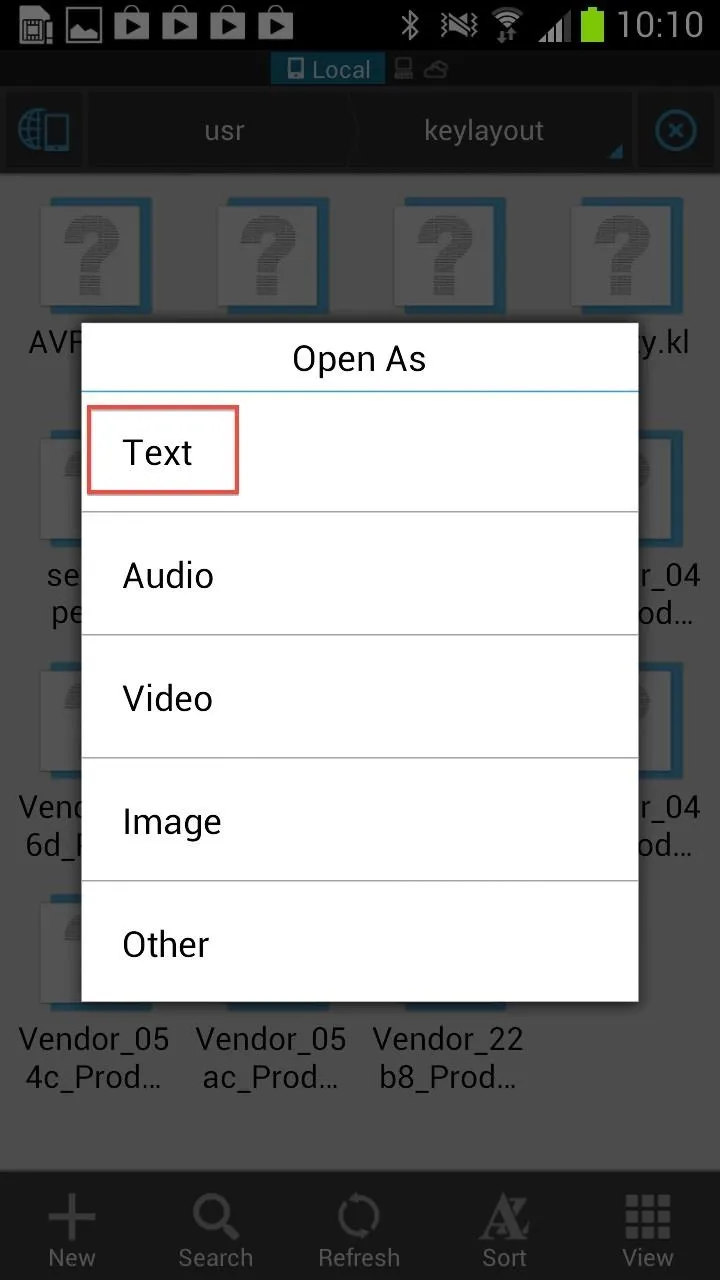
- Scroll down and locate (and replace) the following files for the Menu and Back keys:
- Find key 139 MENU WAKE_DROPPED
- Replace with key 158 MENU WAKE_DROPPED
That took care of the Menu button, so now let's do the Back one:
- Find key 158 BACK WAKE_DROPPED
- Replace with key 139 BACK WAKE_DROPPED
The buttons should now be switched, making it easier for you lefties to reach the back button (especially if you have small hands). If you ever want to change it back, just change the codes to the original ones and you will be set!































Comments
Be the first, drop a comment!