I love getting notifications for every email received on my Samsung Galaxy S3 and whenever a download finishes, but there are some alerts I could definitely do without.
I don't need to get a notification every single time I charge my phone or connect to my home Wi-Fi network. It's overkill, I already know these things. Plus, it leads to unnecessary clutter in the Notification tray.
Luckily, this is an easy fix.
In order to select and choose which notifications you want to appear and which ones you never ever want to see again, you'll need to be rooted and have the Xposed Framework on your GS3. You'll also need to make sure to enable Unknown sources, as it's need to install the Xposed module.
Install the NotifyClean Xposed Module
For this system tweak, you'll need to get NotifyClean by developer defim. You can find it in the Download section of the Xposed Installer. A simple search should reveal the module. Then, go ahead and "download" and "install" the latest version.
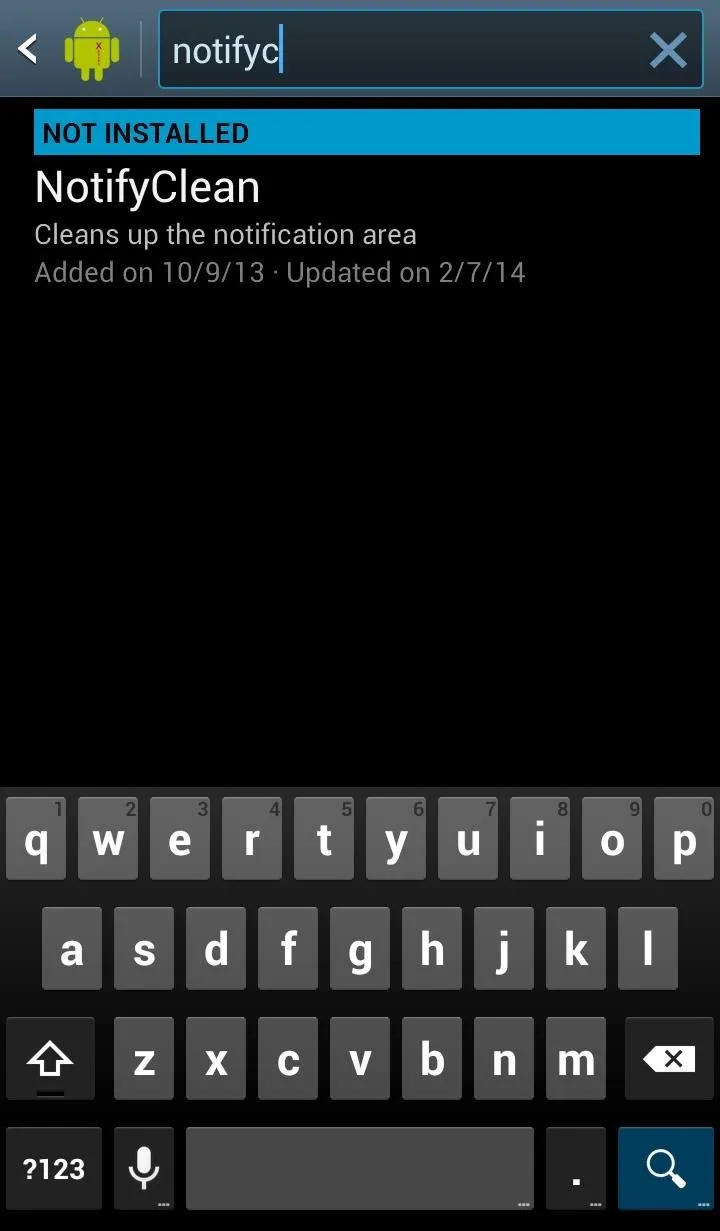
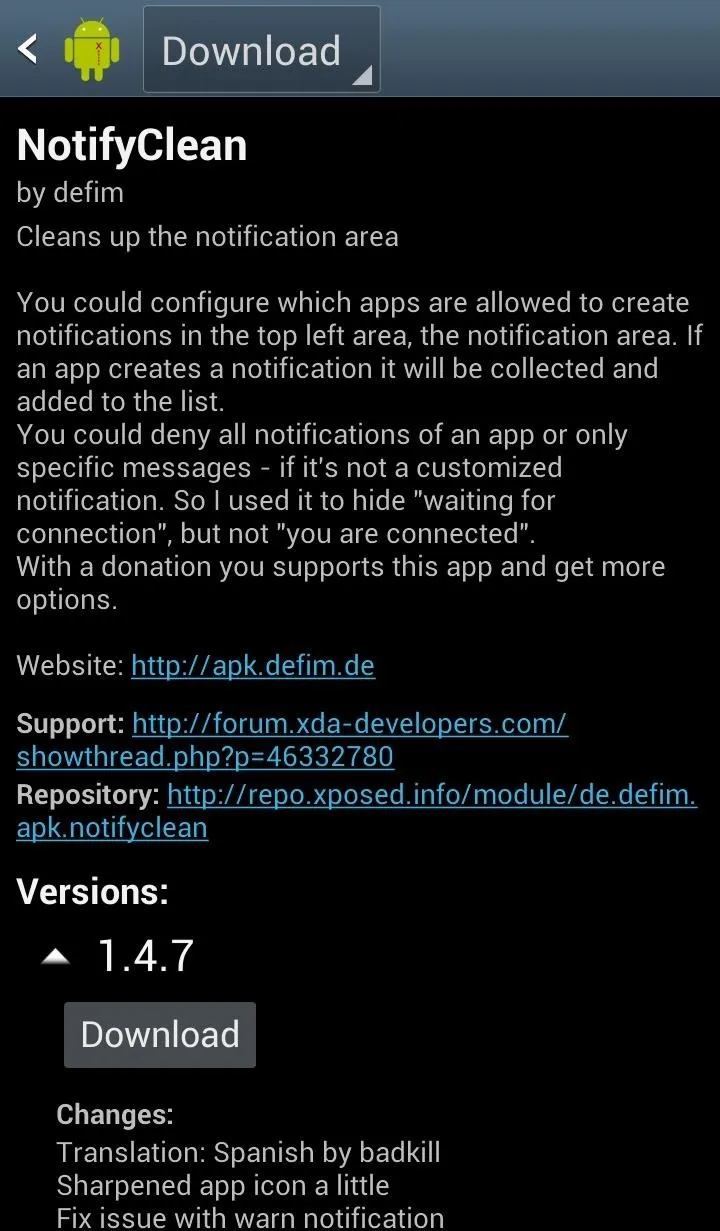
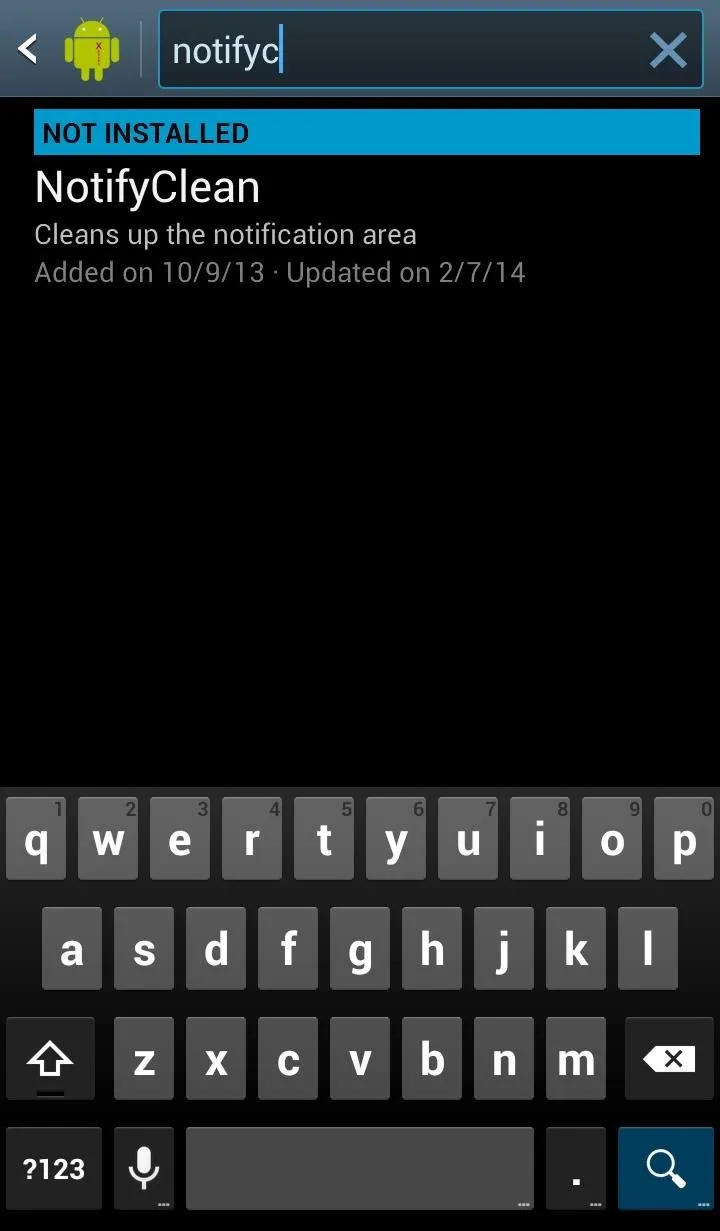
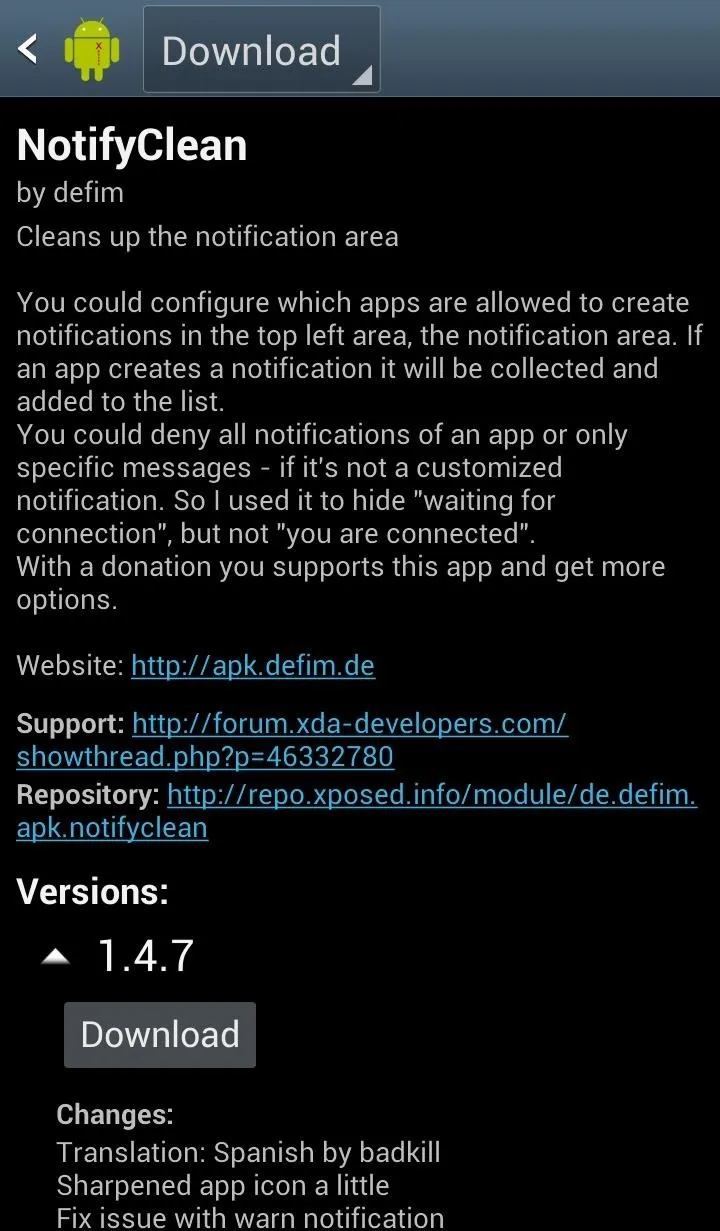
Activate It in Xposed
Once it's done installing, as with all Xposed modules, activate it in the Modules tab by checking the box next to its name.
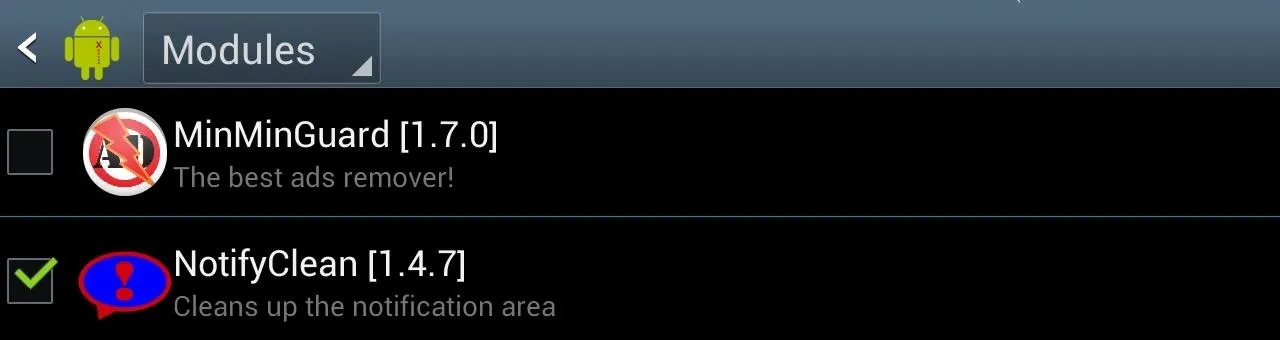
After, go to the Framework tab to either "Soft Reboot" or "Reboot" your device for the changes to take effect.
Choose Which Apps You Want Notifications For
After rebooting, head to NotifyClean, either through your App Drawer or the Modules section in Xposed Installer, and simply select the apps that you want to modify.
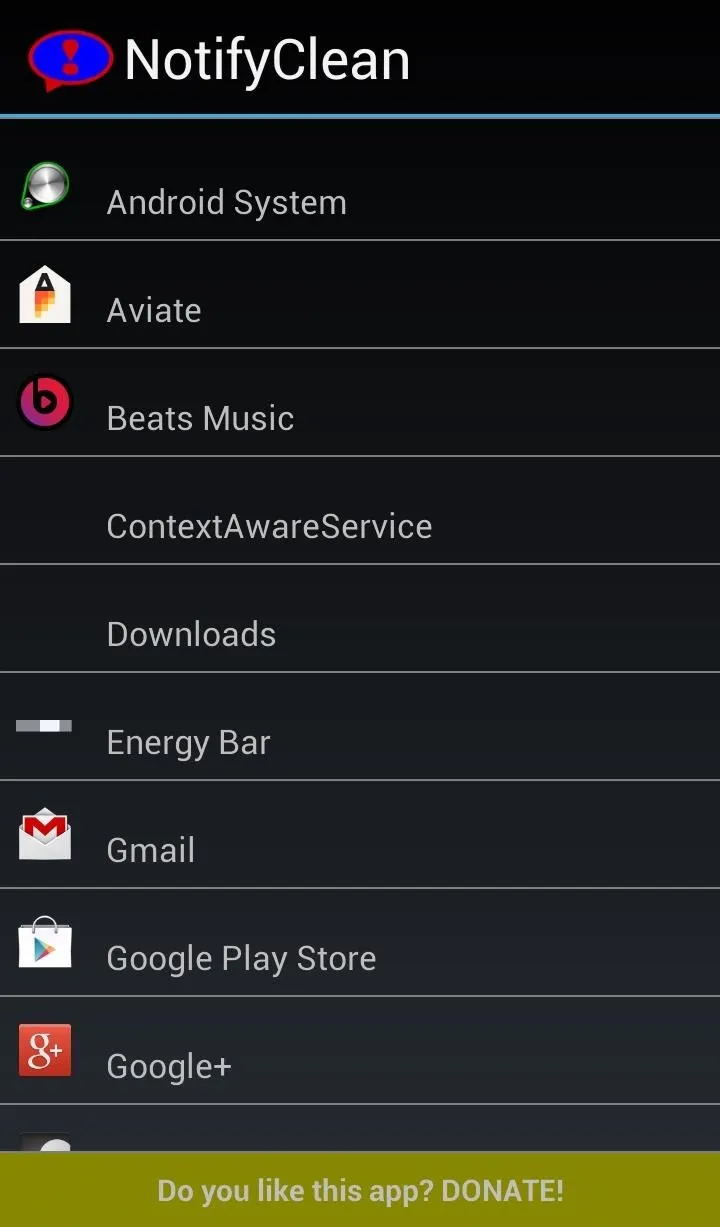
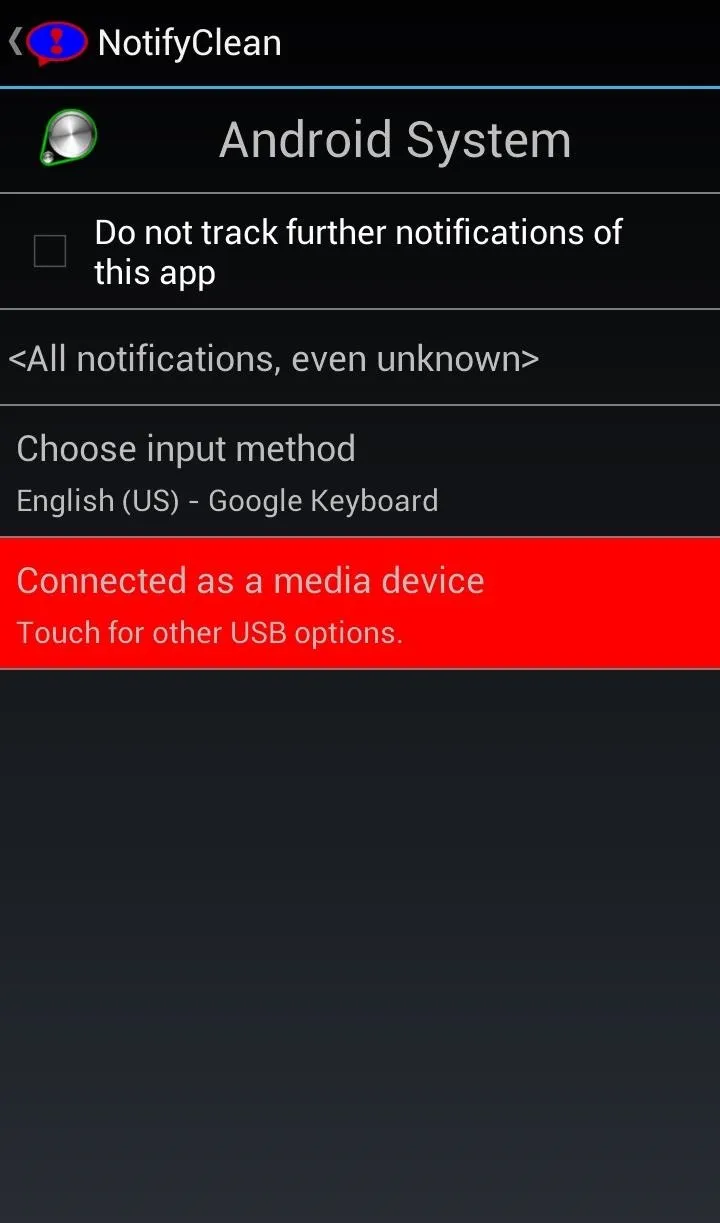
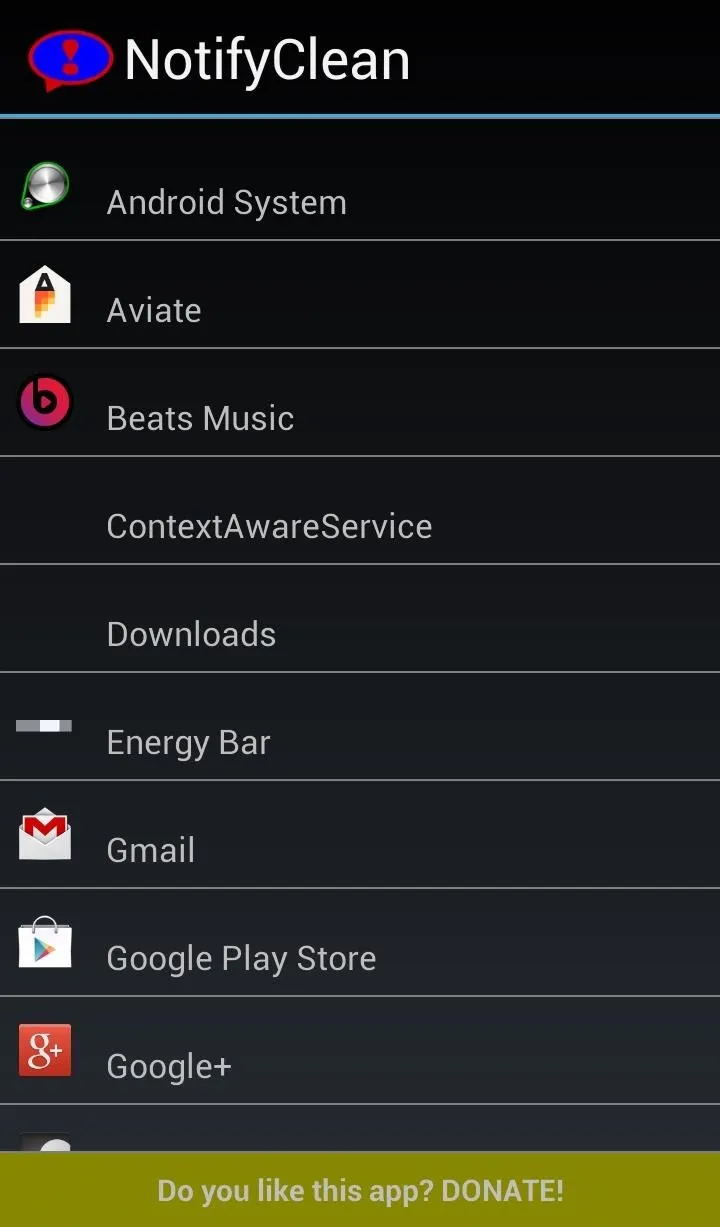
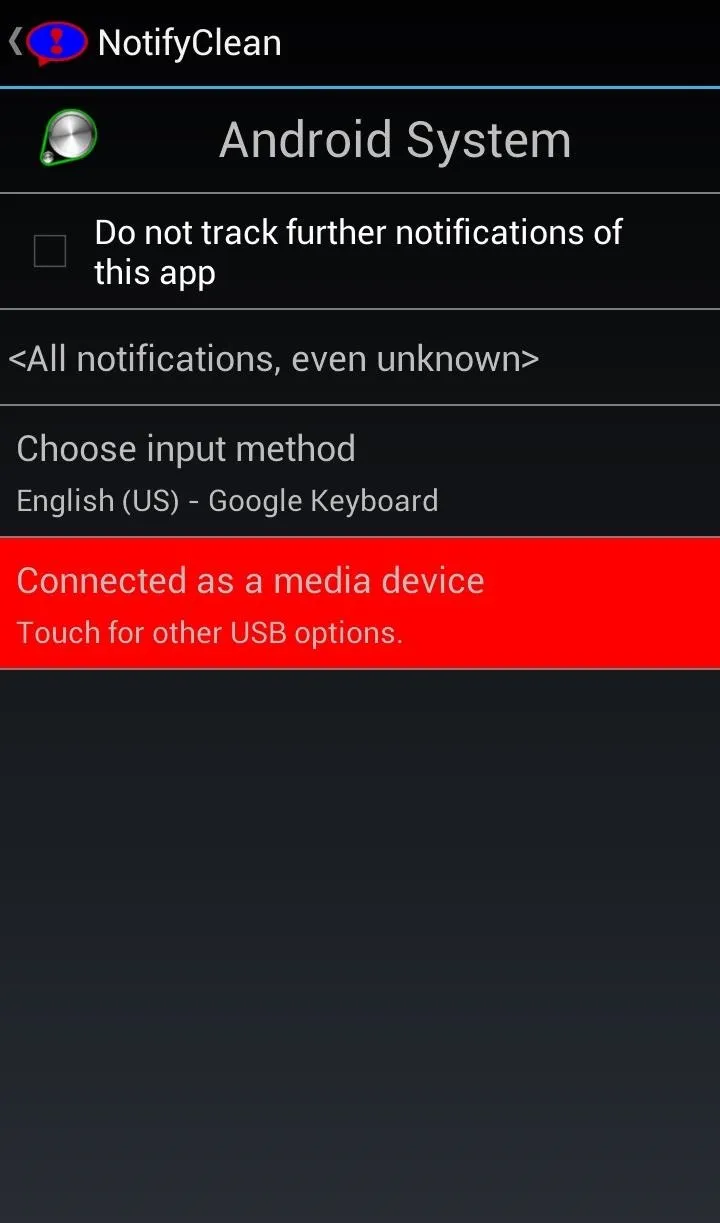
You can select what notifications you want to hide by selecting them from the list, which in turn will make the notification red. After you're all done red-listing your unwanted alerts, reboot once more for the changes to become active.
Enjoy a Cleaner Looking Notification Shade
It should now feel like a breath of fresh air when you open up your Notification tray from now on. On my phone, there's nothing there unless I want it to be—no "Wi-Fi Connected" alert and no "Connected as media device" notification, among other things.
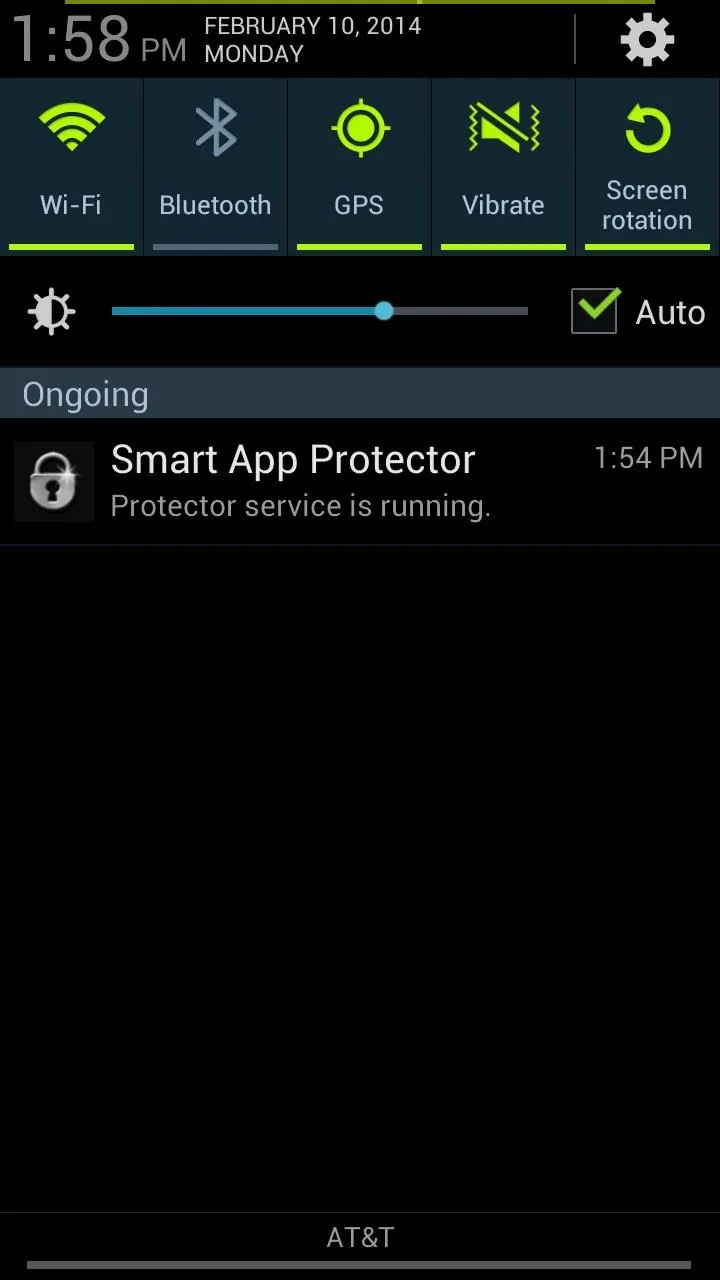
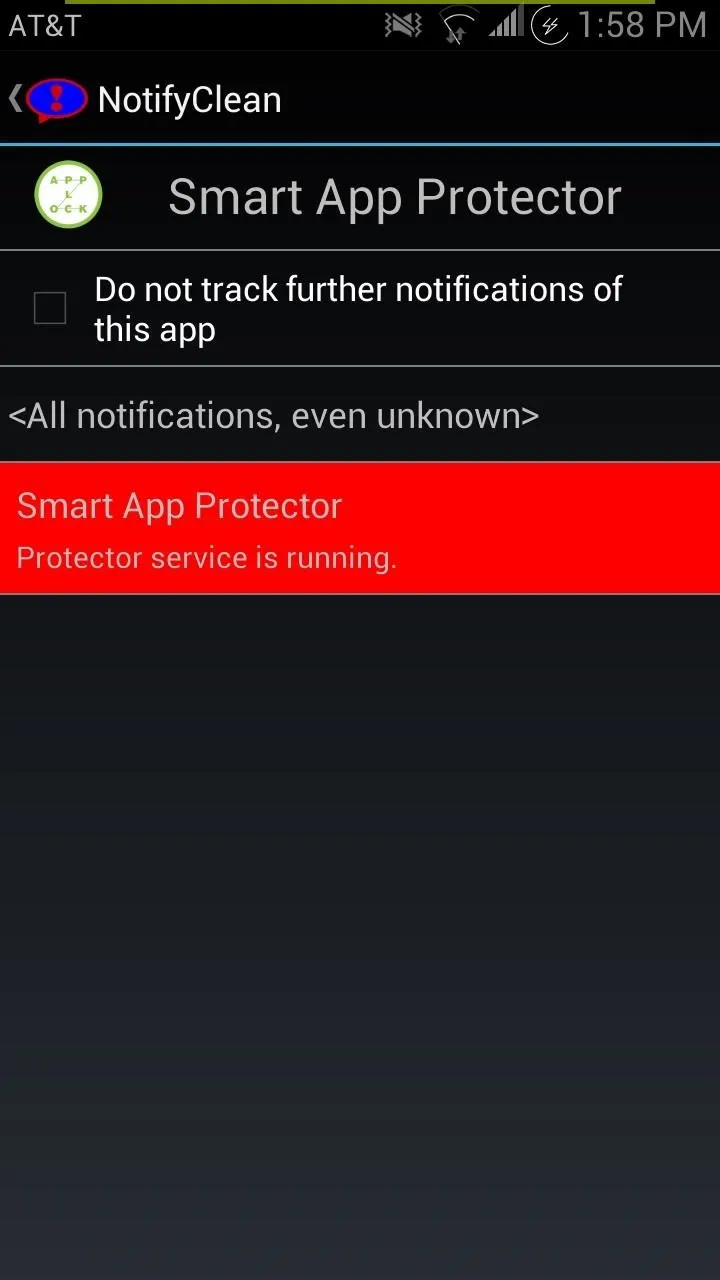
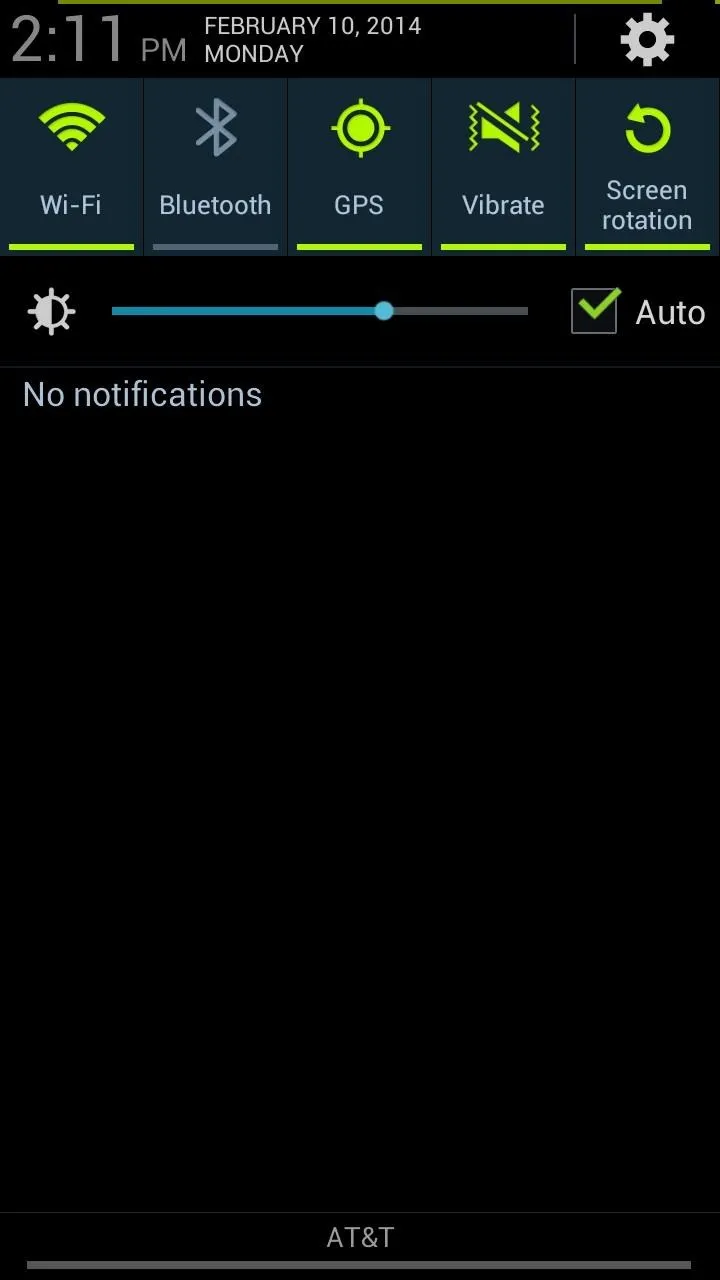
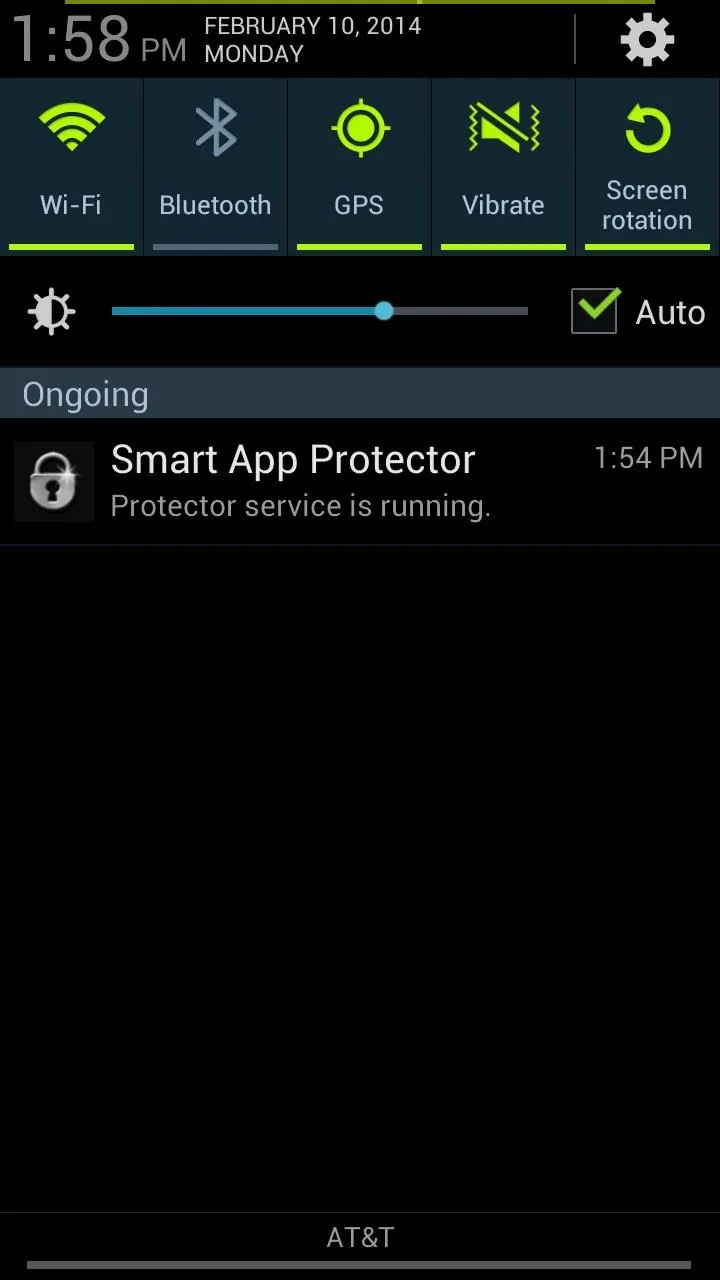
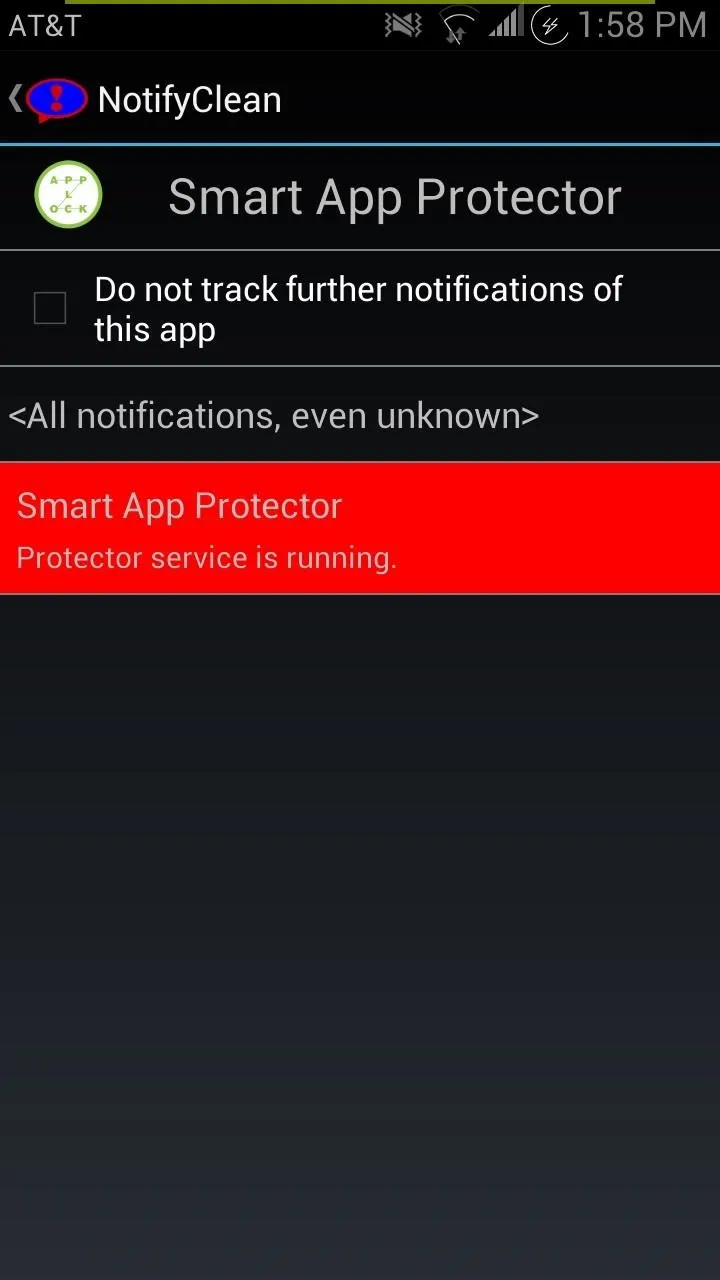
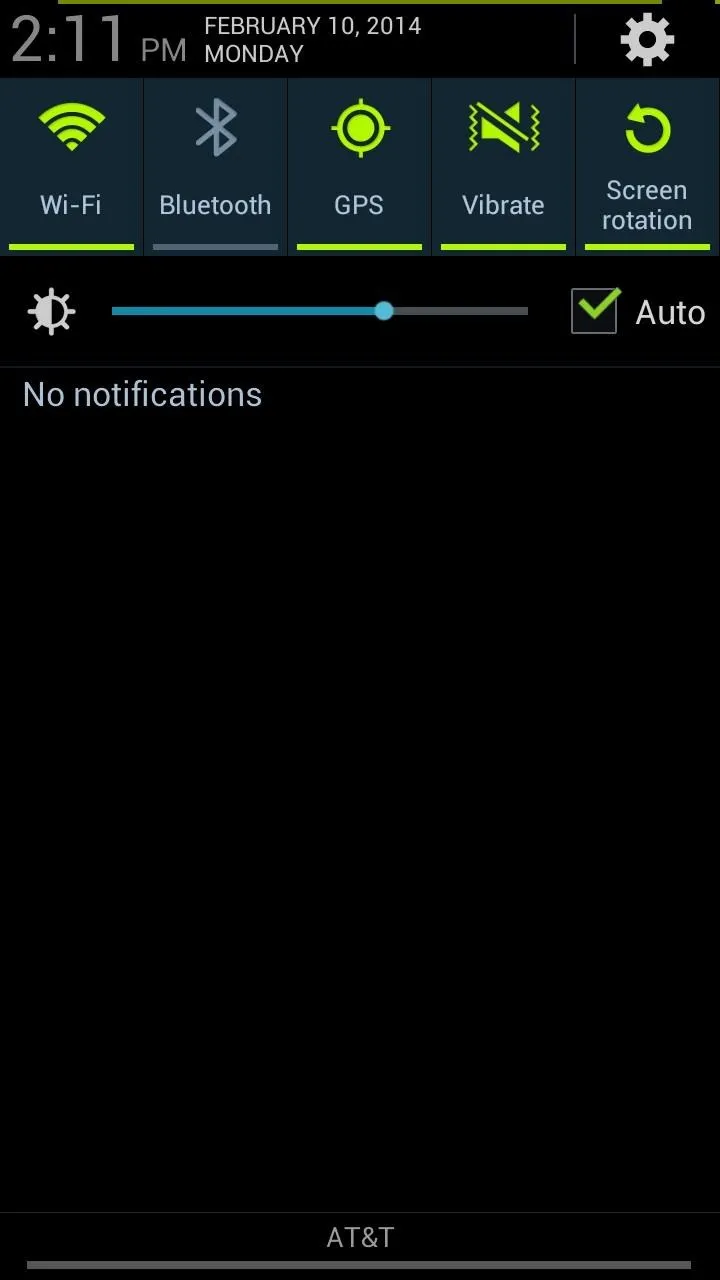
With a few simple selections and restarts, I now have the cleanest Notification tray I've ever had—and you should too.

























Comments
Be the first, drop a comment!