Owning an Android device is almost like having a PC in your pocket. Android's ability to easily navigate the file system on your phone is one of many features that separate it from the competition. Just plug your phone into a computer, drag the file over, and you're all set.
But USB cables aren't the only way to transfer files from your phone. Cloud storage and file sharing services like Pushbullet can serve as a go-between amongst all of your devices. Unfortunately, though, file-size limits can hinder your ability to use these services with bigger files. Pushbullet, for instance, limits you to 25-megabyte files, and Box limits your uploads to 250 MBs.
Developer Cylon U87 has created an app that will put an end to struggles with file size limits. With his app, you can simply split the file into pieces that will fit your service, then easily re-join them on the other end.
Enable Unknown Sources
Since Cylon's app, Files Splitter & Joiner is not available on the Play Store, you'll need to ready your phone for sideloading. Just head to your phone's Settings, then tap Security. From here, tick the box next to Unknown Sources and press OK on the subsequent popup.
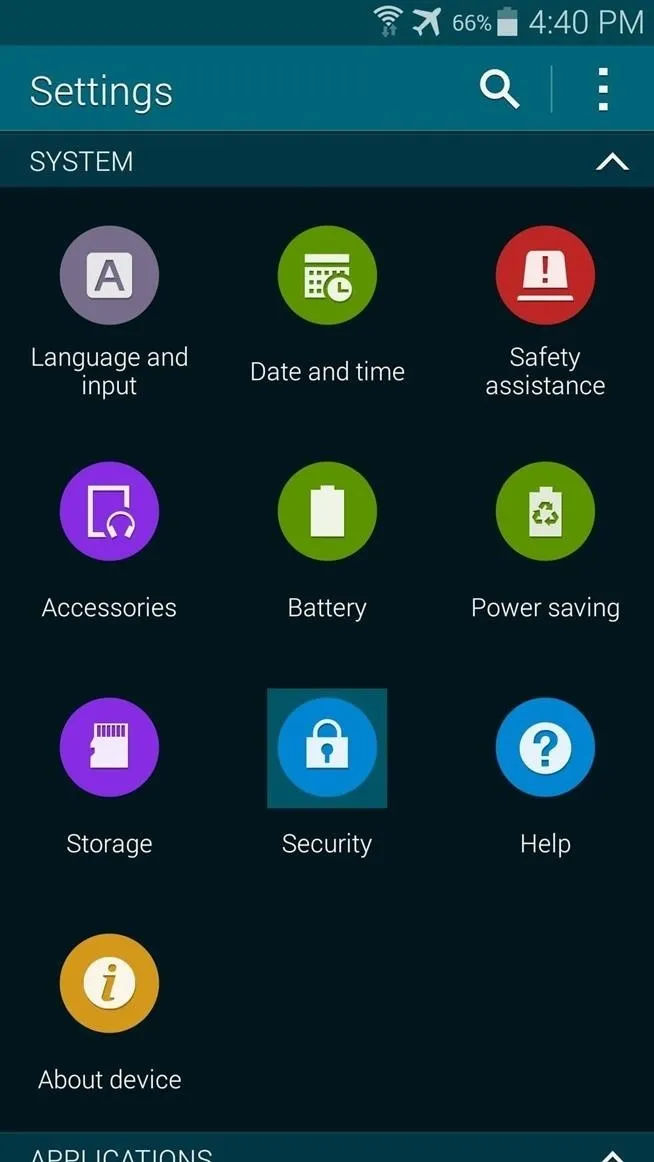
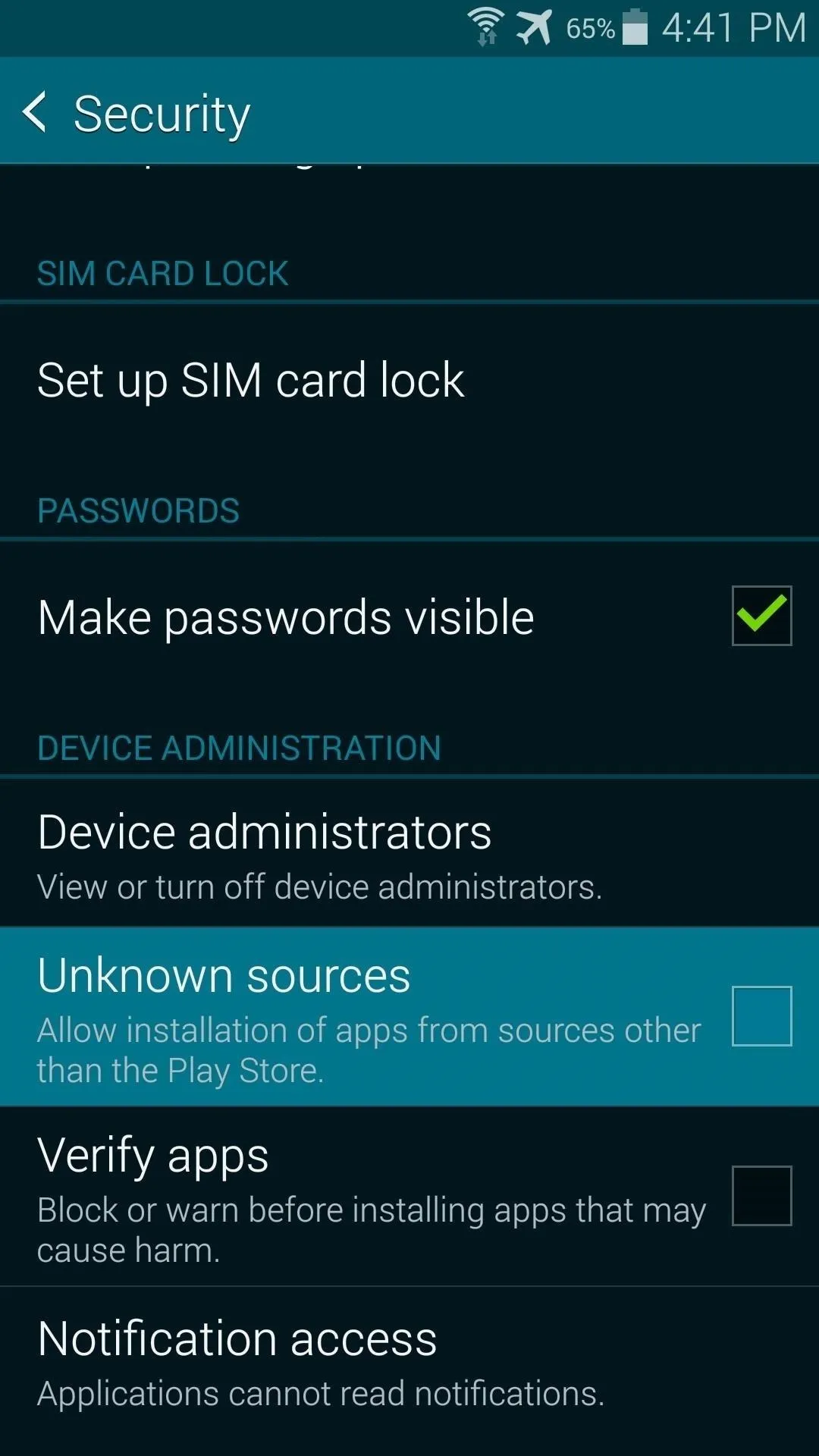
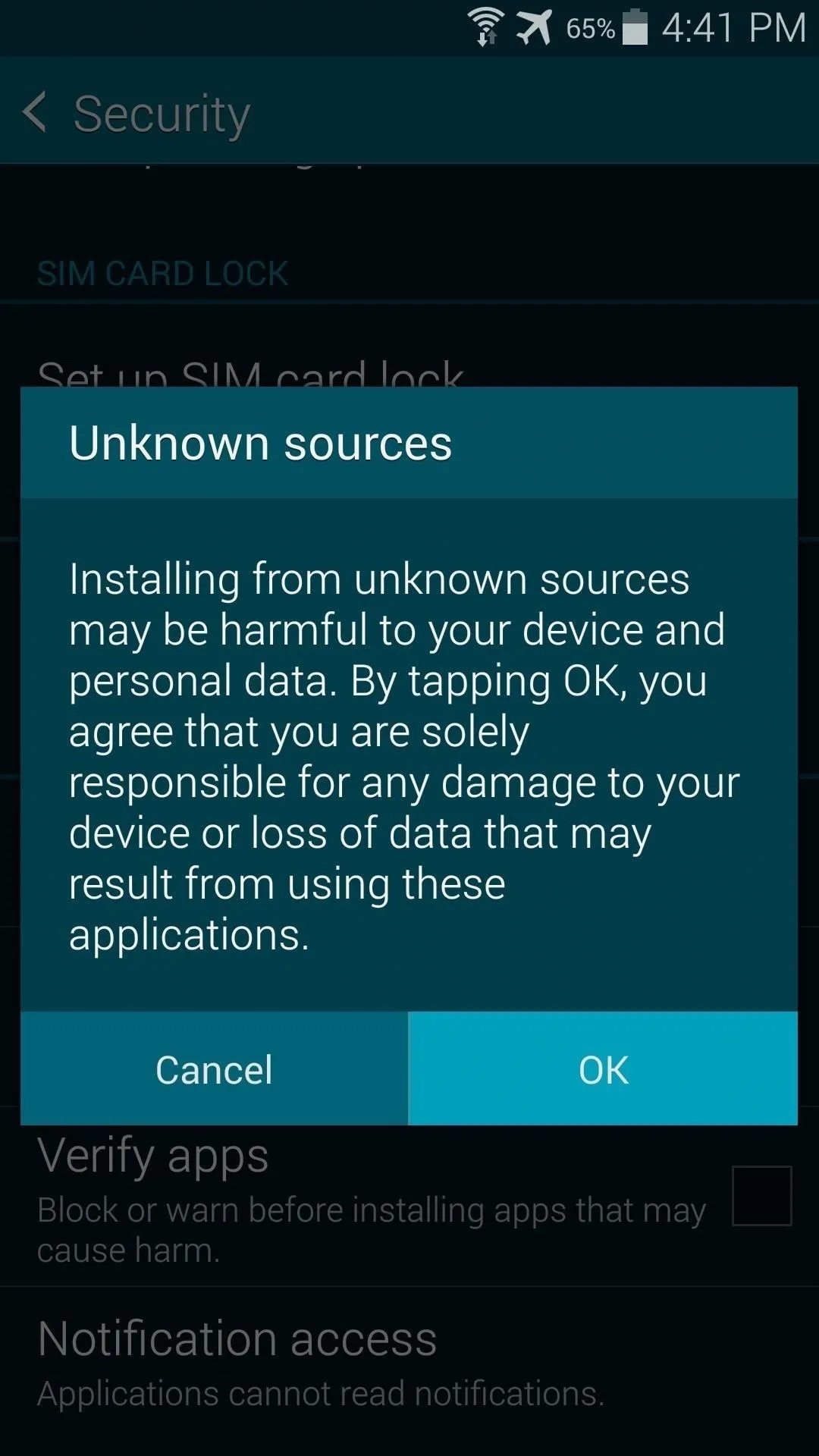
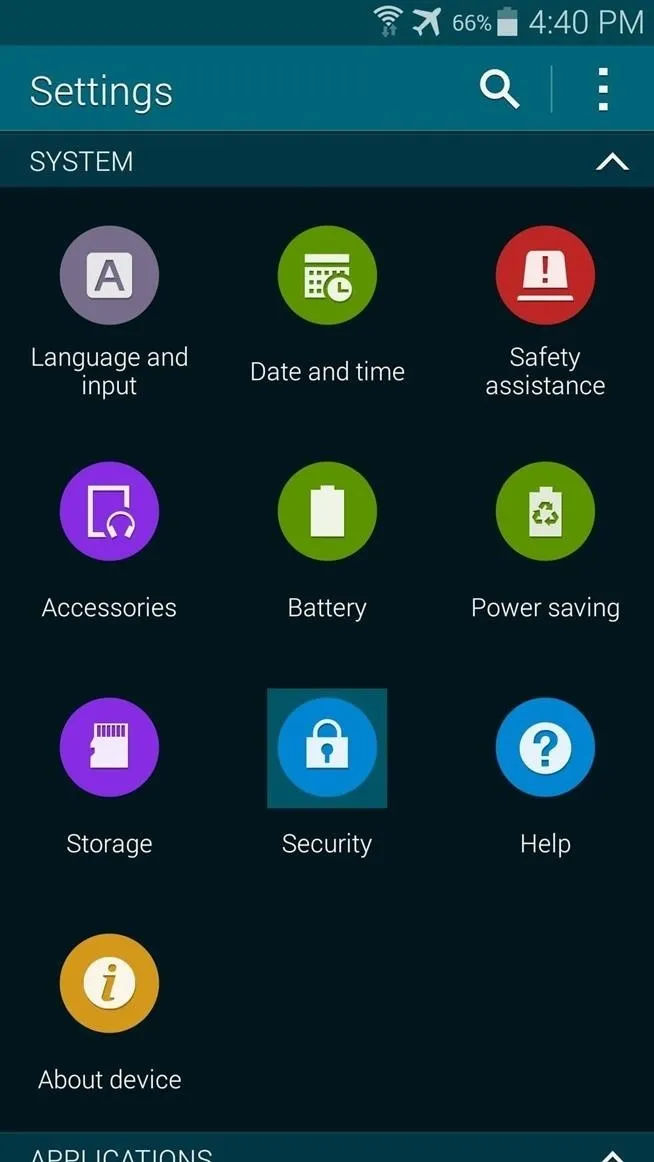
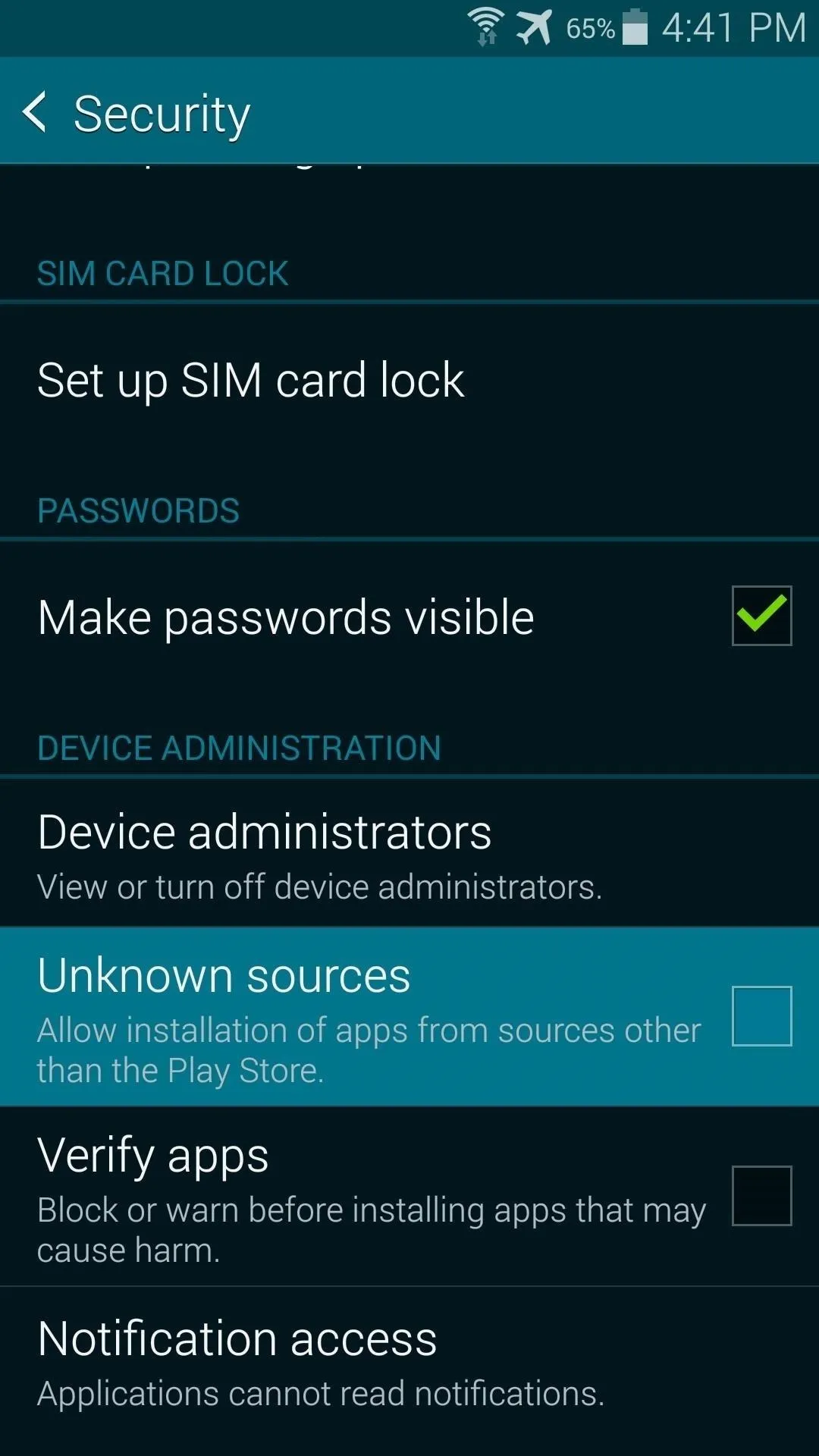
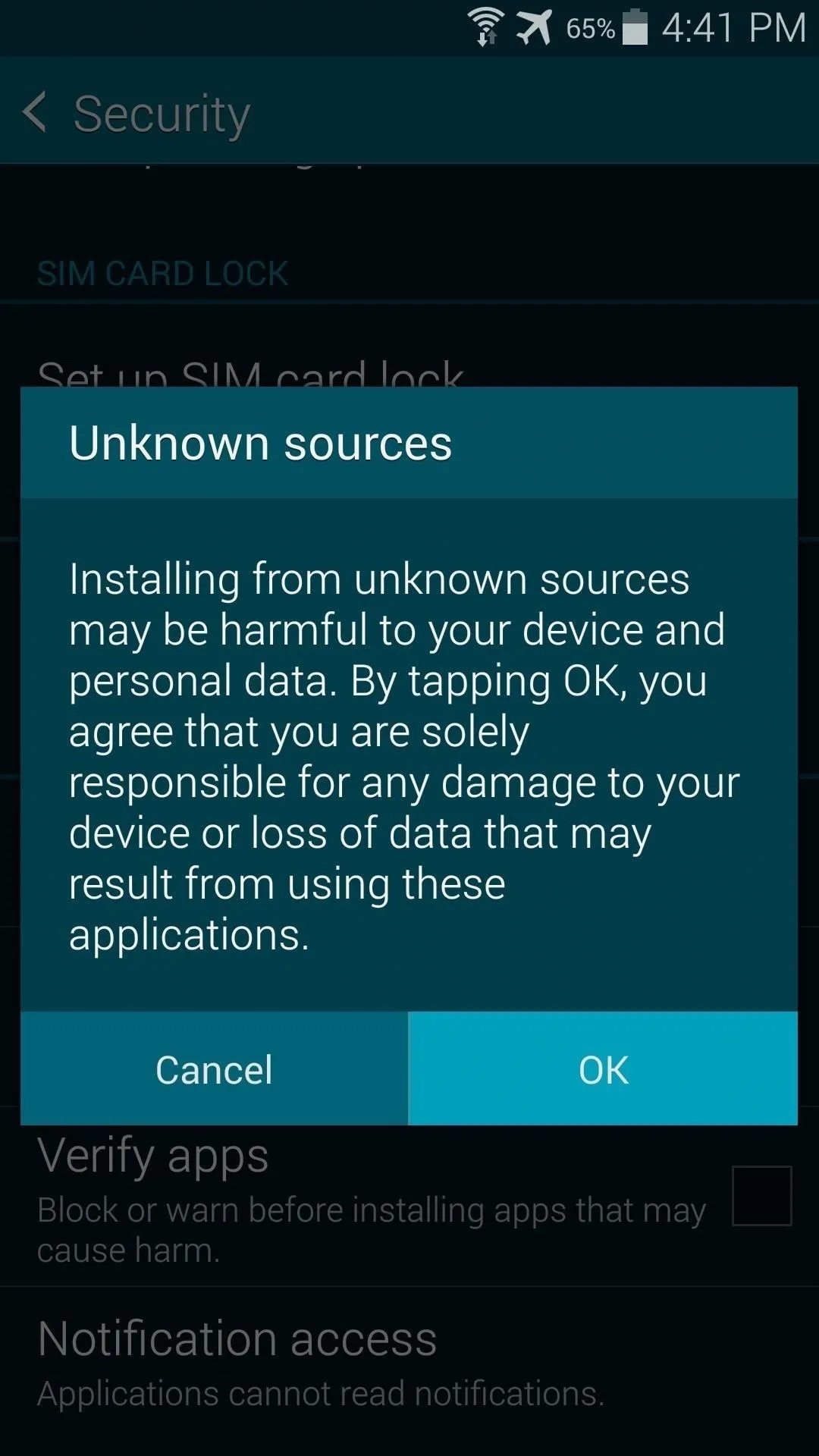
Install Files Splitter & Joiner
From your phone's browser, just tap this link to download the installer file. When the download is finished, tap the corresponding notification to launch the installer. From here, press Install, then when it's finished, tap Open.
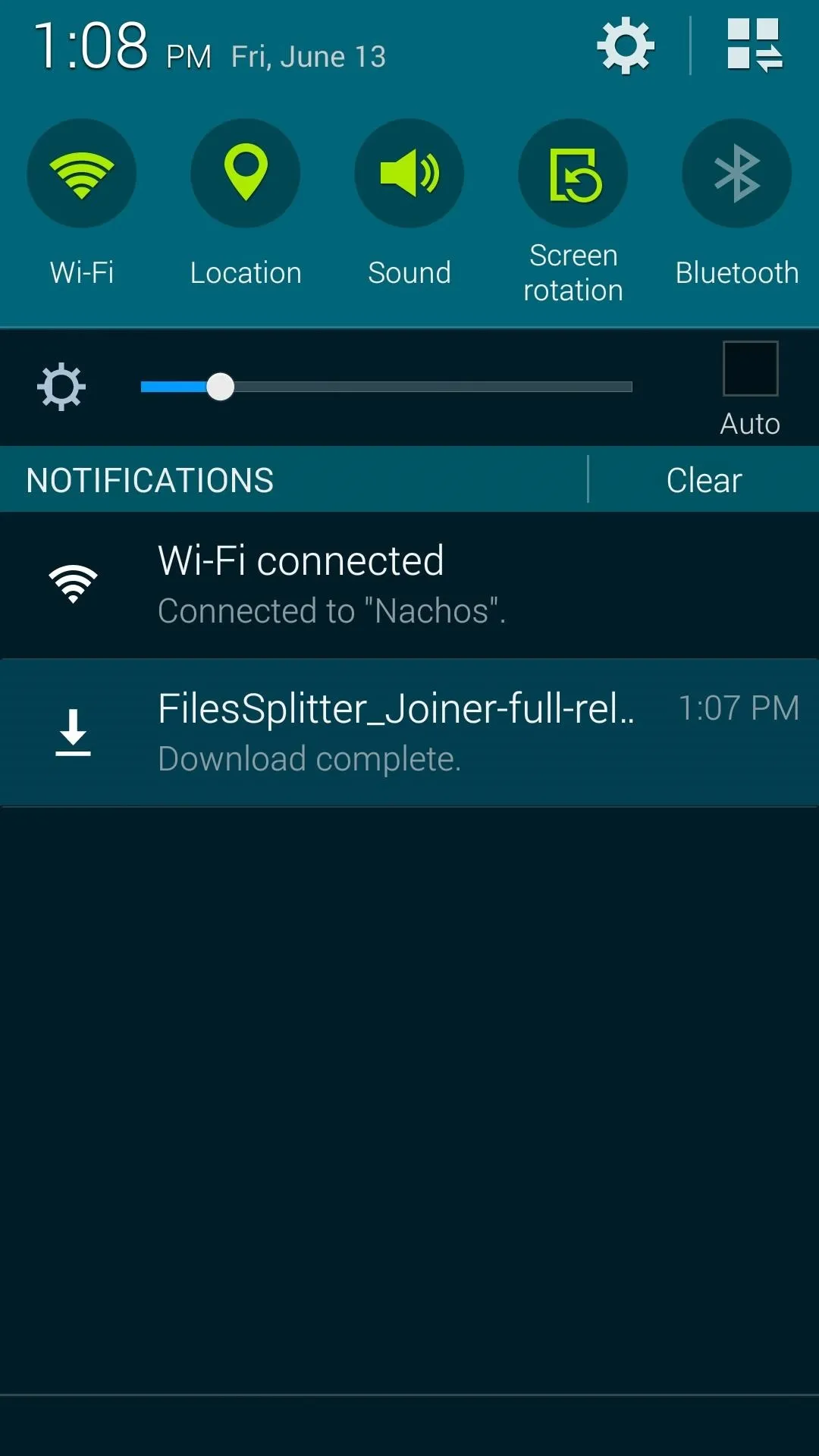
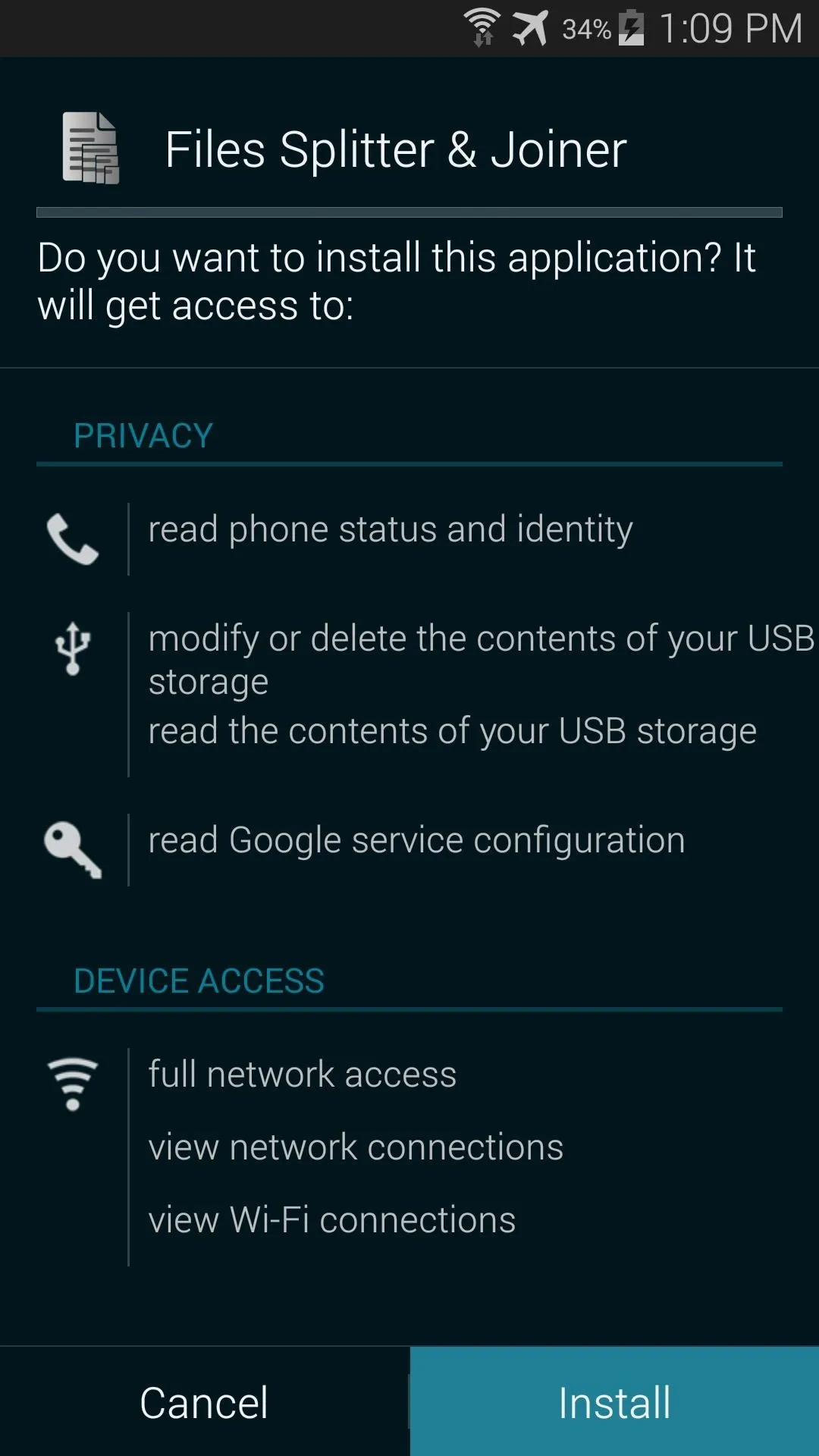
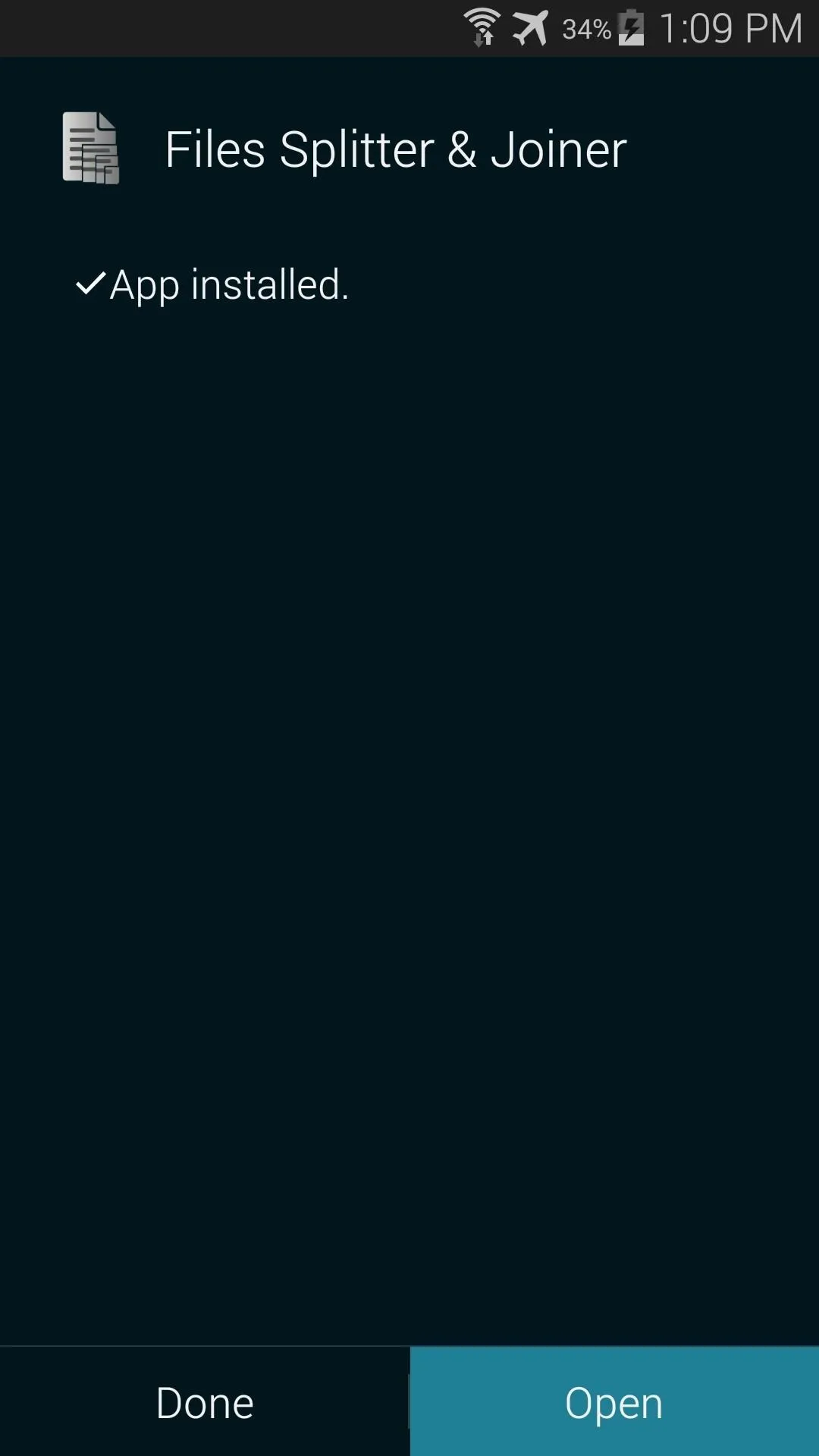
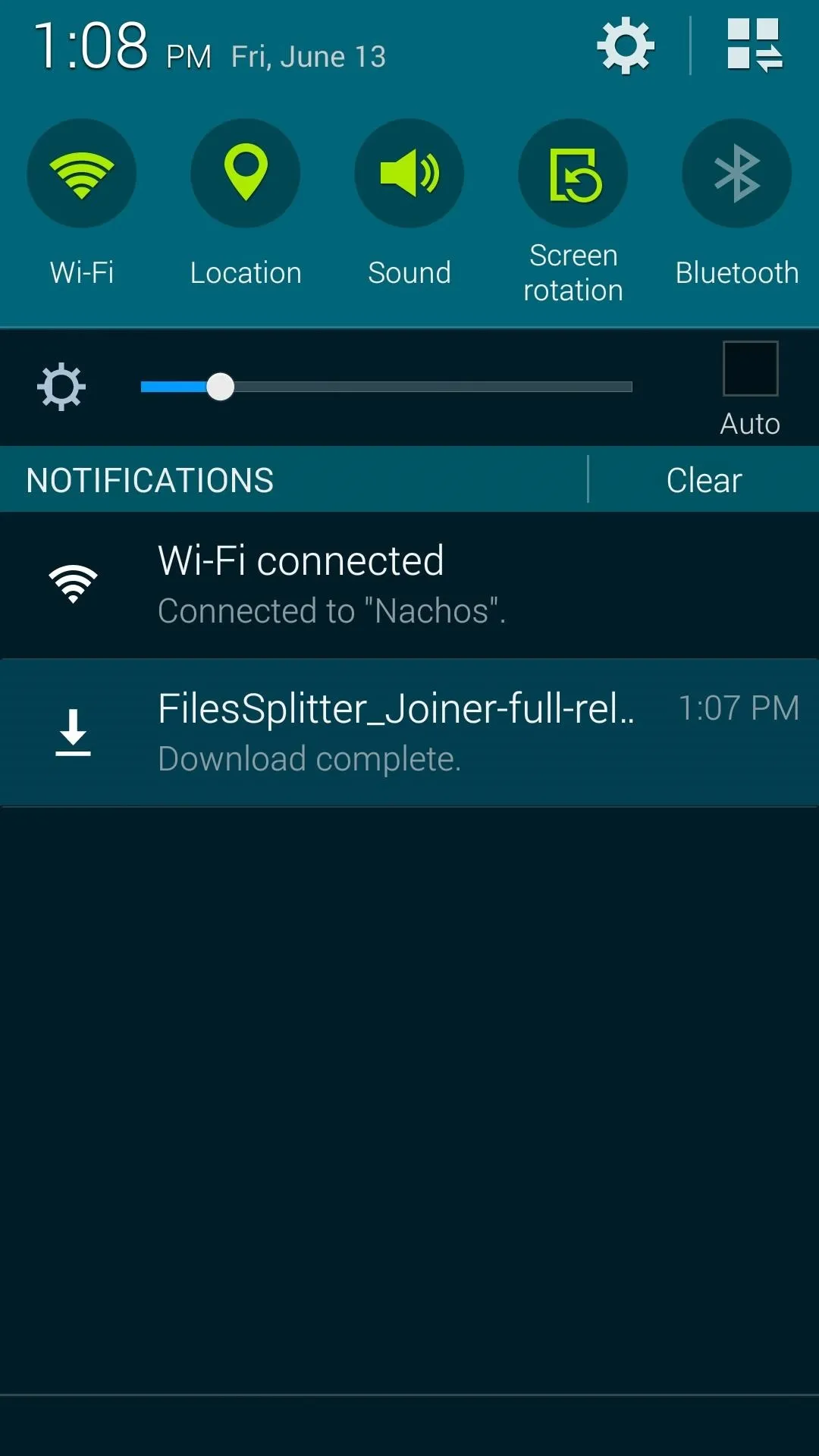
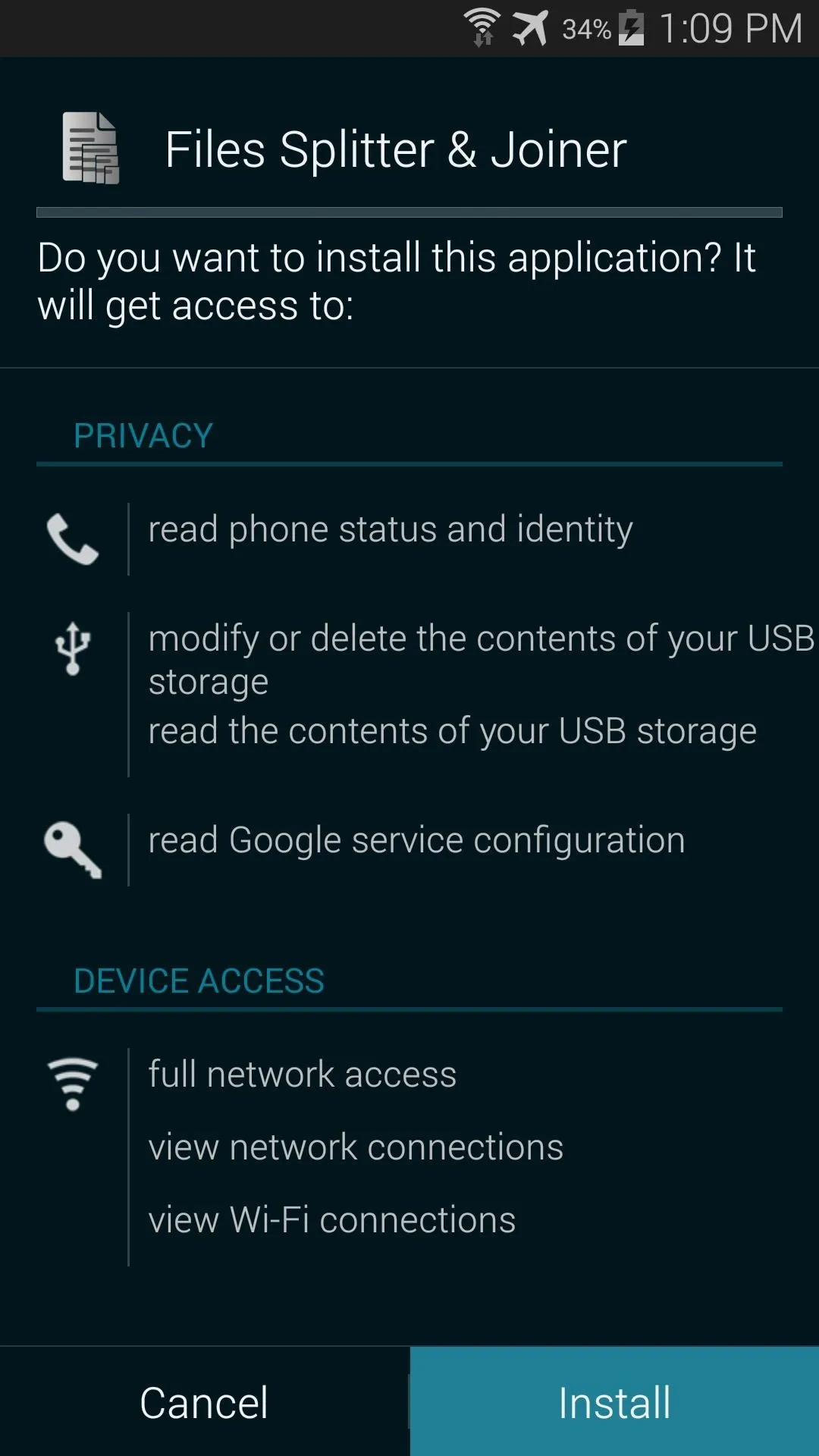
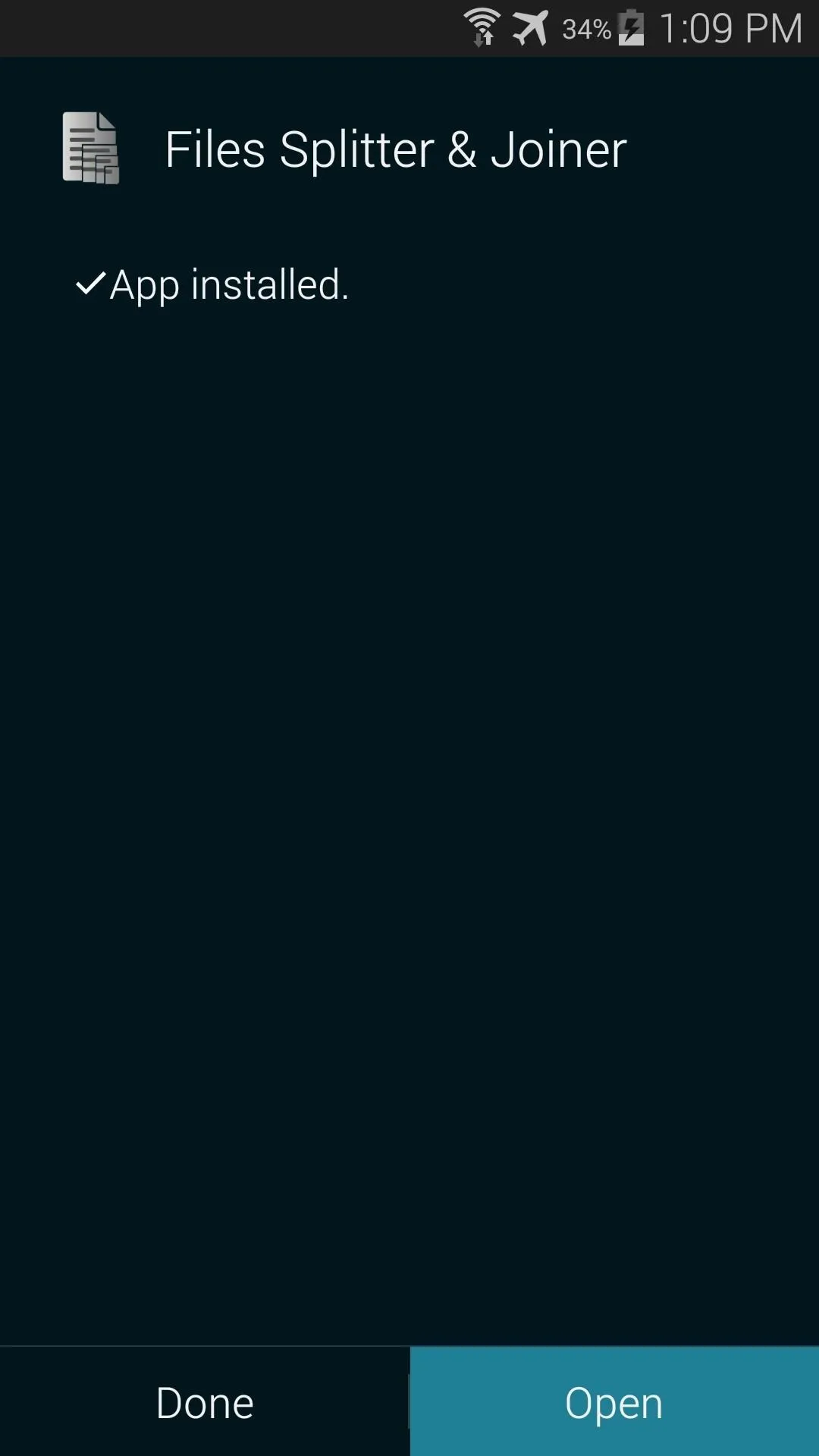
Configure Options
When you first open the app, swipe in from the left edge of your screen to see the side navigation bar. From here, tap the Settings icon near the bottom to configure some options.
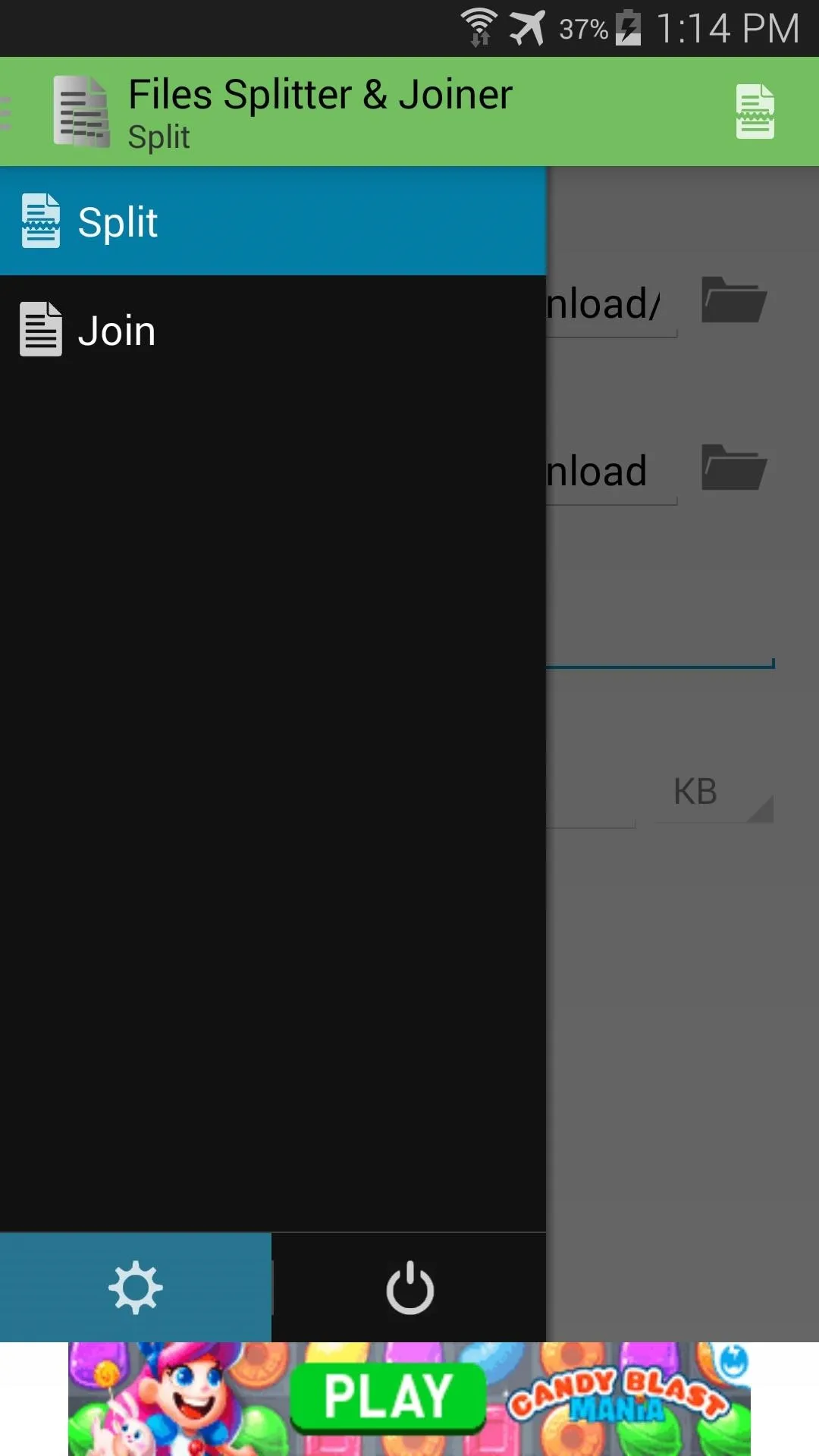
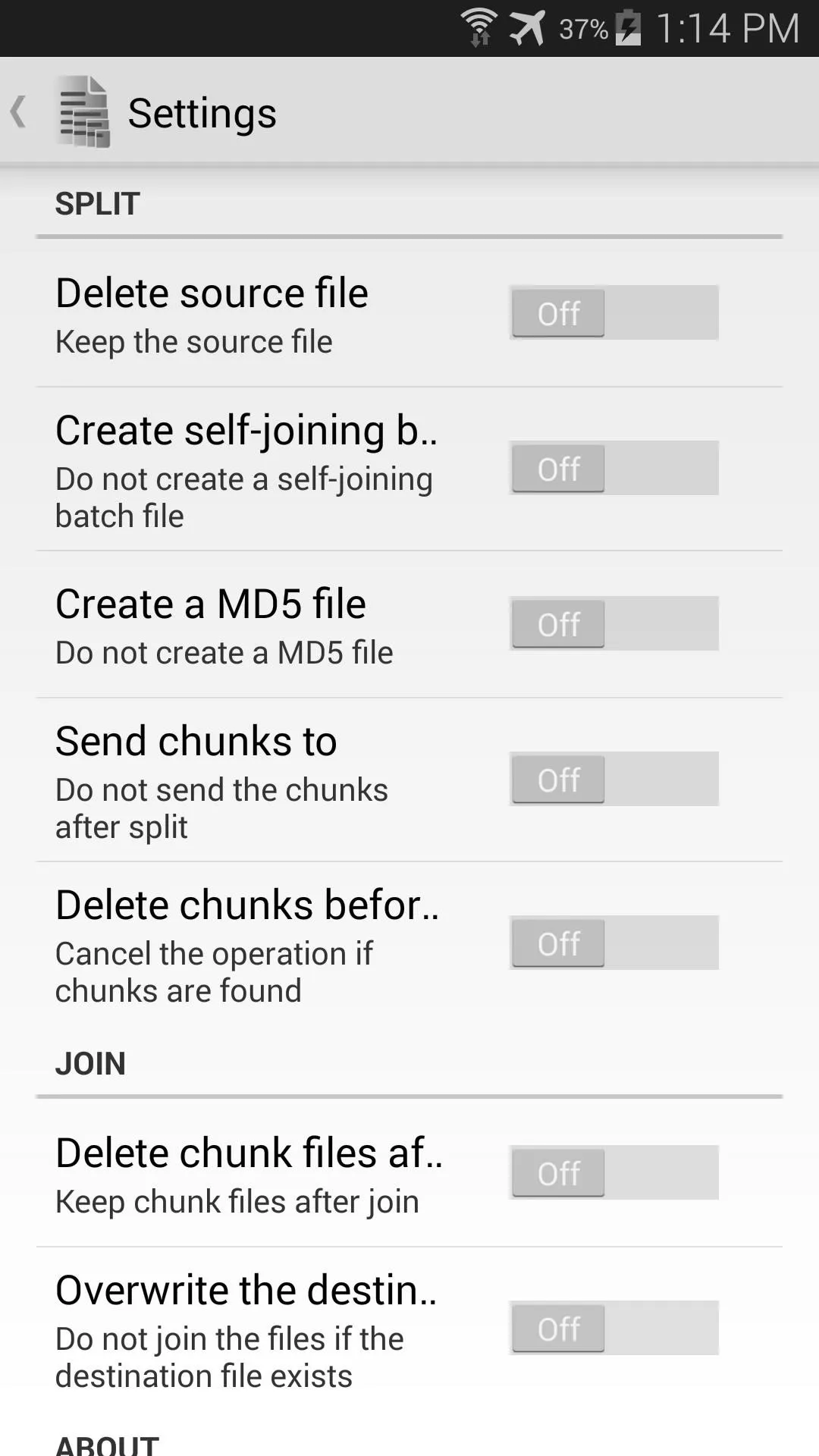
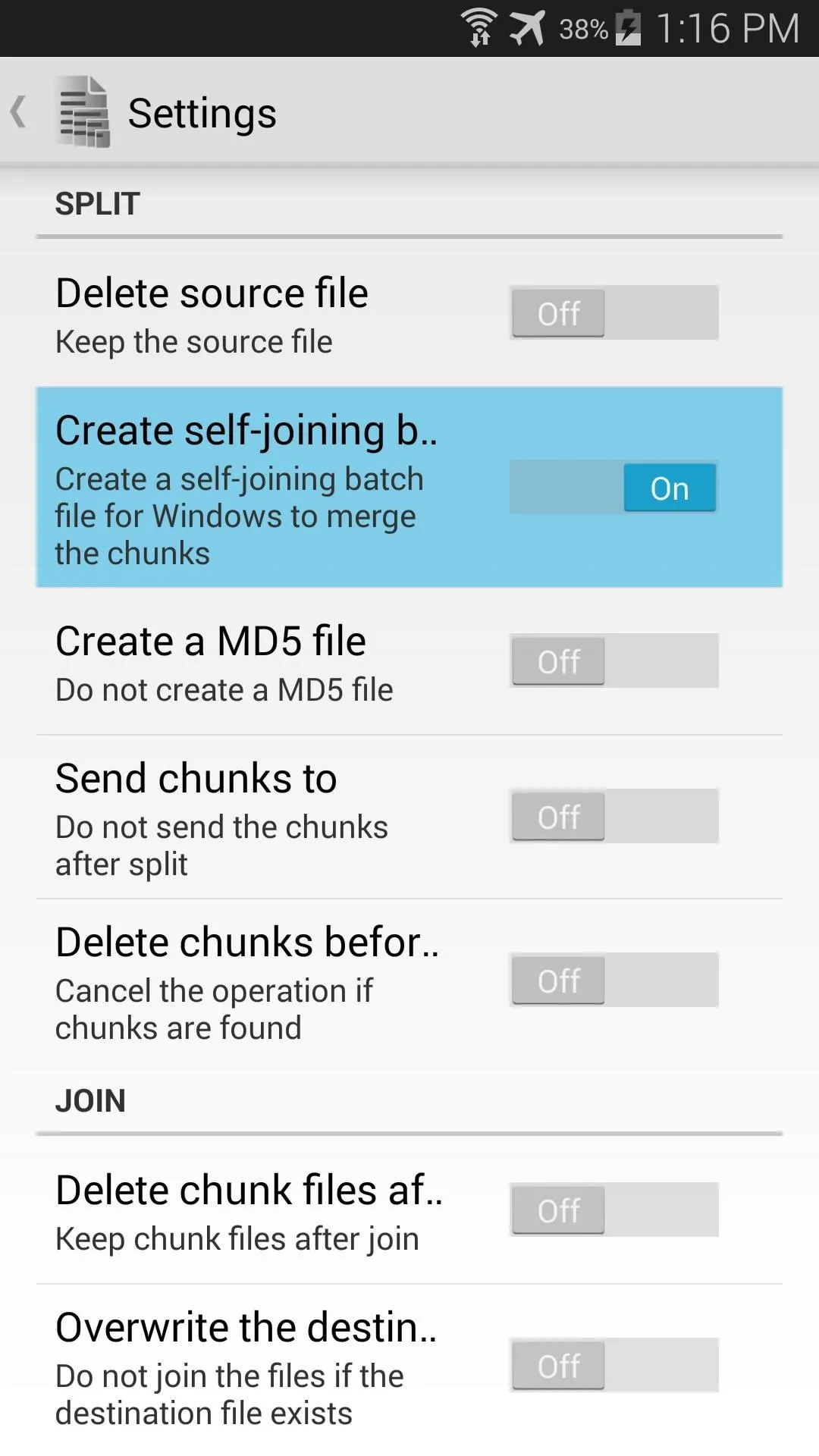
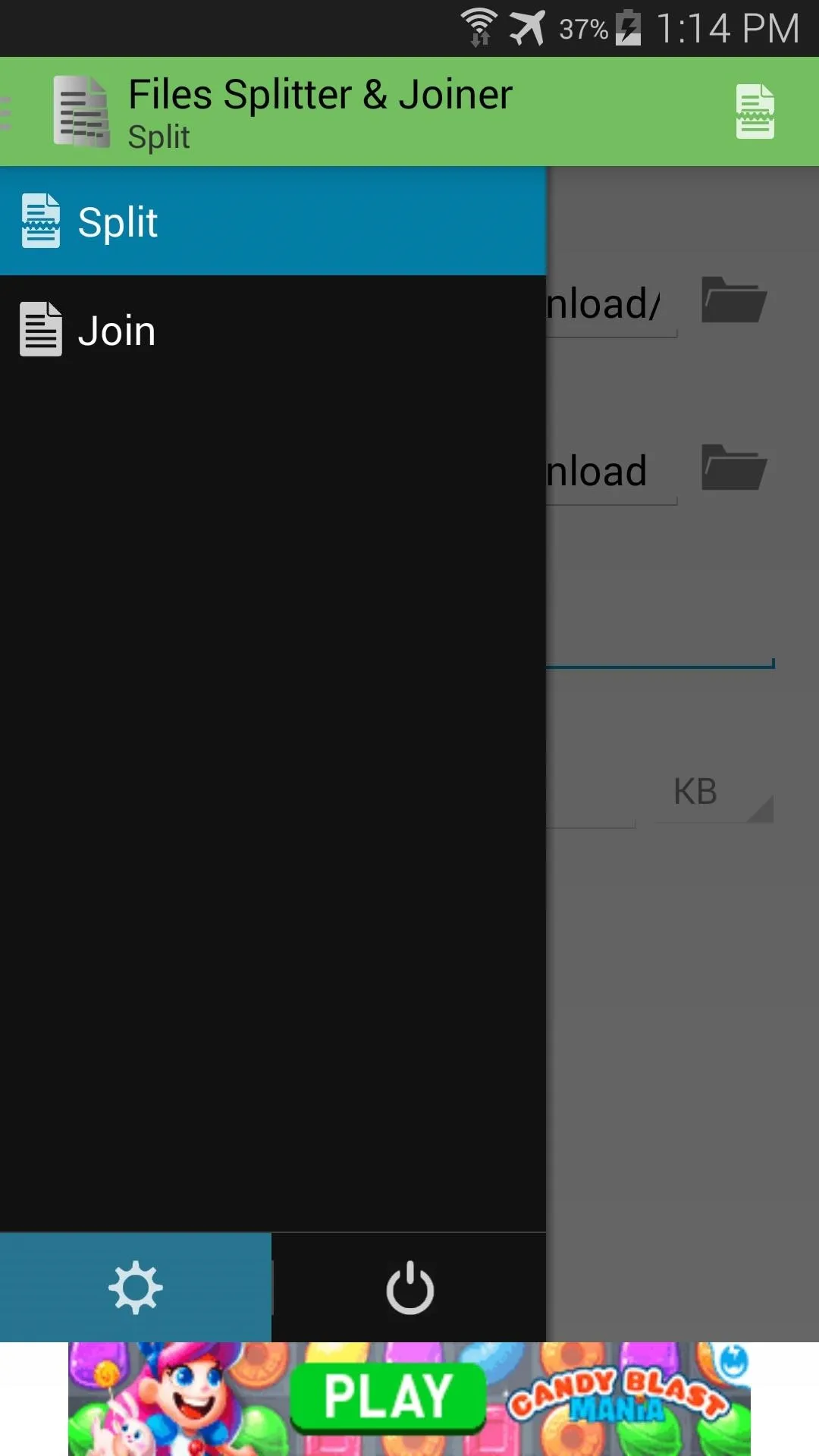
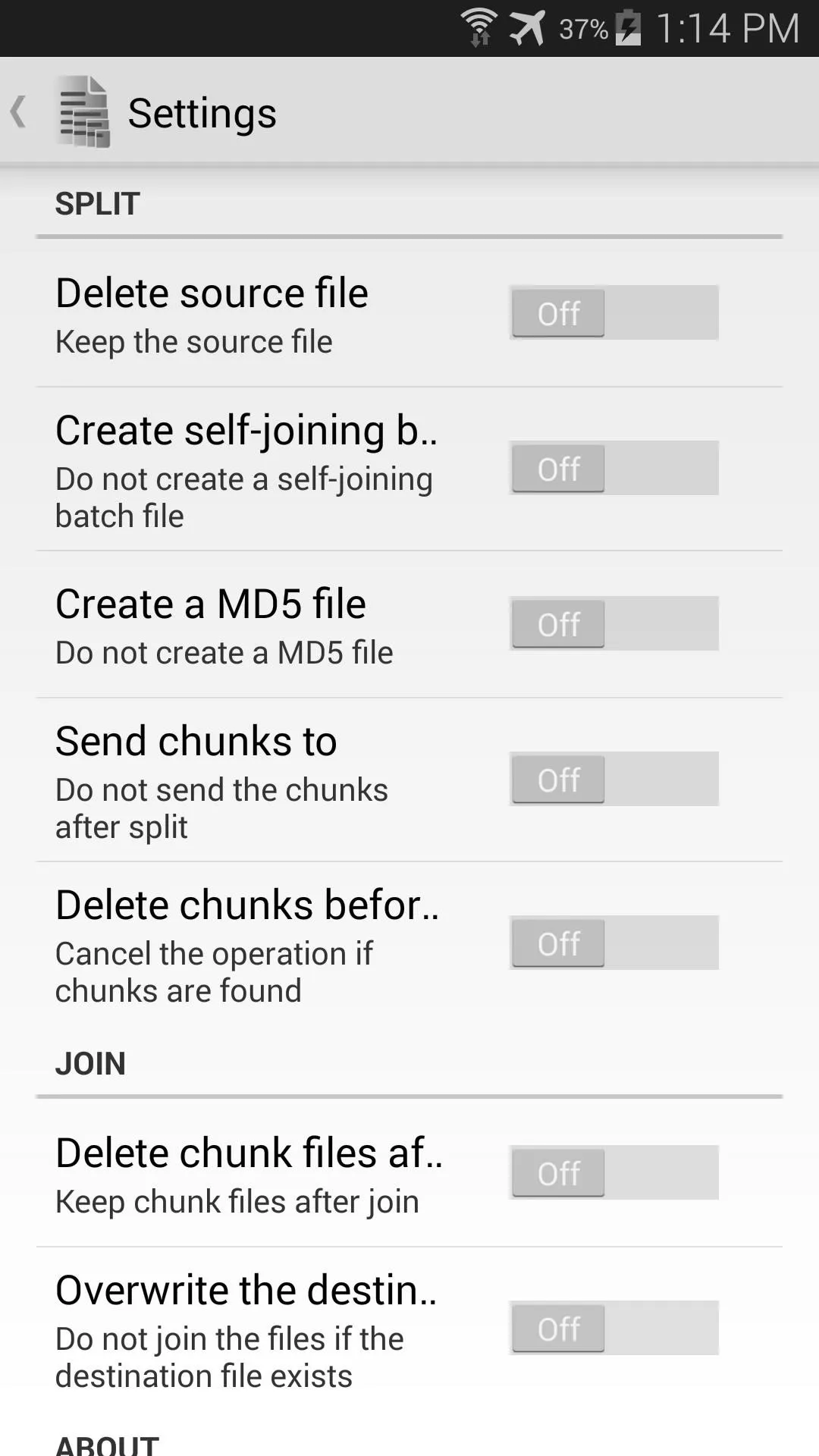
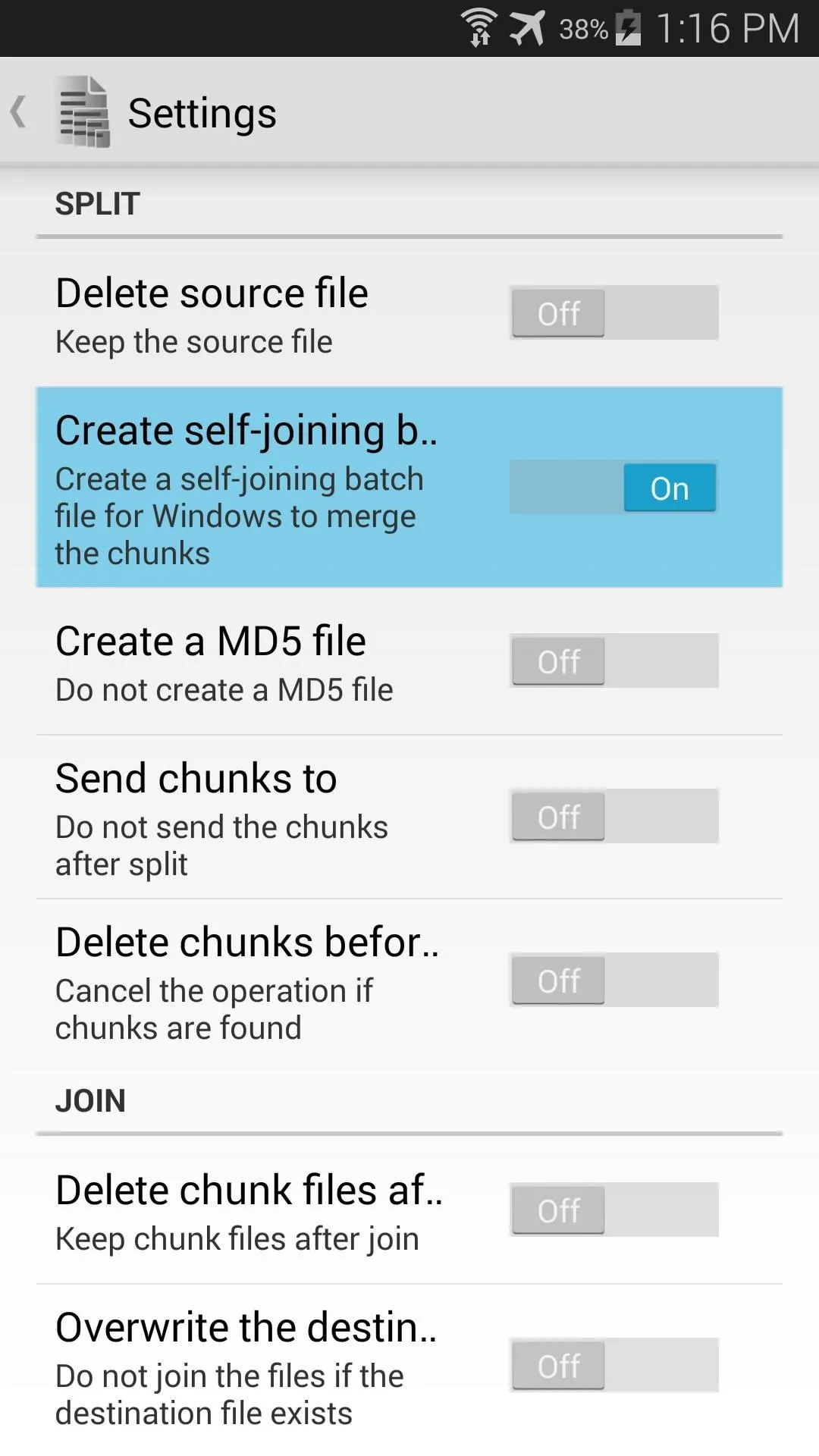
Most of these settings have very specific use-cases, but one to be aware of is Create self-joining batch file. This will create an additional file that can be sent alongside the various split pieces, that, when launched on a Windows PC, will automatically join the pieces. If you're planning on sending the large file to a Windows computer, be sure to enable this option.
Split a File
From the app's main screen, just tap the Folder icon to the right of the Select a File field. This will bring up a file browser interface which you can use to find the file you'd like to split. To queue the file up for splitting, simply long-press it.
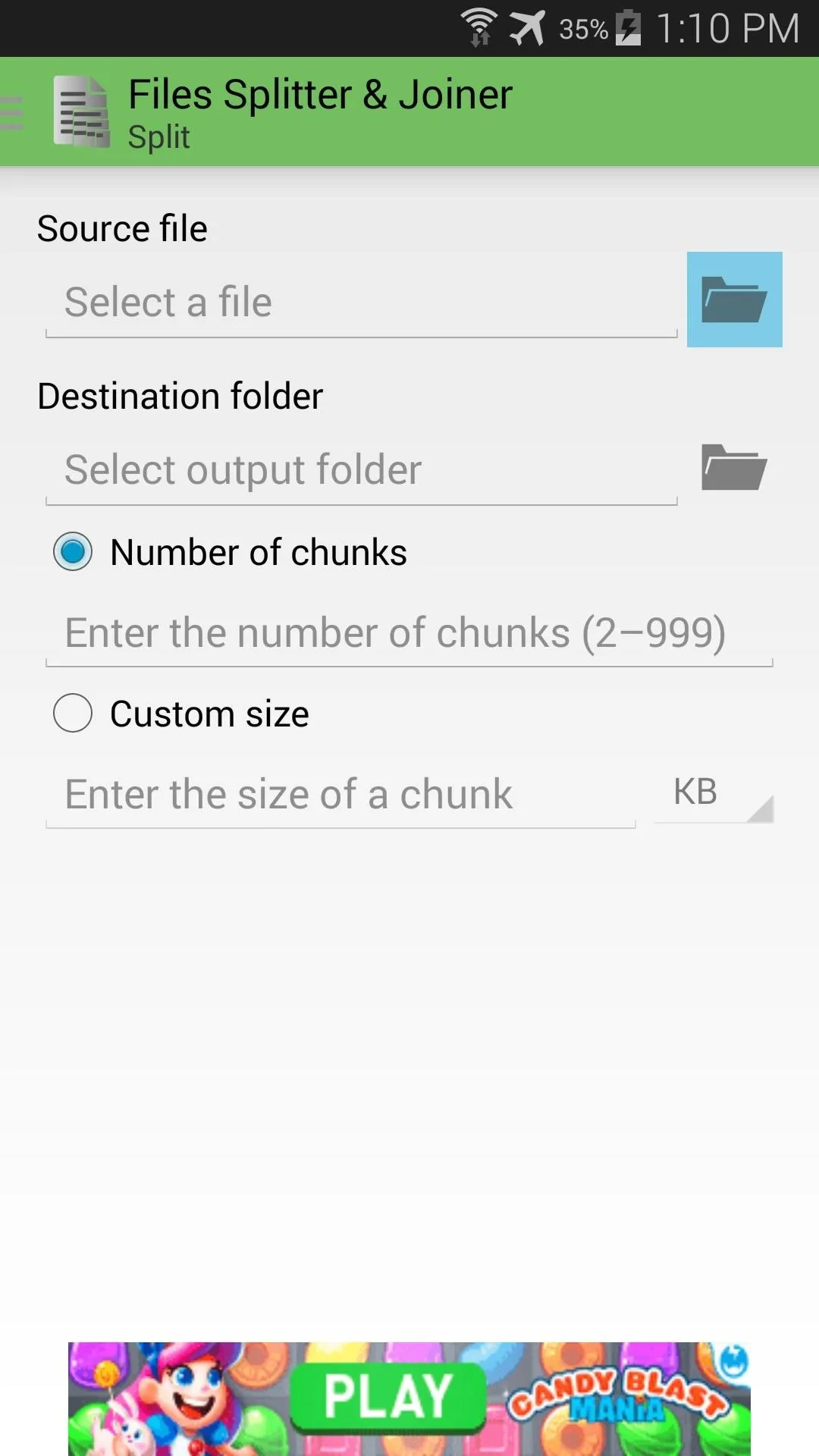
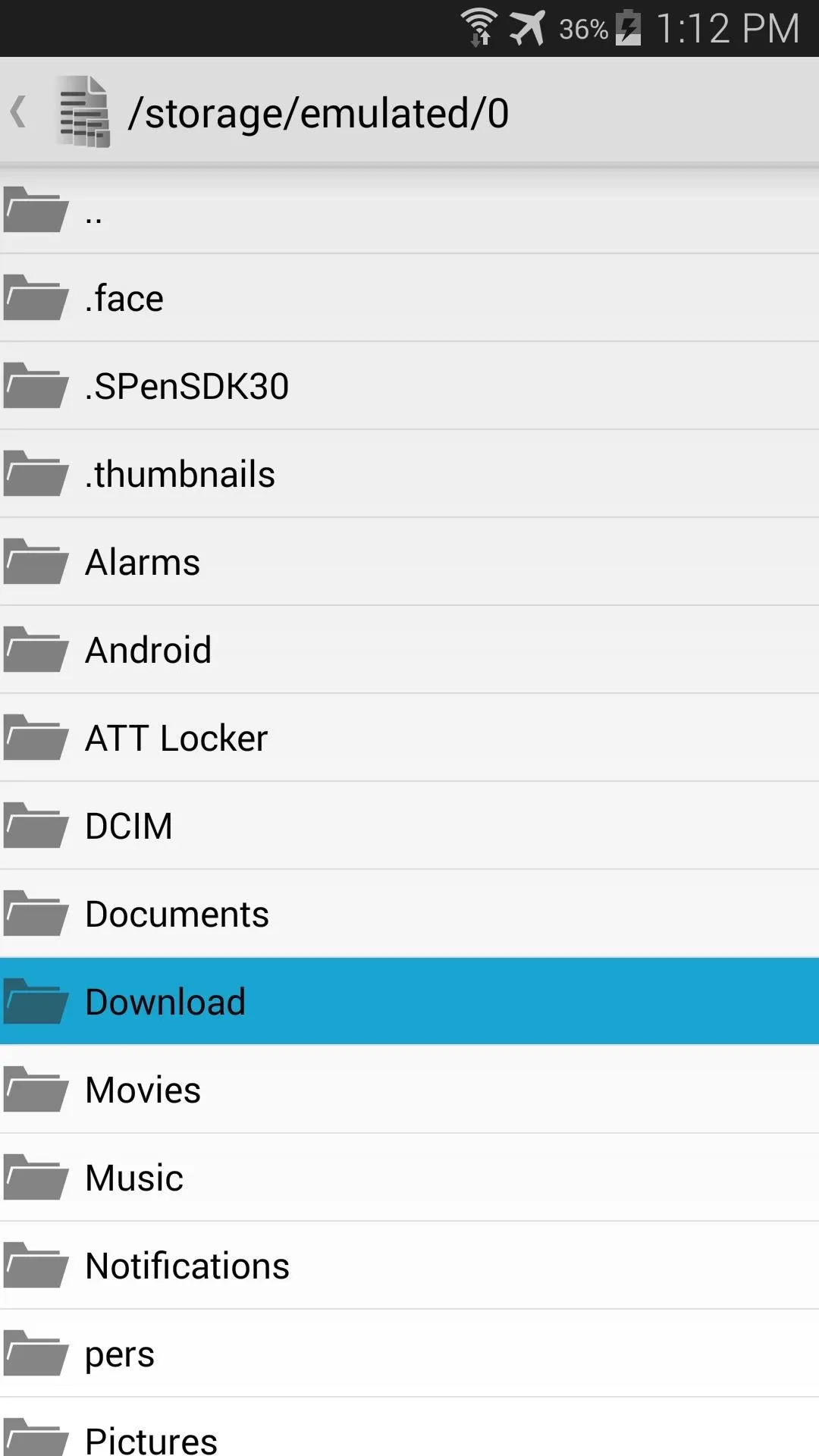
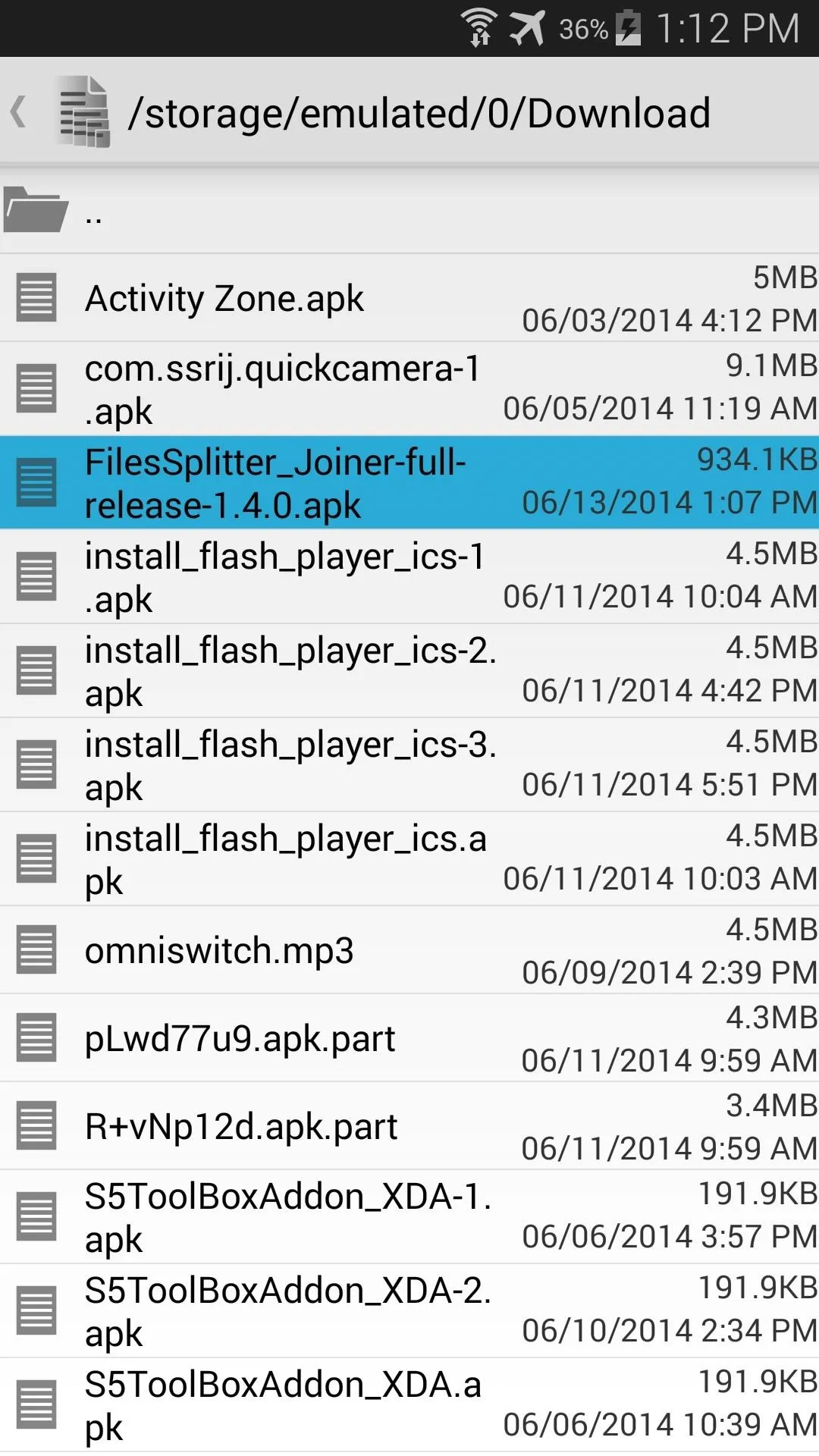
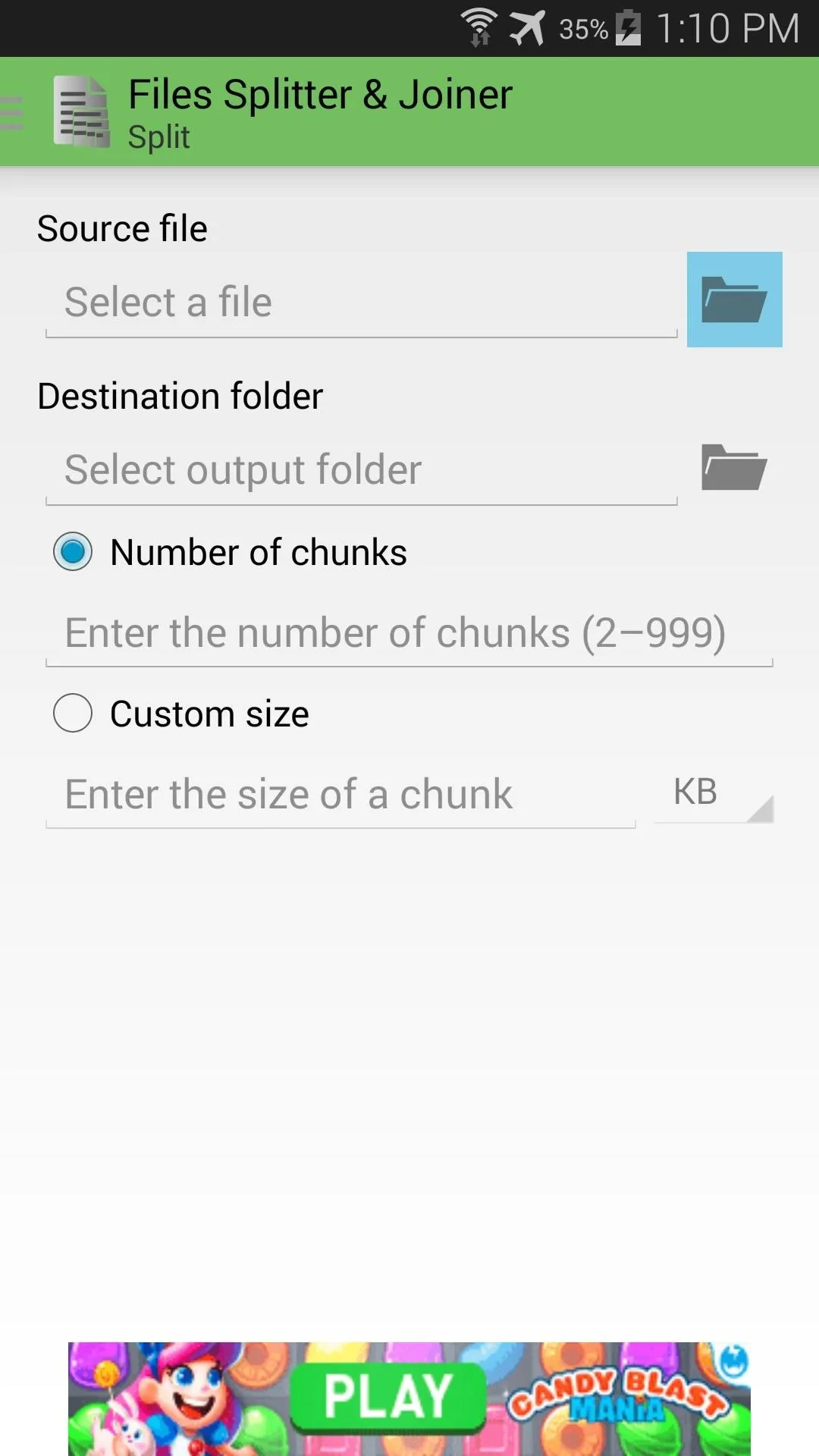
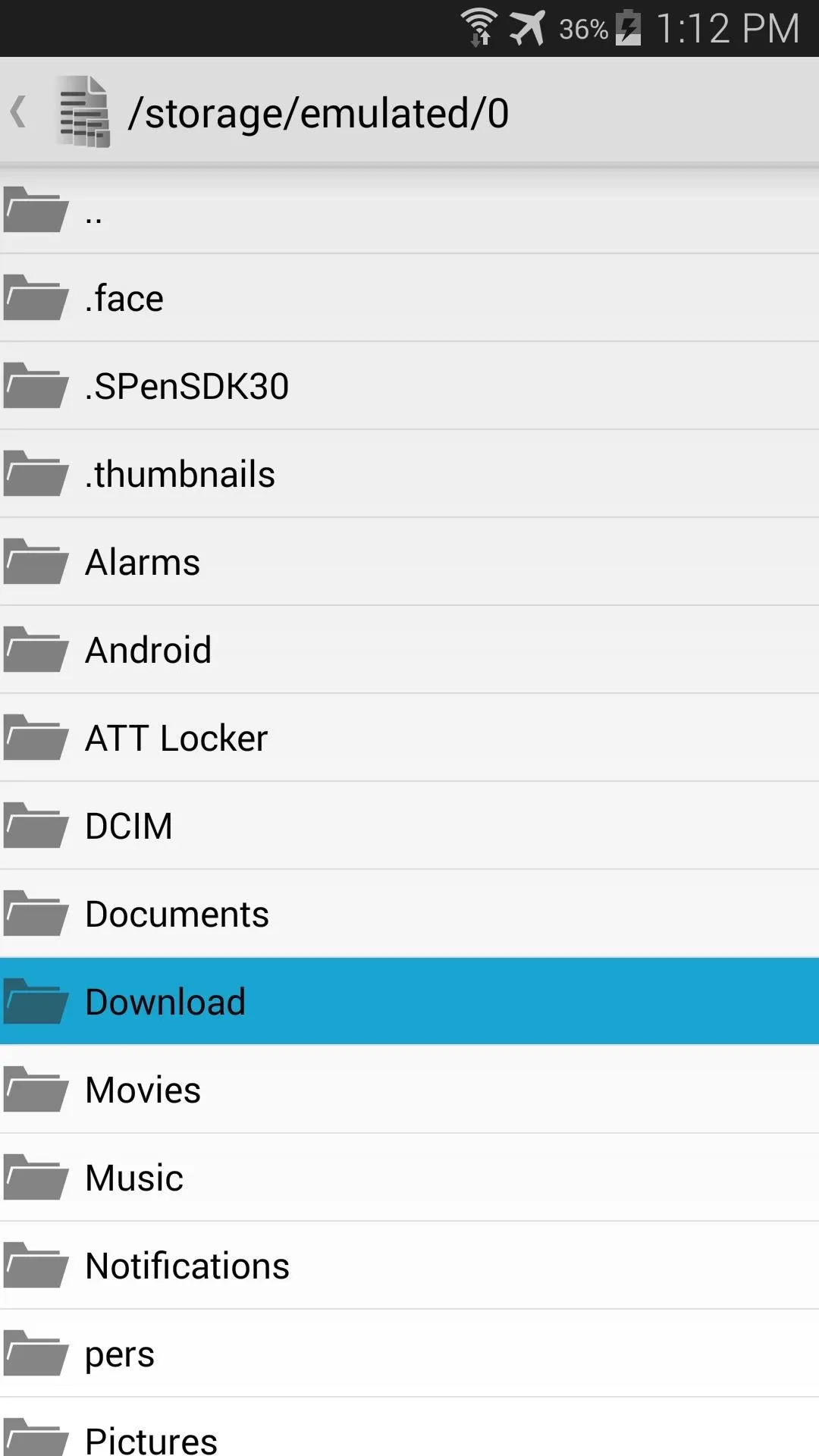
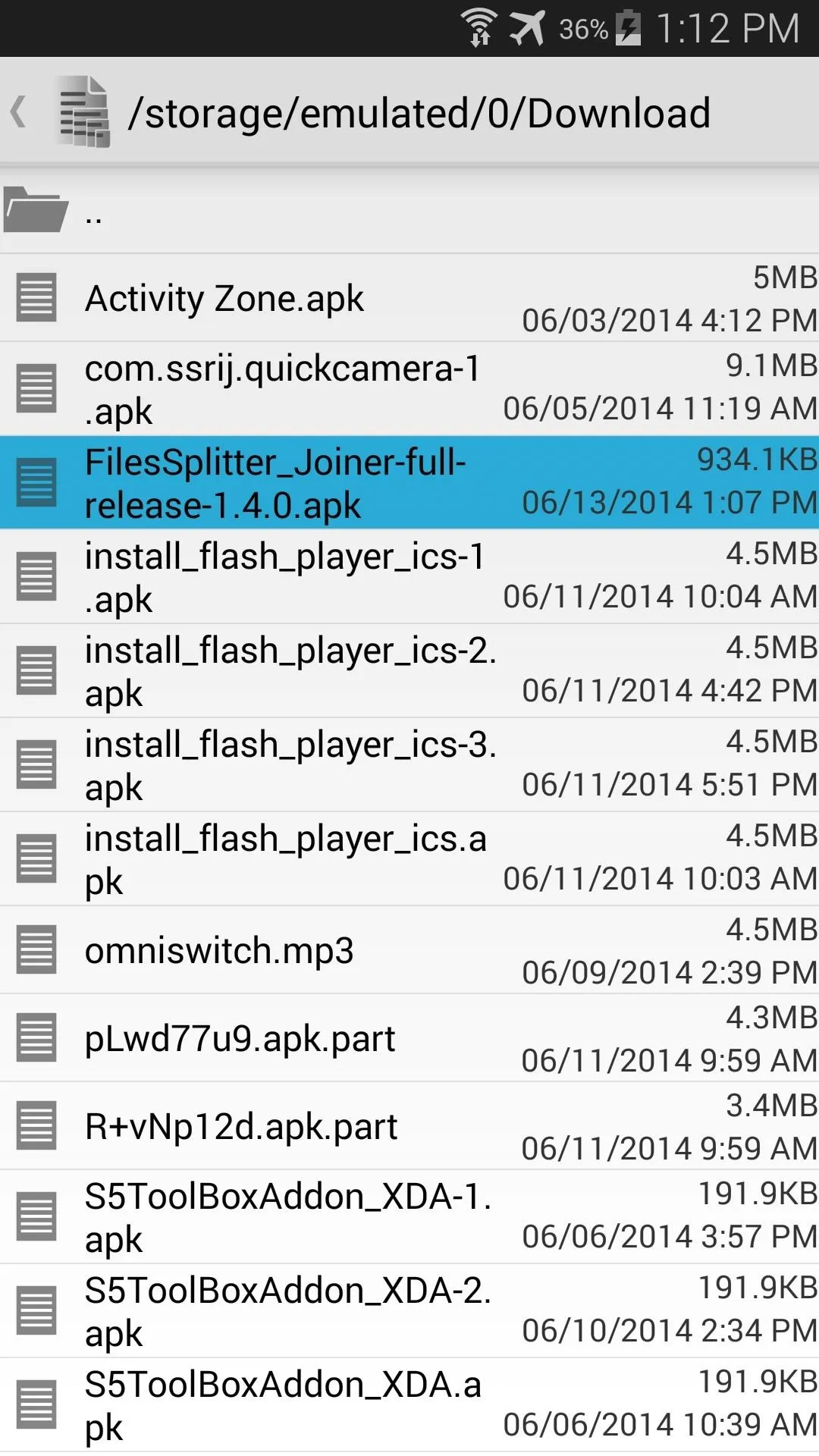
The app puts the split pieces into the same folder that the original file came from, but you can change that destination using the icon to the right of the Select output folder field.
When it comes to splitting the file, you have 2 choices: Number of chunks or Custom size. Use Custom size if you'd like the file to be automatically split into pieces that fit your cloud service's upload limits. To split the file into a specific number of pieces, use Number of chunks.
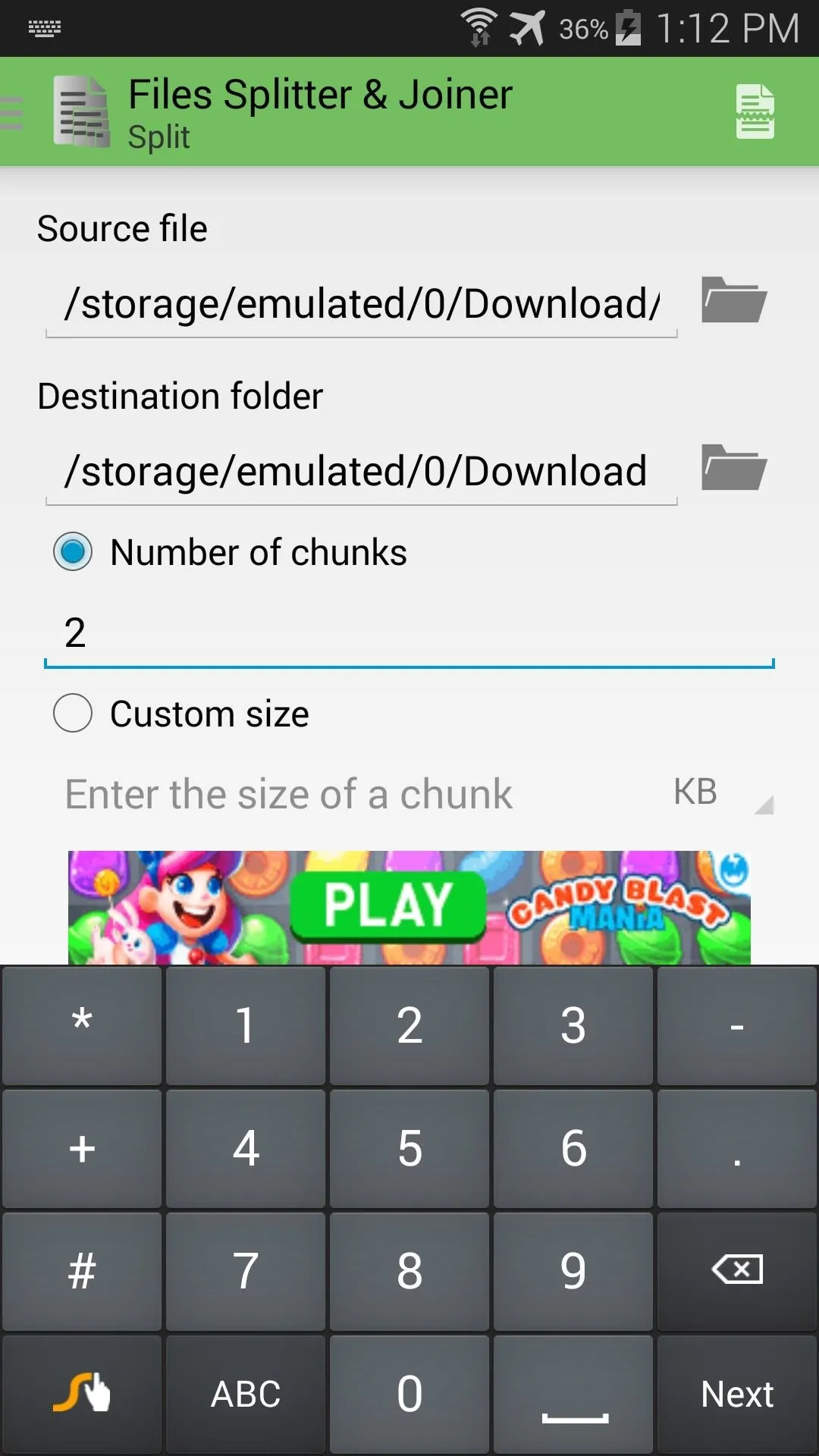
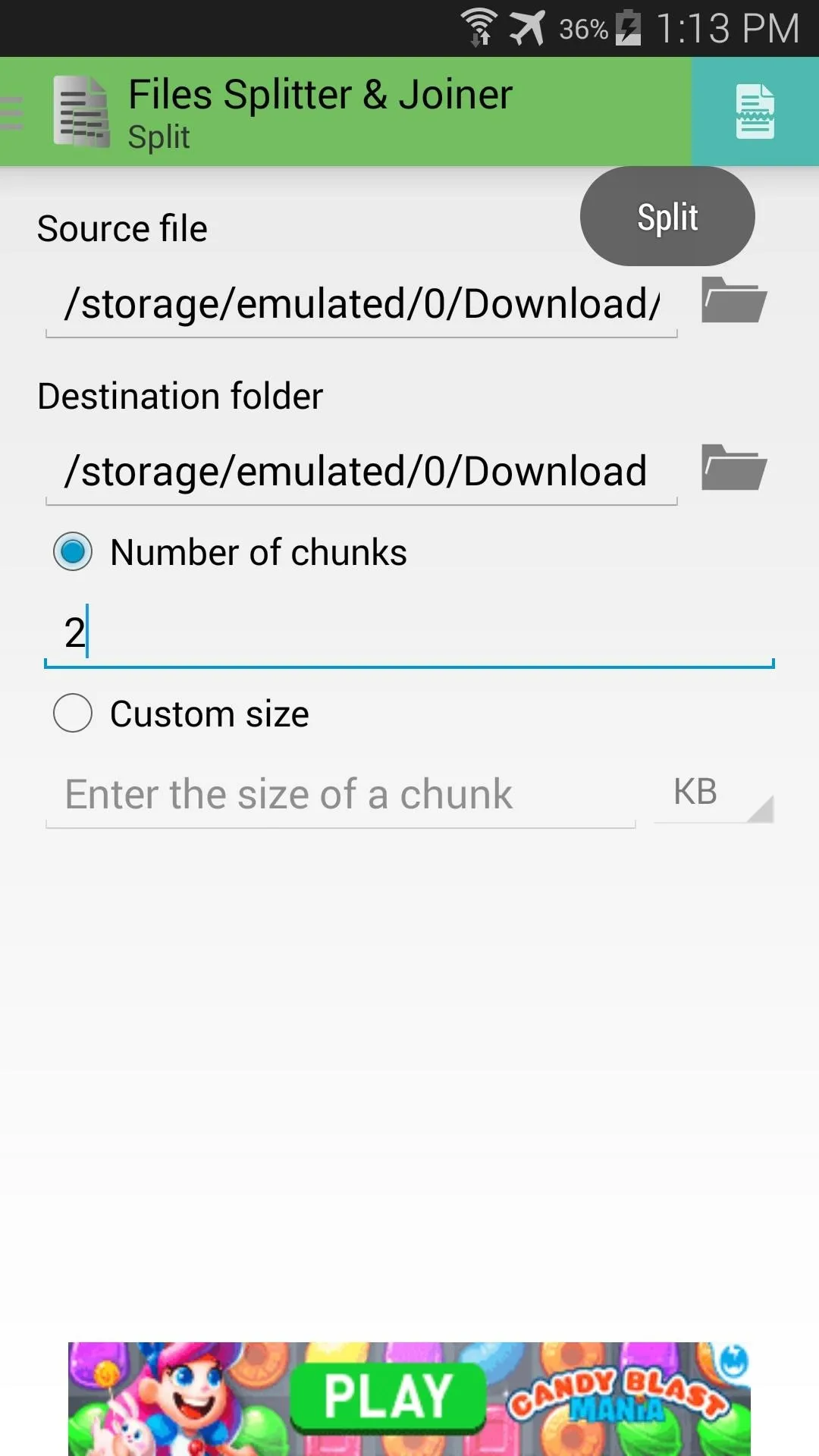
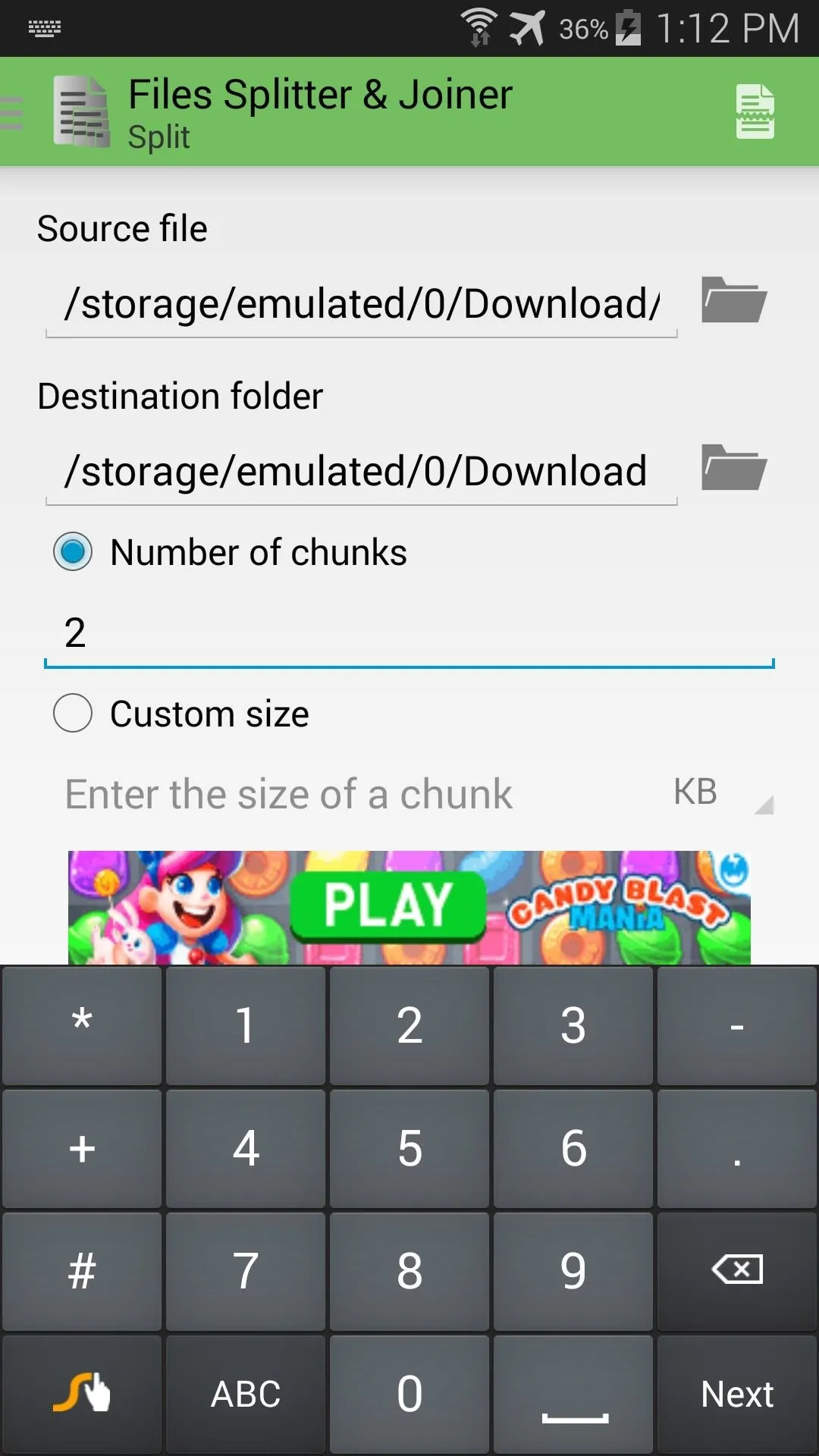
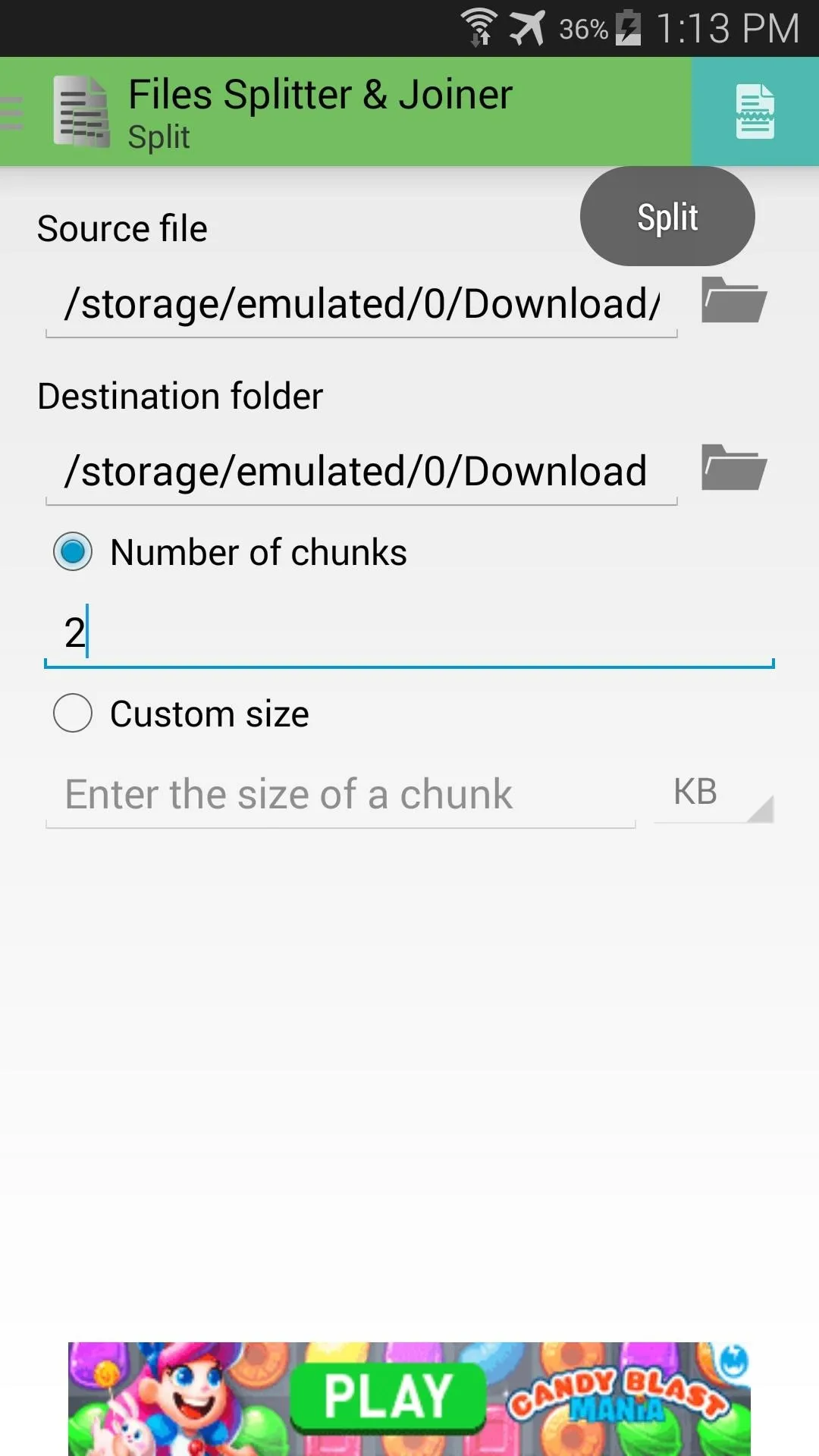
When you've made your choices, a new button will appear in the upper right-hand corner. Just tap this to begin splitting your file.
Join Files
Say for instance you've split a file, then sent it over whatever medium, and you'd like to join the file on another Android device.
Open Files Splitter & Joiner on that device, then use the side navigation menu to select Join. From here, tap the Folder icon at the top-right to browse to any of the file's pieces. Long-press one of those, then tap the Join button in the top right-hand corner.
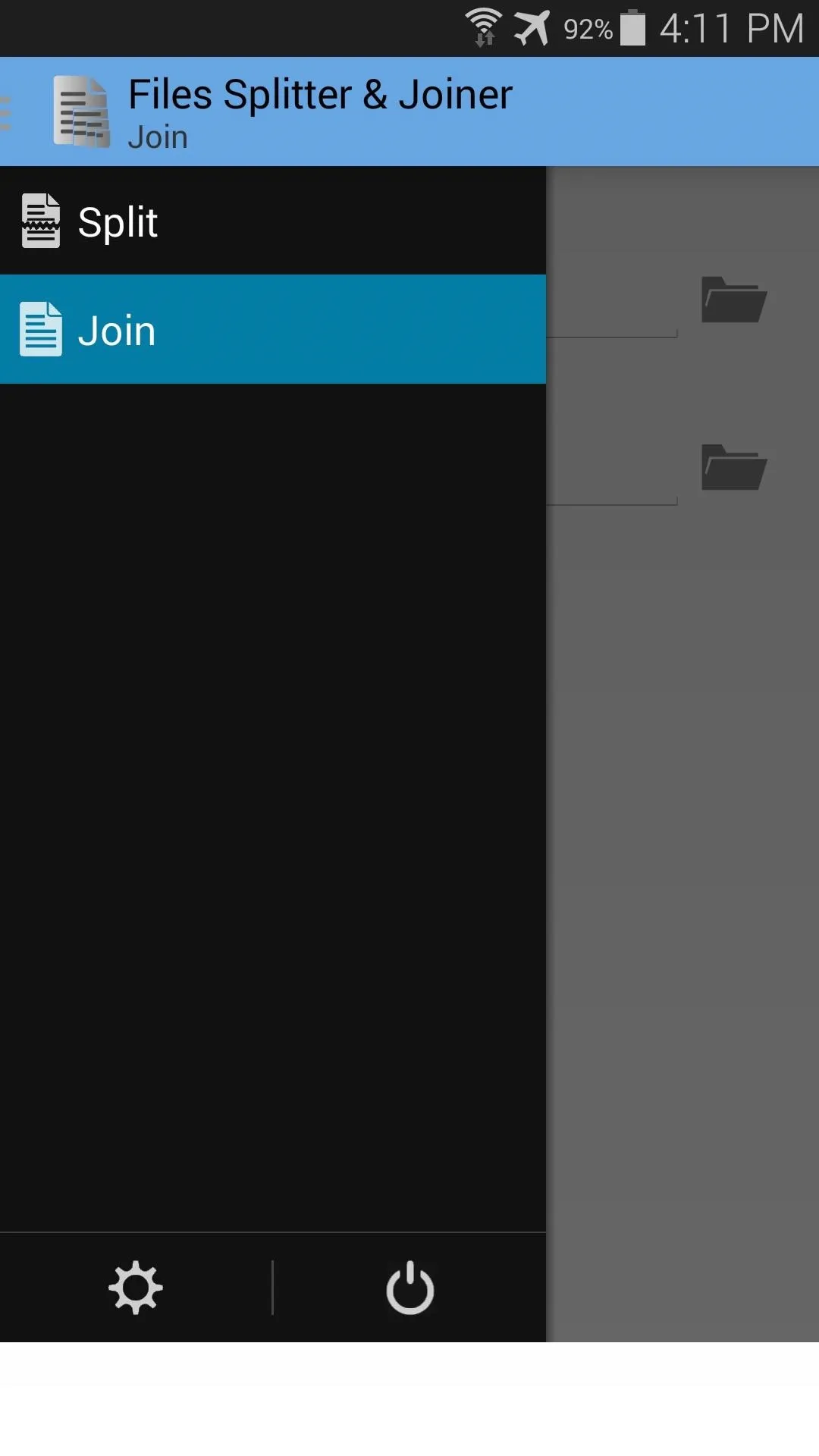
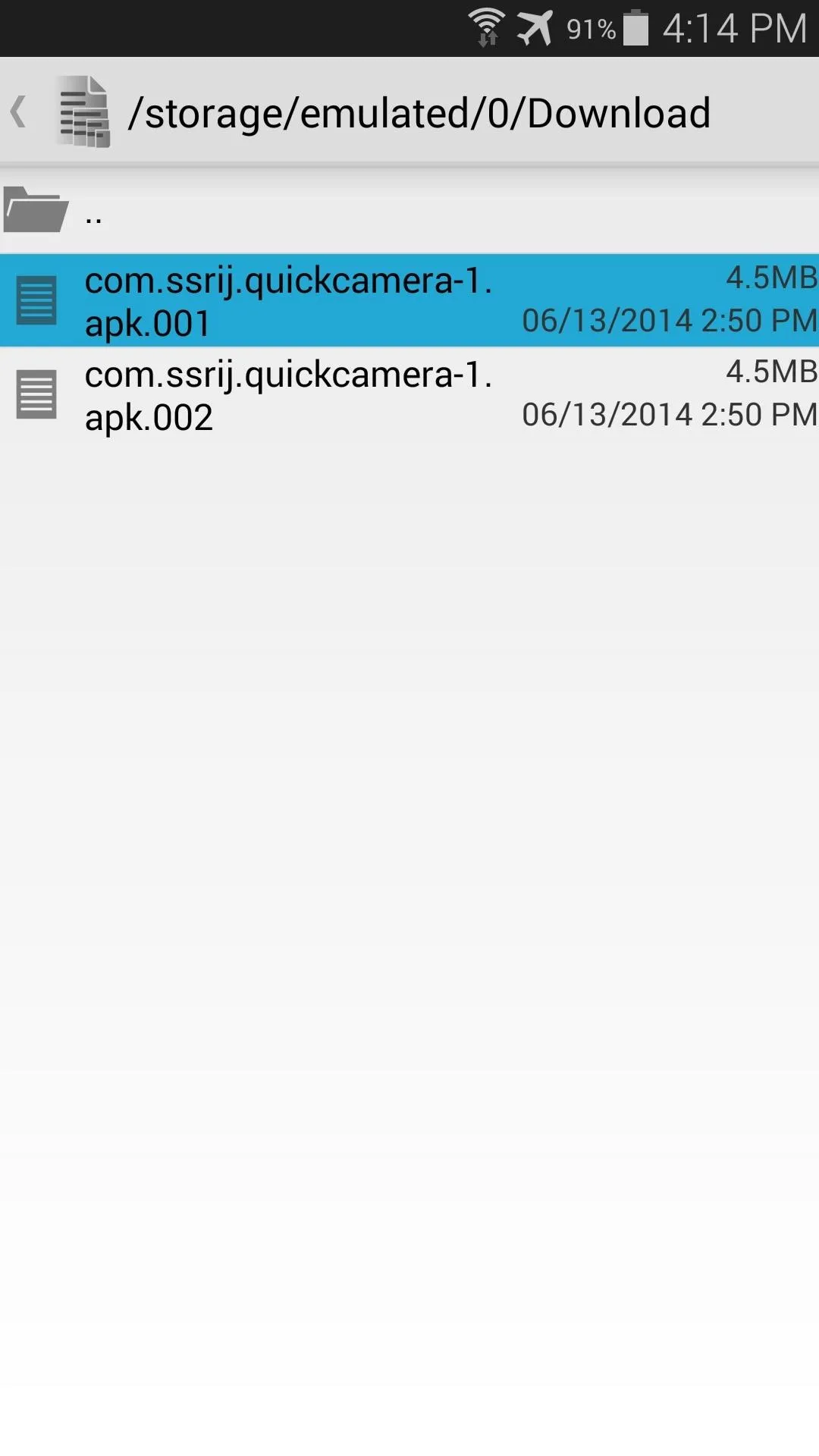
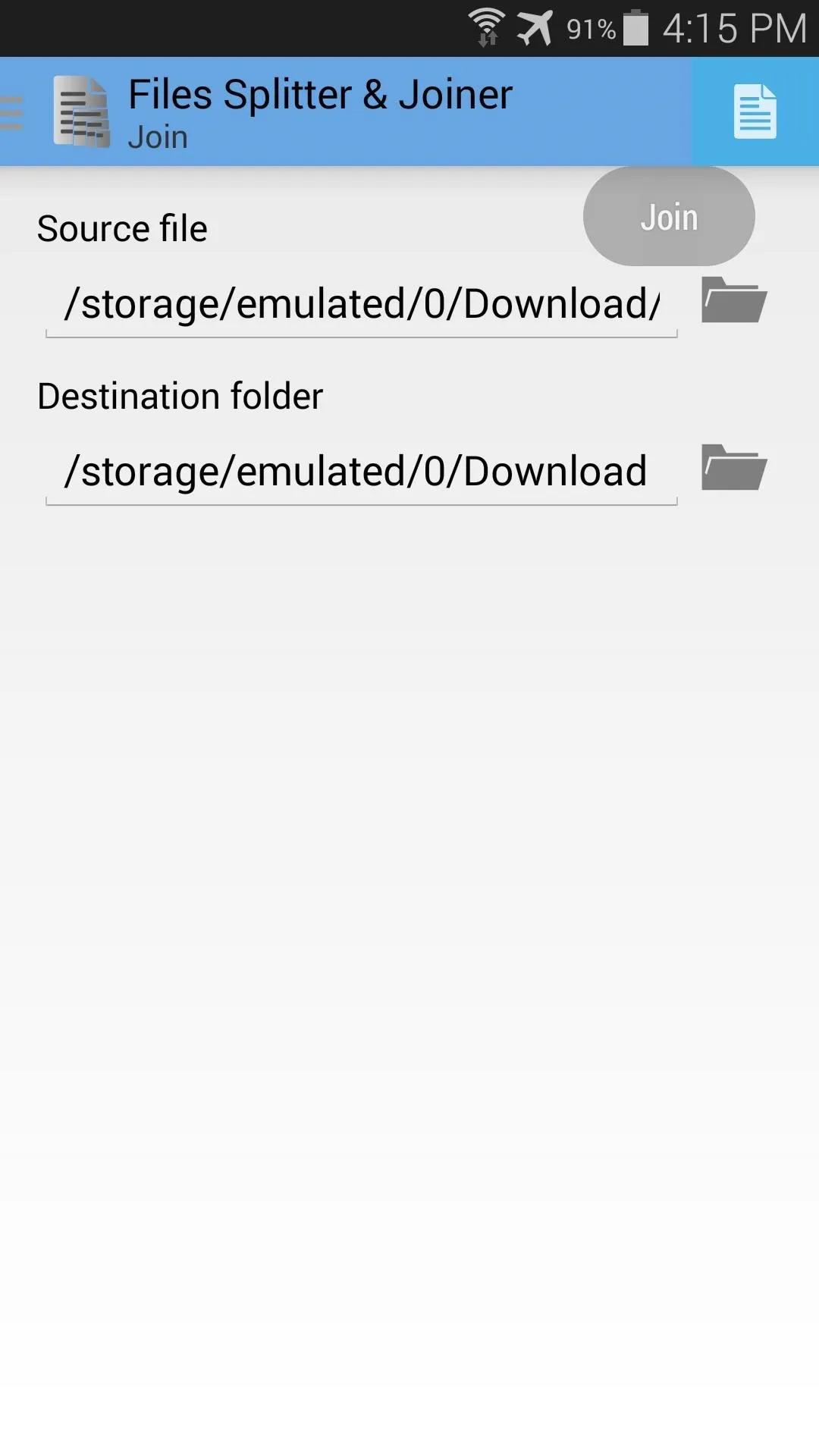
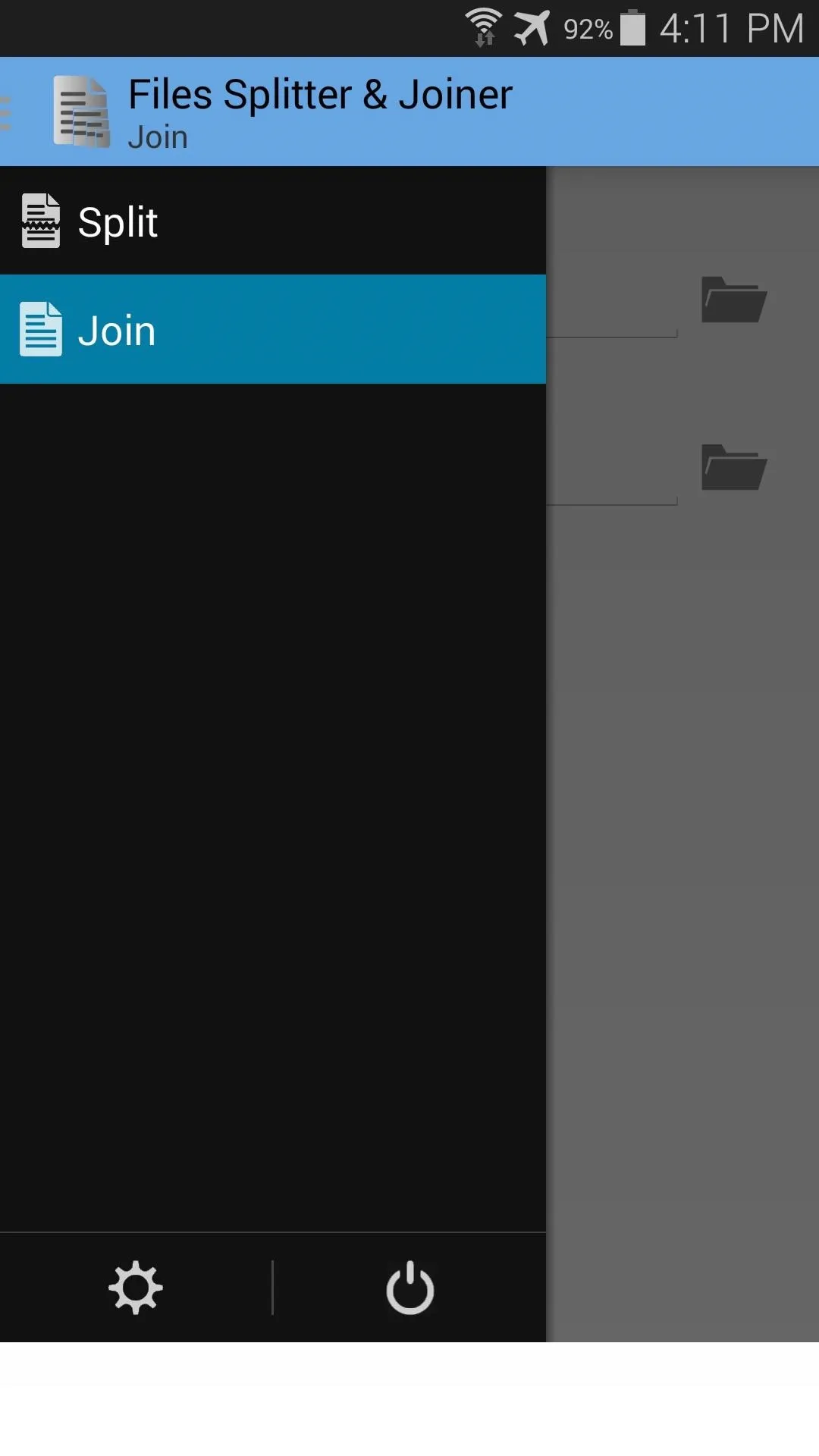
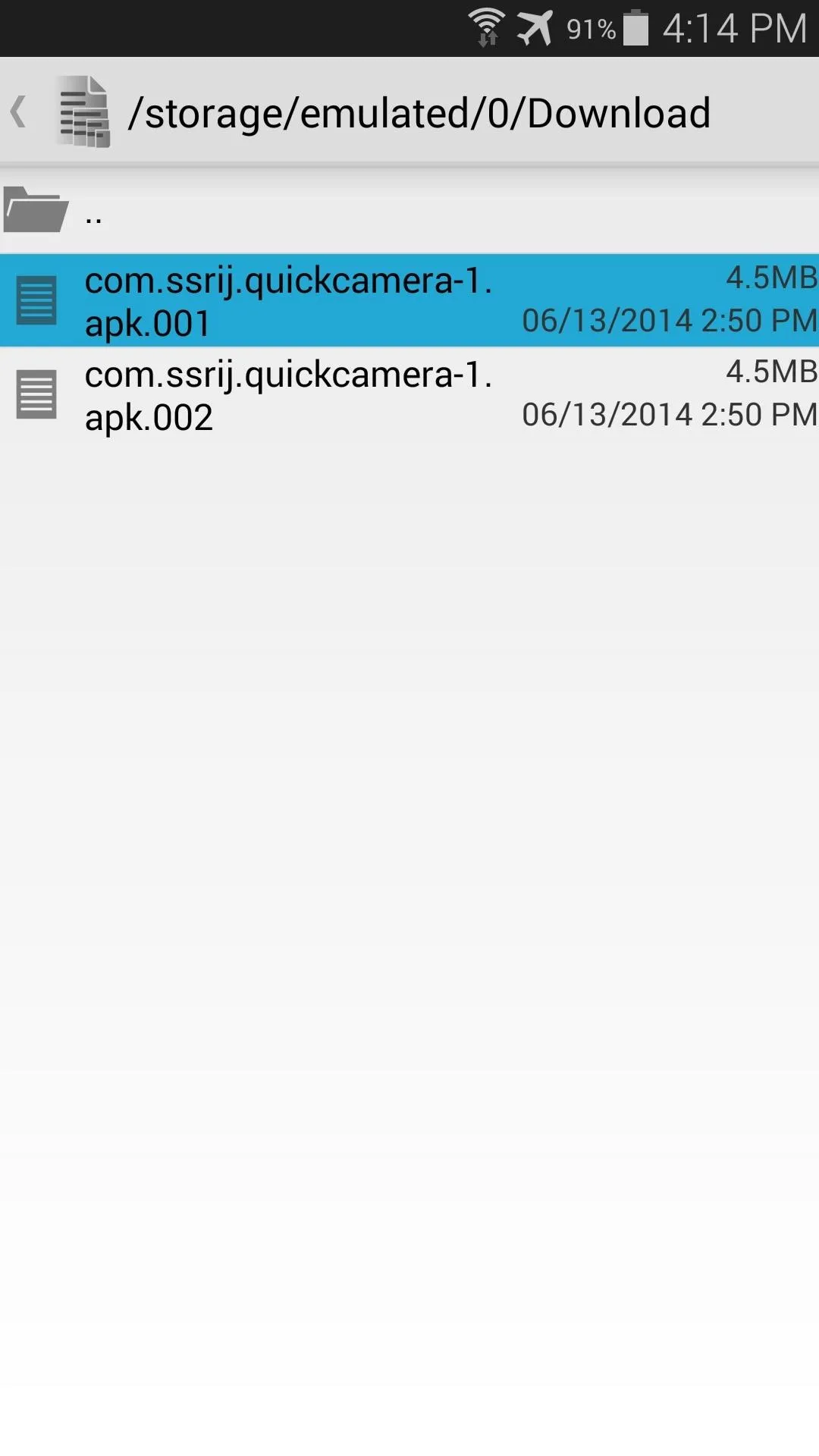
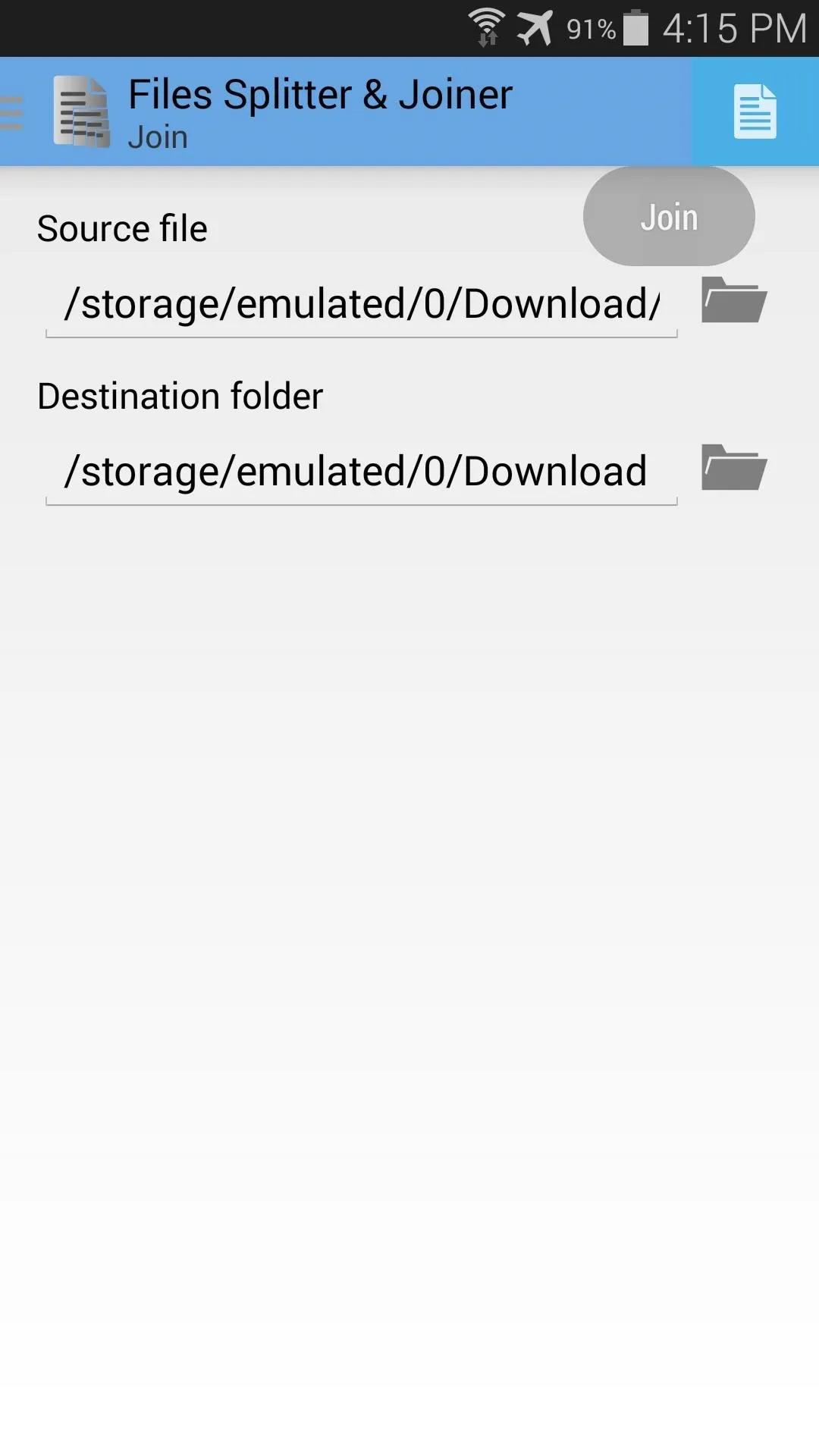
Give the app a few seconds, and it'll have your file put back together in no time.
So what do you think? It's a pretty handy app, isn't it? What are some services that you've been able to upload large files with using this app? Let us know in the comments section below.

























Comments
Be the first, drop a comment!