Most new Android devices come with at least one feature that helps control navigation, music, and more through voice-controlled, hands-free communication. While they usually don't end up being completely "hands-free," these apps do stop people from using both hands to perform tasks on their smartphones while driving, therefore distracting them less overall.
And that brings me to the hands-free driving app that exists on my Samsung Galaxy Note 4. Thanks to my cellular provider, I don't have Samsung's Car Mode app, so I'm stuck with AT&T's DriveMode, which doesn't have many features and comes with a rather clumsy UI.
Google's Car Home is a great alternative, except for one thing—it only only works on some devices, and my Note 4 didn't make the cut.
While currently in beta, Drivemode, from Drivemode, Inc., provides a great alternative to the stock driving app. With Drivemode, I can check directions, control my music with simple gestures, and check my text messages and phone calls—all through a single intuitive interface.
Setting Up Drivemode
When you initially open Drivemode, you'll be asked to enter a few locations that you frequently visit: home, work, and one more. After that's finished you'll be sent to the main page, where you can choose a main app for directions and music (streaming or otherwise).
Under directions, you'll see the three locations you entered earlier as options to pick for a destination when using Drivemode. Under the Communication header, you can choose to accept or decline as well as ignore or forward text messages and phone calls.
Accessing Drivemode's Driving Options
Hit "Start Driving" to send Drivemode into action. You'll be transported to your app of choice, which I chose to be Google Maps. On the left side of the screen you'll see a semi-transparent drawer, which you can slide out. In this menu, you can easily scroll around to send a message, make a phone call, change your music, open another app, and turn off Drivemode.
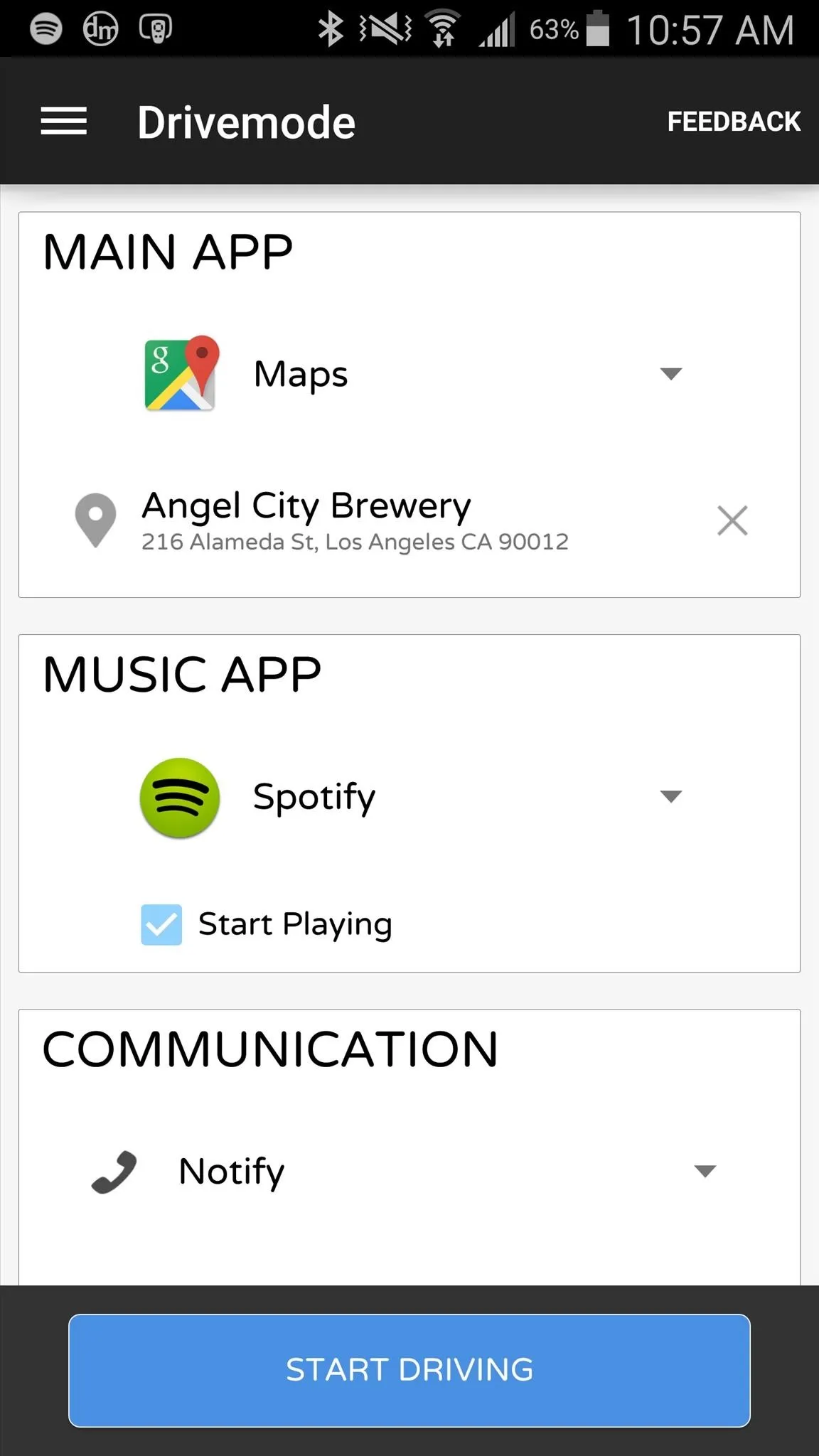
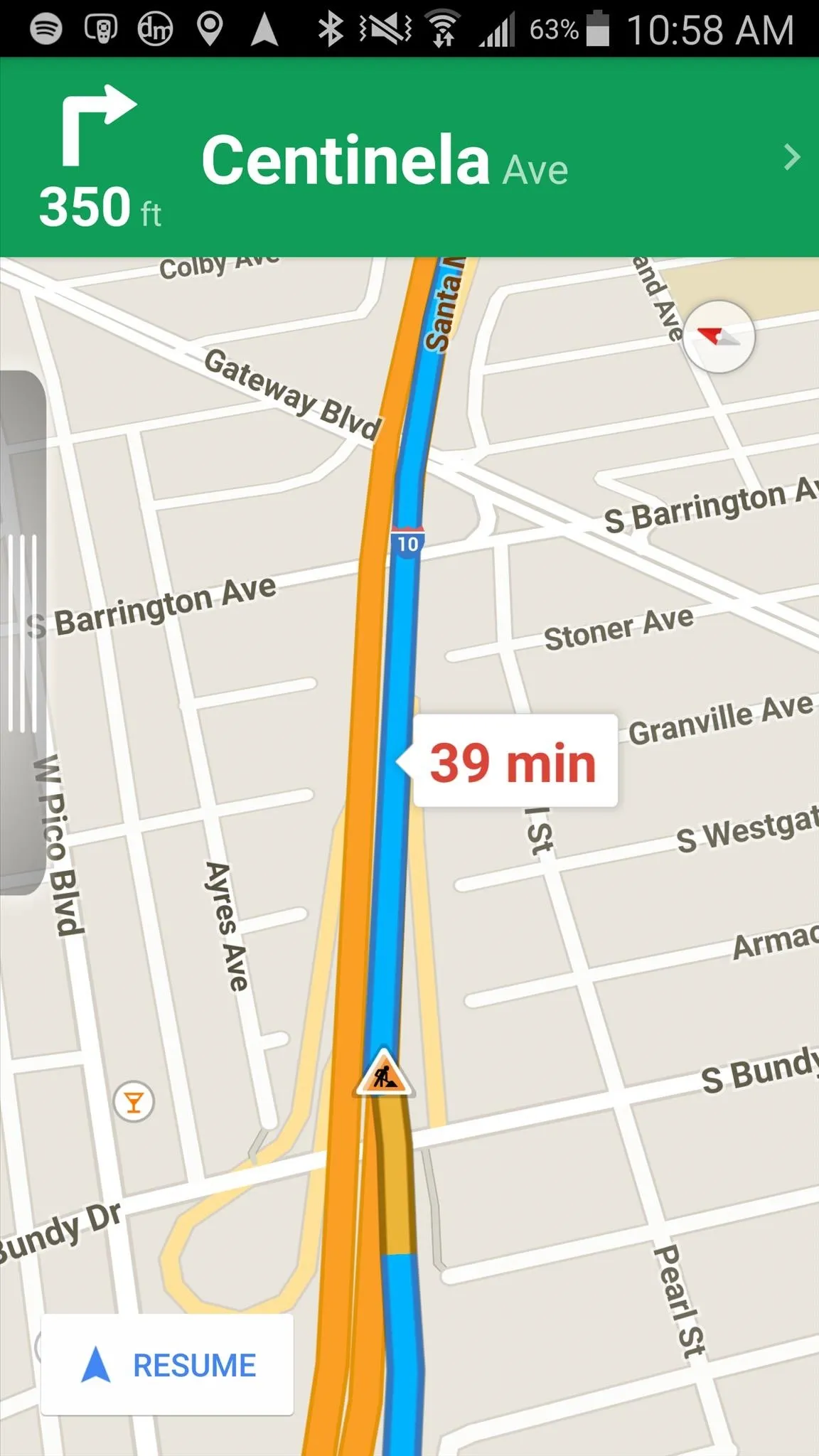
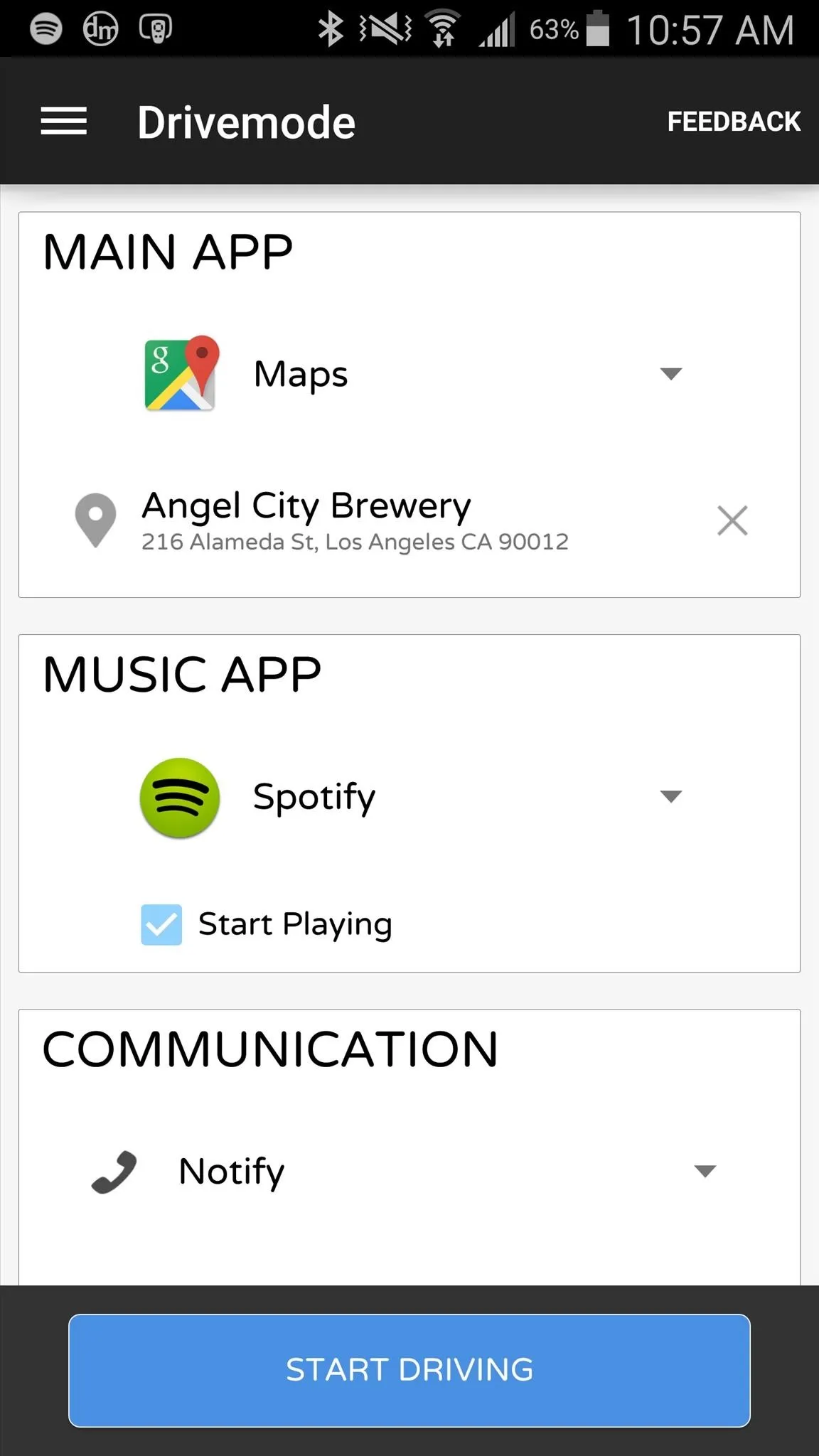
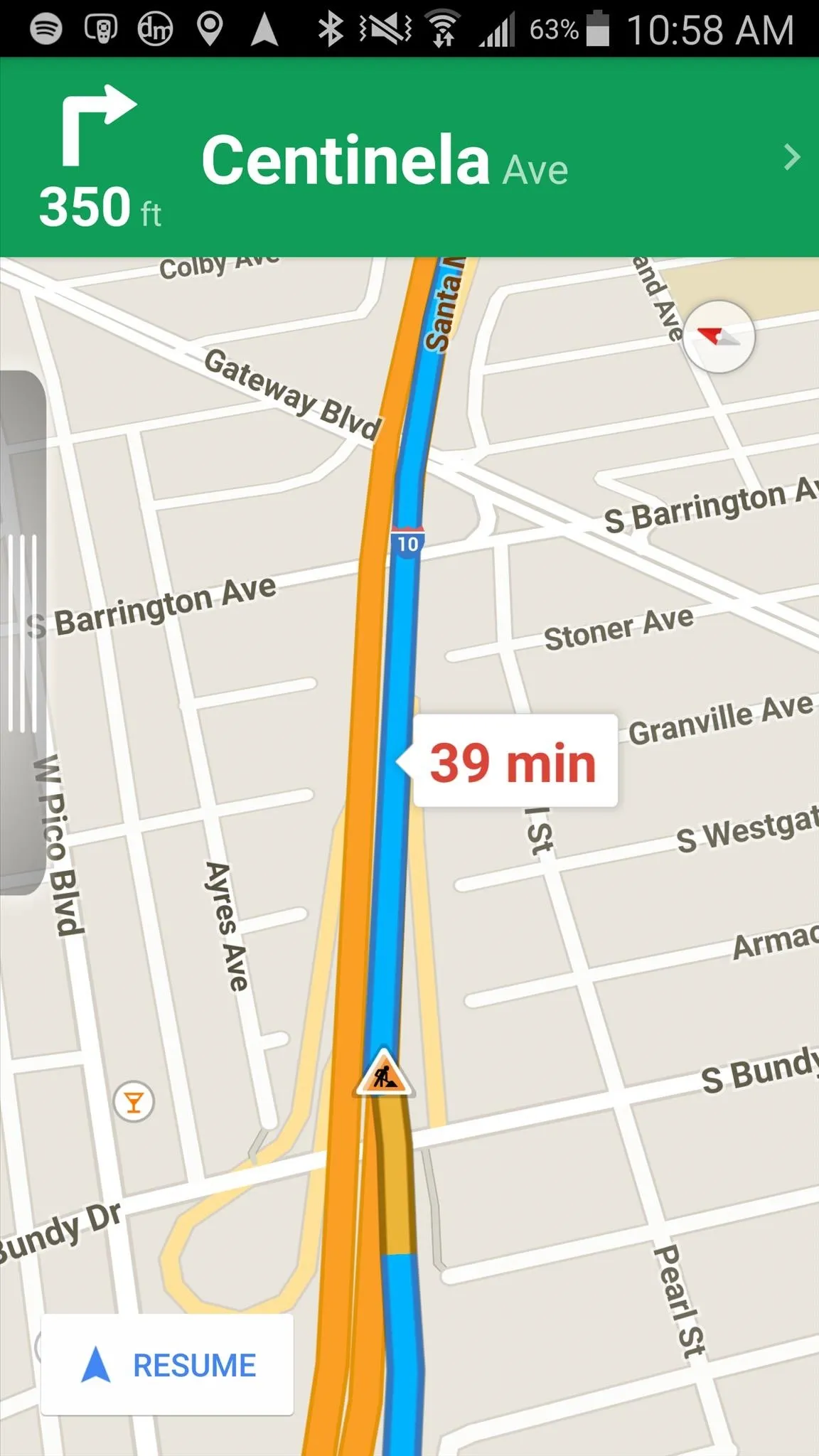
Sending Messages & Calls in Drivemode
In Message, you'll have the option to send an audio message as well as several preset text messages. Learning from where you go and who you contact, Drivemode will suggest locations and contacts when you need directions or want to call someone. When you receive a phone call and answer it, the menu will become transparent so that you can keep your eyes on your directions at the same time.
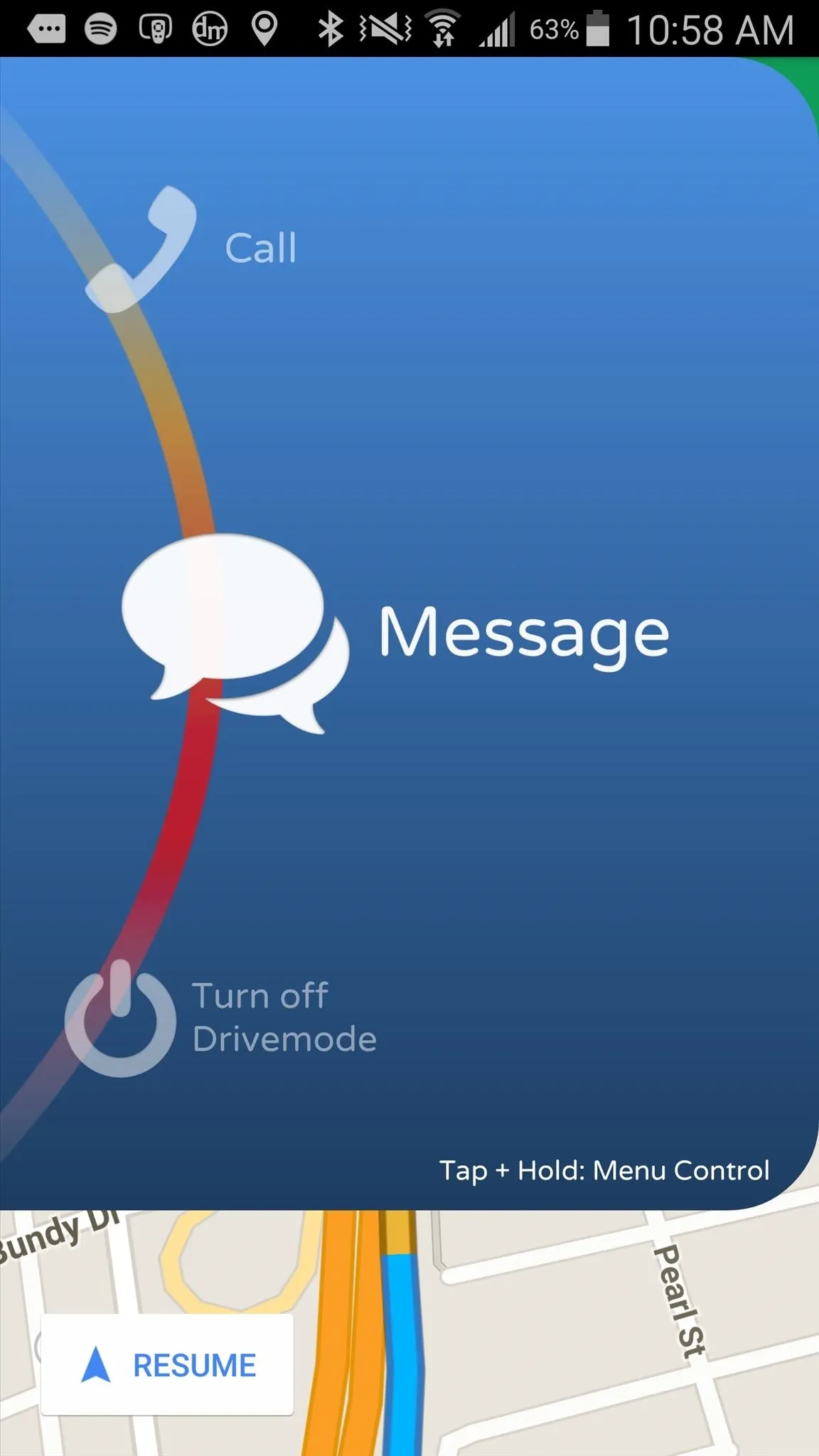

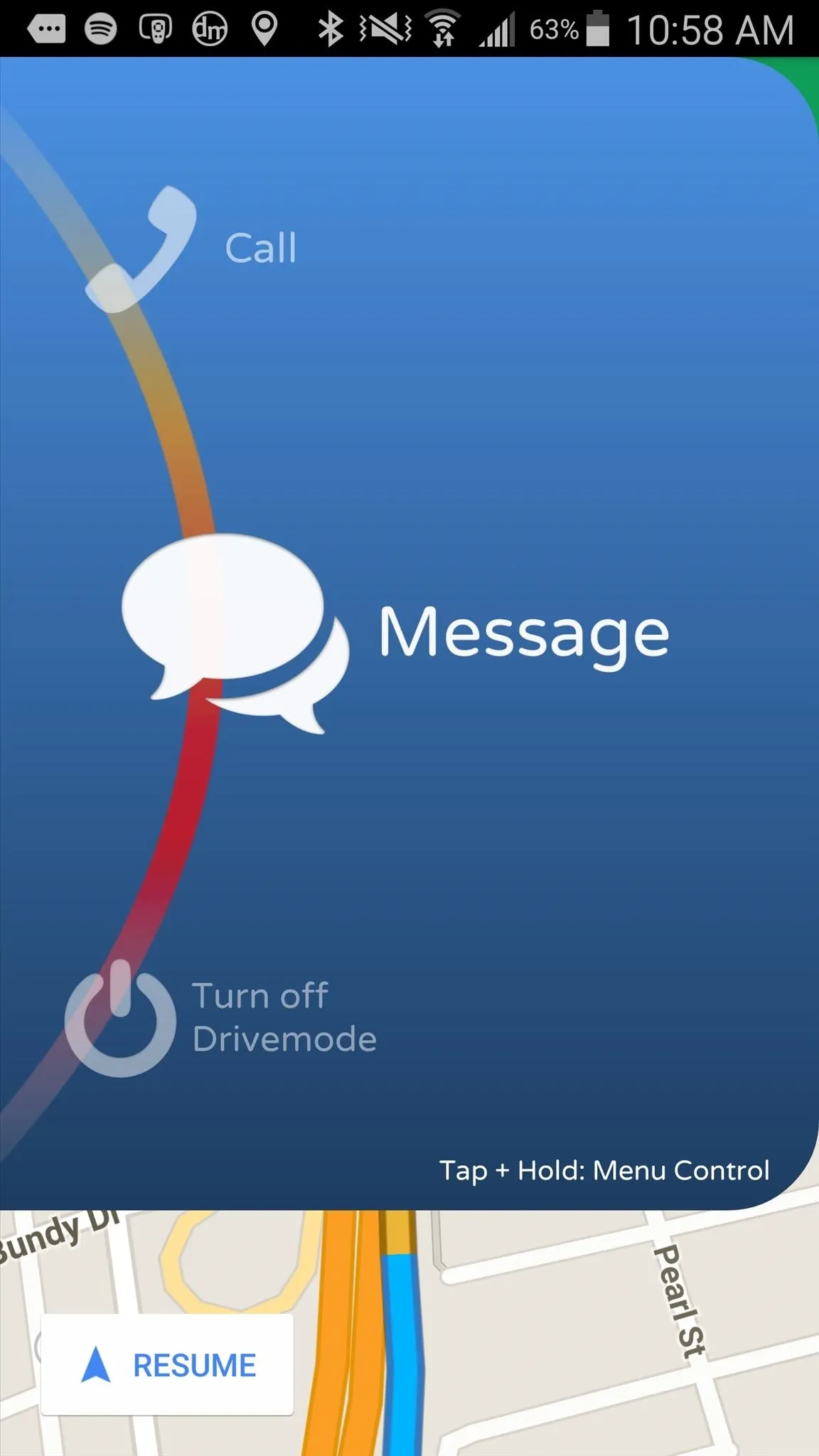

Playing Music in Drivemode
Access music controls by either tapping-and-holding on the menu or going to Music in the menu. From anywhere on the screen, you can swipe left and right to switch between songs, swipe up and down to change the volume, and tap on the screen to play and pause.
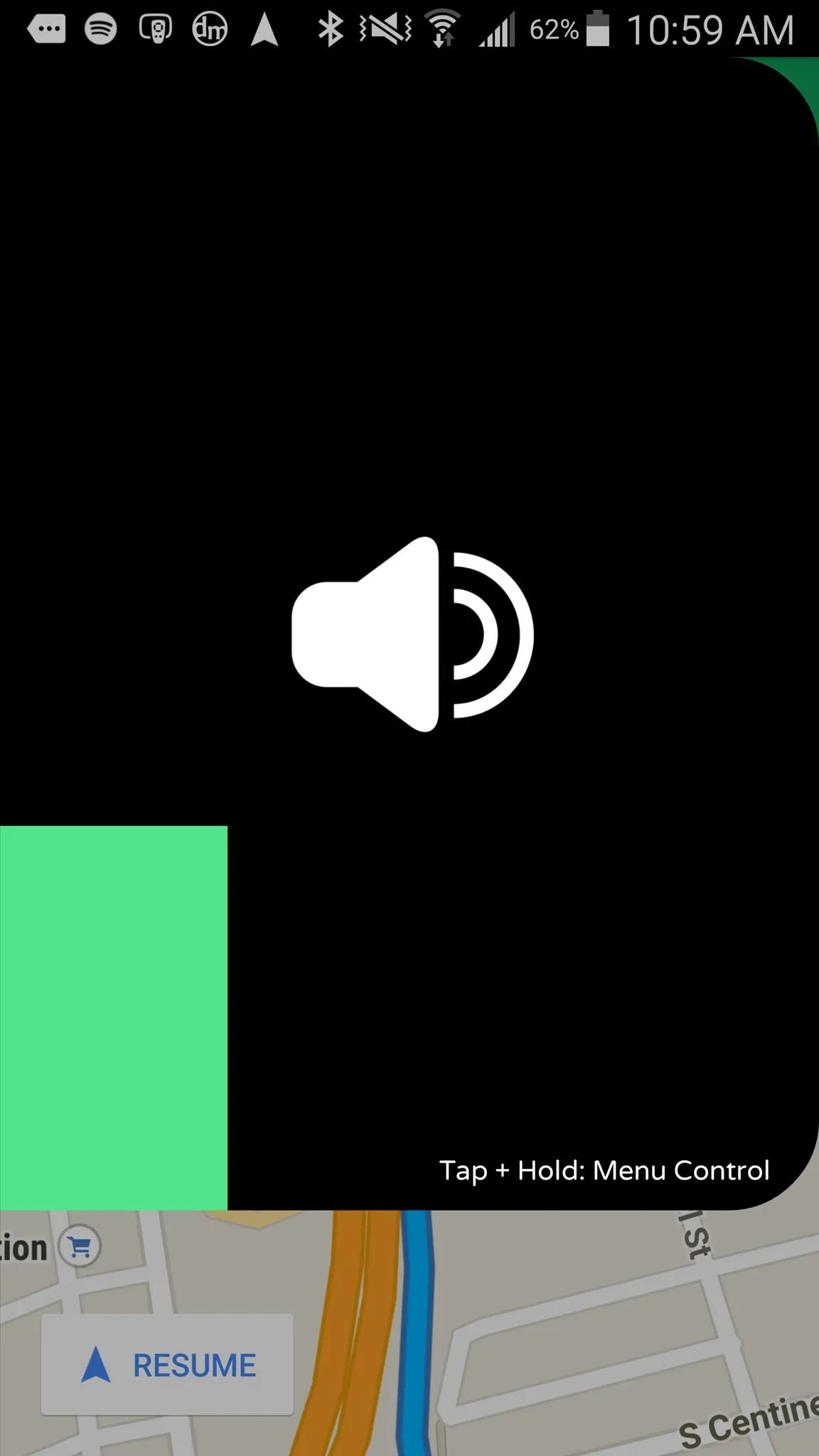
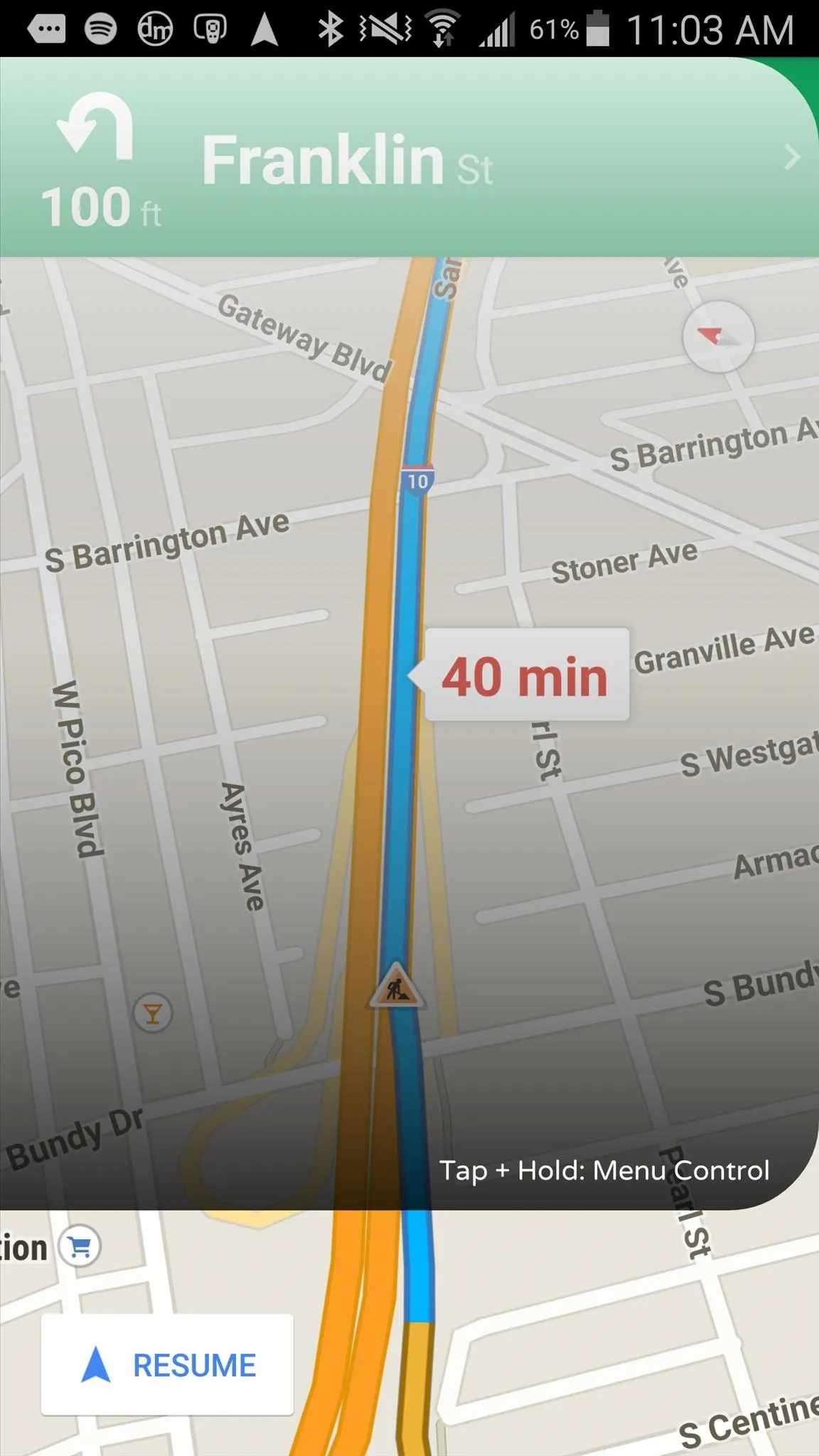
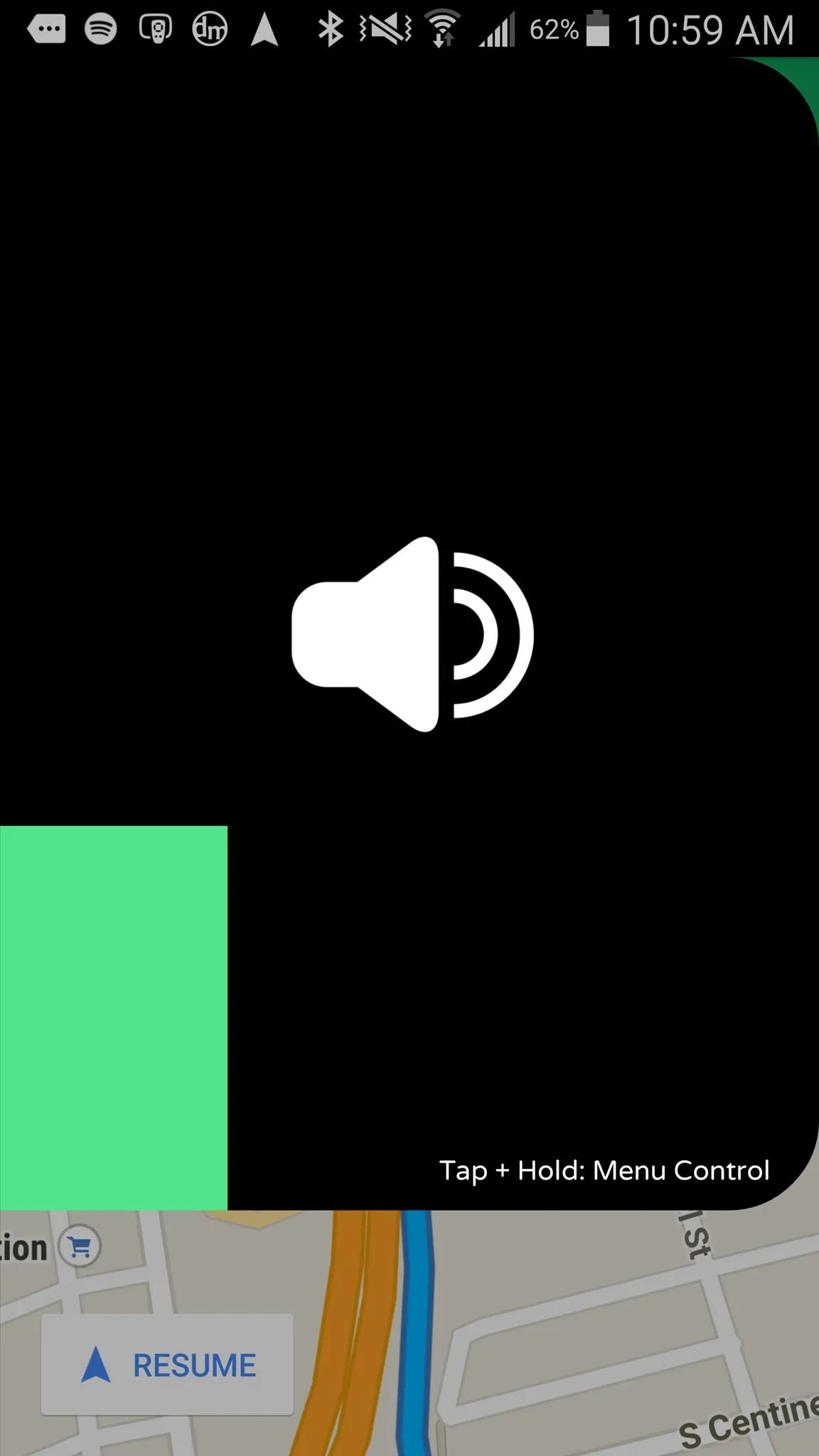
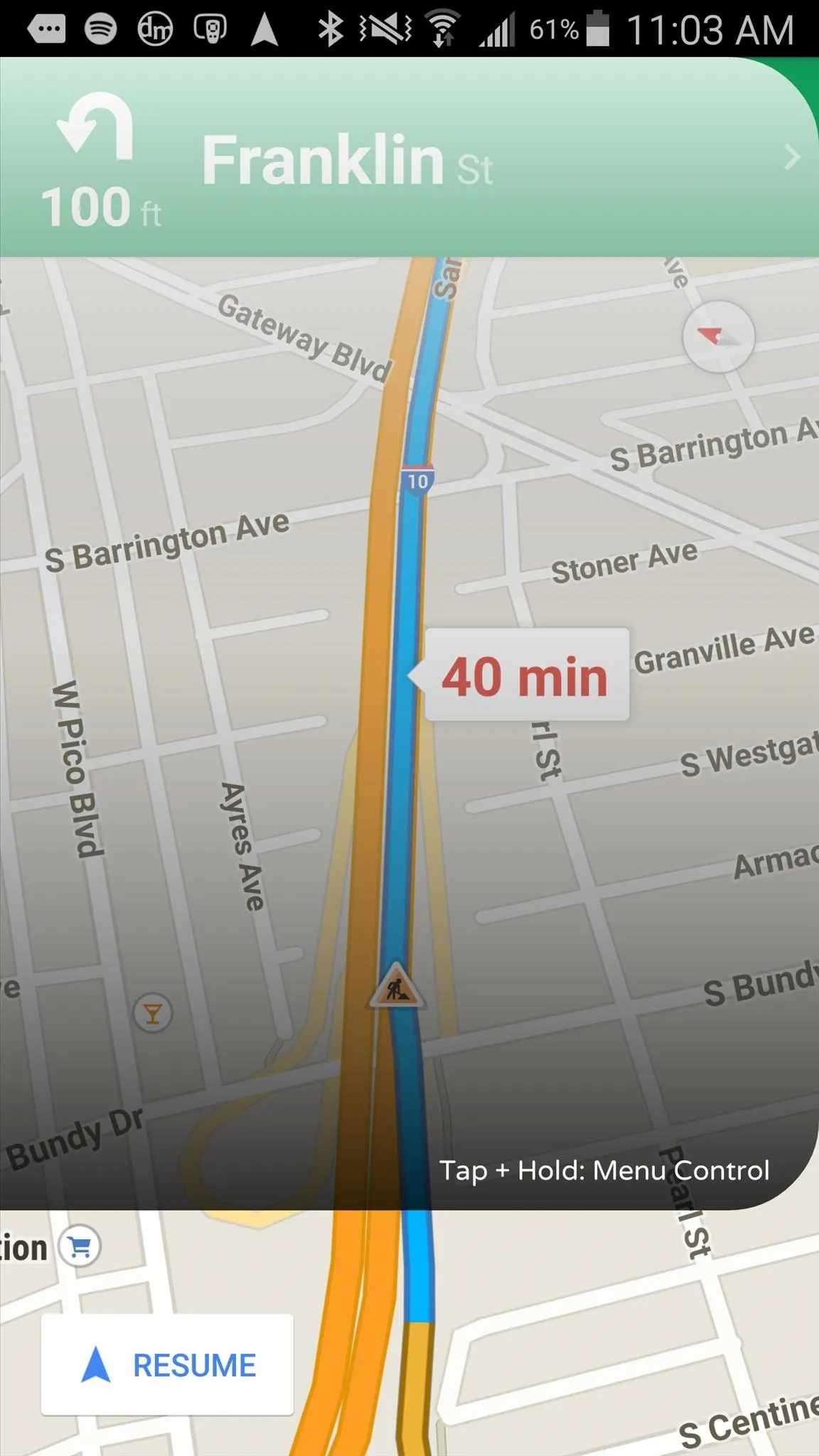
Music controls will appear only while you touch the screen and become transparent when you're not.
Setting Up Additional Configurations in Drivemode
Drivemode also has many settings that you can configure by selecting "Settings" from the three-dash menu at the top left. From this menu, you can enable launching the app automatically when it detects you're driving, add preset messages, and add a built-in Spotify player.
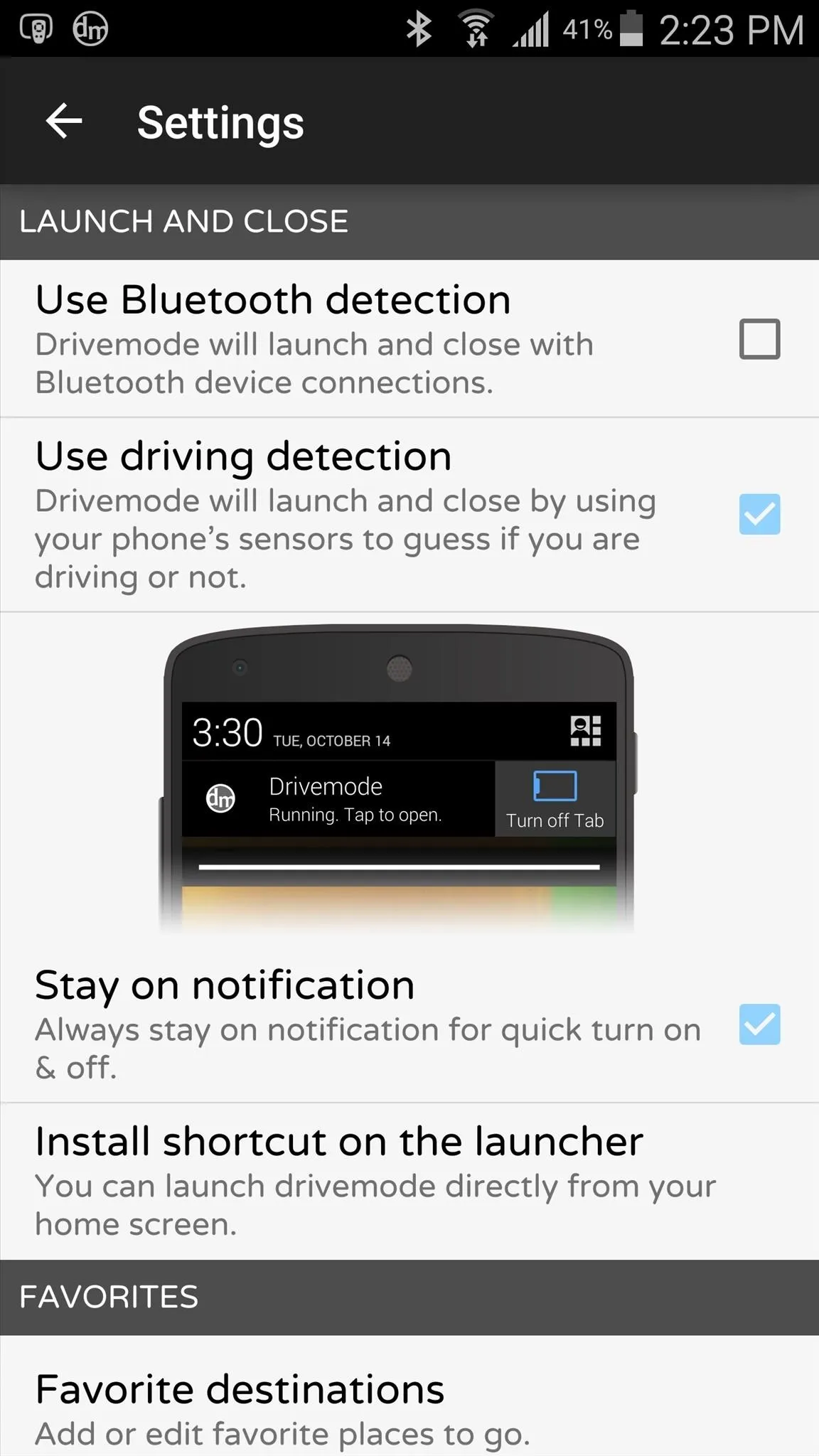
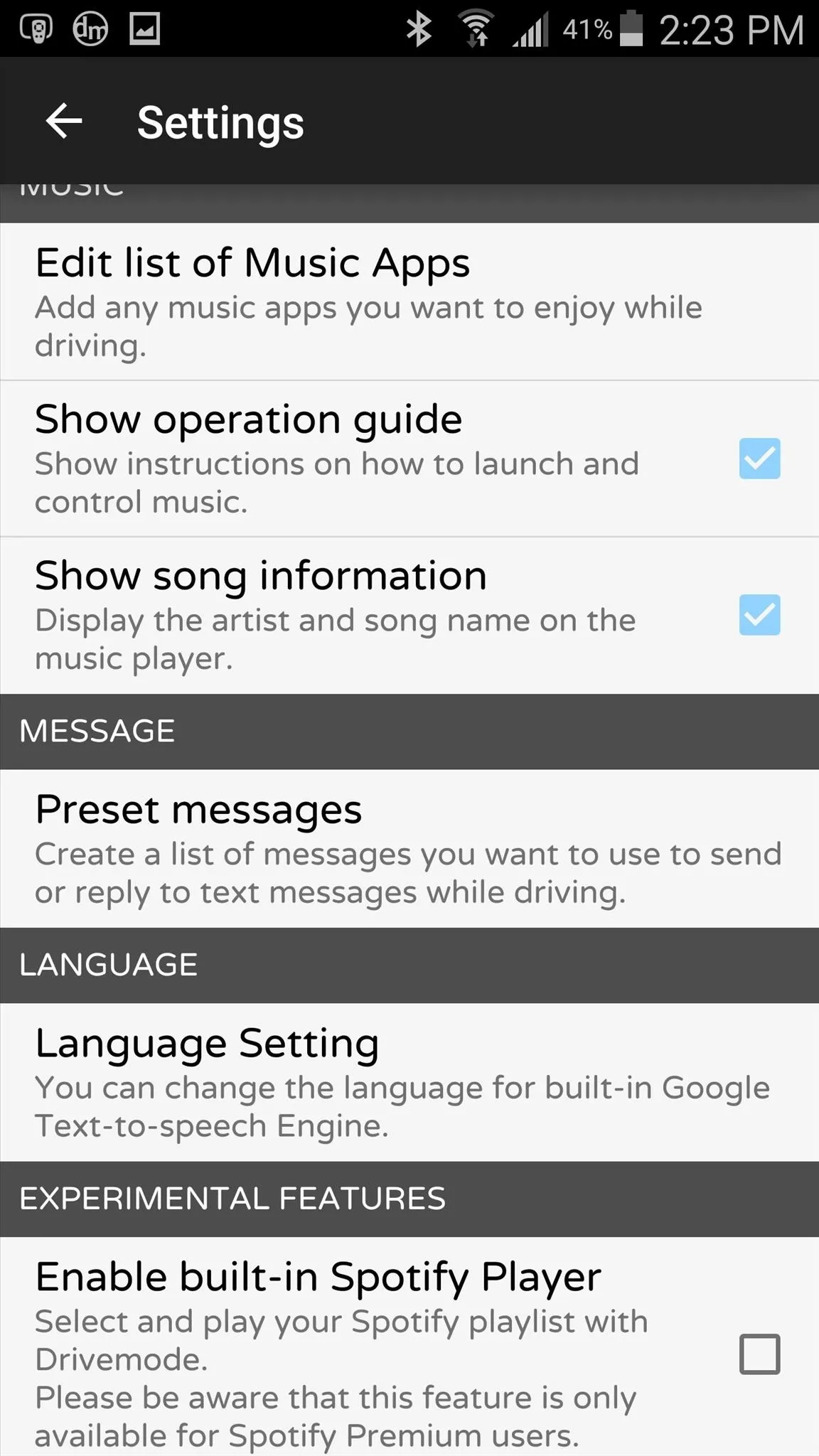
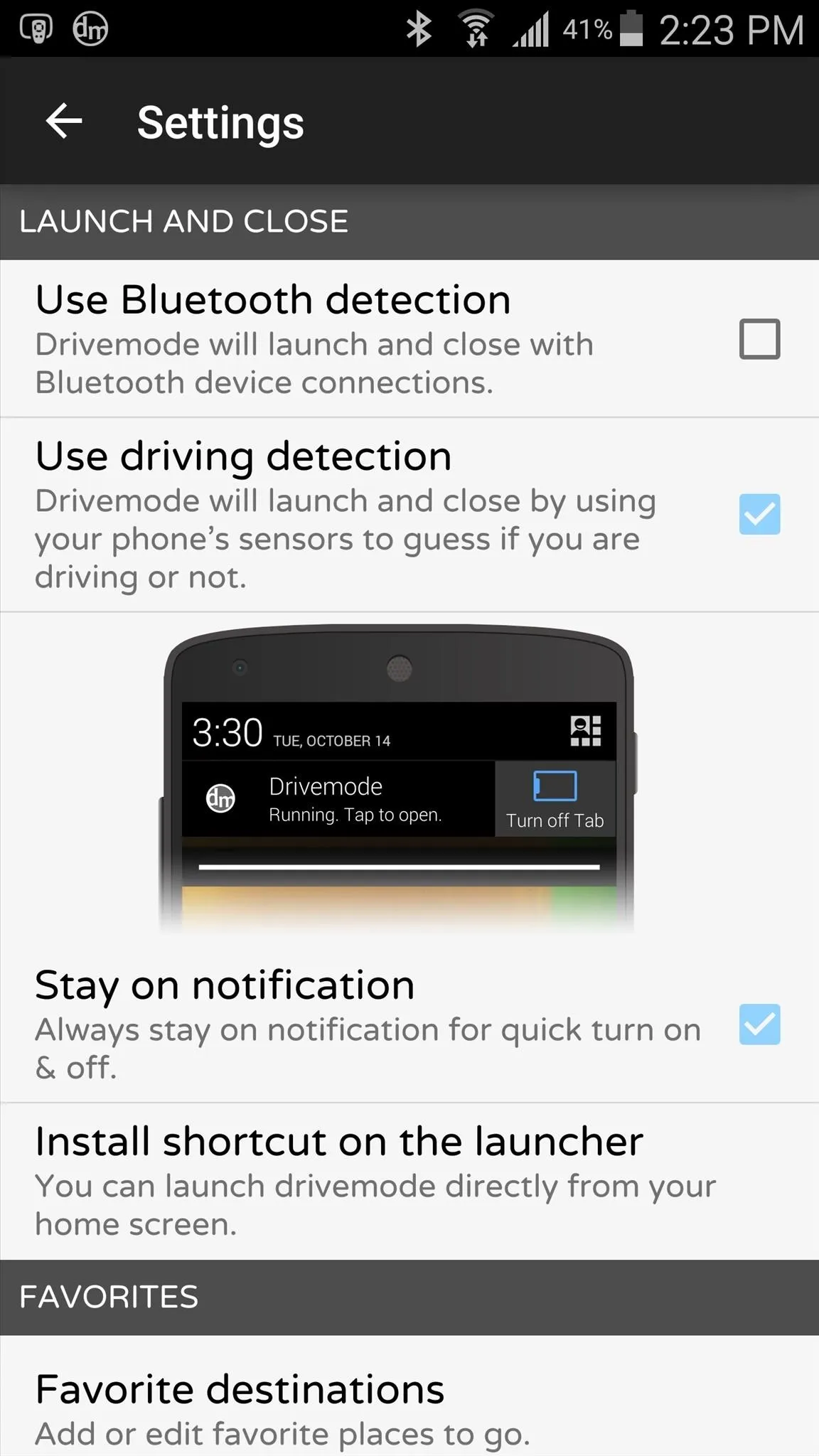
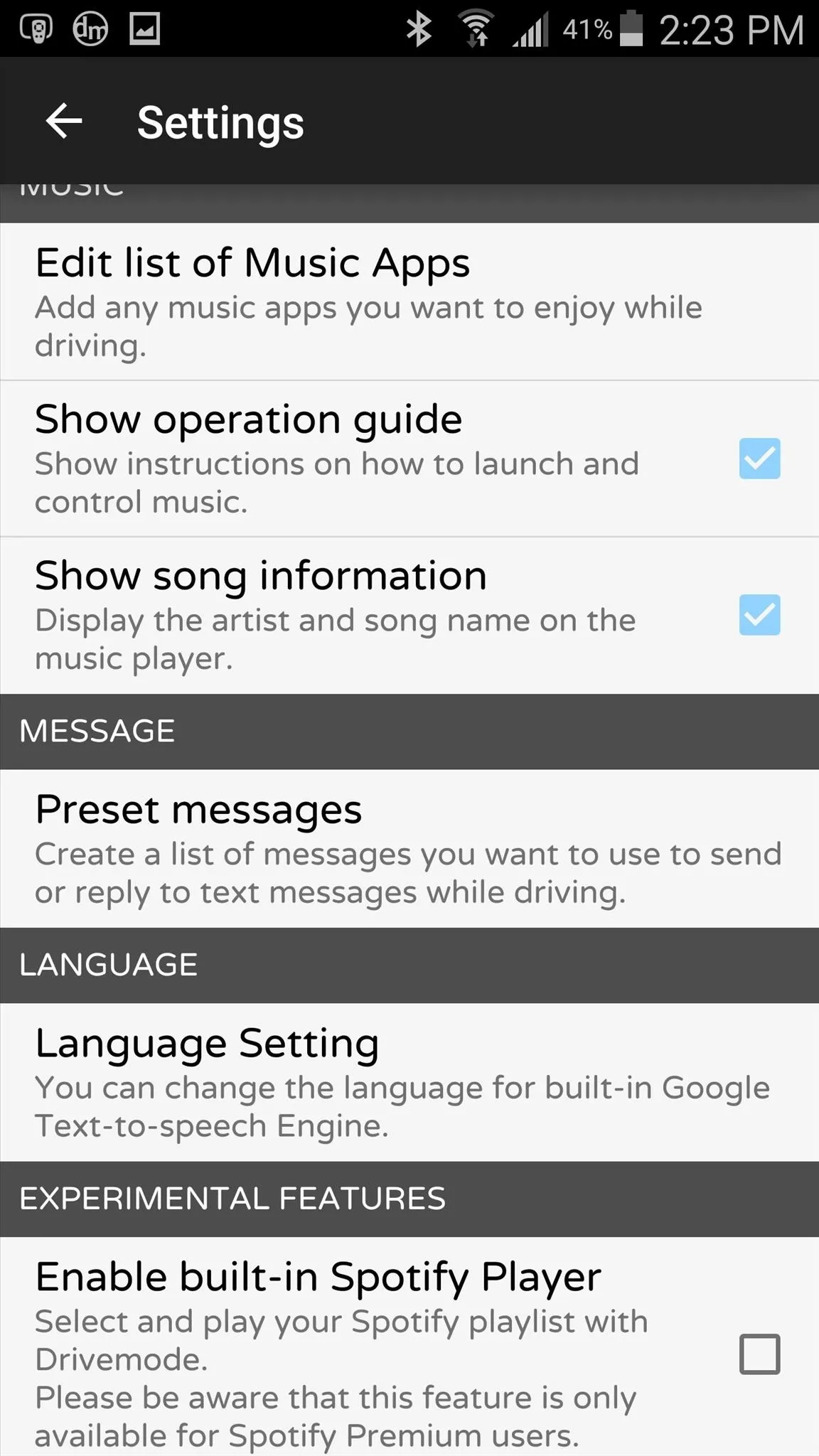
If you use a rotating car-mount, you can use Drivemode in landscape mode as well. Also, if you know where you're headed and aren't using directions, you can swap out the main app for anything else, such as Chrome, and the semi-transparent drawer will still appear on the side.
Thanks to its easy to use interface, good-looking design, and loads of features (night mode, driving detection, and more), Drivemode by far surpasses the stock option that I have. How well does it work for you?
Follow Gadget Hacks over on Facebook, Google+, and Twitter for more Android news, apps, and tips.

























Comments
Be the first, drop a comment!