Whether you use a third-party keyboard or the stock offering, your Samsung device keeps a history of the last 20 words you copied on its clipboard. Samsung added this feature to Android to help make multitasking a bit easier, but if you use a password manager like LastPass, this feature quickly becomes a gaping hole in security. While you're copying and pasting your various passwords, the last 20 of them become freely available to anyone that gets their hands on your device.
To remedy this, developer Lucio Lorusso created an Xposed module that will cut your clipboard history back to the stock Android value—one. With this installed, you'll no longer have to worry about prying eyes coming across sensitive items in your clipboard.
Prerequisites
Set Xposed to Show Beta Modules
Since Lorusso's module is in its testing phases at the moment, you'll have to make sure Xposed is set to show beta versions in order to install it. From the Xposed Installer app's main menu, tap "Settings" to begin.
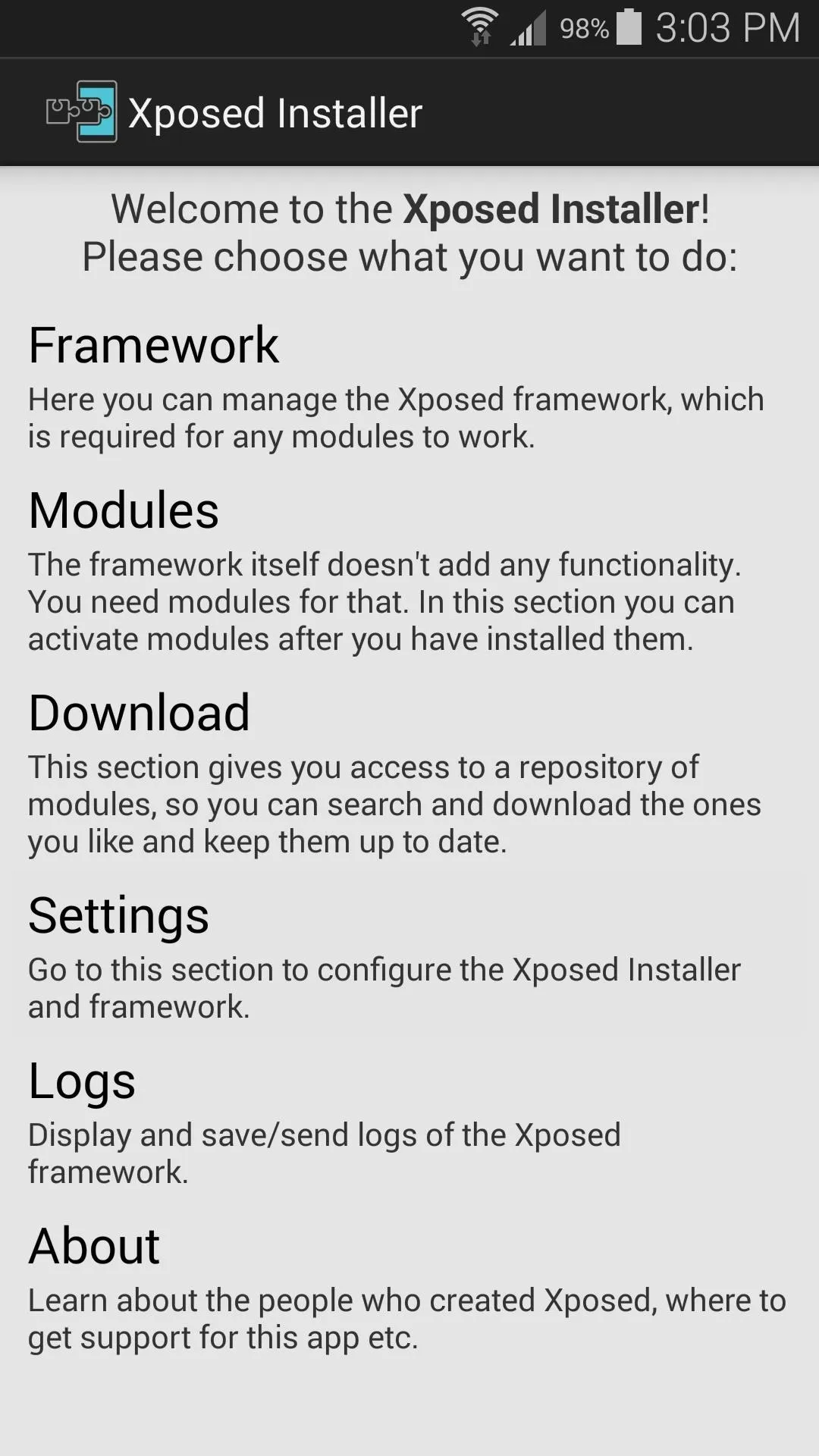
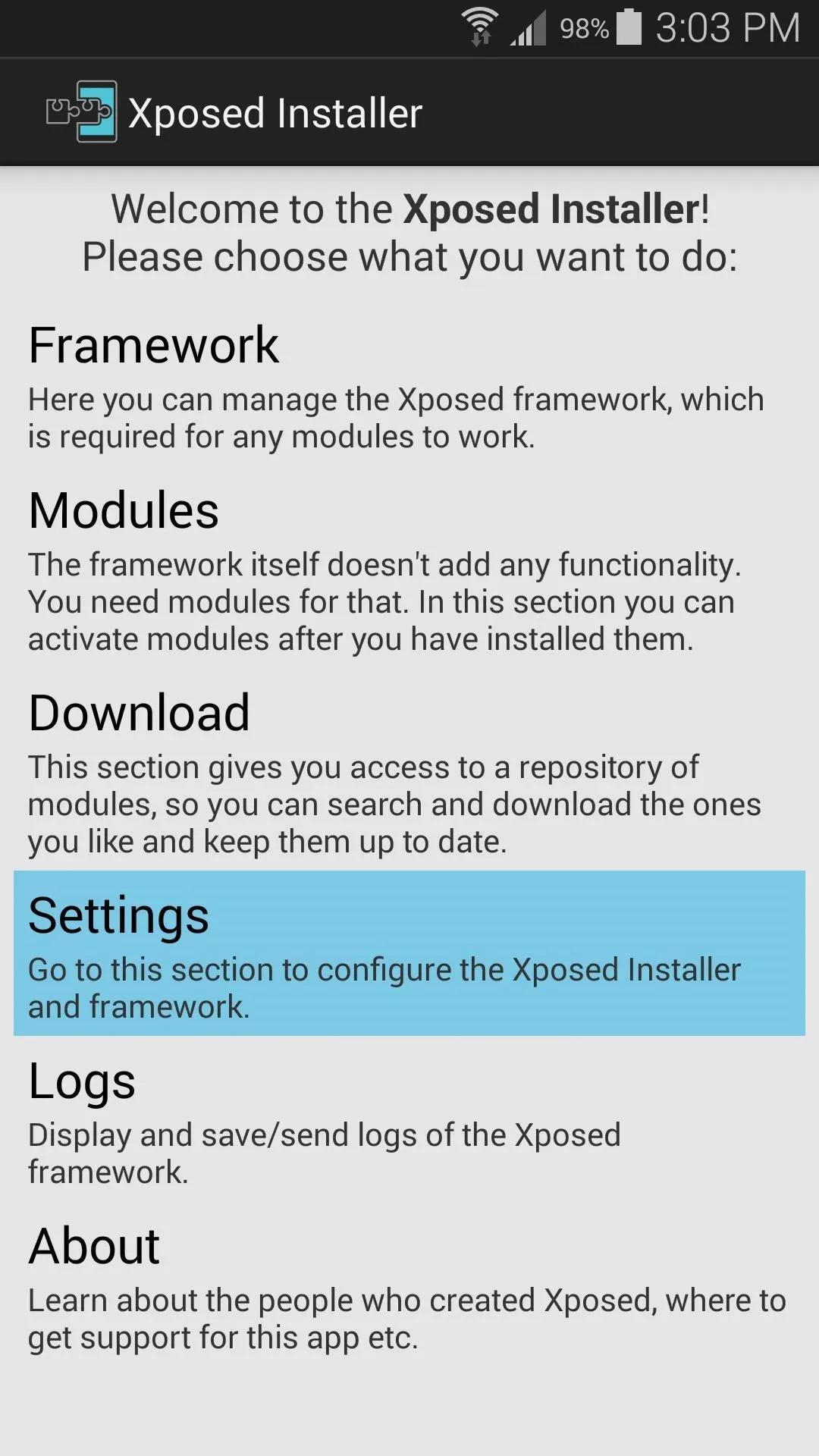
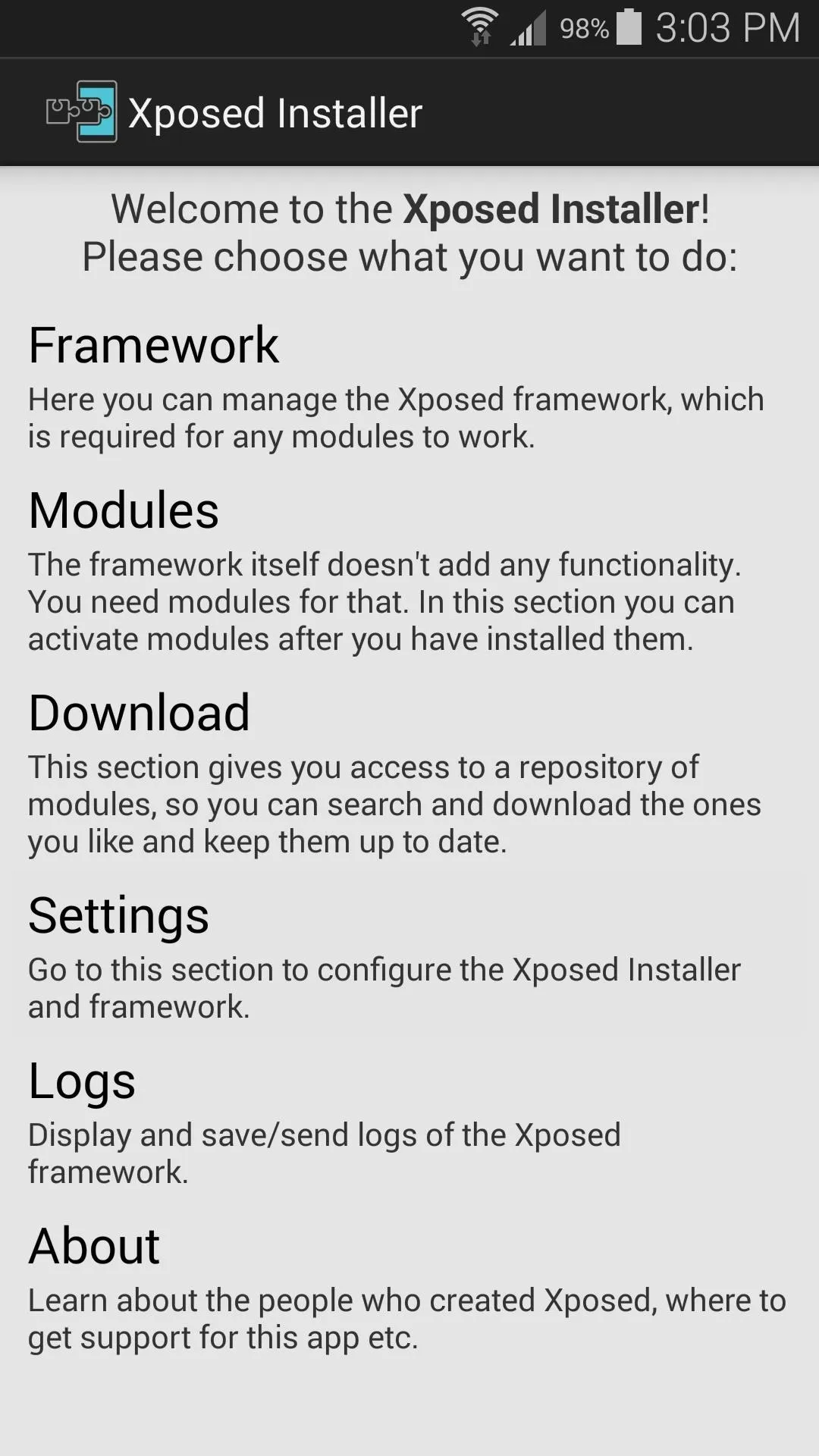
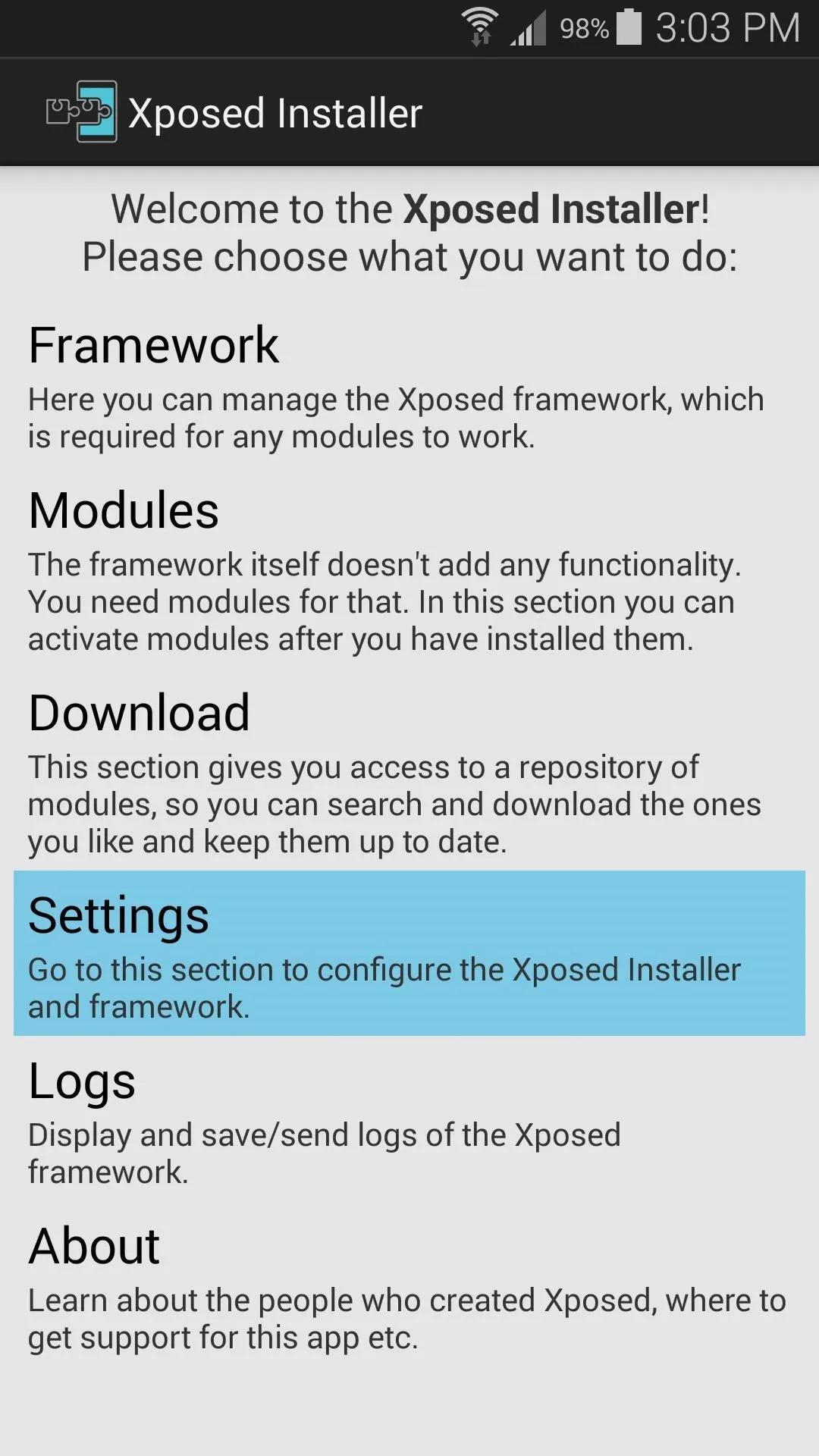
Next, tap the "Versions to be shown" entry, then select "Beta" from the list and you'll be good to go.
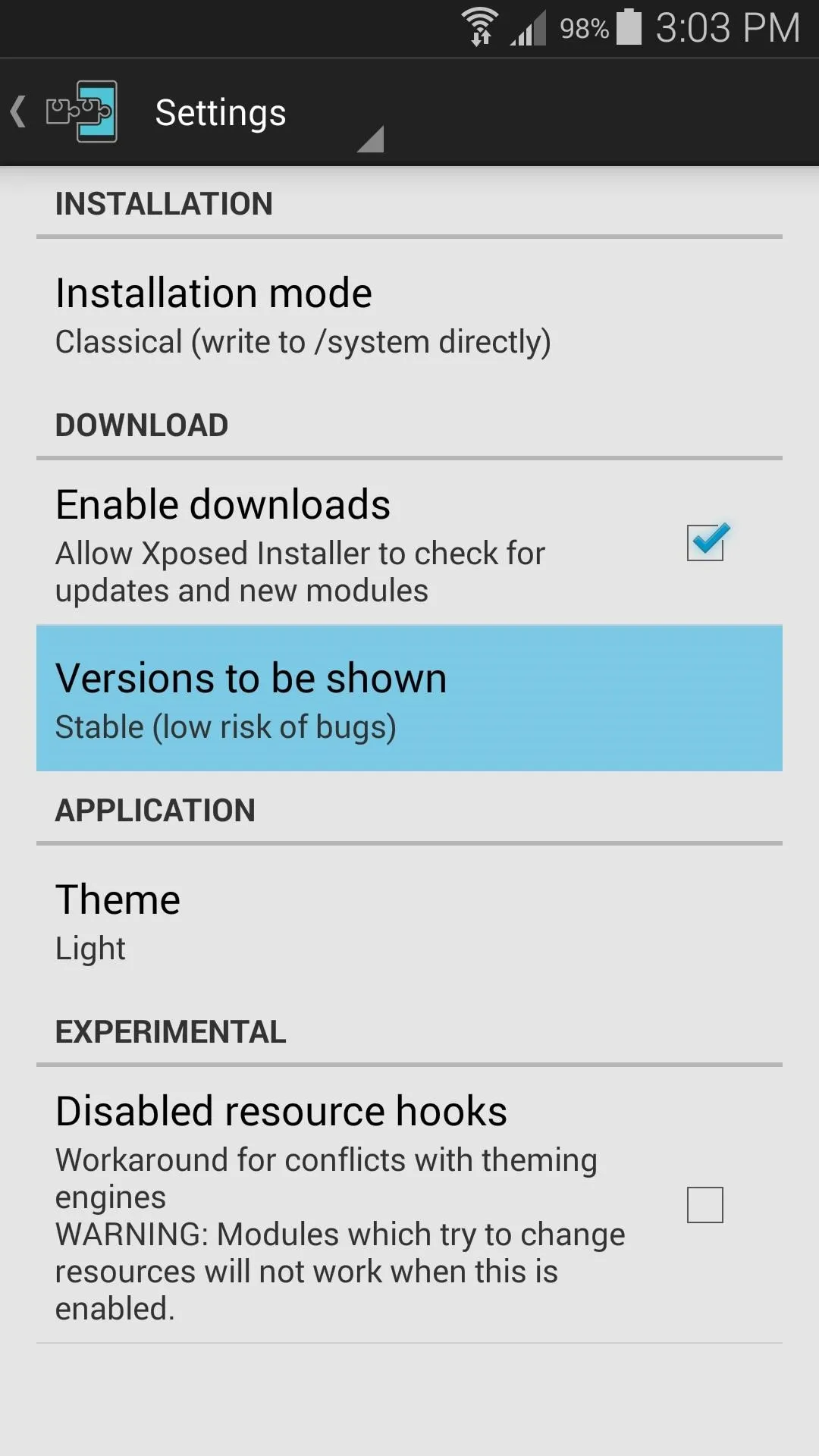
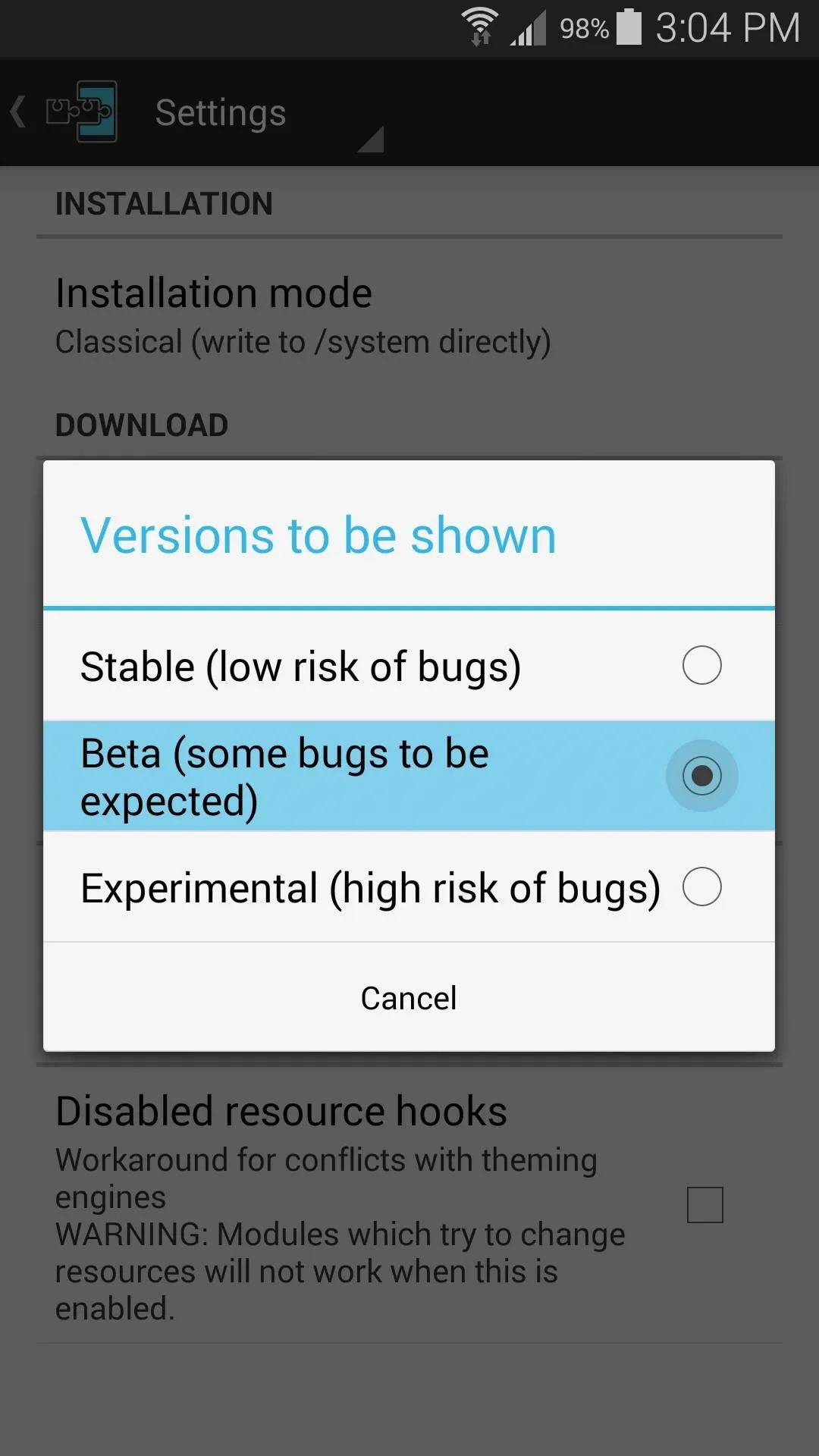
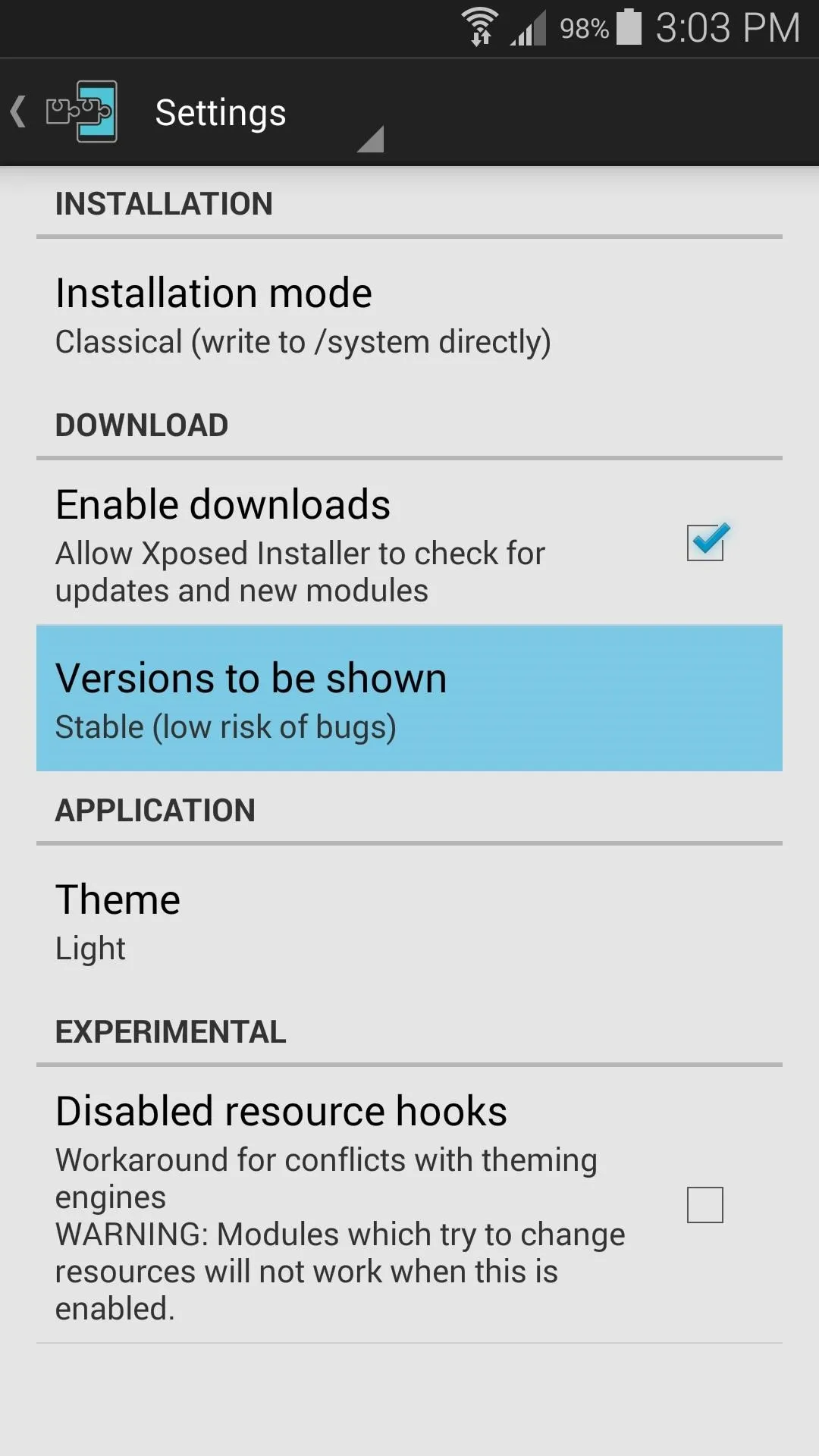
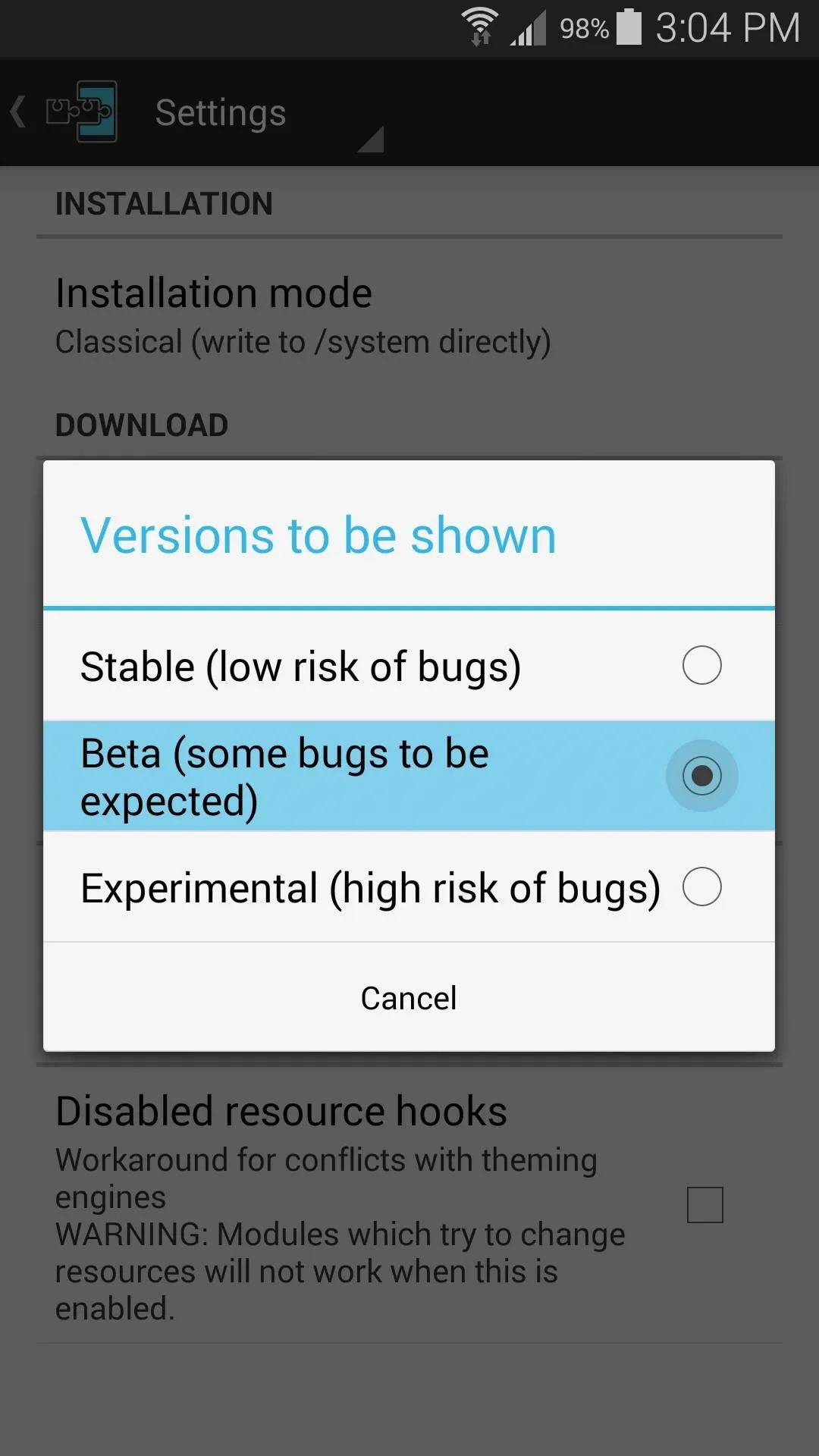
Install the Module
From Xposed Installer's main menu again, head to the "Download" section and search "DisableSamsungClipboard", then tap the top result. If the module isn't showing up for you, tap the refresh button at the top of the list and search again.
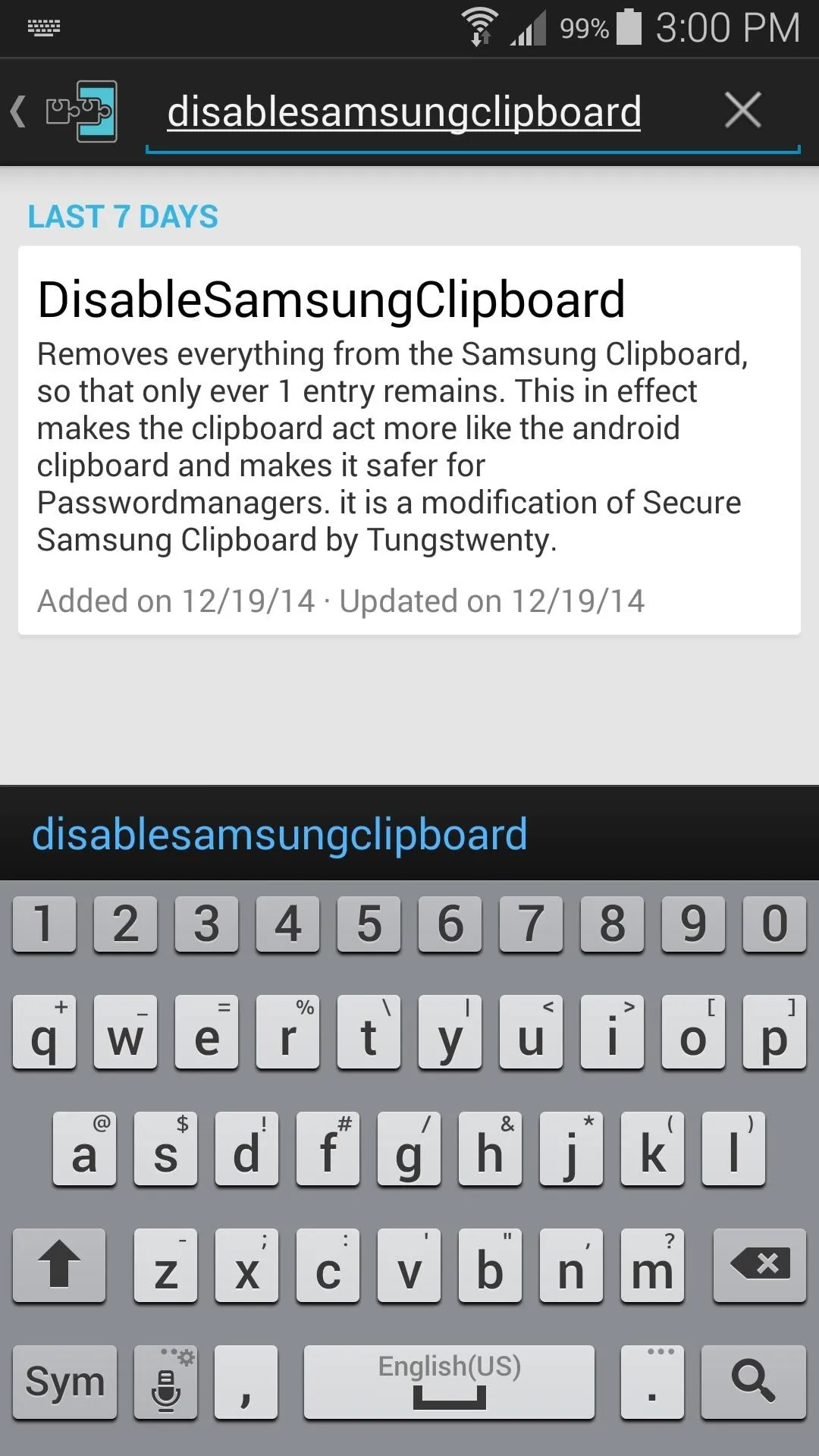
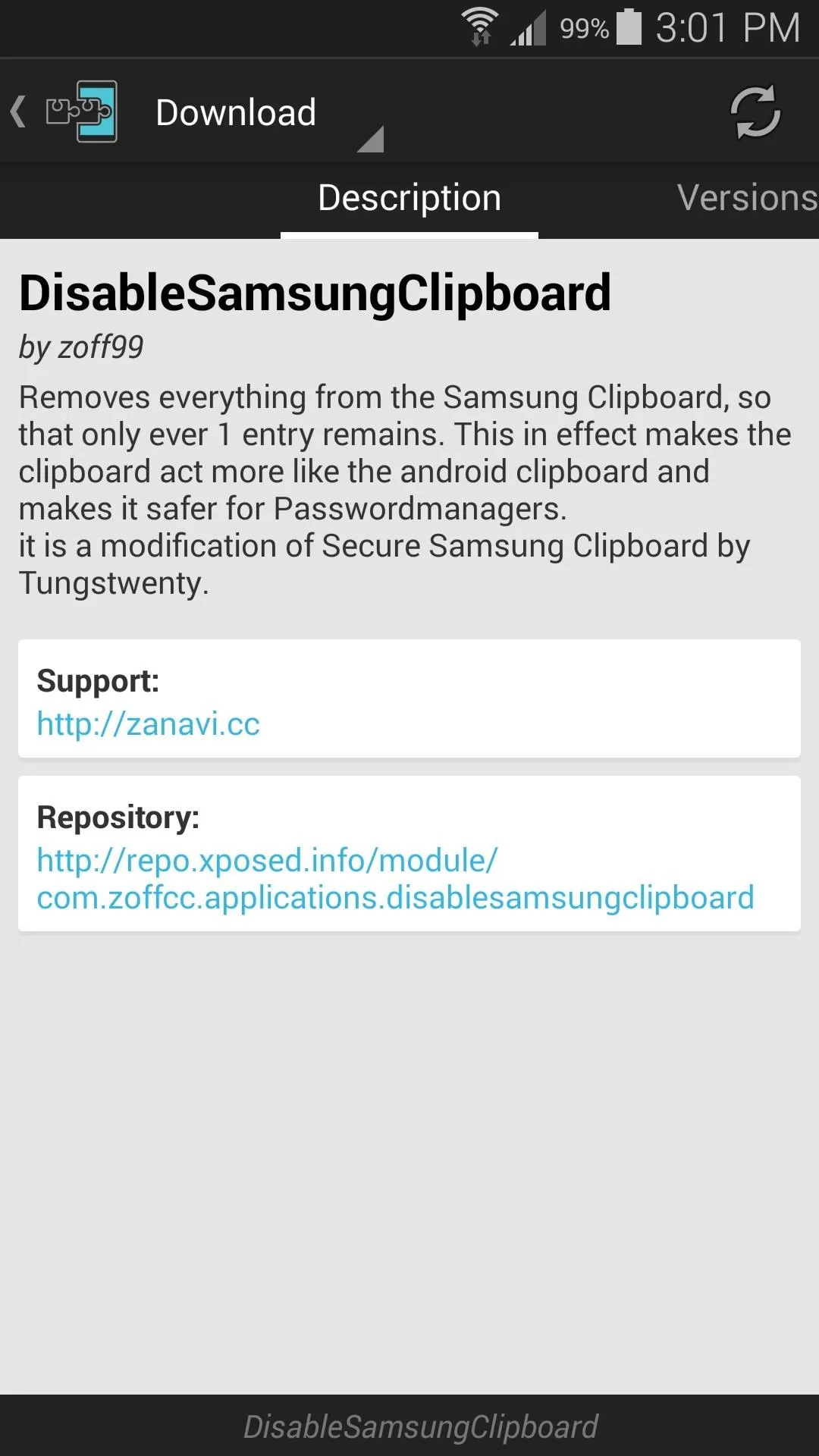
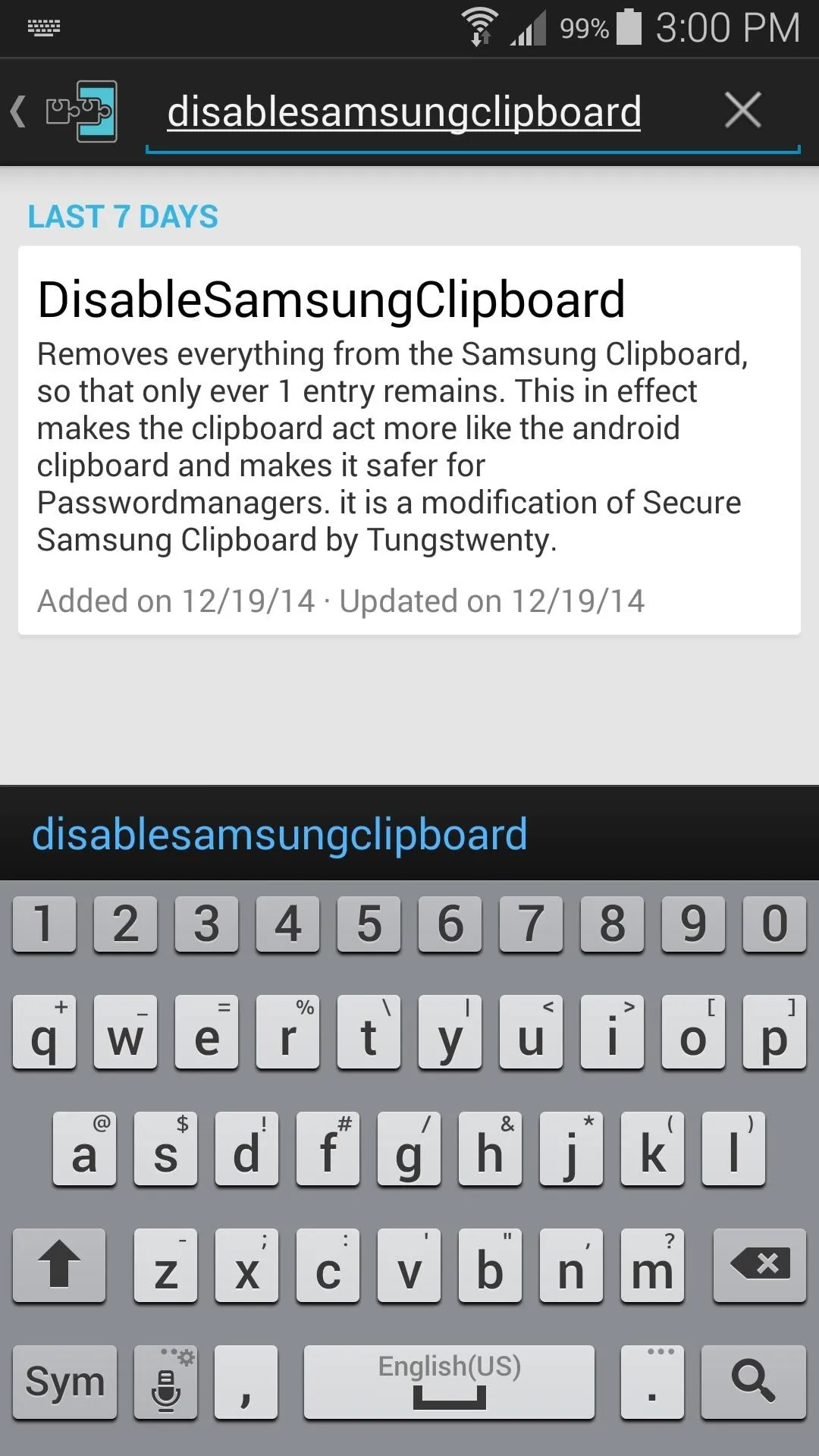
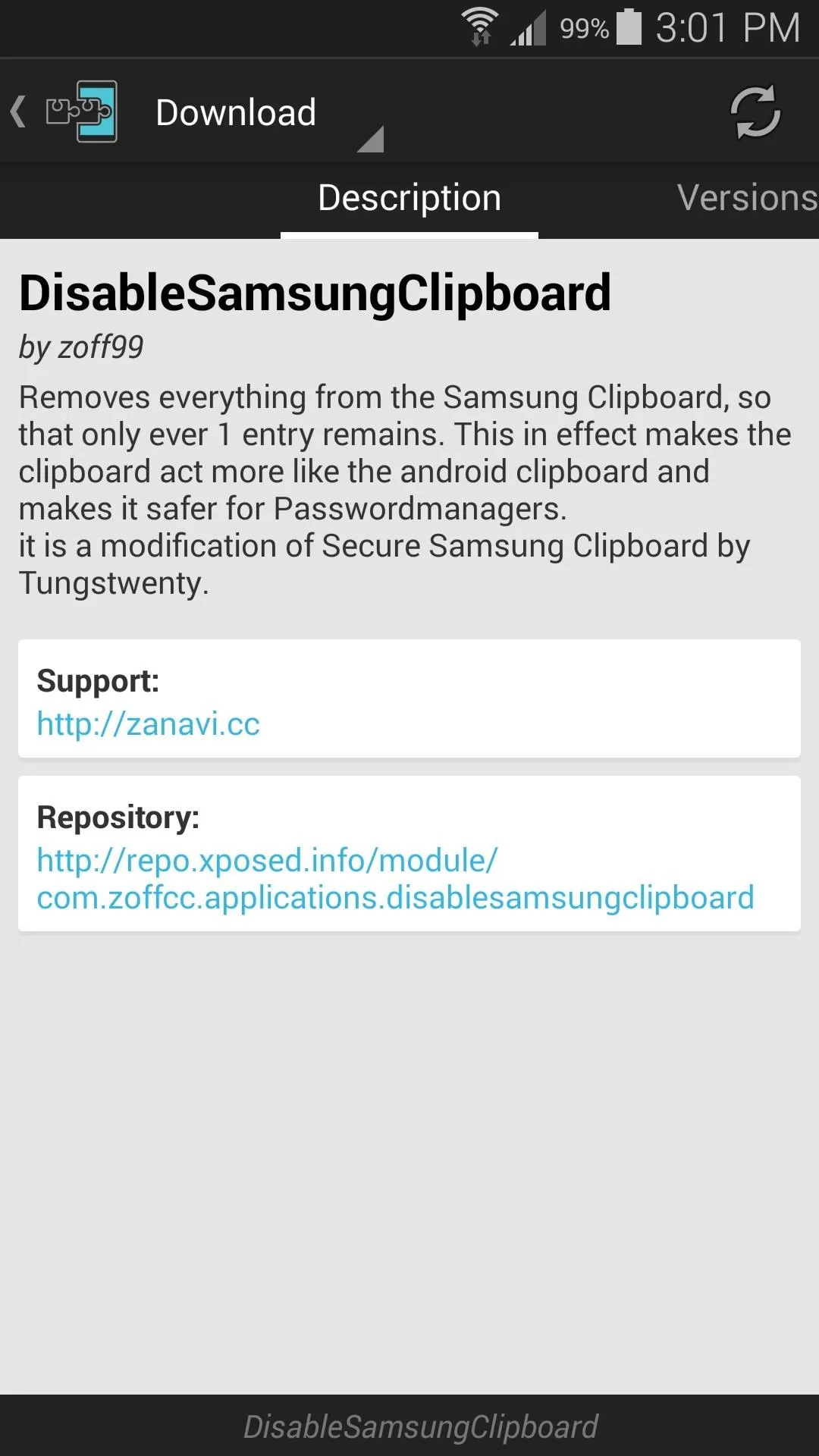
From here, swipe over to the "Versions" tab, then tap the "Download" button next to the most recent entry.
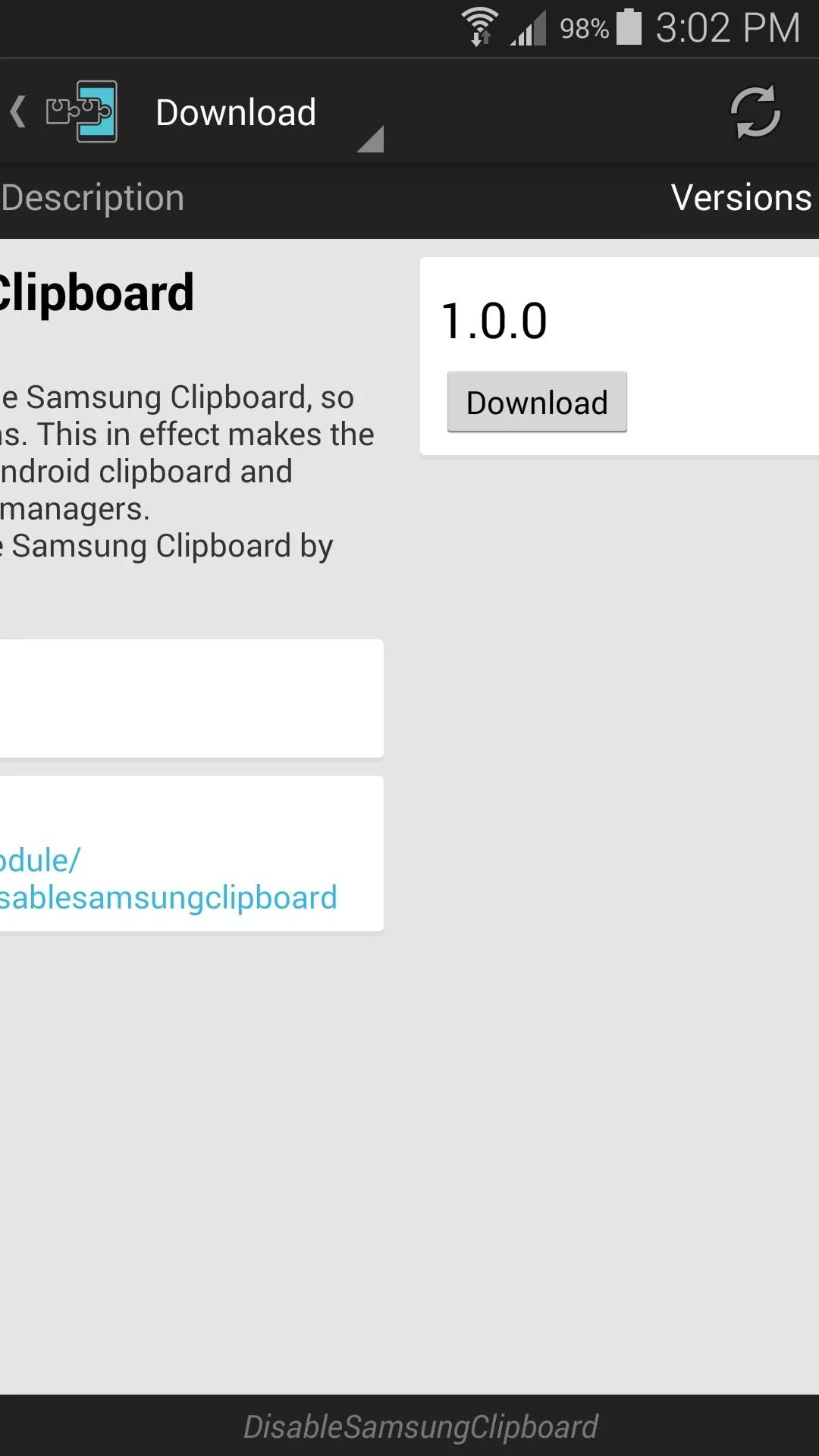
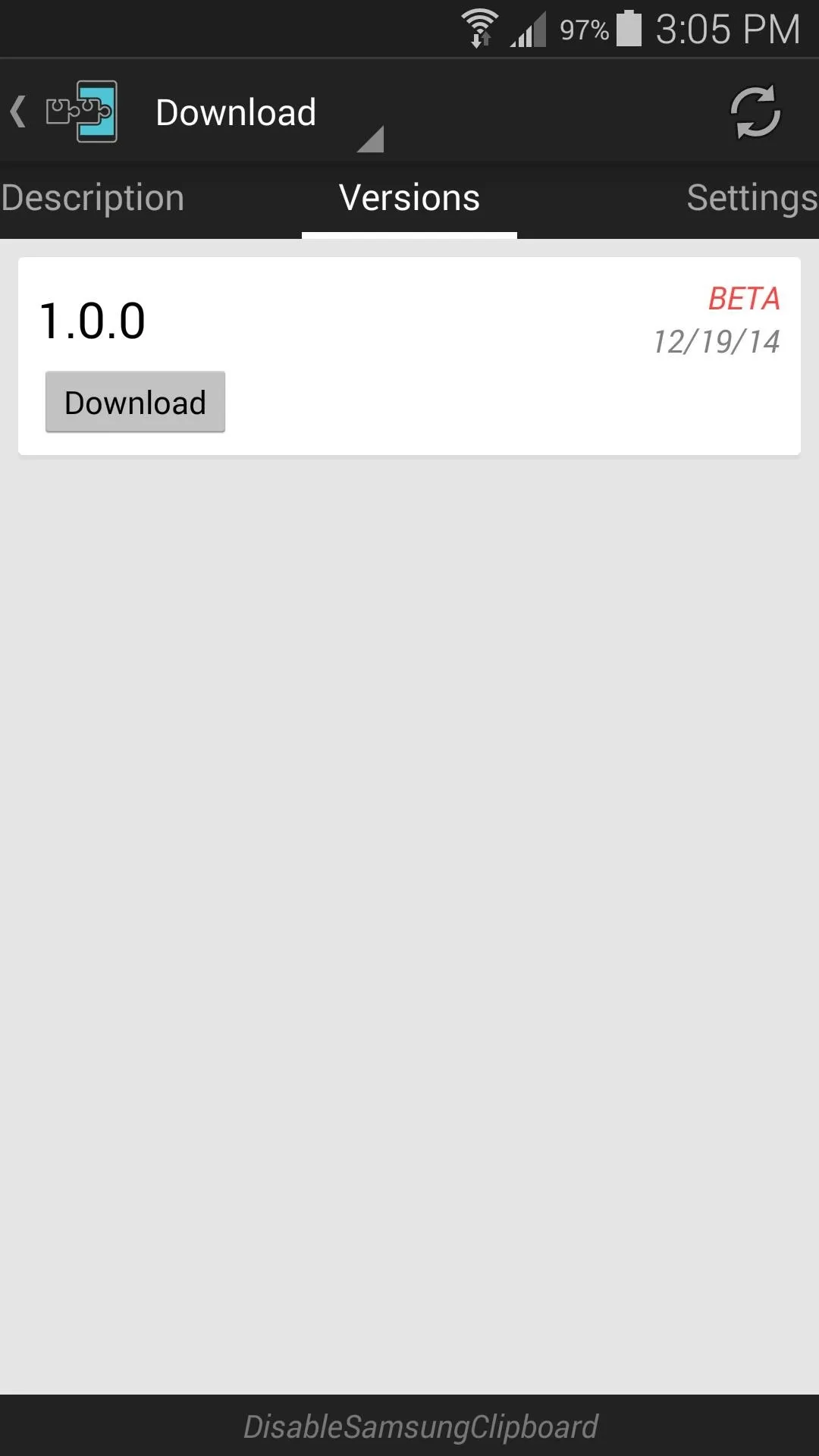
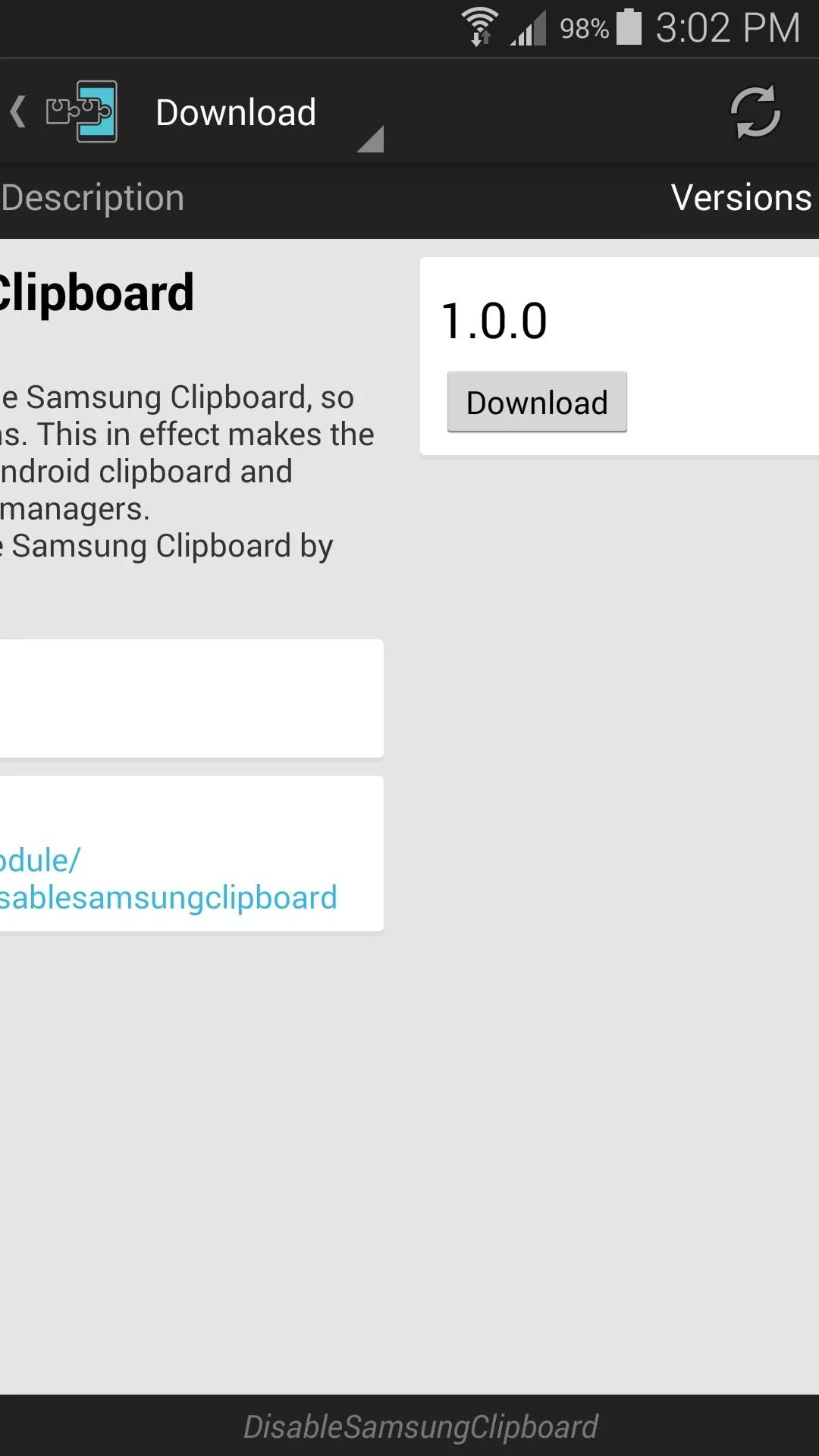
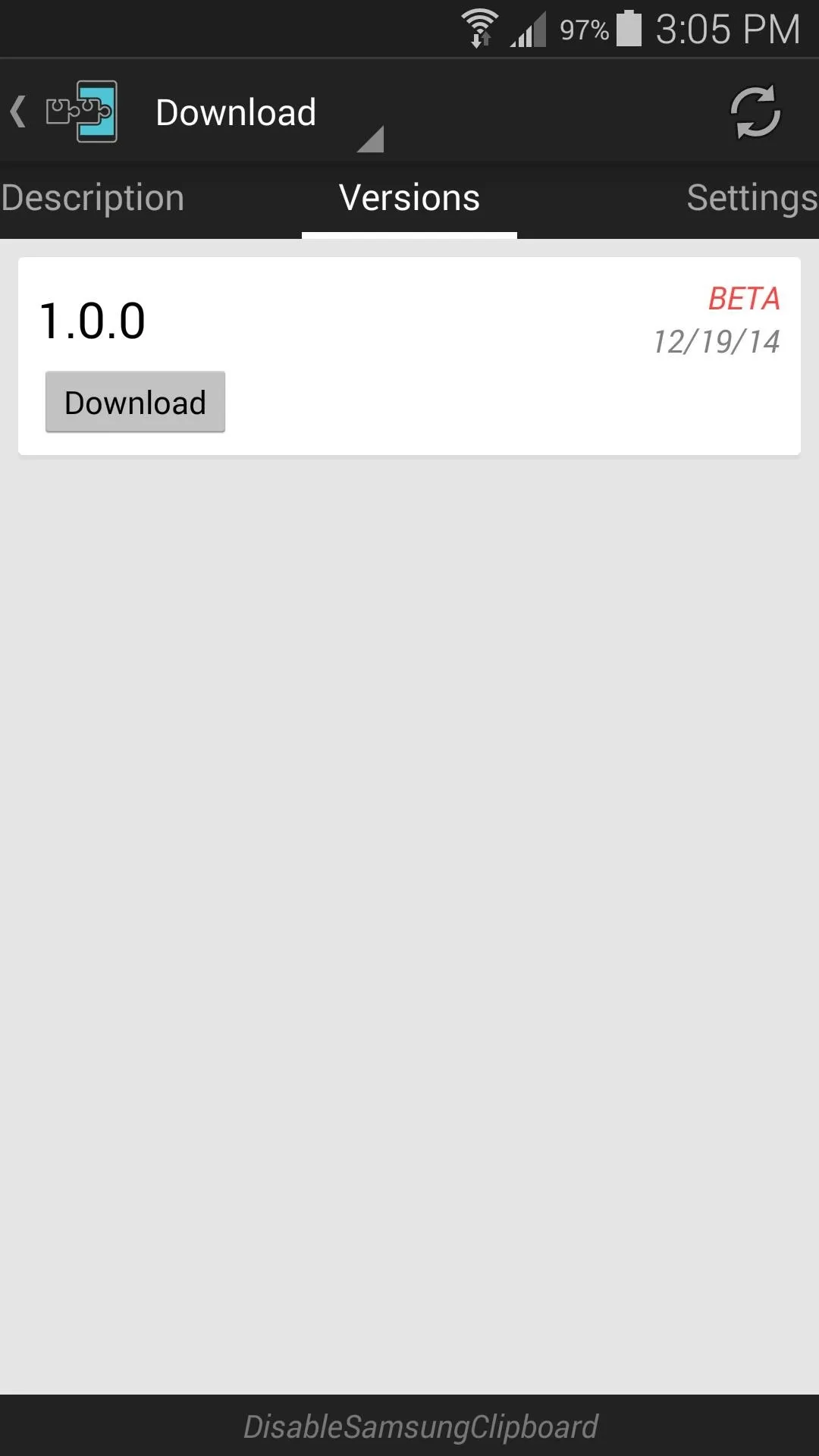
After a few seconds, Android's installer interface should come right up. Tap "Install" on this screen.
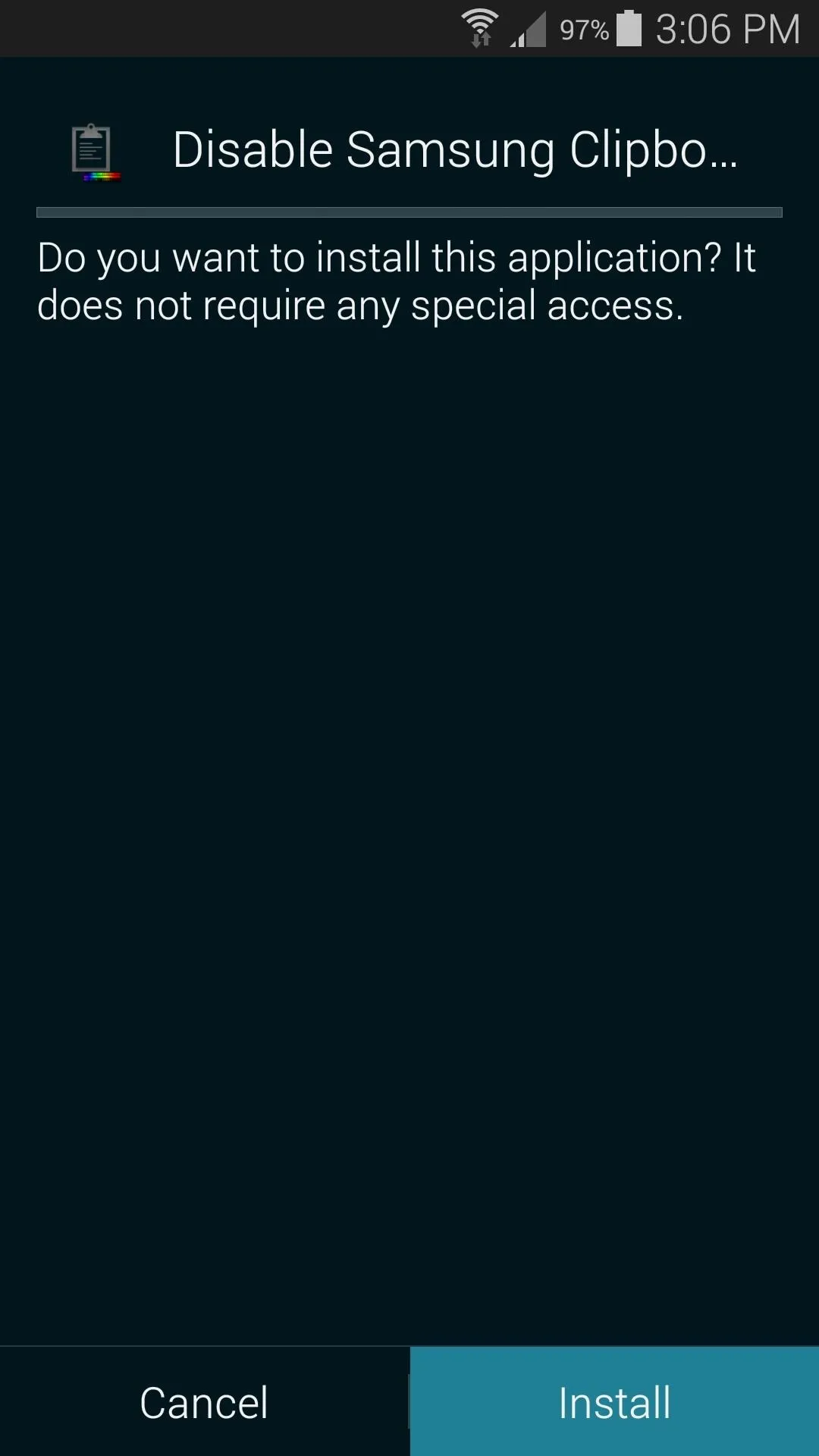
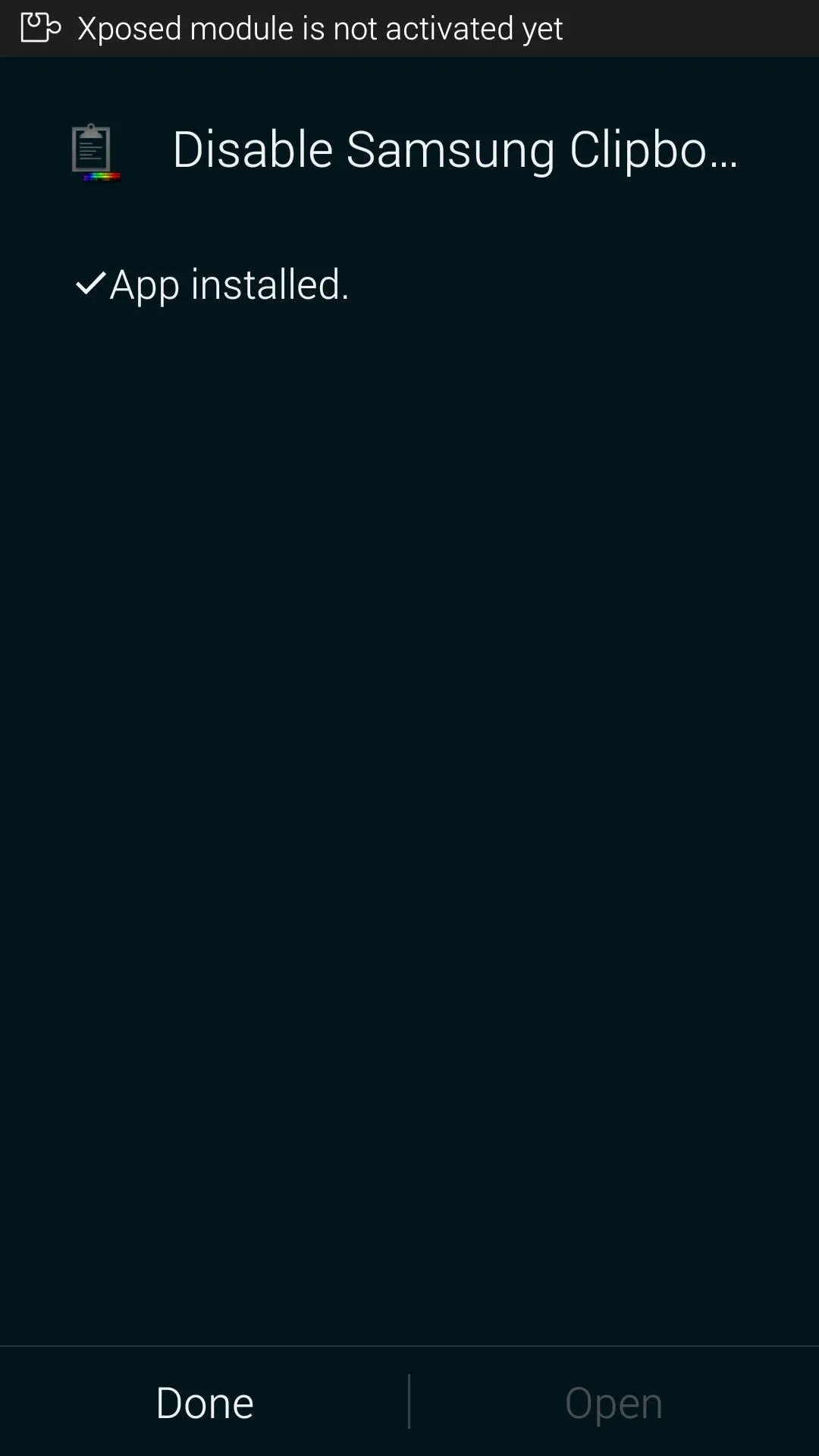
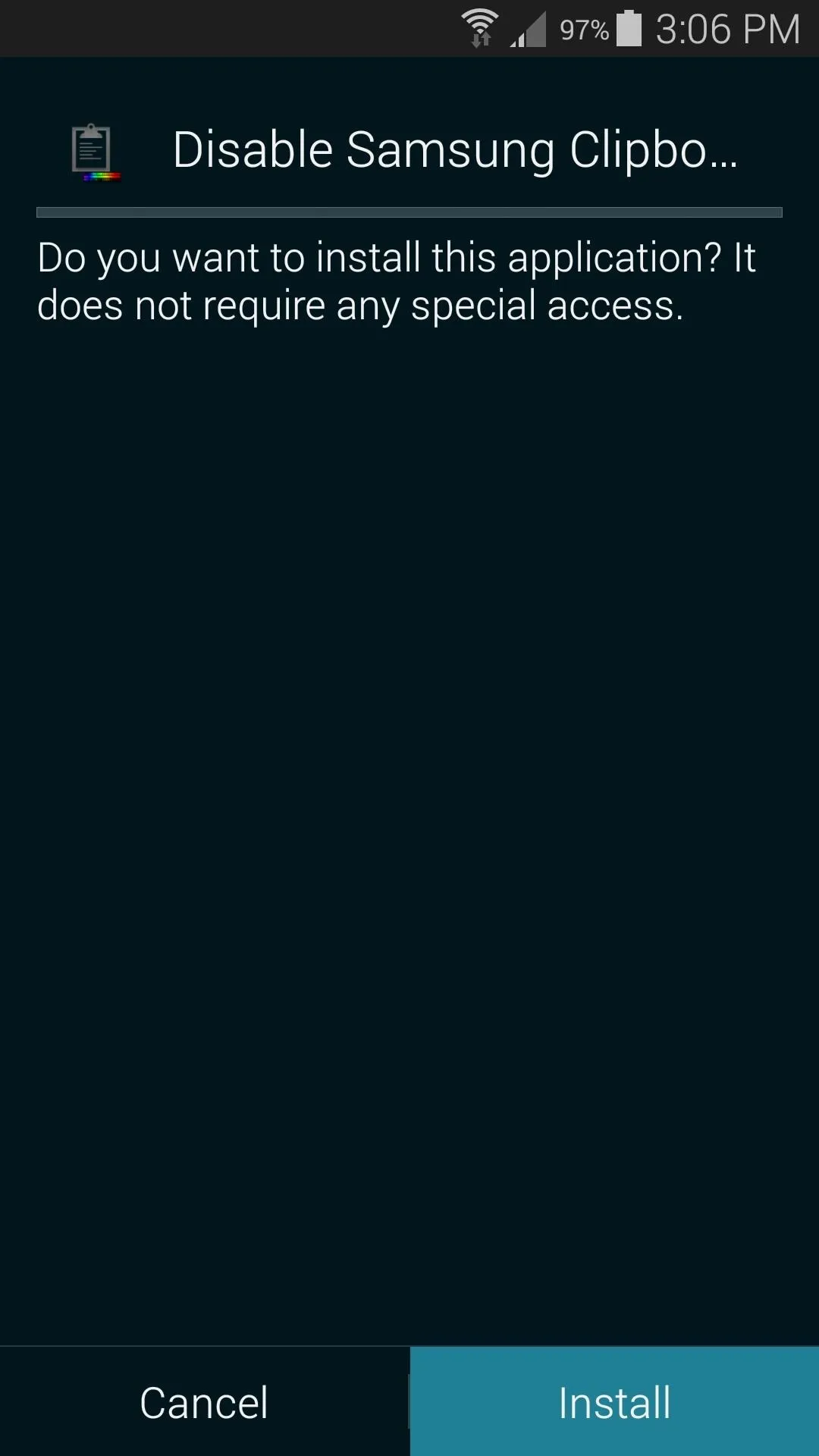
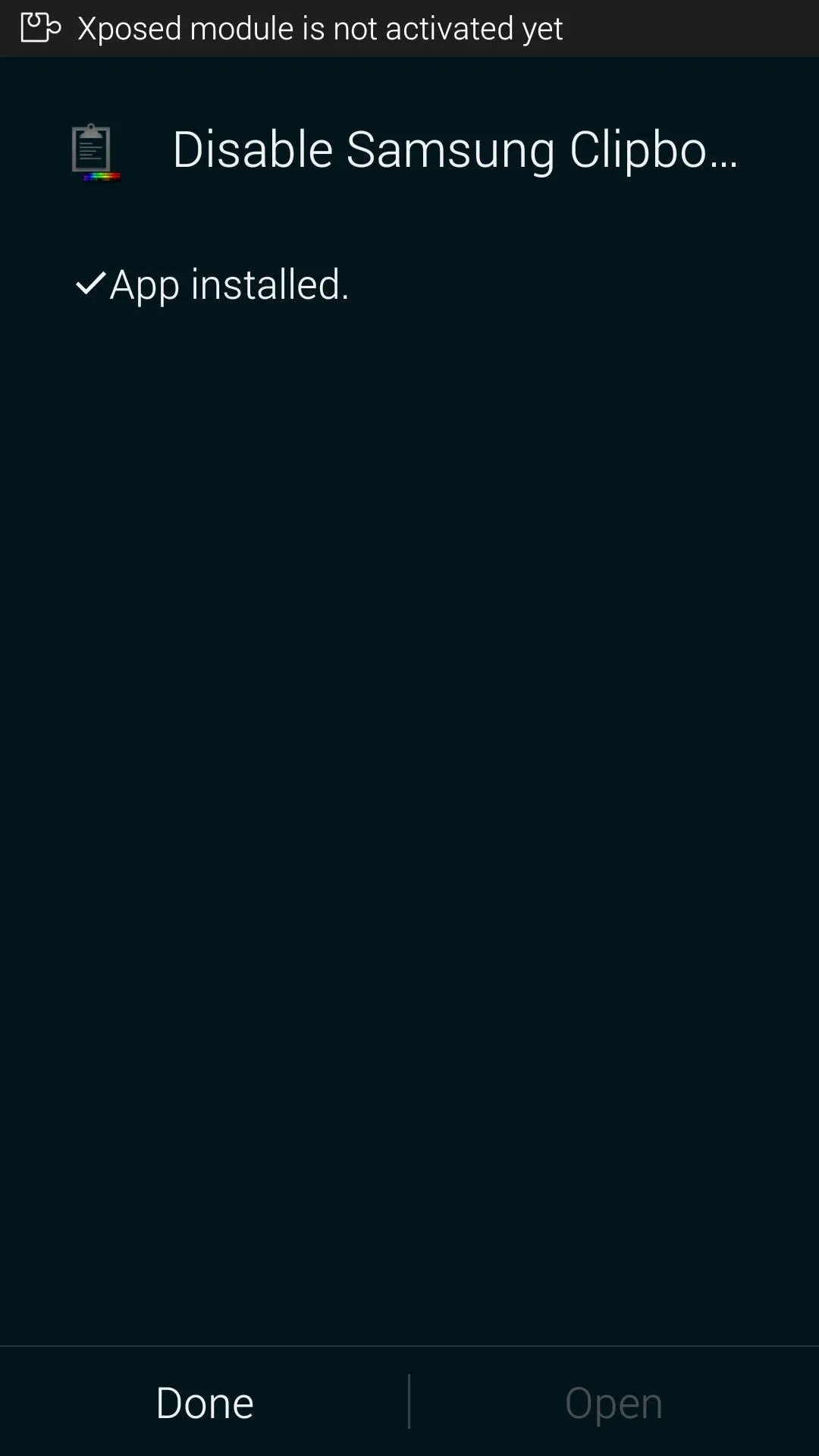
When it's finished installing, you'll get a notification from Xposed telling you that the module hasn't been activated yet and that a reboot is needed. Just tap the "Activate and Reboot" button on this notification, and Xposed will take care of the rest for you.
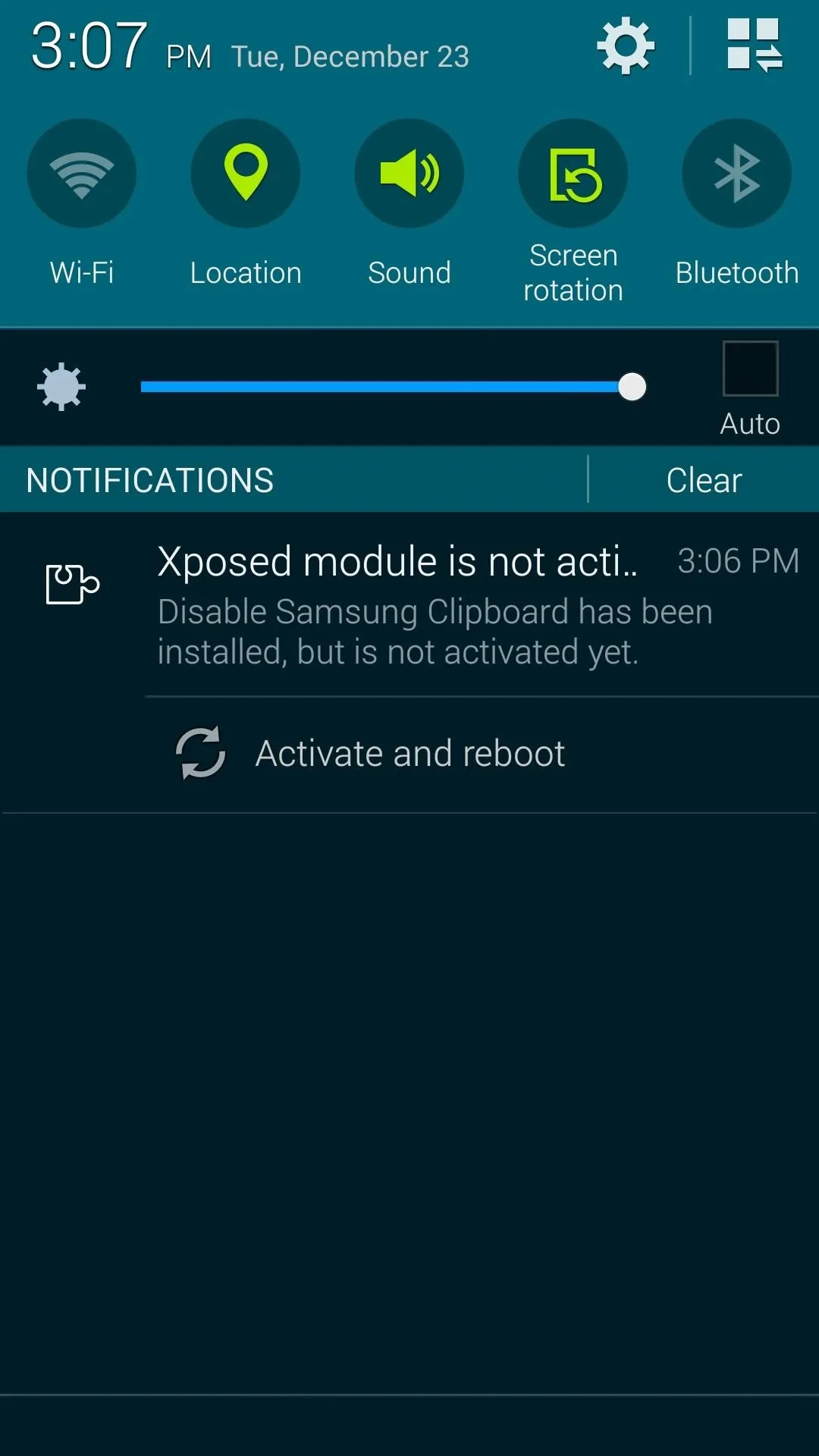
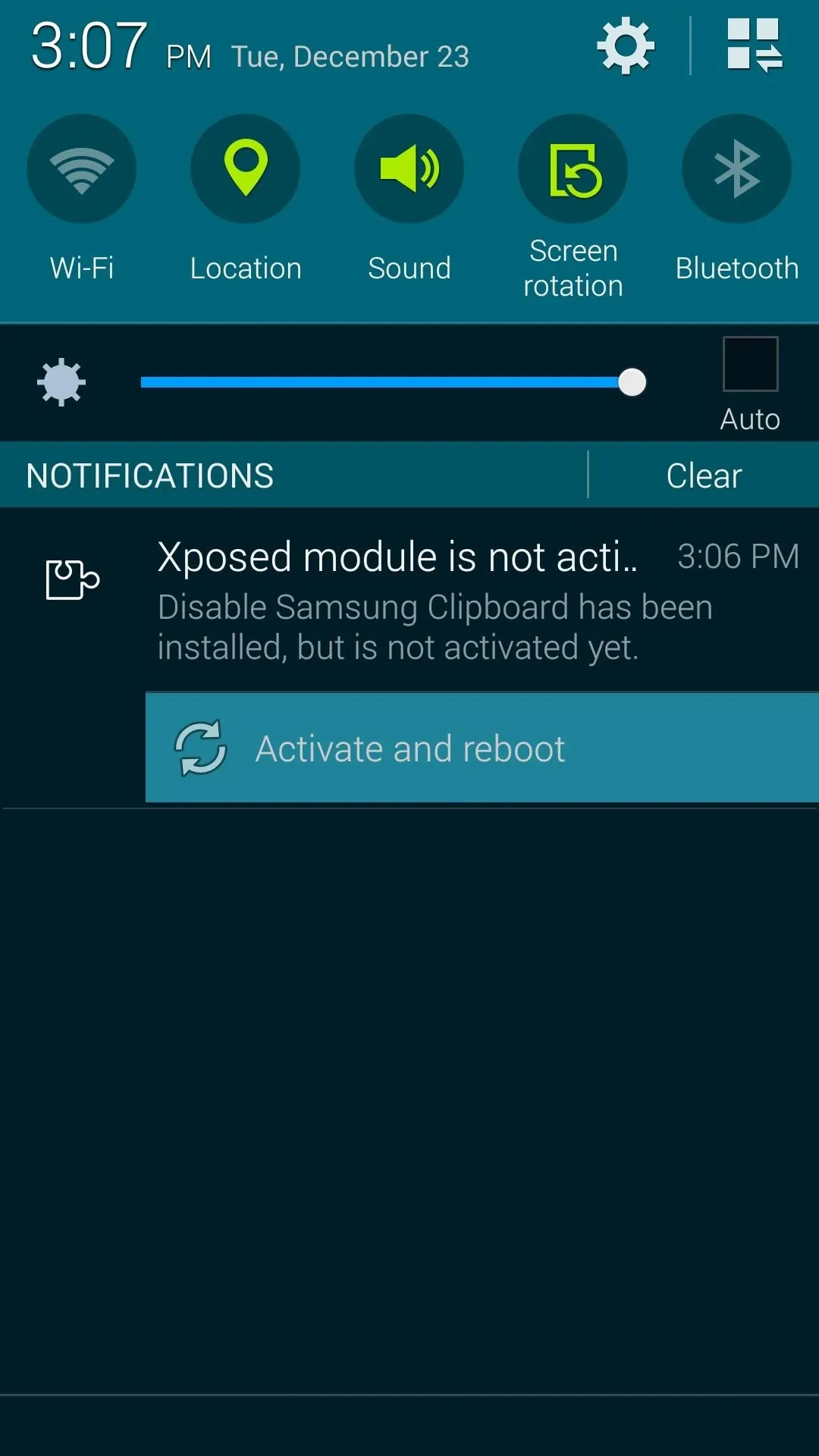
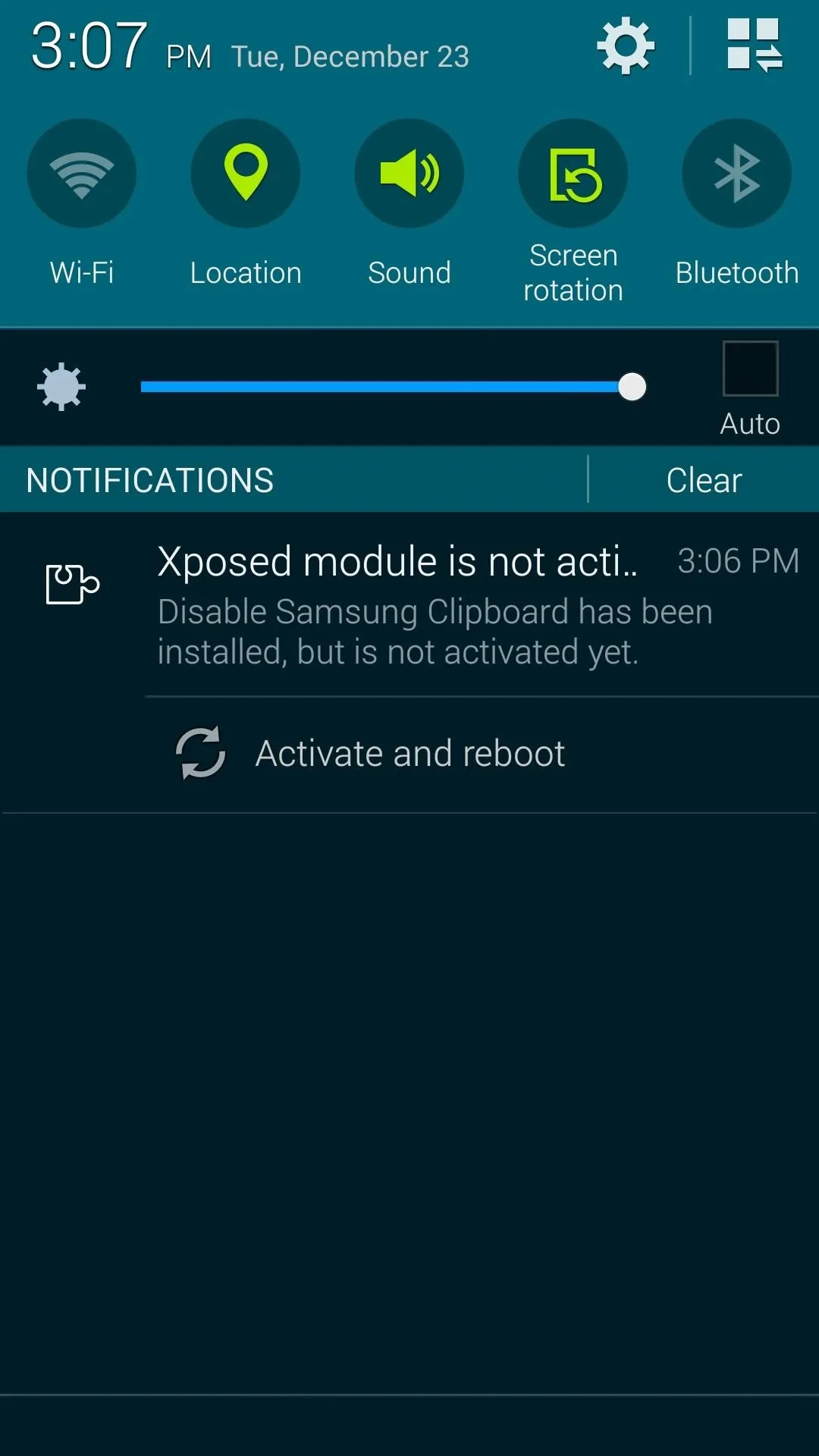
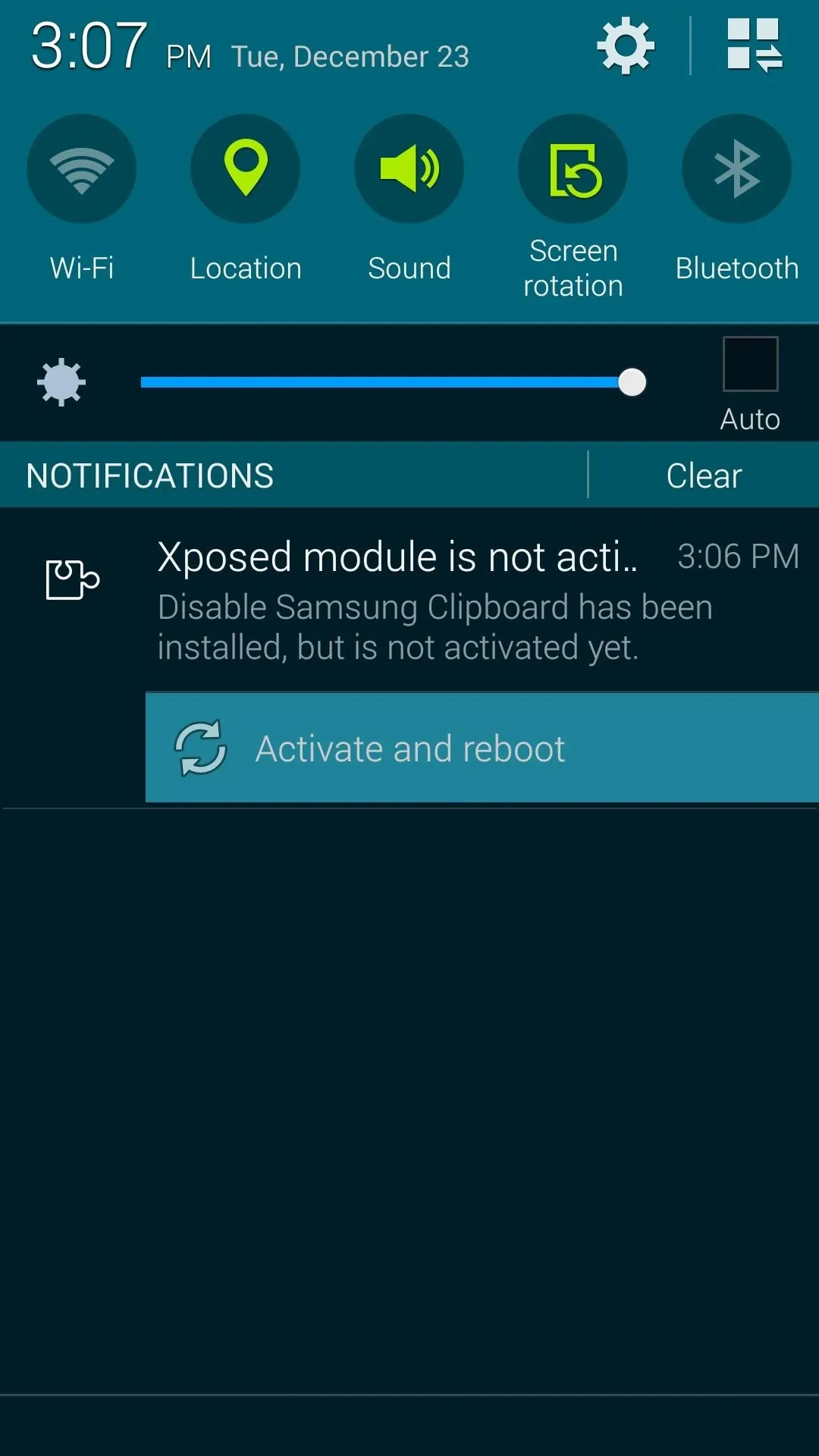
When you get back up, your device's clipboard history will have been trimmed back from 20 to 1. To verify, long-press the menu button on the stock Samsung keyboard, then tap the "Clipboard" icon to view your clipboard's contents.
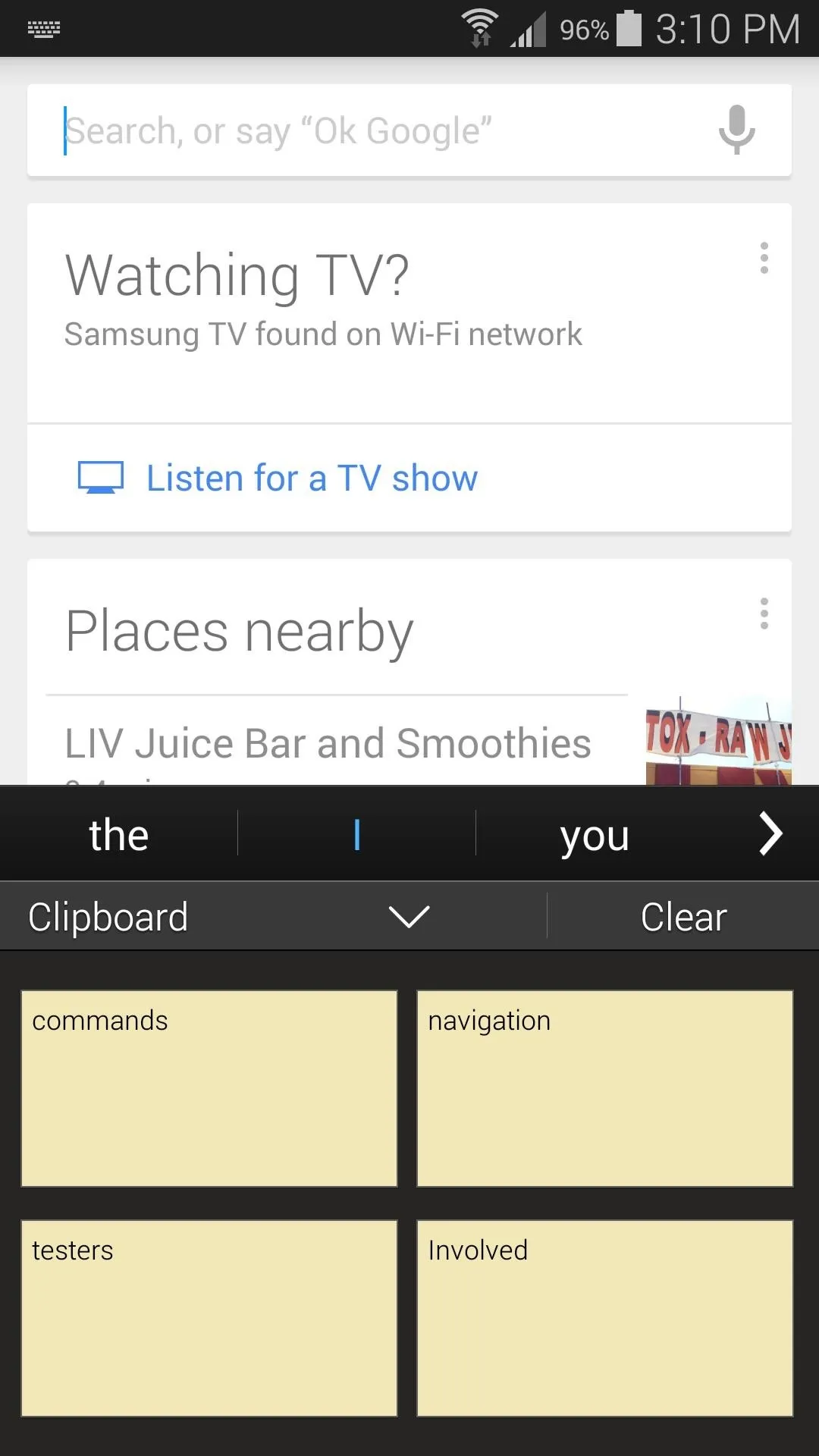
Stock Clipboard (4 of 20 entries visible)
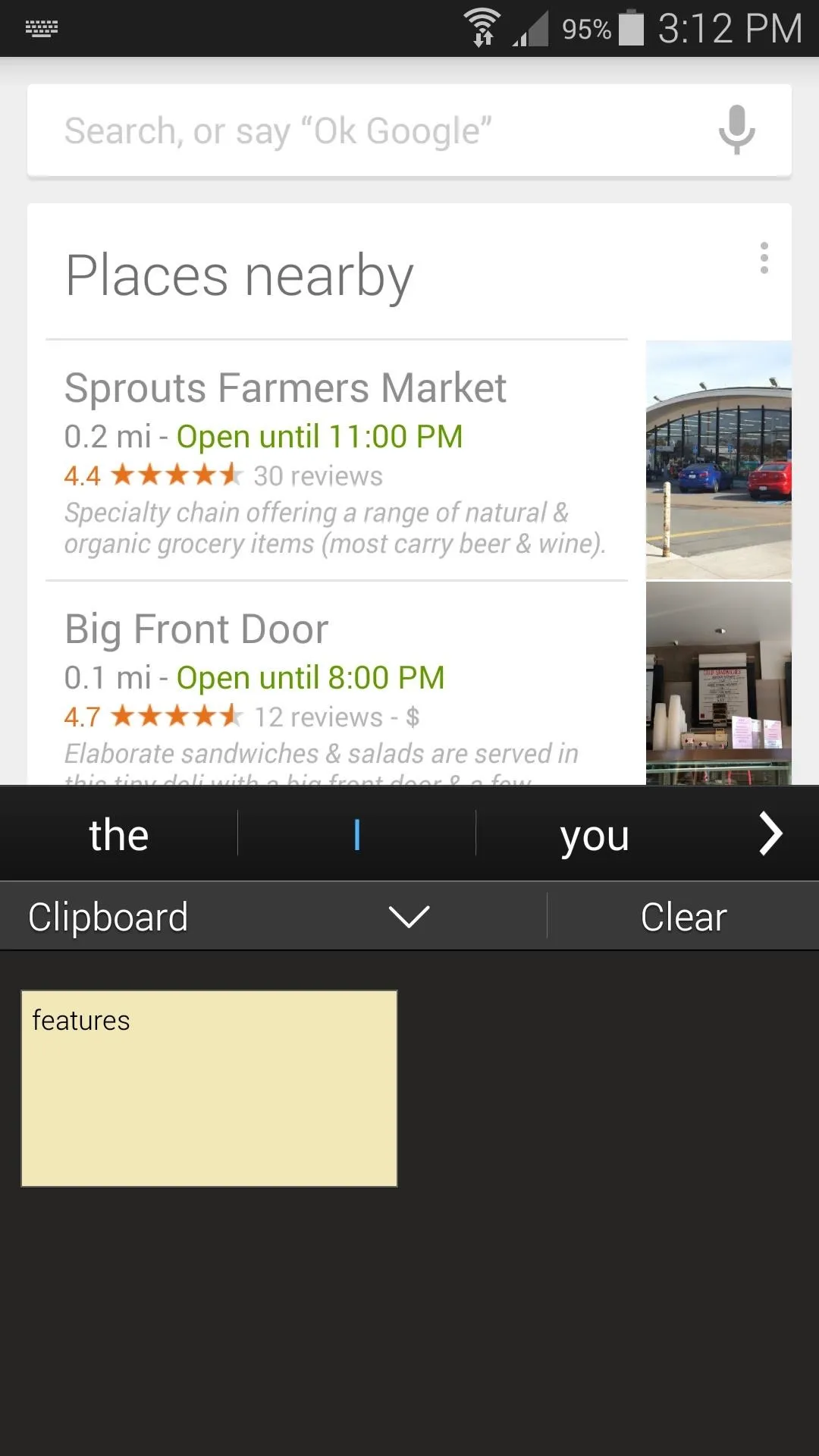
History trimmed to 1 entry after module installation
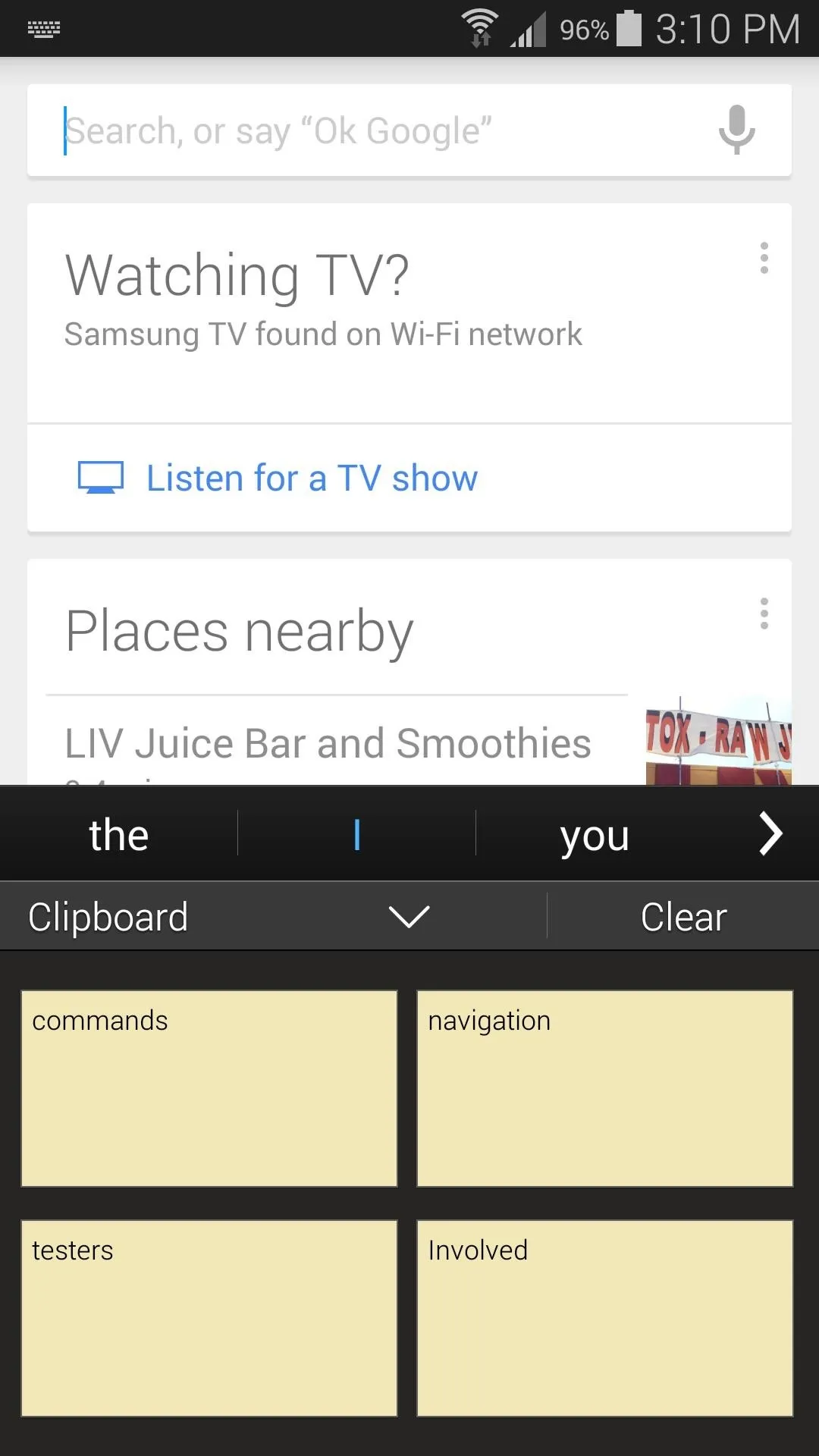
Stock Clipboard (4 of 20 entries visible)
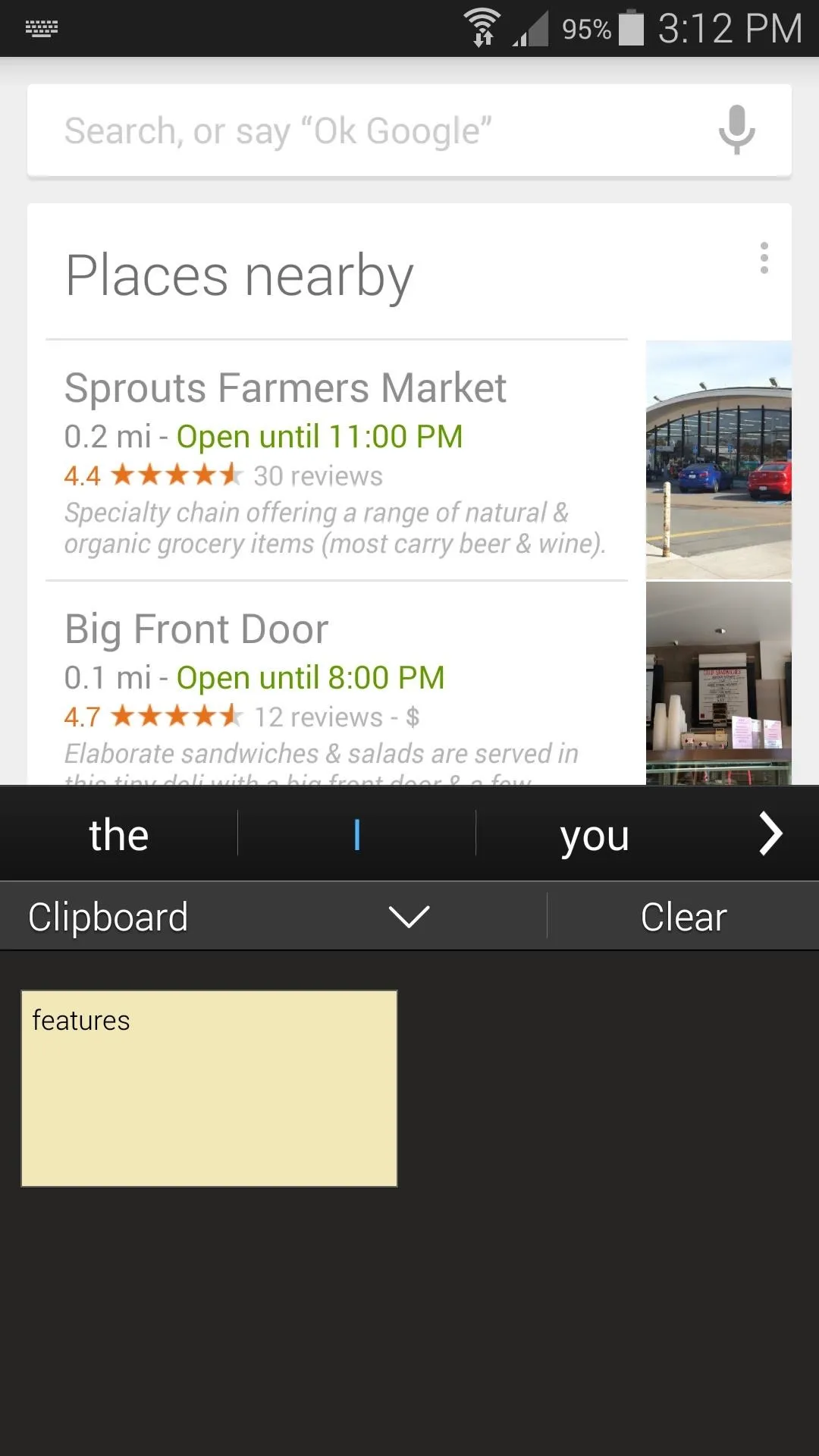
History trimmed to 1 entry after module installation
With your clipboard history now trimmed back to only the last thing you copied, sensitive information is far less accessible if someone ever gets their hands on your device. Are there any other security risks that you'd like to see shored up? Let us know in the comment section below, or drop us a line on Facebook, Google+, or Twitter.

























Comments
Be the first, drop a comment!