Leaving your Wi-Fi radio "on" allows your smartphone to auto-connect to trusted wireless networks in lieu of using cellular data, but it also consumes battery power while it's constantly network hunting.
If you forget to turn Wi-Fi off when you're on the go, expect a quick battery drain. You can also expect a huge invasion of privacy, as you can be tracked by stores when you're out shopping—or by anyone else who has the means.
I personally have a hard time keeping track of when I need my Wi-Fi on and when I don't, so I end up leaving it on all the time, in turn exposing myself to prying eyes and rapidly draining power. But there is a solution.
In today's softModder guide, I'm going to show you how to automatically manage your wireless connection on your Samsung Galaxy Note 3 so you never have to deal with toggling that connection again.
Installing Your New Wi-Fi Assistant
Get started by grabbing AVG WiFi Assist NOW (also known as WiFi Hotspot On/Off Manager and AVG WiFi Assistant) from Google Play, and follow along for a quick and painless setup.
With this app, you'll be able to automatically manage Wi-Fi, turning it off/on whenever you enter and leave a connected Wi-Fi area that you've accessed before. Using cell tower signals as a means of recognizing location, the application neutralizes the use of GPS signal, increasing battery life.
Adding New Trusted Wi-Fi Networks
When you open the app, you'll see a list of networks that you've connected to in the past, as well as the current Wi-Fi network you're connected to. If you tap on the "plus" sign at the top, you'll see all of the local networks, with the ability to sign in and save them as recognizable networks.
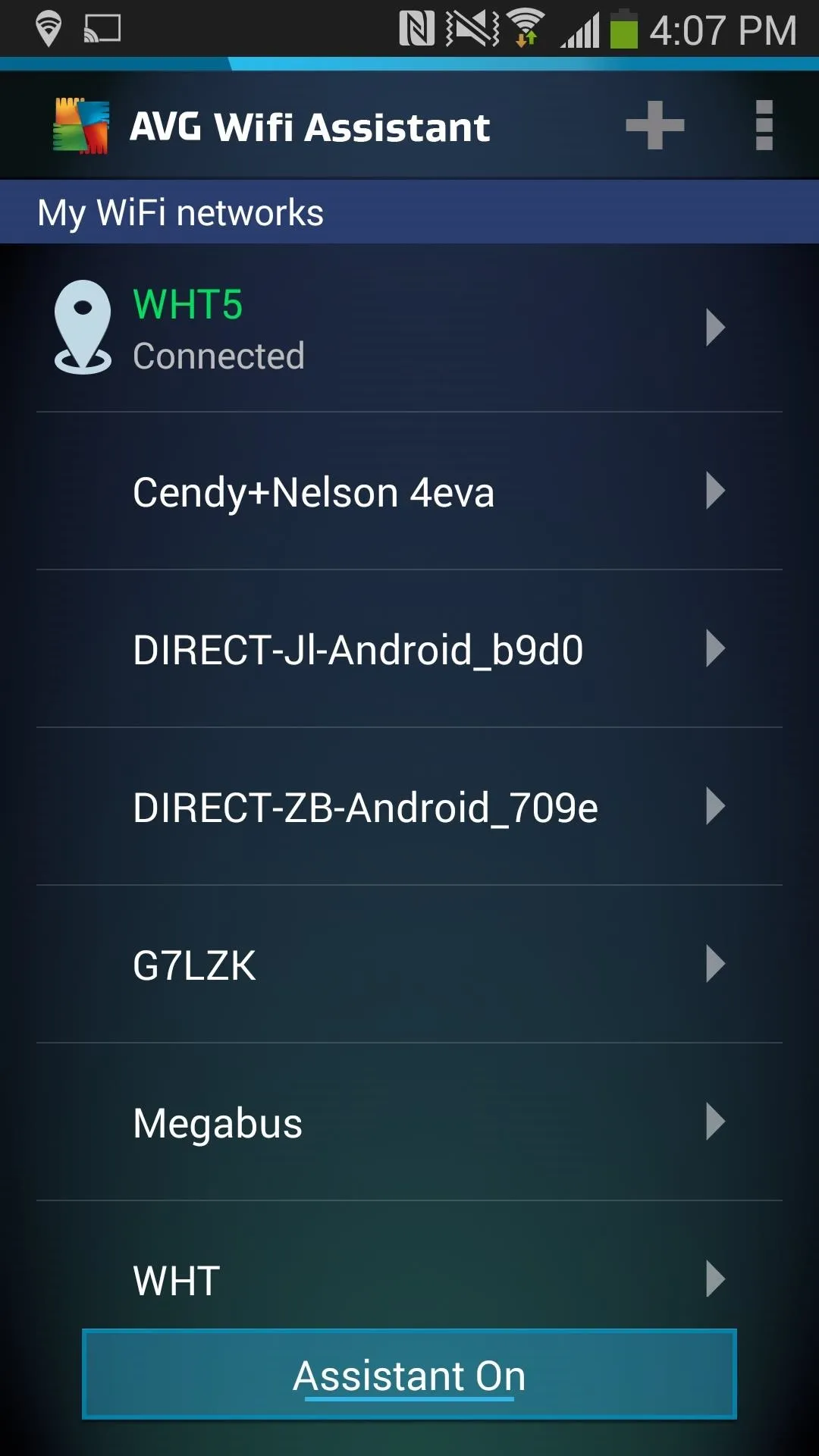
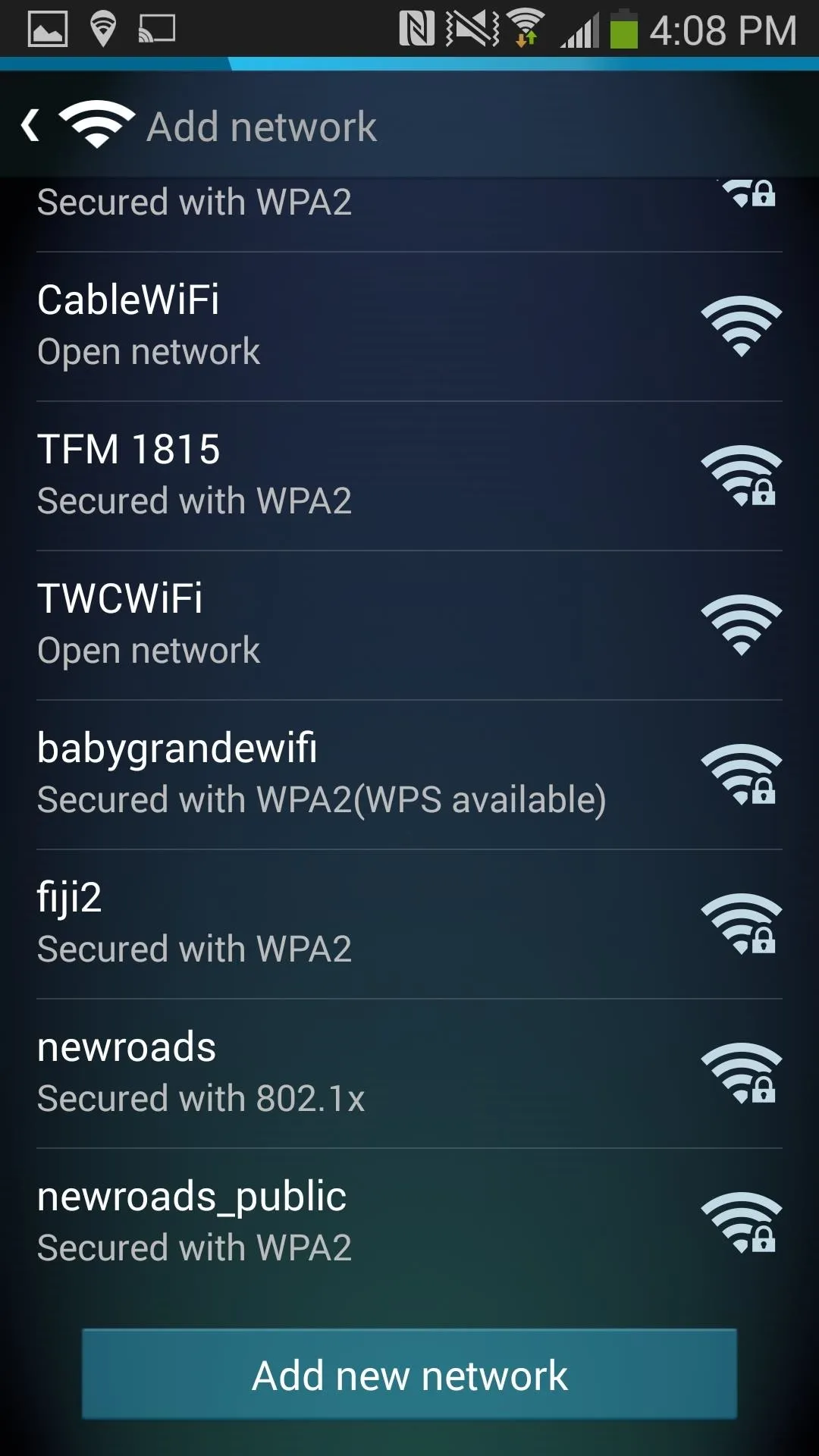
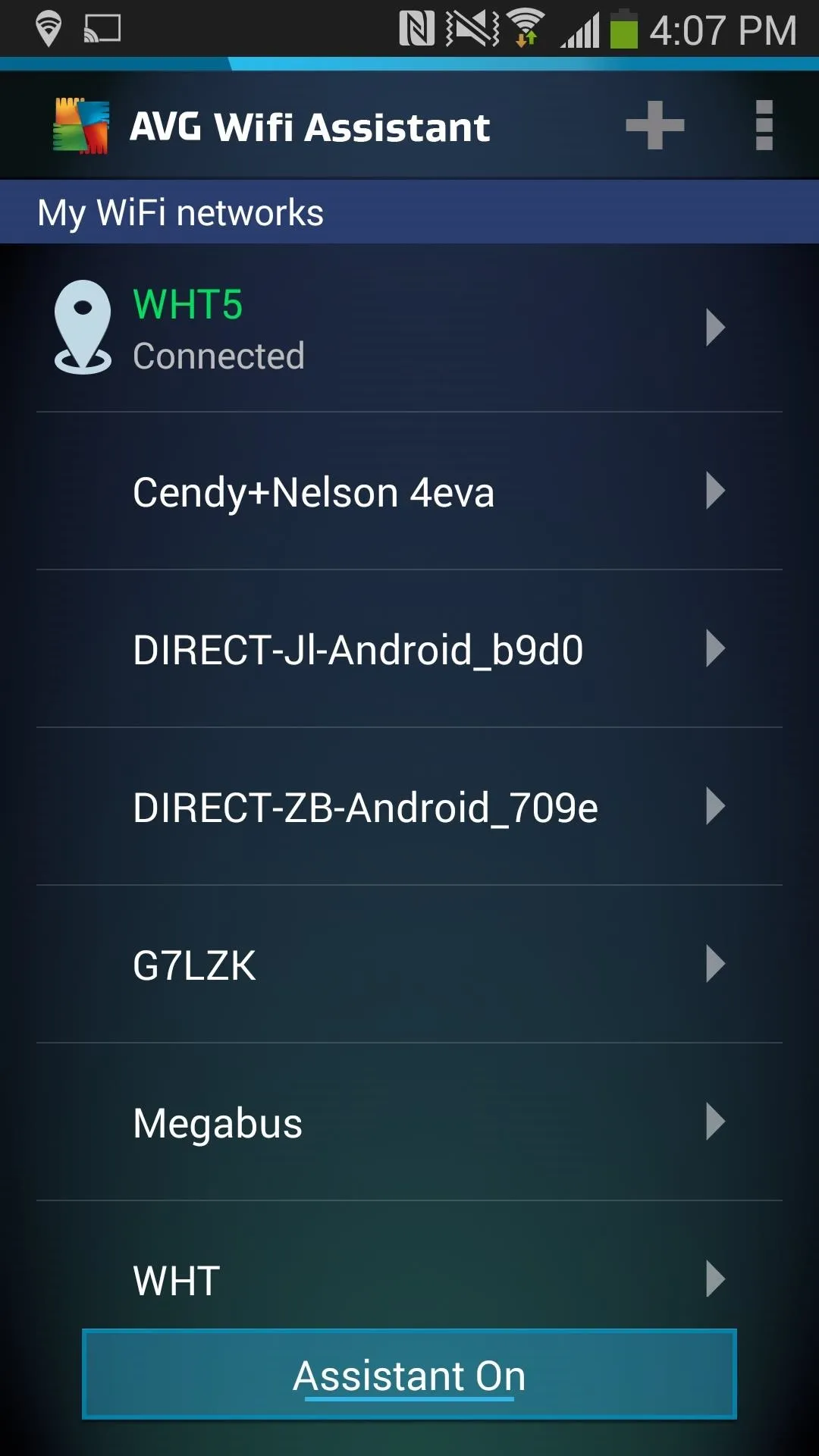
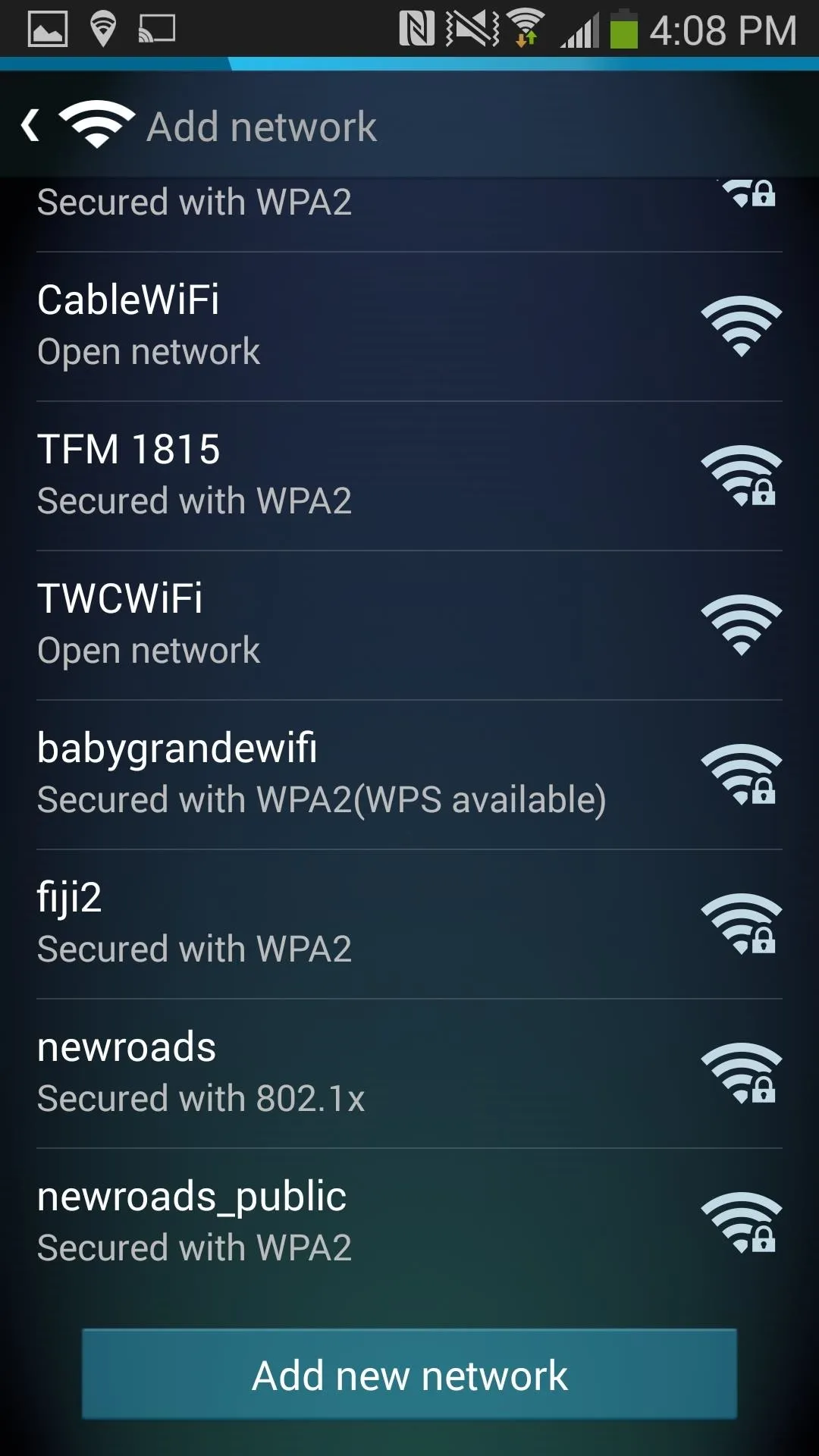
Enabling the Wi-Fi Assistant
Once you have the all the networks you want recognized, tap on the blue bar at the bottom to enable Assistant On. This will start managing all of the Wi-Fi networks under My WiFi networks.

Managing Your Wi-Fi Network Settings
Tapping on one of your saved networks lets you manage a few of the settings, such as enabling and disabling automatic Wi-Fi connections. Here you can set whether you want the app to automatically connect when near a cell tower, automatically disconnect when away from the associated tower, or both.
You can also view the cell tower ID associated with the Wi-Fi network, with the ability to clear that information and refresh it.
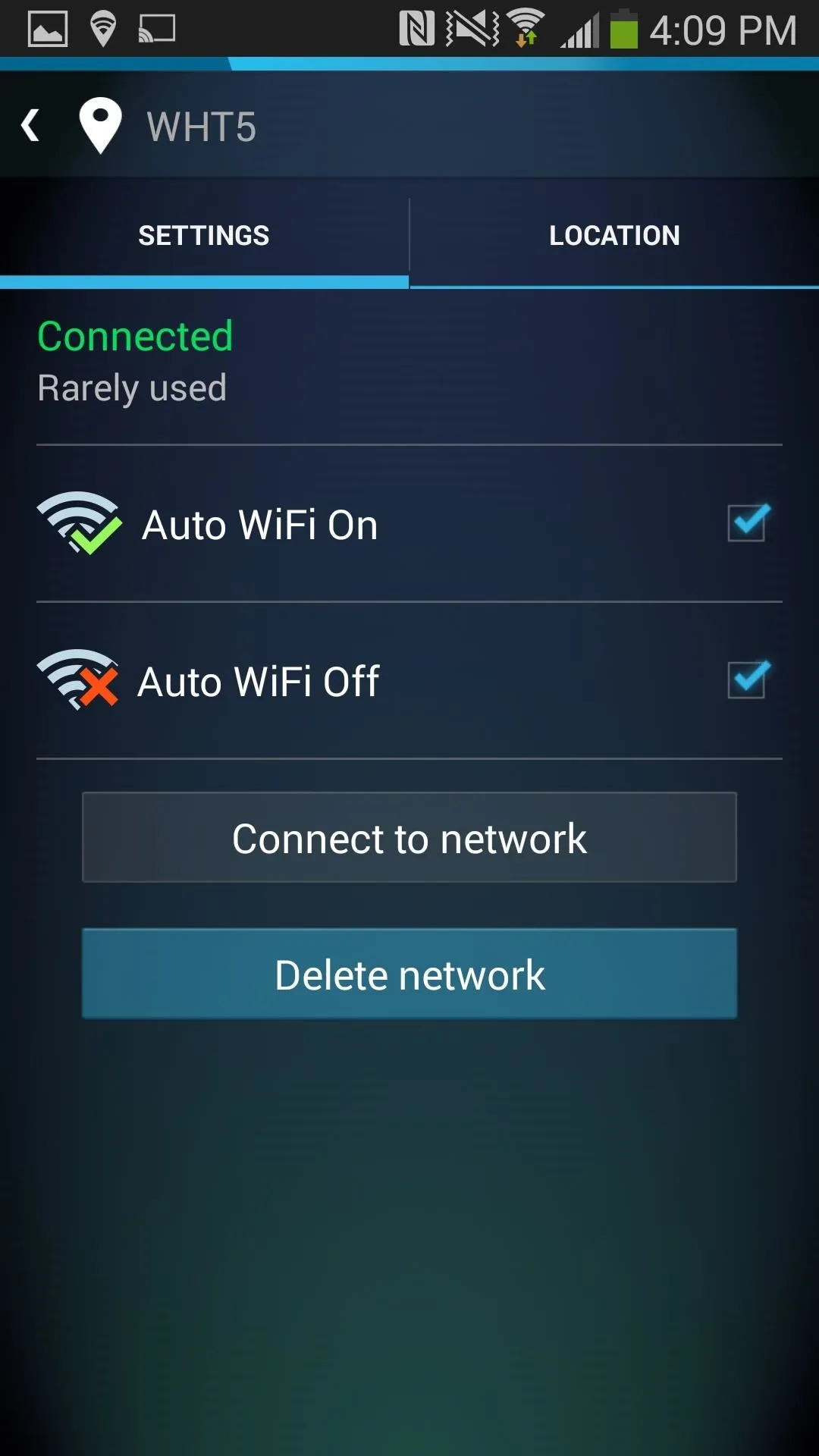
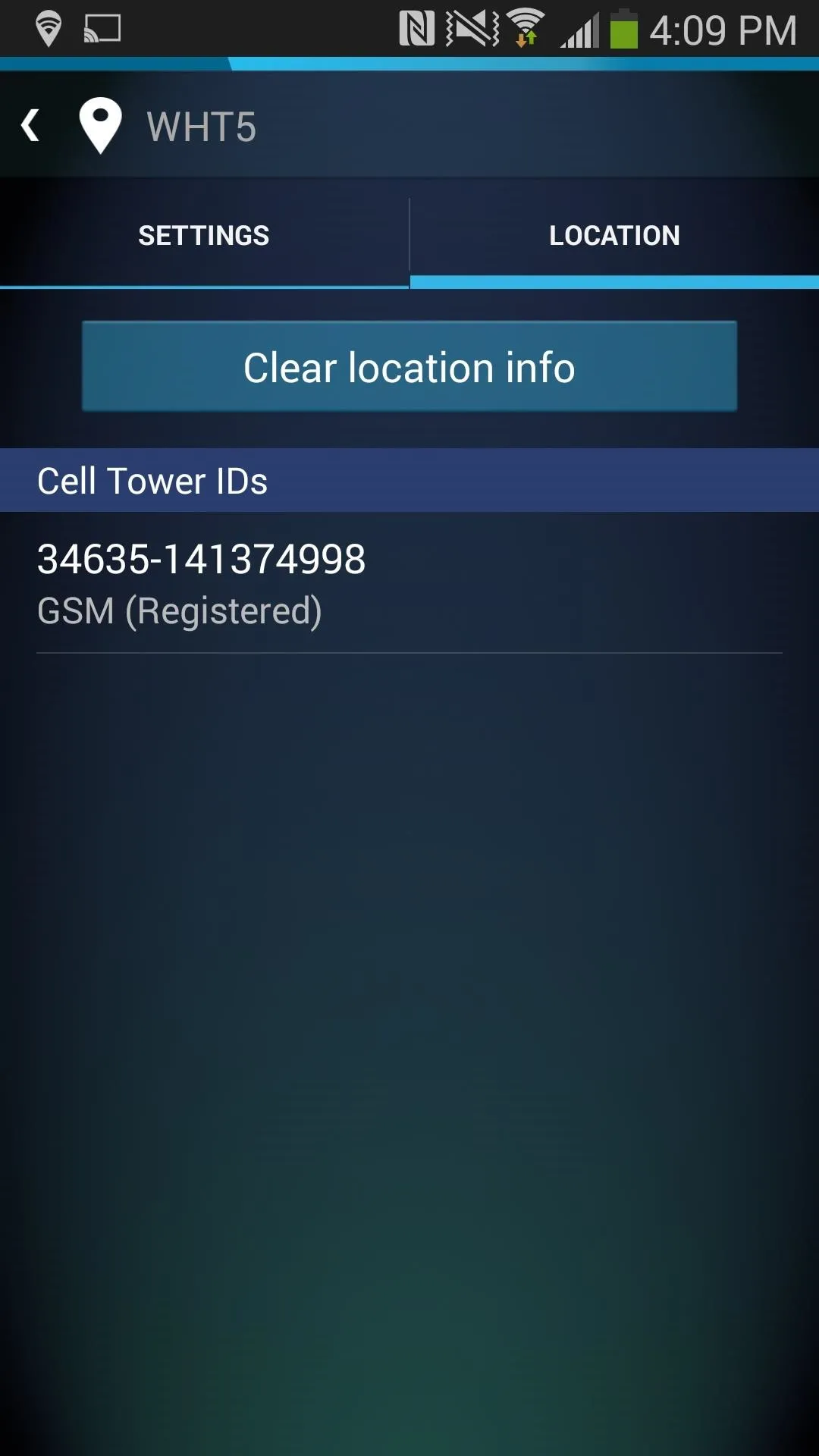
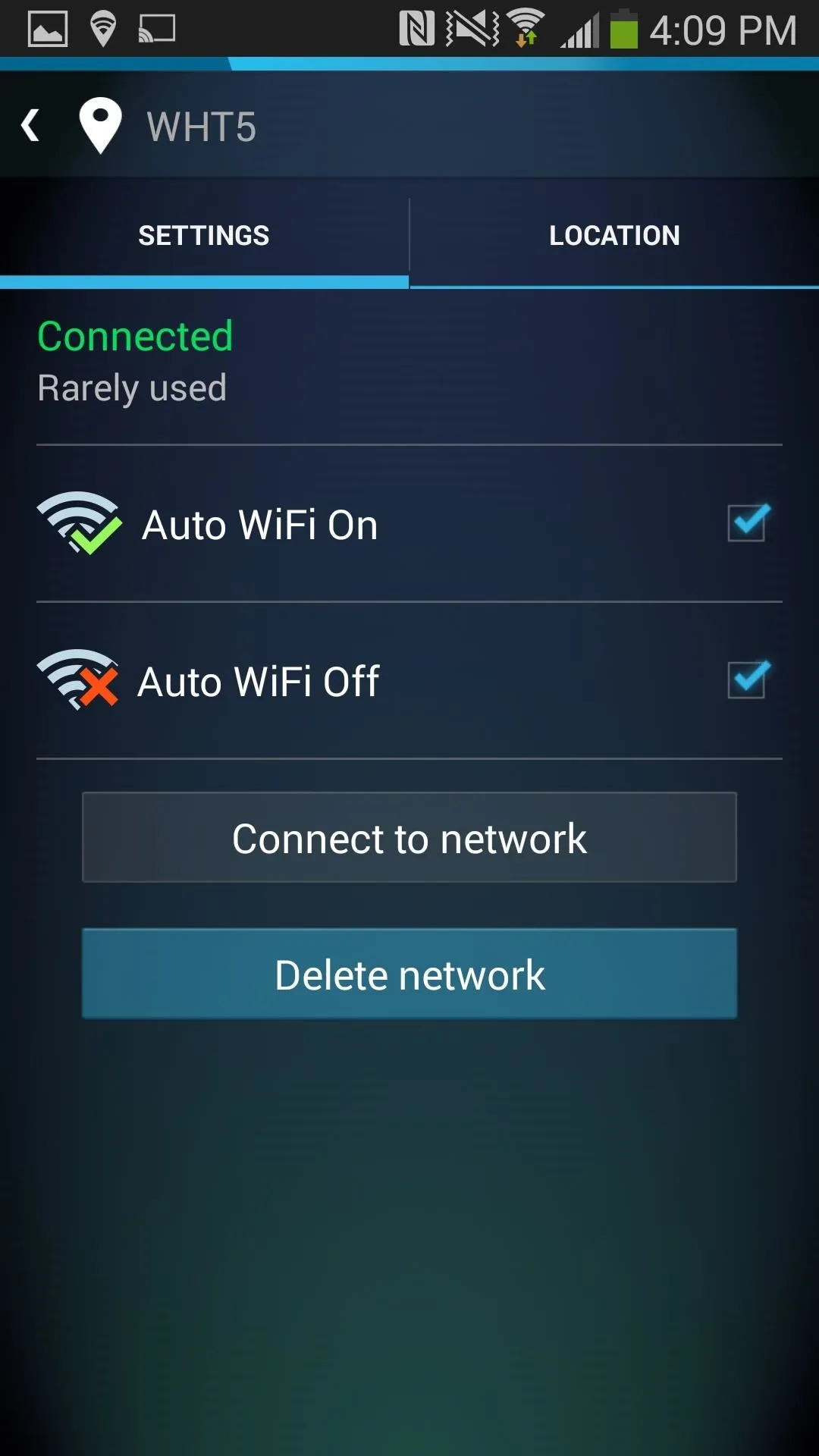
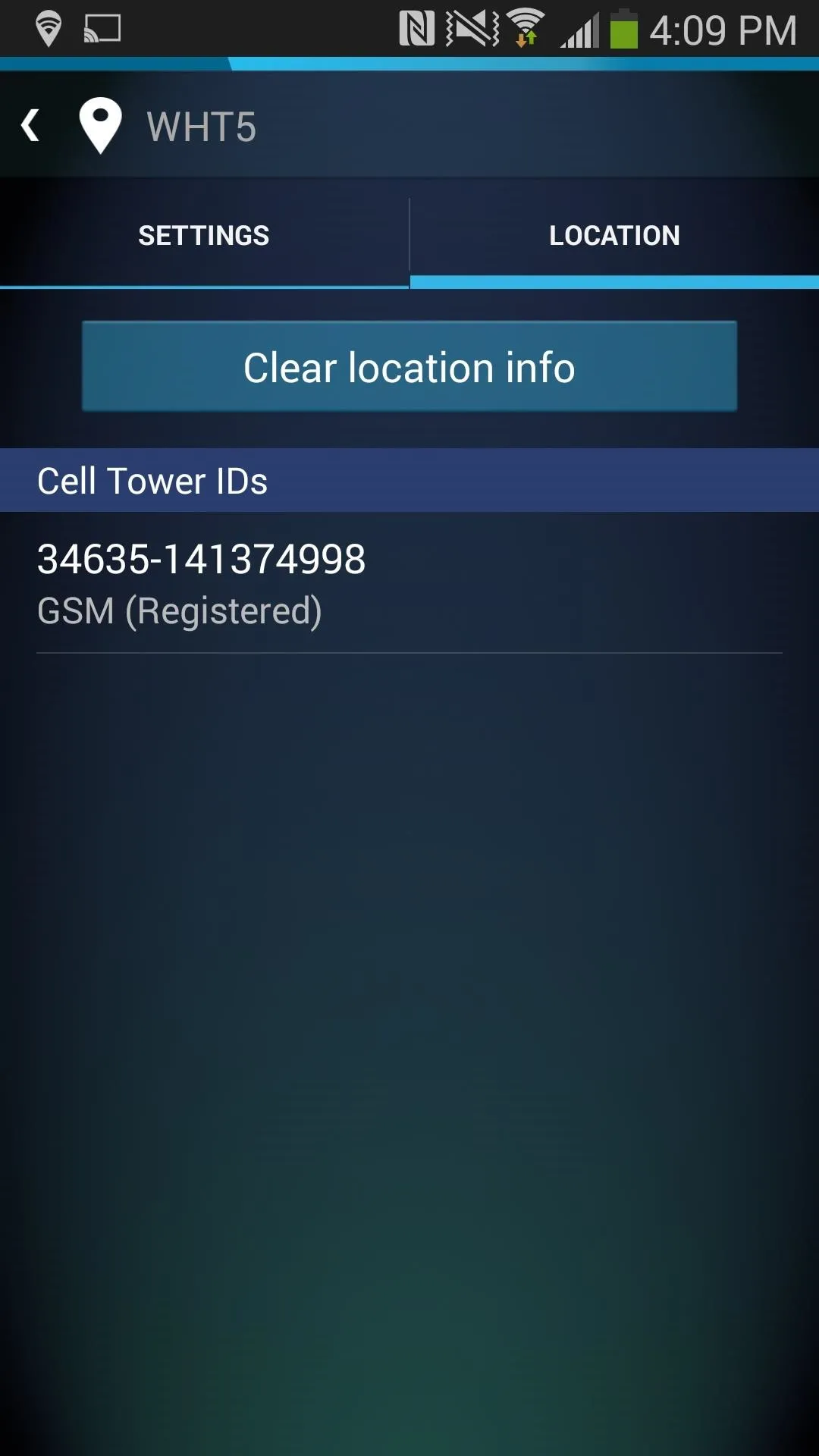
The app runs in the background, learning from the cell tower signals near your Wi-Fi hotspots, connecting and disconnecting when needed. So no more worries about whether you have your Wi-Fi turned on or not—if you're near a trusted signal, you're connected. If you happen to be at a coffee shop, library, or other public place and want to use their Wi-Fi, simply add that connection from the app's main page.
That's all there is to it! Better battery life and more security, and all it took was a couple minutes of your time.

























Comments
Be the first, drop a comment!