One thing we can probably all agree on is that ads suck. In particular, ad-supported mobile apps are both a gift and a curse. Most are free, but supplement that non-existent price tag with non-stop banner or video ads. Sometimes, those ads can ruin the entire app, especially if it's a game that requires your undivided attention.
If you want to actually enjoy some of these ad-ridden apps, you can upgrade to the donate or premium version, but not all apps have that option. In that case, you'll have to go another route, like trying the Airplane Mode trick. However, depending on what app you're using, that might not be the best alternative. In this guide, I'll be showing you a better way to block ads in apps using an Xposed module called MinMinGuard.
What makes MinMinGuard different from other popular ad-blockers like AdAway is that it doesn't leave a blank space where the ad used to be. Instead, it removes the ad and replaces it with whatever the current app would ordinarily have in that spot. So instead of dead space, we gain screen real estate.
Knock Out the Prerequisites
To install MinMinGuard, you will need to have a rooted GS3 with "Unknown sources" enabled, and have the latest version of the Xposed Installer on your device.
Install the MinMin Module
Once you have all three of those items, you can head over to the Xposed Installer, go to the Downloads section, and search for MinMinGuard.
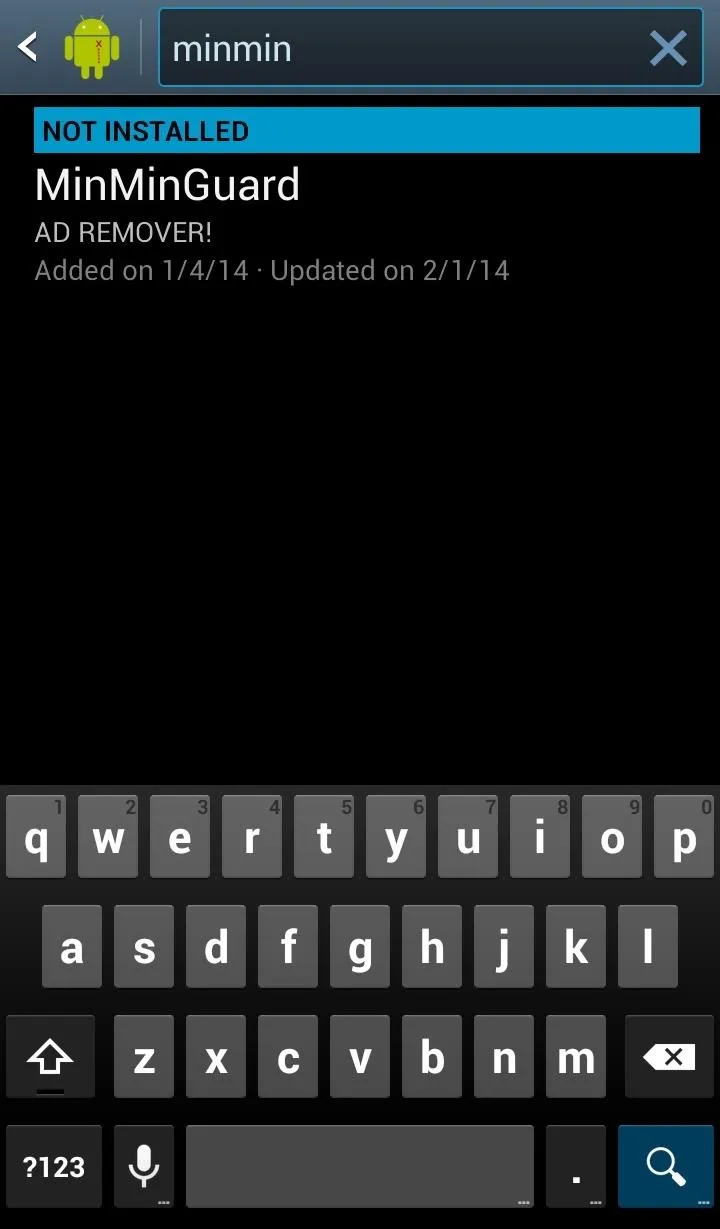
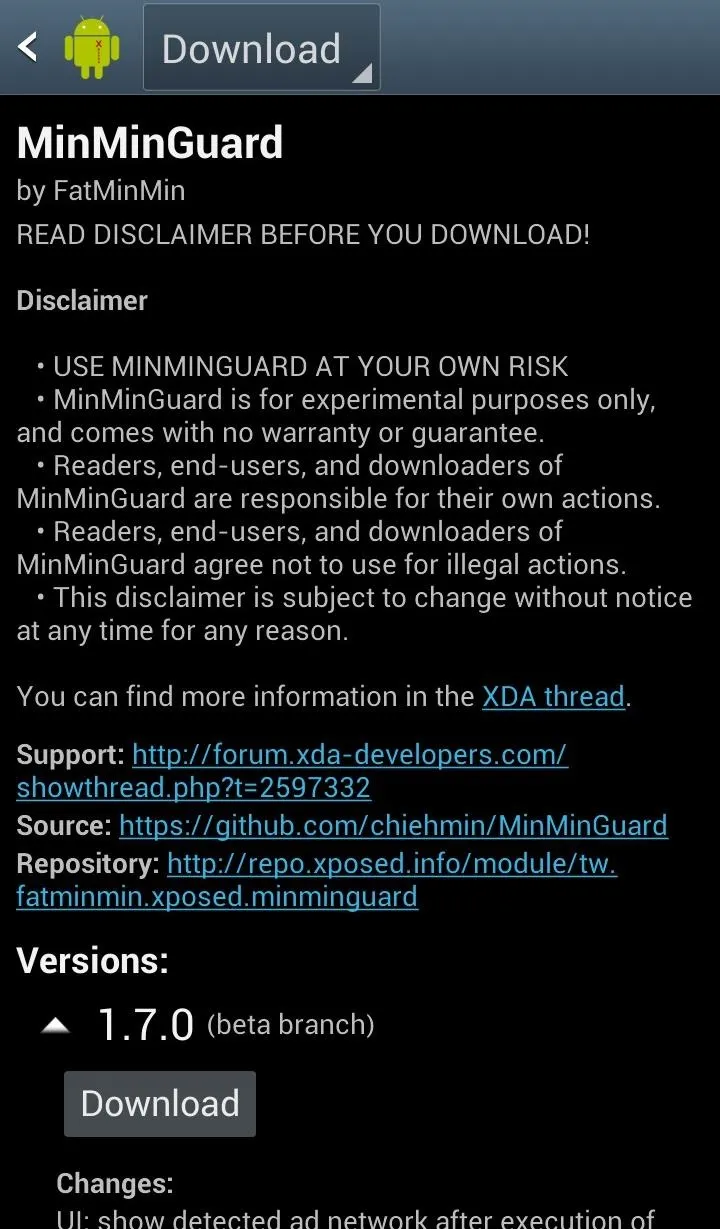
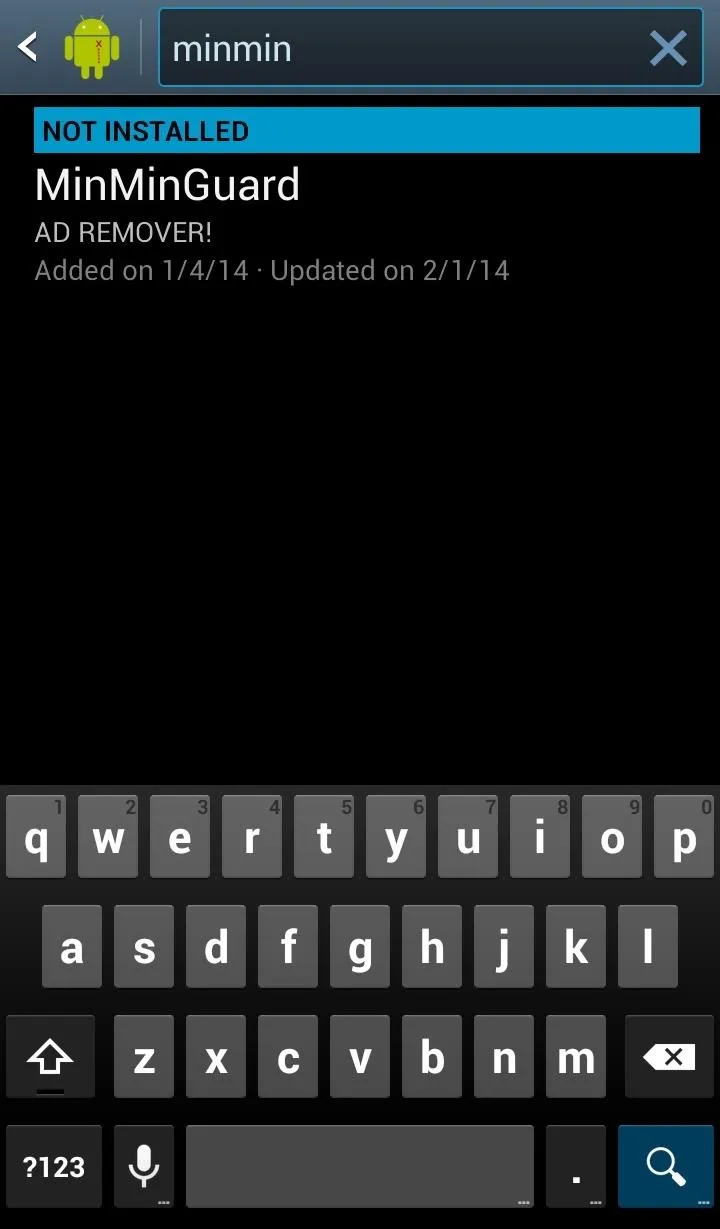
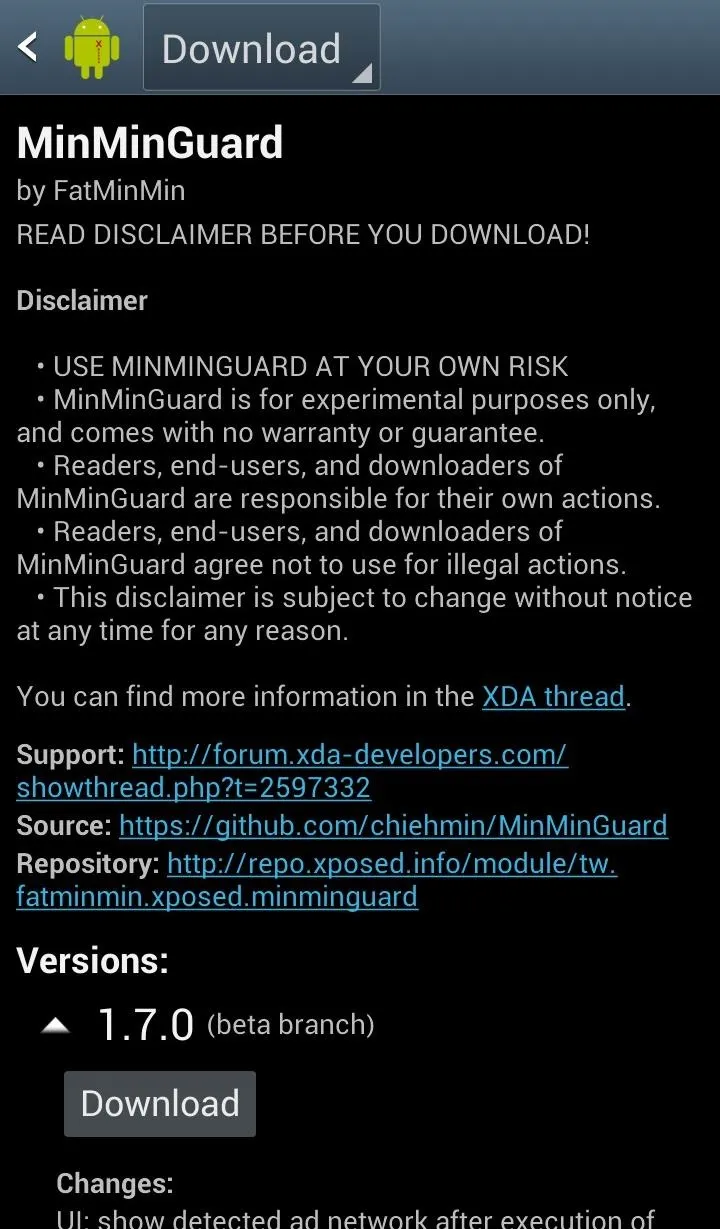
Make sure that you're downloading the latest version available. MinMinGuard is still in beta, so if you have any feedback, make sure to contact the dev, FatMinMin.
After downloading the mod, enable it in the Modules section of the Xposed Installer, then reboot your device.
Select the Apps You Want to Remove Ads On
Head back to the MinMinGuard app, either through your app drawer or Xposed Installer, and select which apps you want to block ads for. I simply selected all (hit the square button with the four dots), as that's the easiest and fastest option.
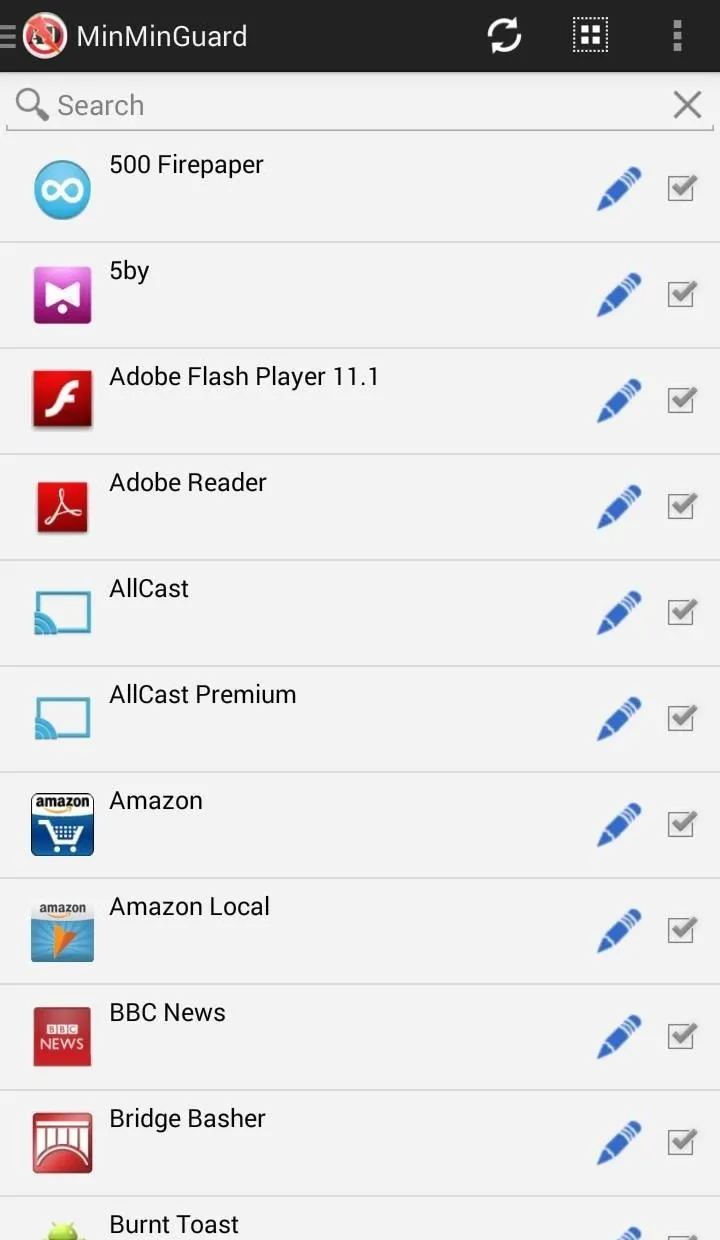
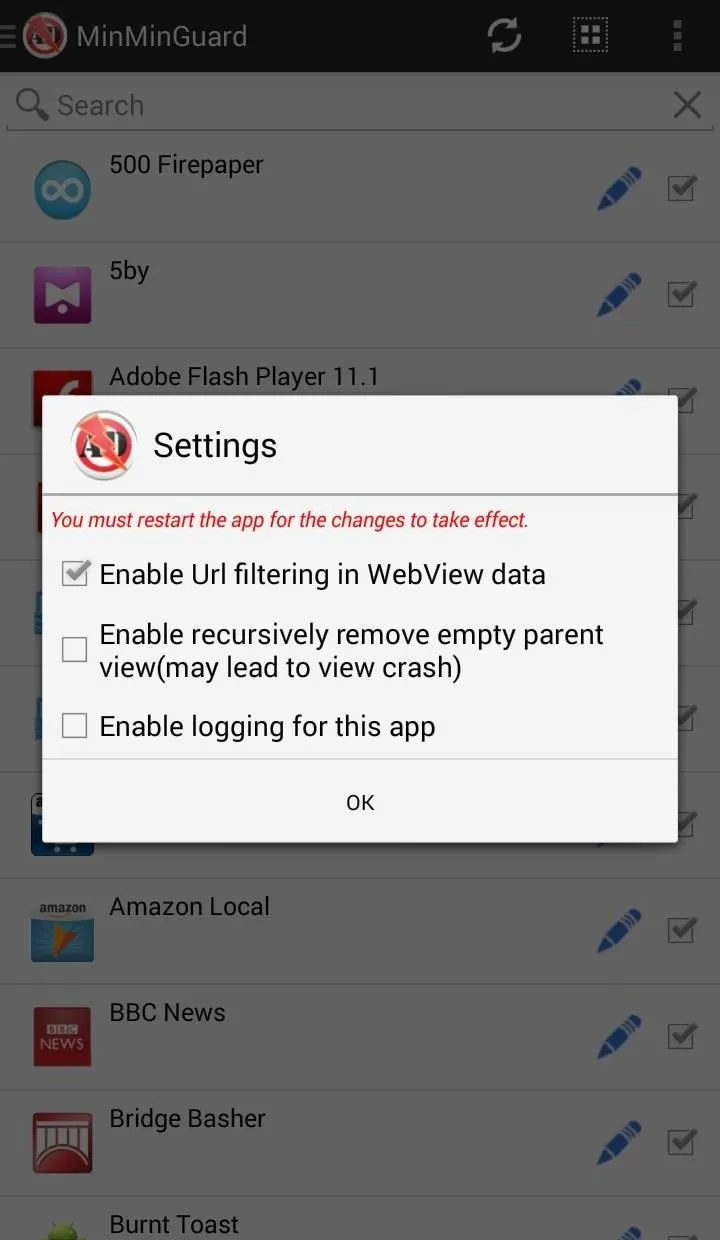
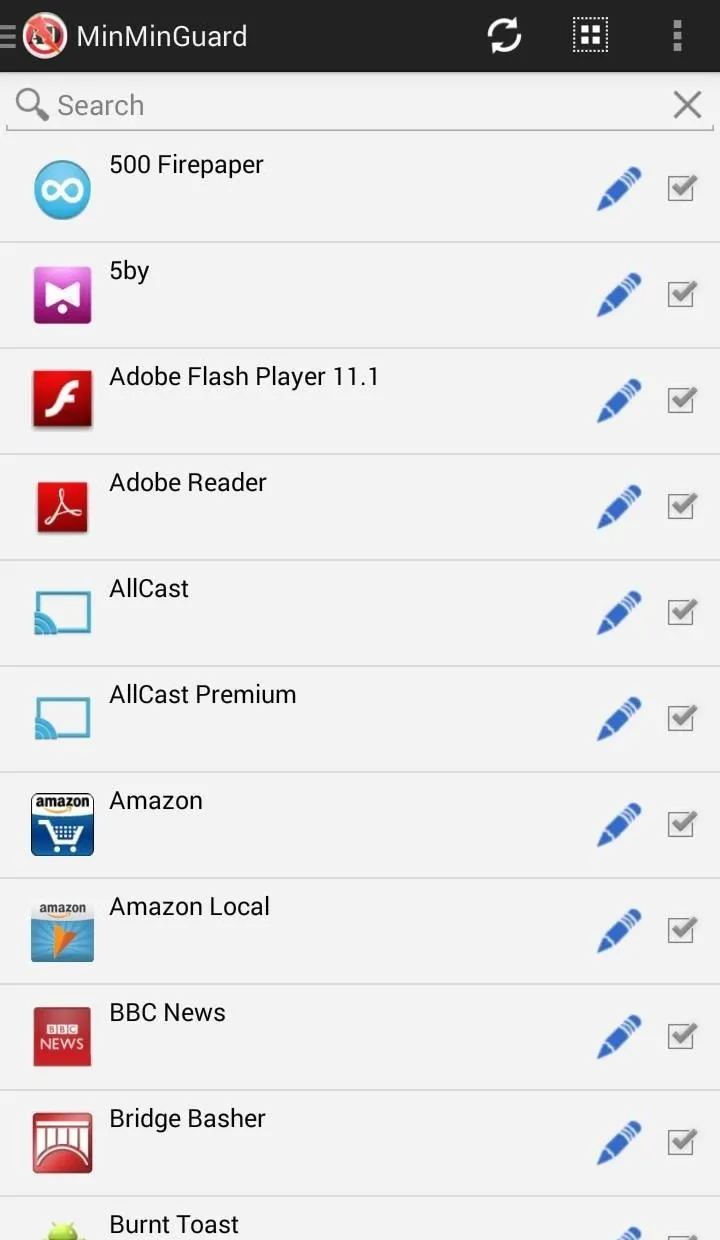
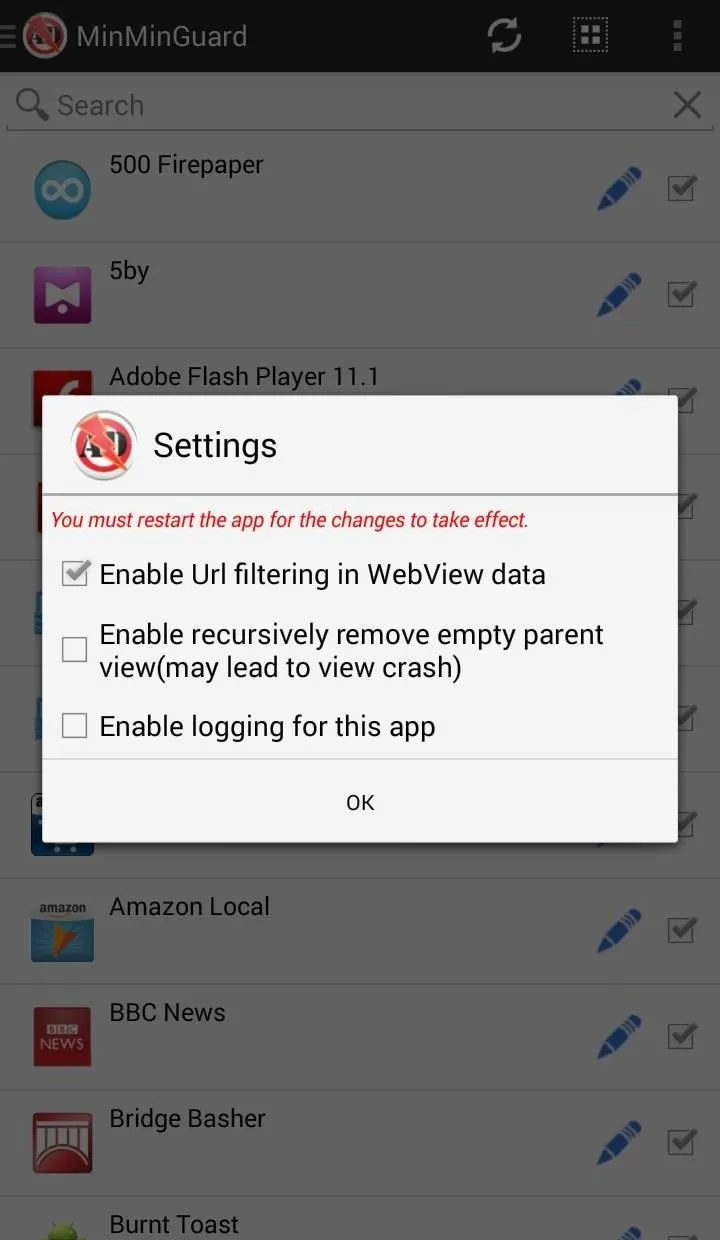
You may find that some apps don't operate properly after removing their ads. If that's the case, head back to MinMinGuard and turn the ads for that app back on. Hitting the pencil icon next to the app name brings up some ad-blocking options, but they're experimental and should not be messed with.
Enjoy Your New Ad-Free Mobile Experience
After you've checked the apps you want to remove ads from, reboot your device. Once back up, voilà, the ads are gone! Here are some before and after shots after enabling MinMinGuard on some of my most used apps.
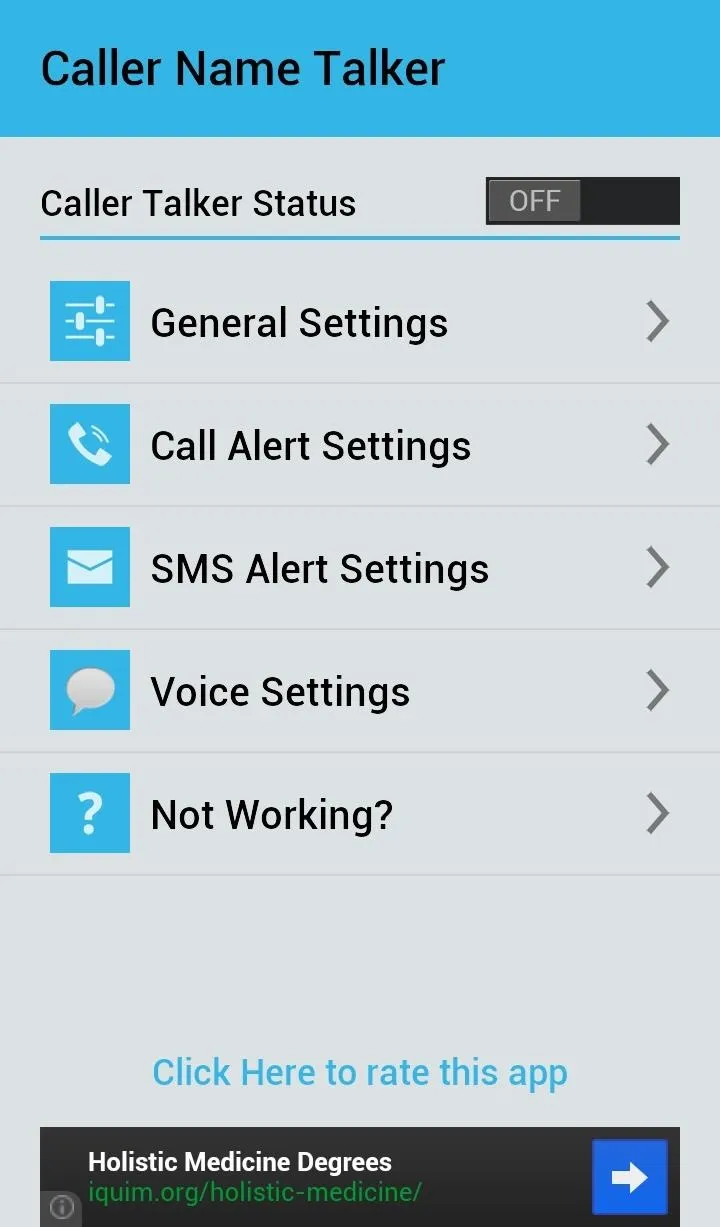
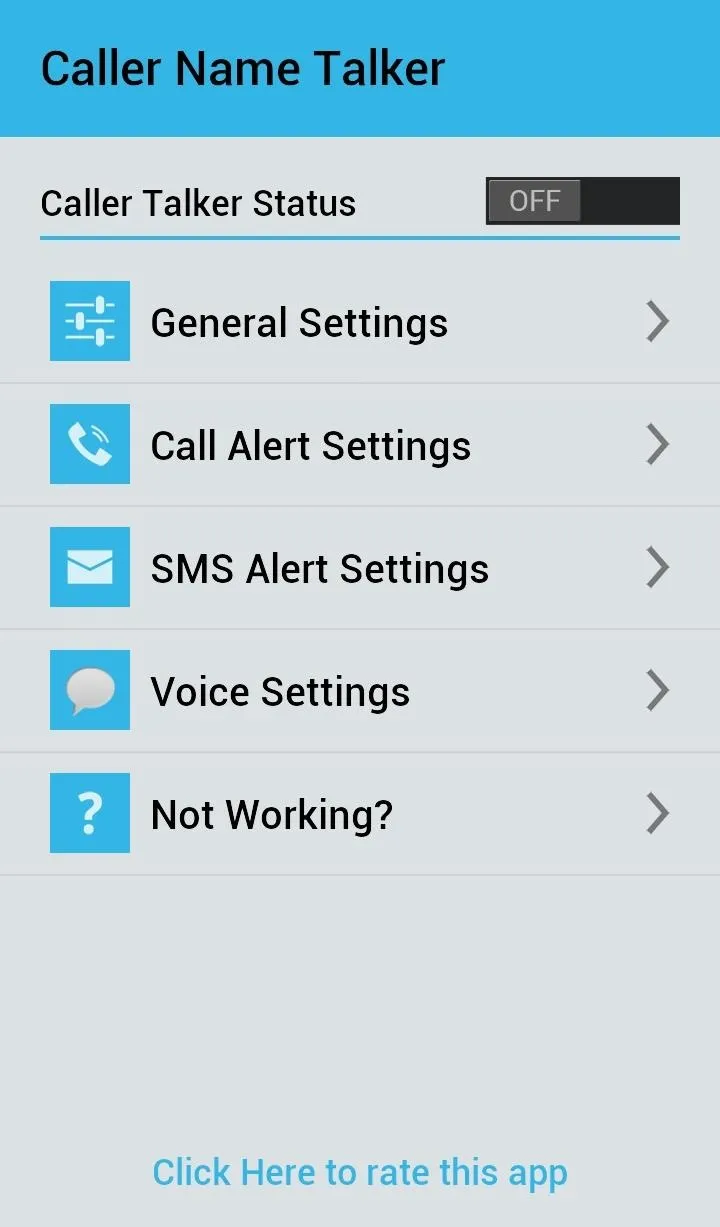
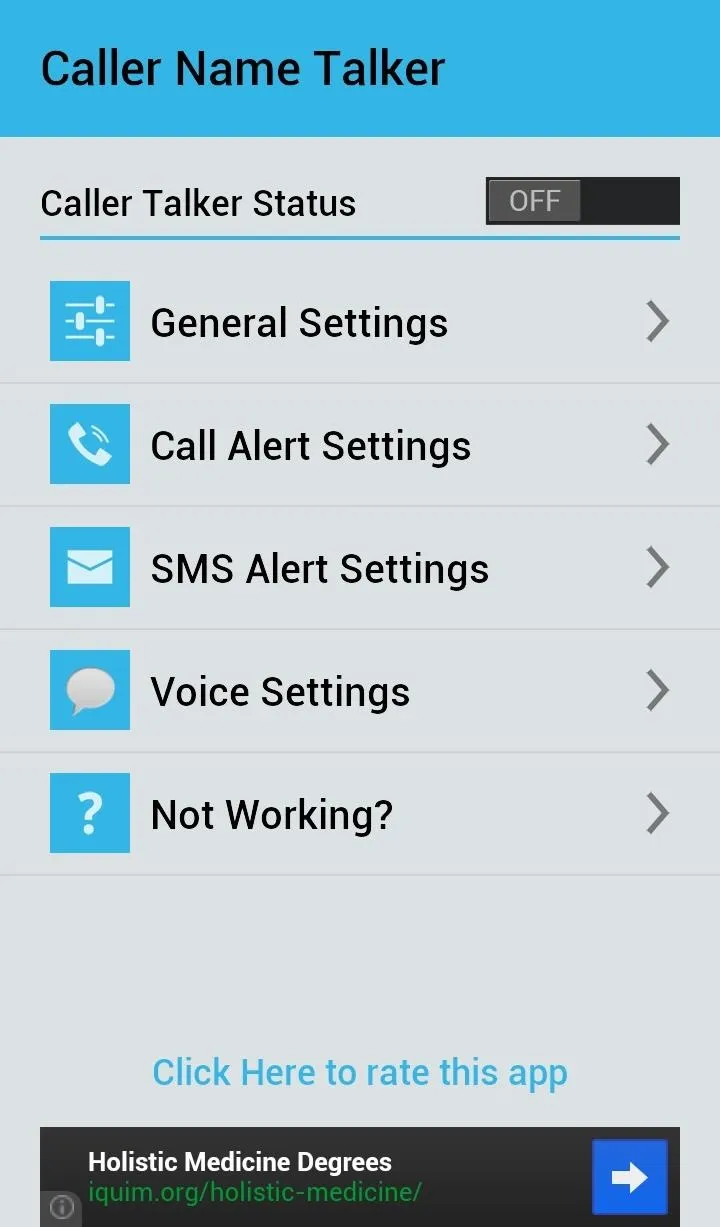
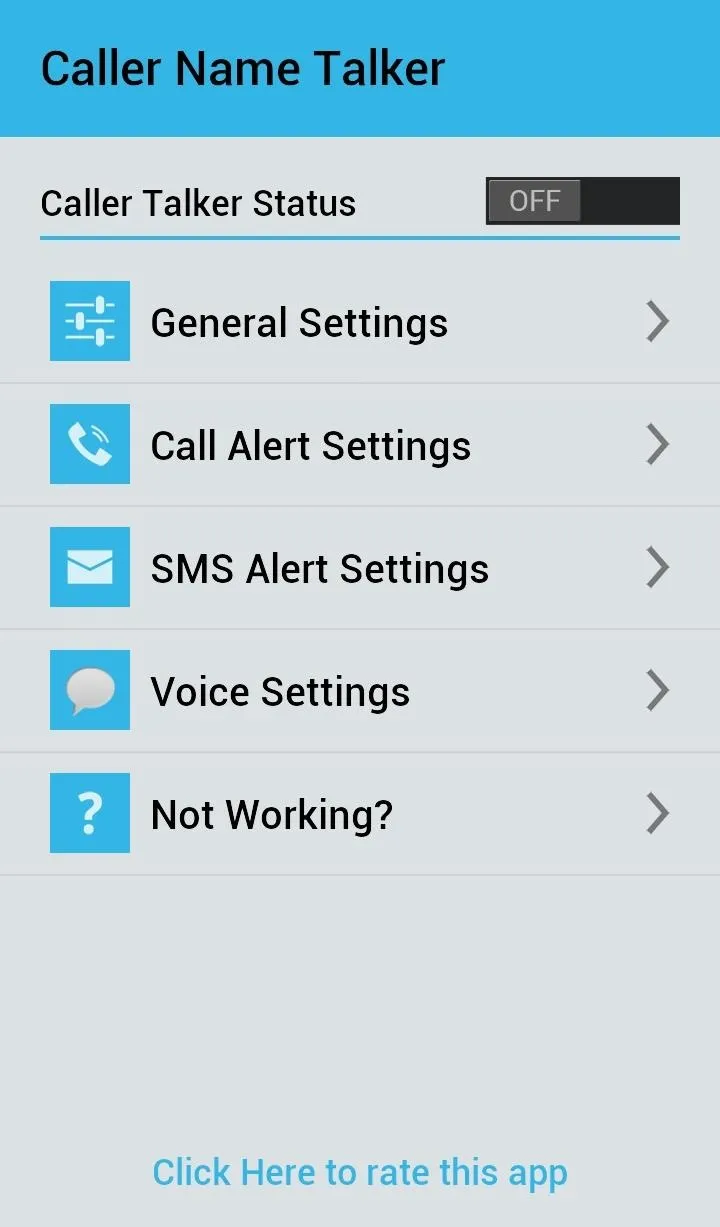
For some applications, the changes will be a little more obvious, but the removal of the ads will always provide a cleaner look for the app.
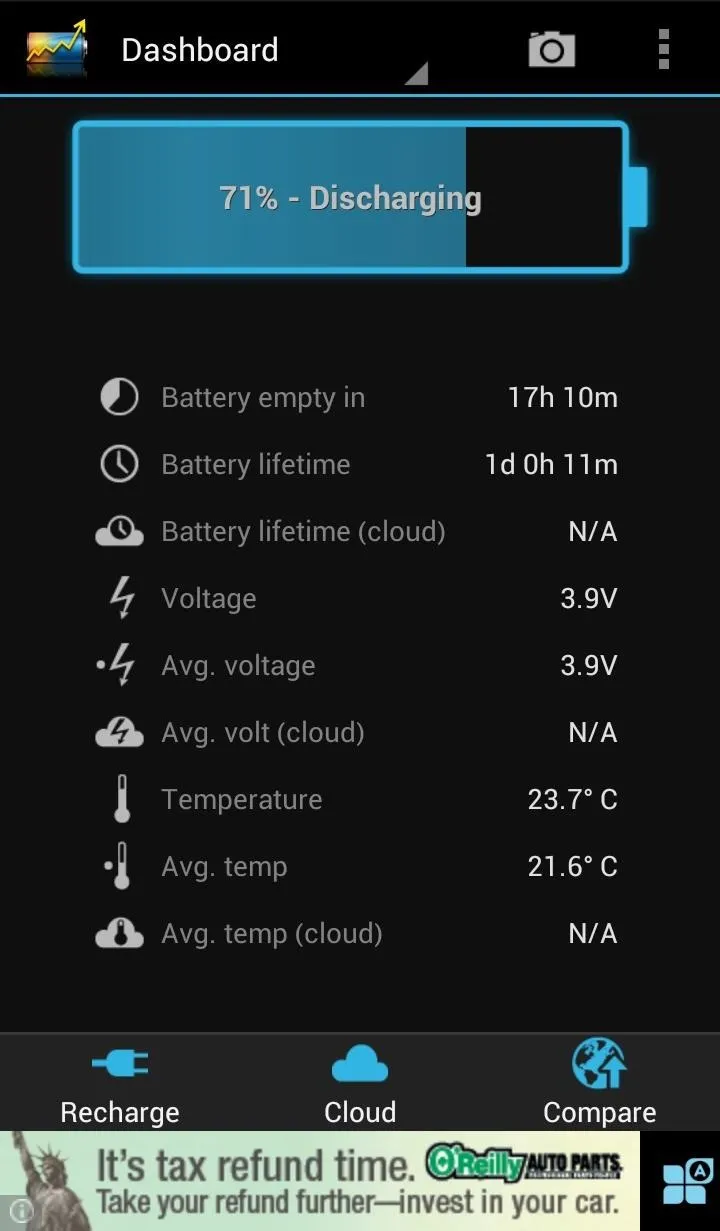

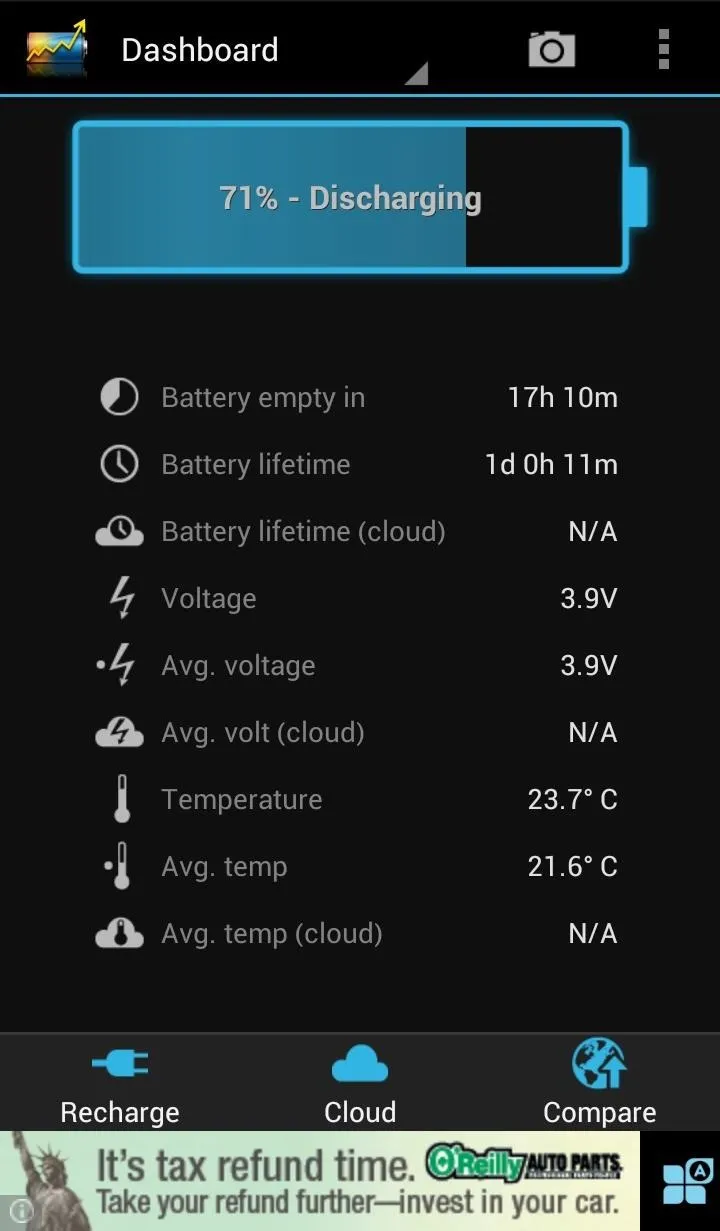

NOTE: MinMinGuard may not work for all of your selected apps. Take a close look at the "How it Works" section in the XDA thread for more information. Depending on the ad network and the URL, an advertisement may still appear even with MinMinGuard enabled. Here is a list of the currently supported ad networks, with more being added all the time.


























Comments
Be the first, drop a comment!