When the Galaxy S6 hype-train was building momentum ahead of the phone's release, many reports had Samsung cutting back on its much-maligned TouchWiz skin. In the end, these reports were either highly exaggerated or entirely fabricated, because while not as egregious as previous devices, Samsung's signature bloated UI and duplicate apps are definitely present on the Galaxy S6.
The folks who were hoping for a software experience more akin to stock Android's clean and minimalistic look were surely disappointed when they booted their Galaxy S6 for the first time and found it loaded with silly gestures, redundant apps, and a tacky teal color scheme. Nonetheless, the TouchWiz interface can be drastically minimized with just a little bit of work, and below, I'll outline 4 easy tips for doing just that.
Tip #1: Install a Third-Party Launcher
One of the easiest and most impactful ways to minimize TouchWiz is to install a third-party launcher, otherwise known as a home screen replacement app. There are many great launchers available on the Play Store, but the three that most resemble the stock Android experience are Nova Launcher, Apex, and the Google Now Launcher, which is the stock home screen app on Nexus devices.
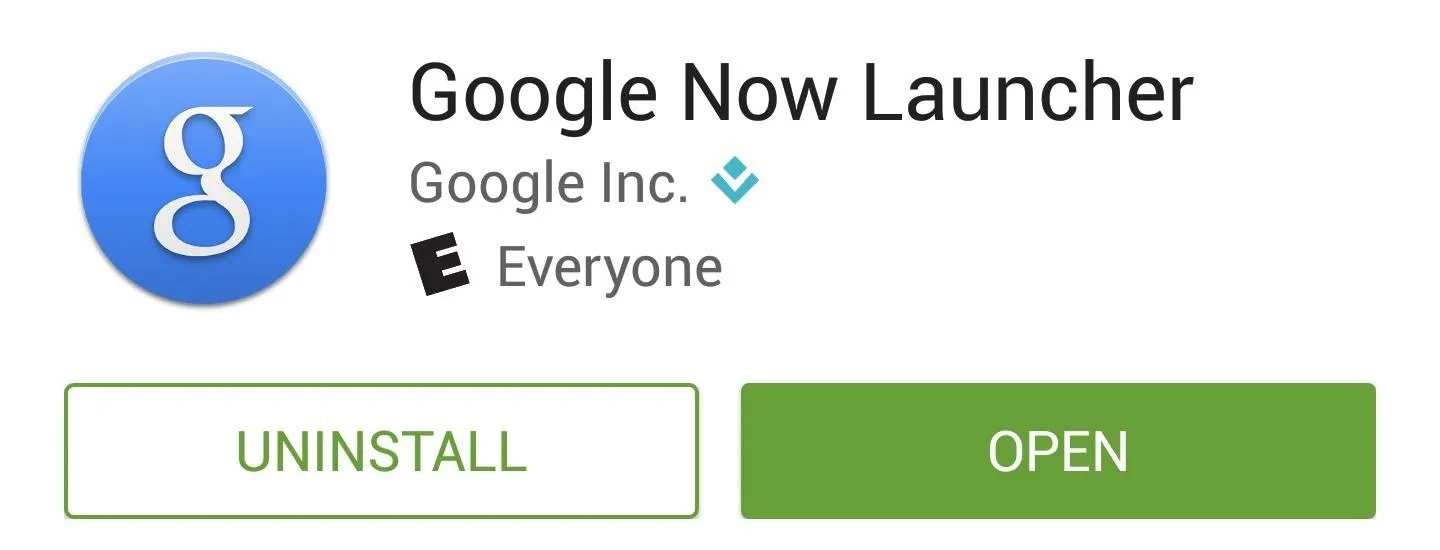
Once you've installed your new launcher, press your device's home button, then you'll be prompted to select a new default home screen app. Simply choose your new launcher from this list, then press "Always."
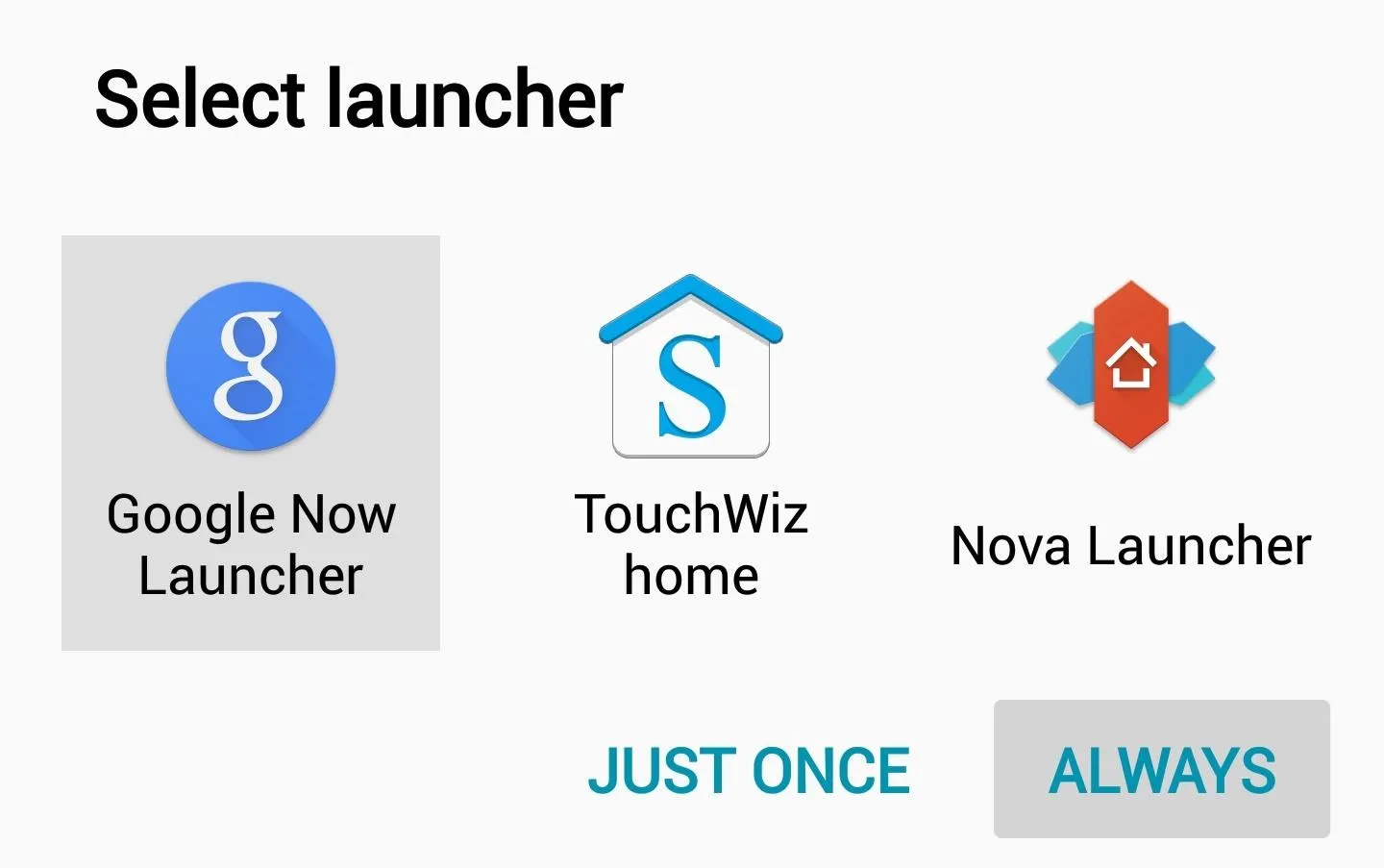
With one of these three apps set as your default launcher, your home screen will have the clean look of stock Android, as well as a few added bonuses. For instance, with the Google Now Launcher, you get "OK Google" hotword detection and a Google Now page baked right into your home screen.
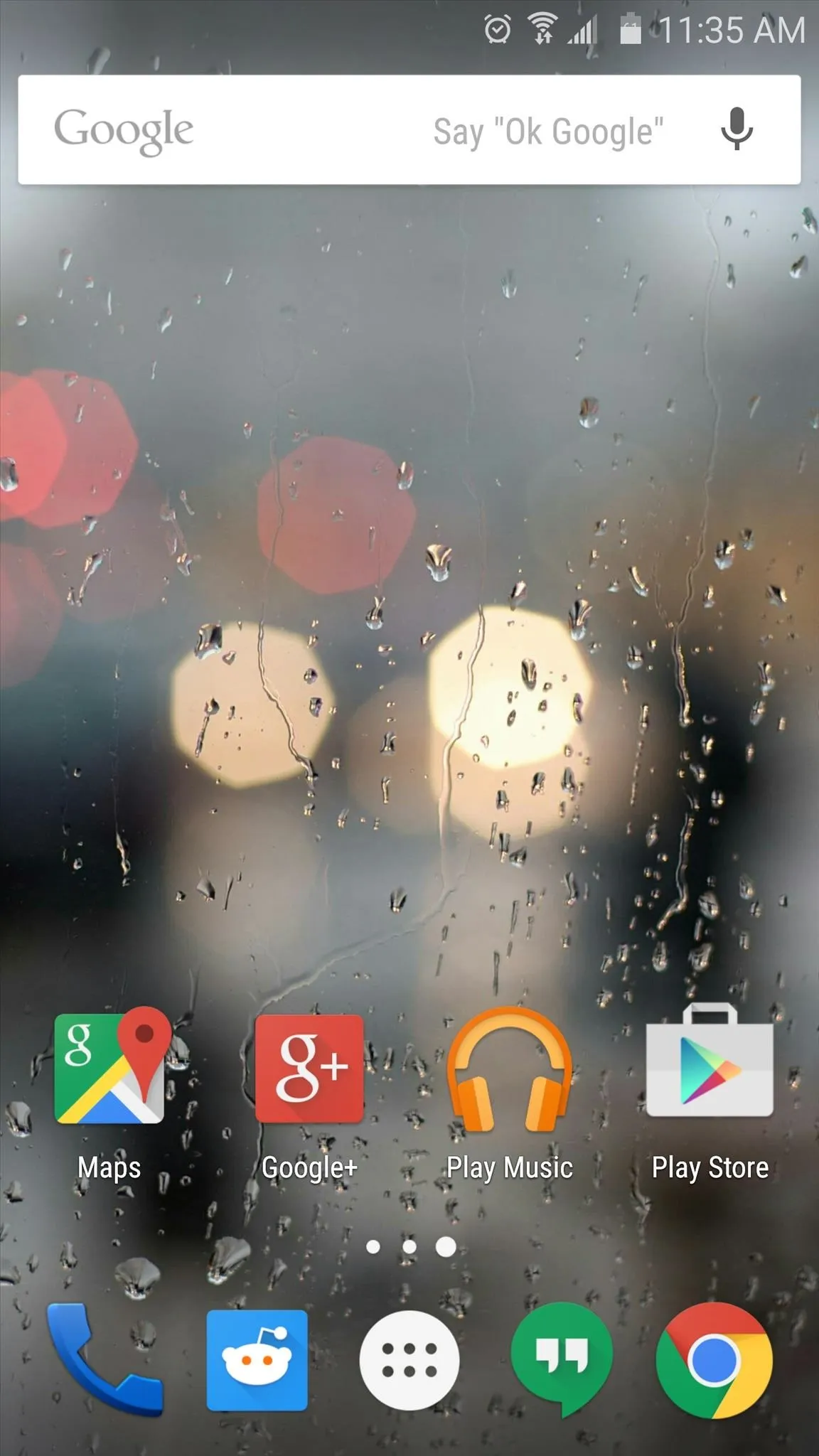
Google Now Launcher
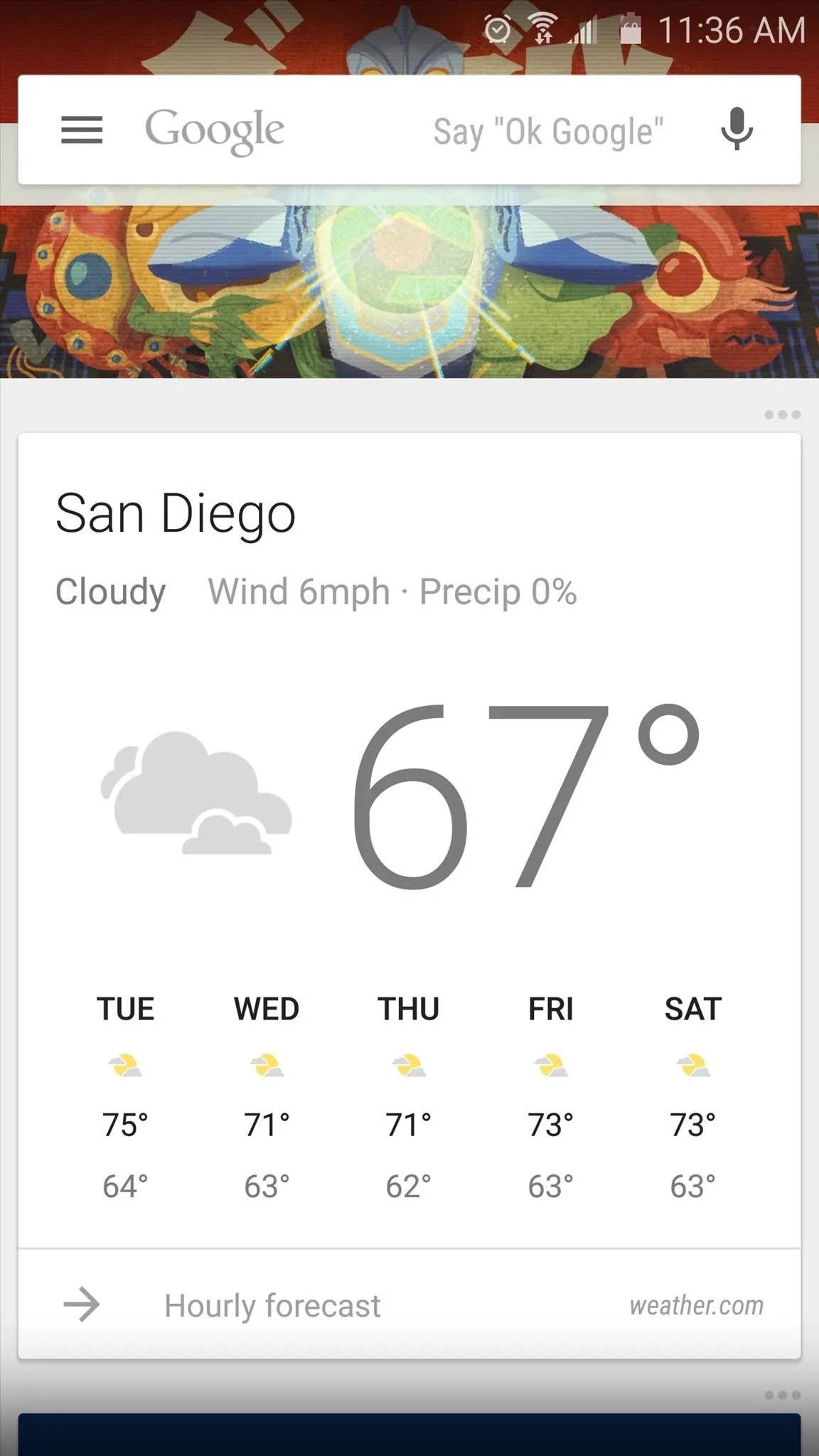
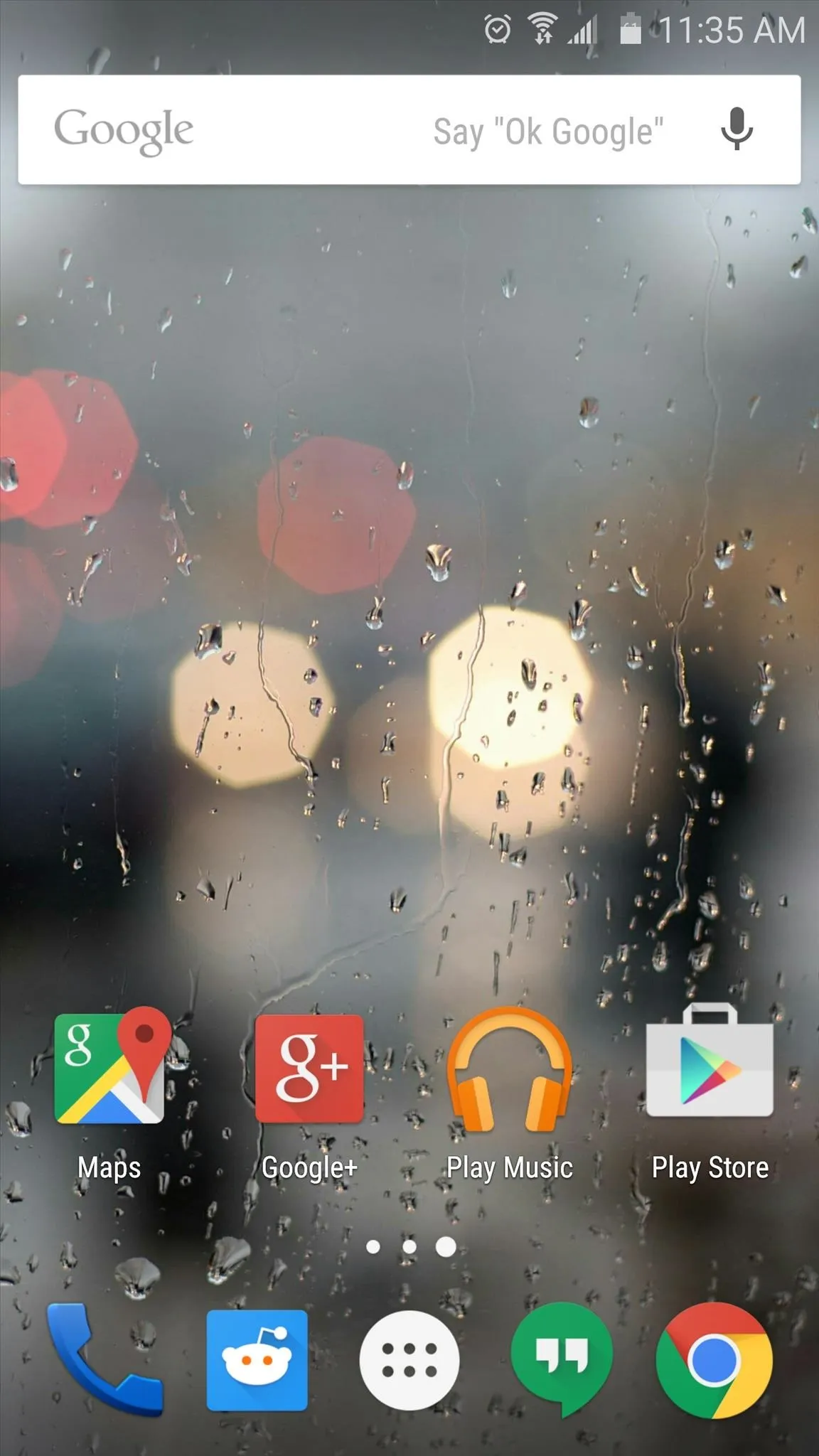
Google Now Launcher
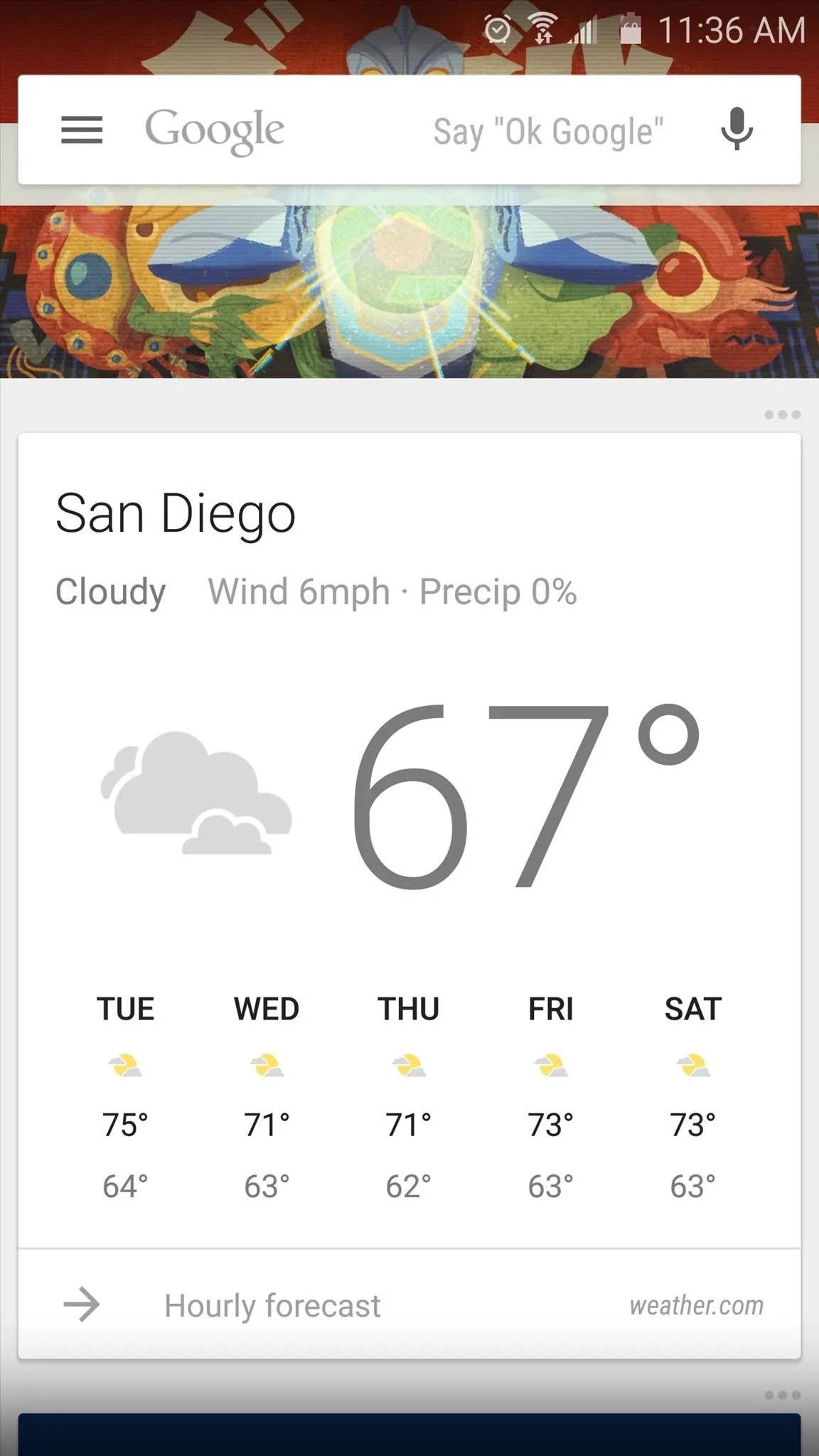
Tip #2: Disable Samsung Bloatware Apps
One of the biggest annoyances of the whole TouchWiz experience is the overabundance of pre-installed "bloatware" apps, which in most cases, can't be disabled or uninstalled without root. To get rid of some of these pesky apps, I'd suggest using a Windows program called Debloater, which allows you to easily disable any app on your system—even if you're not rooted.
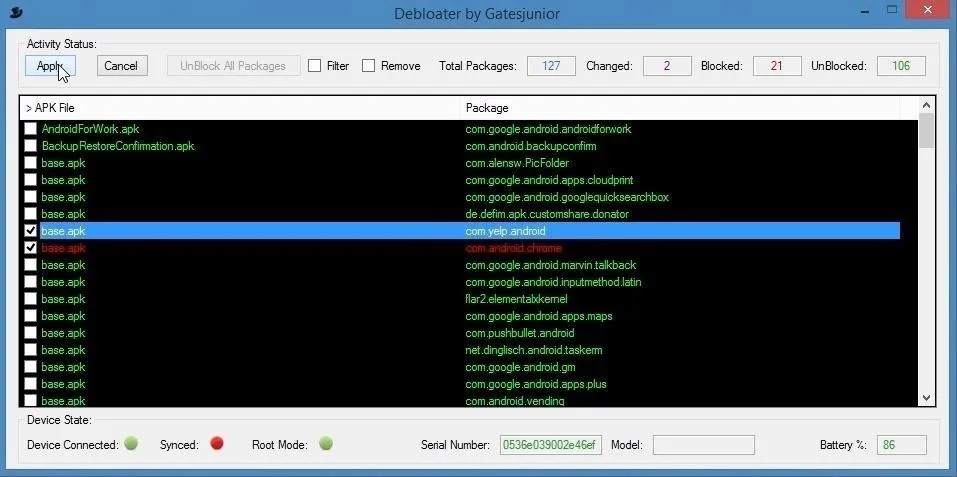
Considering that some apps are required for Android to run, you should exercise a little discretion when disabling apps with Debloater. The following TouchWiz apps (with Debloater-friendly package names in parentheses) can safely be removed without causing any issues, though for some, you may want to install a third-party replacement app to regain the functionality:
- Amazon (com.amazon.mShop.android)
- ANT Radio (com.dsi.ant.service.socket)
- Calculator (com.sec.android.app.popupcalculator)
- Calendar (com.android.calculator)
- Camera (com.sec.android.app.camera)
- Clock (com.sec.android.app.clockpackage)
- Dictionary (com.sec.android.app.dictionary)
- Email (com.samsung.android.email.ui)
- Flipboard/Briefing (flipboard.boxer.app)
- Gallery (com.sec.android.gallery3d)
- Hancom Office (com.hancom.office.editor)
- Internet Browser (com.sec.android.app.sbrowser)
- Lookout (com.lookout)
- Memo (com.samsung.android.app.memo)
- Milk Music (com.samsung.mdl.radio)
- Music (com.sec.android.app.music)
- My Places (com.sec.android.widgetapp.locationwidget)
- S Finder (com.samsung.android.app.galaxyfinder)
- S Voice (com.vlingo.midas)
- Smart Remote (tv.peel.app)
- Voice Recorder (com.sec.android.app.voicenote)
- Weather (com.sec.android.widgetapp.ap.hero.accuweather)
For more information on using Debloater to remove TouchWiz apps, be sure to check out my full tutorial.
Tip #3: Replace Samsung Apps with Stock Android Apps
Once you've removed some of Samsung's stock TouchWiz apps, you may want to consider replacing them with their stock Android equivalents. Google has recently started publishing several stock Nexus apps to the Play Store, so a few of the more basic functions are already covered with cleaner-looking alternatives. Most notably, the Google Calendar, Google Clock, and Google Photos apps are definitely worth a try.
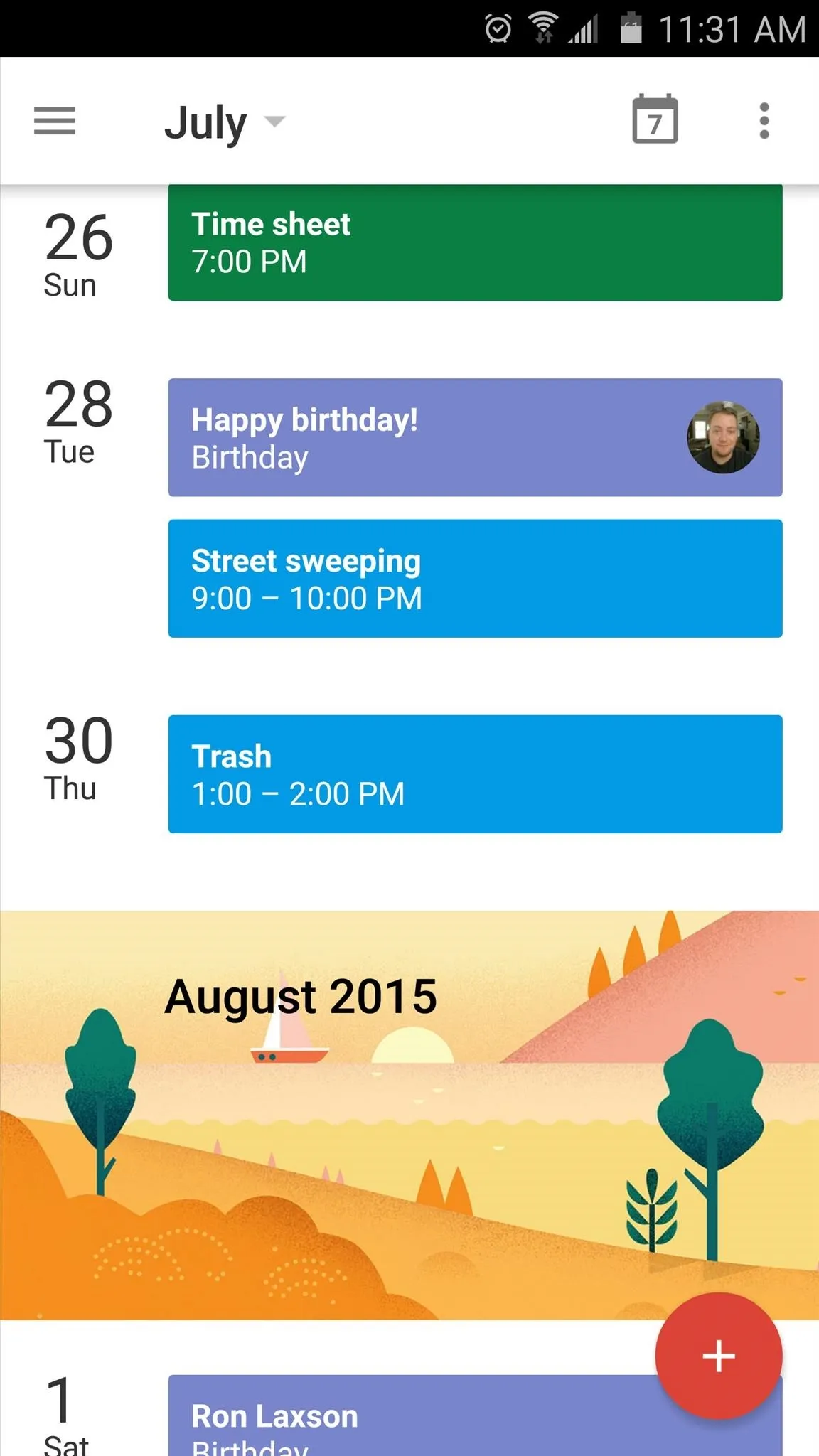
Google Calendar
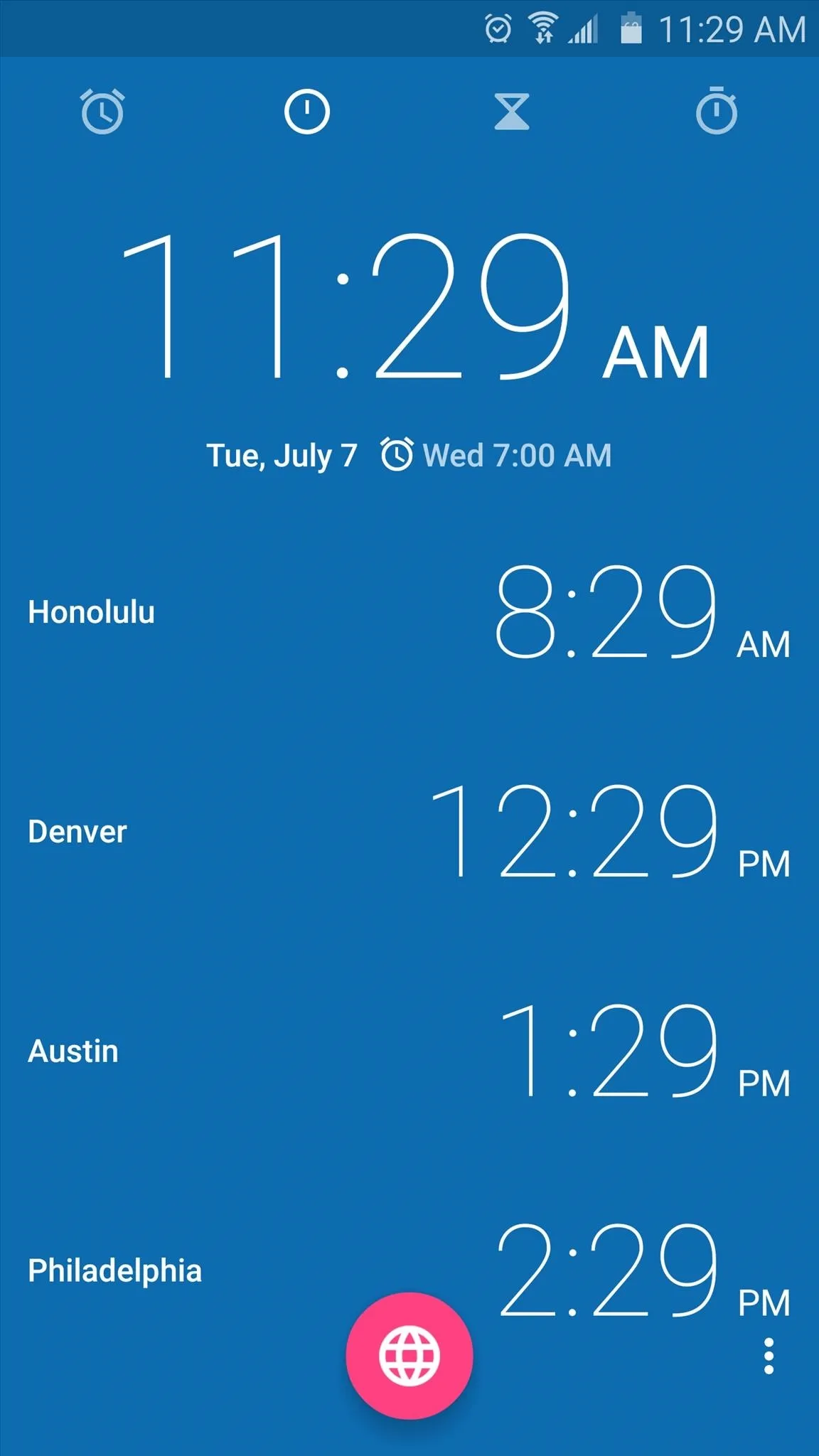
Google Clock
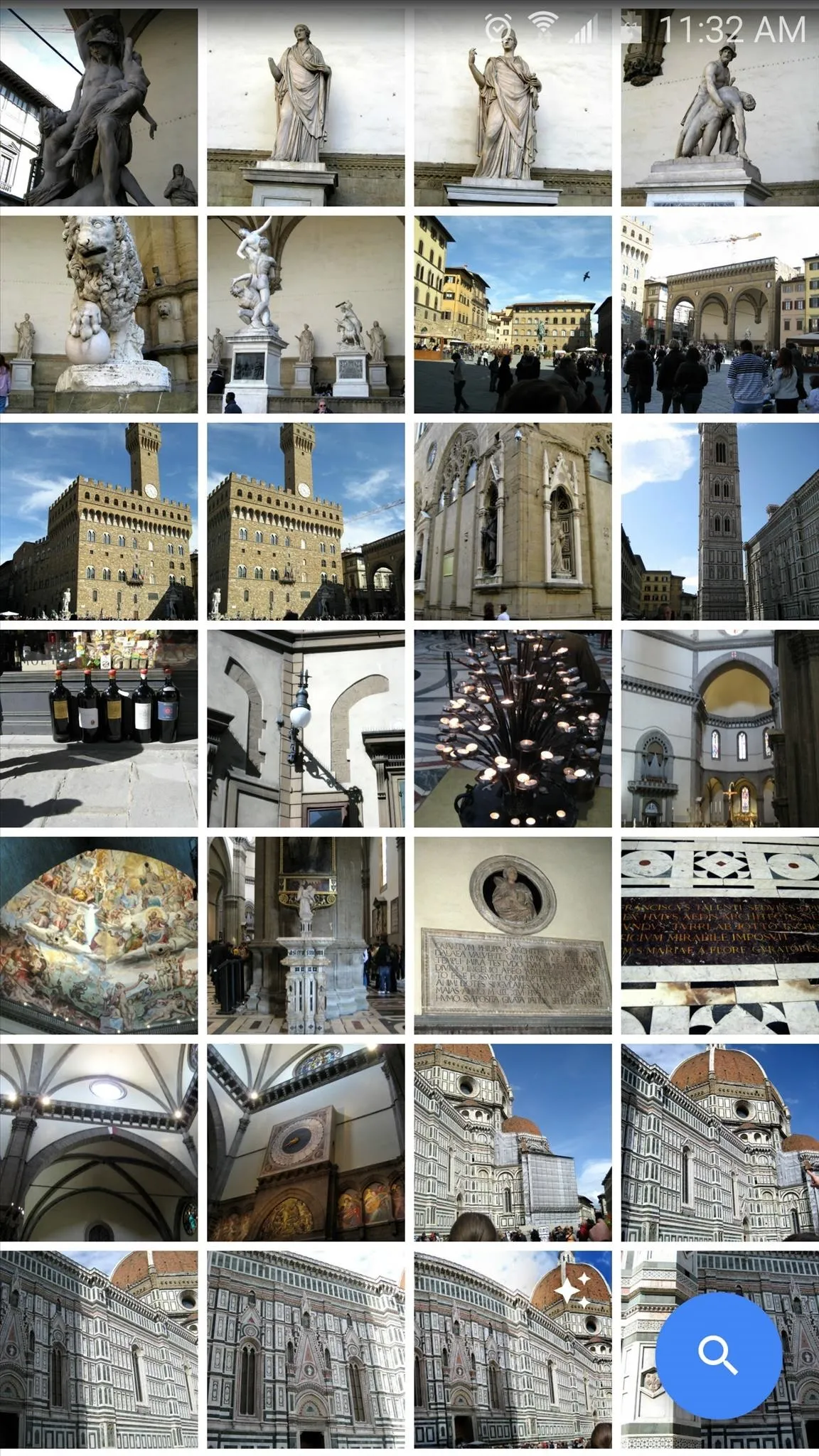
Google Photos
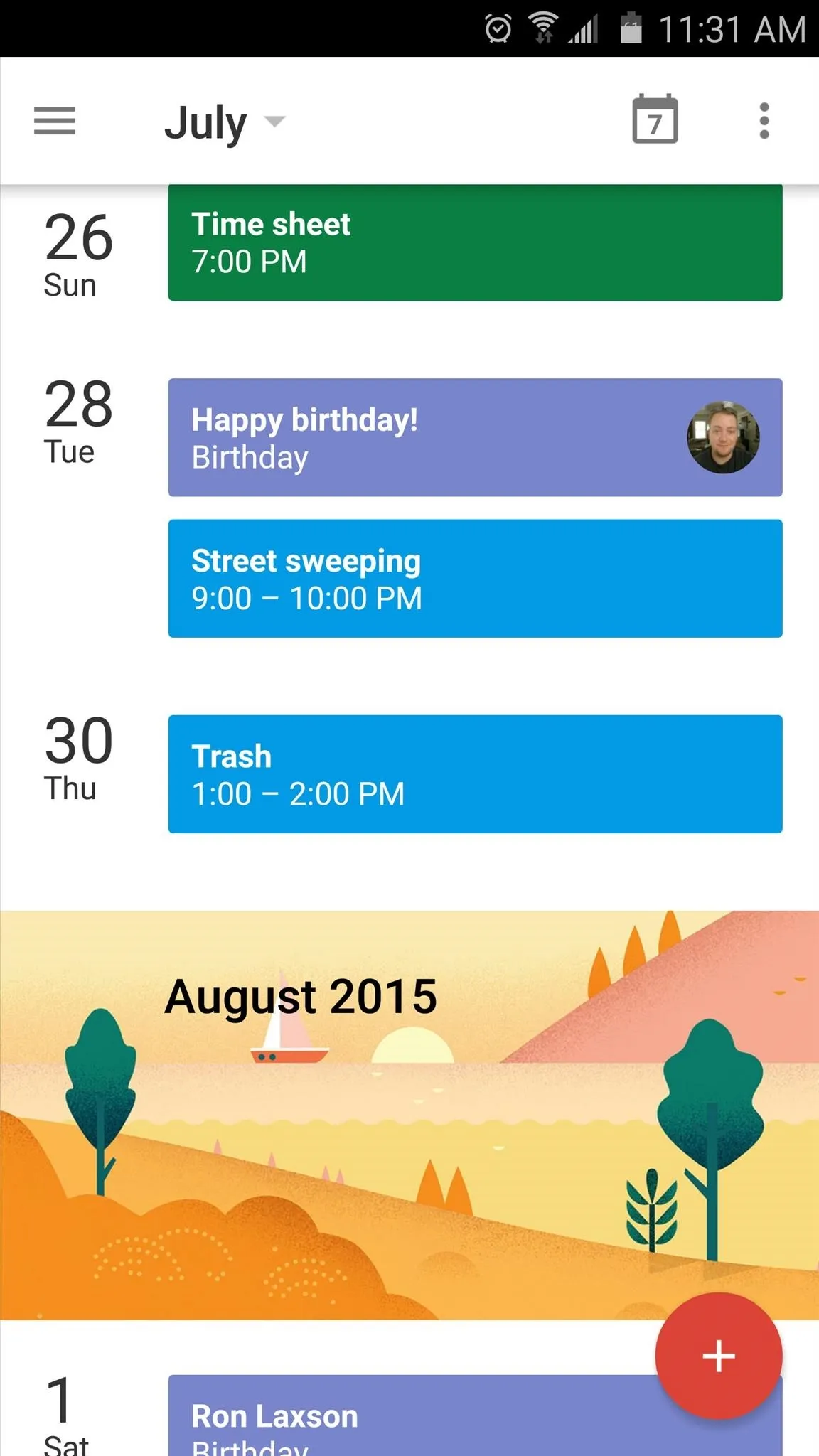
Google Calendar
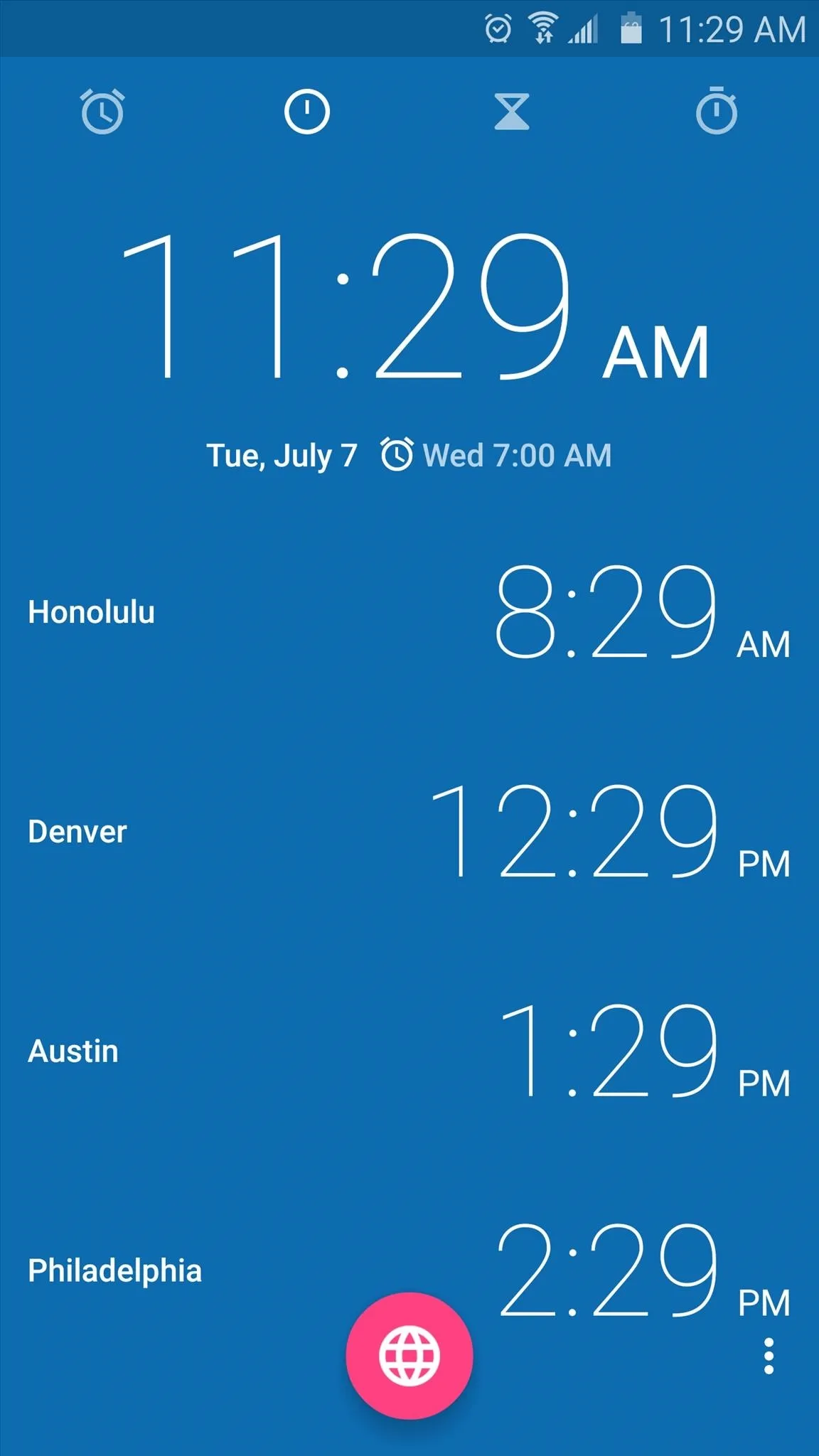
Google Clock
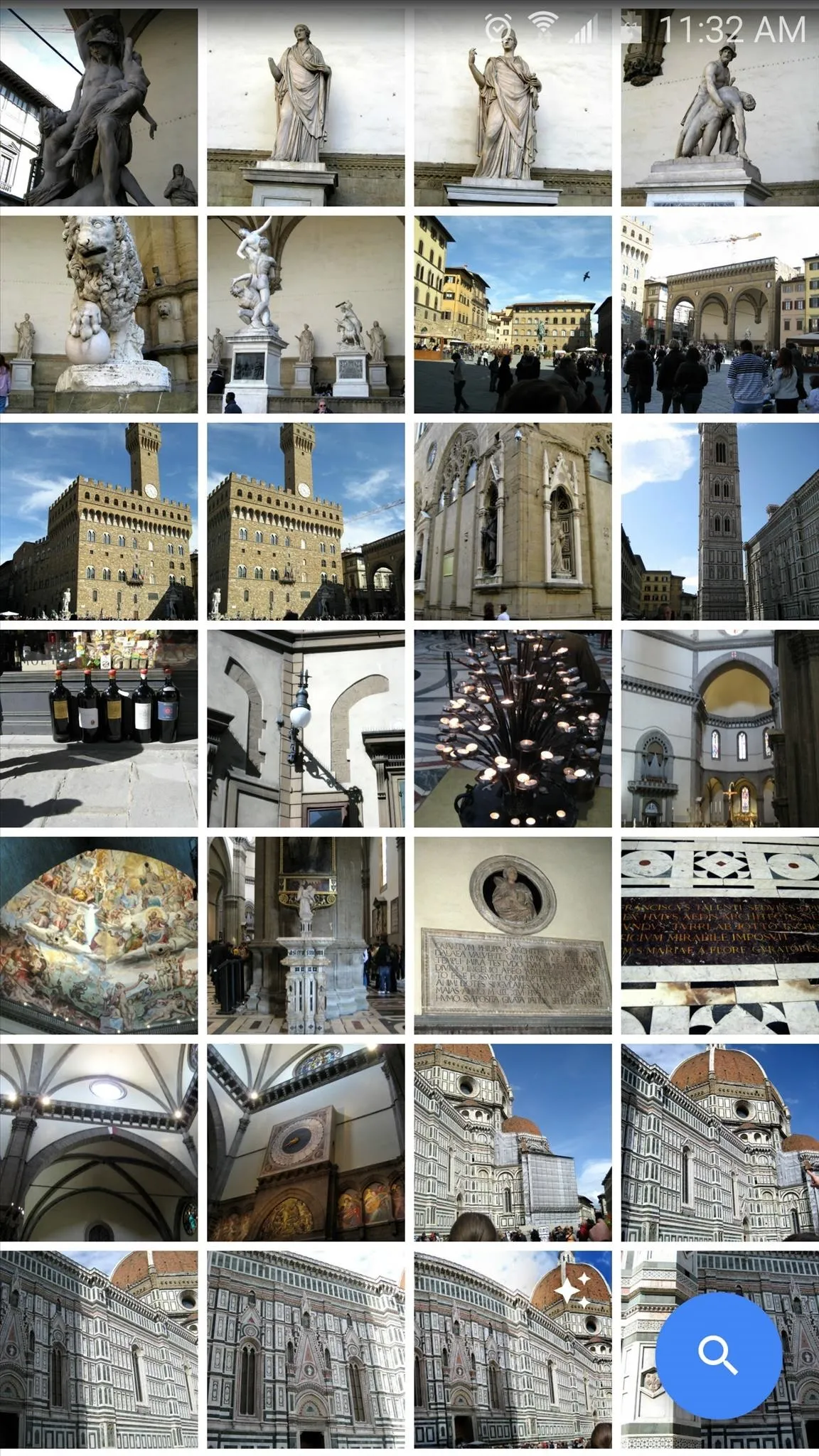
Google Photos
Tip #4: Install the New Material Design Theme
So far, we've covered the home screen and system apps, but what about the main interface for your phone? Well luckily, developer Samer Zayer has a new official Material Design theme that should go a long way in rounding out your phone's new stock Android look.
To give it a try, head to the "Themes" option in your phone's main Settings menu, then tap the "Theme Store" button at the bottom of the screen. From here, scroll down a bit, then hit the "More" button next to the "Modern & Simple" category.
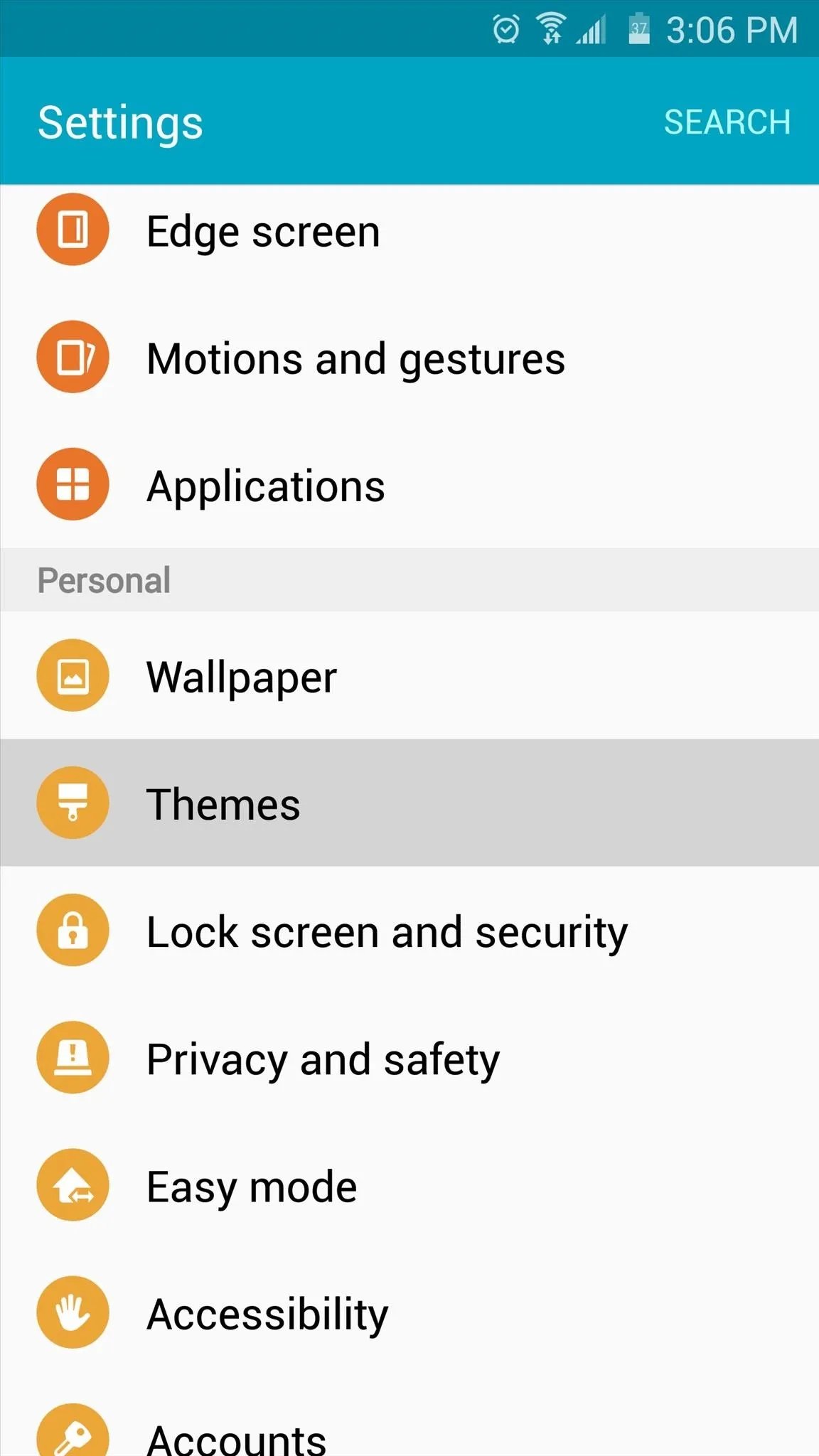
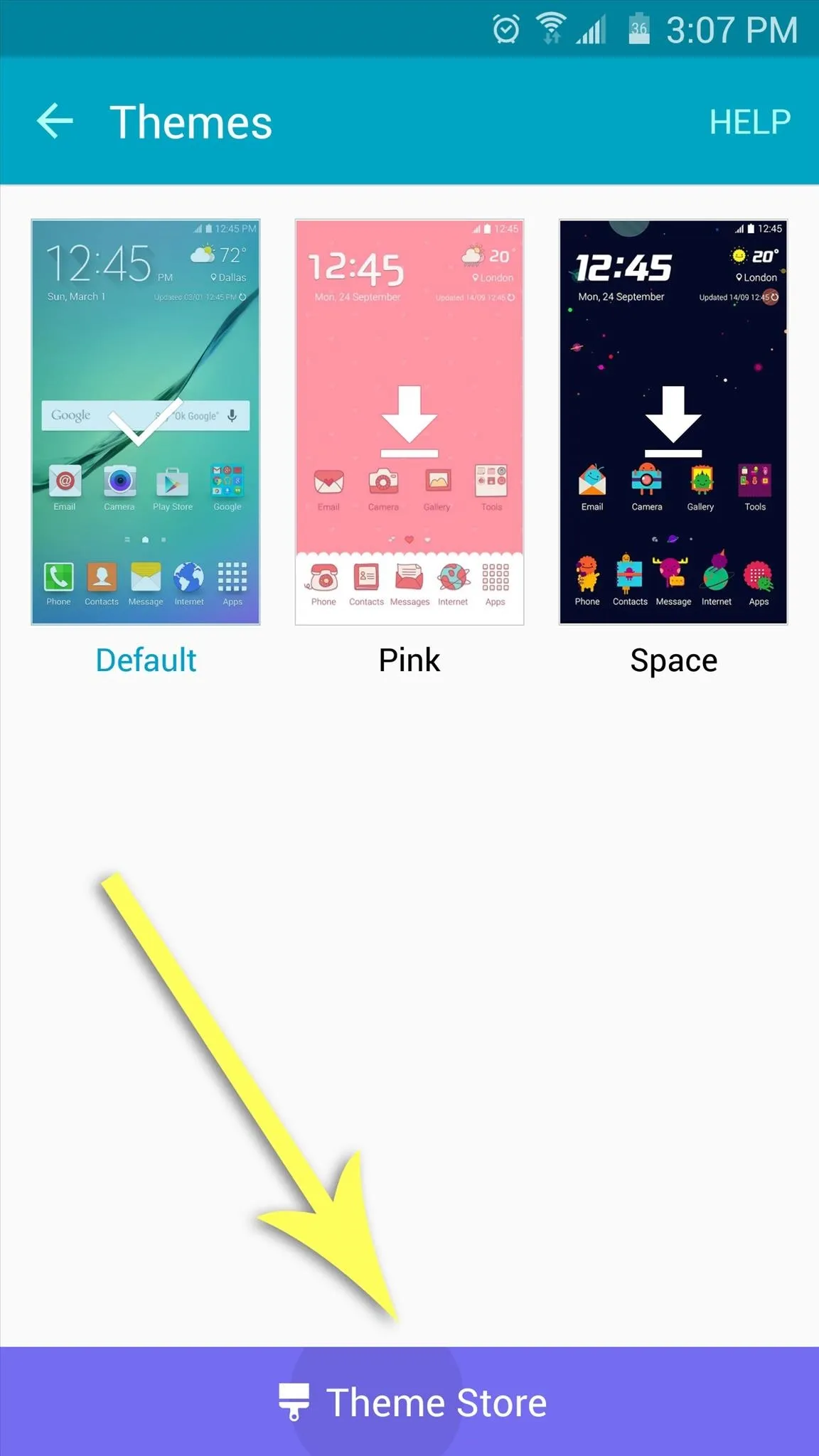
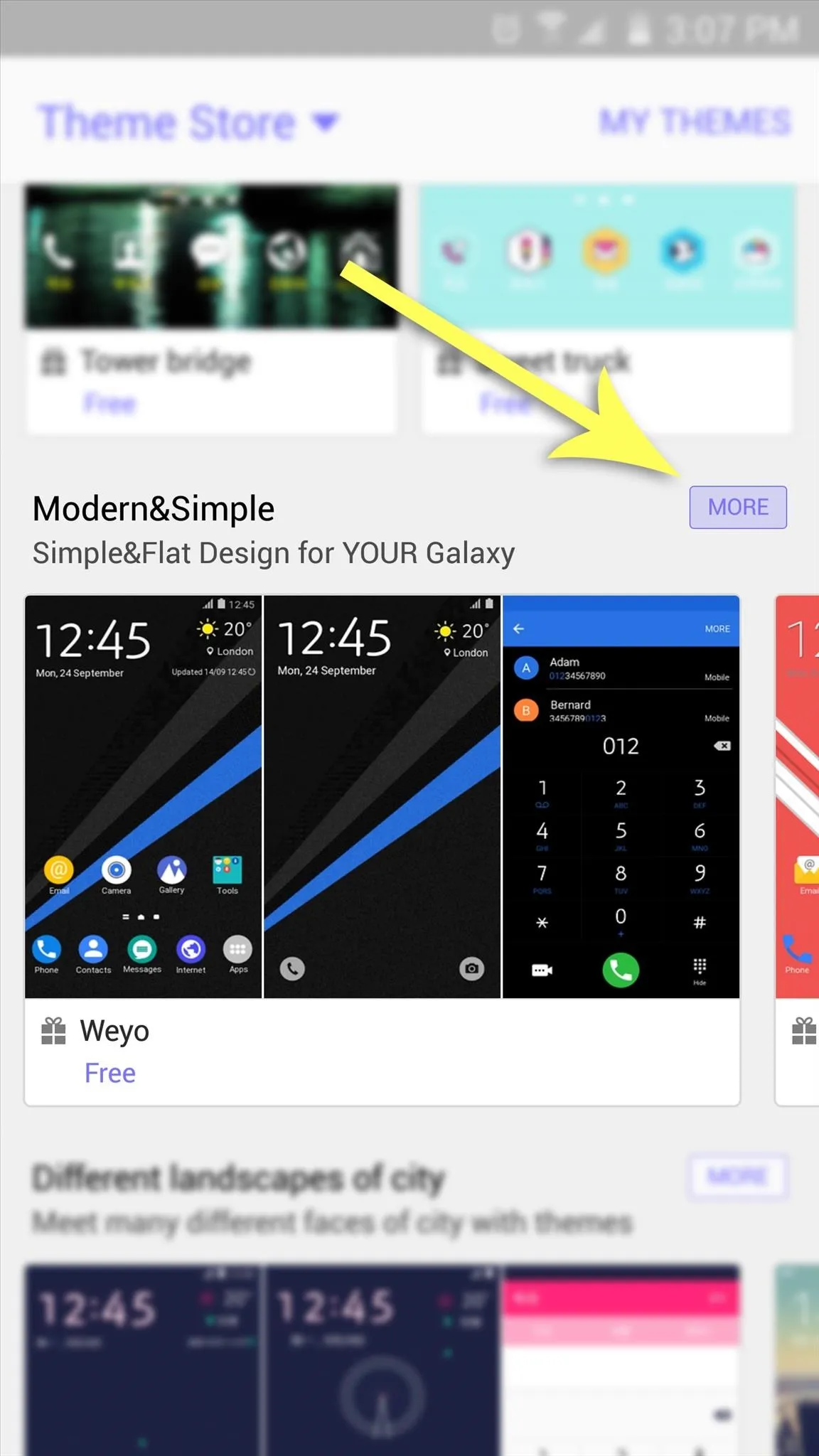
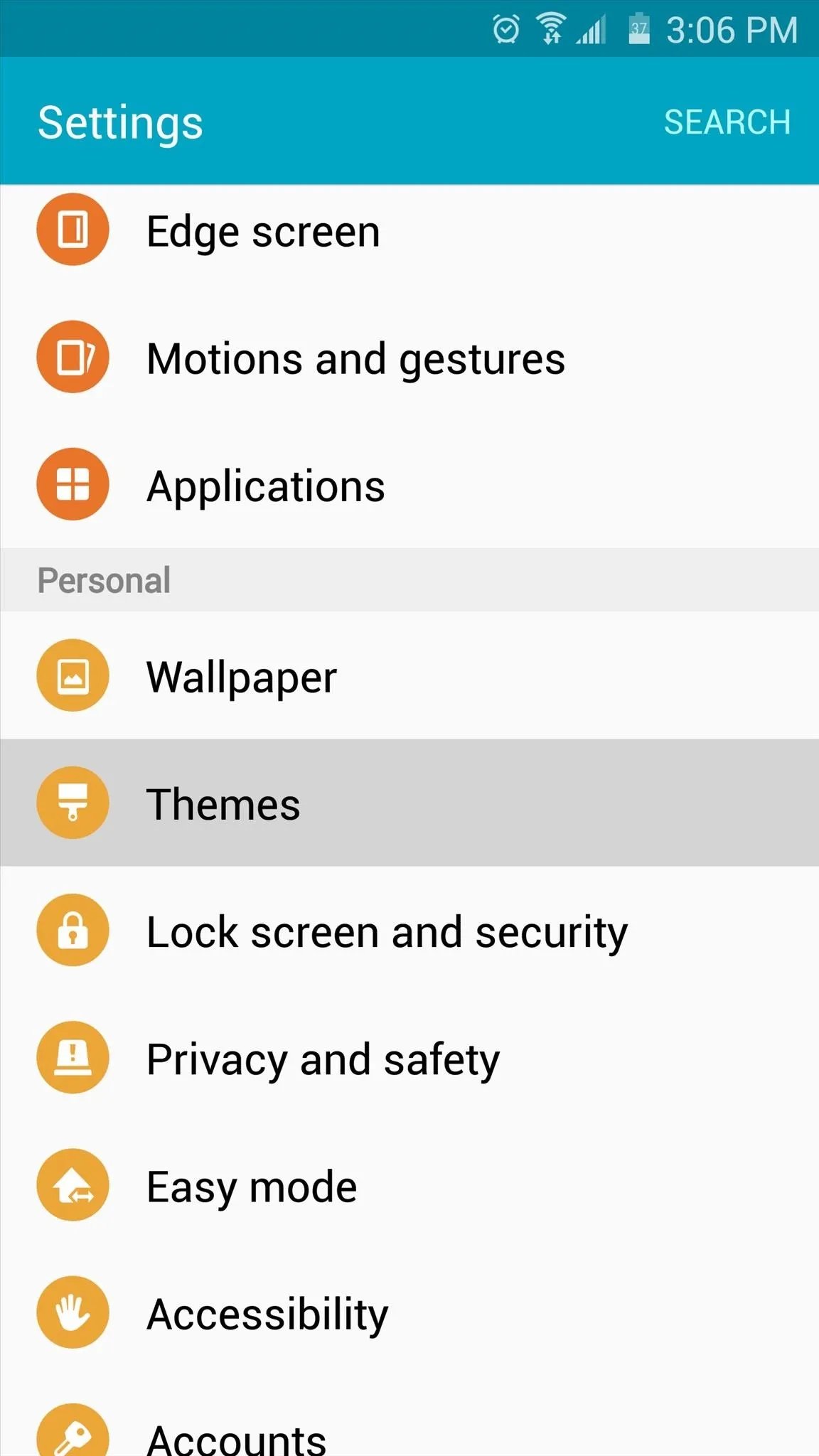
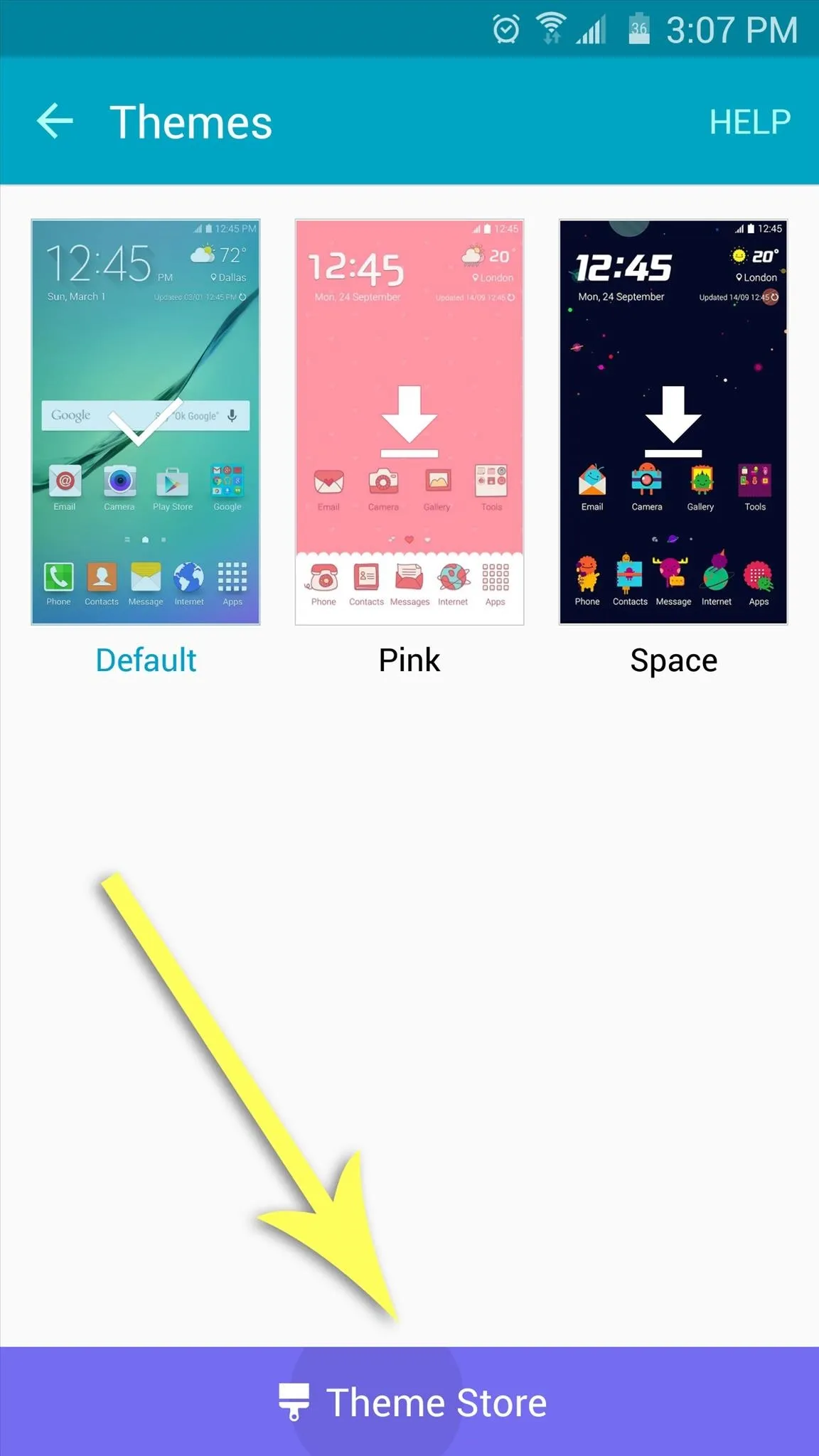
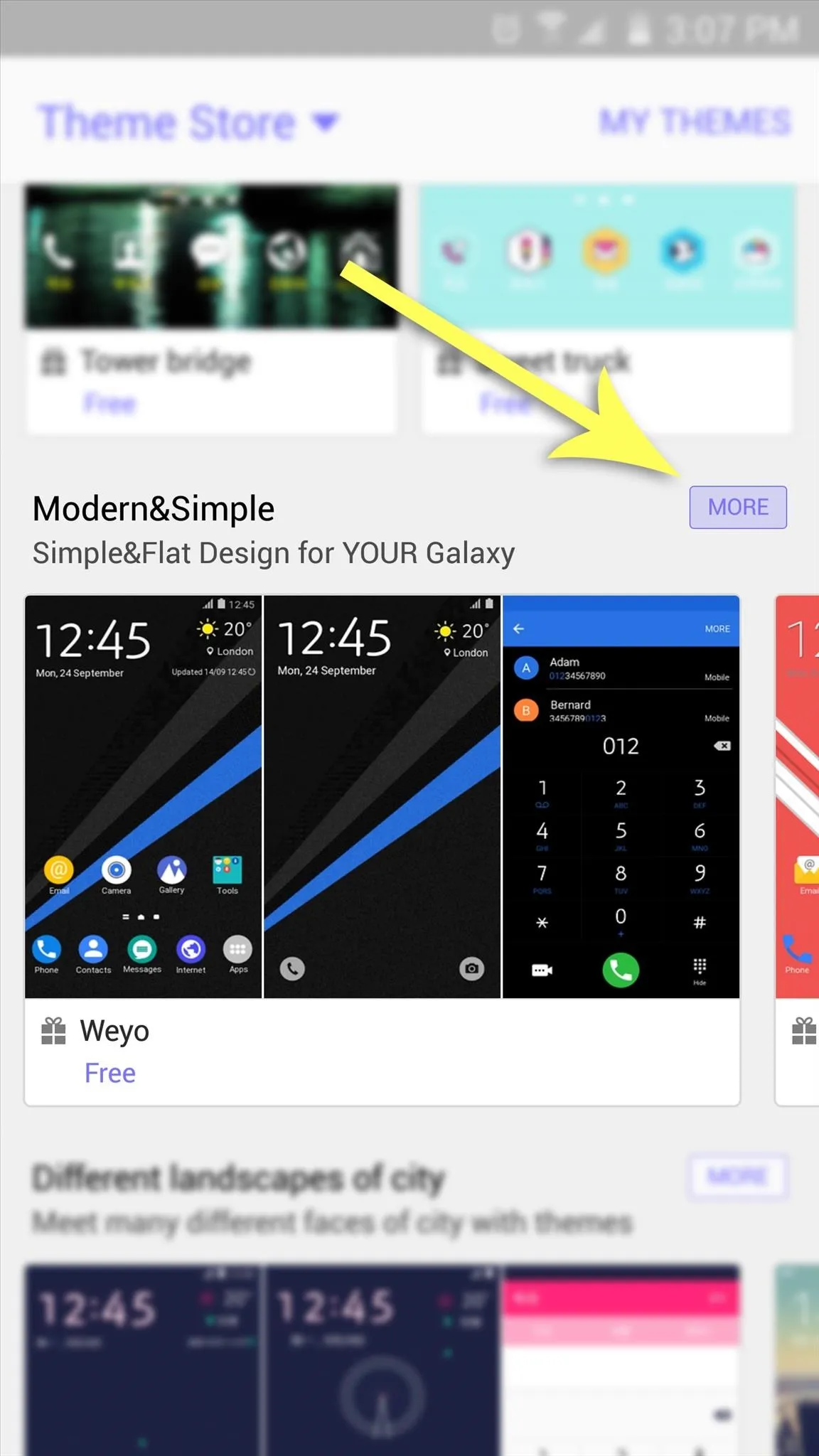
Next up, scroll through this list and select Zayer's "Material" theme, then tap the "Download" button. Once that's finished, press "Apply," and your phone will be themed in the style of stock Android.
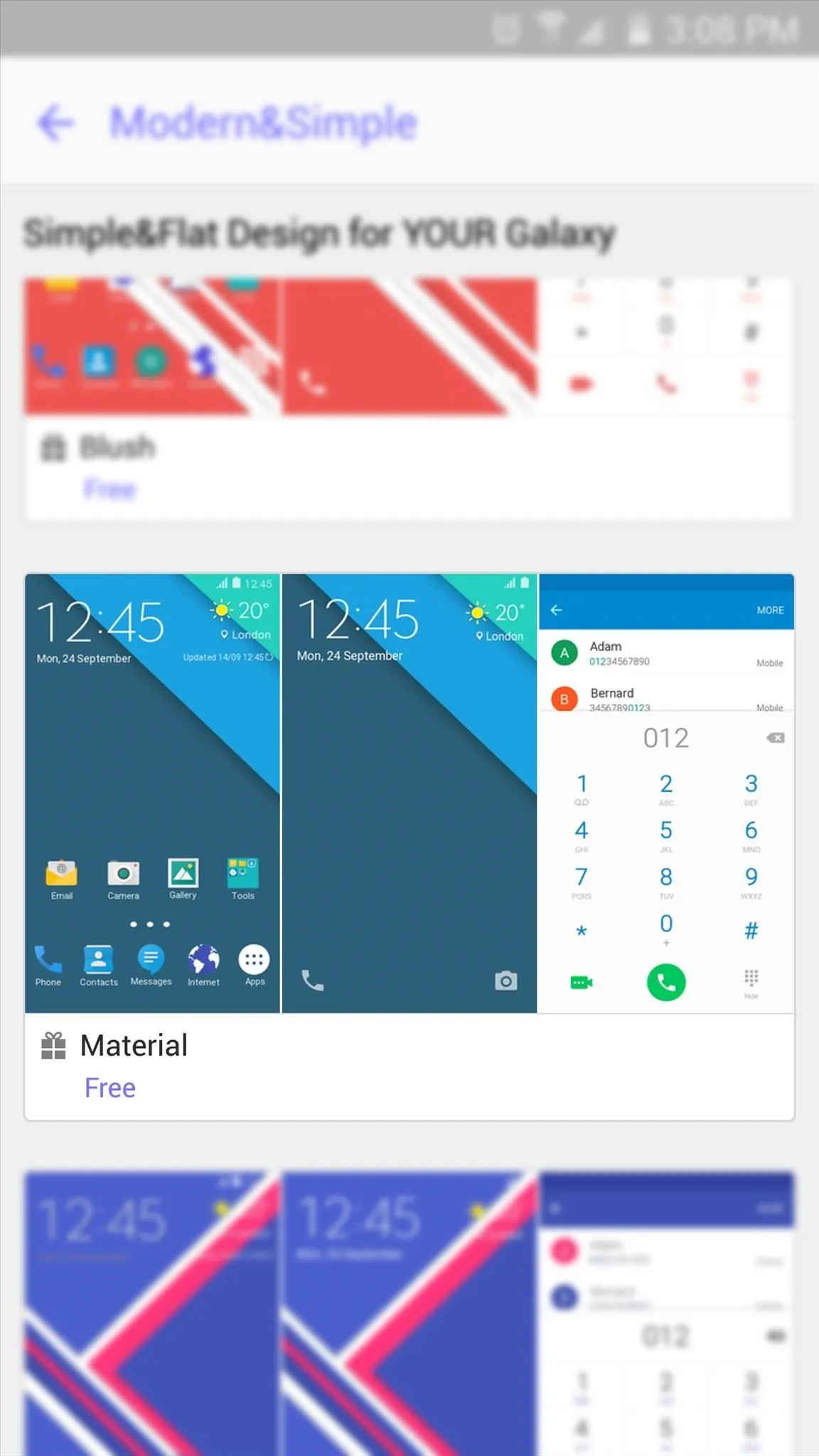
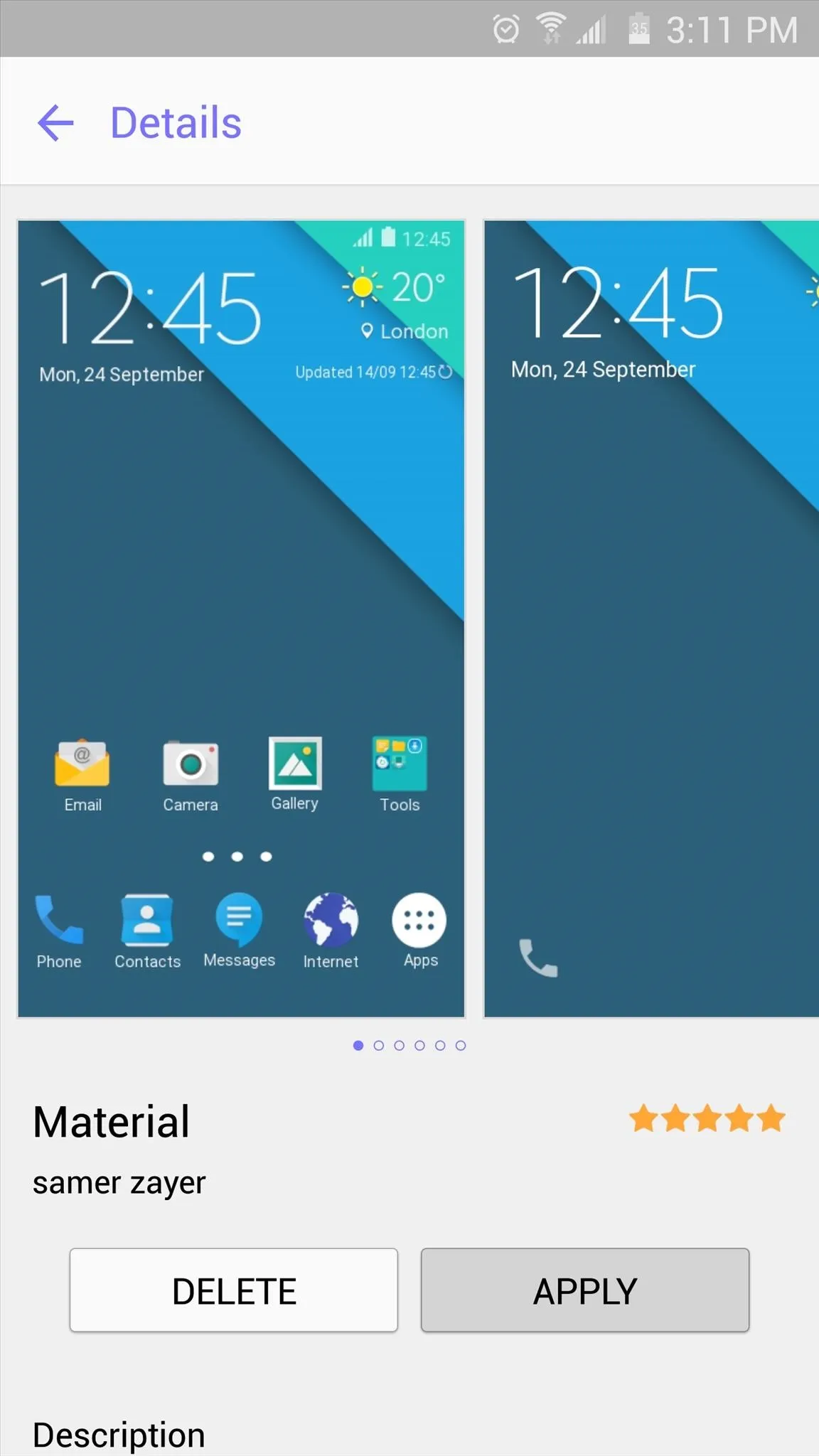
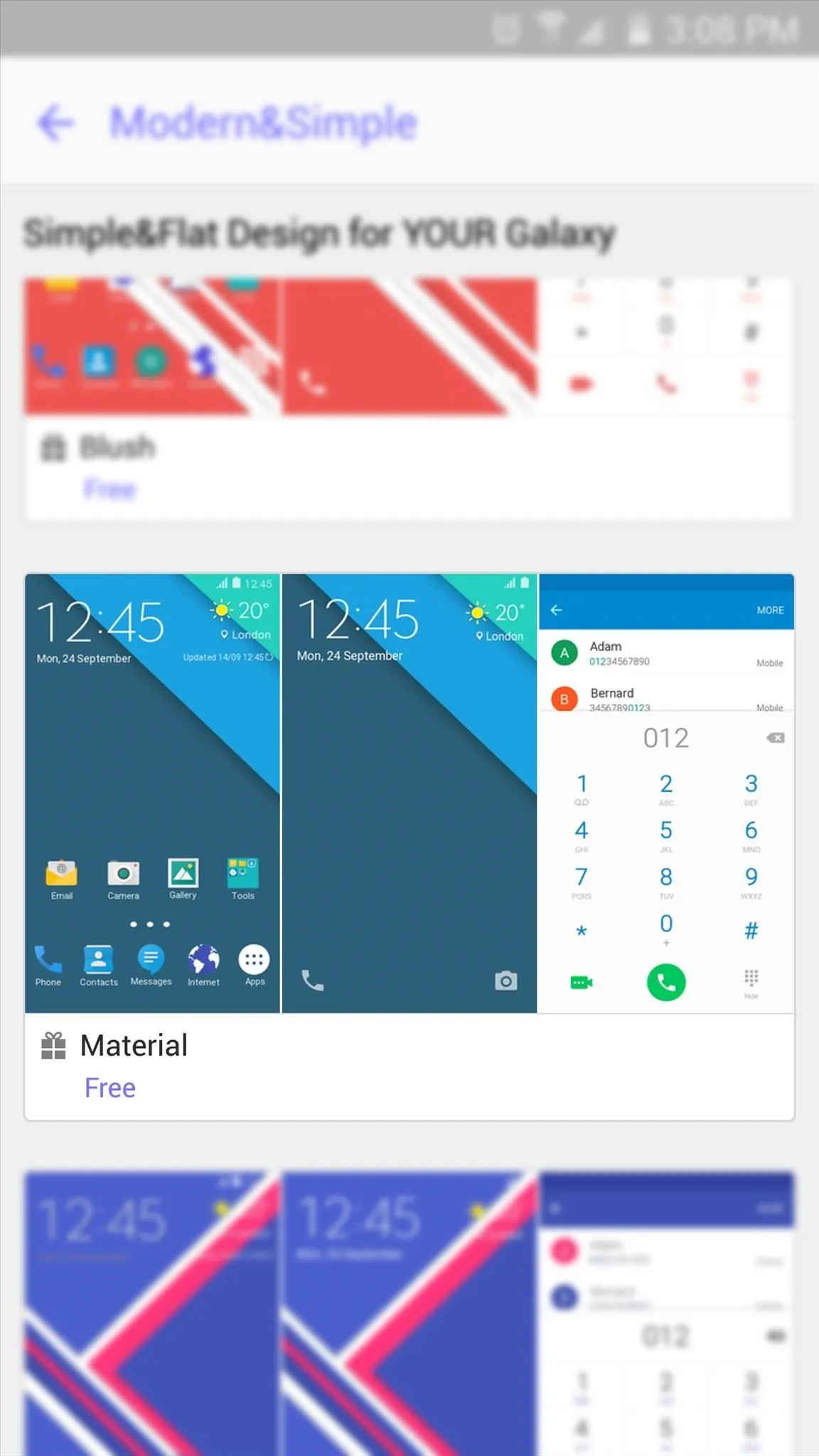
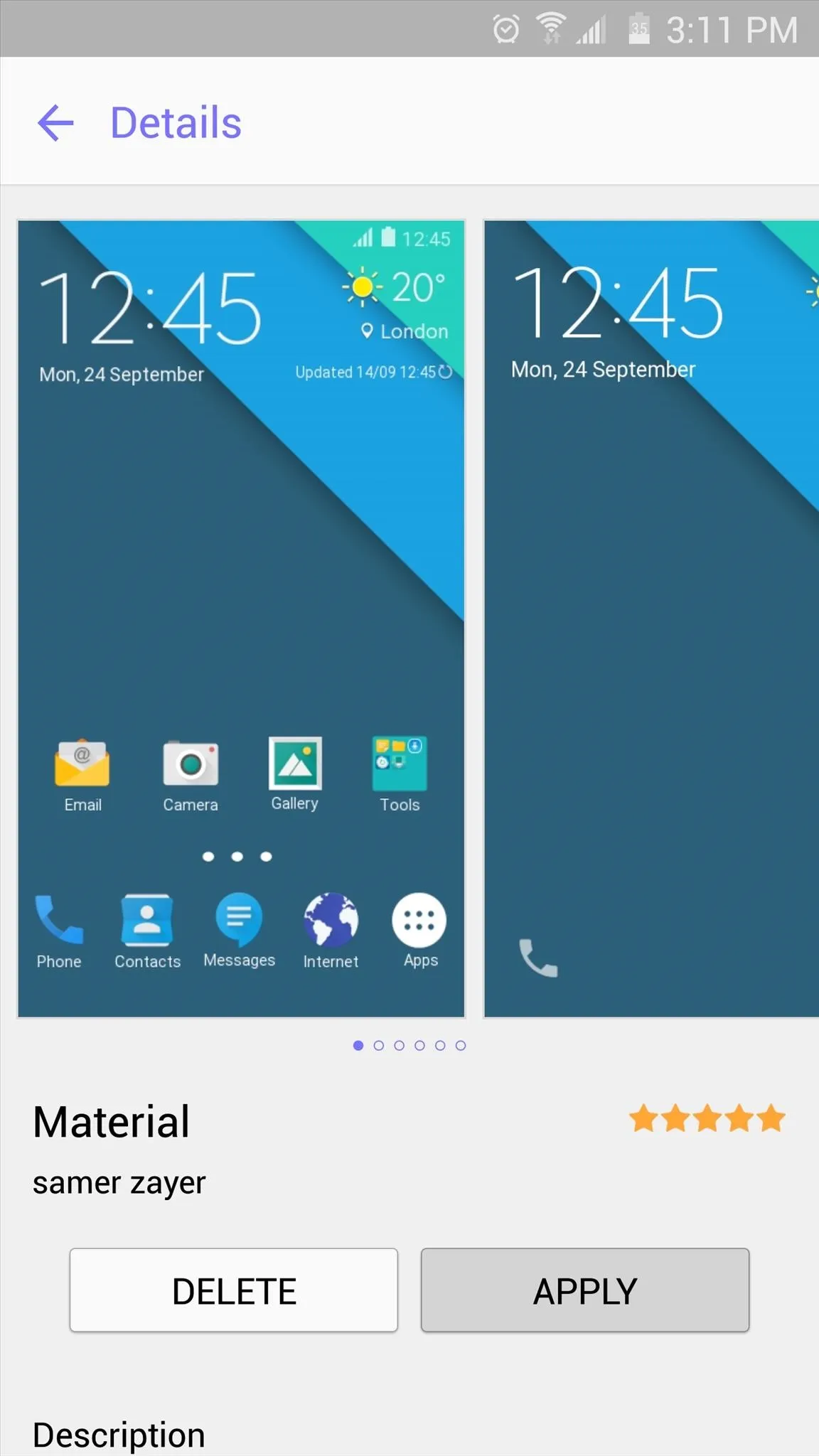
Zayer's theme changes the appearance of several stock apps, as well as the notification tray and Settings menu. With this one applied, your Galaxy S6 will have most elements of stock Android's sleek and refined interface.
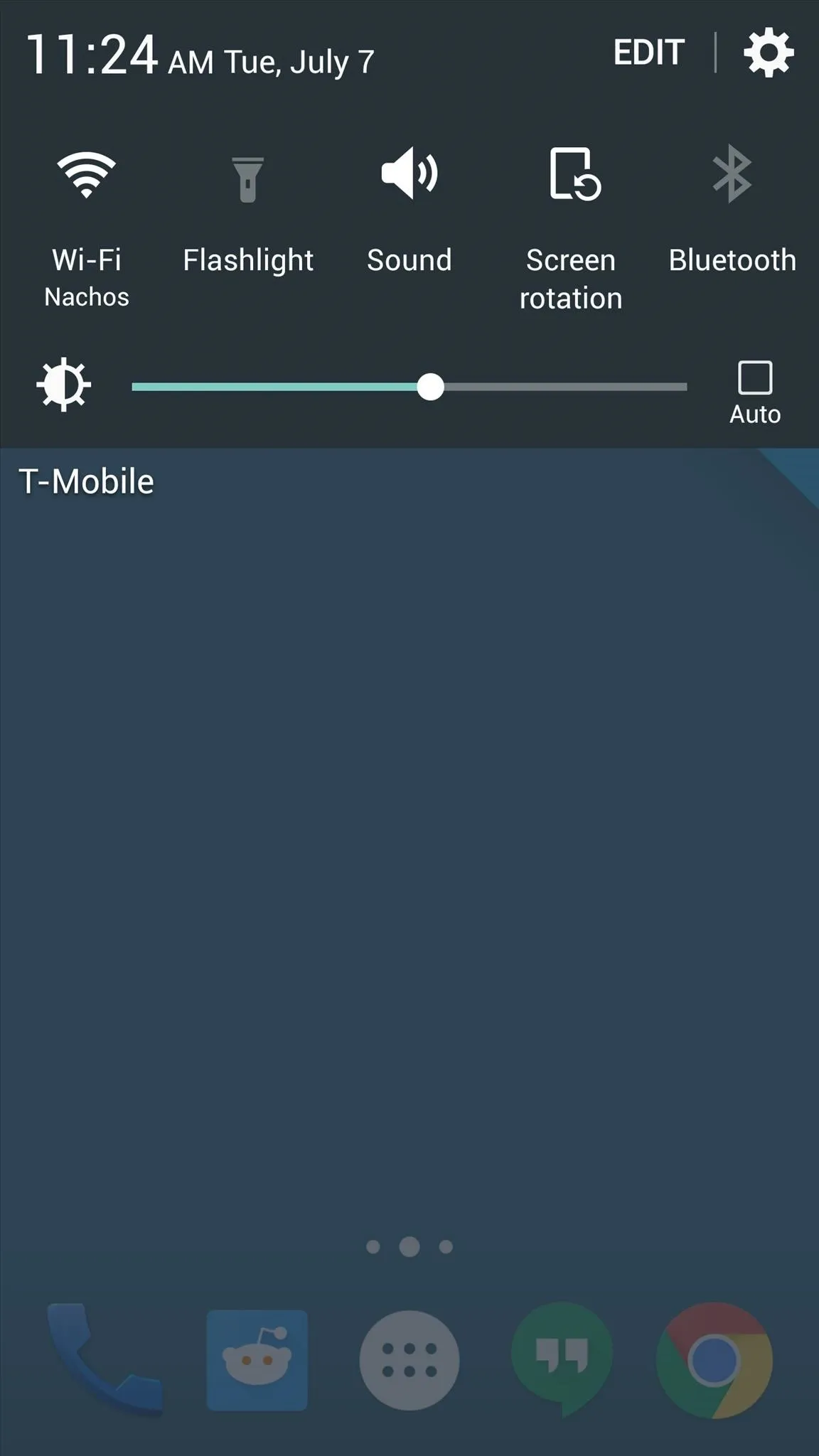
Notification area
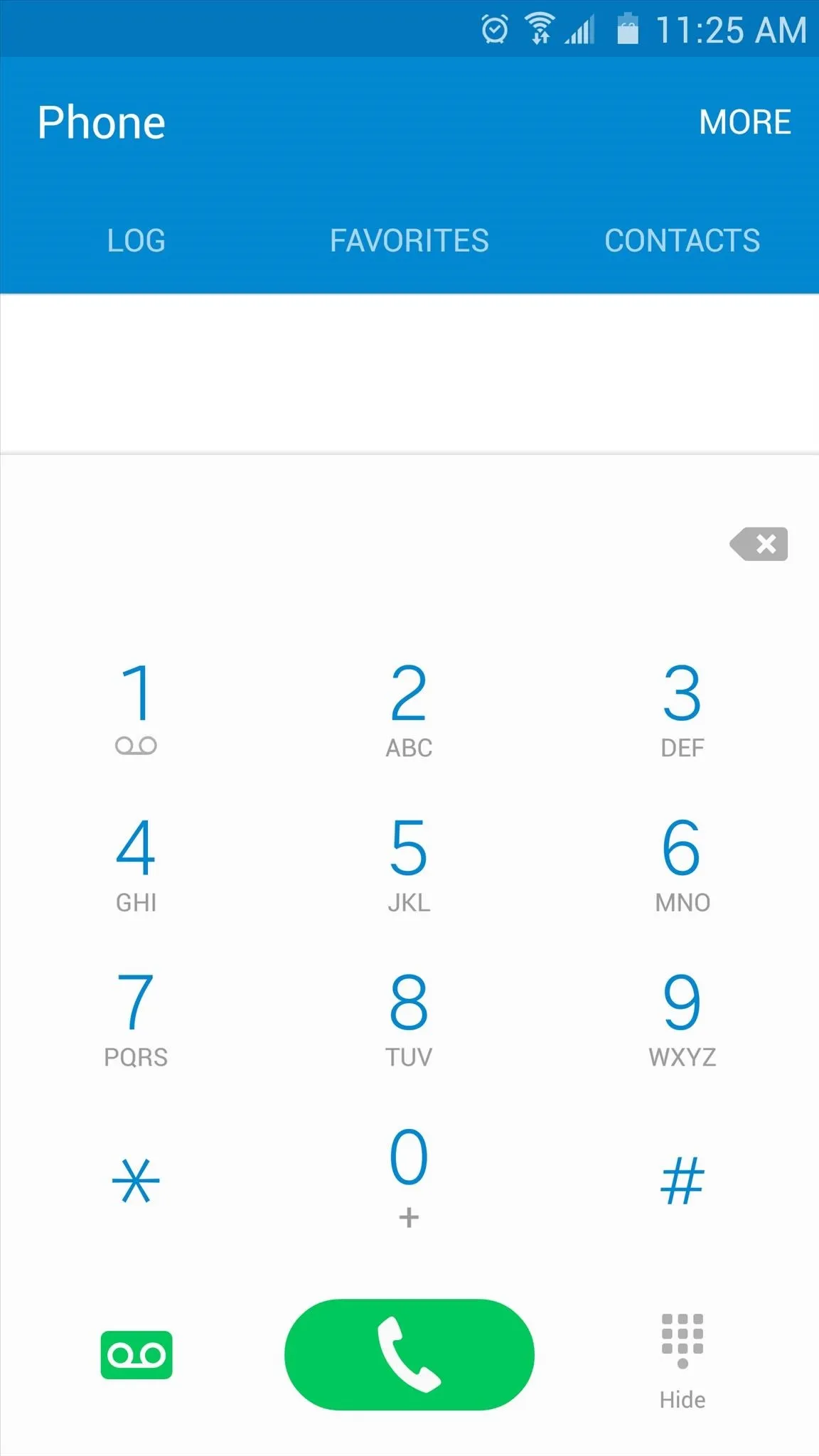
Phone app
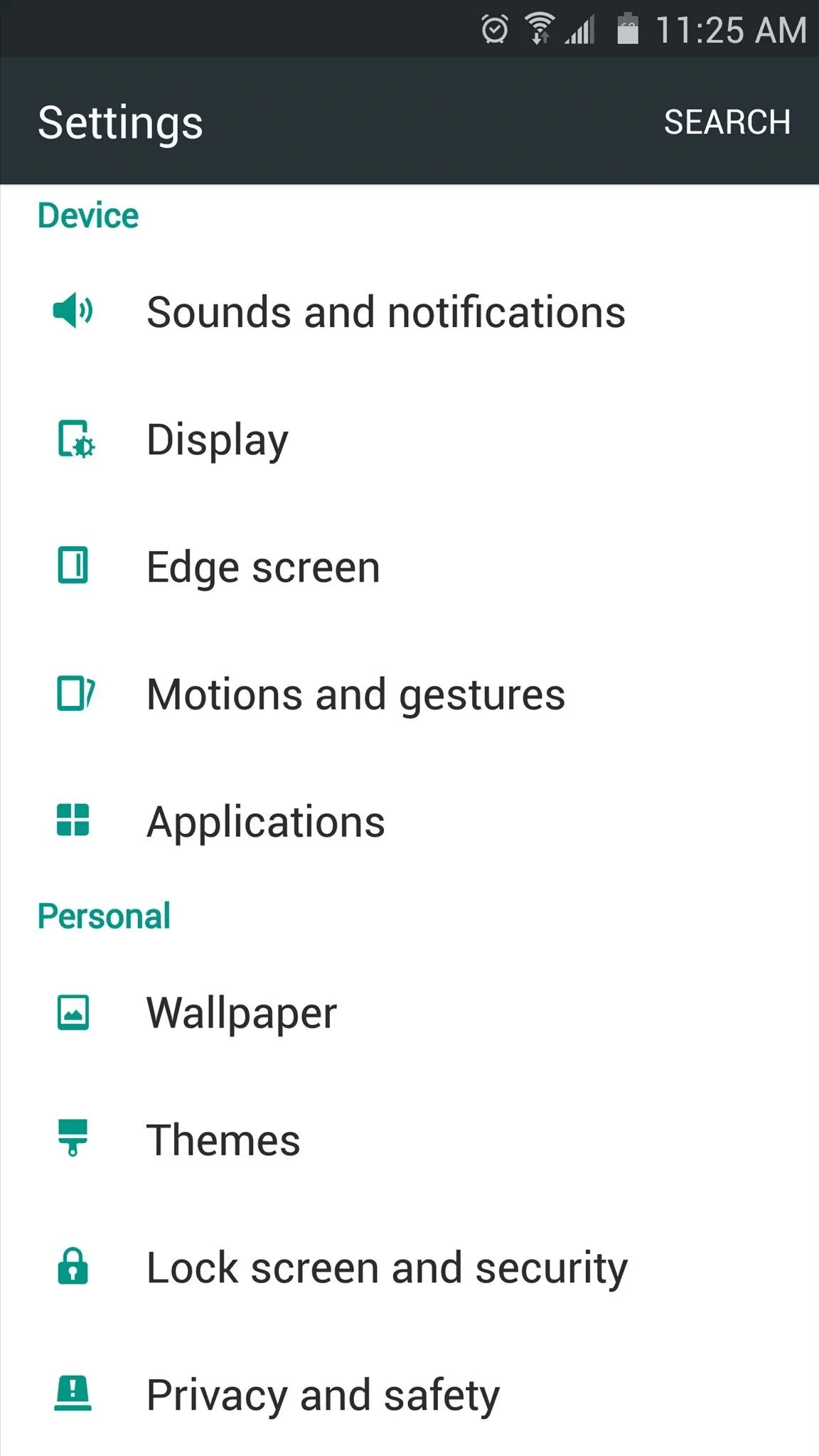
Settings menu
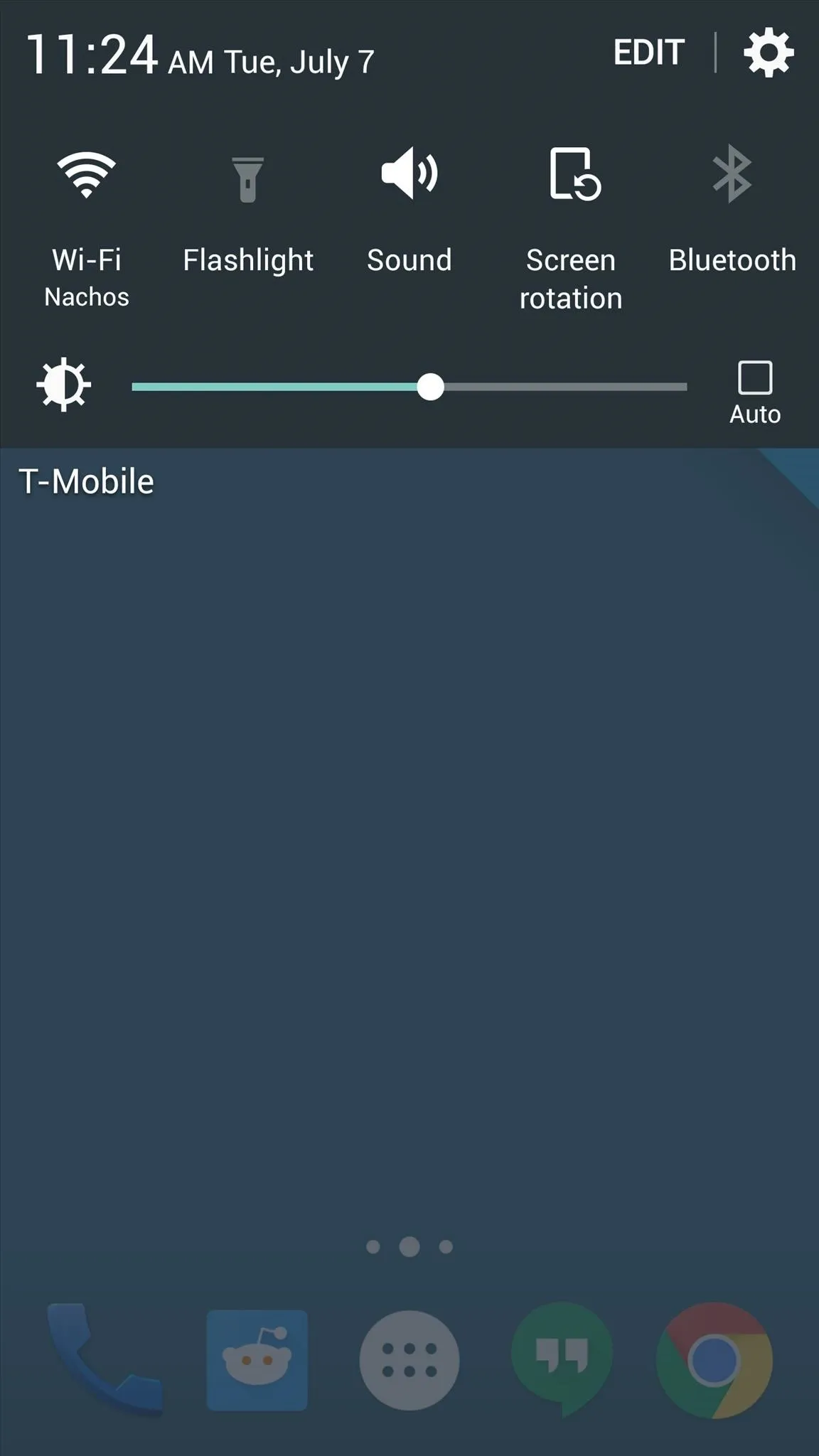
Notification area
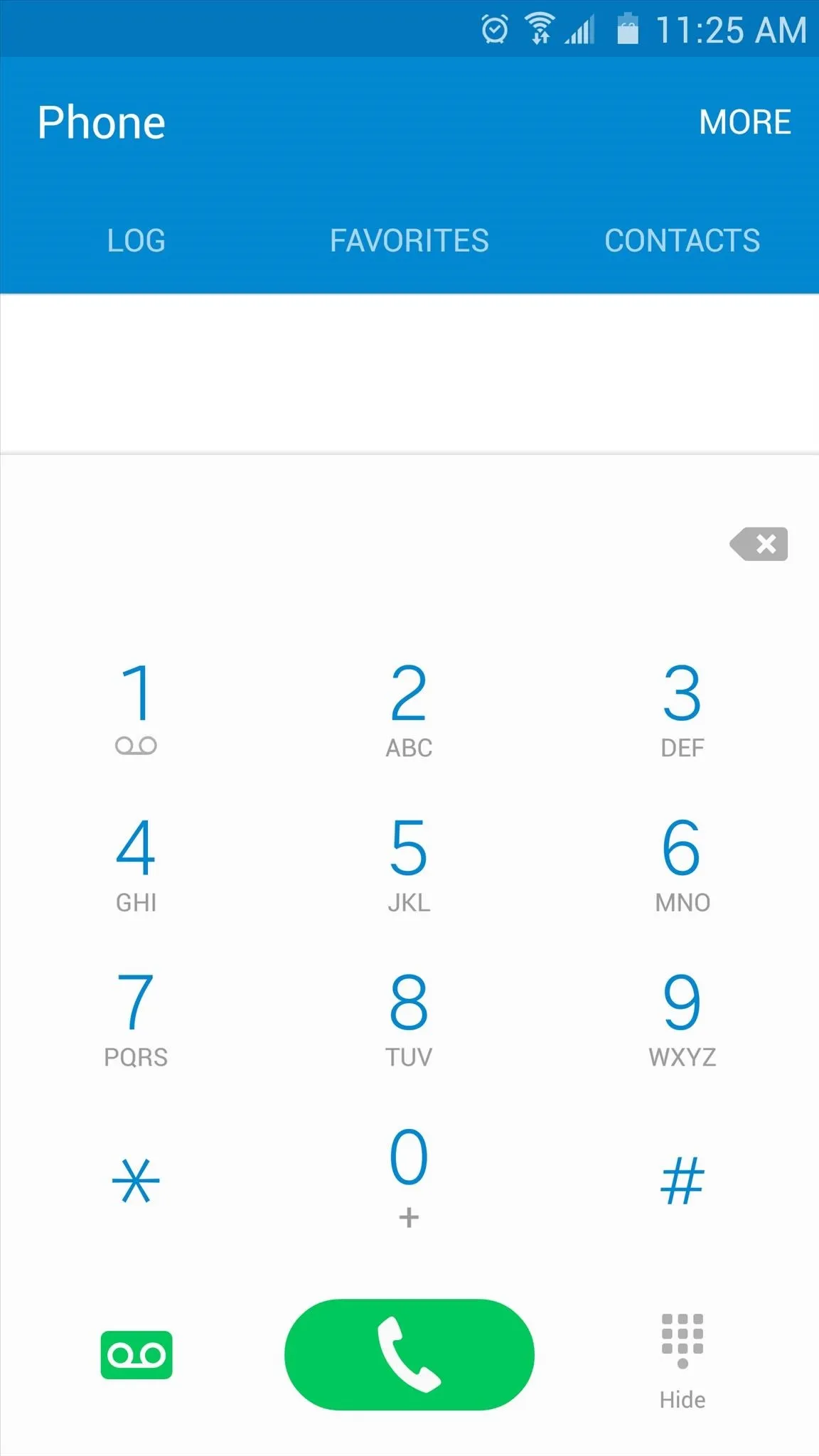
Phone app
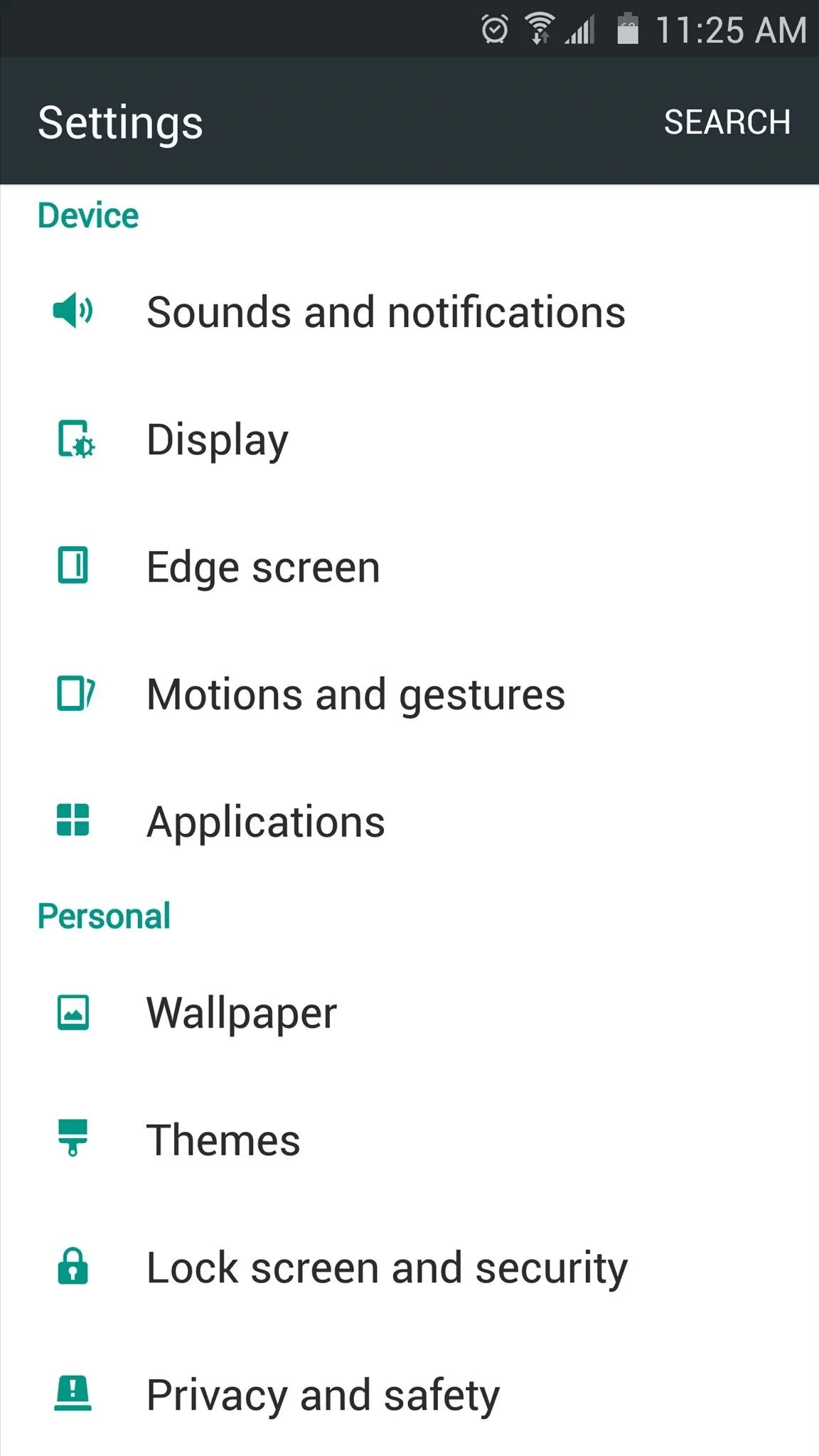
Settings menu
Are you enjoying the new look and feel of your Galaxy S6 after applying these simple tweaks? Let us know in the comment section below, or drop us a line on Android Hacks' Facebook or Twitter, or Gadget Hacks' Facebook, Google+, or Twitter.







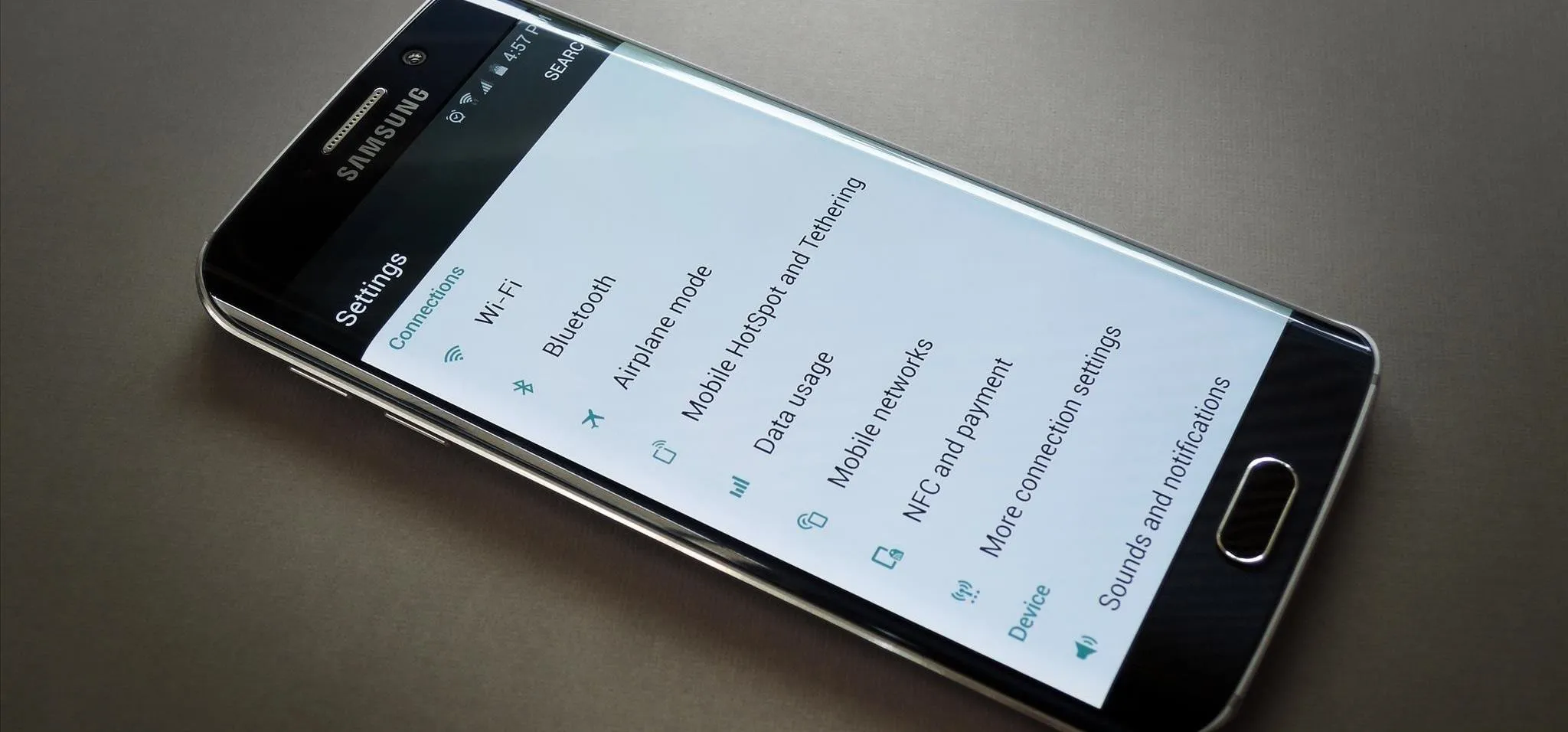




















Comments
Be the first, drop a comment!