Fast moving cars, strangers in the background, and even birds flying by can all ruin a great shot. Thankfully, TouchWiz provides the tools to remove unwanted objects, right in the stock camera application.
With Eraser mode, you can fire off a quick succession of shots, then remove moving objects that have ruined an otherwise perfectly good photo. Like this guy, who will now live forever in the annals of internet history.






On the Galaxy S4, finding the Eraser mode was easy, but Samsung has buried the feature on their latest flagship device for some unknown reason. To find and use the Eraser mode on your Galaxy S5, check out the softModder guide below.
Shot & More (Eraser Mode)
Launch the Camera app, then select the Shot & more feature by tapping on the Mode, located to the left of the shutter button.
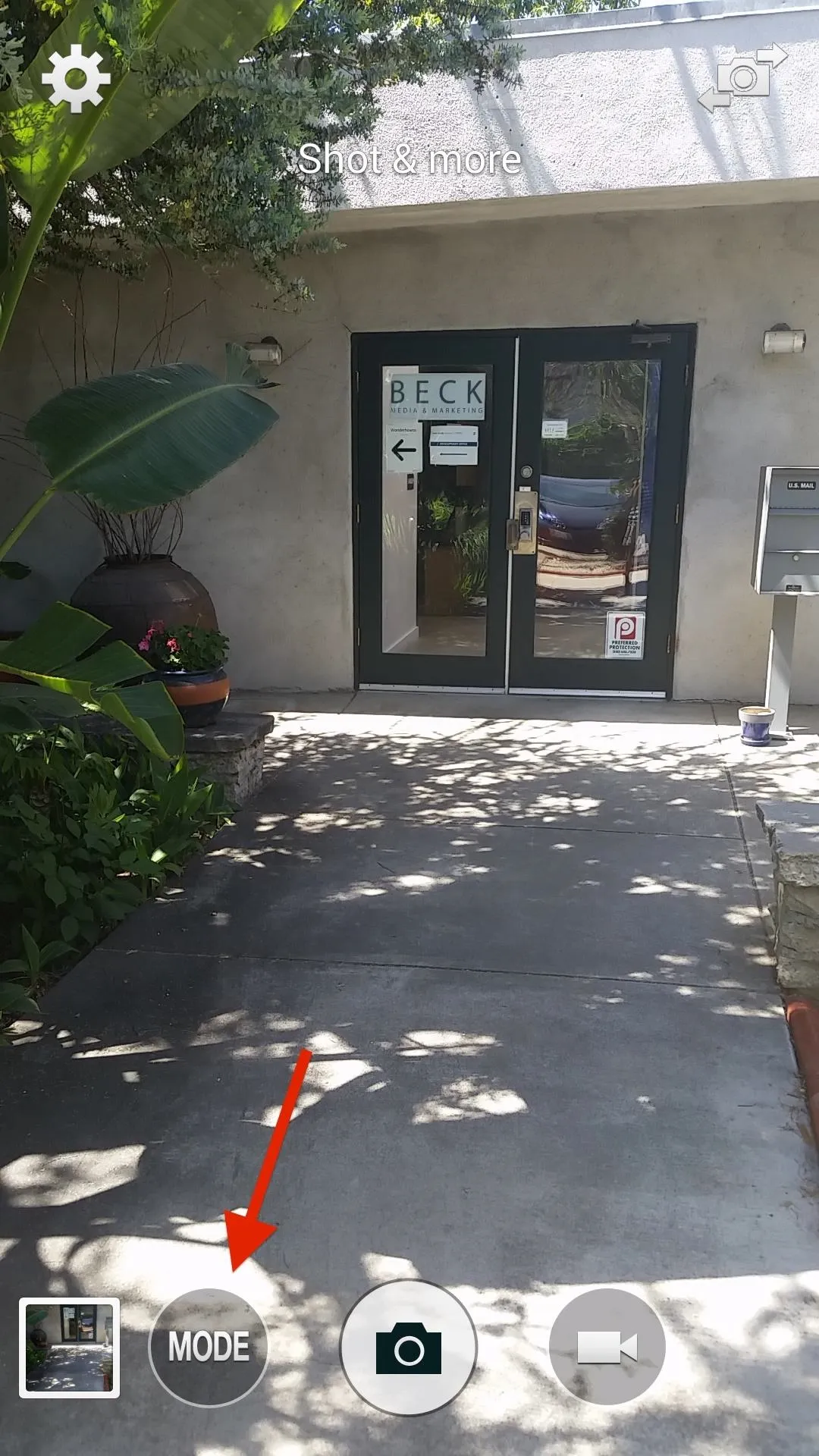
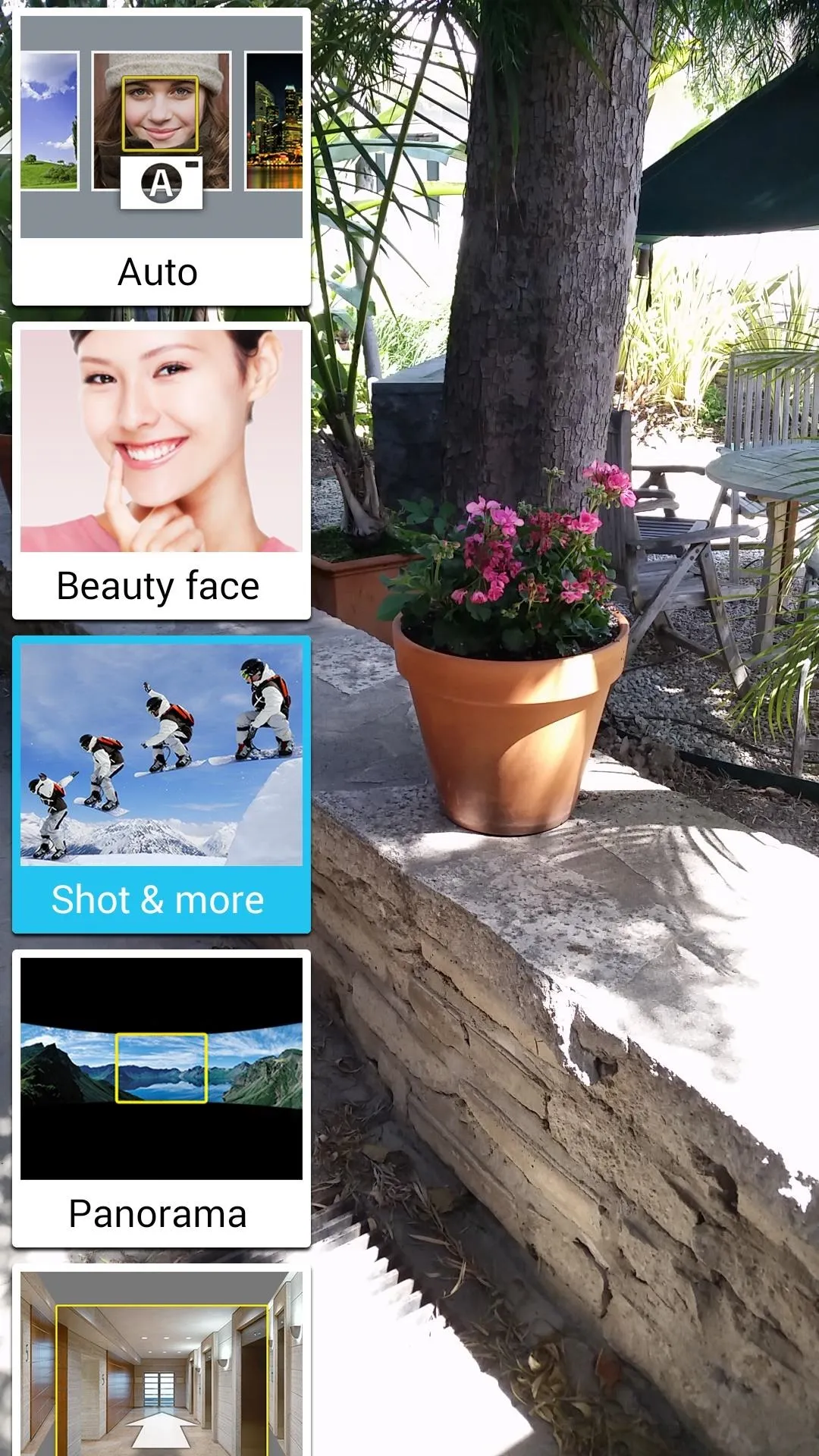
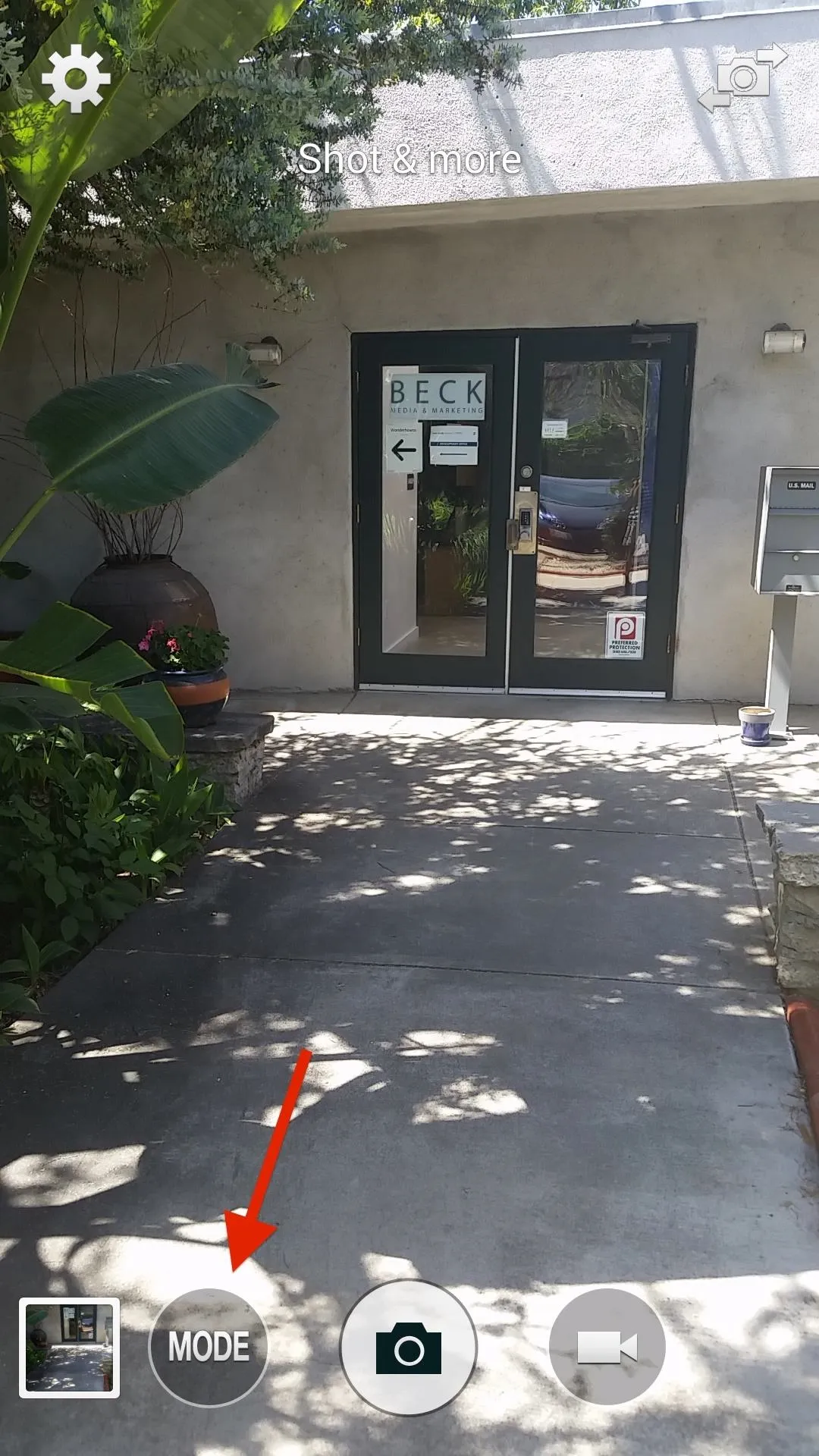
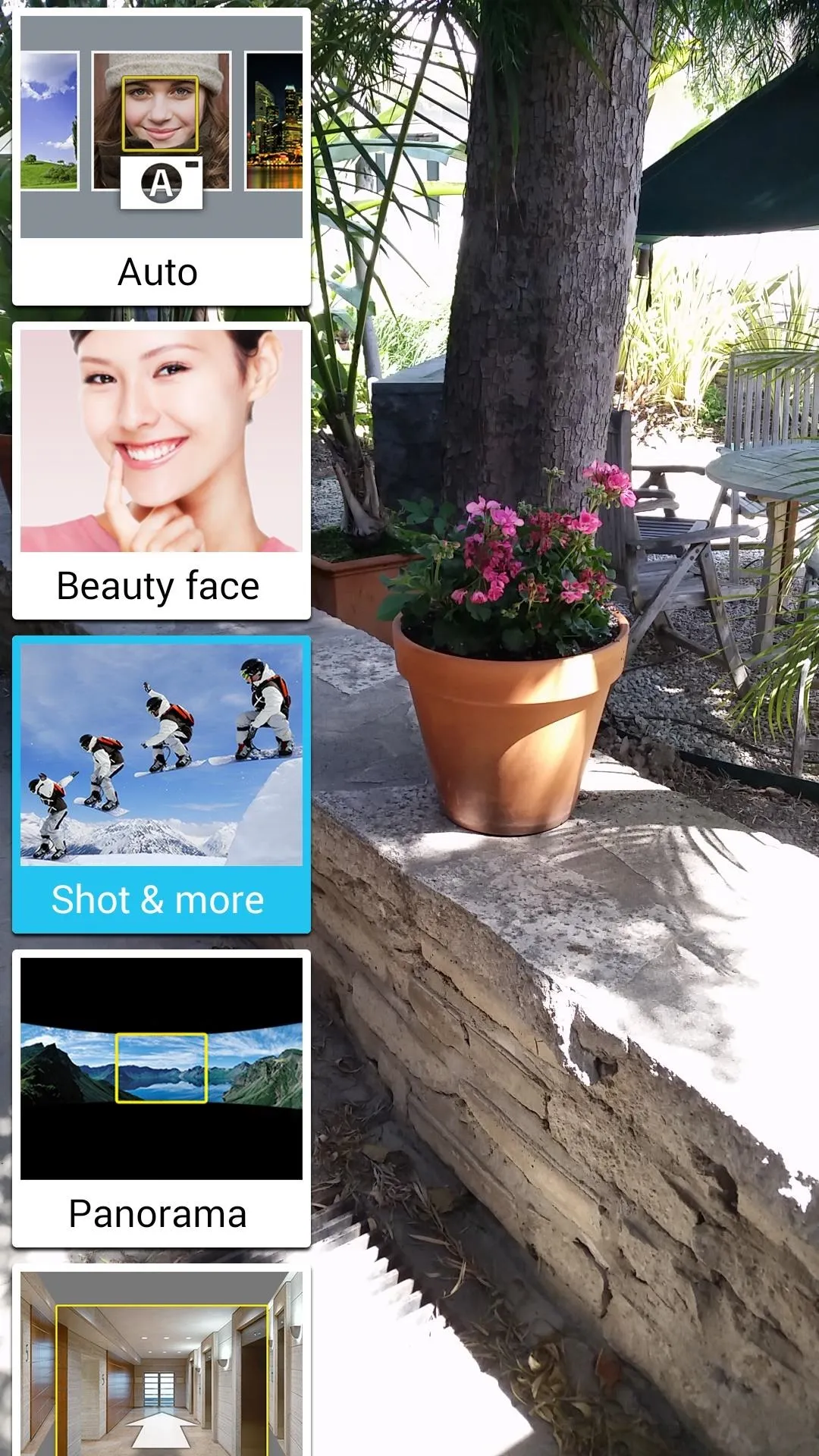
Shoot & Select Eraser
Once you're ready, take a picture. At the bottom, you'll see a progress bar indicating all of the pictures that the camera is rapidly taking. Make sure to hold the phone steady during this process.
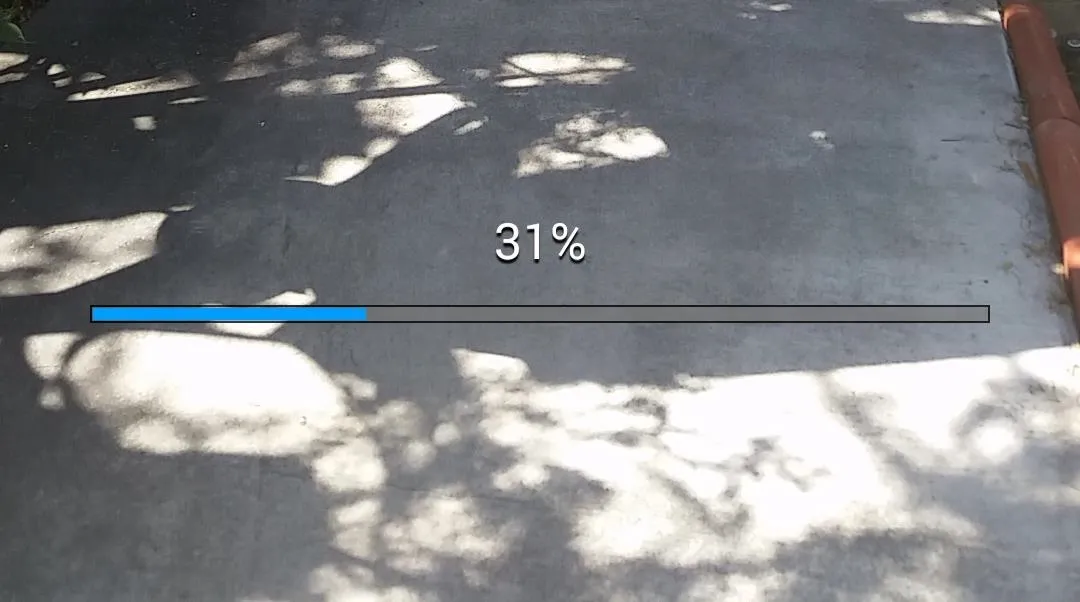
After a few seconds, a progress bar will be replaced by a processing bar, then finally by a carousel of different modes to choose from. When the camera detects moving objects, it will allow you to select the Eraser option.
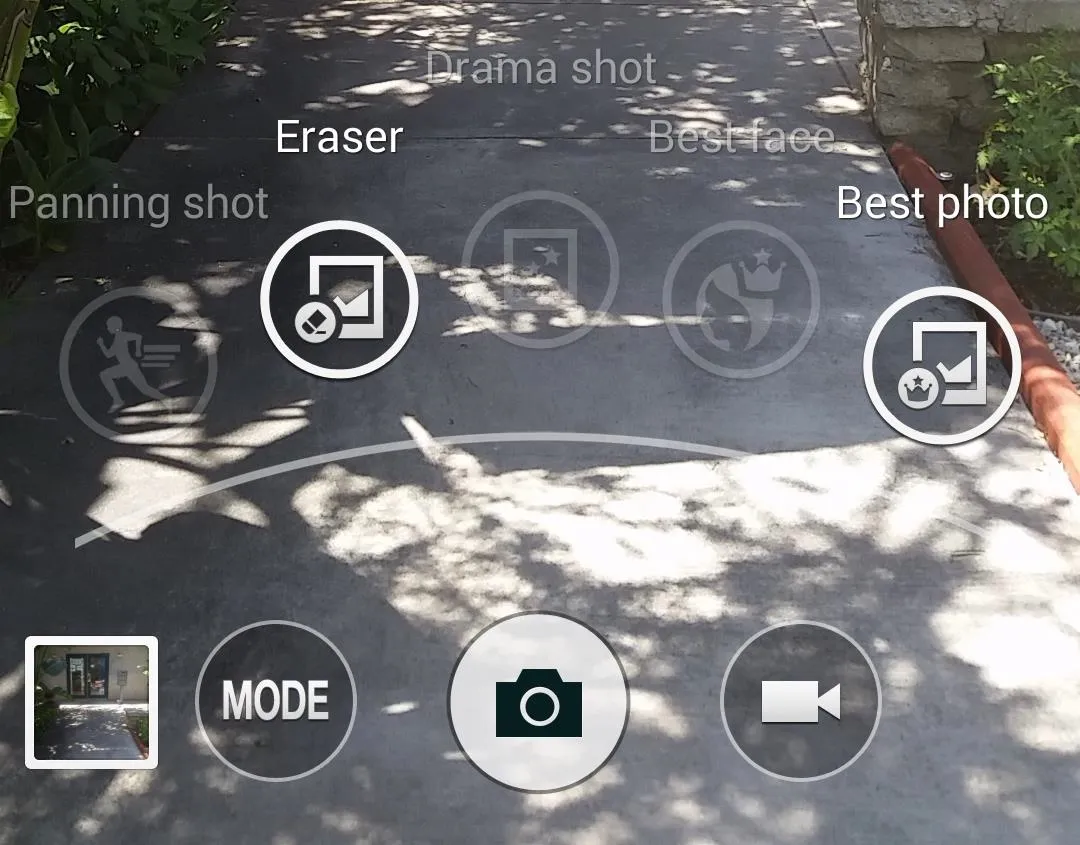
Remove Unwanted Objects
As you can see below, I had a friend run past the camera as I used the feature. A box appears around any objects that are temporarily in your shot. Using a composite of the eight burst shots taken, the software determines which objects can be removed and fills in the background.
To remove an object, tap on the red minus icon at the edge of the box. Tapping on the blue plus icon will bring the object right back.
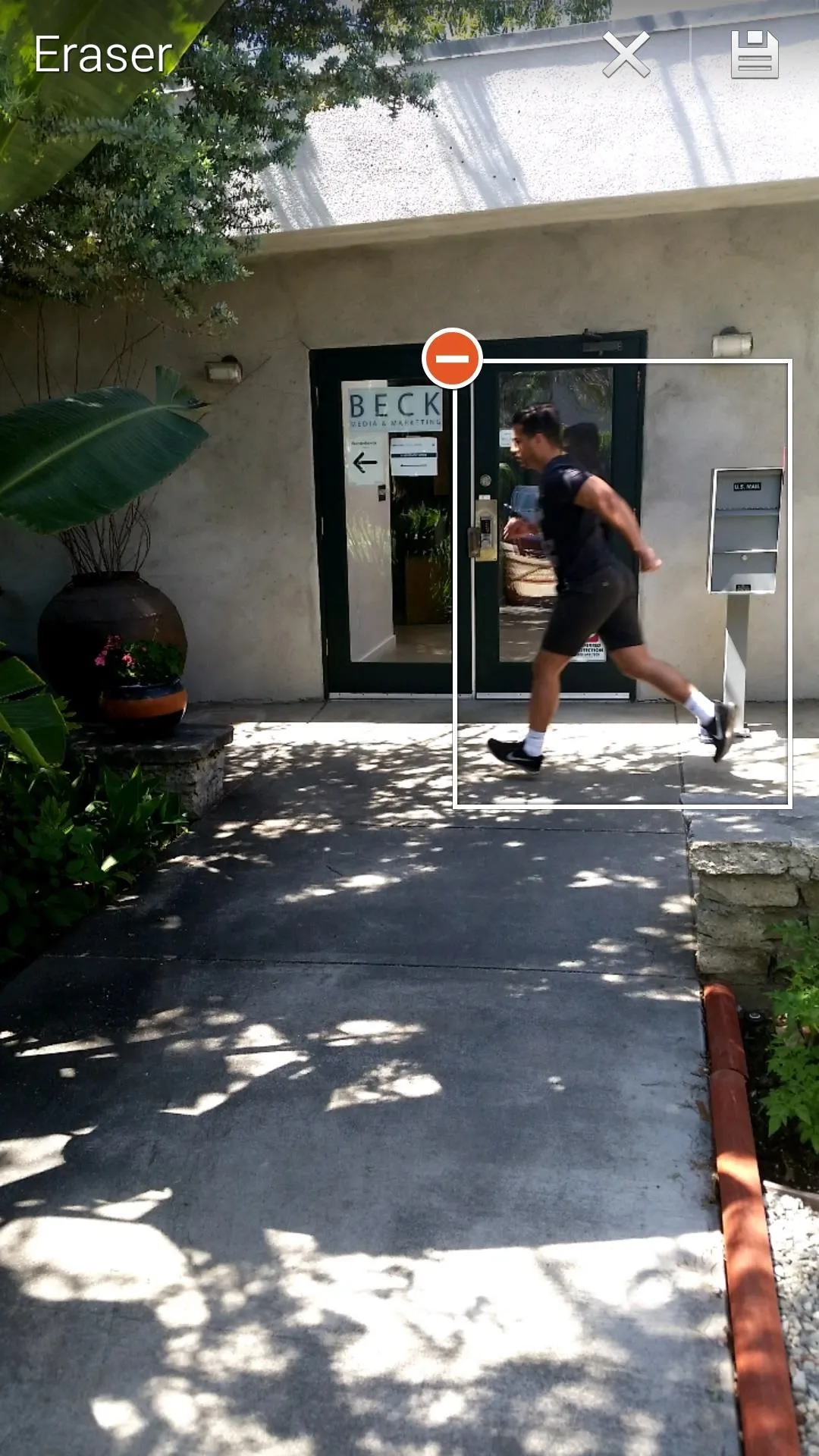
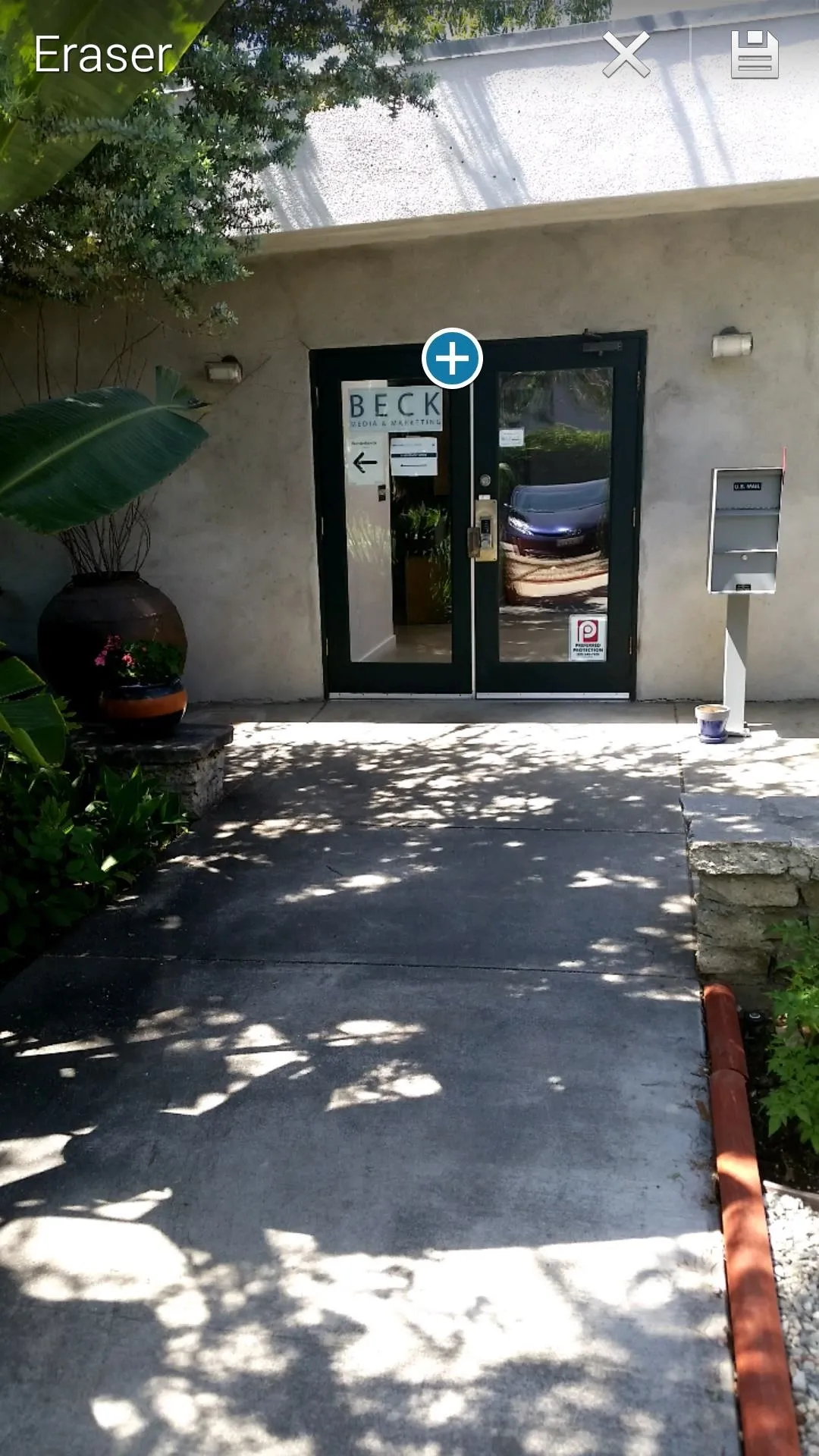
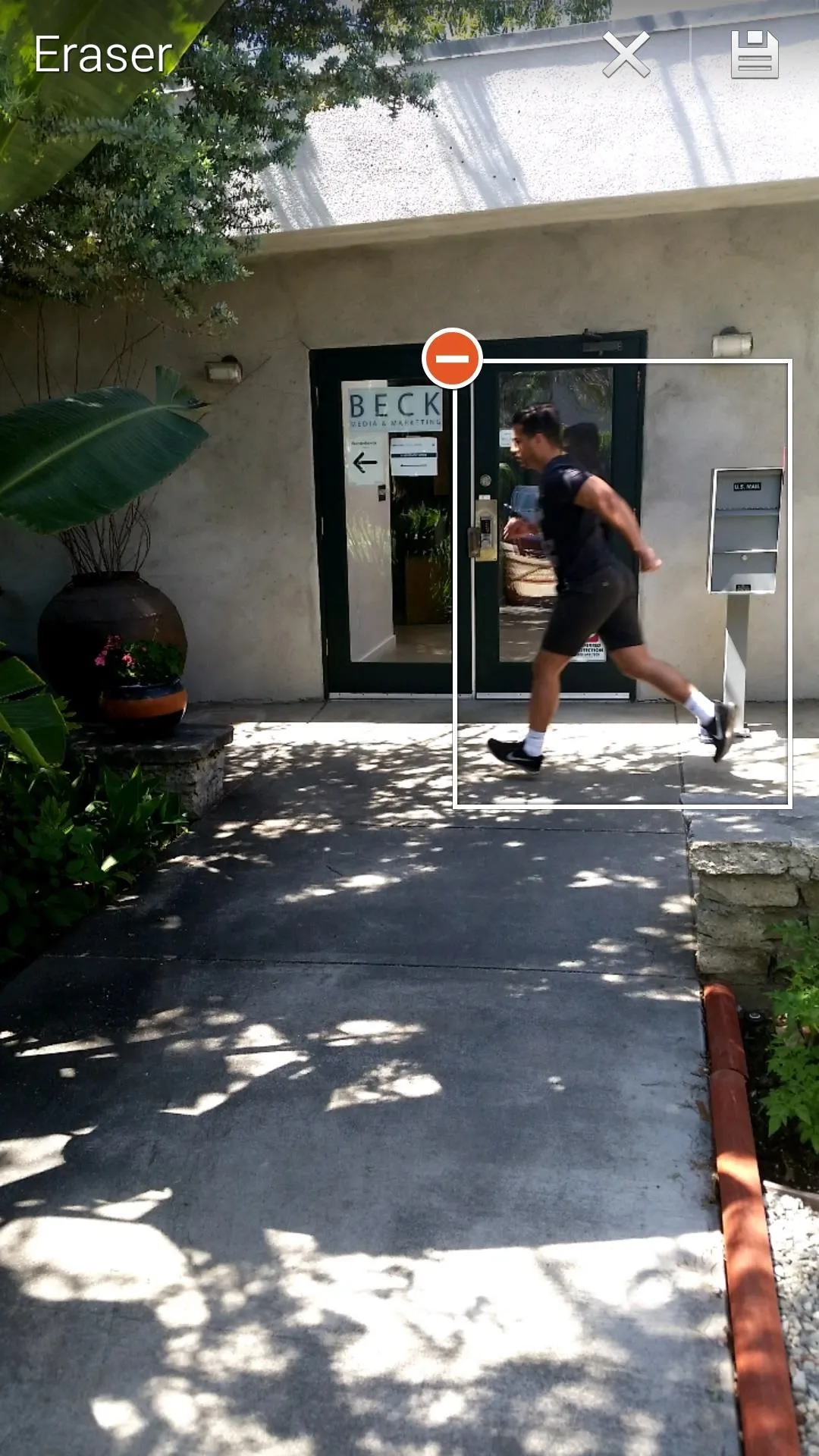
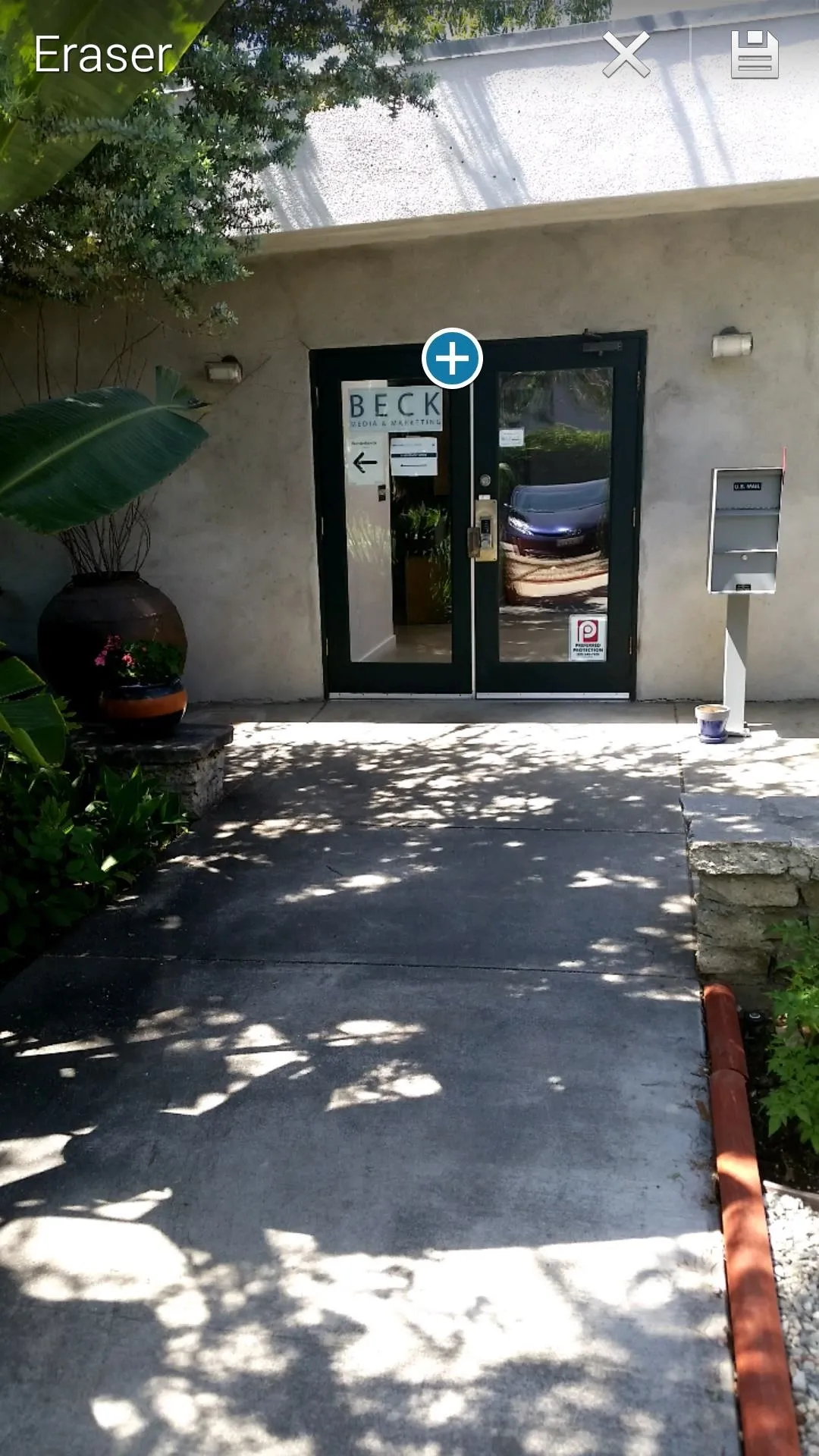
When you're ready to save the picture, you'll have the option to save both the original and final image on your phone—with the former placed in an album titled Studio in your Gallery app.

























Comments
Be the first, drop a comment!