While the legality of secretly recording phone calls varies in each country, sometimes it's useful to have audio documentation of conversations you have on your Samsung Galaxy Note 2.
There are plenty of reasons you'd want to be able to record phone calls, from important conversations, to threatening phone calls, or to just trying to capture a friend's embarrassing moment. It's even a good idea to record your calls to customer service representatives, especially if you know they're recording you.
Currently, the Samsung Galaxy Note 2 doesn't have a built-in call recording feature (most Android smartphones don't), but it's easy to download one from Google Play. However, the majority of these apps aren't very good, and record either only one side of the conversation or a very shitty version of both voices. Plus, some require root.
With this softModder guide, I'll show you the one app you'll need to rule them all—no root required.
High-Quality Phone Call Recording
MP3 InCall Recorder & Voice, a free Android app from dev Grinzone, records your phone conversations and saves them in high-quality MP3 format.
Using MP3 InCall Recorder & Voice
Once you download the app, you can make a phone call and start to record. The record button (which is the green circle located in the upper left hand corner) will now show up—which you can then tap to start the recording. If you go directly into the app, you can use it as a simple voice recorder as well.
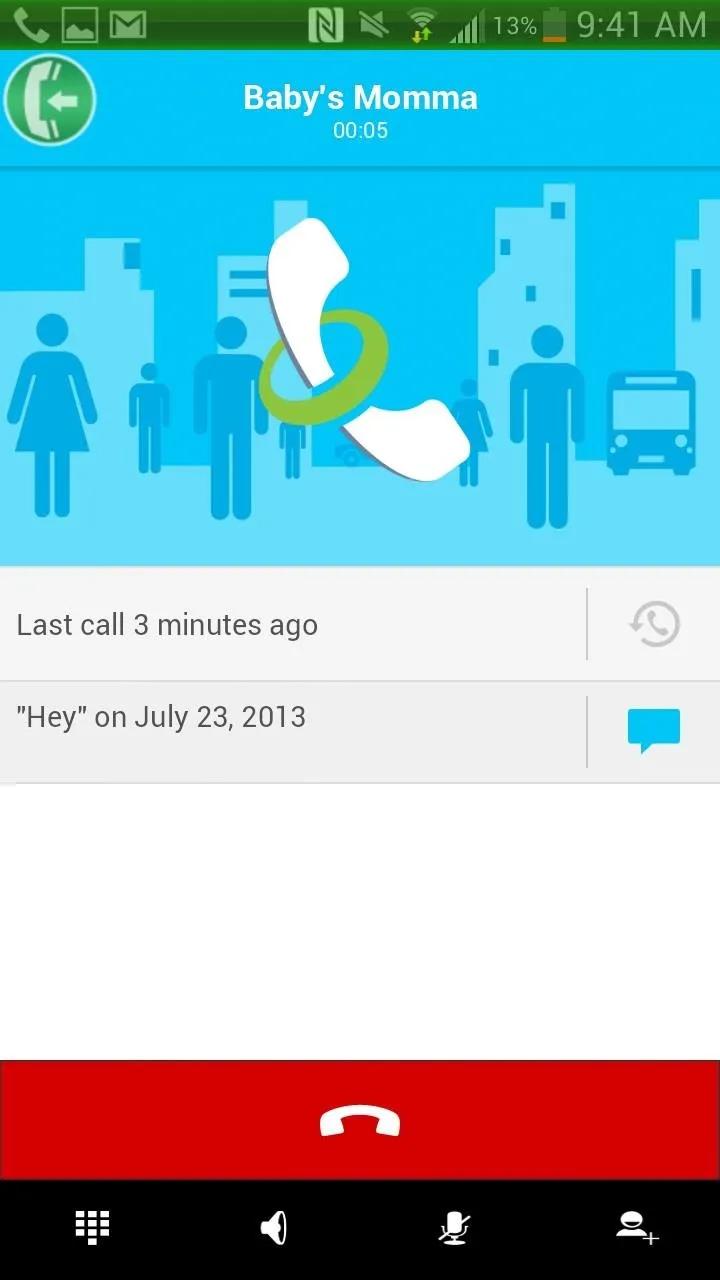
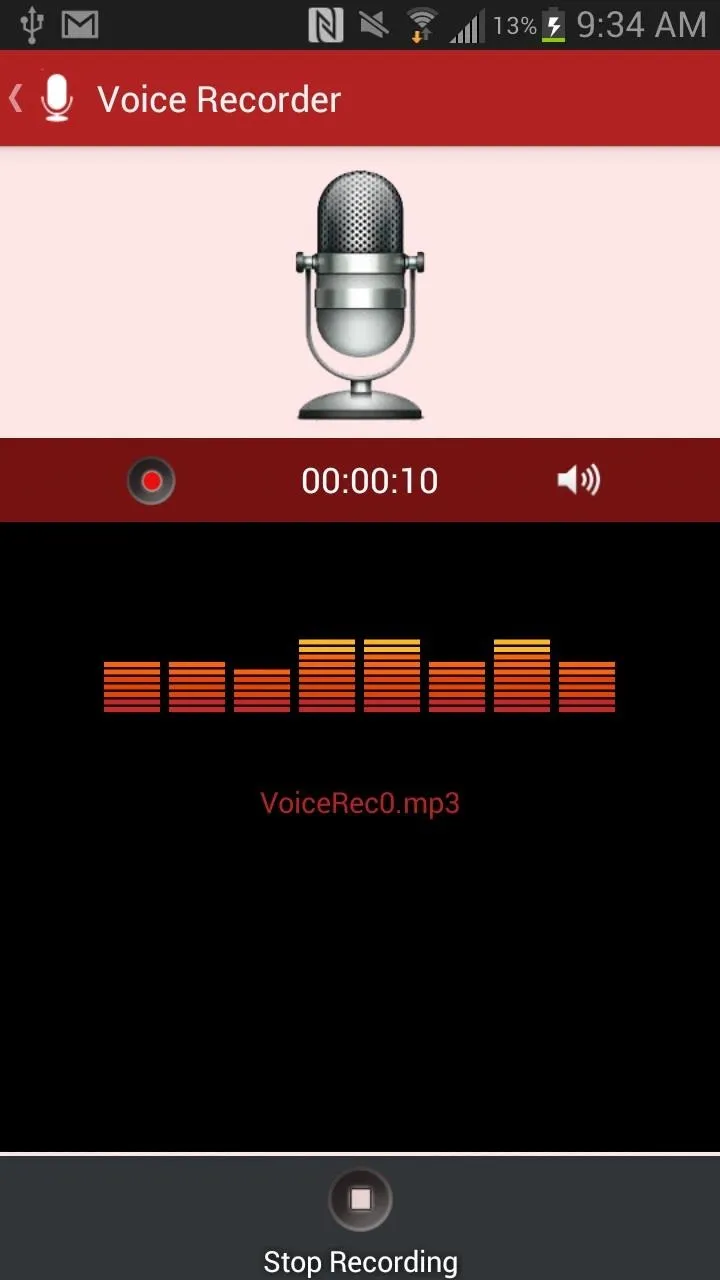
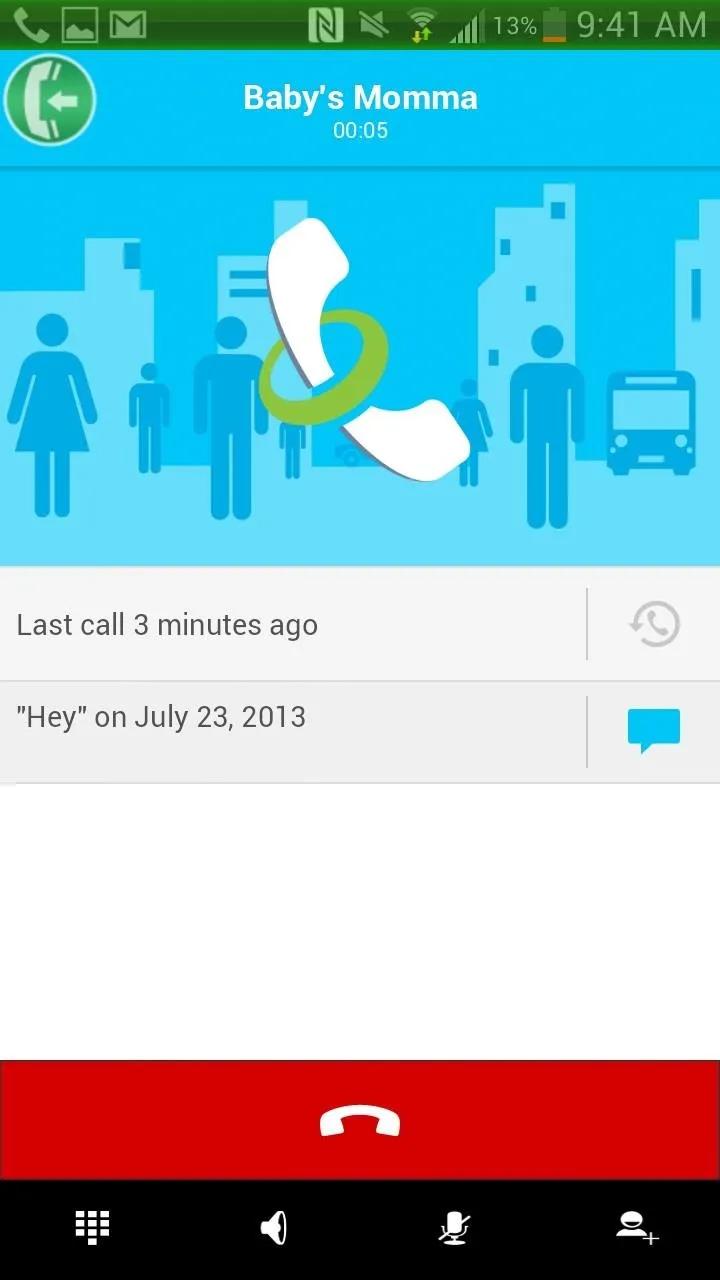
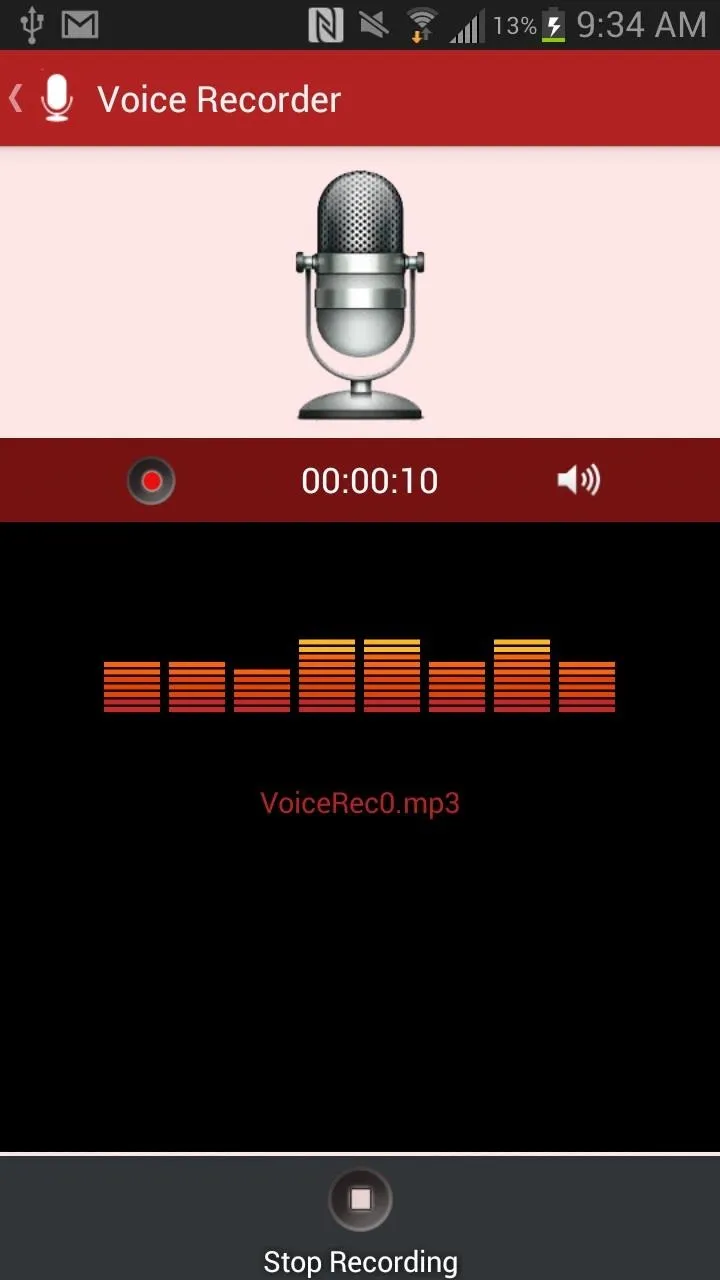
Listening/Editing Your Recordings
From inside of MP3 InCall Recorder & Voice, you can view a list of all of your recordings, with the length and date recorded in the description. If you want to listen to it, tap on the recording and press the play button.
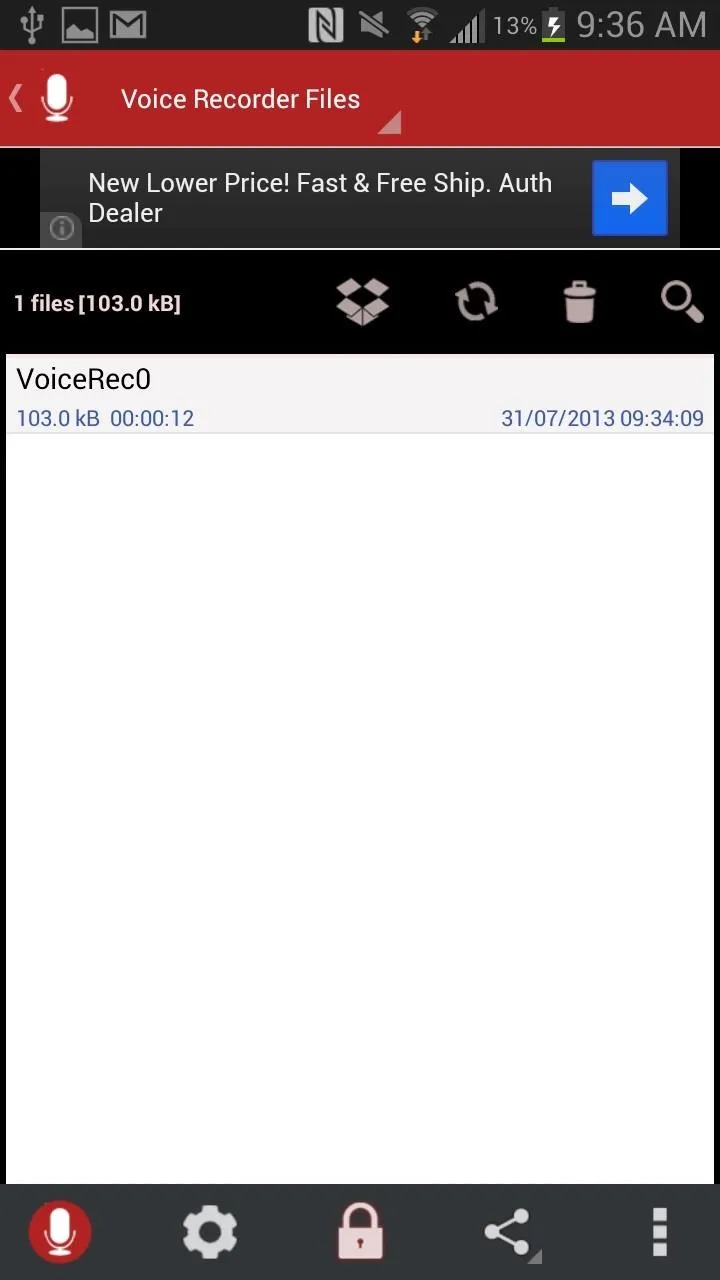
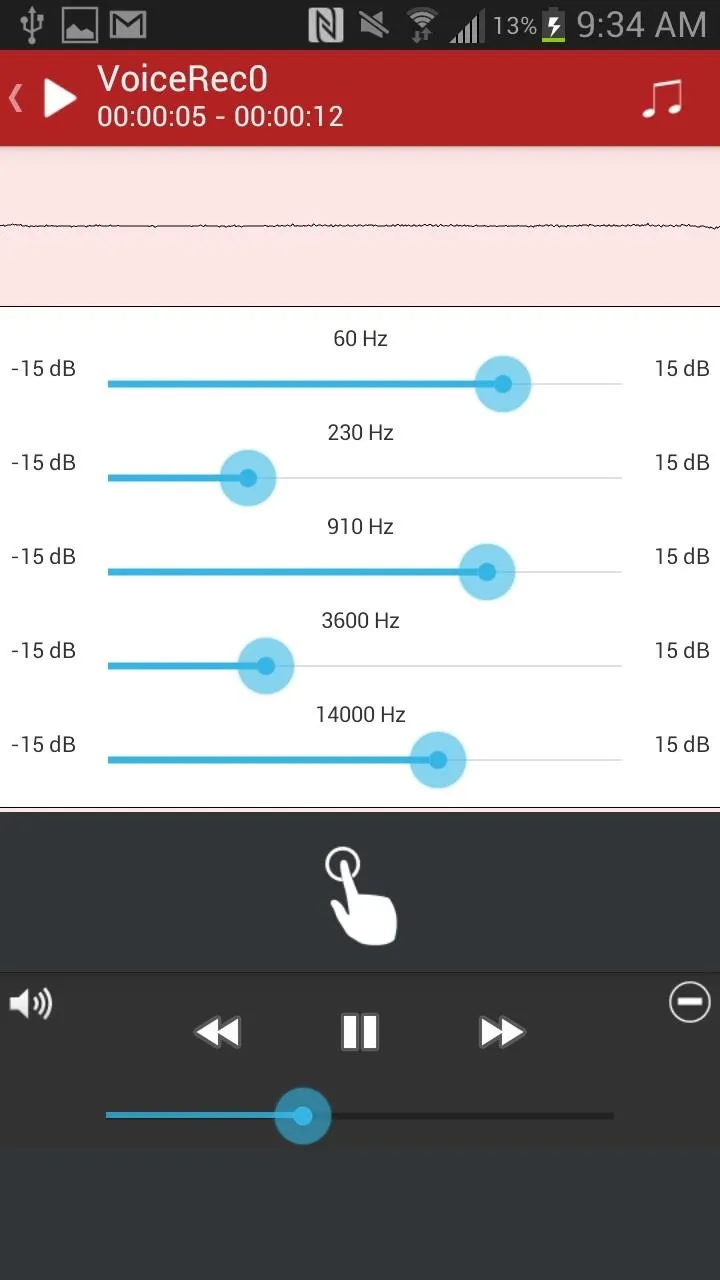
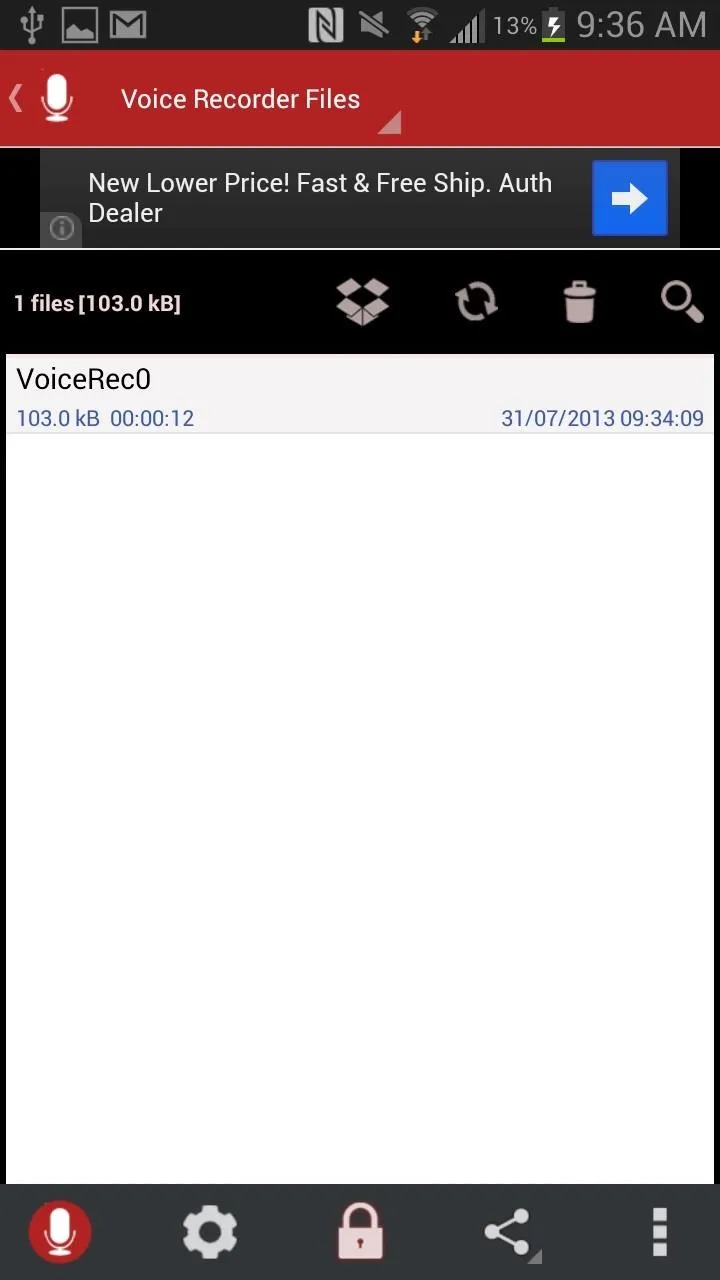
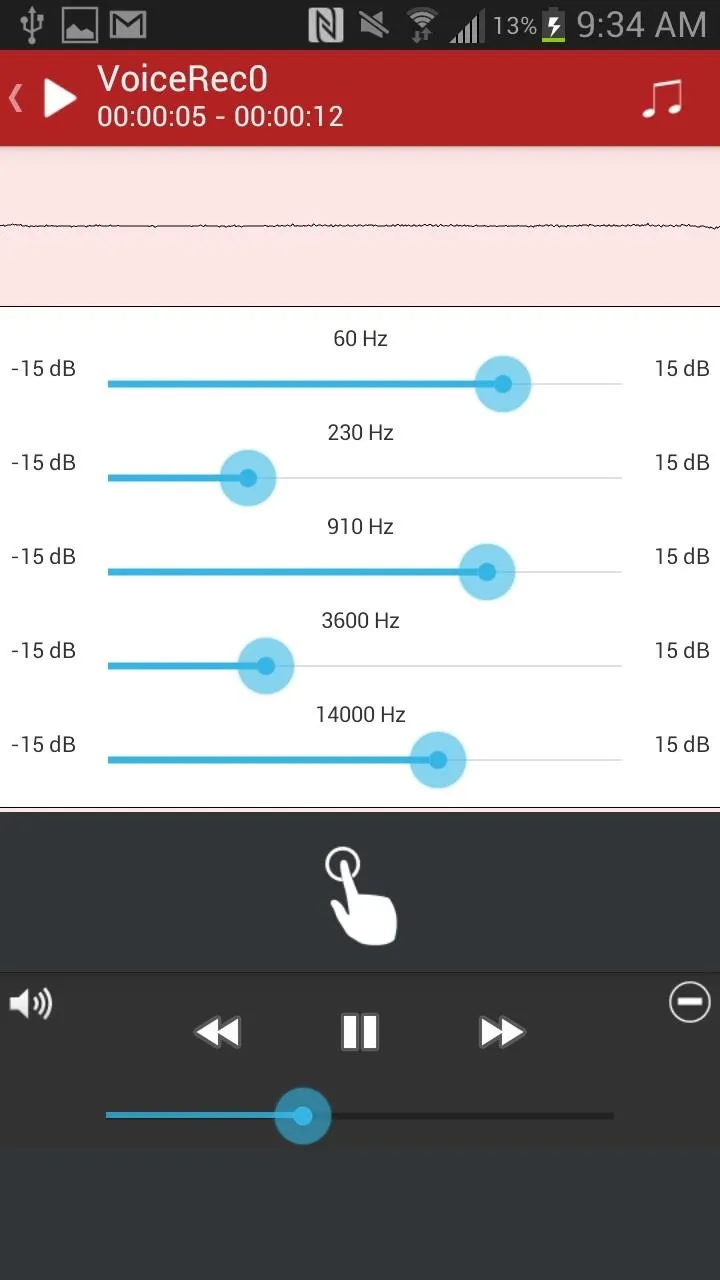
An equalizer is also available to tinker with in order to get the best sound for your recording. You can also check out the settings, share your recordings, upload them to Dropbox, and delete them—all from the icons scattered across the homepage.
Changing Your Settings
Tapping on the gear icon at the bottom of the homepage will take you to the settings, where you can mess with things such as recording mode (automatic or manual), set contacts to automatically record, delay recording time, record button placement, audio source, and more.
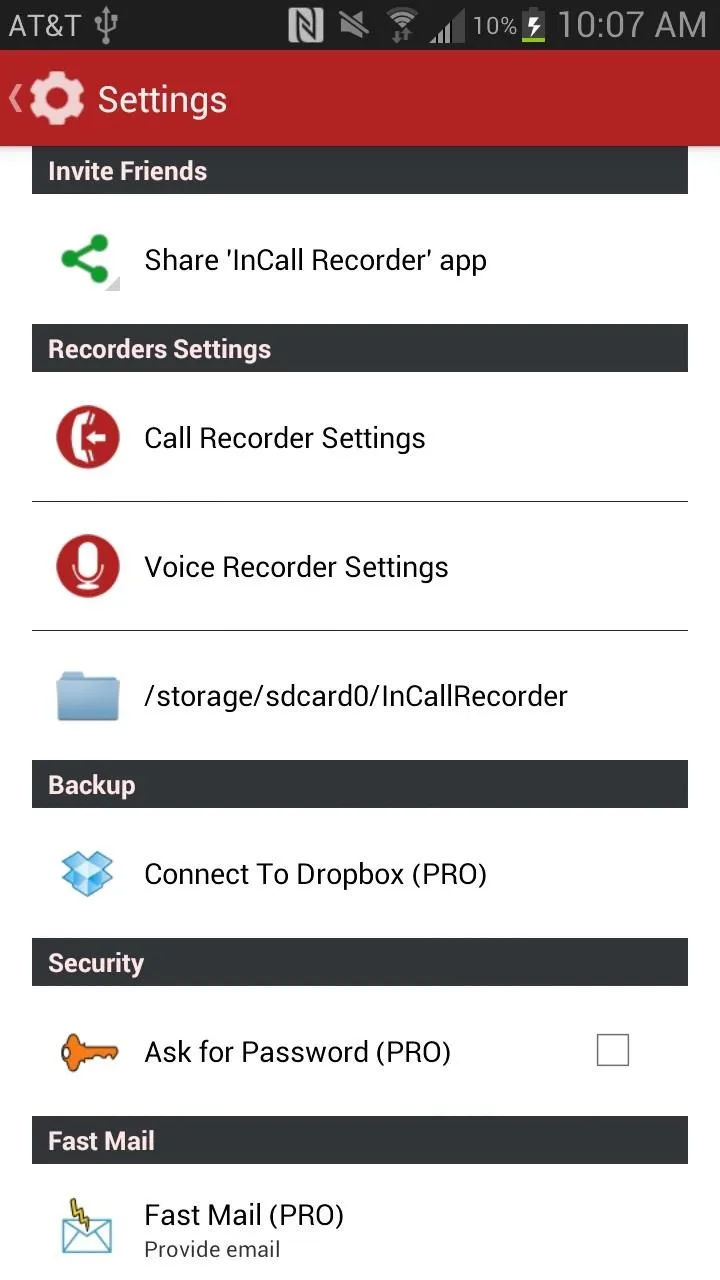
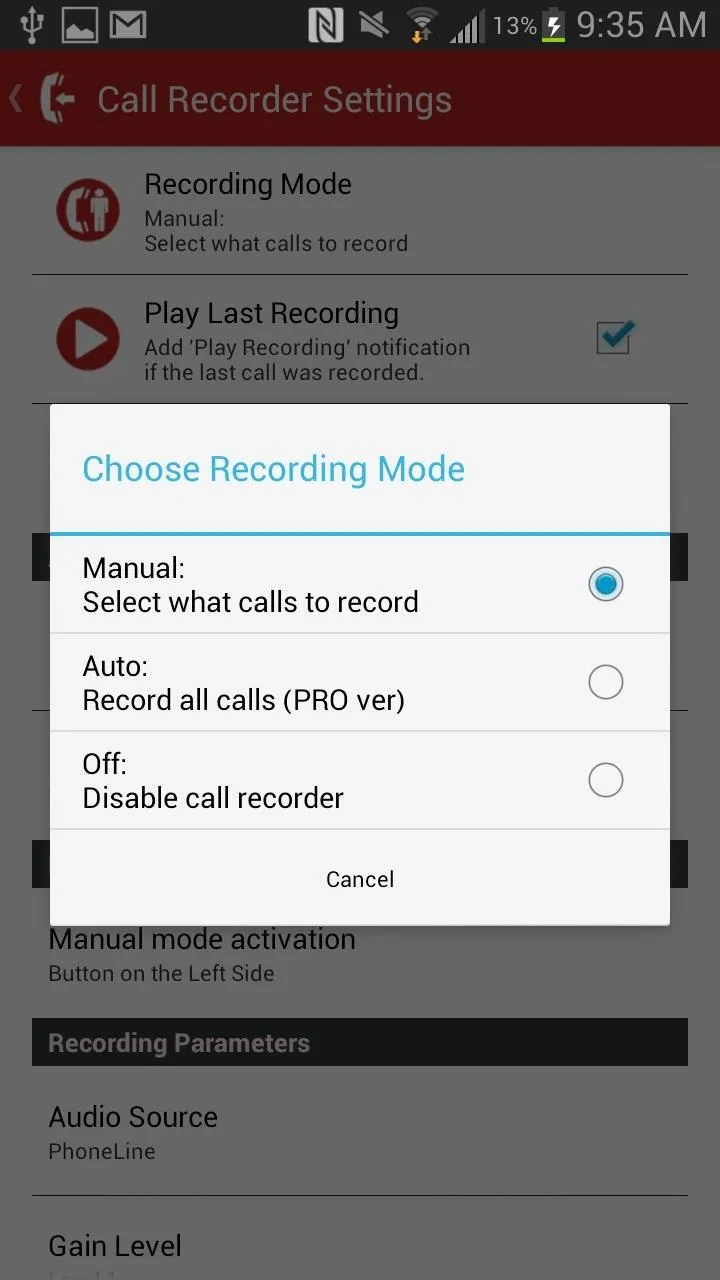
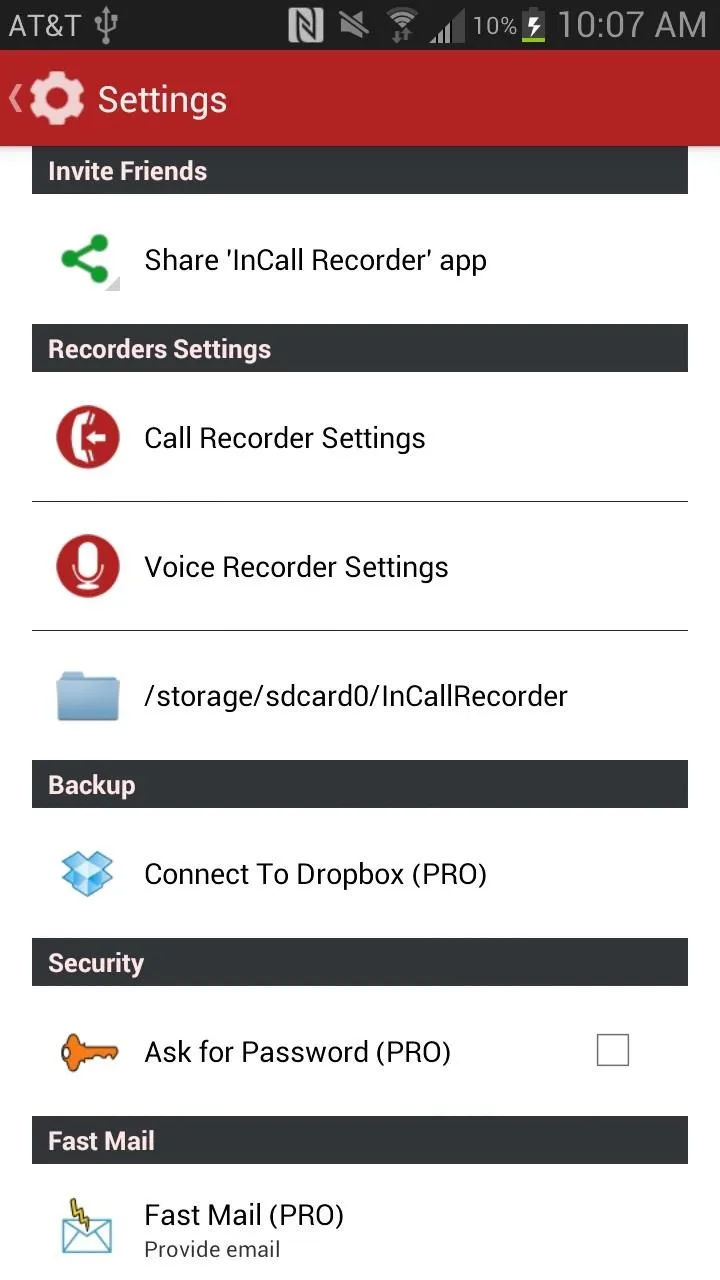
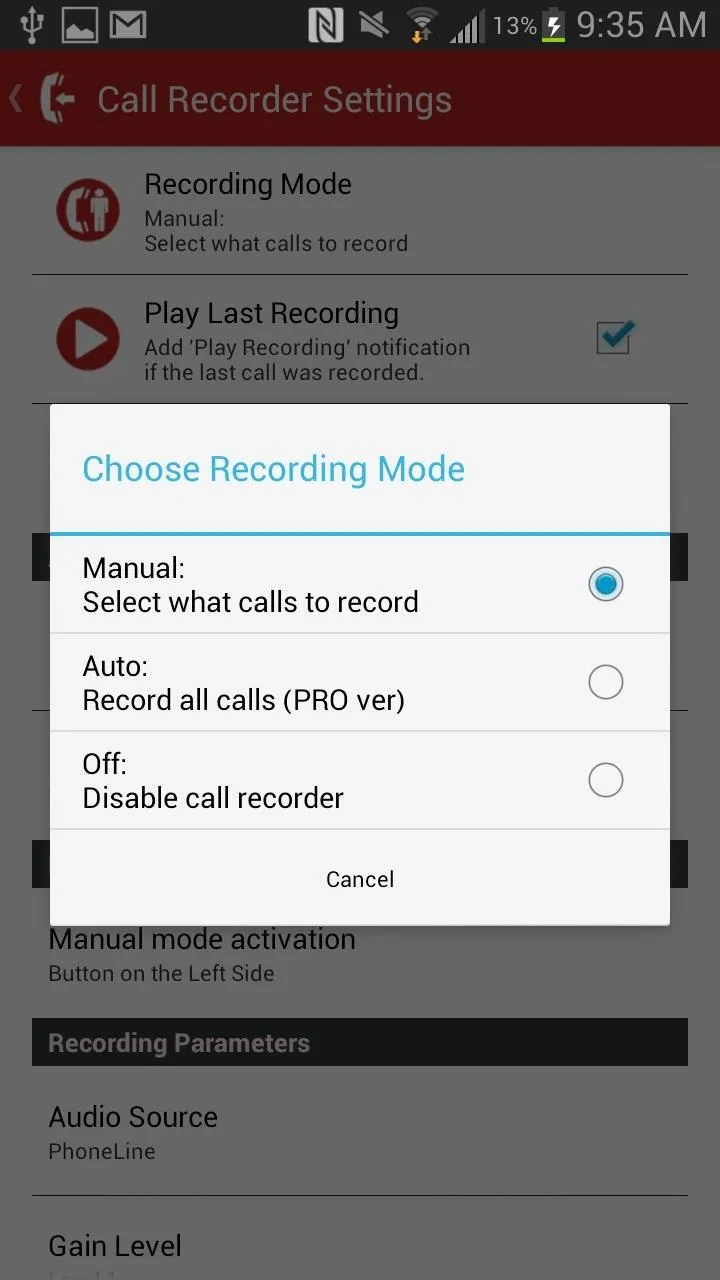
For certain settings, you'll need to have the pro version. If you want to, just tap on the lock icon and purchase it for a dollar from inside the app. With pro, you'll be able to automatically record phone calls, add comments to a recording, set voice recording as ringtone, and more.
Now you can go ahead and record all of your conversations and keep them for future reference. Hell, you don't even have to notify the other person you're doing it—unless you're afraid of the law.
If the NSA can do it, so should you.




























Comments
Be the first, drop a comment!