The "Knock Knock" features on LG's G2 phone have proven popular and useful enough to spawn various apps and mods cloning these abilities for other devices. Porting the "Knock On" feature to our Samsung Galaxy S3 isn't as easily doable, since developers would need to create a modded kernel, like they did for the HTC One. The "Knock Off" function, on the other hand, is a lot more manageable.
In this softModder tutorial, I'll be showing you how to double-tap your screen to turn it off instead of using your Power button. As we near two years since the GS3 was first released, moving parts like the Power button need to be treated more delicately to reduce wear and tear (if they're not on their way out already). With the help of a simple app we'll be using, you can give your Power button a much needed rest.
Install "Knock Lock"
Head over to Google Play and download Knock Lock, created by developer Damian Piwowarski.
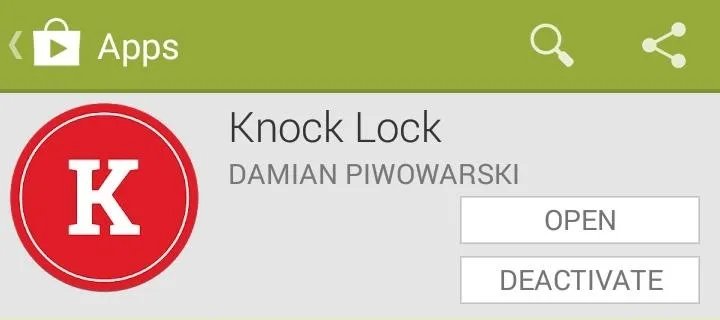
This app lets you designate a hotspot anywhere on your screen, which you double-tap to turn your screen off.
Enable "Knock Lock" as a Device Administrator
Before you set up your hotspot, you'll need to give Knock Lock device administrator access. When you first open up the app, you'll be greeted by a red screen. Tap on the button that says Open Android service settings, then tap Activate on the next screen.
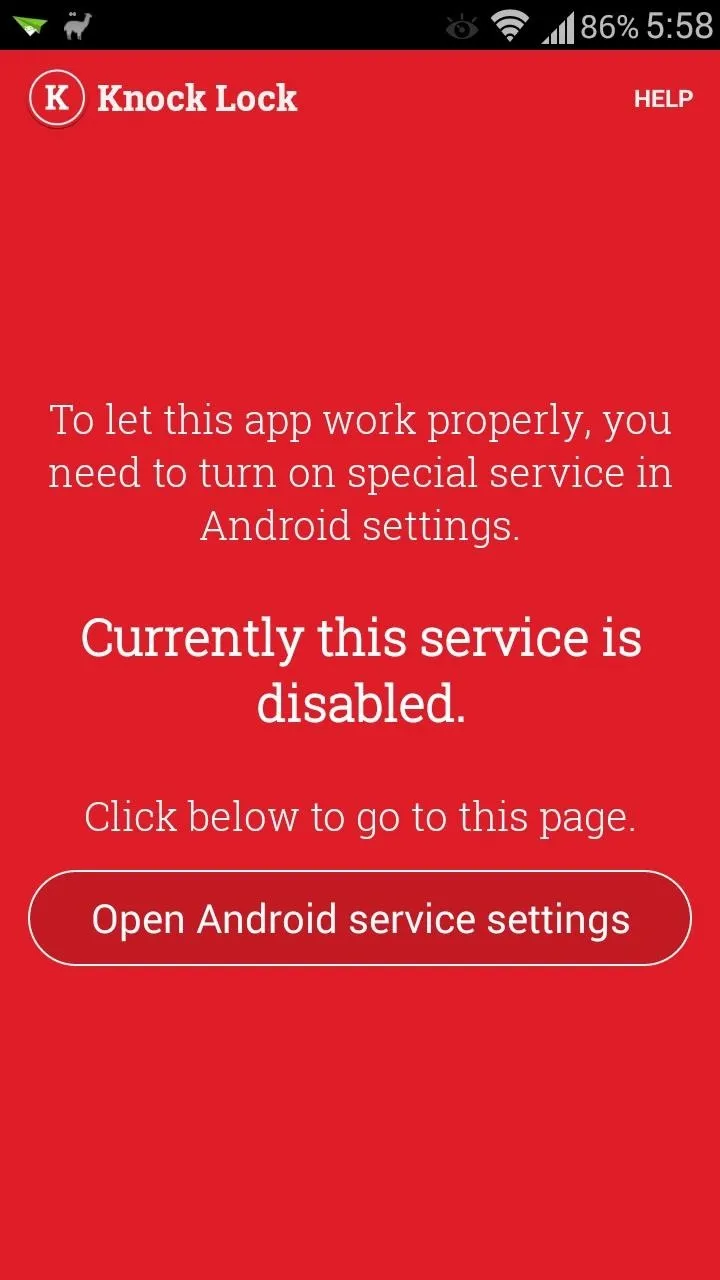
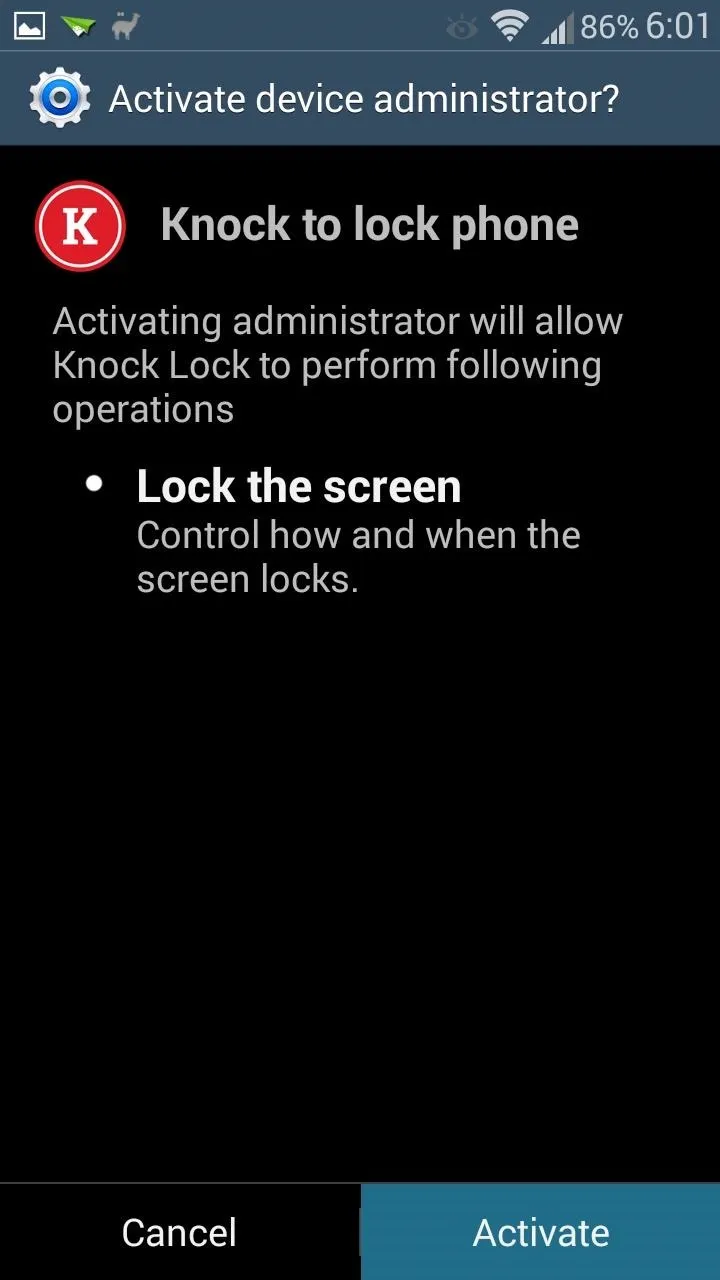
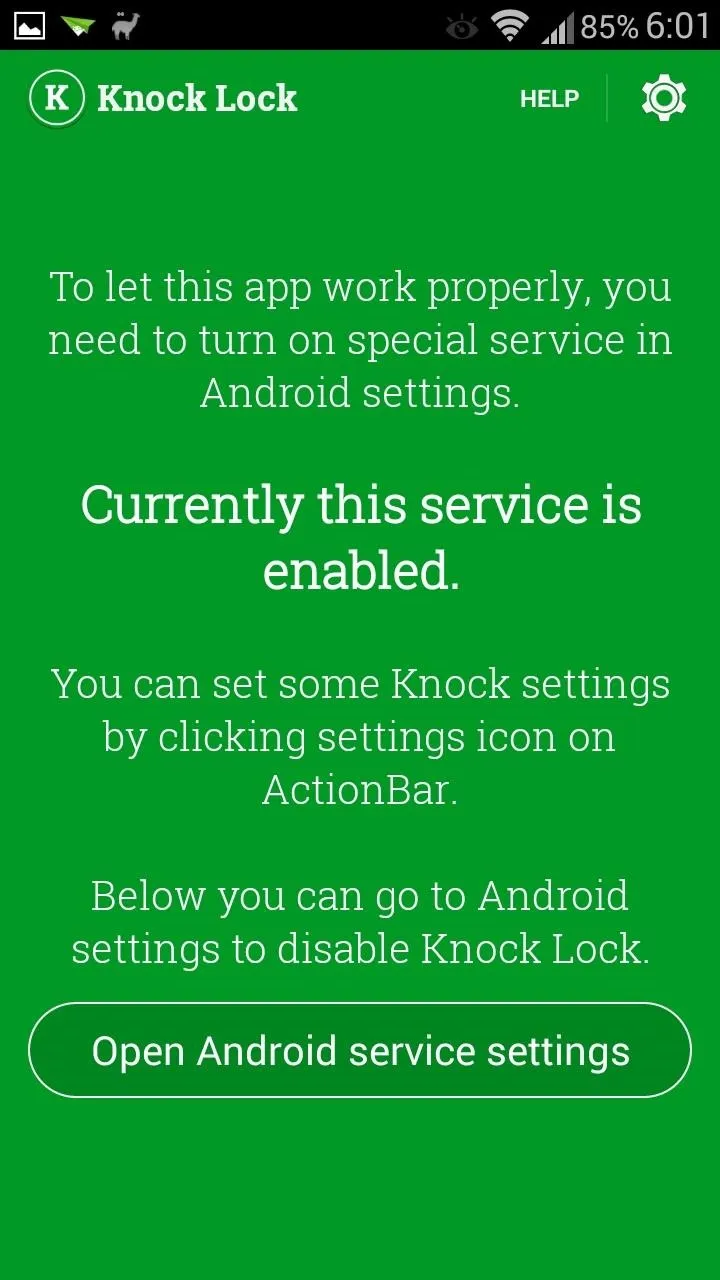
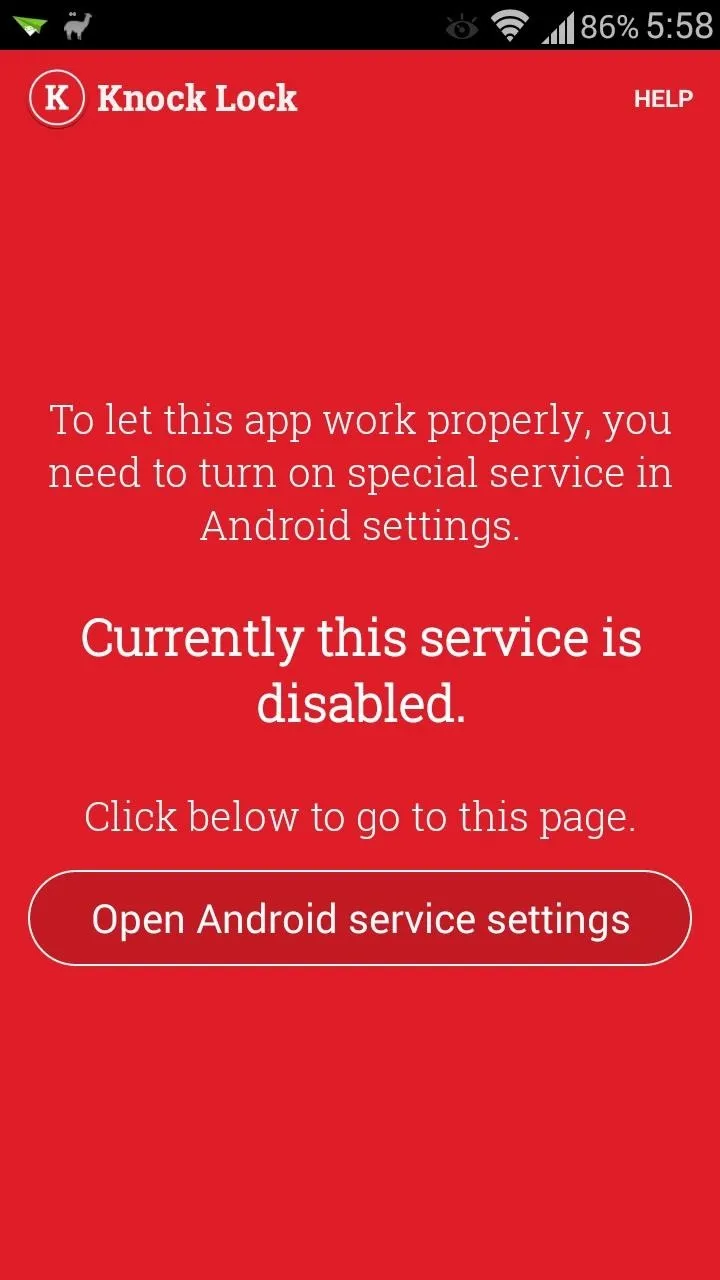
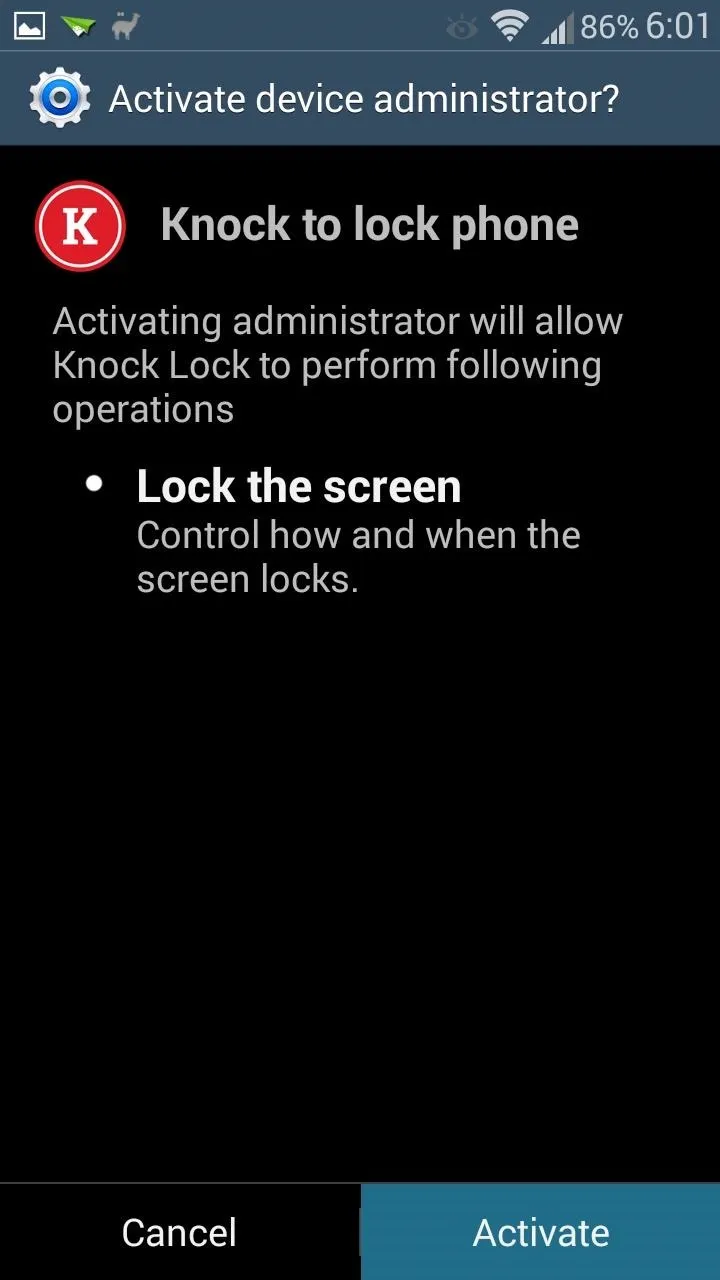
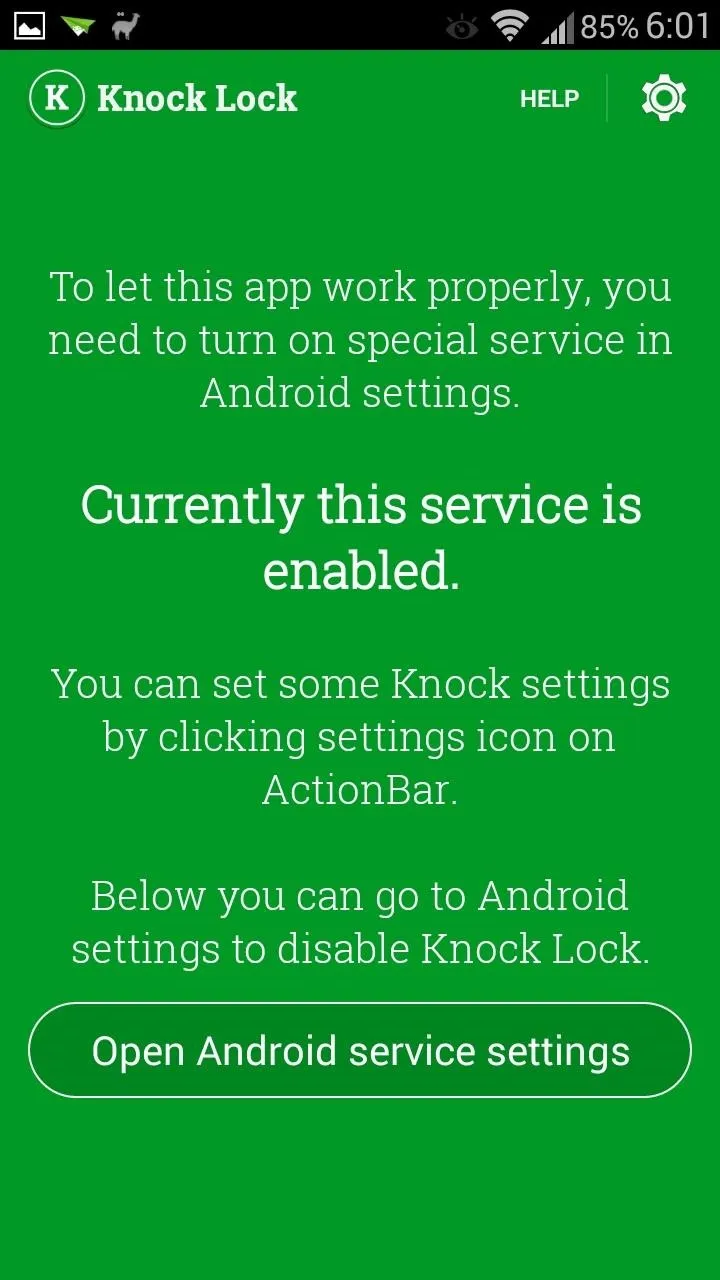
Once the screen is green, you're ready to set up your hotspot.
Create Your "Knock" Hotspot
Tap on the gear icon in the upper right-hand corner to get started, then tap the Open knock settings after reading the warning.
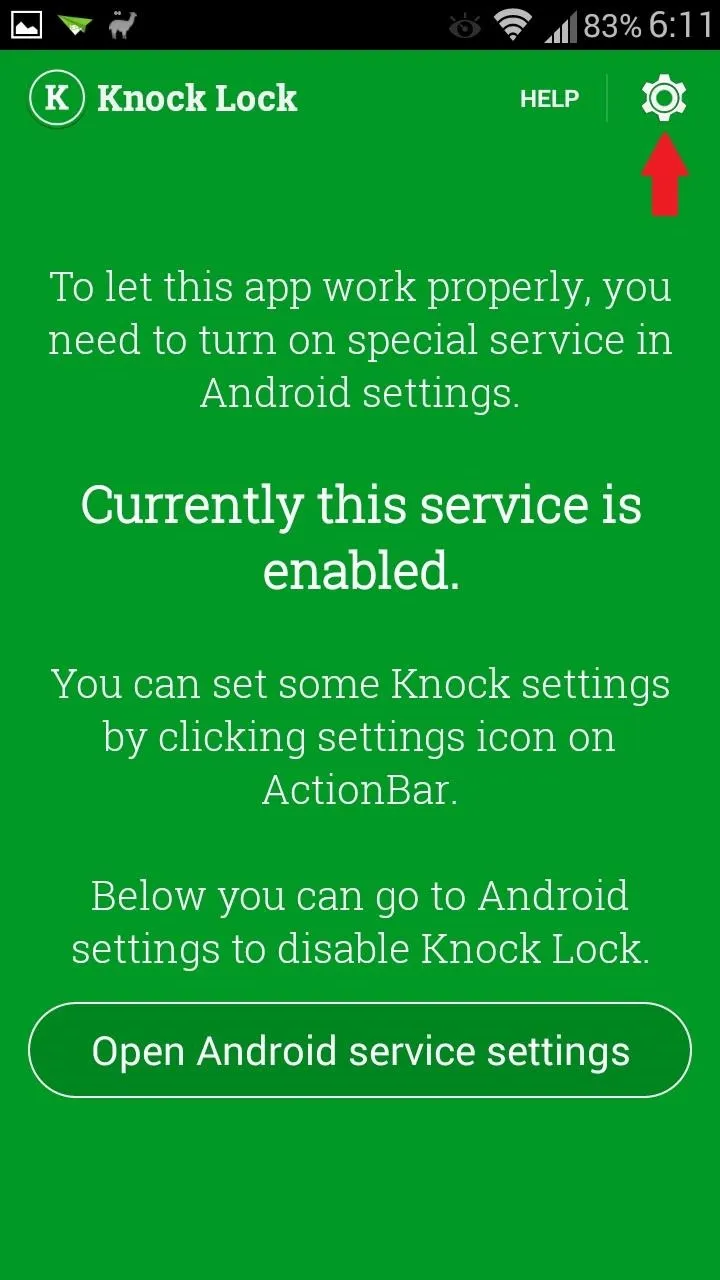
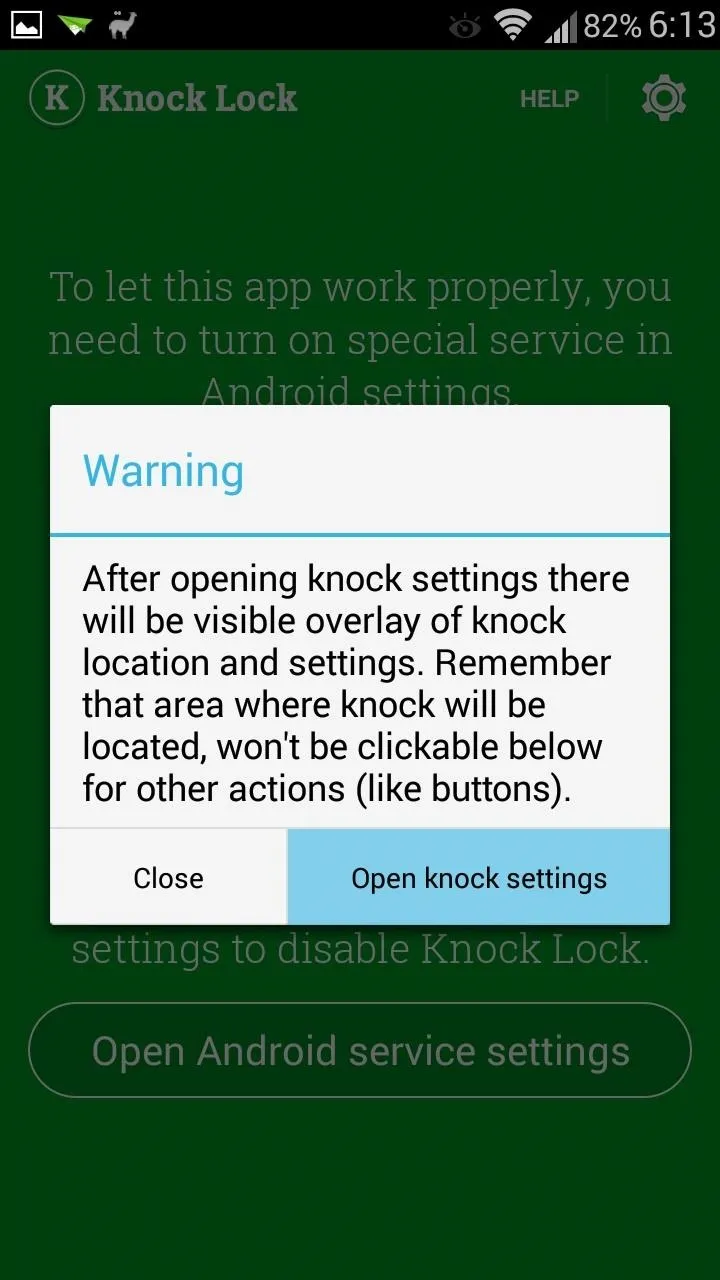
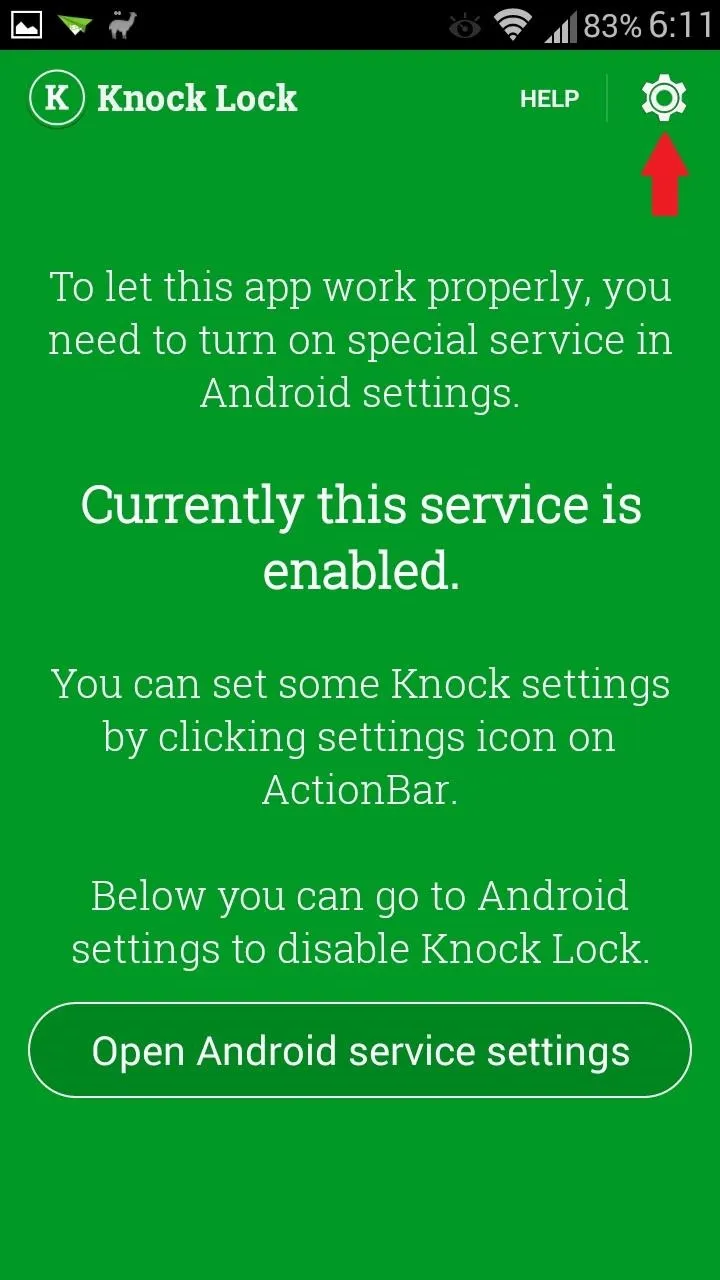
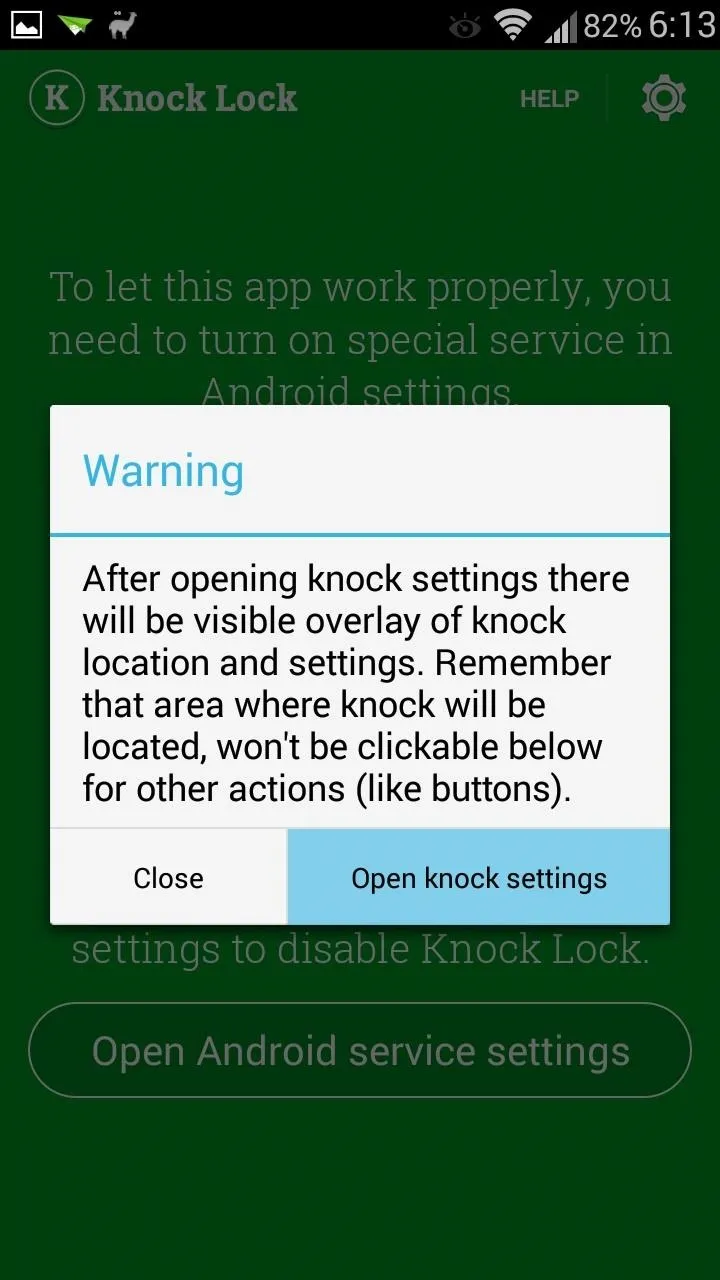
Tap and drag the red square to where you want to double-tap your screen to sleep. Keep in mind that the location you choose will create a virtual dead spot for anything other than double-tapping.
If you place it lower on the screen, it may interfere with your keyboard, dock, or app icons. I recommend the status bar. Since nothing there is clickable anyways, it wouldn't interfere with any other apps.
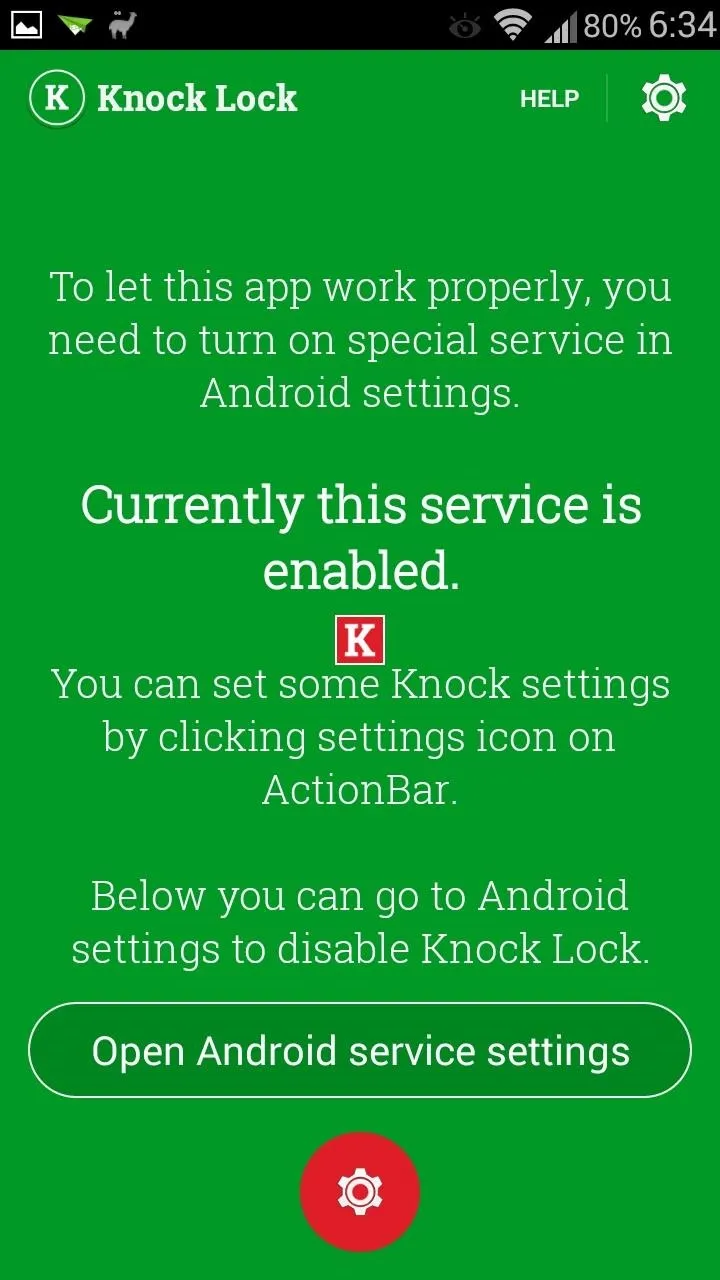
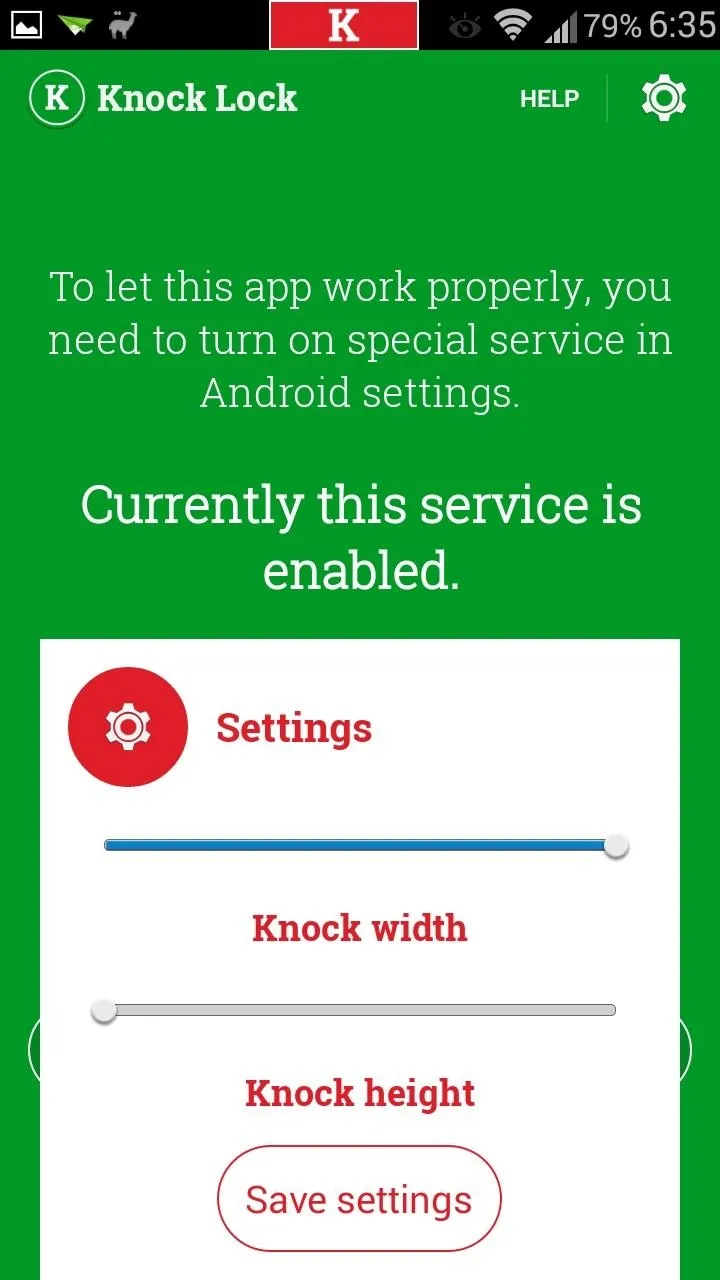
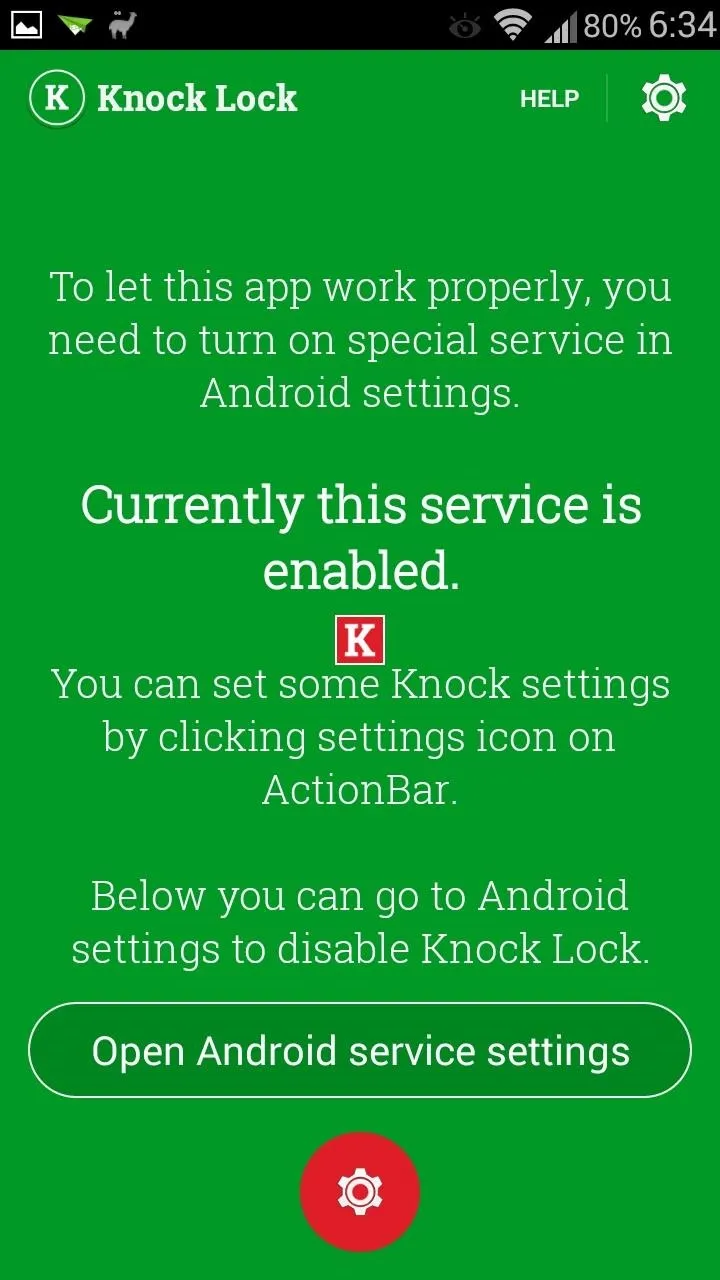
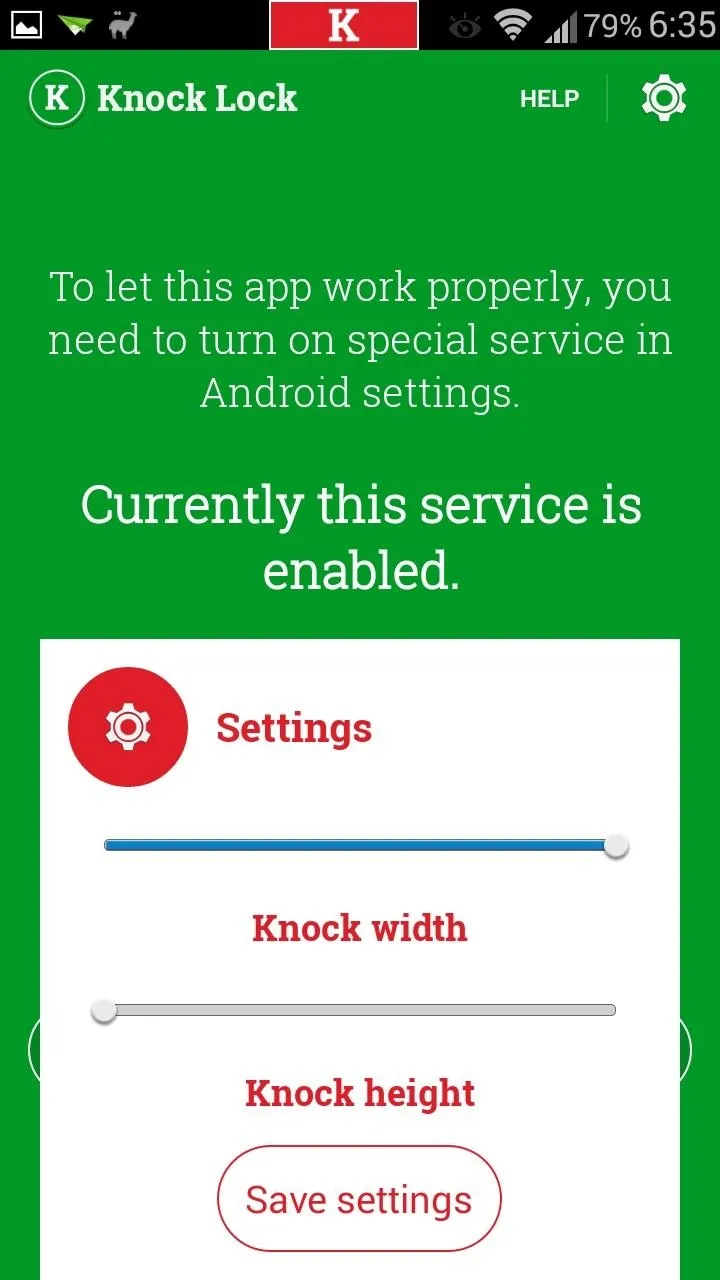
Tap the red circle gear icon to edit the width and height. Once you're satisfied with the placement and size, tap the Save settings button.
Double-Tap Your Screen to Sleep!
The red "K" square (or rectangle) will be completely invisible once you finish setting it up, but your hotspot will be there. Whether you're in the lock screen, home screen, or running some other app, it'll always be present.
If you want to uninstall the app, just make sure to head to Settings -> Security -> Device administrators, uncheck Knock Lock, then uninstall the app like normal.
No more waiting for your screen to time out, or dealing with the Power button! Just double-tap your selected spot to put your screen to sleep!

























Comments
Be the first, drop a comment!