If you have friends like mine, letting them check out one photo on your phone means they're going to check out all of the photos on your phone. Before you realize what they're doing, it's too late, and they're sending out perverted emails to your coworkers, making you look like a newb at Candy Crush Saga, and viewing your Snapchats for you.
Thankfully, developer elesbb over on XDA realized this was an issue and created an app to prevent it called ScreenLock, which definitely lives up to its name.
When activated, it disables all touch input and button presses. So when you show a friend a picture, you can lock the screen and the picture is the only thing they can look at. It's downright badass. All you have to do is install it and take a few seconds to set it up and you're well on your way to snoop-free viewing.
Download ScreenLock onto Your GS3
This app is not yet in Google Play, so you'll have to grab the ScreenLock APK over on the original XDA page to make sure you're getting the latest version.
Enable "Unknown Sources"
To install the APK, we need to enable Unknown sources, which can be done by going to Settings -> Security -> Device administration and checking the box next to Unknown sources. Hit OK to enable it.
Now your device will allow the installation of apps and APK files downloaded from outside of the Google Play Store.
Install ScreenLock
After you have the ScreenLock APK on your GS3 and Unknown sources enabled, you can install the app. Just tap on the file in the Notification tray or in your Downloads, select your installer, and follow the install instructions.
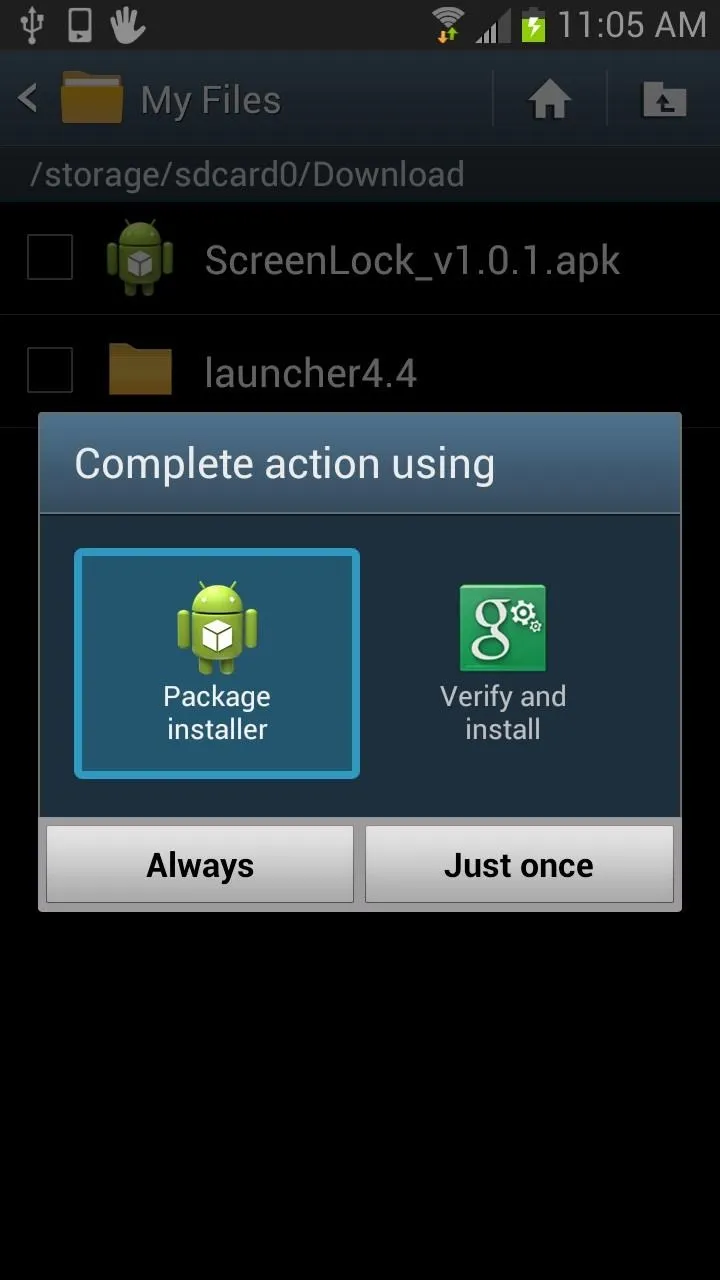
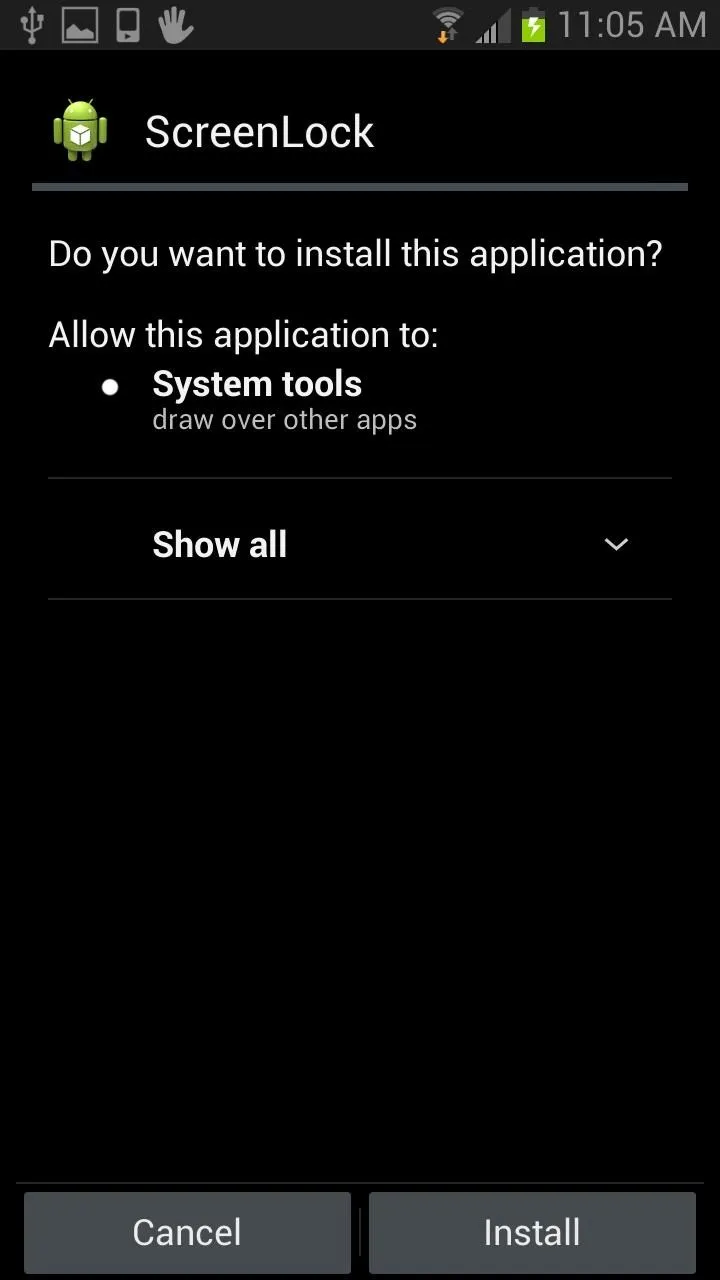
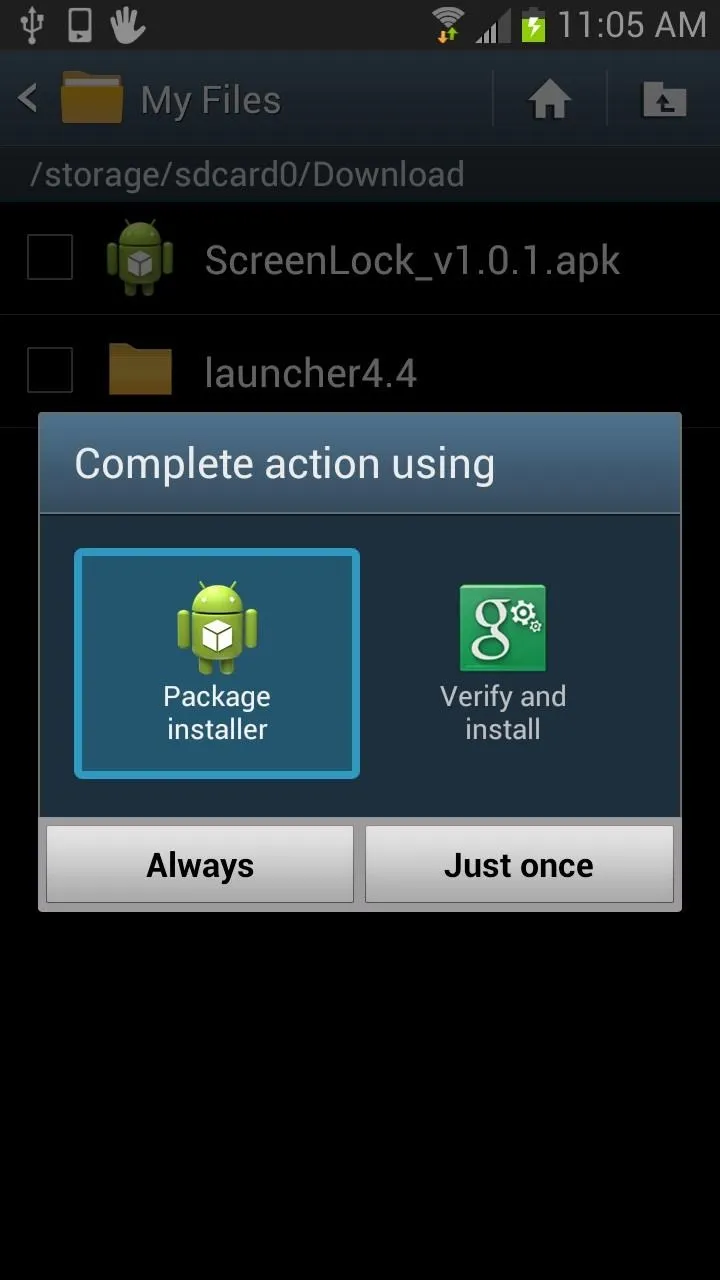
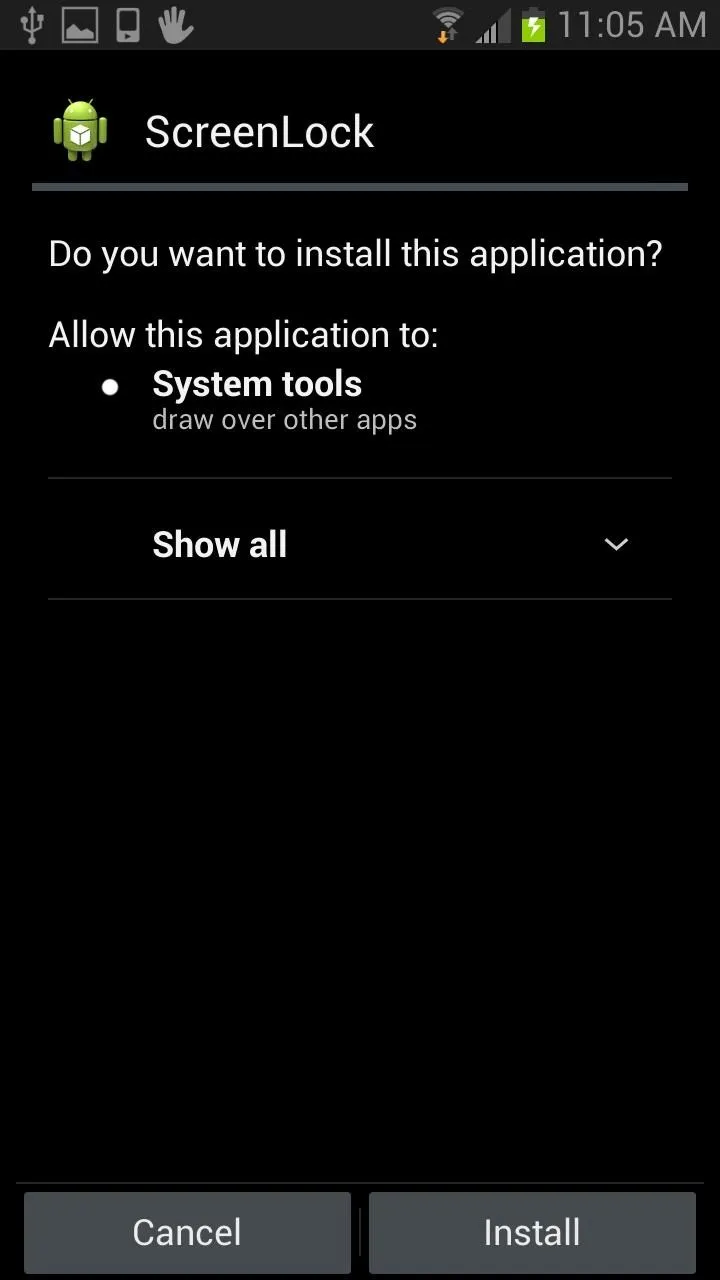
Set Up ScreenLock
When you open up ScreenLock, you will see the options at the very bottom. Check those that you wish, but I'd suggest selecting them all initially, and then move on to Setup unlock gesture.
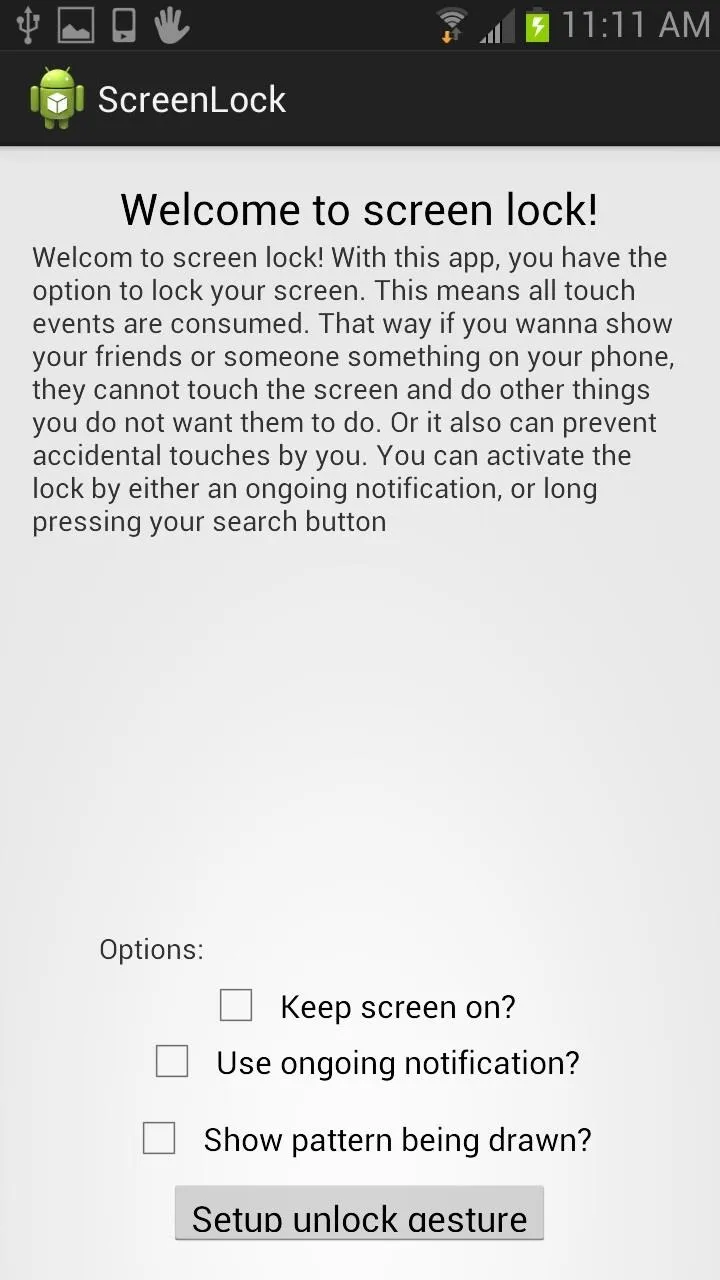
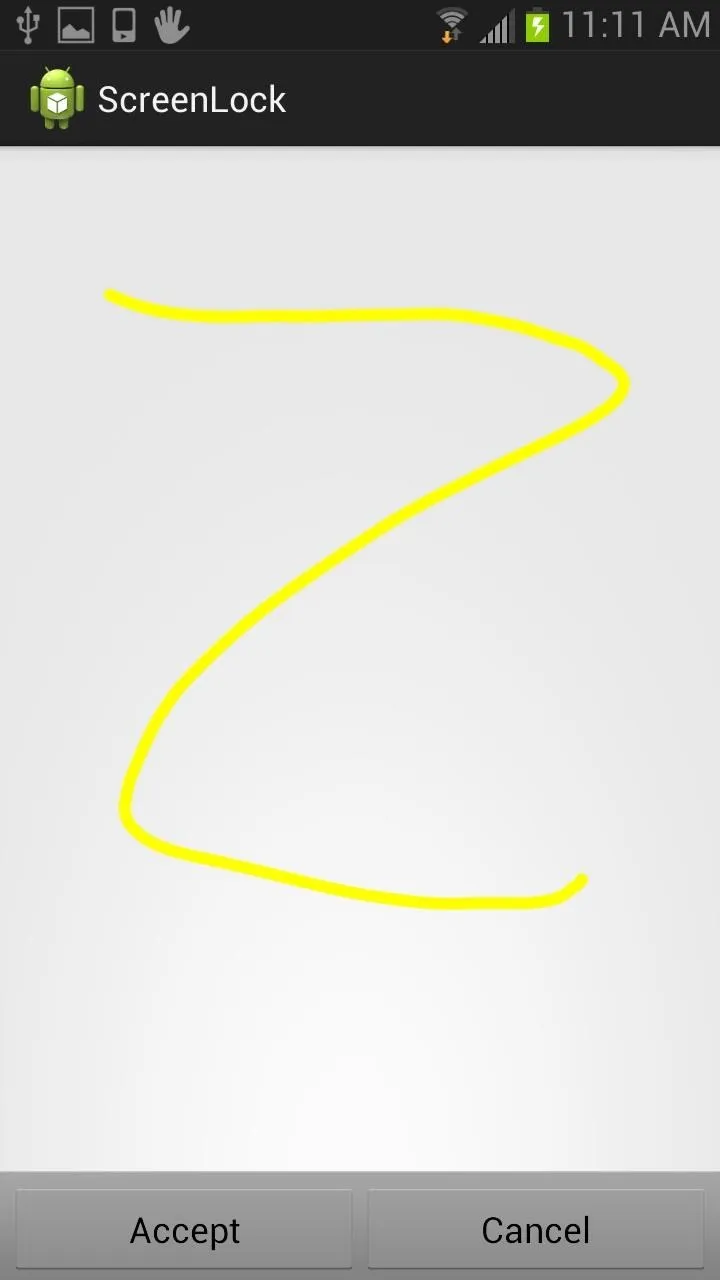
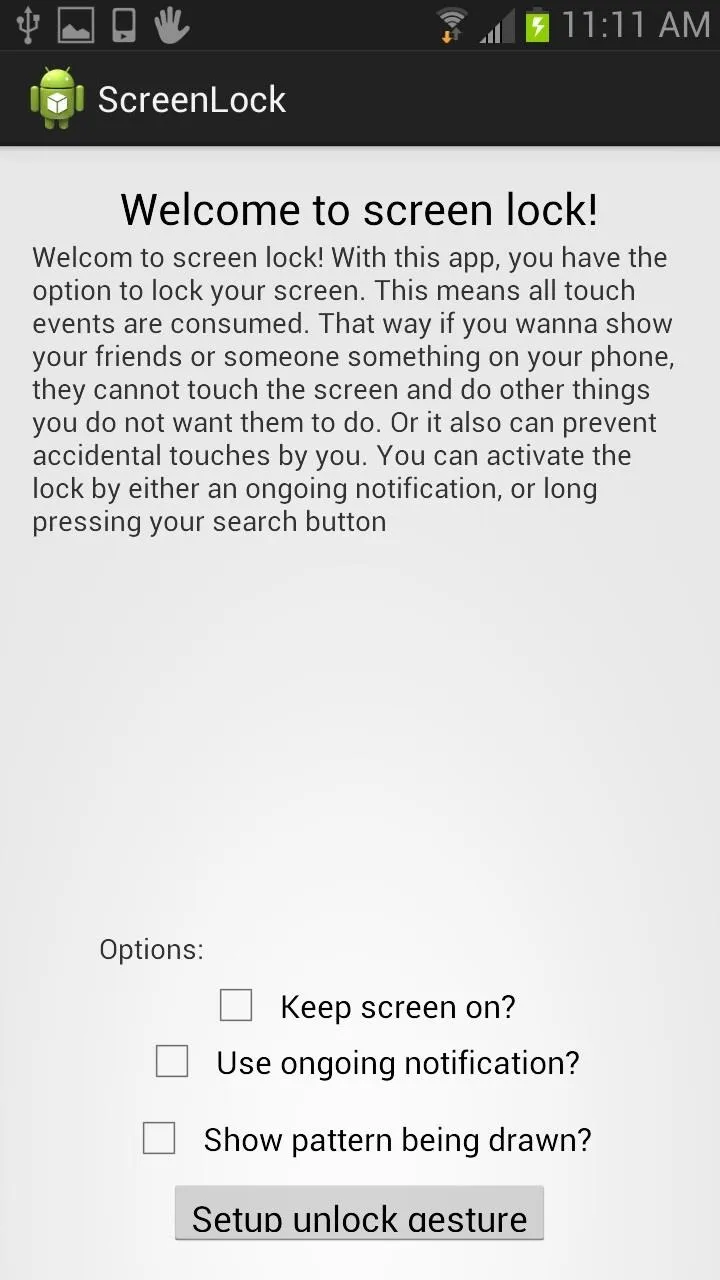
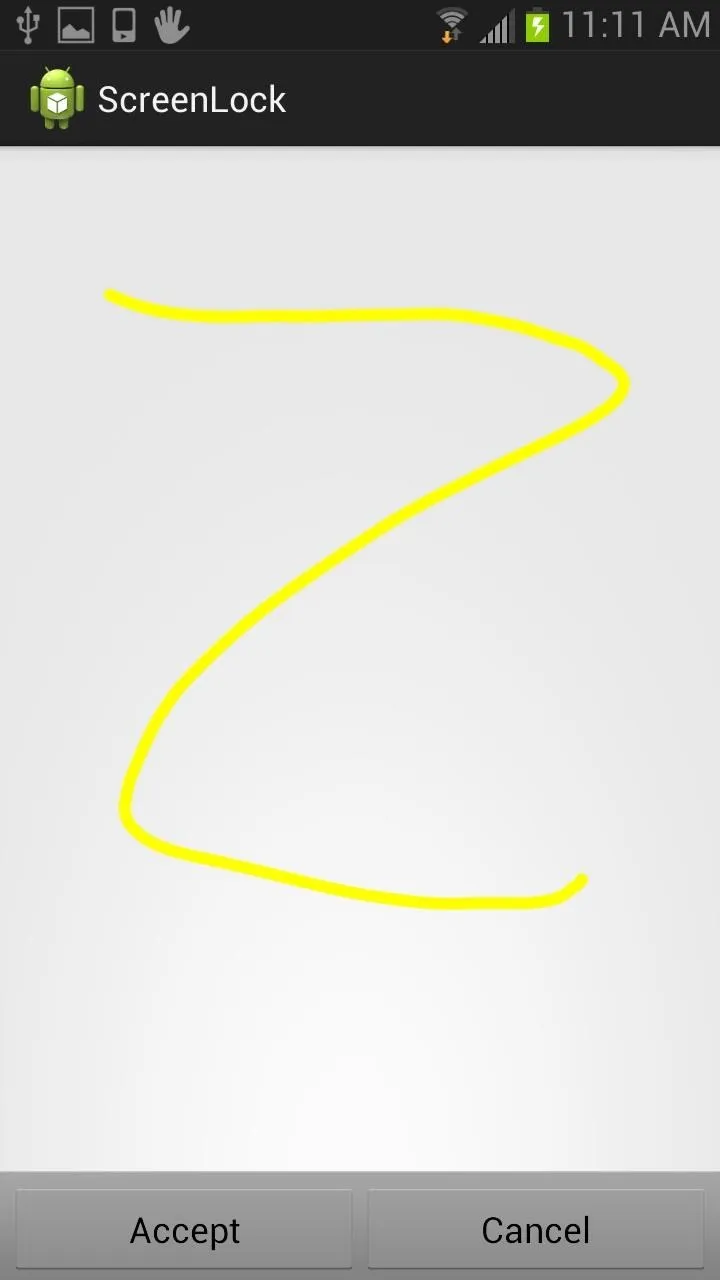
Enter in your unlock gesture at the next screen. Try not to over-complicate it just to be safe. This gesture will need to be input in order to unlock your screen.
Use the ScreenLock
If you selected "Use ongoing notification," then you can lock the screen at any page by tapping on that notification in the Notification tray.
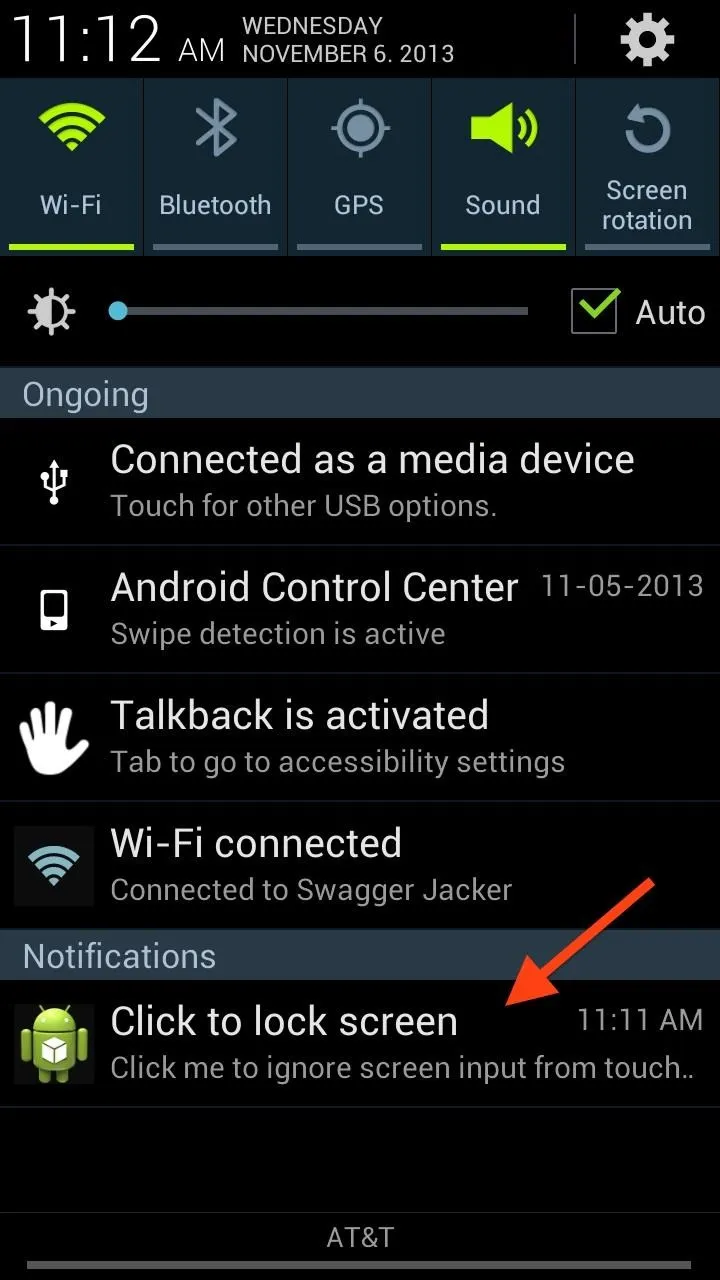
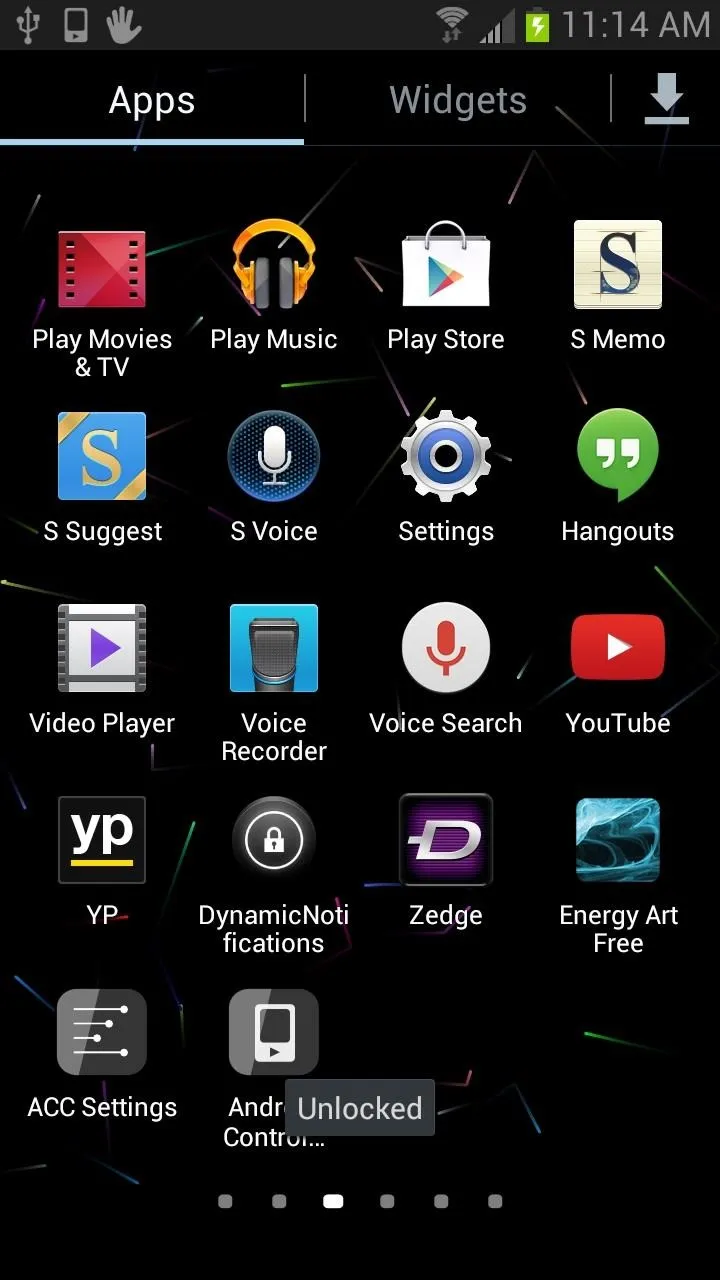
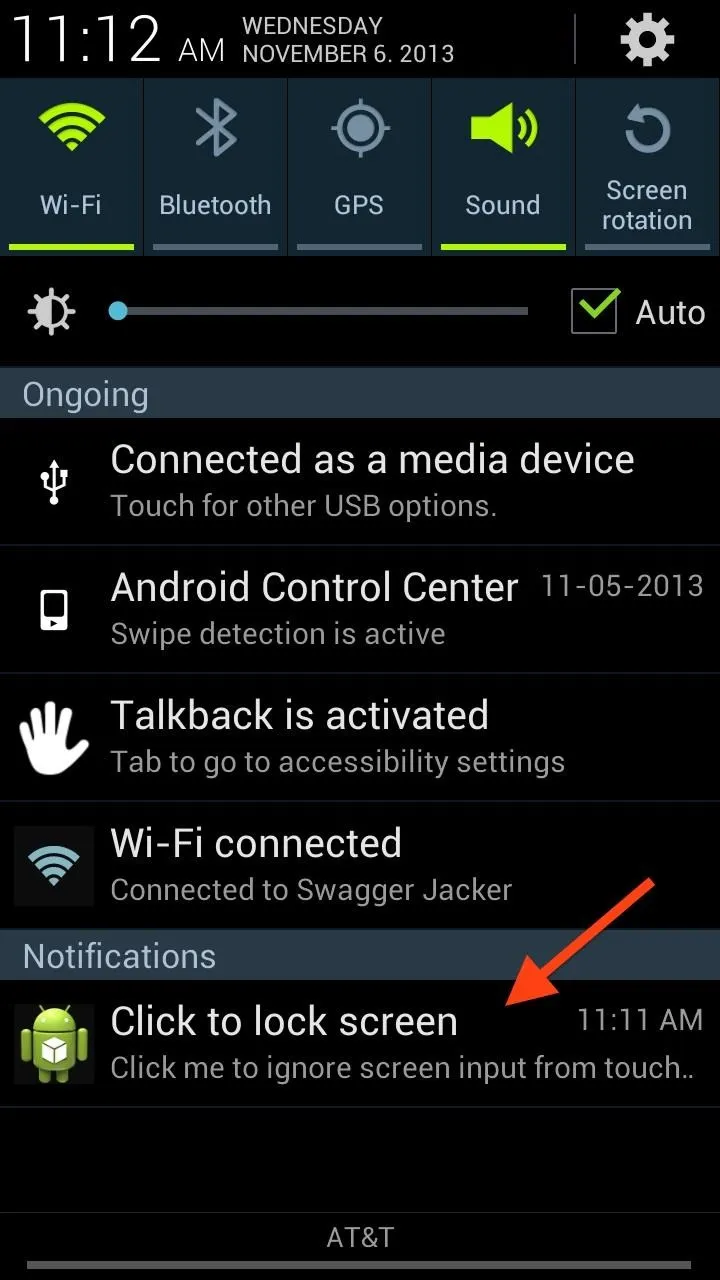
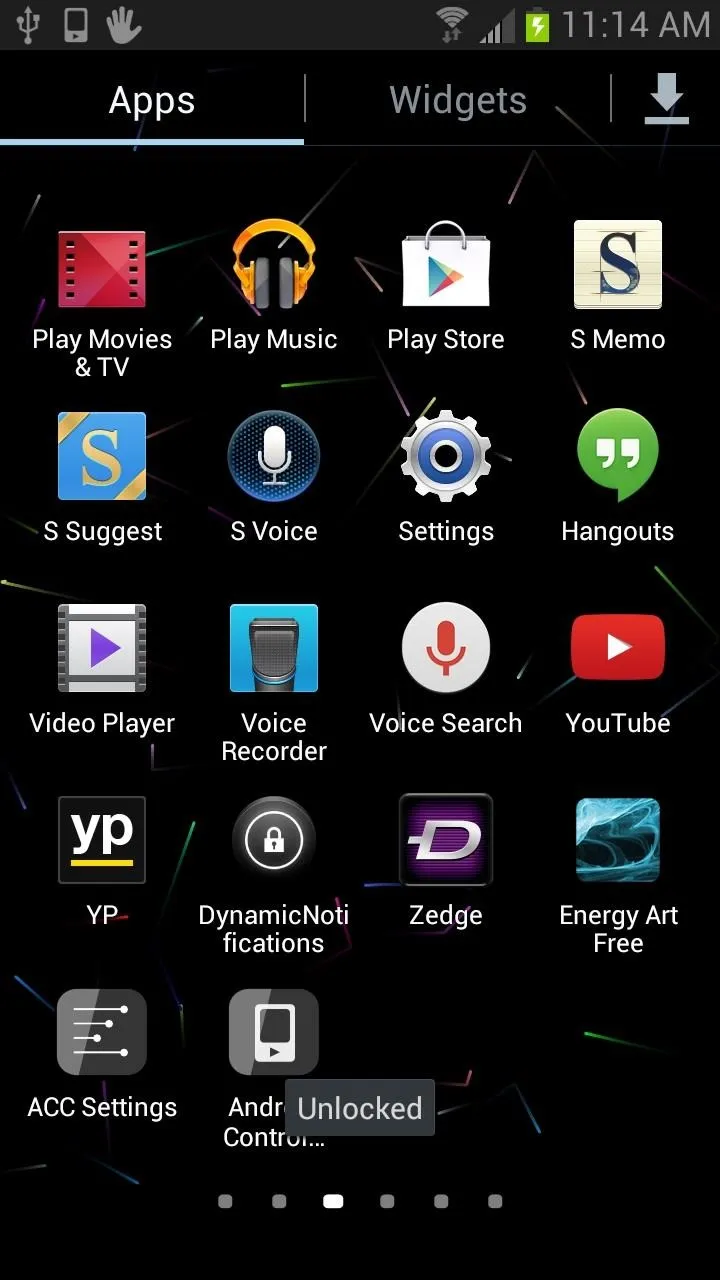
Now you can test out your new screen lock. You can also lock the screen by holding the Search button (if you have one on your device). When unlocked by your set gesture, you will see a small notification at the bottom of your screen.
ScreenLock Is a Great Way to Keep Snoops from Snooping
Some people have complained that hitting the back or home buttons on their devices disables the lock feature, but as of his last update, and tested on my Galaxy S3, the back and home buttons, as well as the Notification tray are completely disabled.
So that really means the screen and your phone are on total lock down when you hand it over to snooptastic friends or significant others.



























Comments
Be the first, drop a comment!