Nine times out of ten, when you pick up your Samsung Galaxy Note 2, you already know what app you're going to be using. If you only have Swipe to unlock enabled, finding that app is as easy as swiping and locating the app on your Home screen or in the app drawer.
You can also use the 5 customizable lock screen shortcuts to open your 5 favorite apps immediately from the lock screen. But what if you want more than just 5 options—and added security?
If you have a PIN or Pattern lock on your Note 2, you can still access your 5 most used apps faster by making sure you also have With swipe lock enabled in your Lock screen settings. But then you have to swipe up and enter your code to open that app.
The Faster, More Secure Way to Access Any Lock Screen App
Today, I'm going to show you an even faster way to open your most used apps on the lock screen, while giving you more than 5 measly app options and increasing your security with a more advanced pattern lock.
Install LockScreen Free
Aptly titled LockScreen Free, this app from Google Play by GoodAppsTeam allows you transform your lock screen into a one-touch security protection system with immediate access to your favorite apps.
Activate Device Admin
Once you download and install LockScreen Free, you'll be asked to activate the app as a device admin. Don't worry, it's not sketchy. You'll then be taken to LockScreen Free, where it'll give you a few tips on what to disable so that the app works fluidly.
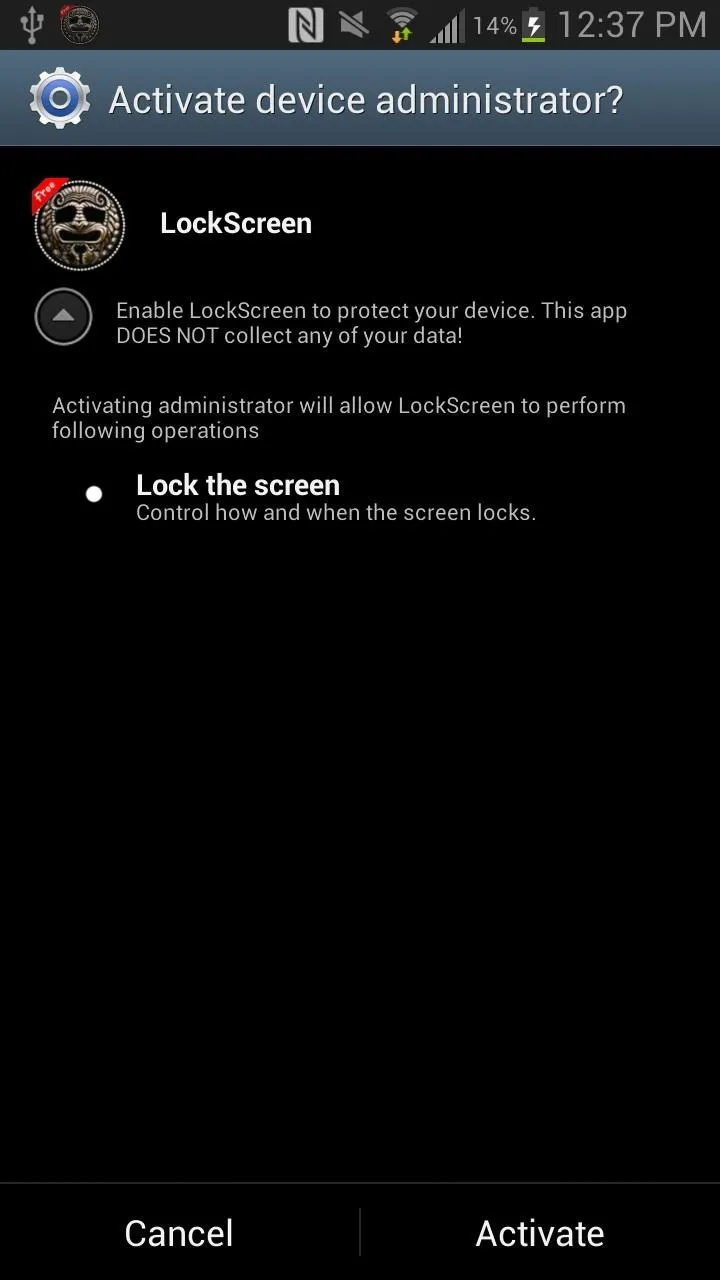
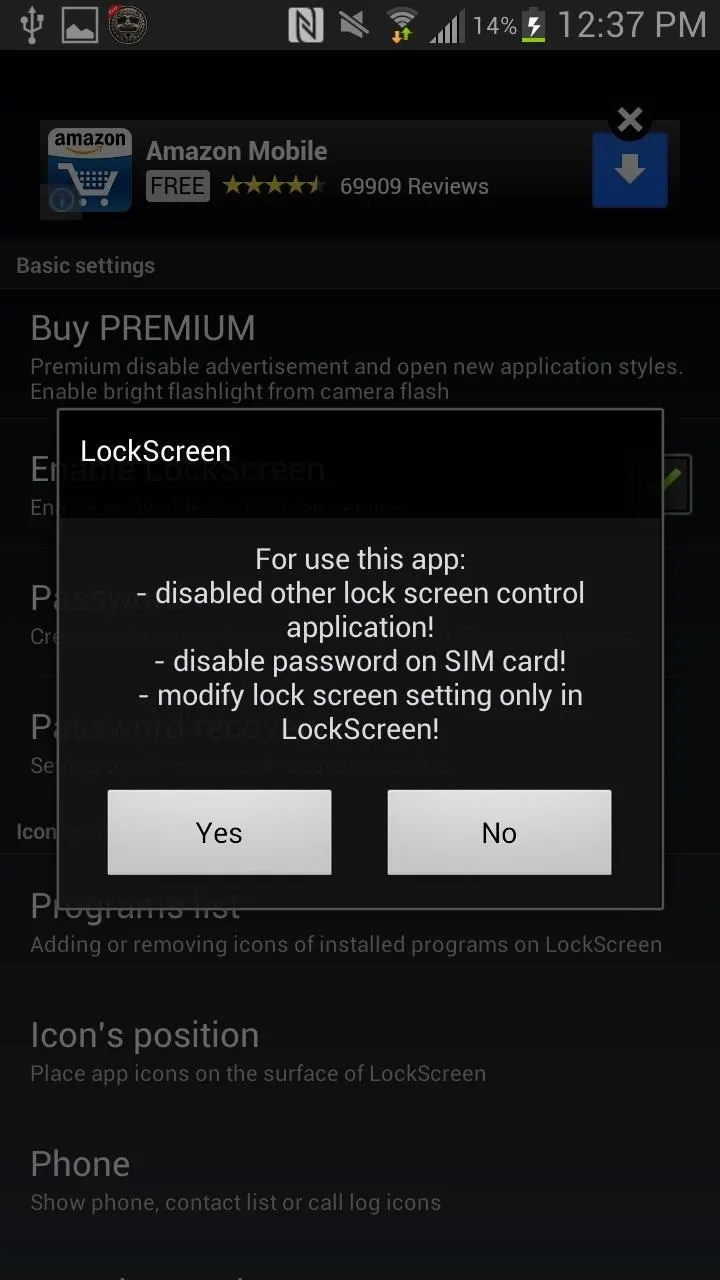
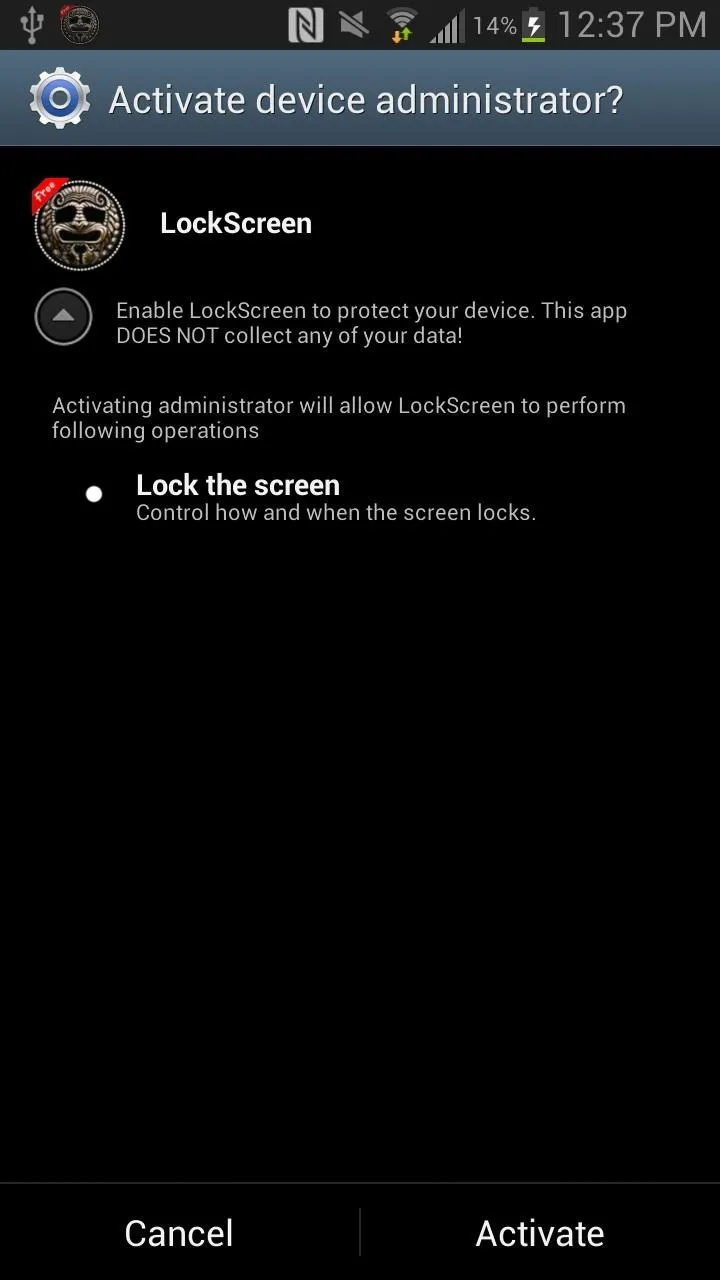
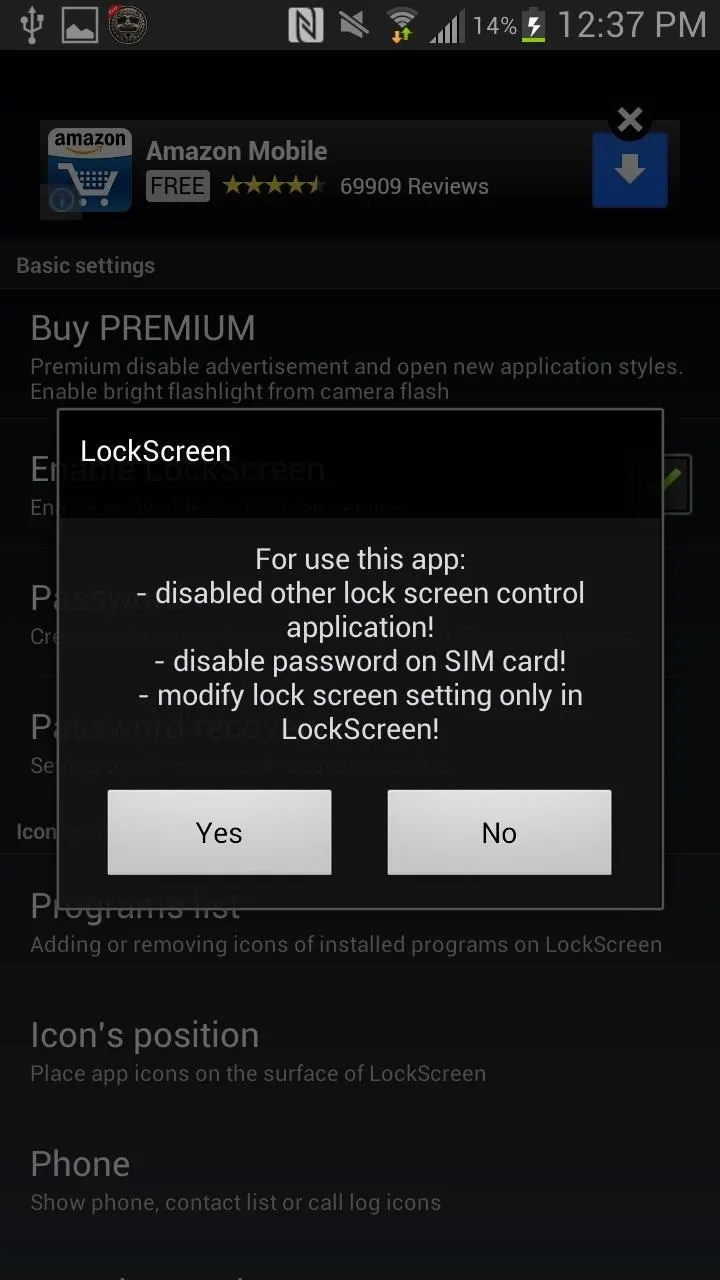
If you need to make any changes, like disabling the lock screen or SIM password, make sure to do it. Once this is done, you can enable LockScreen Free and get to customizing your new lock screen.
NOTE: After performing this step, the app's icon will be duplicated on your Home screen. I'm not sure why this happens, but it's not a duplicate app, just a duplicate shortcut, so feel free to remove it.
Set a Pattern Lock
The first thing you'll want to do is set a password. You'll see a group of icons corresponding with apps on your device. With these icons, you'll need to create a lock pattern.
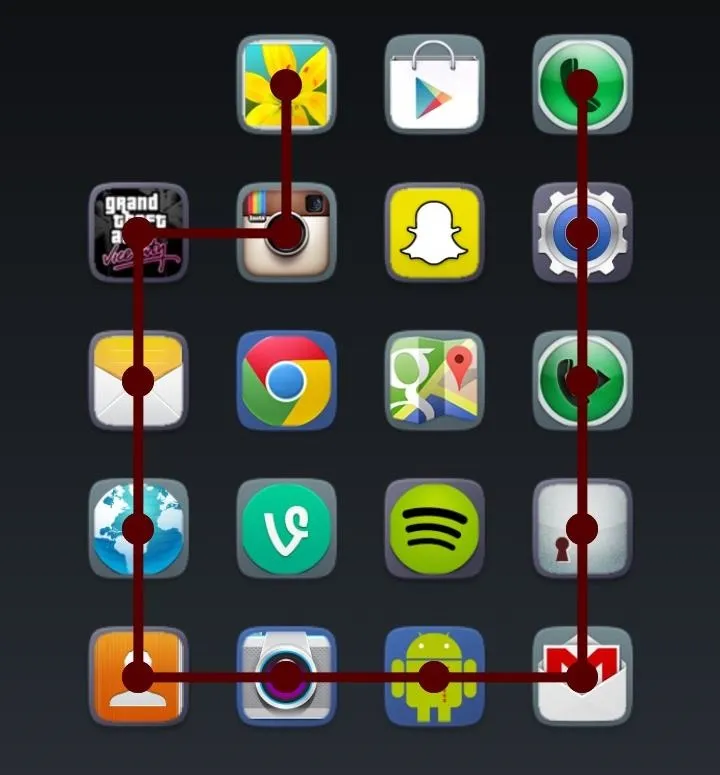
Once this is set, you can also create a password recovery, in case you forget your lock pattern.
LockScreen Free is not only better looking than the stock Pattern lock option, and not only lets you instantly access more apps, but also has the added feature of being more secure, since instead of having just 9 points, you can have up to 20 points.
Add / Remove Icons
LockScreen Free will set you up with a preset of icons, which you can then change to your liking. To change them, tap on Programs list and go through it and check the apps you want to show up on the lock screen, and uncheck the ones you want gone.
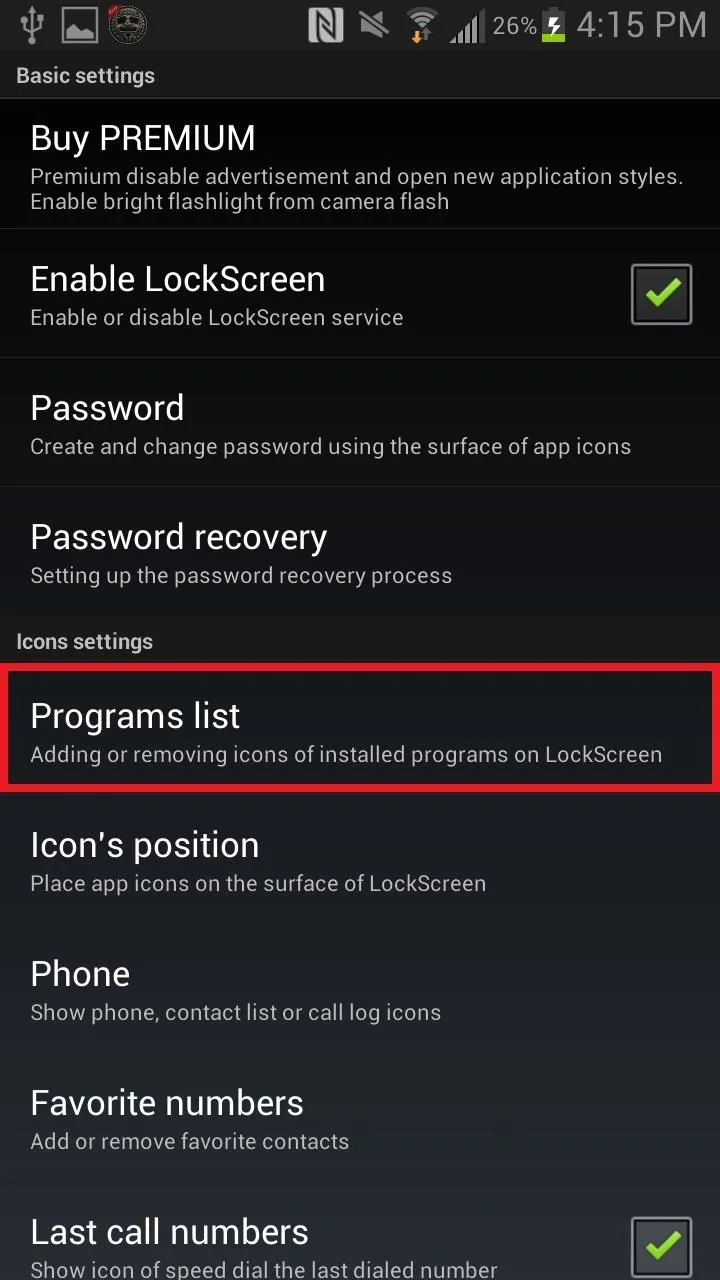
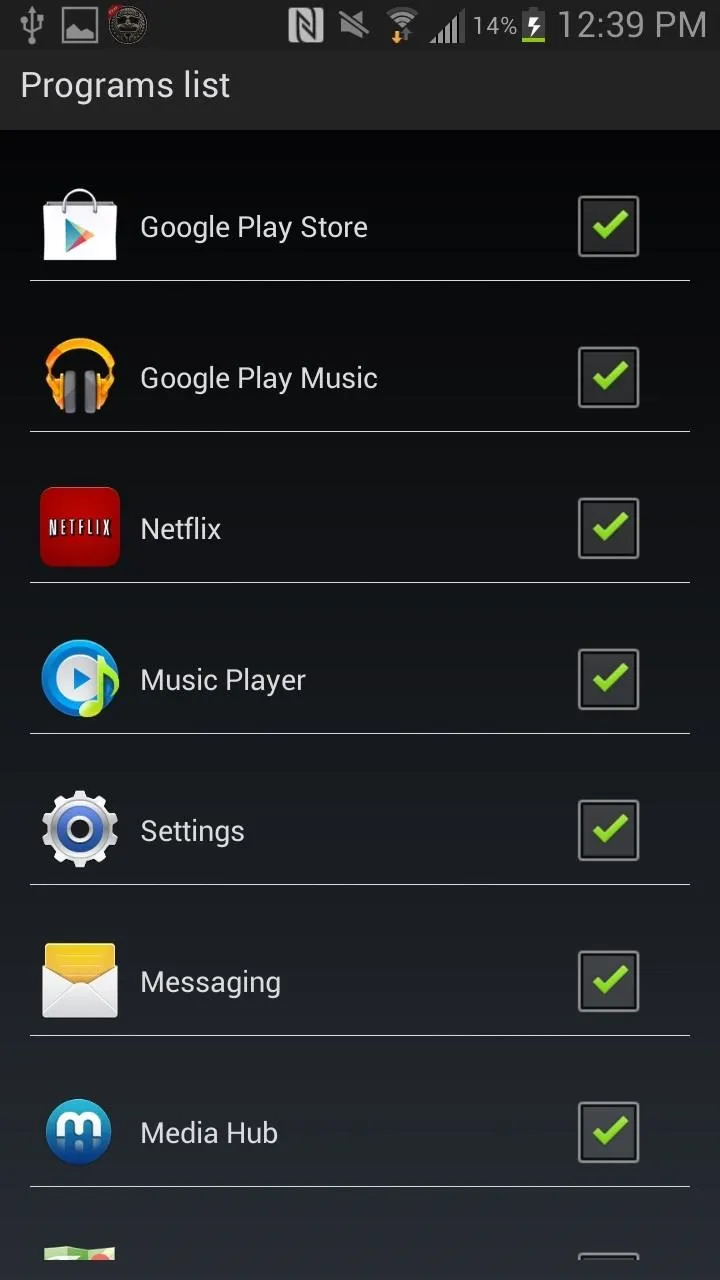
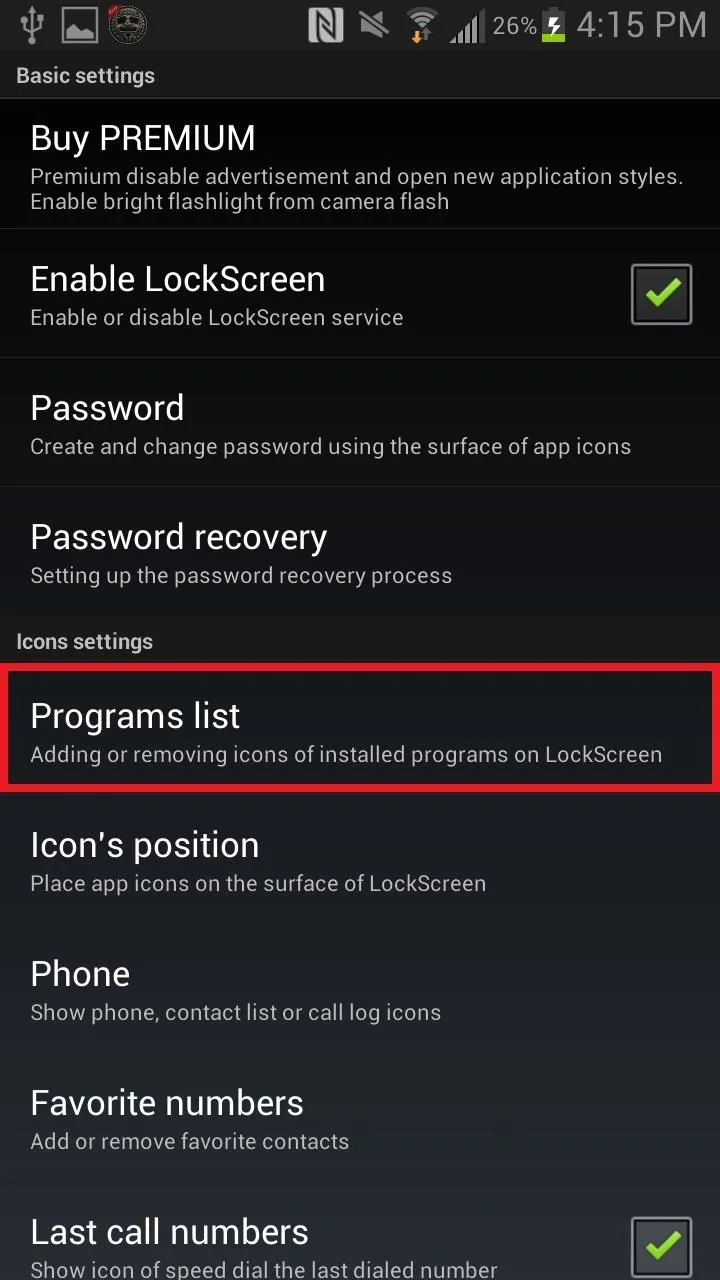
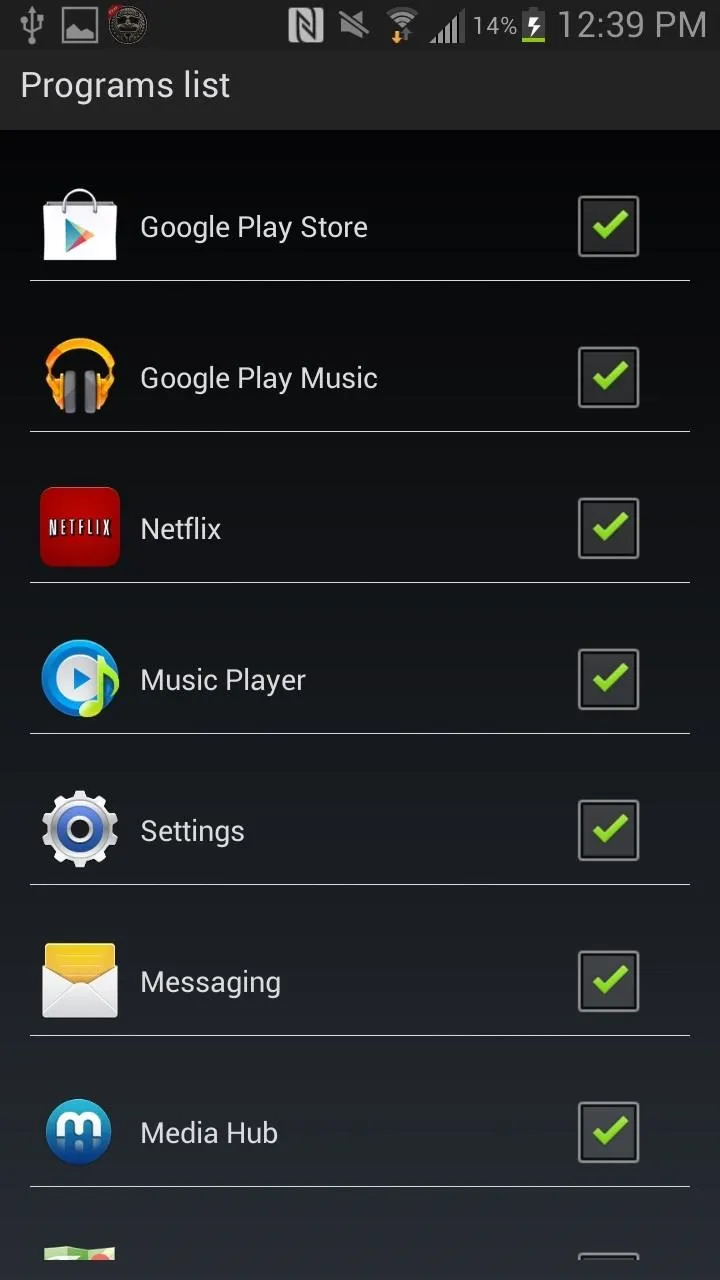
Since the amount of icons will probably change, you'll need to redo your lock pattern every time you make changes. You can arrange the icons from Icon's position and from there you'll be asked to create a new lock pattern.

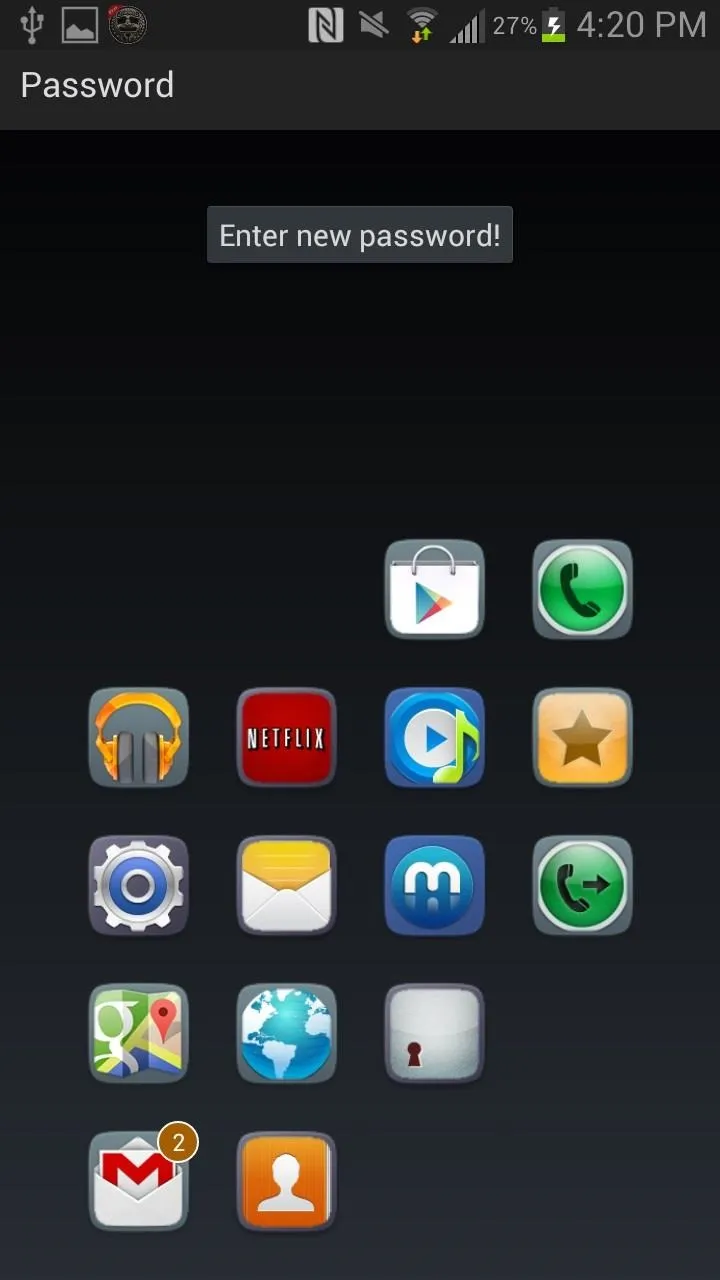

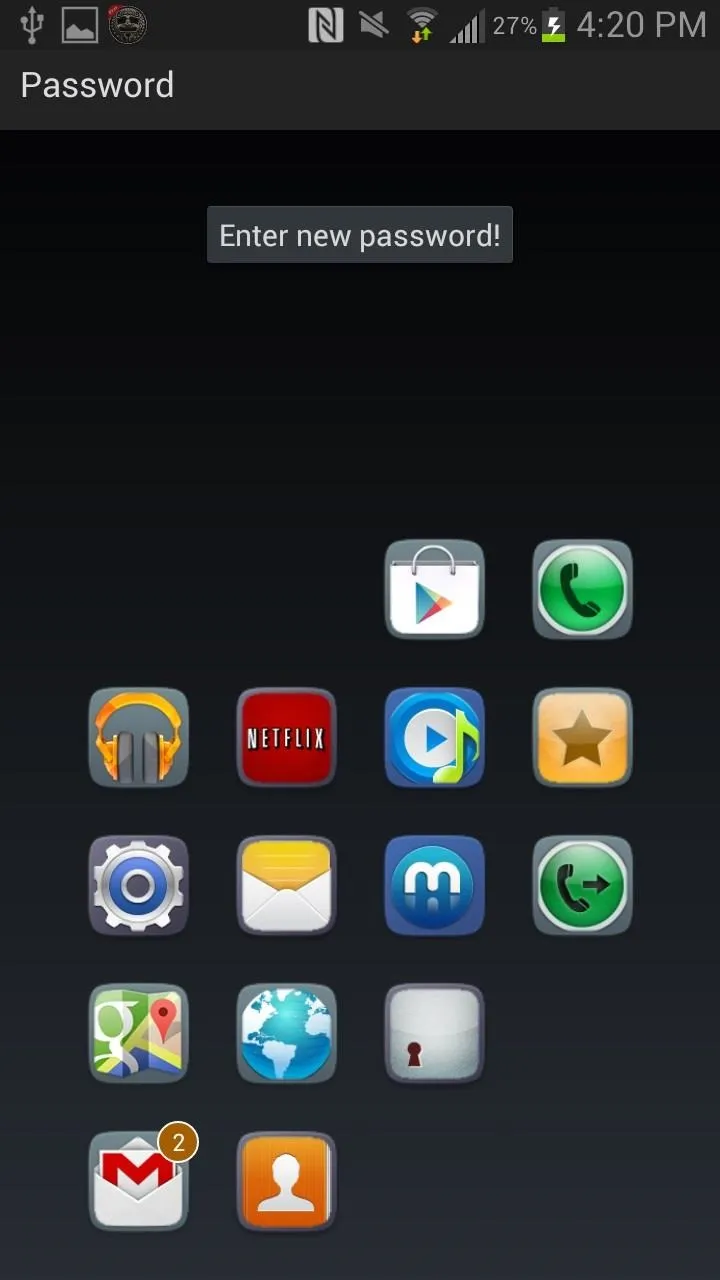
You can add up to 20 apps to your lock screen.
Add Your Favorite Contacts
Other than the applications on your phone, you can set icons for your phone, call log, and certain contacts. You can pick your favorite numbers, set a background color for the icon, and then place it anywhere on your lock screen.
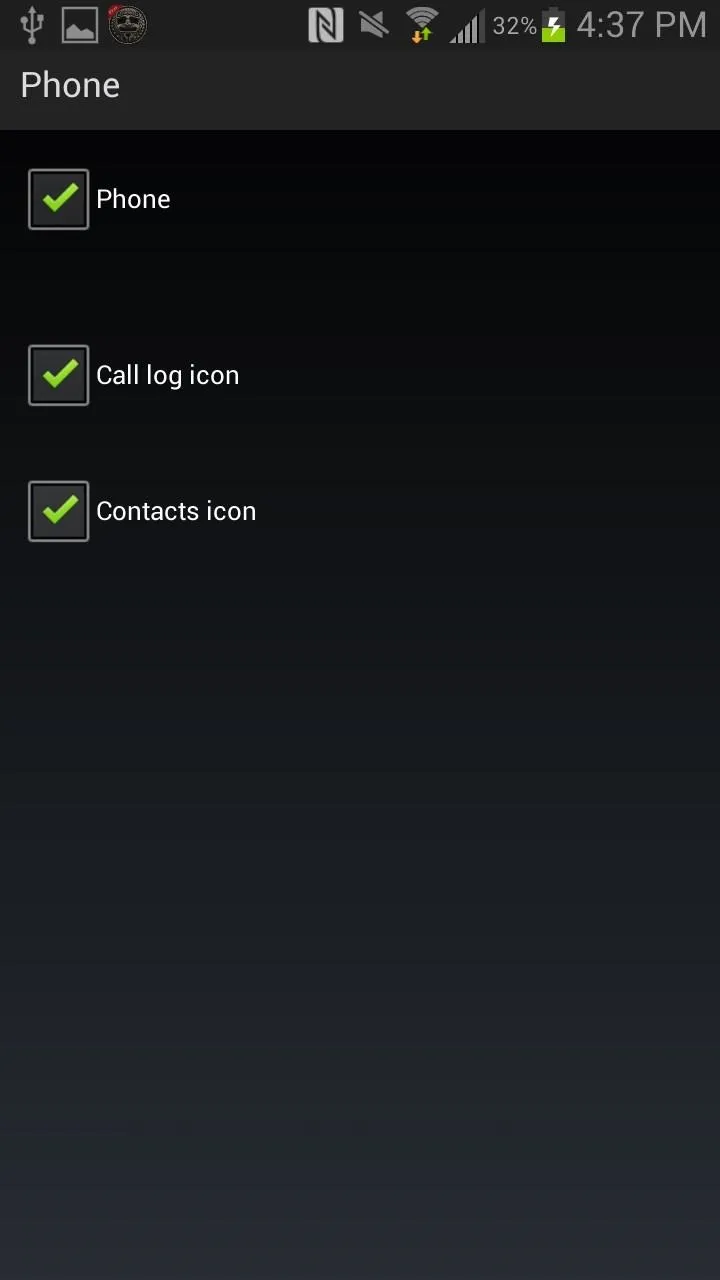
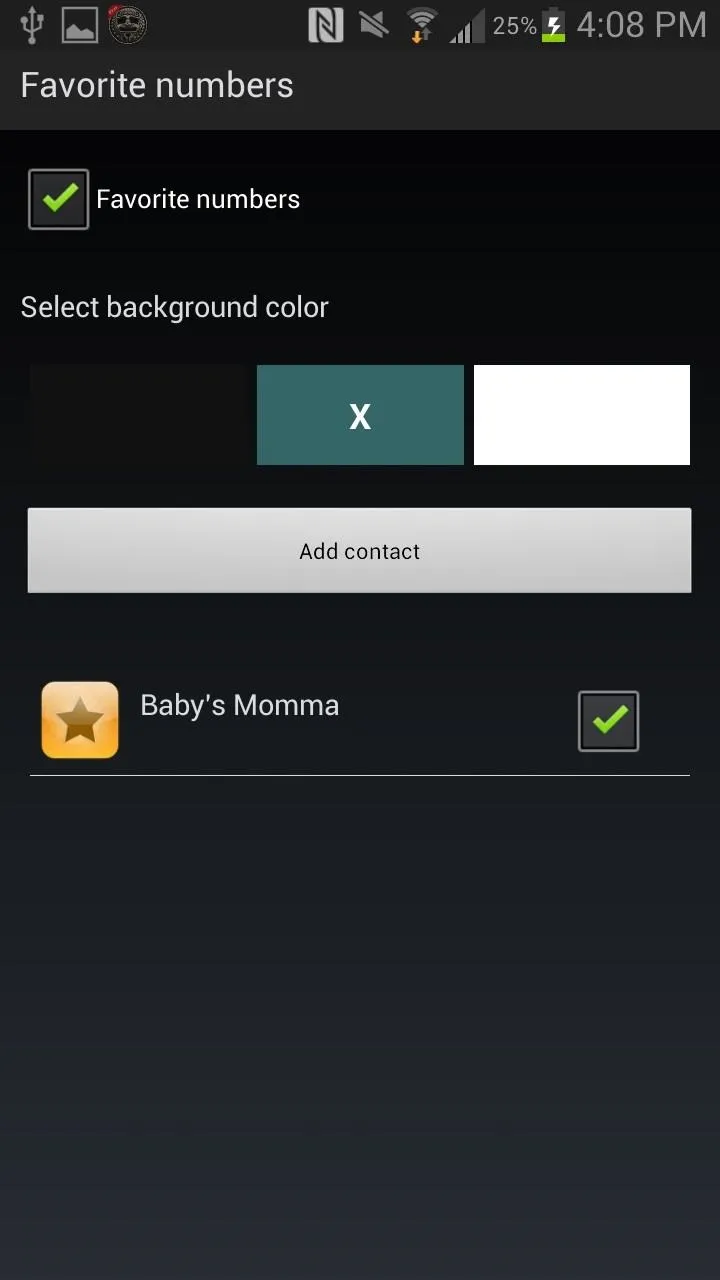
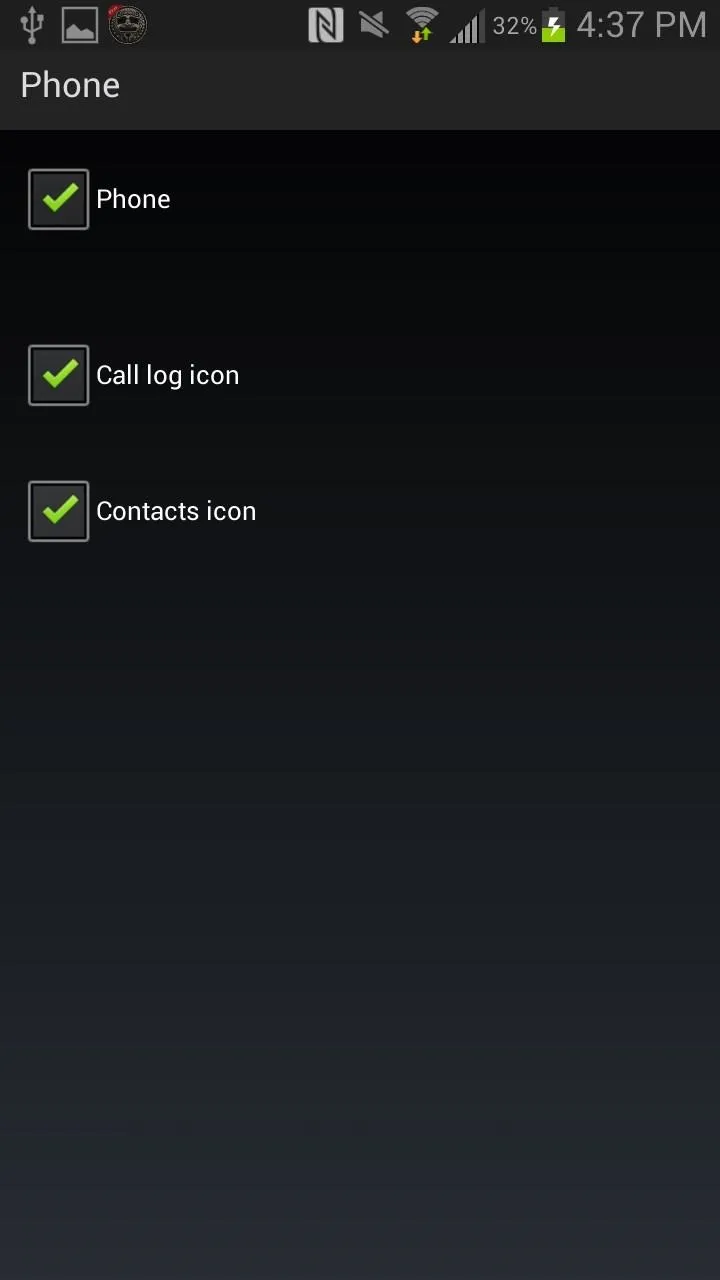
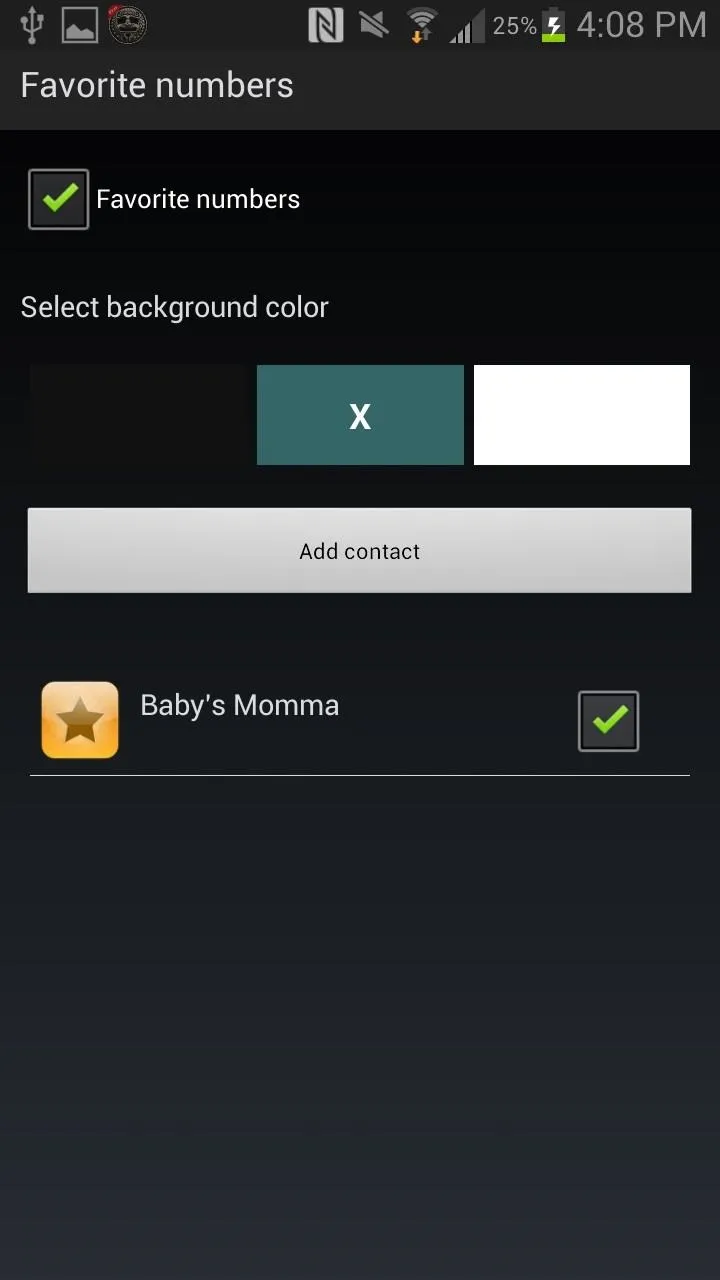
Add Widgets
One of my favorite features, is the ability to add any widget on the lock screen. I chose the Spotify widget, where I can easily access all the music I have and play it directly from the lock screen.
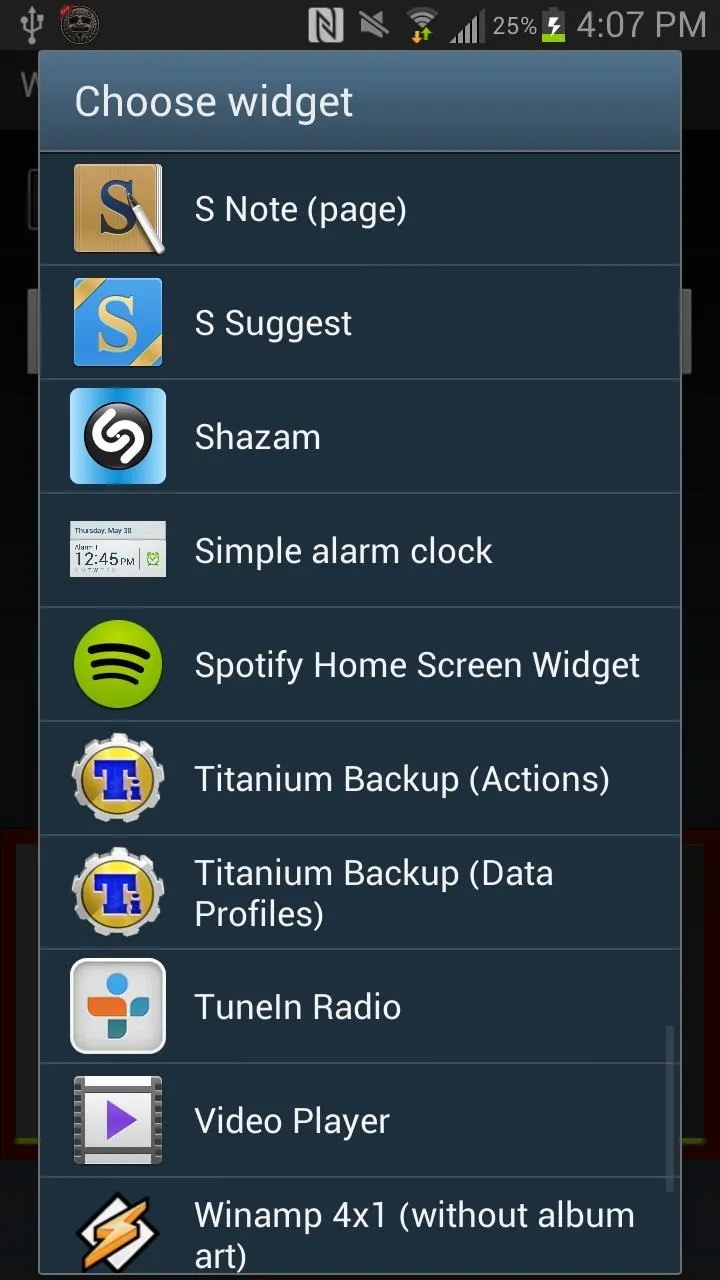
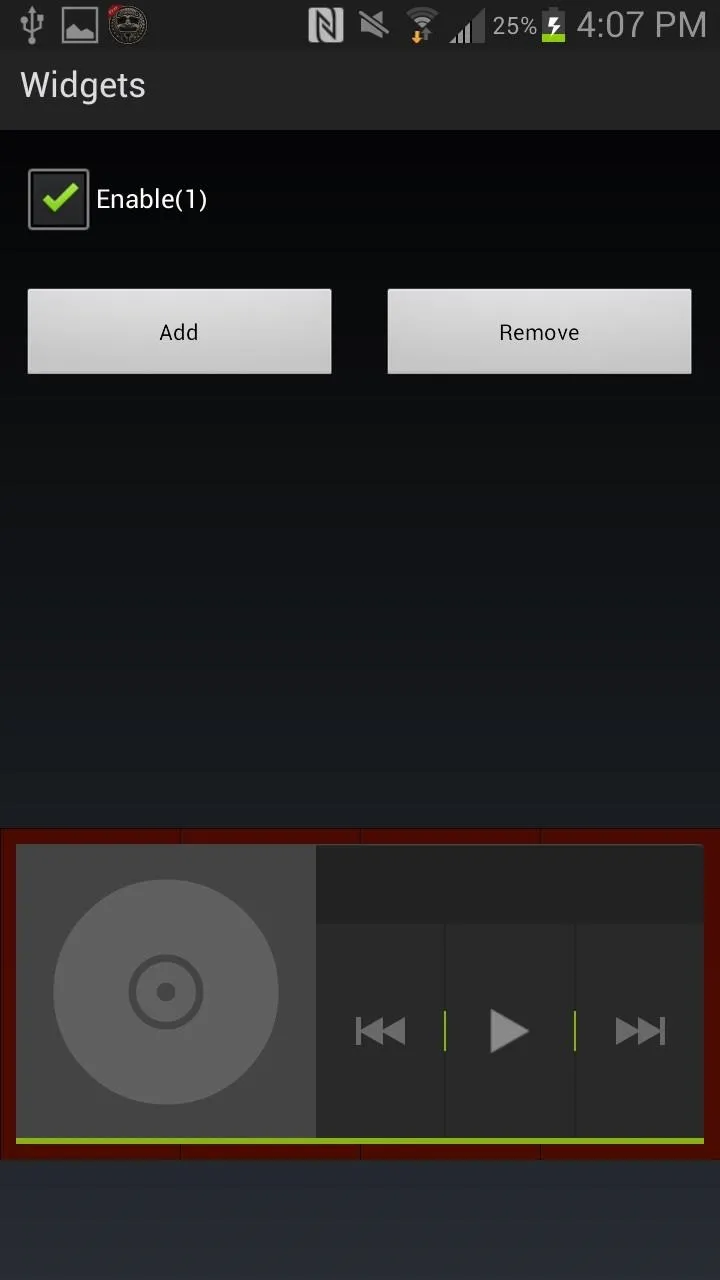
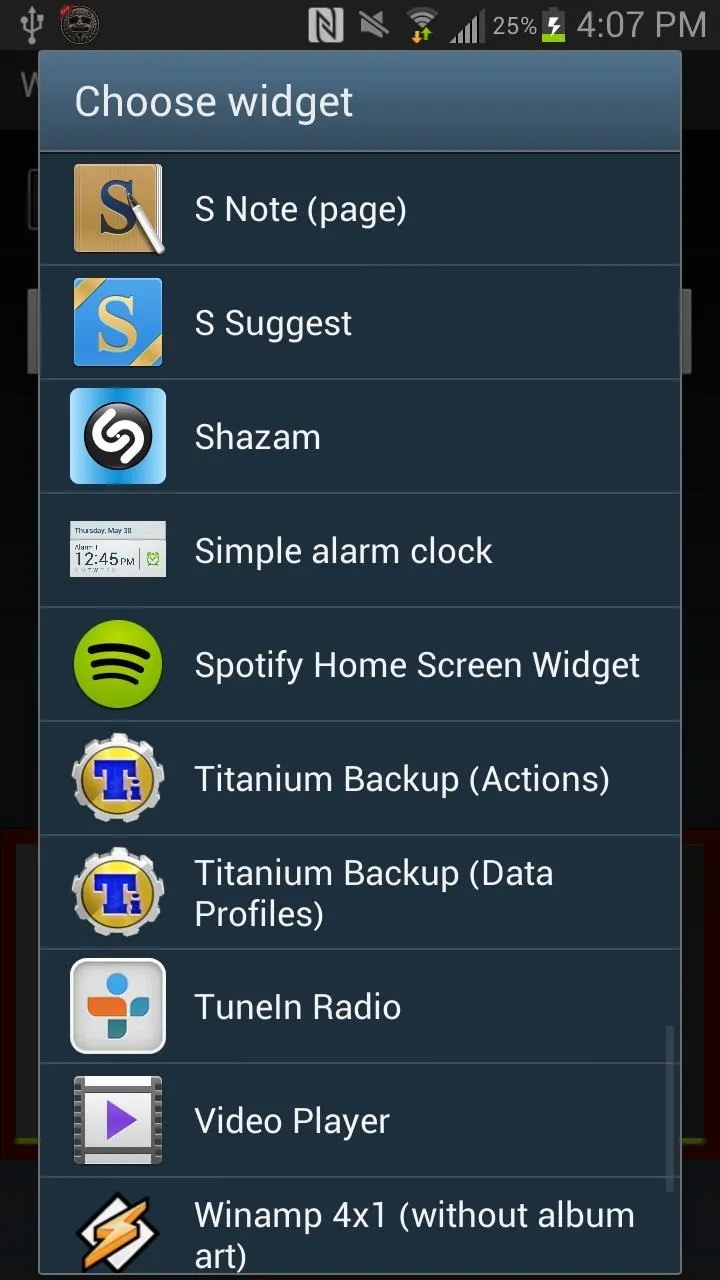
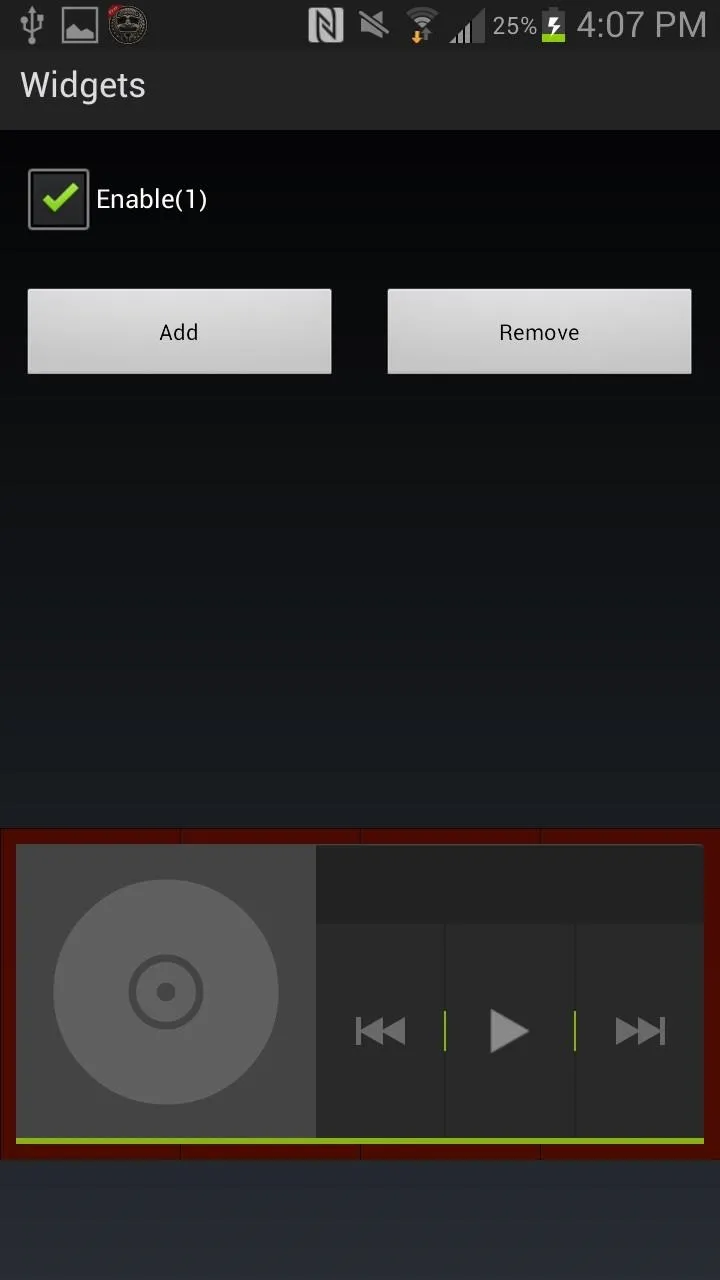
Customize Your Background
If you don't like the stock background, you can either download one, choose from your gallery, or choose from their gallery.
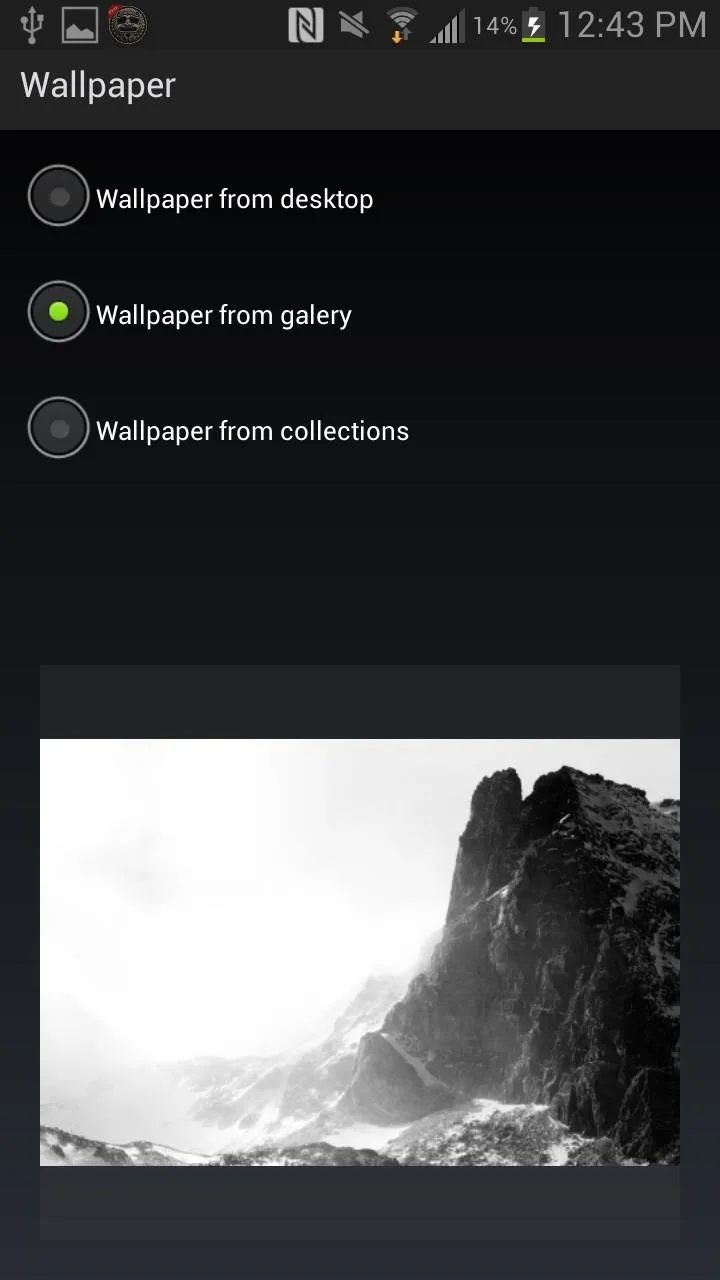
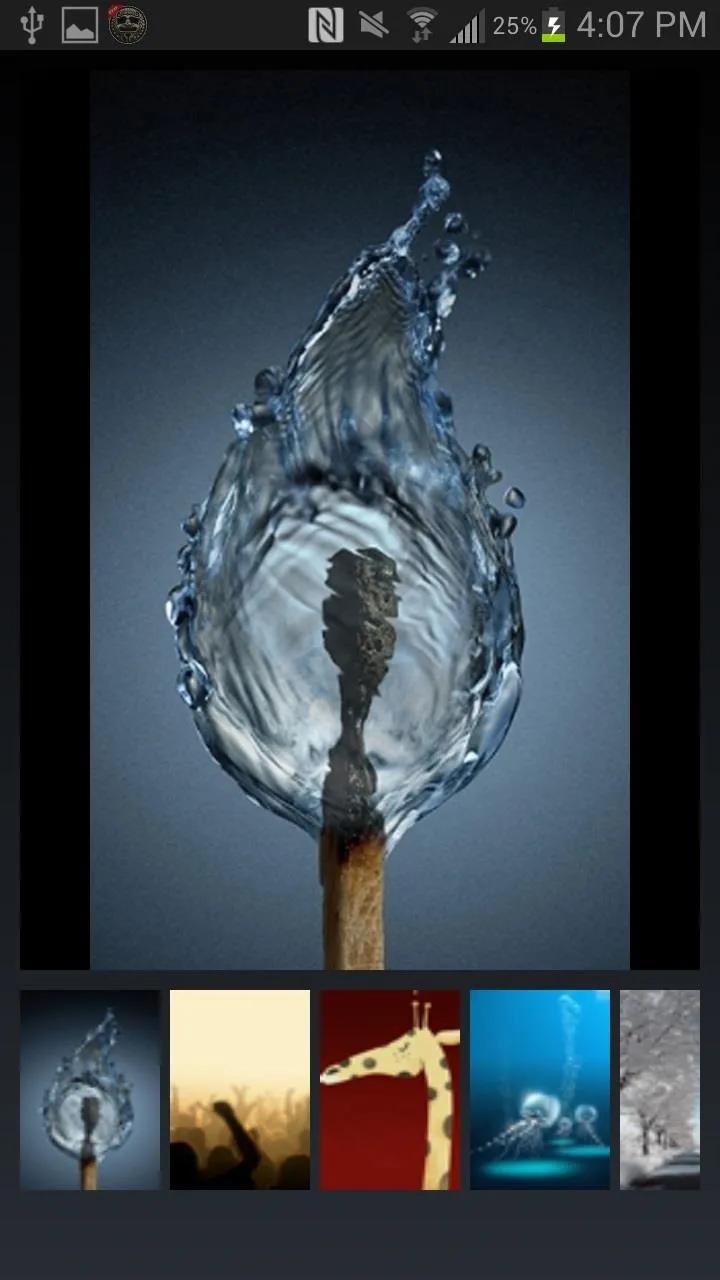
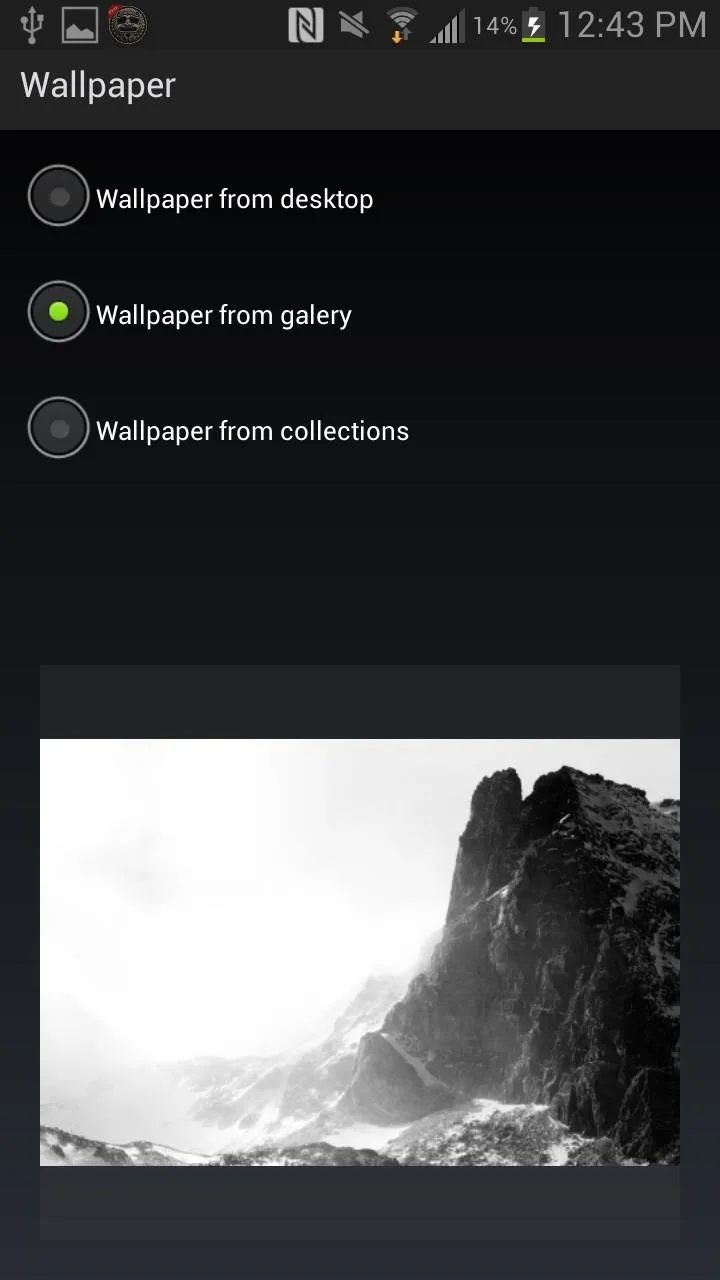
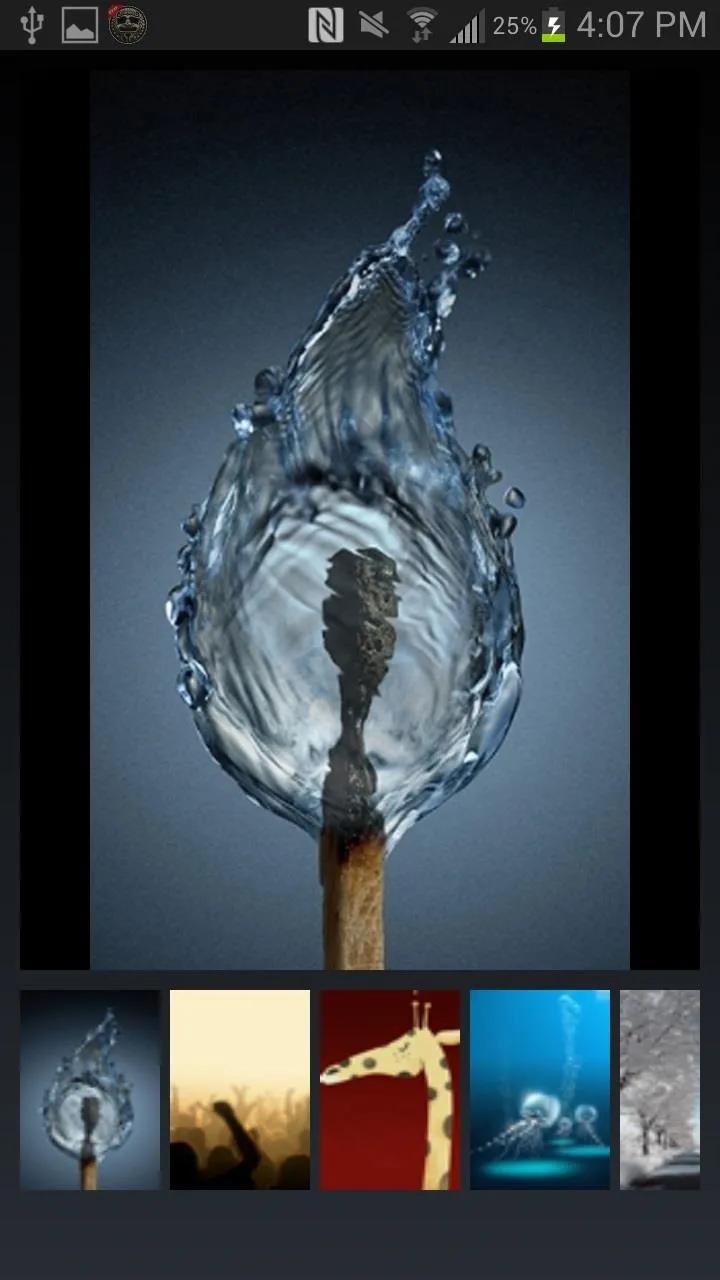
Test Out Your New Lock Screen
Now that you have everything set, test out the new lock screen. To choose an app to open as soon as the device is unlocked, enter your lock pattern and without lifting your finger, swipe to the app icon you want to open and let go.
I set a simple lock pattern (going around the entire border) and then swiping across to the Google Maps icon.
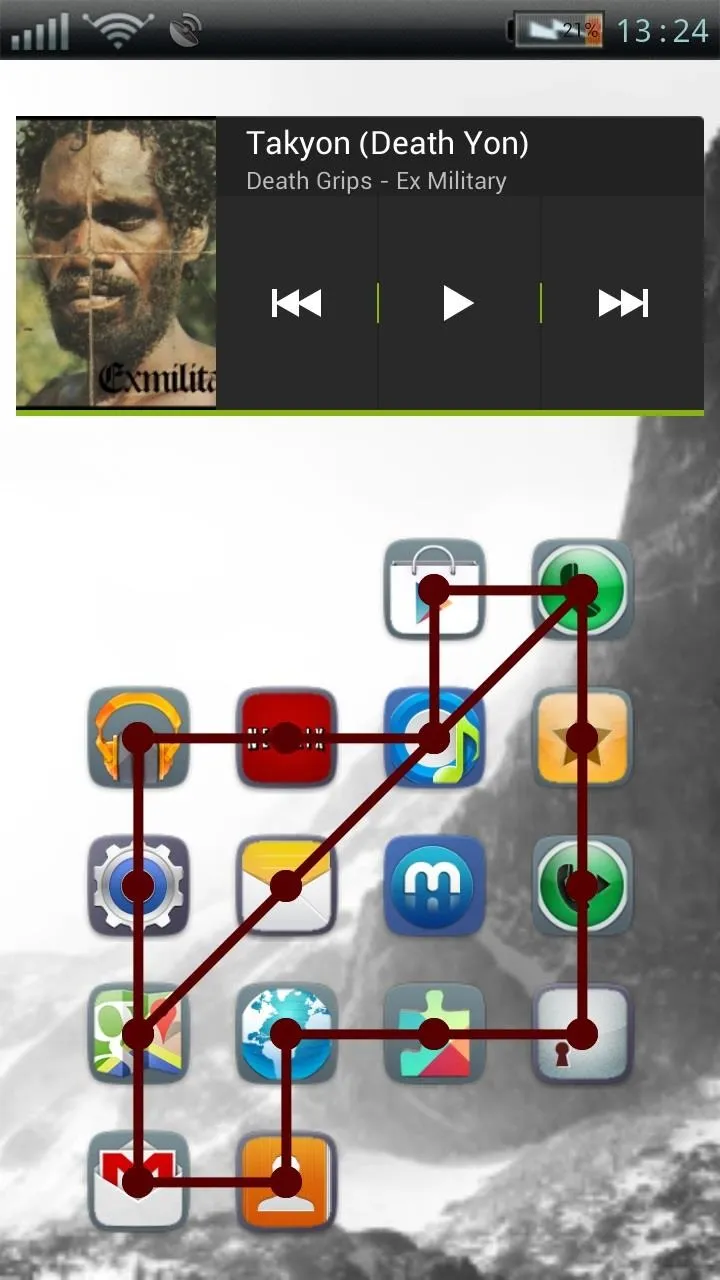
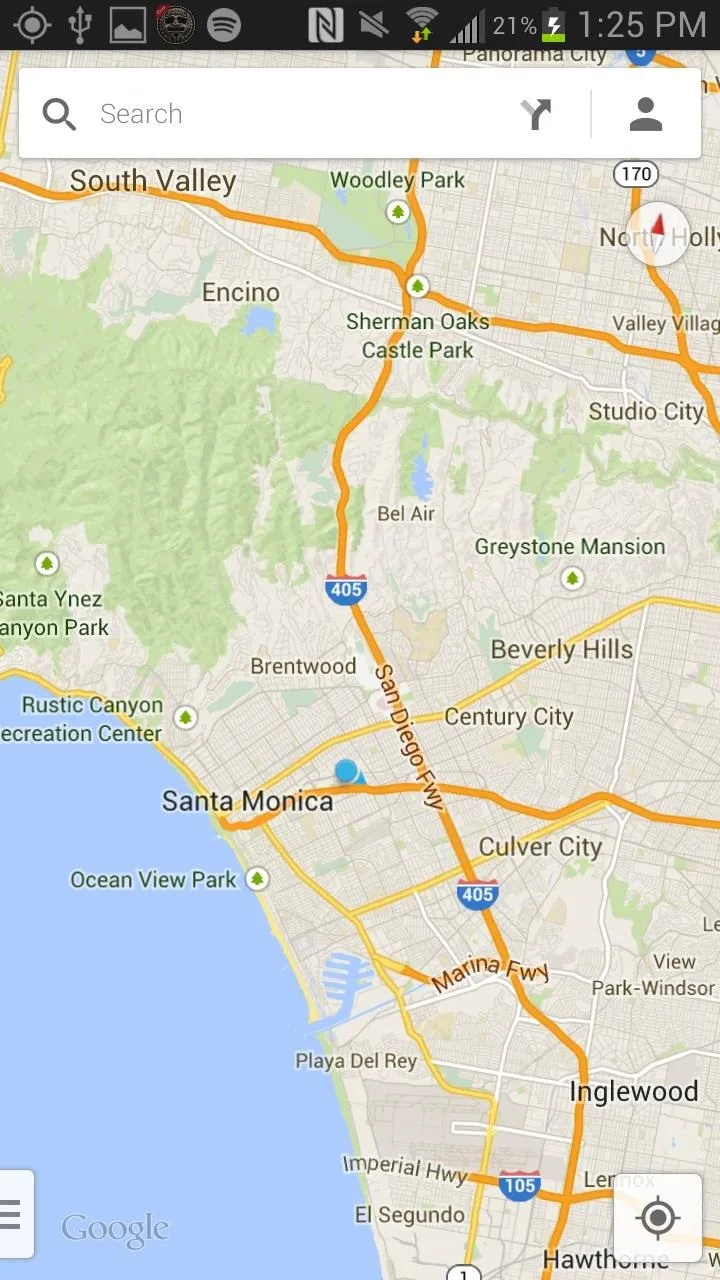
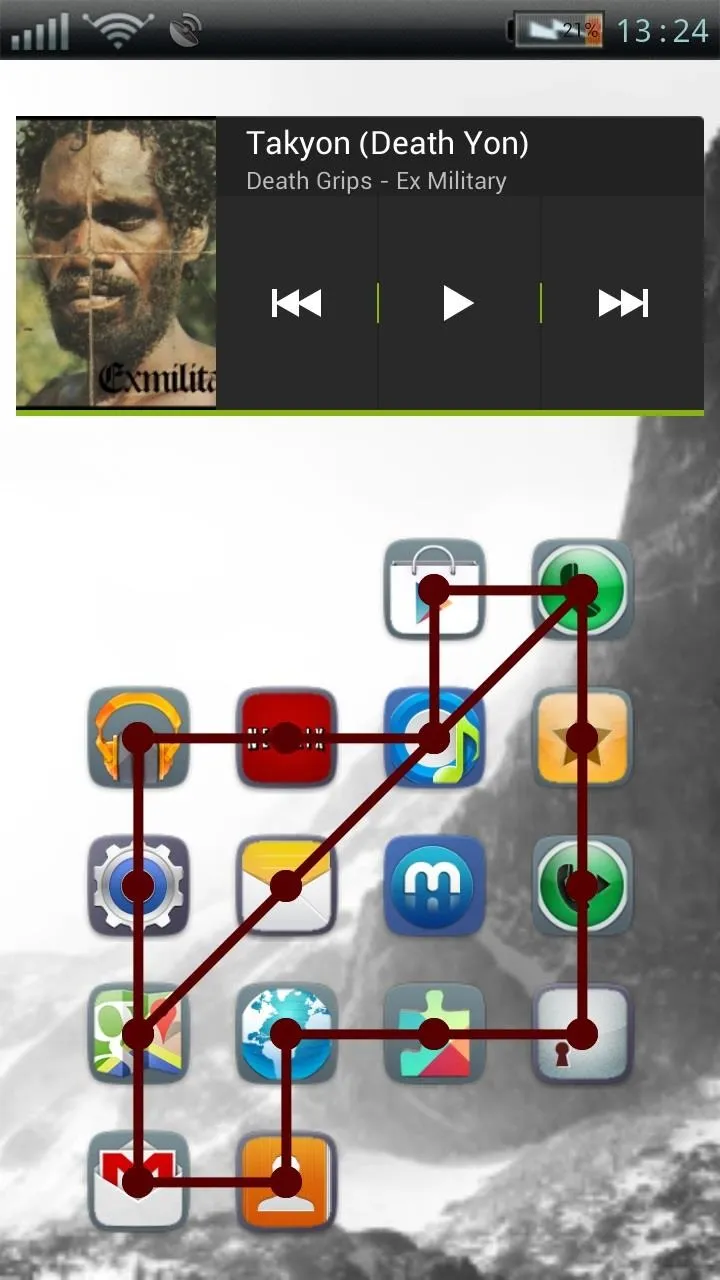
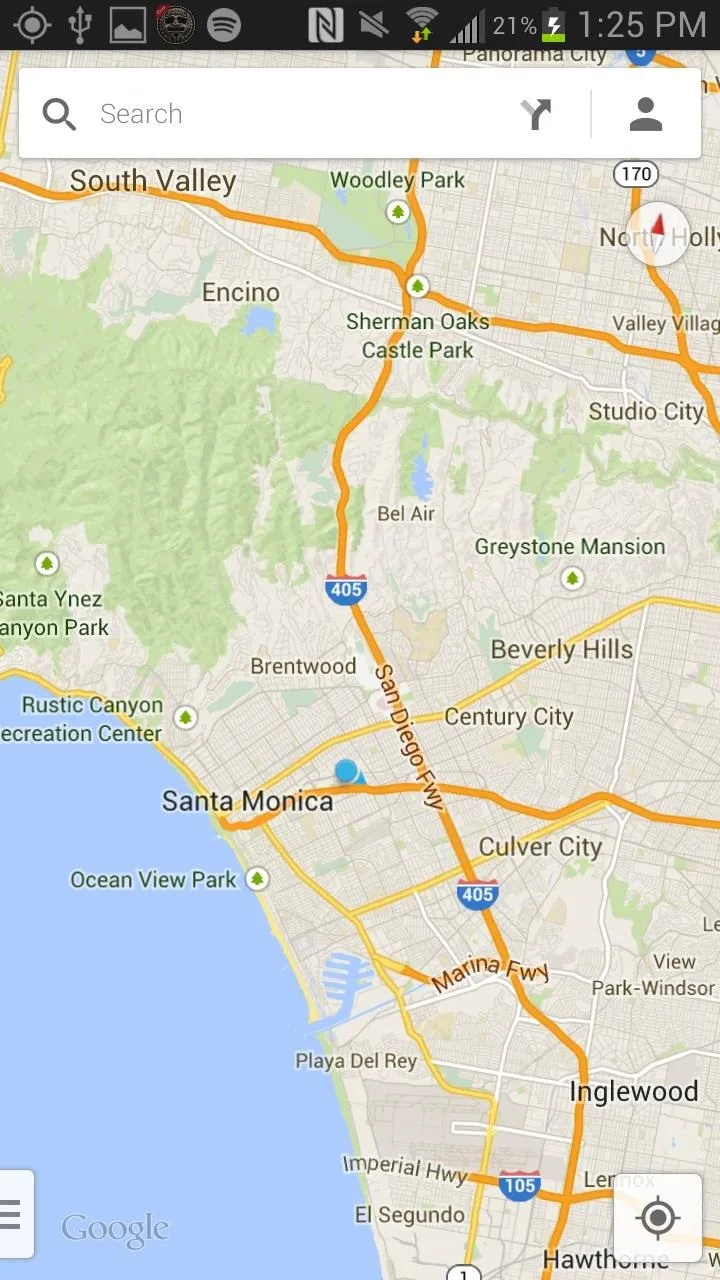
Selecting a phone number will open the phone dialer, where the phone call will be made automatically.

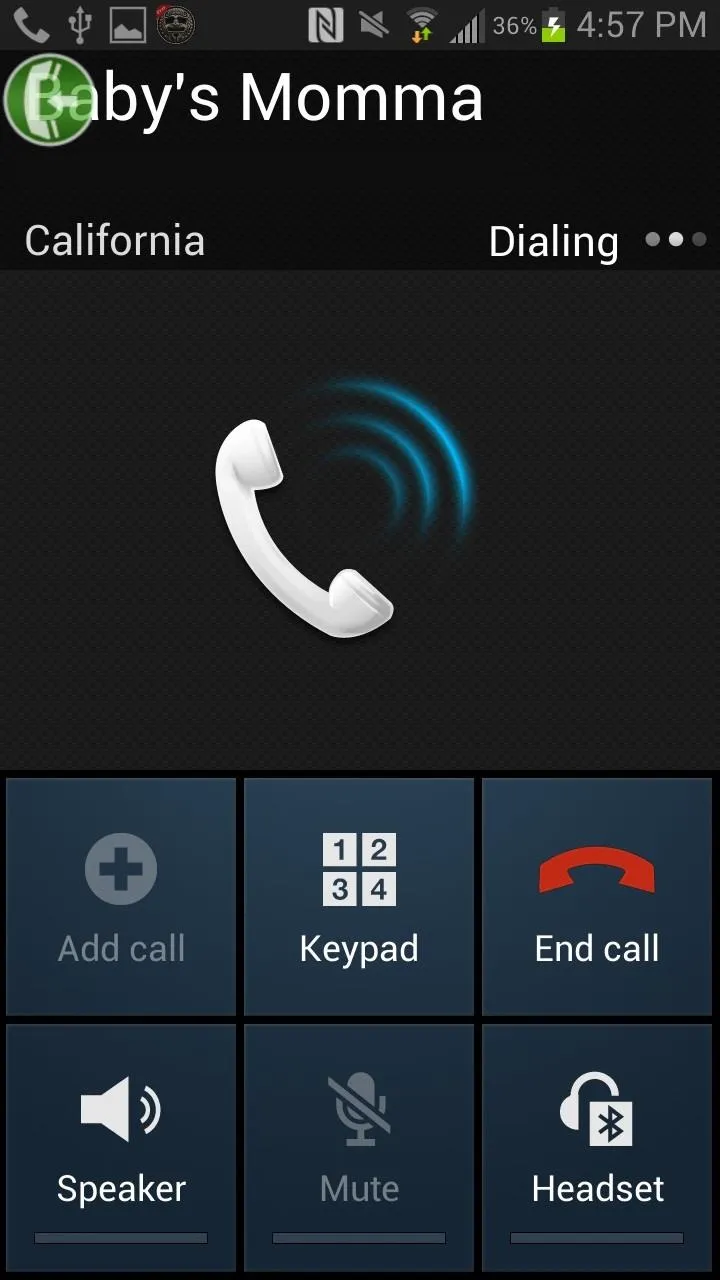

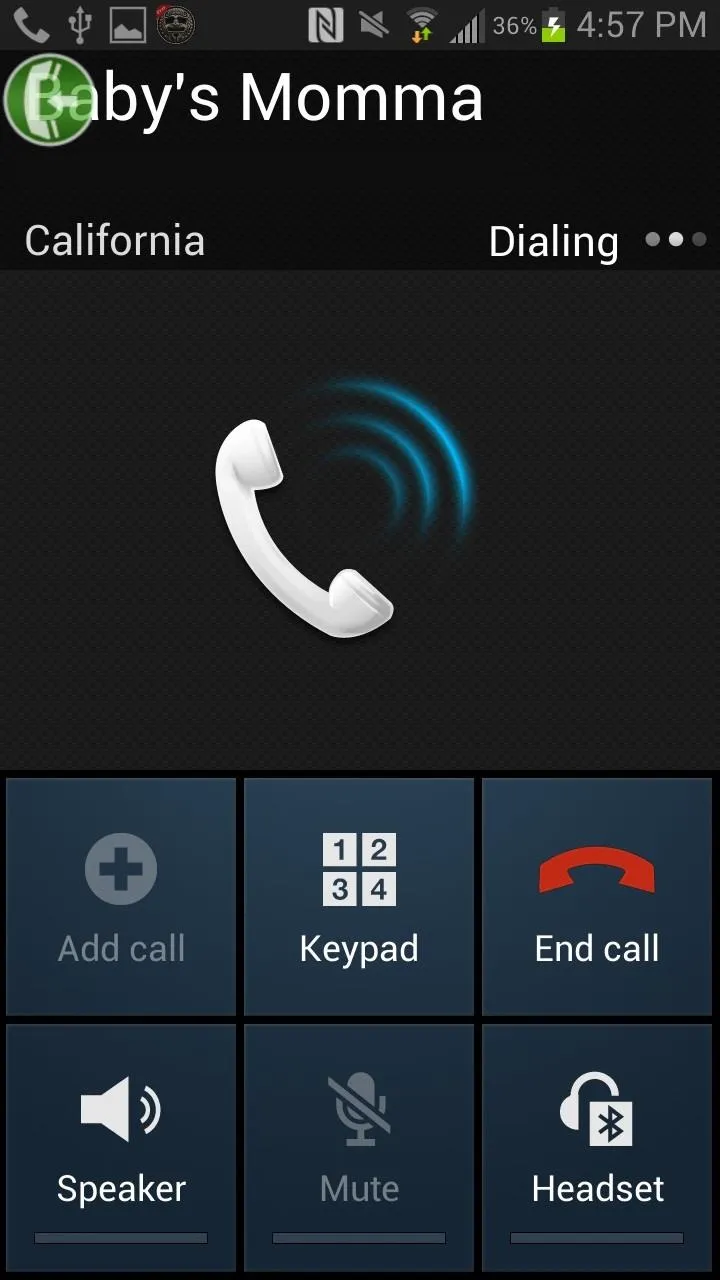
You can also see my Spotify widget, which I absolutely love because I can easily access my music at all times without having to get into the device.
LockScreen Free vs. LockScreen Pro
If you want to shell out a couple of dollars ($2.12 to be exact), you can get LockScreen Pro, which allows you to have a flashlight icon, has several themes for the unlocking screen, and disables all ads.
The pro version is especially helpful if you have all 20 slots taken up on the lock screen, since the bottom 4 will always be slightly covered in the advertisement on the free version. If your code starts at the bottom, that could be troublesome, though you can alleviate this issue by making sure you only have 16 apps.

























Comments
Be the first, drop a comment!