Having quick and immediate access to your notifications is one of the most important features for any modern day phone, but these alerts can be easily missed when your device isn't in the palm of your hand.
When you're working (or playing) on your computer, it's fairly easy to forget your phone exists, so missing an important message is common. However, there is a way to have your cake and eat it (too).
By using an app called PushBullet, you can view all of your Samsung Galaxy S3's notifications directly on your computer, whether it's a call, text, or app alert. You'll also have the added bonus of being able to send and receive files between the two devices without connecting via USB.
All you need is PushBullet's Chrome or Firefox extension, and the free Android app.
Set Up Your PushBullet Account
First, sign up for PushBullet on their website using your Google Account. You can also sign up when downloading either the Firefox add-on or Chrome extension.
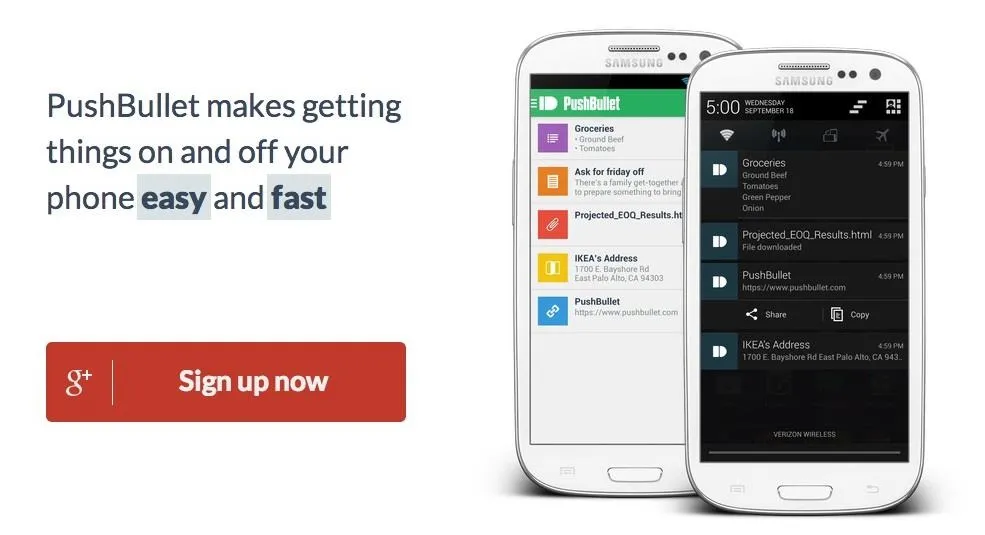
PushBullet requires Android 4.0 and up.
Sign-in to Your Account via the PushBullet App
Download the free PushBullet app from Google Play, then sign in using the same Google Account you used for the PushBullet extension.

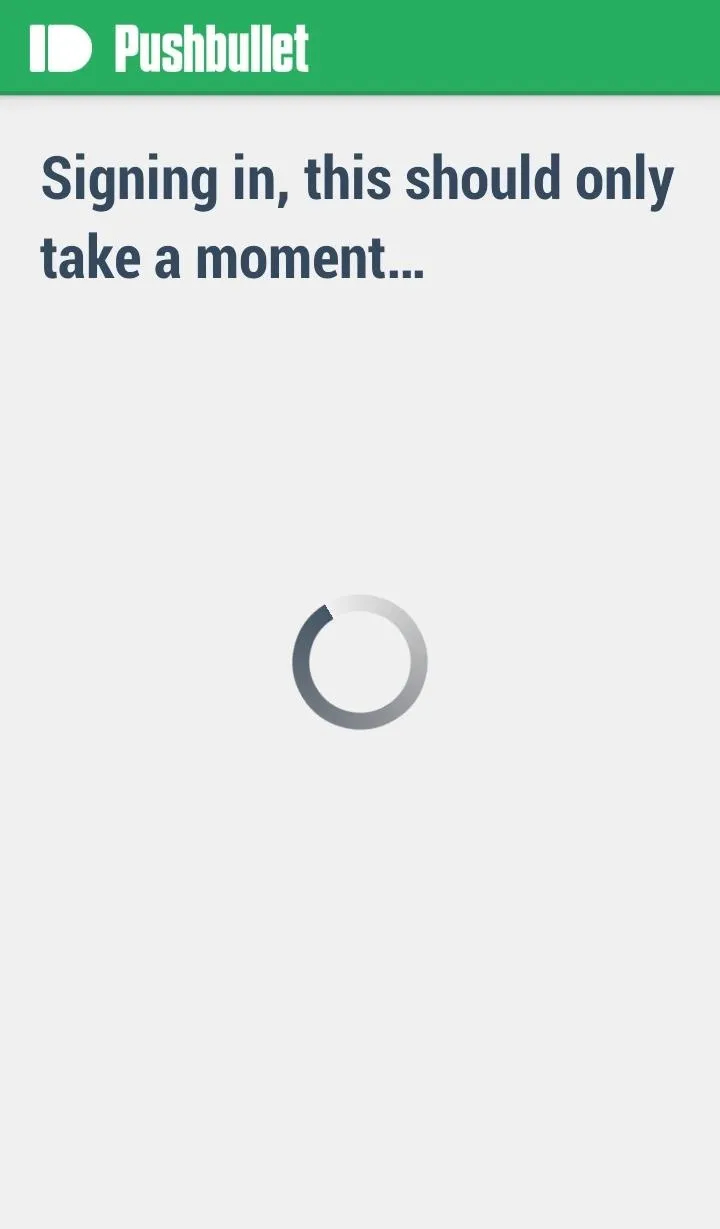

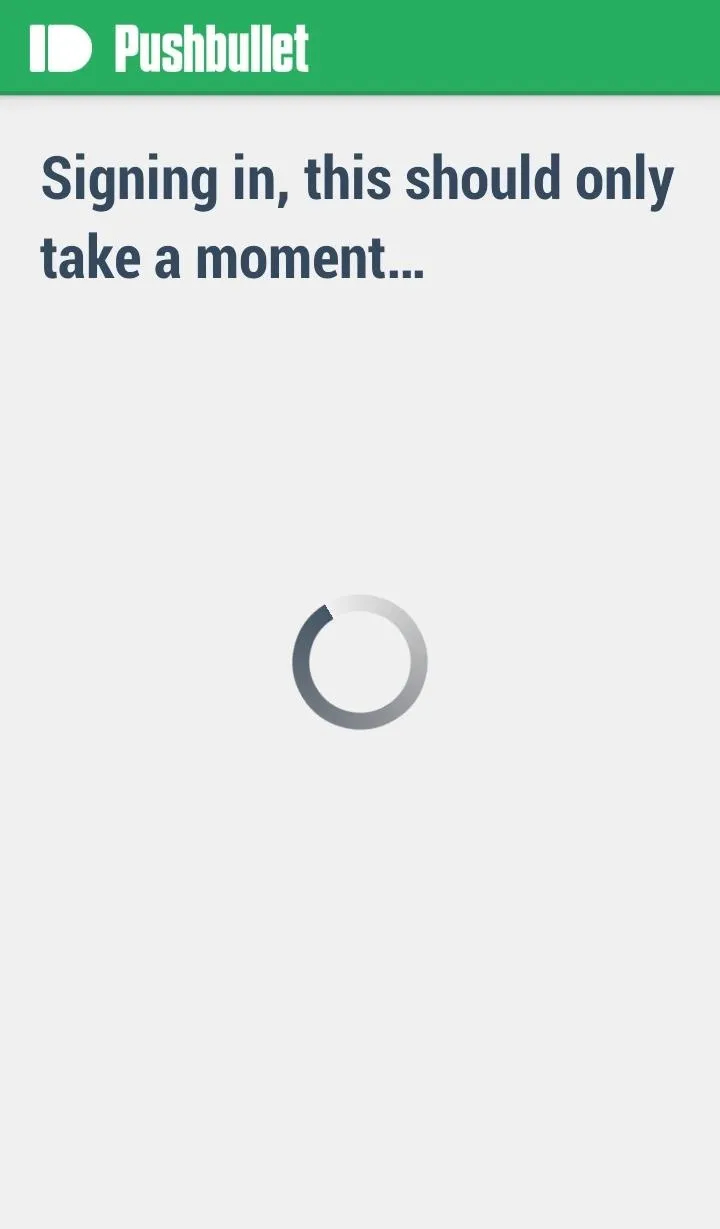
After signing in, you can choose to enable Notification Mirroring, which will display all of your Android device's notification on your computer, no matter where your phone is.
Set Up Your Notification Mirroring
You will automatically be prompted to use Notification Mirroring. You can Skip if you don't want the service, or hit Cool, I want this if you want to take the feature for a spin.
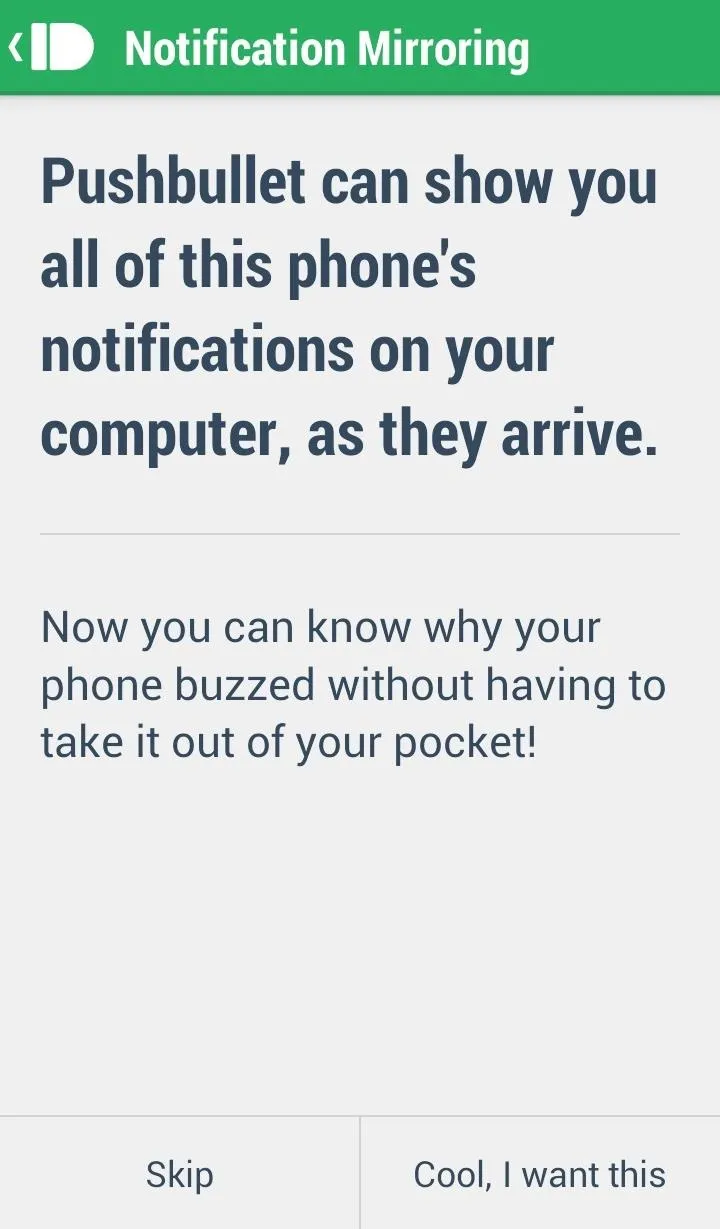
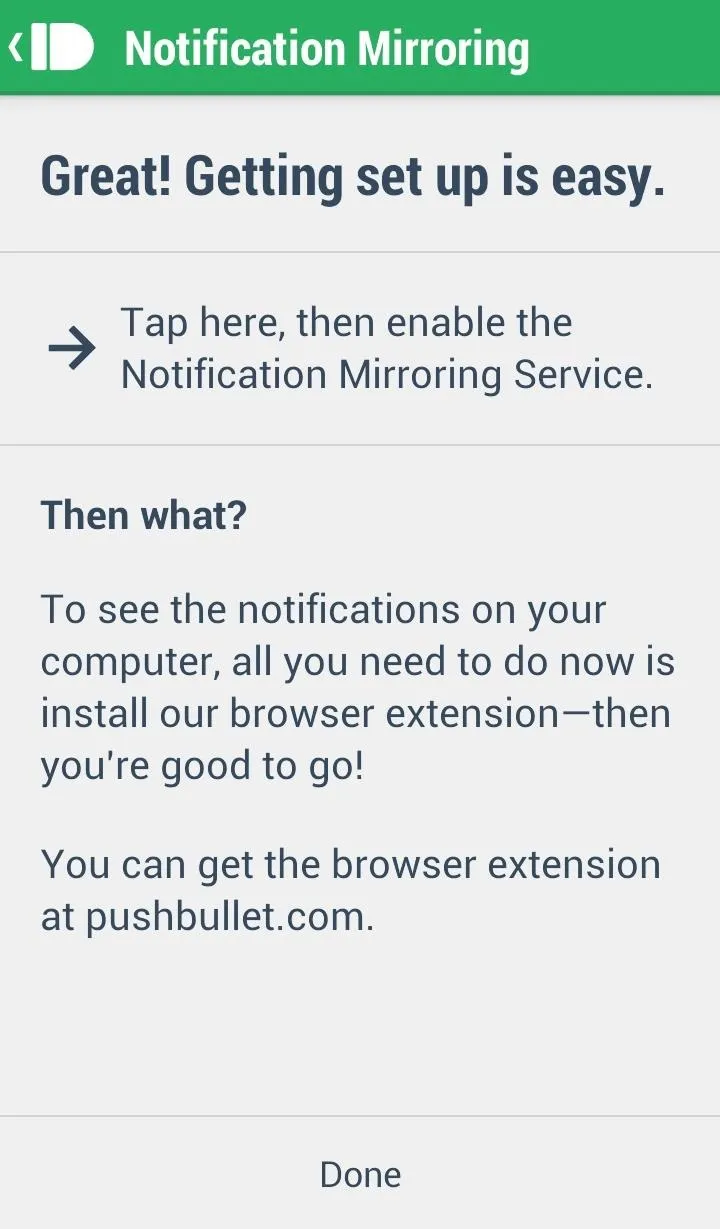
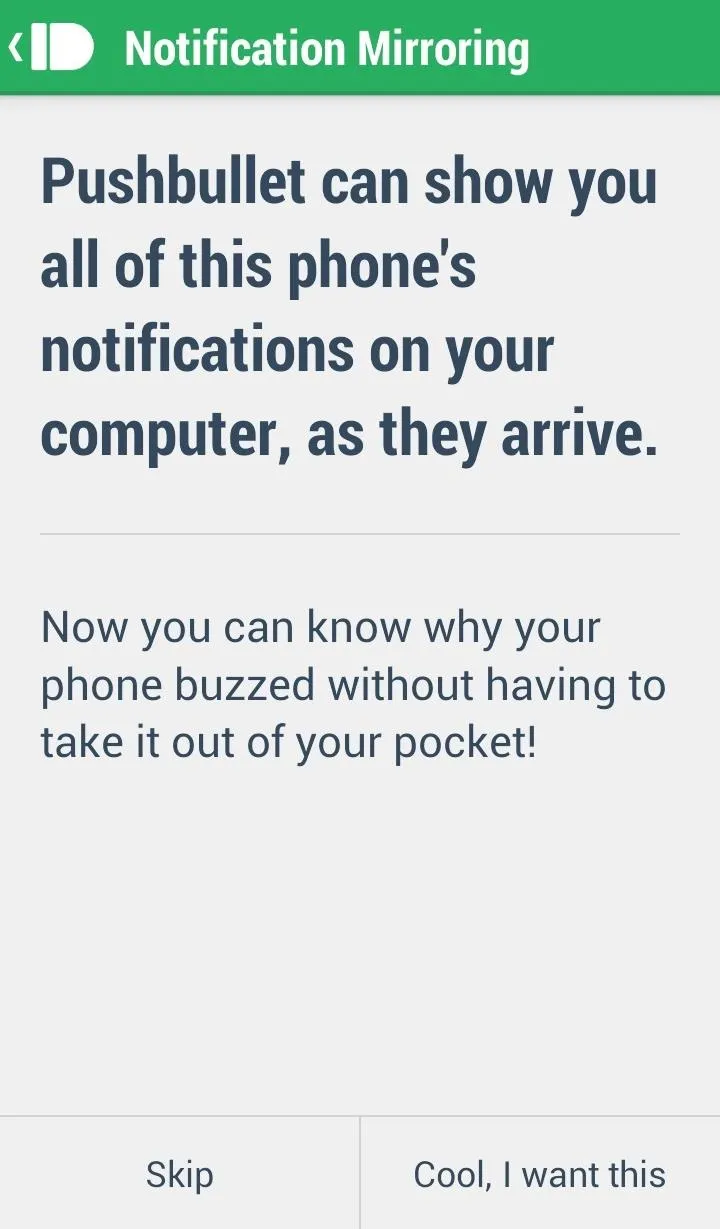
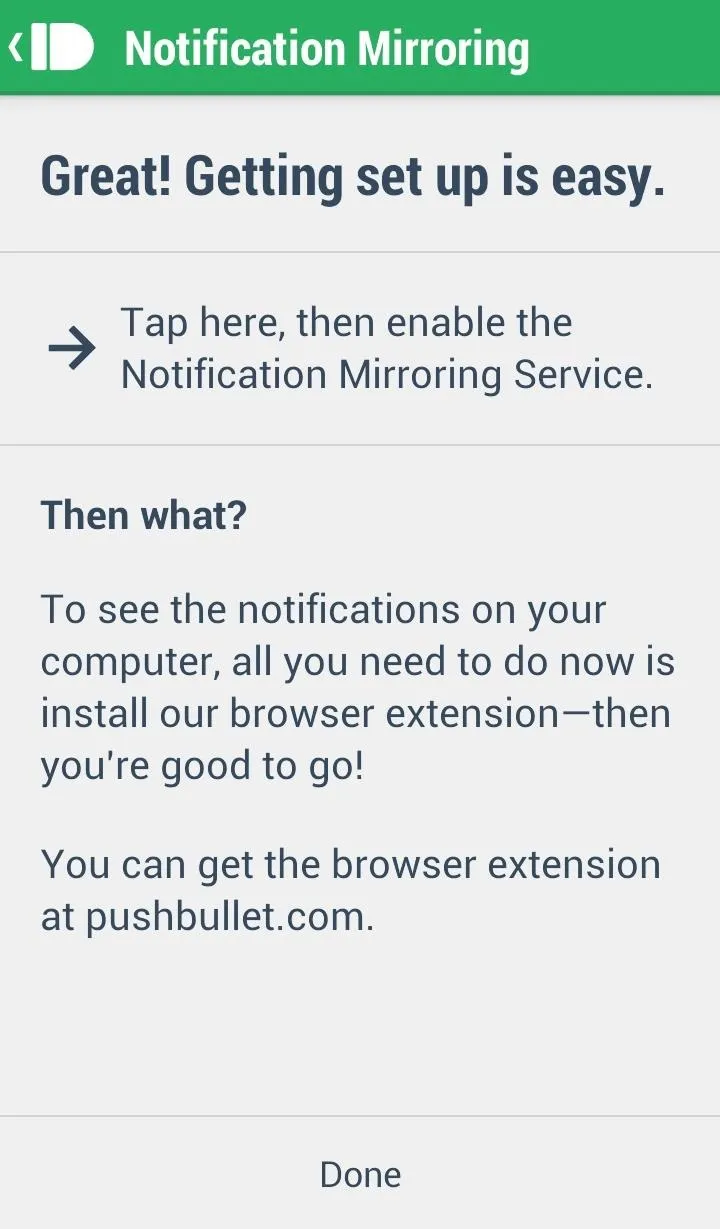
Now, hit where it says "Tap here..." and you will be taken to your phone's Settings menu where you can enable the service.
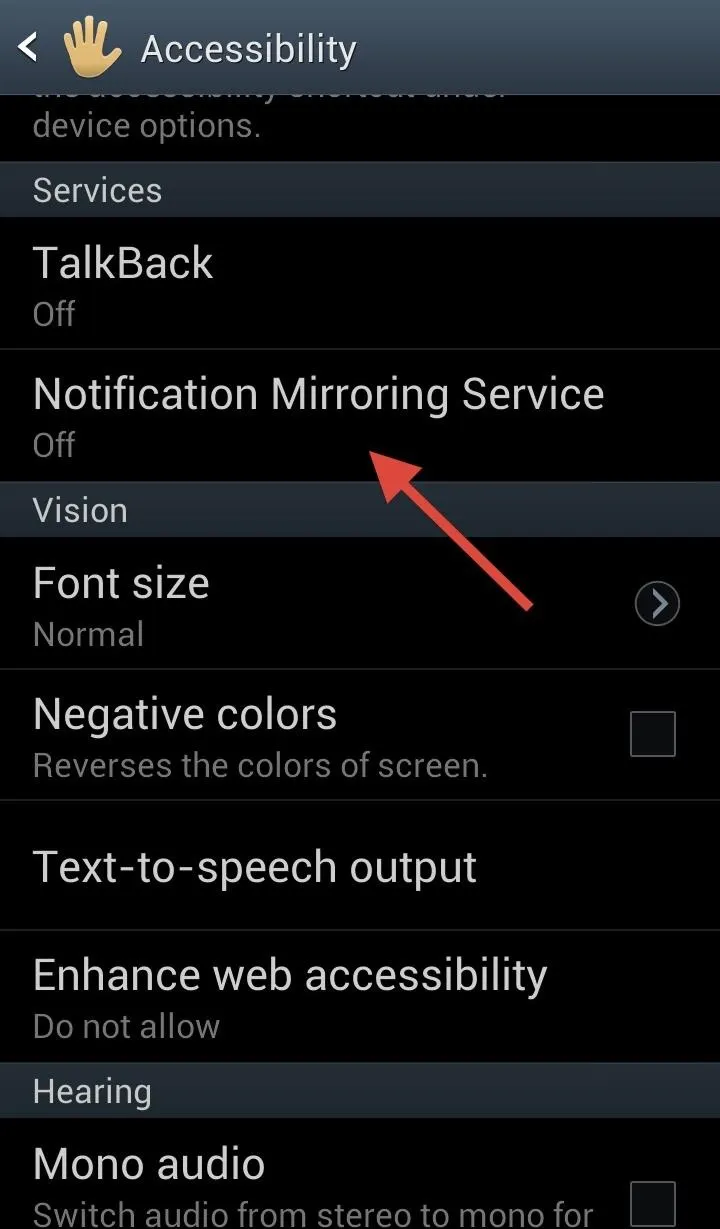
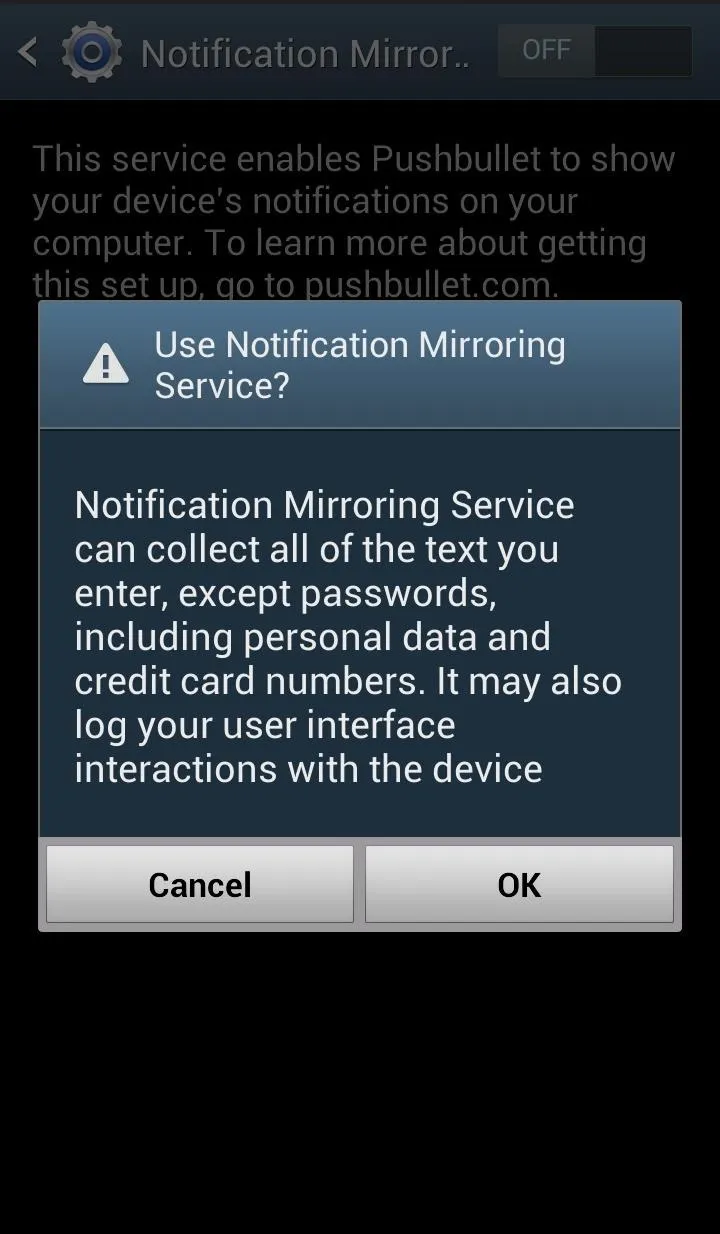
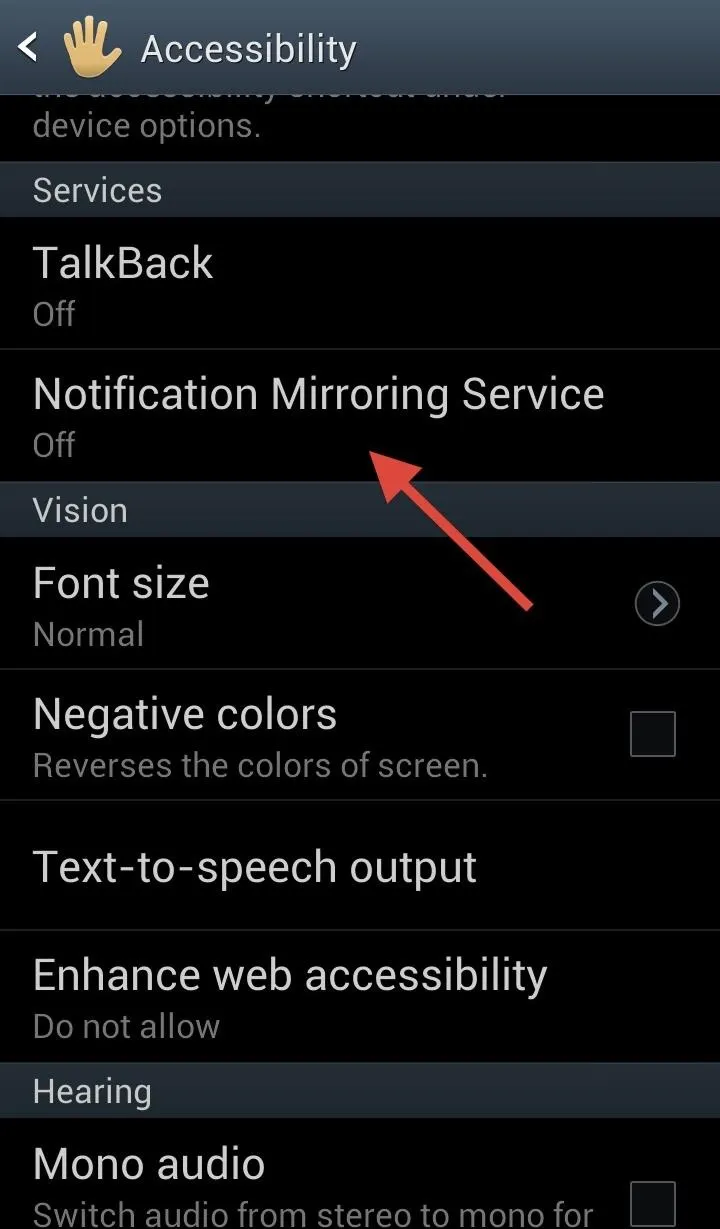
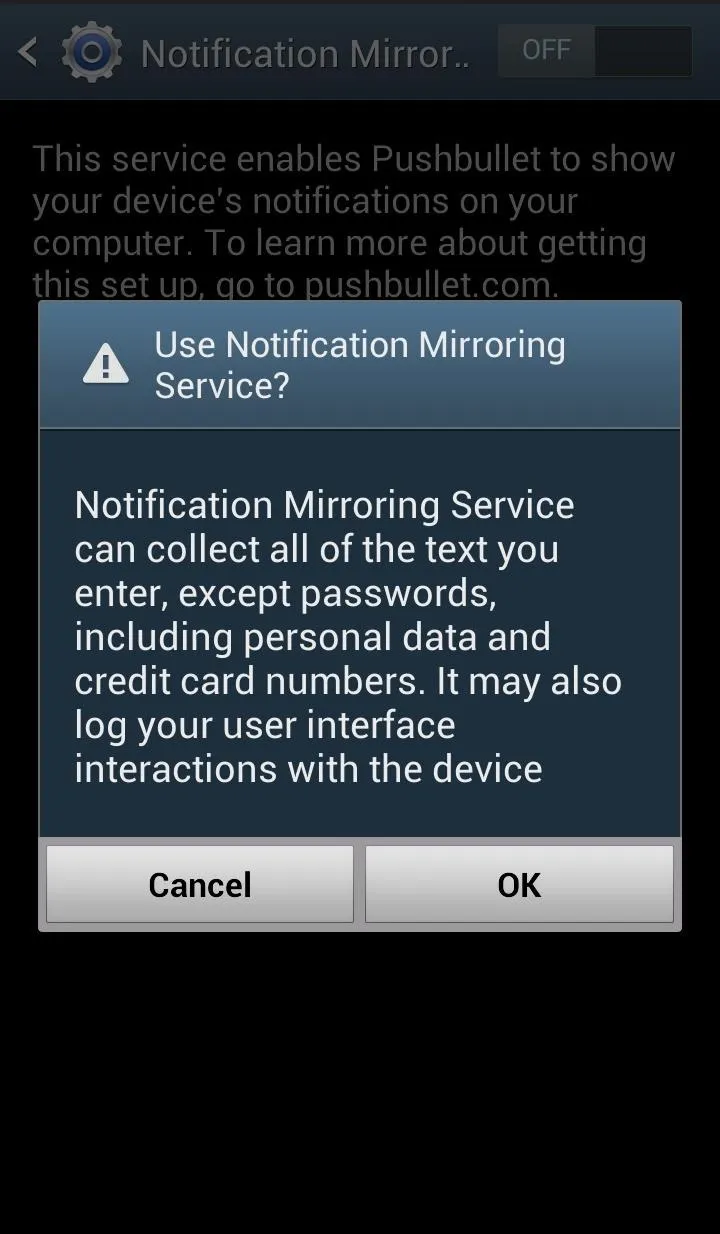
Slide Notification Mirroring to the ON position. You'll see a pop-up warning message where you can hit OK.
Now you will be able to see all of your phone's notifications on your desktop as long your device is powered on. I find this to be the app's most useful feature, and the set up couldn't have been easier. The notifications have almost zero lag going from your device to your computer.
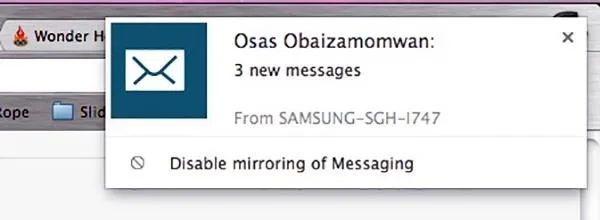
You can disable mirroring in the app Settings, where you can also limit Notification Mirroring to Wi-Fi only.
Push & Receive Files
The website gives you a nice breakdown of what items you can send to devices, friends, and your computer. If you try to send a file using PushBullet to a friend without the service, they will be sent an invite.
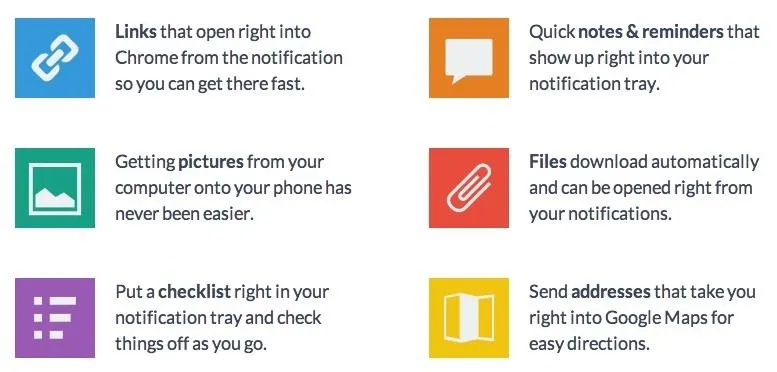
You can send files from your computer to your phone, and vice versa.
A. Sending from Your Computer
Simply hit the bullet icon and select the file type you want to send and where you wish to send it.
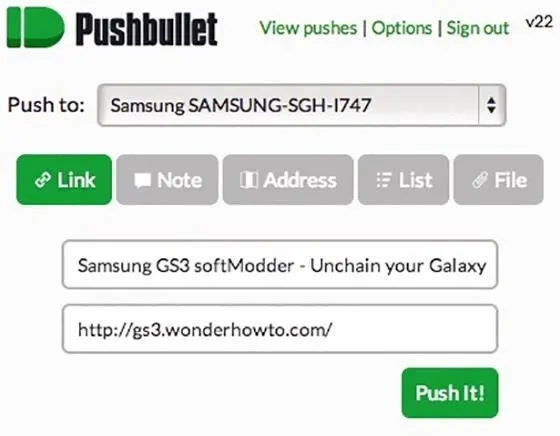
Hit Push It and your item is on its way.
B. Sending from Your Phone
Pushing on your phone is just as easy. Open the PushBullet app and tap the bullet icon. Then select what you want to push and where you wish to push it.
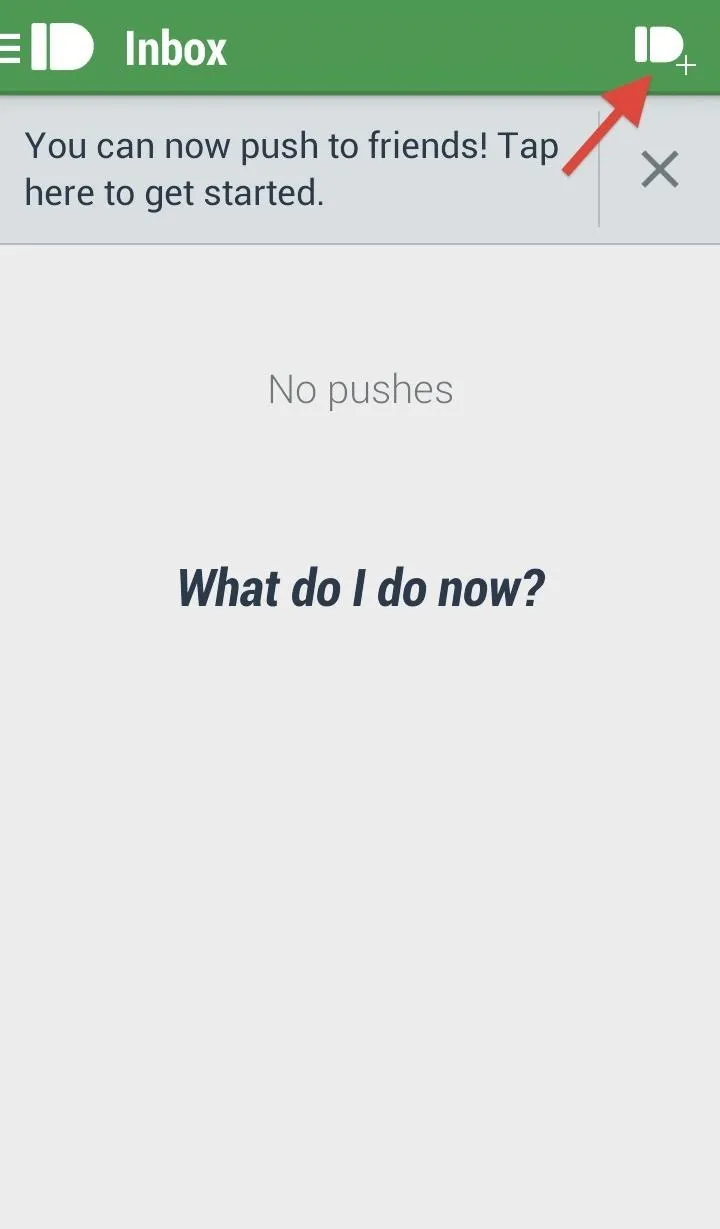
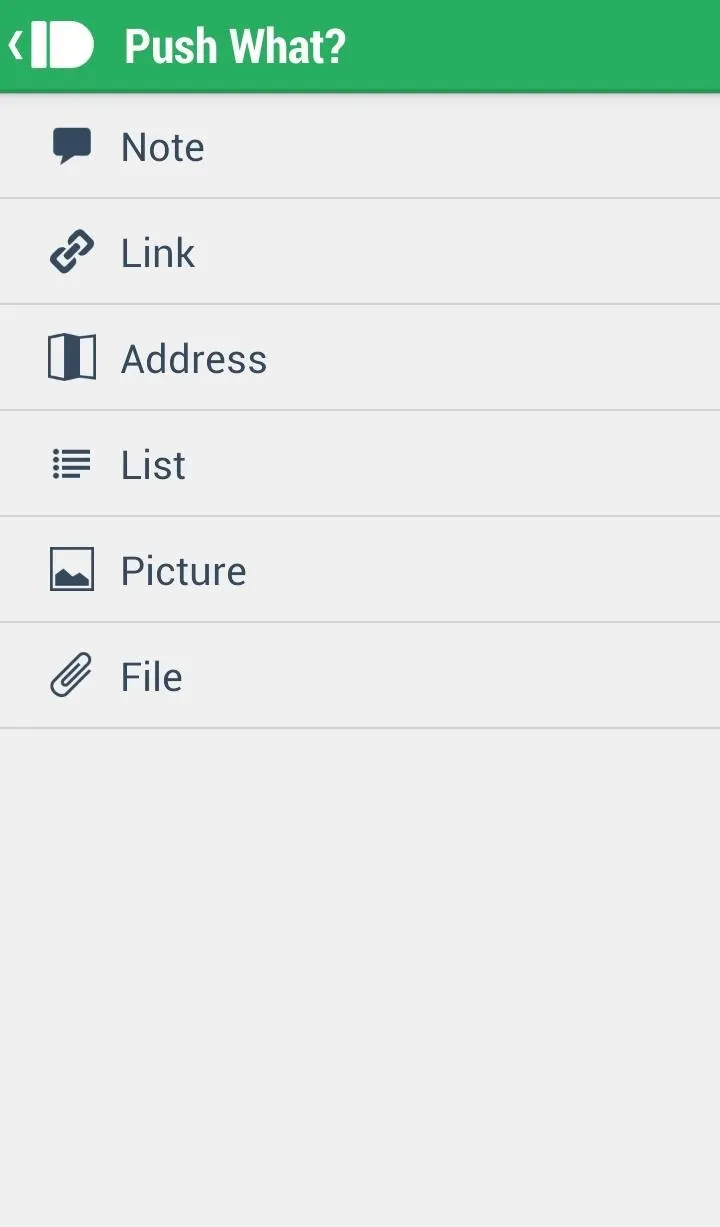
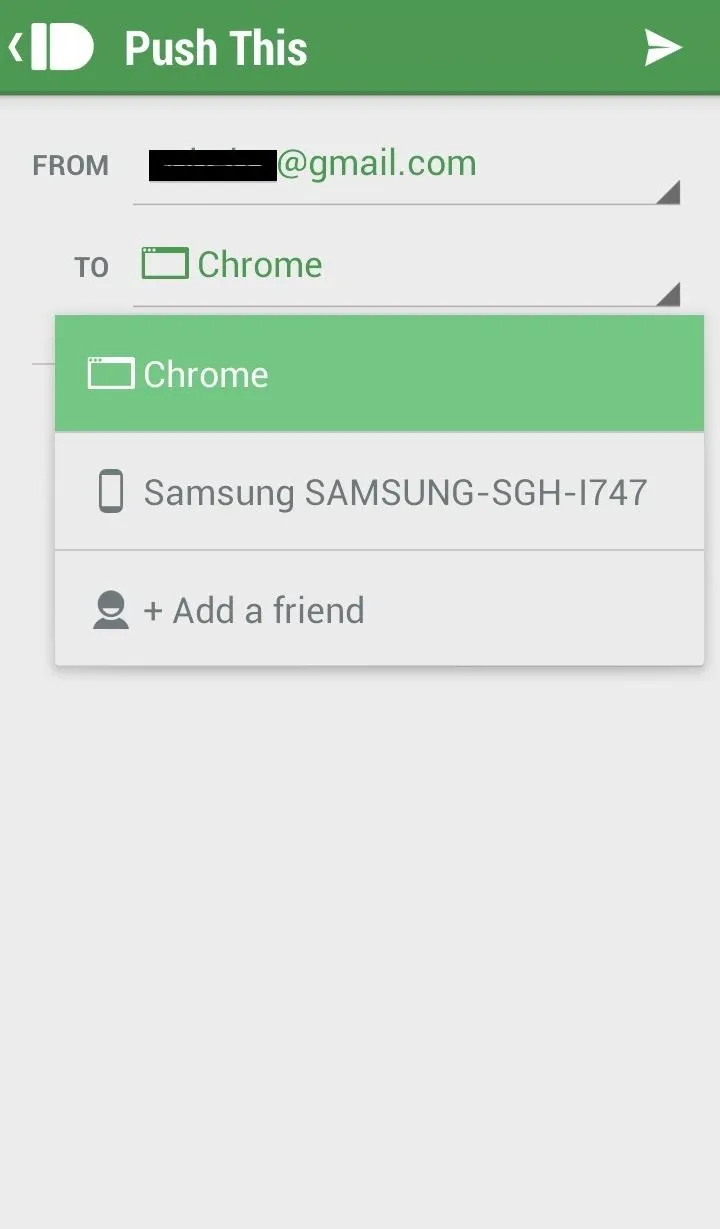
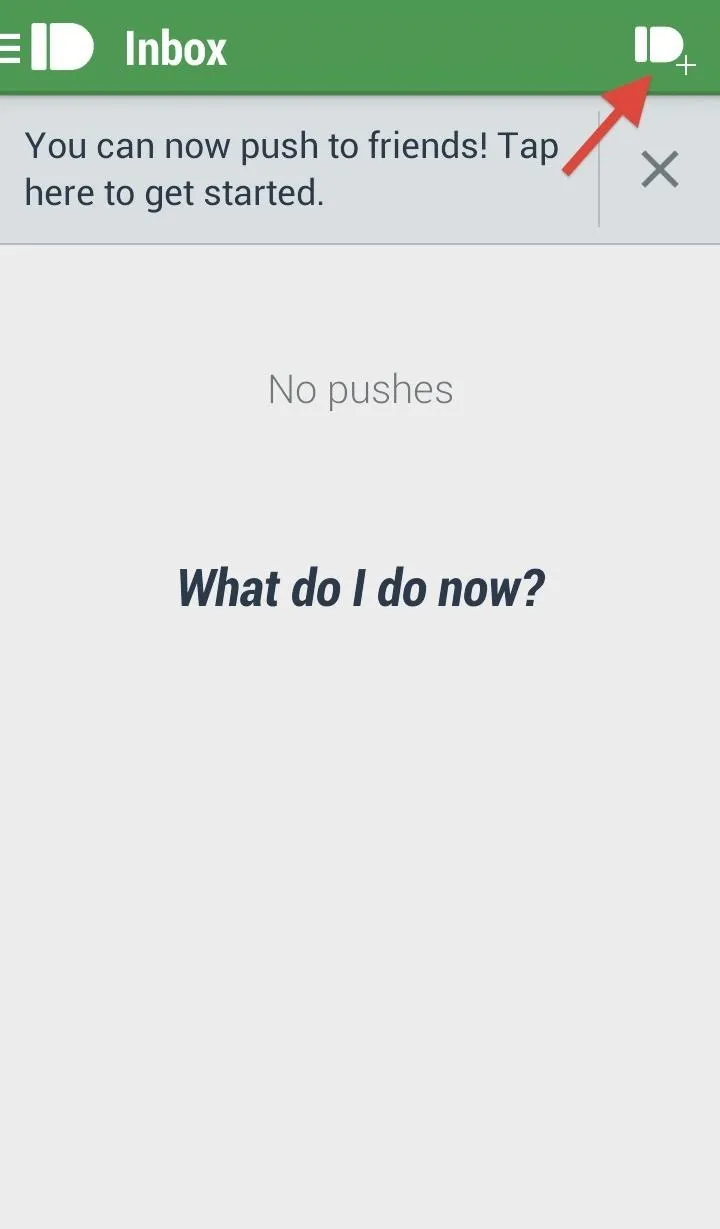
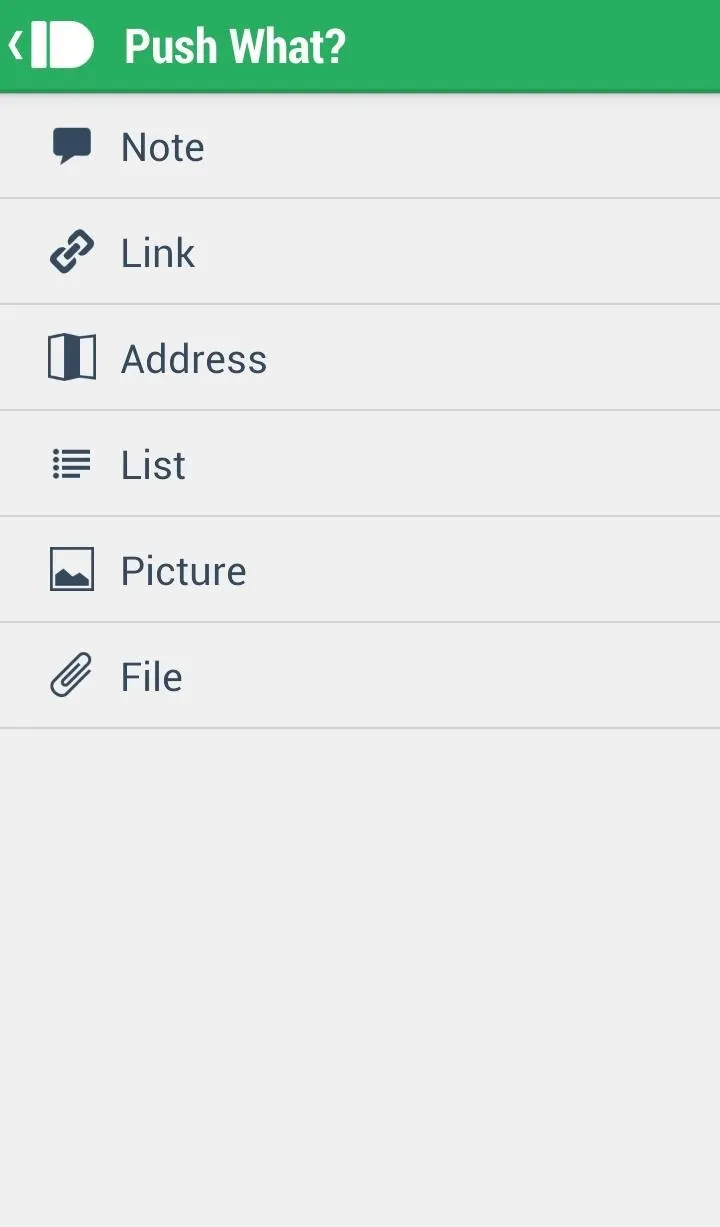
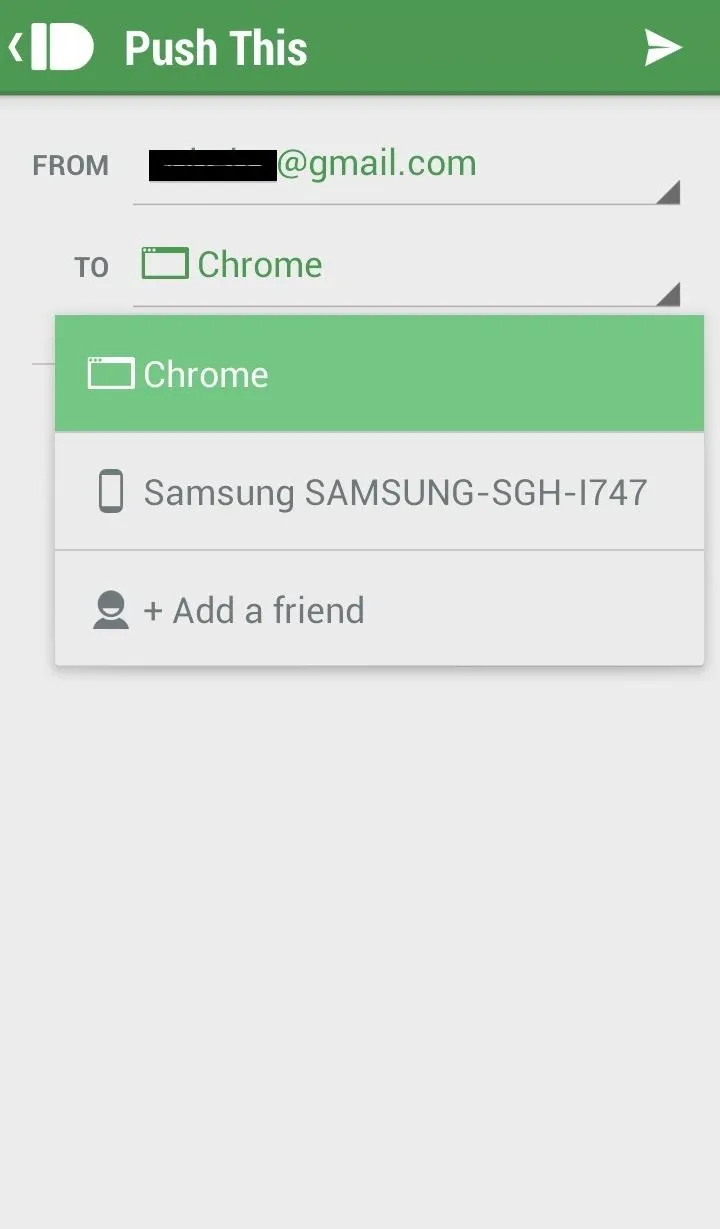
Hit the send icon in the top right corner and you're all set. Again, if you choose to send to one of your contacts that does not already have PushBullet, they will be invited to join.
The Minor Drawbacks of PushBullet
While the application is an overall home run for me, there are a few minor drawbacks that I've noticed.
- By default, the app is set to send you notifications for basically everything on your phone, so you will have to manually deselect all of those unwanted apps (this can be done on your computer as well as your device).
- When sending files from your device, you can only send one at a time, which can be a hassle if you are trying to send a bunch of things at once.
- There is a 25 MB limit per file.
But all-in-all, this app is a winner, so make sure to check it out, and let us know what you think in the comments below.

























Comments
Be the first, drop a comment!